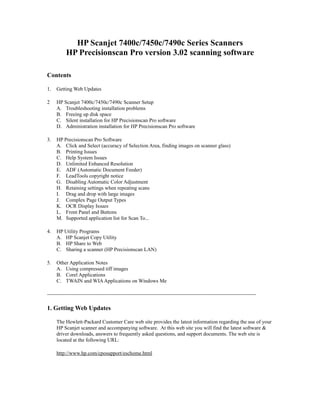
Readme
- 1. HP Scanjet 7400c/7450c/7490c Series Scanners HP Precisionscan Pro version 3.02 scanning software Contents 1. Getting Web Updates 2 HP Scanjet 7400c/7450c/7490c Scanner Setup A. Troubleshooting installation problems B. Freeing up disk space C. Silent installation for HP Precisionscan Pro software D. Administration installation for HP Precisionscan Pro software 3. HP Precisionscan Pro Software A. Click and Select (accuracy of Selection Area, finding images on scanner glass) B. Printing Issues C. Help System Issues D. Unlimited Enhanced Resolution E. ADF (Automatic Document Feeder) F. LeadTools copyright notice G. Disabling Automatic Color Adjustment H. Retaining settings when repeating scans I. Drag and drop with large images J. Complex Page Output Types K. OCR Display Issues L. Front Panel and Buttons M. Supported application list for Scan To... 4. HP Utility Programs A. HP Scanjet Copy Utility B. HP Share to Web C. Sharing a scanner (HP Precisionscan LAN) 5. Other Application Notes A. Using compressed tiff images B. Corel Applications C. TWAIN and WIAApplications on Windows Me ------------------------------------------------------------------------------------------------------------------------ 1. Getting Web Updates The Hewlett-Packard Customer Care web site provides the latest information regarding the use of your HP Scanjet scanner and accompanying software. At this web site you will find the latest software & driver downloads, answers to frequently asked questions, and support documents. The web site is located at the following URL: http://www.hp.com/cposupport/eschome.html
- 2. You may also want to visit the Hewlett-Packard Scanjet Scanners web site. This site has information about the latest Scanjet scanner models, as well as "how-to" instructions, tutorials, and tips for using your new scanner. Use the following URL to get to this site: http://www.scanjet.hp.com/ 2. HP Scanjet 7400c/7450c/7490c Scanner Setup A. Troubleshooting installation problems If you installed the HP Scanjet Scanner and the HP Precisionscan Pro software but you are unable to scan, try these steps: 1. Make sure the scanner has electrical power. To test this, disconnect the power cord from the scanner or from the electrical outlet. Then, plug in the power cord once again. The scanner lamp should come on. After you plug in the power cord, lift the scanner document lid immediately to verify the lamp is on. Note: the scanner does not have an on/off switch. 2. Make sure the cable connecting the scanner to the PC is firmly connected on both ends. To check, press each end of the cable firmly into its connector. If you are using USB, make sure that you are using the USB cable shipped with the scanner. HP cannot ensure the quality standards of other USB cables. 3. Power down your PC and unplug your scanner. Then first plug in your scanner and then power up the PC. 4. Check the driver installation. Win95, Win 98, WinMe, and Win2000 Systems a) Click on Start -> Settings -> Control Panel, and choose System. b) Click on the Device Manager tab (on Win2000 first click on the Hardware tab). c) Check the following entries in the list: - Controllers: USB controllers or SCSI controllers should list your USB or SCSI card. - Imaging Device or HP Scanjet Scanners: Double-click to display the scanner model number. d) If either entry is missing, or if the entries are marked as conflicts (yellow circles and exclamation points), remove the controller drivers and uninstall HP Precisionscan Pro software and reinstall it. Win NT 4.0 Systems a) Click on Start -> Settings -> Control Panel. b) Double-click on SCSI Adapters. Windows displays the dialog for the adapters. c) Verify that a SCSI controller for the attached scanner appears in the list. If the SCSI controller is missing, re-install the SCSI controller software that came with your SCSI card. d) Click the plus sign next to the SCSI controller and verify that a HP model number code (HP ######) appears. If no HP code appears, shut down your computer and then try one of the following solutions: * look for any bent pins at each end of the SCSI cable, if there are bent pins you may need a new SCSI cable * make sure both ends of the SCSI cable are firmly attached to your PC and scanner. 5. Make sure the HP Precisionscan Pro scanning software is installed. If you used the defaults in the installation program, the software is installed in the following directory: Program FilesHewlett- PackardPrecisionScan Pro 3.0. If you entered a different location for the software, check the program group where you installed the HP Precisionscan Pro scanning software. If the software is not installed, run the Installation Program and install the HP Precisionscan Pro software. (To run the installation program, run the Setup.exe on the HP Scanning Software CD).
- 3. B. Freeing up disk space If you have limited disk space, load only the HP Precisionscan Pro software. - Use the Custom Install feature of the Install program to de-select all the other software when installing the software from the CD . Make sure there are not any other software applications checked except HP Precisionscan Pro. - NOTE: Not installing Acrobat Reader will prevent you from displaying the HP Precisionscan Pro User's Manual. C. Silent installation for HP PrecisionScan Pro software A Silent Installation allows you to install the HP PrecisionScan Pro software without seeing any of the dialog boxes normally displayed. When doing a silent install you will not have a choice of where your software is installed on your machine or the name of the program folder. Your computer may reboot without asking for your permission. Moreover, you also will not see the license agreement. If you choose to use this feature you have agreed to the terms and conditions of the license agreement. To run the PrecisionScan Pro installation in silent mode you will need to pass a couple of flags to the setup program. You can do this by using a DOS prompt. To run from a DOS prompt, change the directory to the D:hppspro directory (where D is the drive letter for your CD-ROM). You will need to execute the following command: setup /s /v/qn (note: there must be a space between setup and /s and a space between /s and /v/qn, and no other spaces). D. Administration installation for HP PrecisionScan Pro Software An administration install simply uncompresses the scanning software files and puts them out on a network drive so everybody on the network can access them. It does not install the scanning software but simply copies and uncompresses it so other users can install it from the network and/or so patches can be applied. The following command line initiates the administration install: msiexec /a "D:hppsproHP PrecisionScan Pro 3.0.msi" (where D: is your CD-ROM drive). A series of dialogs should appear that guide you through the administration install. During this process, you will need to know the network server name and directory where you want to place your scanning software. If the above command is not recognized by your system, you will need to run D:hppsproinstmsiw.exe, if your system is NT 4.0, or D:hppsproinstmsia.exe if you are running from a 95 or 98 system. These executables will install the Windows Installer engine. Windows 2000 and Millennium ship with Windows Installer engine as part of the operating system and should recognize the msiexec command. You will also need to manually copy four additional files: setup.exe, setup.ini, instmsia.exe and instmsiw.exe all residing in the D:hppspro directory (where D: is your CD-ROM drive) to the directory specified in the dialogs during the administration install. Note, the correct directory will also contain the HP PrecisionScan Pro 3.0.msi file. The software can now be installed from the network by executing this setup.exe file on the target computer. 3. HP Precisionscan Pro Software A. Click and Select (accuracy of Selection Area, finding images on scanner glass) To get the best results when you use Click and Select, make sure the Preview area is as large as possible by maximizing the HP PrecisionScan Pro window. For the highest accuracy of the Selection Area you will need to maximize the window size and Zoom In on the Selection Area Using Click and Select to Find images on the scanner glass Click and Select allows you to choose a selection area by clicking on an object. If your images are not found correctly, try one of the following:
- 4. * If you are placing multiple items on the scanner glass and they are not detected by the software, place a white page behind the items. * If you are scanning material printed on both sides of the paper and it bleeds through, place a black page behind the original. Magazine pages often bleed through. B. Printing Issues Color scanned images that print as black and white on a color printer: If the resolution for a scanned image is set higher than a printer can handle, the printer may print the scanned color image as black and white. For example, some printers can print at 600 dpi for black and white images, and can only print at 300 dpi for color images. If the scanned image is set higher than 300 dpi, the printer may print in black and white. To fix this problem: * Check the document defaults on the printer. Make sure color printing is enabled. Refer to your printer manual for more information. * Change the printer resolution. In HP Precisionscan Pro, click on Print Setup on the Scan menu. Select the correct printer and click on the Properties button. Click on the Advanced tab of the Document Properties dialog box. Look for the Resolution setting (usually under Graphics) and change the resolution to the proper setting for color (for color photos, 200 dpi is optimal). Click on OK to close the dialog. Print from HP Precisionscan Pro. MORE NOTES ABOUT PRINTING * As in other applications, you can not drag and drop from the Preview window to printer icons. Only files can be dragged and dropped to printer icons. C. Help System Issues For best results with the Help system for Precisionscan Pro, install Internet Explorer 5.0 or later on your PC. Upgrades to earlier versions of Internet Explorer are installed during the Precisionscan Pro install. If you install an older version of Internet Explorer after you have installed Precisionscan Pro, run the Repair option for Precisionscan Pro (accessed from the Start menu >>Settings >> Control Panel >> Add/Remove Programs >> HP Precisionscan Pro 3.0, then click on Add/Remove or Change, depending on your operating system). This ensures that all older versions of Internet Explorer are updated to optimize the Help system display. D. Unlimited Enhanced Resolution Enhanced resolution is a method of increasing the dpi that you can get in a scanned image. Enhanced resolution is useful when you want to scan a small original and enlarge it. HP Precisionscan Pro gives you unlimited enhanced resolution by allowing resolution settings from 12 to 999,999 dpi. With this feature, the only limits to the scanning resolution are your time, hard disk space, and/or the amount of data that is accepted by other applications. However, very high resolutions take longer to scan and create much larger files. For example, to scan an area about 1/2 inch by 1/2 inch at 999,999 dpi requires about 50 minutes on a 200 MHz Pentium. The resulting .bmp file is more than 155MB and is too large to be viewed by most image editors. This applies no matter how you use the scan, including Drag and Drop, Copy and Paste, Save to file, Print, and TWAIN. For more information about setting resolutions, refer to the online Help or the online User's Manual. E. ADF (Automatic Document Feeder) IMPORTANT: The ADF dialog appears only when you place paper in the ADF. To cancel out of the ADF dialog box, take the paper out of the ADF.
- 5. When scanning to a file with the ADF and using a bitmap output type (true color, grayscale, black and white bitmap, or web palette, each page will be placed in a separate file. When using Text or Text and Image output type, all output will be put into one file. When using "Scan to" with an ADF for bitmap output types (true color, grayscale, black and white bitmap, or web palette) only one page is scanned and placed in the application chosen. This is because some applications do not handle multiple files or launch a separate instance of the program for each file. Optimized palette and Spot Color depend on a preview image in order to make the best image with the color palette used. Since ADF scans do not have a preview scan, these output types are not appropriate for ADF scans and will not yield optimum results. When scanning with the ADF the settings for the scan will be the current settings in the software. If you have just launched HP Precisionscan Pro the tool settings will all be at their default values. If you have done a Load Settings then the tool settings will all be the values loaded in. If you have been scanning from the flatbed and then scan from the ADF the settings will be the current settings from the flatbed. If you wish to restore all the controls, tools and selection area to their default state when using the ADF, the most foolproof method is to close HP Precisionscan Pro and re-launch the program. Then place paper in the ADF. F. LeadTools copyright notice Portions hereof copyright (c) LEAD Technologies, Inc. 1991 - 1997. ALL RIGHTS RESERVED. G. Disabling Automatic Color Adjustment HP Precisionscan Pro adjusts color automatically for the image type and media (such as a printer). It makes the white background white from originals that may be slightly off-white. When the scan changes the background to pure white, other colors in the scan may change slightly as well. Disable the Automatic Color Adjustment in the Preferences if you want a scanned image EXACTLY like the original. H. Retaining settings when repeating scans A new scan will reset scanning parameters. This allows optimum settings for each scan. Sometimes it is convenient to keep the settings for subsequent scans without changing scanning parameters (eg. if you are doing repetitive scans of a portion of a page in which the scan selection area does not change). You can do this by making the appropriate settings and then performing successive final scans (scan to, save as, or print) with each new target document. In this case, you will not see a preview image of the new target document and the image quality will not be optimized for the new target document. I. Drag and drop with large images If you experience performance problems with dragging and dropping large images, try transferring the image by saving a file and then opening the file in the target application. In some cases, these problems can be resolved by upgrading the application to a newer version, eg. Word 2000 will handle large images more reliably than Word 97. J. Complex Page Output Types When using the Text and Image output type, tool settings are automatically optimized for the image. To save any manual adjustments made to the color or other tools in the final image, use an image output type, such as True Color. When using Text and Image, Text, or Black and White Scalable output types, do not use the Rotate tool in Precisionscan Pro. The scanning software will detect text and automatically rotate the data. Using the Rotate tool for these output types can result in unusable data in the final file. K. OCR Display Issues Precisionscan Pro can OCR in any supported language on any PC. However, some operating systems, cannot display characters from all languages. For example, English Windows 95 cannnot display
- 6. characters from Russian, Turkish, Chinese, Korean, and some other languages. If your OCR results display squares or other unusual symbols, choose Save As from the Scan menu in Precisionscan Pro, save the results to an rtf file, and transfer it to a PC that supports display of the target language (for example a Windows 2000 system with Word 2000 enabled to display the target language). See the operating system documentation for additional details, eg. the web page http://www.microsoft.com/office/ork/2000/six/85t2_1.htm. L. Front Panel and Buttons The File button on the front panel of the scanner saves a scanned image to a pdf file. If you set the Quality setting to Large file size, you will get searchable pdf files (note: Asian languages are always image only). Other settings for Quality will result in image only pdf files. M. Supported application list for Scan To... Acrobat Exchange 3.0/4.0 Adobe ActiveShare 1.1 Adobe ImageReady 1.0 Adobe Pagemill 2/3 Adobe PhotoDeluxe Adobe PhotoDeluxe 3/4 Adobe PhotoDeluxe Business Edition Adobe Photoshop 4/5/5.5 Allaire HomeSite 3/4 America Online 3/4/5 Anark Emotion 3D Web Edition ArcSoft PhotoFantasy 2000 ArcSoft PhotoMontage 2000 Armi Caere OmniPage Pro 7/8/9/10 Caere PageKeeper Lite/Standard Cognitive Pro Cuneiform Corel Draw 7/8/9 Corel OCR-Trace 7/8/9 Corel PhotoHouse Corel PhotoHouse 2/5 Corel PhotoPaint 5/6/7/8/9 Corel Presentations 7/8/9 Corel PrintHouse 5 Corel Print Office Corel Print Office 5 Corel Ventura 7/8 Corel WordPerfect 7/8/9 Delrina WinFax PRO 7/7.5/8/9 eFax Messenger Plus Eudora Pro Hemera Gallery OEM Hemera Graphics Desk 1.0 Hemera Optimizer Hemera Optimizer OEM HP Share-to-Web sites (for an updated list of sites see http://www.scanjet.hp.com/products/share_to_web/) Iris ReadIris 6.0 Jasac Paint Shop Pro 4/5 LivePix 1.1/2.0 Lotus Mail Lotus Wordpro 96/96/00
- 7. Macromedia DreamWeaver 1.2/2.01/3.0 Microsoft FrontPage 97/98/2000/XP Microsoft Kodak Imaging Microsoft Outlook Express Microsoft Outlook 98/2000/XP Microsoft Paintbrush Microsoft Paintbrush (NT) Microsoft Picture It! Microsoft Picture It! 2 Microsoft Picture It! 99 Microsoft PictureIt! Express Microsoft PowerPoint 7/97/2000/XP Microsoft Wang Imaging Microsoft Word 7.0 Microsoft Korean Word 7.0 Microsoft Word 97/2000/XP Microsoft WordPad Microsoft Works 4 Microsoft Win95 Fax Microsoft Win2000 Fax Netscape Navigator 3 Netscape Communicator PhotoMagic Professor Franklin's Instant Photo Effects Qualcomm Eudora Pro 4.01/Eudora Lite Recognita Plus 3.0/3.2 Symantec Visual Page 2.0 ULead PhotoImpact Visioneer PaperPort Deluxe 4. HP Utility Programs A. HP Scanjet Copy Utility Notes about the HP Scanjet Copy Utility: * Use HP ColorSmart printers and drivers for best results. * When you have a choice, print to the PCL driver rather than the PostScript driver for faster copies. B. HP Share-to-Web The HP Share-to-Web feature requires Internet Explorer 4.0 or higher to function. Therefore during the HP Precisionscan Pro install, if Internet Explorer 4.0 or higher is not already installed on your computer, HP Share to Web will not be installed. If you upgrade Internet Explorer to version 4.0 or higher after you have installed Precisionscan Pro and want to add HP Share to Web, first run the Precisionscan Pro install program again and select the Repair option. After that completes, run the Precisionscan Pro install again, and select the Modify option. In the Custom Setup dialog, click on the icon next to the HP Share-to-Web text and select "This feature will be installed on local hard drive" from the pull-down menu. Then click next and follow the directions on the remaining dialogs. C. Sharing a scanner (HP Precisionscan LAN) * To install the Share Scanner feature: 1. Check that the network services are working properly (described below) 2. Install the host by installing Precisionscan Pro on a PC connected to the network. 3. Connect the scanner to this PC. Test the scanner to ensure it is installed properly. 4. Run the Share Scanner program in the HP Scanjet Utilities menu on the Start menu.
- 8. Right click on the scanner icon in the Windows system tray and select Automatically Start to run Share Scanner whenever you power on your PC, otherwise you must manually start the Share Scanner program every time this computer is restarted. 5. Install the client on another PC connected to the network by inserting the HP Scanning Software CD. When the initial installation screen appears click on Install Software. De-select everything that is automatically selected and select only HP Remote Scanning Installation. Follow the instructions during the install, this may include rebooting your PC. 6. Run the Remote Scanning Setup program on the HP Scanjet Utilities menu on the Start menu. Check Use Remote Scanner. Enter the host PC name and select a network protocol supported by the host. The host PC name can be found by double clicking on the scanner icon in the Windows system tray on the host PC. * Sharing a scanner uses network services and will not work if the network services are down. If using TCP/IP, check that the client can ping the server. Before you share the scanner over the network, make sure file sharing and printing are enabled as follows: Win 95 and Win 98 and Me In the control panel, double-click the Network icon. Under the Configuration tab, click on the File and Print Sharing button. Click both checkboxes on. Win NT 4.0 and Win2000 Contact your network administrator to verify setup. * If the PC sharing the scanner goes into "suspend mode" or is shut down during a remote scan, both PCs may need to be rebooted. To prevent the PC sharing the scanner from going into suspend mode, refer to your PC's manual for instructions on turning suspend mode option OFF. * The host can force remote sessions to disconnect by selecting "Shut Down" from the menu displayed when you right click the Share Scanner icon on the tray of the Windows task bar. If you do this, you must restart Share Scanner before the scanner can be used by a remote PC. * Using HP Precisionscan LAN, each PC can only communicate with one scanner at a time. Also, each host can only share one scanner. * If you are accessing a remote scanner, you can enter its IP address instead of the host PC name, if you wish. If the host PC is configured to use DHCP to determine its IP address, this will allow the scanner to resolve the host address correctly. To determined the host PCs IP address, run the program IPCONFIG.exe (or WinIPCFG.exe on Win95 systems) from the DOS prompt. * If a client is scanning on a server and the server attempts to use the scanner, a scanner not found message will display. To determine the user using the scanner, open the Share Scanner application (right click on the scanner icon in the Windows tray and select Open). 5. Other Application Notes A. Using compressed tiff images Some applications, such as Microsoft Office, Lotus Word Pro 97 and Visioneer PaperPort Deluxe 2, have trouble importing compressed tiff images (they may appear as a solid black box or not import at all). To avoid this, use regular tiff format. B. Corel Applications When you drag and drop an image into Corel PhotoPaint 7 or later, HP Precisionscan Pro will scan twice. To avoid scanning twice, drag the scanned image to the PhotoPaint icon. C. TWAIN and WIAApplications on Windows ME Applications on Windows Millenium Edition scan using one of two protocols: TWAIN or WIA. Usually the protocol can be selected from the Select Source dialog (name may vary). If you experience problems scanning through the WIA source, try using the TWAIN source. TWAIN is the most common and well implemented protocol. WIA is relatively new and not all applications (such as Read Iris and Omniform) provide a complete implementation yet.
