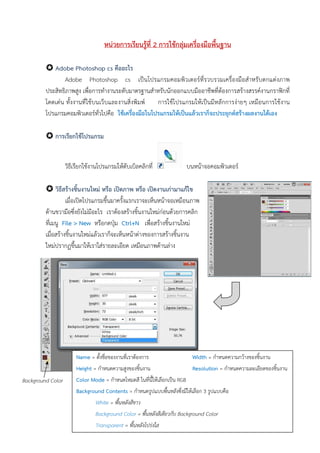More Related Content
Similar to เอกสารประกอบการสอนวิชาคอมพิวเตอร์ ง 30241 กราฟิกและตกแต่งภาพ หน่วยที่ 2
Similar to เอกสารประกอบการสอนวิชาคอมพิวเตอร์ ง 30241 กราฟิกและตกแต่งภาพ หน่วยที่ 2 (20)
เอกสารประกอบการสอนวิชาคอมพิวเตอร์ ง 30241 กราฟิกและตกแต่งภาพ หน่วยที่ 2
- 1. หนวยการเรียนรูที่ 2 การใชกลุมเครื่องมือพื้นฐาน
Adobe Photoshop cs คืออะไร
Adobe Photoshop cs เปนโปรแกรมคอมพิวเตอรที่รวบรวมเครื่องมือสําหรับตกแต(งภาพ
ประสิทธิภาพสูง เพื่อการทํางานระดับมาตรฐานสําหรับนักออกแบบมืออาชีพที่ต0องการสร0างสรรคงานกราฟ2กที่
โดดเด(น ทั้งงานที่ใช0บนเว็บและงานสิ่งพิมพ การใช0โปรแกรมให0เปนมีหลักการง(ายๆ เหมือนการใช0งาน
โปรแกรมคอมพิวเตอรทั่วไปคือ ใชเครื่องมือในโปรแกรมใหเป-นแลวเราก็จะประยุกต1สรางผลงานไดเอง
การเรียกใชโปรแกรม
วิธีเรียกใช0งานโปรแกรมให0ดับเบิลคลิกที่ บนหน0าจอคอมพิวเตอร
วิธีสรางชิ้นงานใหม หรือ เป7ดภาพ หรือ เป7ดงานเกามาแกไข
เมื่อเป2ดโปรแกรมขึ้นมาครั้งแรกเราจะเห็นหน0าจอเหมือนภาพ
ด0านขวามือซึ่งยังไม(มีอะไร เราต0องสร0างชิ้นงานใหม(ก(อนด0วยการคลิก
ที่เมนู File > New หรือกดปุ?ม Ctrl+N เพื่อสร0างชิ้นงานใหม(
เมื่อสร0างชิ้นงานใหม(แล0วเราก็จะเห็นหน0าต(างของการสร0างชิ้นงาน
ใหม(ปรากฏขึ้นมาให0เราใส(รายละเอียด เหมือนภาพด0านล(าง
ห
Name = ตั้งชื่อของงานที่เราต0องการ Width = กําหนดความกว0างของชิ้นงาน
Height = กําหนดความสูงของชิ้นงาน Resolution = กําหนดความละเอียดของชิ้นงาน
Color Mode = กําหนดโหมดสี ในที่นี้ให0เลือกเปน RGB
Background Contents = กําหนดรูปแบบพื้นหลังซึ่งมีให0เลือก 3 รูปแบบคือ
White = พื้นหลังสีขาว
Background Color = พื้นหลังสีเดียวกับ Background Color
Transparent = พื้นหลังโปร,งใส
Background Color
- 2. หลังจากคลิกปุ?ม OK เราก็จะได0พื้นที่สร0างงานใหม(ตามที่กําหนด
หากเราต้องการเปิ ดภาพมาใช้งาน หรือเปิ ด งานเก่า
ขึนมาแก้ไข ทําได้โดยคลิกทีเมนู File > Open
หรือกดปุ?ม Ctrl+O เพื่อเป2ดภาพที่มีในเครื่องหรือในอุปกรณ
บันทึกข0อมูลอื่นๆ ดังภาพด0านซ0ายมือให0เราเลือกรูปแบบภาพ
และภาพที่จะใช0เป2ดแล0วคลิก Open
วิธีบันทึกงาน
หลังจากที่เราสร0างผลงานเสร็จหรือแก0ไขงานเสร็จแล0ว และต0องการบันทึกงานที่เราแก0ไขมีวิธีการดังนี้
แบบฝ0กที่ 2.1 ให6นักเรียนเป7ดภาพที่มีในเครื่องของนักเรียนขึ้นมา 1 ภาพคําถามที่ 2.1 วิธีสร6างชิ้นงานใหม,มีกี่วิธีอะไรบ6าง
คําถามที่ 2.2 วิธีเป7ดภาพขึ้นมามีกี่วิธีอะไรบ6าง
คลิกเมนู File แล0วเลือก
Save เพื่อบันทึก ไฟลที่ได0ไฟลรูปแบบ PSD
Save AS เพื่อบันทึก คําสั่งนี้สามารถเลือก
บันทึกไฟลรูปแบบอื่นเช(น JPG GIF ได0
Save for Web & Devices เพื่อบันทึกไฟลนําไปใช0บนเว็บ การบันทึกไฟล
แบบนี้จะได0ไฟลรูปแบบ GIF PNG
รูปแบบไฟลที่มีให0เลือก
- 3. รูจักเครื่องมือกอนการใชงาน
ให0นักเรียนเป2ดภาพหลังจากที่เป2ดภาพขึ้นมาแล0วนักเรียนควรทําความเข0าใจกับเครื่องมือต(างๆ ที่
จําเปนต(อการใช0งานในโปรแกรม Photoshop ดังนี้
เมนู (Menu) เปนรายการคําสั่งที่โปรแกรมเตรียมไว0ให0
เครื่องมือ (Toolbox) เปนเครื่องมือในการสร0างสรรคผลงาน
ส(วนปรับแต(ง (Tool option bar) เปนส(วนที่ใช0
พื้นที่ทํางาน (Work area) เปนพื้นที่ที่ใช0ตกแต(งภาพ หรือสร0างผลงานใหม(
แถบสถานะ (Status bar) แสดงสถานะของผลงานเช(น เปอรเซ็นตการแสดงผล ขนาดของชิ้นงาน
หน0าต(างพาเลท (Palettes) เปนหน0าต(างใช0งานเช(น Color palette คือหน0าต(างผสมสี Navigator palette
คือหน0าต(างนําทาง History palette คือหน0าต(างแสดงการทํางานย0อนหลัง Layer palette คือหน0าต(าง
เลเยอร เปนต0น
รูจักเครื่องมือเลือกบางสวนของภาพ หรือ Selection
เรามีเครื่องมือเลือกบางส(วนของภาพที่น(าใช0 2 ตัวคือ Marquee และ Lasso
เมนู
ส(วนปรับแต(ง
เครื่องมือ
แถบสถานะ
หน0าต(างพาเลท
พื้นที่ทํางาน
- 4. เครื่องมือ Marquee
Marquee Tool เปนเครื่องมือที่ทําให0การ Selection แบบมีรูปแบบตายตัว เพียงลากเมาสผ(านพื้นที่
ภาพเท(านั้น Marquee Tool วิธีเรียกใช0งานให0คลิกเม0าสค0างไว0ที่ Marquee Tool ก็จะมีเครื่องมือชุด
Marquee Tool ปรากฏขึ้นมา ซึ่งแบ(งตามลักษณะการใช0งานเปน 4 รูปแบบ คือ
หลังจากเลือกเครื่องมือแลวมีสวนปรับแตงกอนการใชงานดังนี้
1. Feather เปนตัวกําหนดความฟุjงเบลอของขอบที่เลือก มีค(า 1-250 จะเห็นการเปลี่ยนแปลงเมื่อ
Cut Copy Move เท(านั้น
2. Style แบ(งเปน 3 ประเภท
Normal เปนการเลือกขนาดของพื้นที่อย(างอิสระ
Fixed Ratio เลือกแบบกําหนดค(ายืดหยุ(นตามอัตราส(วนความกว0าง : ความสูงที่ได0กําหนดไว0
Fixed Size เลือกพื้นที่โดยกําหนดความสูงความกว0างอย(างตายตัว
เครื่องมือ Lasso
การ Selection โดยใช0 Lasso Tool เปนการ Selection อีกแบบหนึ่งซึ่งต(างจาก Marquee คือ
Lasso สามารถเลือกได0อย(างอิสระ โดย เราต0องเลือกอาณาบริเวณอิสระ จนกว(าบรรจบเปนวงป2ดด0วยตัวเอง
ลักษณะของ Lasso แบบต(างๆ
หลังจากเลือกเครื่องมือแลวมีสวนปรับแตงกอนการใชงานดังนี้
สําหรับ Lasso Tool และ Polygonal Lasso Tool มีส(วนที่ต0องปรับแต(งคือ Feather กําหนดความฟุjง
Rectangular Marquee Tool ใช0สร0างพื้นที่ รูปสี่เหลี่ยมผืนผ0า
Elliptical Marquee Tool ใช0สร0างพื้นที่ รูปวงกลม
Single Row Marquee Tool ใช0สร0างพื้นที่ รูปเส0นตรงแนวนอน กว0าง 1 พิกเซล
Single Column Marquee Tool ใช0สร0างพื้นที่รูปเส0นตรงแนวตั้ง กว0าง 1 พิกเซล
Lasso Tool เปนการเลือกแบบอิสระ Free hand คือเลือกพื้นที่ในรูปเส0นอิสระ
Polygonal Lasso Tool เปนการเลือกแบบสร0างขอบเปนเส0นตรงหลายเหลี่ยม
Magnetic Lasso Tool เปนการเลือกเสมือนมีแม(เหล็กที่ดูดขอบเส0นเข0าหา
ตําแหน(งที่เลือกโดยอัตโนมัติ
- 5. สําหรับ Magnetic Lasso Tool มีส(วนที่ต0องปรับแต(งคือ
Feather กําหนดความฟุjง
Width กําหนดอาณาบริเวณให0โปรแกรมทําการตรวจสอบหาขอบเขตพื้นที่ที่เลือก
Contrast มีค(า 0-100% การกําหนดค(าที่ เปอรเซ็นสูง จะทําให0เส0นขอบของพื้นที่ที่เลือก
อยู(ระหว(างสีที่แตกต(างกันมาก
Frequency มีค(า 0-100% ความถี่มากจะทําให0มีการกําหนดจุดในแต(ละช(วงของการเลือกมาก
ทําให0เลือกพื้นที่ได0ถูกต0องมากขึ้น
เครื่องมือ Magic Wand Tool
เปนการ Selection โดยอาศัยค(าสีที่ใกล0เคียงกันโปรแกรมจะเลือกพื้นที่เฉพาะที่มีสี
ใกล0เคียงกันกับตําแหน(ง ที่เรา Click Mouse มากที่สุดเท(านั้น
หลังจากเลือกเครื่องมือแลวมีสวนปรับแตงกอนการใชงานดังนี้
Tolerance ใส(ค(าได0ตั้งแต( 0-255 พิกเซล โดยค(ายิ่งมากเท(าใดทําให0บริเวณที่ที่ถูกเลือก
เพิ่มมากขึ้นเท(านั้น
Anti-Aliased ทําให0ขอบของพื้นที่ที่เลือกมีความเรียบมากยิ่งขึ้น
Contiguous จะเลือกพื้นที่ที่อยู(ต(อเนื่องกันเท(านั้น แต(ถ0าไม(เลือกก็จะทําให0พื้นที่อื่นที่ไม(ต(อเนื่อง
(แต(มีสีที่ใกล0เคียงกัน) ถูกเลือกไปด0วย
Sample All Layers เลือกสีโดยมองทุกเลเยอรเปนเหมือนเลเยอรเดียวกัน ถ0าไม(เลือกหมายถึง
เลือกเฉพาะเลเยอรนั้นๆเท(านั้น
เครื่องมือ Crop
เปนเครื่องมือที่ช(วยในการเลือกบางส(วนของภาพที่ต0องการใช0 และตัดส(วนที่เหลือของภาพทิ้งไป
ช(วยให0ภาพที่ได0มีขนาดเล็กลง ไฟลภาพก็จะมีขนาดเล็กลงตามไปด0วย
หลังจากเลือกเครื่องมือแลวมีสวนปรับแตงกอนการใชงานดังนี้
Width ความกว0างของภาพที่ต0องการหลังการ Crop
Height ความสูงของภาพที่ต0องการหลังการ Crop
Resolution ความละเอียดของภาพที่ต0องการหลังการ Crop
Front Image เมื่อต0องการให0ภาพที่ต0องการหลังการ Crop มีขนาดเท(าเดิม
Clear ลบการกําหนดขนาดทั้งหมด
- 6. โดยทั่วไปเมื่อเราเลือกพื้นที่ที่จะตัดทิ้งแล0ว เรามักใช0วิธีลากกรอบสี่เหลี่ยมที่เปนพื้นที่มากกว(า
กําหนดค(าในแถบปรับแต(ง
การจัดการกับพื้นที่ที่เลือก
สําหรับเครื่องมือ Marquee และ Lasso เมื่อเราเลือกบริเวณของภาพเรียบร0อยแล0วเราสามารถ
ดําเนินการกับพื้นที่ได0คือ
ตัดพื้นที่ที่เลือก เปนการตัดพื้นที่ที่เลือกด0วยการเลือกเมนู Edit > Cut หรือกดปุ?ม Ctrl+X
คัดลอกพื้นที่ที่เลือก เปนการตัดพื้นที่ที่เลือกด0วยการเลือกเมนู Edit > Cut หรือกดปุ?ม Ctrl+X
สลับพื้นที่ที่เลือก (Inverse) เลือกคําสั่ง Select > Inverse หรือ กด Shift+Ctrl+I
เทสีพื้นที่ที่เลือก (Fill) เลือกคําสั่ง Edit > Fill หรือกดปุ?ม Shift+F5 จะปรากฏหน0าต(าง Fill
ใส(ขอบพื้นที่ที่เลือก เลือกคําสั่ง Edit > Stroke
รายละเอียดในการเลือก
Foreground ใช0สีของ Foreground
Background ใช0สีของ Background
History ทําให0สีกลับคืนสู(สภาพเดิมก(อนหน0านี้
Black ทําให0เปนสีดํา
50% Gray ทําให0เปนสีเทา
White ทําใหเป-นสีขาว
รายละเอียดในการเลือก
Width กําหนดความหนาของเส0นที่ต0องการตีกรอบ
Inside อยู(ด0านในของของพื้นที่ที่เลือก
Outside อยู(ด0านนอกของพื้นที่ที่เลือก
Center อยู(กึ่งกลางของขอบพื้นที่ที่เลือก
- 7. การปรับเปลี่ยนพื้นที่ที่เลือก (Transform)
หลังจากที่เราทําการ Selection ในพื้นที่ที่เราต0องการแล0วเราสามารถหมุนภาพอย(างอิสระด0วยการ
เลือกคําสั่ง Edit > Free Transform หรือกดปุ?ม Ctrl+T เมื่อได0พื้นที่ที่ต0องการแล0วให0กด <Enter>
เพื่อตกลงการกําหนดขนาดของภาพ
หรือใช0อีกคําสั่งคือ Edit > Transform ซึ่งมีรายการให0เลือกดังนี้
ถาใช Selection แลวไมอยากใหมีเสน Selection ในพื้นที่ทํางาน
การยกเลิกเส0น Selection ในพื้นที่ทํางานทําได0ง(ายๆคือ คลิกเลือก Selection ตัวใดตัวหนึ่งแล0ว
นํามาคลิกที่พื้นที่ทํางาน 1 ครั้ง เส0น Selection ก็จะหายไป
เราจะขยายหรือลดขนาดภาพไดอยางไร
ภาพที่เราเป2ดขึ้นมาใช0งาน ก(อนใช0งานจริงเราควรสังเกตว(าภาพนั้นมีขนาดเท(าใด เพราะถ0าภาพใหญ(
ก็แสดงว(าใช0พื้นที่ในการจัดเก็บมาก และจะมีผลต(อการใช0เครื่องมือต(างๆด0วย วิธีสังเกตขนาดภาพมีดังนี้
1. ทดลองเป2ดภาพขึ้นมา 1 ภาพ ด0วยคําสั่ง File > Open หรือกดปุ?ม Ctrl+O
Again เปนการกลับไปคําสั่งเดิมที่เคยทําก(อนหน0านี้ 1 ขั้น
Scale เปนการย(อขยายขนาดของภาพแบบปกติ
Rotate สามารถหมุนภาพได0อย(างอิสระ และยังมีการหมุนในรูปแบบอื่นๆดังนี้
- Rotate 180 เปนการหมุนภาพไป 180 องศา
- Rotate 90 CW เปนการหมุนภาพไป 90 องศา ตามเข็มนาฬิกา
- Rotate 90 CCW เปนการหมุนภาพไป 90 องศา ทวนเข็มนาฬิกา
- Flip Horizontal เปนการกลับภาพในแนวนอน
- Flip Vertical เปนการกลับภาพในแนวตั้ง
Skew เปนการปรับภาพในลักษณะเอียงภาพได0ตามความต0องการ
Distort เปนการบิดเบือนภาพให0ผิดเพี้ยนไปจากความจริง
Perspective เปนการปรับให0มีลักษณะการมองแบบ Perspective
ภาพที่เราเห็นบนหน0าจอมีขนาดแค(
ขนาดไฟล 4
- 8. 2. วิธีปรับให0ภาพเปน 100% ทําได0โดยกดปุ?ม Ctrl พร0อมกับเครื่องหมาย + เปอรเซ็นตก็จะเพิ่มขึ้นถ0า
ต0องการลดขนาดภาพก็กดปุ?ม Ctrl พร0อมกับเครื่องหมาย – หรือคลิกตรงช(อง เปอรเซ็นต แล0วเปลี่ยนตัวเลข
ตามต0องการ
3. จากข0อ 2 เรารู0วิธีเปลี่ยนมุมมองภาพให0เล็ก-ใหญ(ขึ้น แต(เปลี่ยนแค(มุมมองเท(านั้น แท0จริงแล0ว
ขนาดภาพก็ยังใหญ(เหมือนเดิมแม0ว(ามุมมองจะเปน 100% ก็ตาม
ถ0าเราต0องการลดขนาดภาพให0เล็กลงแบบถาวร มีวิธีง(ายๆคือ ใช0คําสั่ง Image > Image Size…
คลิกเปลี่ยนตัวเลขตรงนี้ ตัวอย(างเปน 100%
เทียบกับภาพข0อ 1 พบว(าภาพมีขนาดใหญ(ขึ้น
1. คลิก Image > Image Size…
2. เปลี่ยนตัวเลขช(อง Width ตัวเลขช(อง
Height จะลดลงอัตโมมัติ แล0วคลิก OK
ขนาดไฟลก(อนลด = 4 Mb
3. หลังเปลี่ยนตัวเลขช(อง Width แล0ว
ขนาดไฟลหลังลด = 181.3 Kb ซึ่ง
น0อยกว(า 4 Mb เพราะ
1 Mb = 1024 Kb ดังนั้น
4 Mb = 4048 Kb
- 9. 4. ภาพด0านล(าง ทั้งขนาดไฟลและขนาดภาพ เล็กลง หลังใช0คําสั่ง Image > Image Size…
วิธียกเลิกคําสั่งหลังสุด
ในขณะที่เราทํางานกับโปรแกรม Photoshop ย(อมต0องมีการทํางานที่ผิดพลาด หรือใช0คําสั่งไม(ถูกหรือ
ทําขั้นตอนไม(ถูกต0อง และเราต0องการยกเลิกขั้นตอนการทํางานหลังสุด ก็มีวิธีการง(ายๆคือ ใช0คําสั่ง
Edit > Undo หรือ กดปุ?ม Ctrl+Z แตวิธีนี้ใชยอนหลังไดแค คําสั่งเดียว ถ0าเราทําผิดหลายคําสั่งให0ใช0
หนาตาง History แทนดังนี้
หลังจากการลดขนาดภาพด0วย Image > Image Size และปรับ
มุมมองเปน 100% ทั้งขนาดภาพและขนาดไฟลเล็กลง
1. ใช0คําสั่ง Edit > Undo หรือกด Ctrl+Z
2. ใช0หน0าต(าง History โดยเลือกคลิก
รายการย0อนหลังตามต0องการ ถ0าหน0าต(าง
History ไม(ปรากฏ ให0คลิกคําสั่ง
Window > History ตามภาพด0านขวา
- 10. การซอมแซมภาพดวย Stamp
เปนเครื่องมือในการขจัดรอยสิว ฝjา บนภาพใบหน0าคนได0อย(างดีหรือใช0ในการปรับแต(งภาพให0ดูเปน
เนื้อเดียวกัน มีวิธีใช0งานดังนี้
1. เป2ดภาพที่ต0องการขึ้นมาเหมือนภาพตัวอย(าง เราจะมาทดลองลบรอยบนแก0มดู
2. คลิกเครื่องมือ Stamp
3. ปรับแต(งเครื่องมือ
เราจะทดลองลบรอยนี้
เลือกใช0ตัวนี้
คลิกเลือกหัวแปรงและปรับขนาดหัวแปรง
- 11. 4. คลิกเครื่องมือ Stamp อีกครั้ง แล0วกดปุ?ม Alt ค0างไว0 ขณะเดียวกันก็ใช0เม0าสคลิกบริเวณสีที่เราจะ
นําไปปjายตําแหน(งที่ต0องการลบรอย สังเกตขณะที่เราคลิกเม0าสพร0อมกดปุ?ม Alt ไอคอนเม0าสจะมีลักษณะ
คล0ายเปjาเล็งของป„น
5. เมื่อคลิกแล0วก็นําเม0าสไปคลิกบริเวณที่จะลบรอย บริเวณนั้นก็จะถูกแทนที่ด0วยสีที่เราคลิกเลือก
มาแล0วจากข0อ 4
กด Alt ค0างไว0แล0วก็คลิกบริเวณนี้ 1 ครั้ง⊕
รอยก็จะหายไป