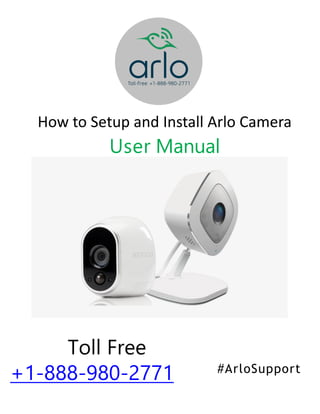
How to Setup and Install Arlo Camera | +1-888-380-0144
- 1. #ArloSupport Toll Free +1-888-980-2771 How to Setup and Install Arlo Camera User Manual
- 2. 1. Set Up Your System How Arlo Works Your camera works wire-Free, powered by the battery. When your Arlo camera detects motion, it uses a WiFi link to the Arlo base station to stream video to your Arlo account in the cloud. The appearance oF the Arlo base station varies, as shown in the Following illustrations. Get the Arlo App For the best experience, download the Arlo app by scanning this QR code or searching For Arlo in the app store. Note: If you already use theArlo app,make sure that you are using the latest version. T o findout if an update is available,go to the app store and search forArlo. 2
- 3. Set Up Your System Connect Your Base Station to the Internet The base station connects to your home network and allows you to view your camera streams From anywhere. To connect your base station to the Internet: 1. Connect the base station to your router using an Ethernet cable. 2. Connect the AC adapter to the base station. 3. Plug the AC adapter into an electrical outlet. 4. IF your base station includes an On-Off button on the back, press the button. Reset SYN C Ethernet DC Reset SYNC Ethernet DC hernet DC 3
- 4. Set Up Your System The Power LED and Internet LED light green in about two minutes. Your base station is set up. Arlo Base Station LEDs See the Following list oF explanations For green, amber, and blinking LEDs: Get an Account T o set up an Arlo account: 1. Tap the Arlo icon on your mobile device. IF you are using a computer, enter arlo.netgear.com in the address bar oF a browser. IF you are using a mobile device that supports a Touch ID® fingerprint identity sensor, you are prompted to enable Touch ID or skip. 2. To use Touch ID, tap Enable T ouch ID. Power Green The base station is powered on. Blinking green Afirmware update is in progress. DO NOT TURN OFF THE BASE STATION OR CAMERAS. Amber The base station is booting. Off The base station is powered off. Internet Green The base station is connected to the Internet. Blinking green The base station is sending data over the Internet. Amber The base station is connected to the router but did not get an Internet connection. Off The base station is not connected to your router. Camera Green Cameras are connected to the base station. Blinking green The base station is attempting to sync with a camera. Blinking amber Acamera is too Far From the base station. Signal strength is weak. Off No cameras are detected. 4
- 5. Set Up Your System 4. Insert two batteries near the compartment hinge. Pay careFul attention to the orientation oF the batteries when you insert them. 5. Close the battery door. Sync Your Cameras With the Base Station T o sync your cameras: 1. Bring the camera within 1 to 3 Feet (30 to 100 centimeters) oF the base station. 2. Press the Sync button on the base station For about two seconds and then release the button. 3. Wait For the sync status LED on the base station to light green. 5
- 6. Set Up Your System 4. Press the Sync button on top oF the camera For about two seconds and then release the button. A blue LED on the camera blinks slowly when the sync process starts. The blue LED blinks rapidly to confirm sync. AFter the camera syncs, the Power LED on the base station might start blinking. This indicates that the camera’s firmware is updating. For inFormation about firmware updates, see Arlo Camera Firmware Updates on page 12. 5. Repeat For each camera. Arlo Camera LED The LED on the camera lights when the camera is powered on. The LED changes color and blinks depending on the battery charge and to indicate the status oF activities such as syncing the camera and updating the camera firmware. See the Following table For explanations For the LED. Camera LED Color and Action Meaning Solid blue The camera is powered on. Fast blinking blue for 10 seconds The camera synced to the base station. Solid amber The camera is booting. Blinking amber once per minute The battery charge is low (15% or less). Fast blinking amber The camera failed to sync to the base station. Blinking blue and amber A firmware update is in progress. DO NOT TURN OFF THE CAMERA. 6
- 7. Set Up Your System Note: Check the Camera LED on the base station. If it’sblinking amber , the base station detects a low data rate, a sign that a camera is too far from the base station. • Minimum. Place your Arlo cameras at 10 Feet (300 centimeters) away From the base station, and allow at least 6½ Feet (2 meters) between cameras. Follow these guidelines to prevent WiFi signals between the devices From interFering with each other. Position Your Camera to Optimize Its Field of View Your Arlo camera has a 110-degree field oF view. In the Following images, the green areas show your camera’s field oF view, both horizontally and vertically. When positioning your Arlo camera, keep these tips in mind: • Keep active locations in the camera’s field of view. Your Arlo camera provides a 110-degree viewing angle. Position your camera so that the space that you want to monitor is within the camera’s field oF view. 7
- 8. 2. View Your Content Videos recorded by your camera are stored in a library. You can view your recordings, mark them as Favorites, and search using the filter. View the Devices Page When you launch the Arlo app, the Devices page displays. Live Feed Icon Tap or click Live to display Camera Icon Display is based on the mode and camera setup Pause. Motion detection is on. Record video manually. WiFi signal. Snapshot. Battery. Brightness. Full screen. Camera name Camera icons Camera feed Select devices New recordings Snapshot and video library Detection modes Settings 8
- 9. Modes,Rules,and Smart Alerts Rules Each mode consists oF one or more rules that provide detailed instructions For your Arlo system. For each mode, you can set the Following options: • Trigger device. The trigger device is the camera that detects motion. • Trigger. Triggers can be motion detection on Arlo cameras. You can adjust the camera’s sensitivity to motion to minimize False alarms. • Devices. Motion detection on one camera can trigger another camera to record video or take a snapshot. For example, you might want your back yard camera or your driveway camera to trigger your door camera to start recording video. • Action. Each device that responds to motion can record video, take a snapshot, or do nothing. You can adjust the length oF the video recording From a minimum oF 10 seconds to a maximum oF two minutes. • Notifications. When a trigger is detected, Arlo can send you push notifications, email alerts, or both. You can also choose to send email alerts to Friends, Family members, pet sitters, or anyone who might need to respond when a camera is triggered. The Arlo mobile and web apps guide you through the process oF setting up your Arlo system and telling it what you want it to do, but the Arlo knowledge base also offers detailed instructions to help you get the most out oF your Arlo Smart Home Security System. Select a Mode You can turn modes on and off manually or set modes to activate according to a schedule. Use the Following method when you are not using a schedule to control a mode or when you want to override an existing schedule. You must use at least one mode. The camera is always in a mode, even iF that mode is set to do nothing. Use the Arlo App Menus to Select a Mode To select a mode for a camera: 1. Tap the Arlo icon on your mobile device. IF you are using a computer, enter arlo.netgear.com in the address bar oF a browser. The Devices page displays. 9
- 10. Modes,Rules,and Smart Alerts 2. Tap or click Mode. 3. IF a list oF devices displays, tap or click the camera to select it. The Mode page displays. 4. Tap or click a mode to activate it. The mode that you selected turns on immediately. The mode stays active until you change it. When you view the Devices page, the icons that display at the top oF the camera Feed are based on the currently selected mode. Use the 3D Touch Shortcut to Select a Mode IF you are using a mobile device that supports the 3D Touch Feature, you can use 3D Touch to quickly select a mode. To use 3D Touch to select a mode for a camera: 1. Tap and hold the Arlo icon on your mobile device. A menu displays listing the deFault mode selections: Armed, Disarmed, Scheduled, and Geofencing. 2. Tap a mode in the menu to activate the mode. The Mode page displays with the activated mode selected. The mode stays active until you change it. When you view the Devices page, the icons that display at the top oF the camera Feed are based on the currently selected mode. Change Motion Sensitivity You can easily change the sensitivity level For cameras. To change the sensitivity level for a camera: 1. Tap the Arlo icon on your mobile device. IF you are using a computer, enter arlo.netgear.com in the address bar oF a browser. The Devices page displays. 2. Tap or click Mode. 10
- 11. Modes,Rules,and Smart Alerts 3. IF a list oF devices displays, tap or click the camera to select it. The Mode page displays. 4. Tap or click Edit next to the mode. The Edit page displays. 5. Under RULES, tap or click Edit next to the rule that you want to edit. The Edit Rule page displays. 6. Under IF the Following, tap or click Edit next to Motion is detected. The Motion detection settings page displays. 7. Move the slider to adjust the sensitivity level For motion detection For this camera. IF you used a mobile device to speciFy the settings, your settings are saved. 8. IF you used a browser to speciFy the settings, click Save. Your settings are saved. Manage Alerts Arlo can push notifications to your smartphone, send you email alerts, or do both. To receive Arlo notifications on your phone, you must get the Arlo app. Note: If you log out of theArlo app on your smartphone or mobile device, you stop receiving push notifications. To change the alert settings for a camera: 1. Tap the Arlo icon on your mobile device. IF you are using a computer, enter arlo.netgear.com in the address bar oF a browser. The Devices page displays. 2. Tap or click Mode. 3. IF a list oF devices displays, tap or click the camera to select it. The Mode page displays. 11
- 12. Modes,Rules,and Smart Alerts 4. Tap or click Edit next to Armed or your custom mode. The Edit Rule page displays. 5. Under IF the Following, speciFy the motion detection settings. 6. Under Then do the Following, speciFy the settings For Arlo to respond to motion detection by recording video. The selections are Record video or Do nothing. 7. Under Alert, tap or click Push Notification to turn alerts on and off For your mobile device. 8. For email notifications, make sure that the Email Alerts check box is selected. 9. To speciFy an email address, tap or click Edit next to Email Alerts and enter the email address. 10. Tap or click the Done button. Your settings are saved. Set Up Geofencing A geoFence is a virtual Fence that helps to discover when something or someone enters or exits a predefined zone. You can use Arlo geoFencing to arm, disarm, or resume schedule modes when your mobile device is in zone or out oF zone. To set up geoFencing, you must use your mobile device and you must allow the Arlo app to use your location. Configure Your Mobile Device To configure your mobile device for more accurate geofencing: 1. Enable GPS or location services so that Arlo can locate your device. 2. Enable WiFi. 12
- 13. Modes,Rules,and Smart Alerts Set Up Geofencing for the First Time and Set Up Modes To set up geofencing for the first time and set up modes: 1. Tap the Arlo icon on your mobile device. The Devices page displays. 2. Tap Mode. 3. IF a list oF devices displays, tap or click the camera to select it. A list oF modes displays. 4. Tap Geofencing. The Arlo Would Like to Use your Location prompt displays. 5. Tap Allow. GeoFencing works only iF Arlo can locate your mobile device. The Location Address page displays. 6. To change the address, tap the Address field, type the address For your location and then tap Next. The geoFence radius displays as Medium. 7. To change your radius setting, tap the Radius icon, select a radius size, and tap Next. Radius size options are Small, Medium, and Large (approximately 300 Feet, 820 Feet, and 1,640 Feet (150 meters, 250 meters, and 500 meters) respectively. 8. Enter a name For your location and tap Next. The Away Mode page displays a list oF available modes. The away mode is the detection mode used by the camera when you are away From the location that you specified. 9. Select an away mode and tap Next. Note: When your mobile device is out of zone, theArlo device defaults to the away mode. Most people selectArmed or Custom mode while they are away. 10.Select a home mode and tap Next. Note: When your mobile device is in zone, theArlo device defaults to the home mode. 13
- 14. Modes,Rules,and Smart Alerts Most people select Disarmed or Custom mode while they are home. IF you use more than one enabled mobile device, you might be asked to select an Arlo device to connect it to. 11. Tap the preFerred mobile device and tap Next. 12. Tap Save. Your settings are saved. Geofencing With Multiple Mobile Devices IF you want multiple mobile devices to participate in your Arlo geoFencing, make sure that the required conditions are met, and then Follow the steps to enable or disable geoFencing For the devices. Make sure that these conditions are met: • Your Arlo devices are online. • Your geoFencing Feature is enabled. • Your Friend’s mobile device is added to your account. For more inFormation about adding devices, see Enable or Disable Geofencing for Friends’ Mobile Devices. • (Required when your Friend wants to participate in geoFencing) Your Friend is logged in to the Arlo App on a mobile device. • (Required when your Friend wants to participate in geoFencing) The GPS or location service on your Friend’s mobile device is enabled. Enable or Disable Geofencing for Friends’ Mobile Devices To enable or disable geofencing for your friends’ mobile devices: 1. Tap the Arlo icon on your mobile device. The Devices page displays. 2. Tap Mode. 3. IF a list oF devices displays, tap the camera to select it. A list oF modes displays. 4. Tap the Geofencing edit icon. 14
- 15. 15 Modes,Rules,and Smart Alerts The GeoFencing editing page displays. 5. Tap Enabled Devices. The Enabled Device page displays a list oF geoFencing-enabled mobile devices. 6. Tap the mobile devices For which you want to enable geoFencing. A check mark appears next to the device name when geoFencing is enabled. Note:The device location displays as either In Zone or Out of Zone. 7. To disable geoFencing, tap the mobile device again. The check mark disappears when geoFencing disabled. For more inFormation, see Set Up Geofencing on page 37. Geofencing Accuracy For accuracy, geoFencing uses a combination oF GPS, cellular data, and WiFi data. • In urban environments, where the cell towers and WiFi routers are more dense, geoFencing accuracy can reach 100–200 meters. Note: If you live in a skyscraper, geofencing might not work reliably due to GPS inaccuracies. Using the Large radius setting might help. • In more rural areas, where cell towers and WiFi routers are sparse, geoFencing accuracy can reach several hundred meters. To improve geoFencing accuracy, maker sure that your mobile device meets these conditions: • WiFi is turned on. • GPS or location services are turned on. Geofencing First In,Last Out Arlo cameras use the first in, last out principal within the geoFencing Feature. First in, last out allows you to come and go without worrying about arming and disarming your Arlo cameras. For example, iF your roommate leaves the house beFore you, your Arlo cameras remain disarmed because you are still in the house or geoFence. AFter you leave the house and both devices are outside the geoFence, your Arlo cameras are armed. For more inFormation about managing multiple devices, see Geofencing With Multipe Mobile Devices on page 39.
- 16. Modes,Rules,and Smart Alerts Schedule Your Camera Rules You can set a schedule to activate and deactivate cameras automatically. Schedules recur weekly. For example, the schedule For Tuesday is repeated every Tuesday as long as the schedule is turned on. Arlo is preconfigured with the Following schedule: • Monday through Friday, 8:00 a.m.to 5:00 p.m.All motion sensors are on. • All other times. All motion sensors are off. Add a Schedule To add a schedule for a camera: 1. Tap the Arlo icon on your mobile device. IF you are using a computer, enter arlo.netgear.com in the address bar oF a browser. The Devices page displays. 2. Tap or click Mode. 3. IF a list oF devices displays, tap or click the camera to select it. A list oF modes displays. 4. Tap or click Schedule . 5. Tap or click Edit next to Schedule. 6. Tap or click +Add. The Add Schedule page displays. 7. Set the days and times and then tap or click Save. The schedule is saved. 16
- 17. Modes,Rules,and Smart Alerts Edit a Schedule To edit a schedule for a camera: 1. Tap the Arlo icon on your mobile device. IF you are using a computer, enter arlo.netgear.com in the address bar oF a browser. The Devices page displays. 2. Tap or click Mode. 3. IF a list oF devices displays, tap or click the camera to select it. A list oF modes displays. 4. Tap or click Schedule . 5. Tap or click Edit next to Schedule. The Schedule page displays. 6. Tap or click the schedule. The Edit Schedule page displays. 7. Change the start and stop times and tap or click Save. The schedule is saved. Add a Mode You can add new modes to tell your camera what to do in certain situations. For example, you can set your camera to record videos when the motion sensor is activated and to alert you with an email message. You can use the rules you create within modes and schedules to customize your camera. You can create one rule For each mode. To add a mode for a camera: 1. Tap the Arlo icon on your mobile device. IF you are using a computer, enter arlo.netgear.com in the address bar oF a browser. The Devices page displays. 17
- 18. Arlo cameras are one of the best security cameras that we come across. Not only quality wise but these cameras are very easy to install and setup as well. Arlo cameras can be synced with your smart phone very easily. If you have any issue with Arlo camera setup and installation, call our support team at +1-888-980-2771. We are one stop for all Arlo security camera Problems, Camera installations, and Account Login issues
