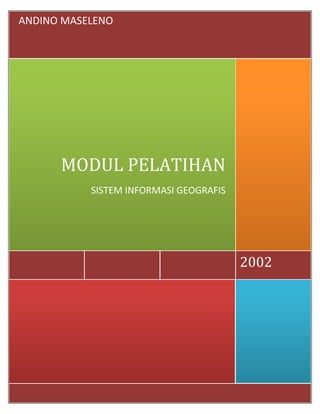
SIG MODUL
- 1. ANDINO MASELENO MODUL PELATIHAN SISTEM INFORMASI GEOGRAFIS 2002
- 2. BAB I SISTEM INFORMASI GEOGRAFI (SIG) I.1 Pendahuluan Sistem Informasi Geogarfis adalah sistem komputer yang digunakan untuk memanipulasi data spasial. Sistem ini diimplementasikan dengan hardware (perangkat keras), Software (perangkat lunak) dan juga termasuk braiware(sumber daya manusia) yang berfungsi untuk pengumpulan dan verifikasi data, kompilasi data, penyimpanan data, perubahan dan updating data, manajemen dan pertukaran data, manipulasi data, pemanggilan dan presentasi data serta analisis data. Penggunaan Sistem Informasi Geografi (SIG) meningkat tajam sejak tahun 1980- an. Peningkatan pemakaian sistem ini terjadi pada kalangan pemerintah, militer, akademis, maupun bisnis terutama dinegara-negara maju. Perkembangan teknologi digital sangat besar peranannya dalam perkembangan penggunaan SIG didalam berbagai bidang. Hal ini dikarenakan teknologi SIG banyak mendasarkan pada teknologi digital ini sebagai alat analisa. Seperti tergambar dari namanya, SIG merukan sebuah sistem yang saling berangkaian satu sama lain. Bakosurtanal menggambarkan SIG sebagai kumpulan yang terorganisir dari perangkat keras komputer, perangkat lunak, data geografi dan personil yang didesain untuk memperoleh, menyimpan, memperbaiki, memanipulasi, menganalisis dan menampilkan semua informasi yang berreferensi geografi. Dengan demikian basis analisa dari SIG adalah data spasial dalam bentuk digital yang diperoleh melalui data satelit ataupun data lain terdigitasi. Analisa SIG memerlukan tenaga ahli sebagai interpreter, perangkat keras komputer, dan software pendukung. SIG Real USER Software Tools World Software Tools Database ++=++ + Result 1
- 3. Dalam SIG terdapat berbagai peran dari berbagai unsur baik manusia sebagai ahli dan sekaligus operator, perangkat alat baik lunak maupun keras, serta objek permasalahan. SIG adalah sebuah sistem yang memanfaatkan teknologi digital untuk melakukan analisa spasial. Sistem ini memanfaatkan perangkat keras dan lunak dari komputer untuk melakukan pengolahan data sebagai berikut: 1. Perolehan dan verifikasi 2. Kompilasi 3. Penyimpanan 4. Pembaharuan dan perubahan 5. Manajemen dan pertukaran 6. Manipulasi 7. Penyajian 8. Analisa (Tor Bernhardsen, 1992: 3) Menurut Projo Danoedoro (1996: 174) menekankan pemanfaatan SIG secara terpadu dalam sistem penolahan citra digital, untuk memperbaiki hasil klasifikasi. Dengan demikian peranan SIG dapat diterapkan pada operasionalisasi penginderaan jauh satelit. Pengenbangan teknologi penginderaan jauh satelit dapat digambarkan dalam diagran sebagai berikut: Satelit Sensor Stasiun penerima Pengolah Citra Ranah SIG Analisa Citra Data Pemakai 2
- 4. Mengingat sumber data sebagian besar berasal dari data penginderaan jauh baik satelit maupun terestrial terdigitasi maka teknologi SIG erat hubungannya dengan teknologi penginderaan jauh. Namun demikian penginderaan jauh bukanlah satu-satunya ilmu pendukung bagi sistem ini. Sumber data lain berasal dari hasil survei terestrial (uji lapangan) dan data-data sekunder lain seperti sensus, catatan dan laporan yang terpercaya. Secara diagram hal itu dapat digambarkan sebagai berikut: Physical Reality Surveys Real World Models Data Models Data Base Ranah SIG Maps/Reports Data spasial dari penginderaan jauh dan survei teristrial tersimpan dalam basis data yang memanfaatkan teknologi komputer digital untuk pengelolaannya dan pengambilan keputusannya. Secara teknis SIG mengorganisasikan dan memanfaatkan data dari peta digital yang tersimpan dalam basis data. Dalam SIG, dunia nyata dijabarkan dalam bentuk peta digital, yang menggambarkan posisi dari ruang (space) dan klarifikasi, atribut data dan hubungan antar item data. Kerincian dalam SIG ditentukan oleh besarnya satuan pemetaan terkecil yang dihimpun dalam basis data. Dalam bahasa pemetaan kerincian itu tergantung pada skala peta dan dasar acuan geografis yang disebut sebagai peta dasar (Dr Ir. Paul Suharto, 1999: 4 ) Dari dunia nyata diambil tiga hal penting seperti diuraikan diatas yaitu posisi dan klasifikasi, atribut serta hubungan antar item tersebut. Ketiga hal tyersebut diolah sebagai dasar analisa sistem spasial dalam SIG. 3
- 5. I.2 Apa Yang Bisa Dilakukan Dengan SIG? SIG berkembang dengan cepat dan diterapkan dalam berbagai disiplin ilmu. Karena itu untuk membangun suatu aplikasi SIG harus diperhatikan tujuan dan spefikasi yang diinginkan oleh user. Berikut beberapa contoh aplikasi SIG. 1. Menentukan lokasi rawan kecelakaan. 2. Menentukan lokasi bisnis yang potensial. 3. Memprediksikan daerah rawan longsor. 4. Inventarisasi sumber daya (hutan, geothermal, sebaran zeolit, bahan tambang,dll). 5. Manajemen data pertanahan. 6. Manajemen kota. 7. Pengembangan wilayah. 8. Manajemen utilitas dan customer service. 9. Penentuan rute terpendek (misalnya diterapkan untuk pemadam kebakaran). 10. Evaluasi kesesuaian dan kemampuan lahan. I.3 Perolehan Data SIG Data Sistem Informasi Geografi berupa data digital yang berformat raster dan vektor. Vektor menyimpan data digital dalam bentuk rangkaian ordinat (x,y). titik disimpan sebagai sepasang angka koordinat dan poligon sebagai rangkaian koordinat yang membentuk garis tertutup. Resolusi dari data vektor tergantung dari jumlah titik yang membentuk garis. Raster menyatakan data grafis dalam bentuk rangkaian bujur sangkar yang disimpan sebagai pasangan angaka yang menyatakan baris dan kolon dalam suatu matriks. Titik dinyatakan dalam suatu grid-cell, garis dinyatakan sebagai rangakaian grid-cell bersambungan disatu sisi, dan poligon dinyatakan sebagai grid-cell yang bersambungan disemua sisi. Resolusi dari data ditentukan oleh ukuran grid-cell. 4
- 6. 0 0 0 50 65 0 0 0 0 50 65 0 65 0 0 50 65 0 0 0 0 50 65 0 0 0 0 0 65 0 0 0 0 0 0 0 0 0 0 0 0 0 0 0 0 0 0 0 0 Vektor Raster Visual Sumber data digital dapat berupa citra sateli ataupun foto udara digital serta foto udara yang terdigitasi (scanning). Data lain dapat berupa peta dasar terdigitasi. Citra satelit yang berasal dari satelit Landsat TM merupakan contoh data citra digital dalam format raster. Foto digital dan citra satelit digunakan secara saling melengkapi. Masing- masing sumber data memiliki kelebihan dan kekurangan. Kelebihan dan kekurangan tersebut terutama terletak pada kerincian dan luasan data yang dapat diperoleh. Dengan demikian pemanfaatan kedua jenis data secara saling melengkapi sangatlah menguntungakan. Metoda digitasi dapat dilakukan secara manual dengan alat digitizer ataupun menggunakan perangkat lunak dengan teknik digitasi on screen. Perangkat lunak yang dapat digunakan untuk digitasi ini misalnya Auto CAD, R2V dan lain-lain. Perangkat keras lain sebagai alat bantu digitasi adalah scanner. Scanner akan mengubah gambar analog (gambar pada selembar kertas) menjadi data digital elektronik yang dapat direkam pada media magnetik seperti disk, CD, dan lain-lain. Ada sedikitnya lima metode perolehan data digital yang dikenal saat ini: 1. Digitasi peta-peta yang ada dengan menggunakan digitizer 2. scanning peta 3. Produksi peta digital 5
- 7. 4. Masukan manual dari koordinat terkomputasi dan perhitungan 5. Transfer dari sumber peta digital Ketiga metode yang pertama, yang menghasilkan data digital dari peta dasar, dapat dibagi dalam tiga tahap, yaitu: 1. Penyiapan 2. Digitasi atau pelarikan (scanning) 3. Editing Data I.4 Pengolahan Data Prinsip Pengolahan Data dalam SIG secara sederhana dapat digambarkan dengan sebuah cara overlay beberapa peta bewarna yang tergambar dalam pada kertas transparansi diatas sebuah overhead proyektor (OHP). Dalam pengolahan digital SIG, masing-masing satuan pemetaan memiliki bobot tertentu. Pembobotan ini dilakukan dengan scoring. Editing terhadap data raster sering kali diperlukan untuk menyempurnakan hasil dan visualisasi. Editing dilakukan seperti pada pelurusan, penghalusan, pemotongan, penambahan, pewarnaan dan lain-lain. Perangkat lunak pengolah data ini bermacam-macam dengan berbagai kelebihan dan kekurangannya. Software pengolah citra digital (PCD) seperti ER Mapper, ILWIS, Envi, ERDAS dan lain-lain memiliki fasilitas pengolah digital seperti penajaman, penghalusan, filter, perentangan kontras, dan klasifikasi. Software lain yang sangat berperan dalam editing data digital berformat raster seperti Arc Info dan Arc View memiliki kemampuan pengolahan digital dan editing serta lay out hasil olahan data digital tersebut. I.5 Bentuk Produk SIG Hasil dari SIG secara umum mirip dengan peta yang merepresentasikan dunia nyata (real world). Akan tetapi SIG memiliki kekuatan dan fleksibilitas yang cukup handal dari pada peta biasa. Dengan SIG, sebuah peta tematik baru dengan cepat bisa dibuat dengan mengolah dan menganalisis data yang telah di-input/dimasukkan ke dalam sistem basis data-nya. Dengan kata lain sebuah SIG harus mampu melakukan fungsi 6
- 8. analisis data, karena di sinilah letak fleksibilitas dan keluwesannya. Analisis ini dapat dilakukan dengan beberapa fungsi/cara sesuai dengan tujuan yang diinginkan, misalnya dengan melakukan operasi logika matematika, overlay, networking (analisis jaringan), klasifikasi (penggolongan dengan kriteria tertentu) dan fungsi lainnya. Selain menghasilkan peta tematik dengan cepat informasi yang diperoleh dari hasil analisa dapat juga disajikan dalam bentuk tabel (tabularis), laporan dan kombinasi dari ketiganya (peta tematik dalam bentuk digital maupaun hardcopy, informasi tabularis dan laporan). Biasanya kombinasi dari ketiga produk di atas sering dilakukan untuk membuat suatu sistem informasi. Misalnya sistem informasi pariwisata, jaringan telepon, listrik, drainase, dan lain-lain. 7
- 9. BAB II DIGITASI DATA Untuk memperoleh peta tentatif yang berkaitan dengan tema-tema tertentu didapatkan dengan melakukan interpretasi terhadap citra satelit, foto udara ataupun peta dasar lainnya. Peta tentatif ini selanjutnya dijadikan sebagai peta dasar atau acuan untuk memperoleh peta-peta tematik lain dengan nilai-nilai tertentu. Dalam pengolahan data secara digital peta-peta tentatif ini harus diubah ke dalam bentuk digital. Dalam pengubahan bentuk dari analog ke bentuk digital dilakukan dengan mendigitasi atau scanning. Proses digitasi dilakukan dengan menggunakan alat digitizer. Sedangkan proses scanning masih memerlukan digitasi secara on screen ( digitasi layar ). Masing-masing metode digitasi tersebut memiliki kelebihan ataupun kekurangan masing- masing. Digitasi dengan menggunakan digitizer dapat dilakukan dengan menggunakan bantuan software Arc Info yang nantinya sekaligus digunakan sebagai software pengolah data digitalnya. Sedangkan digitasi on screen dapat dilakukan dengan mengguanakan bantuan software auto Cad, seperti yang akan dilakukan dalam platihan ini.Selanjutnya pengolahan data dilakukan dengan menggunakan software arc Info dan lay out hasil menggunakan software Arc View. II.1 Aktifasi Auto CAD Mengingat digitasi yang akan dilakukan melalui layar ( on screen ), maka hal ini dibutuhkan software bantu yaitu auto CAD. Sebenarnya tidak terlalu banyak rutin-rutin dari Auto CAD yang dibutuhkan untuk melakukan digitasi ini. Pemanfaatan tool yang sederhana sangat membantu, terutama bagi pemakai sistem Auto CAD pemula. Pada dasarnya digitasi on screen sama seperti digitasi pada alat digitizer. Proses digitasi sangatlah membutuhkan ketelitian dan kesabaran. Adanya fasilitas zoom pada sistem Auto CAD sangatlah membantu proses digitasi ini. Dengan zoom, yang lebih besar akan meningkatkan ketelitian digitasi. Untuk melakuakan proses digitasi terlebih dahulu aktifkan program Auto CAD sebagai berikut : - Klik Start 8
- 10. - Klik Program - Klik Auto CAD II.2 Penyisipan Image Untuk melakukan digitasi maka citar atua image yang akan didigitasi tersebut harus disisipkan pada Auto CAD. Penyisipan Image dilakuakn dengan menggunakan menu Insert. Lakuakan langkah di bawah ini : - Klik Insert - Klik raster Image - Pada model tab background akan muncul cross hair - Tarik secara diagonal cross hair tersebut hingga membentuk kotak - Klik satu kali untuk menyisipkan image ke dalam kotak tersebut II.3 Pembuatan Layer Setelah image yang akan didigitasi telah tersisipkan pada lembar model Auto CAD, langkah selanjutnya adalah melakukan digitasi itu sendiri. Hasil digitasi pada akhirnya dimasukkan pada lembar-lembar tersendiri yang transparan ( layer). Buatlah layer terlebih dahulu dengan langkah berikut : - Klik icon layer - Auto Cad memunculkan window Layer properties manager - Klik New - Auto Cad membentuk sebuah layer baru dengan nama layer 1 - Ganti nama layer tersebut dengan nama yang sesuai dengan etema, misal BL 1 ( bentuk lahan ) - Ganti warna layer dengan meng-klik pada kolom color. - Klik current untuk mengaktifkan layer - Pastikan pada bar Current layer telah menunjukkan layer baru ini aktif - Klik OK 9
- 11. II.4 Digitasi Pada layer yang aktif lakukan digitasi sesuai dengan tema layer tersebut. Digitasi dilakuakn dengan memanfaatkan mode Paly line . Aktifkan ikon tersebut sehingga pada lembar model muncul sebuah cross hair. Buatlah arc dengan mengikuti garis yang ada pada image atau sesuaikan dengan interpretasi. Untuk membentuk poligon yang tertutup atau garis ( arc ) gunakan mode nearest untuk menyambungkan kedua arc tersebut. Untuk memanfaatkan mode nearest gunakan tombol shift atau ctrl bersama-sama dengan klik kanan. - Gunakan icon Pan : untuk menggeser gambar - Icon Zoom digunakan untuk memperbesar tampilan image di layar. Dengan fasilitas zooming ini, proses digitasi menjadi lebih rinci. - Untuk mendigitasi tema lain hendaknya terlebih dahulu mengganti layer yang aktif. Sesuaikan tema layer dengan tema digitasi dengan layer yang digunakan. II.5 Penyimpanan Hasil digitasi harus disimpan ke dalam media penyimpan seperti harddisk atau disket. Penyimpanan hasil digitasi dari Auto CAD secar default akan bertipe .DWG. mengingat proses pengolahan data selanjutnya menggunakan software Arc Info, maka penyimpanan data harus menggunakan tipe yang dapat terbaca pada software tersebut. Data Auto CAD yang dapat terbaca pada Arc info adalah tipe .DXF. Simpanlah data tersebut dalam tipe.DXF. Lakukan langkah berikut untuk menyimpan file - Klik File - Klik Save - Isi baris File Name dengan nama file baru - Ganti tipe file menekan tombol drop down pada File of Type - Klik Save 10
- 12. BAB III EDITING DATA ARC III.1 Konversi Data Hasil digitasi pada tahap terdahulu merupakan sebuah peta tentatif yang nantinya akan menjadi sumber dat spatial dalam SIG. Peta tentatif hasil digitasi, masih terkumpul dalam satu buah file dengan tipe.DXF. Dalam file tersebut data tersimpan dalam bentuk layer-layer. Dalam proses konversi ke sistem Arc Info, data dalam layer-layer file.DXF akan diubah masing-masing ke dalam satu buah folder Arc Info. Masing-masing folder proyek tersebut berisi beberapa file yang berupa data spasial ataupun atribut. Digitasi DXF File Layer A Layer B Converting Layer C File File File A B C Proses Konversi File Auto CAD – Arc Info 11
- 13. Konversi dilakuakn dalam Sistem Arc Info. Proses konversi adalah sebagai berikut : - Masukkan ke sistem Arc Info dengan pilih shortcut ArcW hingga di layar muncul: ( C:WindowsDesktop)[ARC]_ - Ketik perintah : DXFARC (nama file masukan) (nama file baru ) Contoh : DXFARC Peta 1 BL - Enter the 1st layer and option : Tulis nama layer- enter - Enter the 2nd layer and option : Tekan enter satu kali - Done entering layer names and option (Y/N)? Ketik Y-Enter - Do you wish to use the above layers and ptions ( Y/N )? Ketik Y-Enter - Arc Info membentuk sebuah file baru Setelah proses konversi selesai, tahap selanjutnya adalah melakukan proses pemotongan garis overshoot. III.2 Proses Pemotongan Garis bertumpang susun yang terjadi dalam digitasi dapat merupakan suatu titik kesalahan yang harus dibuang. Kesalahan akibat tumpangsusun atau arc berlebih ini disebut dengan kesalahan Overshoot. Sedangkan kesalahan akibat arc yang tidak berhubungan atau membentuk poligon terbuka disebut dengan kesalahan Undershoot. Overshoot Undershoot 12
- 14. Penghapusan garis (arc ) yang bertumpangsusun harus terlebih dahulu dilakuakn pemotongan. Pemotongan dilakukan dengan menggunakan perintah Clean. Clean (nama file) Contoh : Clean BL Lakukan perintah ini terhadap file baru hasil dari proses konversi sebelm editing selanjutnya dilakuakan. III.3 Menampilkan Arc Editing dilakukan dalam sistem Arcedit. Lakukan langkah-langkah di bawah ini untuk masuk ke dalam Arcedit dan selanjutnya menampilkan Arc di layar. - Dari posisi [ ARC] tulis ARCEDIT –Enter Contoh : [ARC]Arcedit - Pada layar muncul prompt dua ( :_ ) - Tulis Disp 4 - Monitor berubah ke mode grafis - Tulis Edit (nama file) untuk membuka file yang akan diedit Contoh : : Edit BL - Tulis Drawn all; draw untuk menampilkan arc di layar Beberapa perintah yang dapat dilakukan setelah arc ditampilkan adala sebagai berikut : - Map def; draw : menampilkan arc dengan ukuran semula - Map *;draw : menampilkan arc pada lokasi yang dipilih - Map Zoom 0.5;draw : melakukan zoom sebesar 0.5 kali besar tampilan semula - Drawen node da;draw : Menampilkan titik kesalahan arc ( dangel) - Drawen arrc ids;draw : Menampilkan arc beserta ID-nya 13
- 15. III.4 Hapus Arc Untuk menghapus Arc harus terlebih dahulu dilakukan pemilihan terhadap arc yang akan dihapus tersebut. Pemilihan dilakuakan dengan pengaktifan feature dengan perintah edit feature arc. Sintak dari edit feature tersebut adalah : Ef Arc Setelah edit feature diaktifkan atau perintah tersebut dimasukkan, pemilihan terhadap arc dapat dilakuakan. Pemilihan arc dilakuakn dengan perintah : : Sel : Pilih satu arc : Sel Many : Pilih beberapa arc : Sel Box : Pilih arc dalam box / kotak Pilih arc dengan menempatkan titik silang pada arc yang dimaksud, dan tekan / klik kiri mouse. Arc yang etrpilih akan ditampilkan dengan warna yang berbeda dengan arc lain ( biasanya berwarna kuning ). Jika perintah yang dimasukkan adalah sel many, beberapa arc dapat sekaligus dipilih. Untuk menghapus arc yang terpilih tulis : Delete Penghapusan arc dilakuakn terhadap kesalahan pada garis berlebih ( overshoot). Jika pada arc yang bertampilan ini belum dilakukan proses clean, pemotongan terhadap arc ini tidak dapat dikerjakan. III.5 Ubah Posisi Arc Pengubahan posisi suatu arc sebenarnya dilakukan dengan mengubah posisi dari titik sendi ( vertek ) dalam arc tersebut. node Posisi vertek berada pada tiap ruas garis. Posisi vertek ini dapat dilihat dengan cara menampilkan node pada arc tersebut. Node ditandai dengan sebuah titik berwarna ungu. Pemindhan vertek dilakukan dengan perintah : :Ef Arc : aktifkan feature arc :Sel : memilih arc yang akan diubah :V Move : pindah vertek 14
- 16. jika pengubahan posisi vertek menyilang atau bertampalan dengan arc lain, maka perlu dilakukan proses clean ulang, yang selanjutnya arc berlebih tersebut perlu dipotong. III.6 Pemberian ID Arc Pada saat digitasi dilakukan, ID tiap Arc selalu berubah. Hal ini terjadi jika pada tahap awal digitasi, auto Increment arc tidak dimatikan.Tiap arc memiliki ID berbeda. Arc hendaknya diberi nilai ID yang seragam disesuaikan dengan tema arc tersebut. Sebagai contoh, semua arc batas kecamatan diberi ID 2, senua arc batas kabupaten diberi ID 3, dan seterusnya.Pemberian Id ini dimaksudkan untuk memberikan feature yang sama pada saat lay out serta memudahkan editing selanjutnya. Langkah pemberian ID adalah sebgai berikut : :Af Arc : aktifkan feature arc :Sel many : pilih arc yang akan diubah :Calc $ID= (nilai ID ) :mengubah nilai ID arc menjadi ID baru III.7 Pemberian Label Pada bentukan poligon dari arc perlu diberi label agar tiap poligon dapat dilakukanproses skoring. Pembrian label dilakukan dengan cara sebagai berikut : :Ef Label : aktifkn feature label :Add : tambahkan label tentukan posisi koordinat cross hair mouse pada suatu poligon dan klik pada tempat tersebut hingga pada tempat tersebut terdapat tanda silang berwarna hijau. + Seperti dalam arc, setiap poligon yang memiliki tema sama endaknya diberi ID label yang sama. Pada saat pemberian label, jika auto increment tidak dimatikan maka ID 15
- 17. label tersebut akan selalu bertambah. Lakukan langkah berikaut untuk mematikan auto increment : :Ef label :Add :8 ( digitizing option ) :3 ( autoincrement off ) Untuk penentuan ID lakukan langkah berikut : :Ef Label :Add :8 ( digitizing option ) :1 ( New User _ID ) :New User_ID : ( ketik nomor ID dimaksud ) Penyimpanan data Arc Info dilakukan dengan mengetikan perintah Save III.8 Membangun Topologi Saat editing terhadap Arc dan poligon selesai, dilanjutkan pada langkah pemnbangunan topologi. Pembangunan topologi ini menggunakan perintah BUILD yang ada diluar dari Arcedit. Untuk itu pemberian perintah ini harus terlebih dahulu keluar dari Arcedit dengan mengetikan Q pada Command line arcEdit. Perintah BUILD menghasilkan dua jenis topologi yaitu poligon dan garis. Secar default perintah BUILD adalah poligon. Secara sintaksis perintah dariBUILD adalah sebagai berikut : [ARC]BUILD (nama file) POLY LINE Pada coverage yang membentuk spasial, seperti wilayah administrasi, bentuk lahan, penggunaan lahan, dan lain-lain, harus diberi perintah BUILD dengan akhiran poly. Sedangkan coverage yang membentuk garis seperti jalan, sungai, dan lain-lain harus diberi perintah dengan akhiran LINE. 16
- 18. BAB IV DATA ATRIBUT IV.1 Penambahan Atribut Sebuah file data arc yang dibuat pada tahap terdahulu merupakan kumpulan data base yang berupa arc dan poligon. Berbagai keterangan deskriptif perlu ditambahkan pada data tersebut agar dapat dianalisa lebih lanjut. Dengan kemampuan ini SIG memungkinkan penambahan berbagai data seperti laporan, hasil sensus, dan lain-lain. Atribut ini merupakan hal yang penting dalam metode pembobotan, dimana metode ini banyak digunakan dalam sebuah evaluasi data spasial. Pembobotan ini sering disebut dengan skoring atau pengharkatan area. Adapun sistem pembobotan atau pengharkatan tersebut disesuaikan dengan aplikasi tertentu yang digunakan. Pemberian atribut ini memanfaatkan perintah TABLES dari Arc Info. Jika file data deskriptif belum ada maka perlu dibuat terlebih dahulu yang kemudian dihubungkan dengan berbagai file data lain. Namun jika data deskriptif akan dijadikan satu dengan data arc atau poligon ysng ada, maka hanya perlu penambahan item saja pada file tersebut. Langakah penambahan atribut tersebut adalah sebagai berikut: - [ARC] Tables : tuliskan perintah ini pada command line Arc info - Enter Command : Jika file data belum ada berikan perintah DEFINE untuk membuat file data tersebut. Sintak dari perintah tersebut adalah: DEFINE (nama file).DAT Contoh: Enter Command : Define Keterangan.DAT Arc Info merespon dengan menanyakan nama item yang akan dibuat. Item name : 17
- 19. Jika data atribut akan dimasukkan dalam file yang sudah ada maka pilih terlebih dahulu file yang akan ditambah dari posisi Enter Command :, Perintah pemilihan file tersebut adalah select (nama file . ekstensi). Contoh : Enter Command: Sel pl.dat : Tulis perintah Sel Enter Command: Additem : Tulis perintah Additem untuk menambah item Item name : Setelah Arc Info menanyakan nama item yang akan ditambah langkah selanjutnya akan sama dengan saat pembuatan file baru diatas. Sebagai contoh sebuah file berisi data sebagai berikut: Nama File : PL.DAT PL_ID PL_Ket PL_Skor 100 Urban 10 200 Lahan Pertanian 20 300 Padang Rumput 30 400 Hutan 40 500 Tubuh Air 50 Dari tabel tersebut dapat dilihat bahwa nama file adalah PL.DAT. file tersebut berisi tiga field (item) yaitu PL_ID, PL_Ket, PL_Skor. Dalam setiap item memiliki atribut item yang melingkupi nama item, nama item, jenis item, lebar item dan jumlah digit/desimal dibelakang koma. Sebagai contoh PL_ID memiliki atribut sebagai berikut: Nama item : PL_ID Lebar item : 3 digit Jenis item : Numerik (angka) Digit belakang koma : Kosong (0) Sedangkan untuk item PL_Ket, atrbut item adalah sebagai berikut: Nama item : PL_Ket Lebar item : 25 Digit Jenis item : C (Karakter) Digit belakang koma : kosong (0) 18
- 20. Untuk menambah item atau membuat item tersebut pada file baru ikuti langkah berikut: Enter Command: Additem Item Name : PL_ID Item Width : 3 Item Type : N Item Decimal Place : 0 Start Item (default = last item) : tekan enter Item Name : tekan enter Lanjutkan untuk pembuatan item PL_Ket. Untuk melihat daftar item dari file tersebut tulis : Enter Command : LIST Nampak file tersebut hanya memiliki judul-judul item. File belum memiliki isi. $RECNO PL_ID PL_Ket PL_Skor Untuk mengisi data dari item-item tersebut, tuliskan perintah ADD Enter Command : ADD 1 PL_ID: 100 PL_Ket: Urban PL_Skor: 10 2 PL_ID: 200 PL_Ket: Lahan_Pertanian PL_Skor: 20 Lanjutkan pada atribut yang lain. 19
- 21. IV.2 Perubahan Data Perubahan data sering kali dilakukan. Hal ini terutama jika data dalam item sebuah file mengalami kesalahan pengisian. Perubahan dapat dilakukan terhadap semua data dalam item. Arc Info akan menanyakan semua record yag akan diubah. Perintah perubahan data tersebut adalah UPDATE dari posisi Enter Command. Enter Command: Update Enter Record Number: Masukkan nomor record yang akan diubah, misal record 1 diubah menjadi PL_ID = 150. 1 PL_ID =1 PL_Ket =Urban PL_Skor = 10 Edit? PL_ID = 150 Enter Record Number: tekan enter Enter Command: List Untuk keluar dari tabel ini tuliskan: Enter Command: Q 20
- 22. BAB V ANALISIS SPASIAL V.1 Pendahuluan Pada prinsipnya pengertian analisis spasial telah dikembangkan sebelum adanya pemanfaatan teknologi SIG. bentuk analisis sebelum SIG ini dikatakan masih konvesional, yakni dengan menggunakan media kenampakan beberapa transparan yang merupakan salinan berbagai objek peta tematik. Cara analisisnya adalah dengan cara menumpangsusunkan transparan tersebut dan hasilnya dianalisis secara virtual. Adanya teknologi SIG, analisis akan semakin lebih mudah dengan cakupan yang lebih luas serta operasi analisis yang lebih rumit pun dapat dengan cepat diselesaikan. Proses ini dikenal dengan analisis spasial digital. Pengolahan data spasial dan atribut dalam SIG berdasarkan konsep layer memberikan kemudahan pemahaman dan analisis data sesuai dengan tujuan analisis. Modifikasi kandungan informasi dan peninjauan antara tema terkait dapat dilakuakn secara mudah. Analisis spasial akan menghasilkan peta tematik turunan, dimana data spasial dan atribut turunan akan dikelola dalam layer-layer tersendiri. Analisis dan manipulasi data spasial dalam SIG dapat dilaksanakan karena adanya hubungan antar feature (kenampakan obyek) yang digambarkan dalam bentuk hubungan topologi. Adanya hubungan topologi dalam basis data spasial SIG, memungkinkan kita untuk dapat melakukan koreksi dan manajemen data, serta analisis spasial. Prinsip dibangunnya hubungan topologi didalam SIG adlah terbangunnya aturan, seperti : a. Setiap arc (garis) hanya mempunyai satu node awal dan satu node akhir. b. Setiap node merupakan awal atau akhir dari suatu garis atau keduanya, garis-garis terhubung pada node-node (connectivity), node awal dan node akhir menunjukan suatu arah. c. Setiap poligon disusun dari satu atau lebih garis d. Setiap garis mempunyai sisi kanan atau sisi kiri (contiguity), sehingga pligon merupakan luasan kiri atau luasan kanan. 21
- 23. V.2 Konsep Analisis Spasial Digital Dalam analisis spasial digital dengan operasional menggunakan Sistem Informasi Geografis, dikenal istilah-istilah sebagai berikut: 1. Query : Pemanggilan data atribut tanpa merubah data yang ada dengan operasi aritmatik dan logical. 2. Reklasifikasi : Pengkelasan kembali data atribut dengan memecah bagian dari boundary dan menyatukannya dalam poligon baru yang telah direklasifikasi. 3. Rebuilding coverage : Pembangunan kembali data spasial dan topologi dengan “update, erase, clips, split, join atau append”. 4. Overlay : Menumpangsusunkan dua layer atau lebih termasuk juga pembentukan kembali topologi dari titik-titik yang digabungkan, garis dan poligon, dan opersi pada atribut yang digabungkan untuk studi kesuaian, prakiraan, dan evaluasi suatu potensi. 5. Analisi connectivity : Analisis connectity antara titik, garis dan poligon dalam istilah jarak, area, waktu tempuh, jalur optimum dan sebagainya. Termasuk didalamnya adalah analisis dengan pendekatan buffering, analisis pencarian dari jalur optimum, analisis jaringan, dan sebagainya. A. Query Query adalah proses penelusuran data untuk memanggil data atribut, tanpa merubah data yang ada berdasarkan spesifikasi yang diberikan operator. Spesifikasi ini meliputi tiga item yang biasanya diberikab dalam Standar Query Language ( SQL ). Beberapa erintah yang lazim digunakan : Select : Nama atribut From : tabel Where : pernyataan kondisi Pernyataan kondisi disajikan oleh tiga jenis operator, berikut : Relational : >, <, =,>=,<= 22
- 24. Aritmatik : +, - , x, : Logikal(Boolean ) : AND, OR, NOT, XOR B. Reklasifikasi Reklasifikasi digunakan untuk menentukan kembali nilai tema baru atau kode unit dari feature spasial, yang akan menghasilkan dalam penggabungan poligon. Serangkaian “ atribut yang direklasifakasi, disolve boundary, penggabungan poligon “ seringkali digunakan dalam pengumpulan area obyek. C. Rebuilding Coverage Rebuilding Coverageadalah operasi boundary untuk membuat coverage baru yang diidentifikasi dan dipilih oleh pemakai. Operasi boundary meliputi enam perintah, yaitu : 1. Klip : untuk identifikasi dan mempertahankan feature dalam boundary yang diinginkan yang ditentukan oleh pemakai. 2. Erase : untuk menghapus feature dalam boundary, sedangkan feature di luar boundary tetap dipertahankan. 3. Update : untuk menggantikan feature dalam boundary dengan membuang poligon yang ada dan digantikan dalam poligon yang diupdate. 4. Split : utnuk membuat coverage baru dengan mengklip feature geografik dengna sisi yang dibagi 5. Append : untuk menggabungkan kelas feature titik dan garis yang sama dari coverage yang berbatasan. 6. MapJoin : untuk menggabungkan feature poligon yangbberbatasan kedalam coverage tunggal dan pembentukan kembali topologi. D. Analisis Connectivity Analisis connectivity adalah untuk menganalisis hubungan antar titik. Garis dan area dalam istilah jarak, luasan, waktu tempuh, jalur optimum dan sebaginya. Analisis ini terdiri dari unsur : 23
- 25. 1. Analisis Proximity : Analisis proximity adalah pengukuran jarak dari titik, garis dan boundary poligon. Salah satu analisis ini yang popular adalah covering, dimana buffer dapat dibuat disekeliling titik, garis dan luasan dengna jarak yang diberikan. 2. Analisis Network : Analisis Network termasuk menentukan jalur yang optimum dengan menggunakan keputusan yang spesifik. Keputusan ini lazimnya menggunakan waktu atau jarak minimum, korelasinya atau kapasitas maksimumnya. E. Penghubungan Data Atribut Ke Tabel Atribut Feature Penghubungan atribut ke atribut feature adalah proses penambahan dan menyatukan data atribut mrngenai feature coverage yang melibatkan penyatuan informasi baru mengenai setiap suatu feature dengan record yang ada di PAT dan AAT. Pada Arc/Info perintah ini menggunakan perintah JOINITEM pada modul sistem TABLES. Sebagai contoh adalah menyatukan atribut coverage kelerengan tanah yang berisi tabel atribut feature spasialnya dengan tabel atribut hasil skoring dengan menggunakan item ID yang terdapat pada PAT dan data atribut yang akan digabungkan. Cara penggabungannya adalah: C>[ARC] JOINITEM Klereng.PAT Klereng.PAT Klerend_ID Klereng_ID Misalnya isi tabel 1: Atribut feature Klereng (PAT) AREA PERIMETER KLERENG KLERENG_ID Misal isi tabel 2: Data atributnya KLERENG_ID SKOR 24
- 26. Hasil penggabungannya adalah: AREA PERIMETER KLERENG KLERENG_ID SKOR F. Proses Edgematching Edgematching adalah proses penyatuan atau penyambungan dua coverage yang bersambungan. Perintahnya adalah C>[ARC]EDGEMATC Cov_kiri Cov_Kanan Setelah proses edgematching dan topologi untuk coverage yang dimacth, maka proses selanjutnya adalah menggabungkan ke dua coverage itu dan membangun dan membangun kembali topologi coverage topolgi yang dibuat. Perintah untuk penggabungan adalah MAPJOIN (pada modul PC Overlay) atau Append (pada modul PC Arc/Info Starter Kit). Contoh: Perintah APPEND jika anda menggunakan modul PC Arc/Info Starter Kit dengan pilihan NET serta coverage gabungan tersebut akan diberi nama Join_Cov. Perintahnya: C> APPEND Join_Cov NET Akan muncul ………………………… Enter the 1st coverage : Cov_kiri Enter the 2nd coverage : Cov_kanan Enter the 3rd coverage : END APPENDING files…………… Saat ini coverage baru Join_Cov sudah dibuat, selanjutnya tampilkan hasilnya dengan edit plot untuk menggambarkan arc dari Join_Cov dilayar monitor. 25
- 27. Perintah MAPJOIN jika menggunakan modul PC Overlay C>MAPJOIN Join_Cov POLY Akan muncul ………………………… Enter the 1st coverage : Cov_kiri Enter the 2nd coverage : Cov_kanan Enter the 3rd coverage : END Hasilnya adalah coverage baru Join_Cov, Tampilkan hasilnya dengan ARCPLOT. Contoh perintah menampilkan gambar hasil coverage gabungan dengan EDITPLOT adalah: C>[ARC]EDITPLOT Maka akan muncul permintaan nama coverage yaitu: Enter name of coverage (Push enter to quit) Join_Cov Enter Coverage units per inch (1.0 = default, 0.0 = automatic) (tekan enter) Enter legend text : (tekan enter) Plot Tics (N or Y) ? (tekan enter) Plot Only Polygon with label errors (N or Y) ? (tekan enter) Tentukan Bahwa arc digambarkan: Plot Arcs (N or Y) ? Y Plot Arc ids (N or Y) ? (tekan enter) 26
- 28. Plot dangle node errors (N or Y) ? (tekan Enter) Plot pseudo node errors (N or Y) ? (tekan enter) Window plot (N or Y) ? (tekan enter) Show on screen (N or Y) ? Y Hasil dari perintah ini akan ditampilkan coverage Join_Cov di layar monitor. G. Pembuatan Zone Buffer Pembuatan zona buffer merupakan operasi spasial yang digunakan untuk mengidentifikasikan area di sekeliling feature. Operasi yang dilakukan menggunakan perintah buffer yang akan menghasilkan satu atau lebih poligon. Poligon ini disebut zone buffer. Contoh perintah buffer dengan menggunakan PC Arc/Info C> [ARC] BUFFER [in_cover] [out_cover] {buffer_item} {buffer_table} {buffer_distance} {fuzzy_tolerance} {LINE / POLY / POINT} Misalnya anda punya coverage jalan (jenis feature : LINE) akan di buffer dengan jarak buffer 50 meter dan hasilnya diberi nama jal_buf, maka perintah yang digunakan: C>[ARC]BUFFER jalan jal_buf # # 50 # LINE Hasilnya dapat dilihat dengan perintah Edit Plot. 27
- 29. BAB VI OVERLAY Overlay merupakan salah satu teknik pengambilan kesimpulan dalam SIG. Teknik pada dasarnya melakukan penilaian digital atas skor atau pengharkatan pada suatu poligon. Setiapa poligon memiliki nilai unik yang sesuai dengan bobot pada kasus tertentu. Misal, tanah regosol akan memiliki nilai yang lain sumbangannya terhadap kasus banjir jika dibandingkan dengan kasus kesesuaian lahan untuk pertanian tanaman x. Teknik overlay banyak dimanfaatkan dalam evaluasi spasial. Semua atribut yang terrelasi akan masuk ke dalam file yang baru dan menjadi data baru pada file tersebut. Karena metode overlay menggunakan skor-skor dalam poligon, maka sebelum overlay dilakukan harus terlebih dahulu dilakukan skoring terhadap polligon-poligon tersebut. VI.1 Skoring Poligon Skoring poligon dilakukan dengan cara menambahkan item skor pada file. Langkah pemberian item skor serta isi dari skor tersebut sama dengan langkah penambahan item pada bab terdahulu. Jika pada file yang akan dioverlay belum memiliki item skor maka tambahkan item skor pada file tersebut. Enter Command : Sel PL.PAT Enter Command : Additem Item Name : PL_Skor Item Width : 3 Item Type : N Item decimal place : 0 Start Item ( default = last item ): tekan enter Item Name : tekan enter Sebagai contoh tabel PL>PAT akan dijadikan sebagai file pertama, dan sebuah file baru akan dioverlay. File beru tersebut adalah sebagai berikut : 28
- 30. Nama File : PL.PAT BL_ID BL_Ket BL_Skor 100 Dataran 200 Perbukitan 300 Pegunungan Buat file tersebut dengan CREATE (Nama file) [ARC]CREATE BL [ARC]TABLES Enter Command : Dir Enter Command : Sel BL.PAT Enter Command : Additem Item Name : BL_Skor Item Width : 3 Item Type : N Item decimal places : 0 Start Item ( default = last item ): tekan enter Item Name : tekan enter Enter Command : Resel BL_ID = 100 : Pilih ulang item dengan ID=100 Enter Command : Calc BL_Skor = 10 : BL_Skor diberi nilai 10 Enter Command : Asel : Tutup item dengan ID =100 Enter Command : Resel Bl_ID =200 Enter Command : Calc Skor_ID =20 Enter Command : Asel 29
- 31. VI.2 Overlay Setelah skoring dilakukan, dua buah file dapat dioverlaykan. Overlay merupakan proses tumpangnsusun. Secara digital overlay dapat dilakukan dengan penambahan silai digital dari poligon yang dalam contoh ini adalah PL_Skor dan BL_Skor. Proses overlay ini akan menghasilkan sebuah file baru dengan item yang sama dengan kedua buah file yang dioverlay. Proses overlay dilakukan dengan memberikan perintah IDENTITY. Sintaksis dari perintah IDENTITY adalah : IDENTITY (File 1) (File 2) (File Baru )Poly # Contoh : [ARC]IDENTITY PL BL HASIL POLY 30
- 32. BAB VII LAYOUT PETA VII.1 Membuat Sebuah Layout Baru Untuk membuat sebuah layout baru dari sebuah view, dapat dilakukan dengan langkah-langkah berikut: Tampilkan (aktifkan) view berikut themes yang terdapat di dalamnya yang akan di layout. Gambar 1 : Contoh tampilan view yang akan dibuat layoutnya Gunakan menu pulldown “View | Layout” hingga muncul kotak dialog “Template Manager”. Kemudian pilih template yang akan digunakan. Klik OK dan keluar. Gambar 2: Contoh tampilan kotak dialog “Template Manager” 31
- 33. Gambar 3: Contoh tampilan layout default VII.2 Membuat Layout Kosong Jika kita ingin merancang sendiri isi layout sejak awal, sehingga tampilannya agak berbeda dengan tampilan defaultnya, maka sebaiknnya terlebih dahulu dibuatkan sebuah layout baru yang kosong. Langkah-langkahnya adalah sebagai berikut: Aktifkan window project. Kemudian klik icon “Layouts” dan tekan button “New” . Atau jika kurang puas dengan template yang polos ini. Kita dapat memilih salah satu template yang tersedia. Pemilihan template ini dapat dilakukan dengan menggunakan menu pulldown “Layout | Use Template”. 32
- 34. Gambar 4: Contoh tampilan window project untuk membuat layout Gambar 5: Contoh tampilan layout baru yang masih kosong 33
- 35. judul gambar orientasi skala legenda Gambar 6: Contoh tampilan layout baru menggunakan template yang msih kosong VII.3 Menentukan Halaman Layout Sebelum bekerja lebih jauh dengan layout yang baru saja dibuat, sebaiknya ditentukan dulu ukuran kertas dimana layout tersebut akan dicetak kemudian. Langkah- langkah adalah sebagai berikut. Gunakan menu pulldoen “Layout | Page Setup” hingga muncul kotak dialog “Page Setup”. Pilih ukuran kertas yang akan digunakan. 34
- 36. Gambar 7: Contoh tampilan kotak dialog “Page Setup” VII.4 Menentukan Grid Layout Secara default sebuah layout yang baru selalu ditaburi dengan titik-titik yang merepresentasikan grid. Titik-titik grid ini akan digunakan secara otomatis untuk men- snapkan (memposisikan) komponen-komponen yang akan ditampilkan dalan layout. Dengan demikian grid-grid ini akan sangat membantu untuk menempatkan, meletakkan, atau meluruskan berbagai komponen yang terdapat dalam layout, yang akan sangat bergantung pada spasi (jarak) antar grid yang bersangkutan. Untuk mengubah spasi grid, dapat digunakan menu pull down “Layout | Properties” kemudian ubahlah parameter- parameter horizontal maupun vertikalnya sesuai dengan keinginan.. Untuk men-disable- kan fungsi snap terhadap grid-gridnya nonaktifkan checkbox “Snap to Grid”. Gambar 8: Contoh tampilan kotak dialog “Layout Properties” 35
- 37. VII.5 Menetukan Tampilan View Di Dalam Layout Sebuah view di dalam layout ditampilkan dalam sebuah view frame. Frame ini mirip dengan sebuah container yang memuat representasi view tertentu yang terdapat di dalam project yang aktif. Pengguna dapat memiliki dan kemudian menempatkan beberapa view frame dalam sebuah layout. Selain itu pengguna dapat mengubah ukuran frame tersebut dan memindahkan ke tempat yang diinginkan. Untuk mengubah ukuran dan mengendalikan bagaimana view akan ditampilkan di dalam frame, dapat dilakukan melalui properties frame-nya. Langkah-langkahnya adalah sebagai berikut: Aktifkan tool pointer. Double klik kursor mouse di dalam view frame (milik layout) hingga muncul kotak dialognya. Live Link. Secara default, ArcView akan mempertahankan hubungan live-link antara view frame yang berdangkutan dengan sebuah view yang terkait. Artinya perubahan apapun yang terjadi dalam view-nya akan tercermin di dalam layout, Scale. ArcView akan menyekalakan komponen yang terdapat di dalam view frame, dengan demikian jika ukuran view frame yang terdapat di dalam suatu layout, maka komponen-komponen yang terdapat dalam view frame yang bersangkutan akan diskalakan secara proporsional. Extent. Secara defalut, jika isi window view frame-nya lebih kecil dari frame view, maka ArcView akan berusaha mengisi view frame dengan data yang berasal dari view. Hal ini terjadi pada kondisi di mana sebagian data akan muncul di dalam layout, tetapi tidak ditampilkan di dalam Layour. Display. Secara default, ArcView hanya akan menampilkan isi view frame di dalam layout, ketika layout yang bersangkutan aktif. Ketika layout tersebut non aktif, isi view frame tidak akan digambarkan kembali hingga layout kembali diaktifkan. Quality. Jika view frame-nya mengandung sejumlah besar unsur-unsur, maka dapat dilakukan efesiensi waktu dan biaya dengan cara menggunakan pilihan “Draft” pada list “Quality” sebagai pengganti pilihan default “Presentation”. Dengan cara ini, isi view frame tidak akan digambarkan secara penuh baik 36
- 38. pada layar monitor maupub pada hardcopy ketika dicetak. Tetapi ketika layout yang bersangkutan telah selesai dirancang sebaiknya gunakan kembali pilihan default. Gambar 9: Contoh tampilan kotak dialog “View FrameProperties” VII.6 Menambah Komponen Ke Dalam Layout Setiap komponen yang ditambahkan ke dalam layout akan ditampilkan di dalam frame komponen yang bersangkutan, Untuk menambahkan komponen baru harus digunakan salah satu tools frame yang tersedia di dalam dropdown palette yang diakses dengan cara mengklik tool view frame. Gambar 10: Contoh tampilan layout dengan beberapa tool frame 37
- 39. VII.7 Menambahkan View Ke Dalam Layout Untuk menambahkan sebuah view ke dalam layout, dapat dilakukan langkah- langkah sebagai berikut. Klik view frame hingga aktif. Pindahkan posisi kursor mouse (yang telah berubah mnejadi tanda silang) ke titik sudut di mana view frame akan dimulai. Kemudian drag kursor mouse ke suatu titik sudut yang lain sehingga membentuk kotak dari titik sudut yang pertama. Kemudian lepaskan button mouse hingga muncul kotak dialog “View Frame Properties”. Pada kotak dialog yang baru muncul ini, kliklah salah satu nama view yang ingin ditampilkan di dalam view yang bersngkutan. Setelah itu, tentukan properties yang lainnya dan pilh button OK. Frame tambahan Frame utama Gambar11: Contoh tampilan layout dengan view frame utama dan tambahan 38
- 40. VII.8 Menambahkan Simbol Skala Ke Dalam Layout Skala batang yang biasanya terdapat di dalam layout memperlihatkan skal komponen view frame yang terkait. Jika skala suatu frame dirubah maka simbol skala secara otomatis akan menyesuaikan. Untuk menyisipkan skala batang ke dalam layout, hal-hal yang perlu dilakukan adalah: Klik tool “Scale Bar Frame”. Gunakan kursor mouse untuk menentukan lokasi skala batang yang diinginkan. Setelah posisinya ditentukan, maka akan muncul kotak dialog “Scale Bar Properties”. Pada kotak dialog ini aturlah beberapa setting yang dinginkan. Gambar 12: Contoh tampilan skala batang Gambar13: Contoh tampilan kotak dialog “Scale Bar Properties” 39
- 41. VII.9 Menambah Legenda Ke Dalam Layout Seperti skala batang, legenda yang terdapat di dalam layout juga terkait dengan salah satu view frame yang terdapat di dalam layout yang aktif. Jika isi view yang dipresentasikan oleh view frame-nya berubah, maka keterangan legenda yang bersangkutan secara otomatis akan berubah. Berikut contoh langkah-langkah yang ditempuh untuk menyisipkan legenda baru ke dalam layout: Klik icon legend frame yang terdapat di dalam tools frame. Gunakan kursor mouse untuk menentukan posisi legenda di dalam layout-nya. Setelah posisi ditentukan maka akan muncul kotak dialog “Legend Frame Properties”. Aturlah setting yang diinginkan dan tekan button OK untuk keluar. Gambar 14: Contoh tampilan kotak dialog “Legend Frame Properties” VII.10 Menambahkan Simbol Arah Utara Ke Dalam Layout Langkah-langkahnya adalah sebagai berikut: Klik icon “North Arrow Frame” yang terdapat di dalam tools frame. Gunakan kursor mouse (klik dan drag) untuk menentukan posisi di mana arah utara akan diletakkan. Setelah itu akan muncul kotak dialog “ North Arrow Manager”. Pilihlah salah satu simbol arah utara yang digunakan. 40
- 42. Gambar 15: Contoh tampilan kotak dialog “North Arrow manager” VII.11 Menambah Chart Ke Dalam Layout Untuk menambahkan sebuah chart yang baru ke dalam layout, pengguna dapat menempuh langkah-langkah berikut: Aktifkan chart yang akan dimasukkan ke dalam layout. Pada tool frame, pilihlah (klik) chart frame. Gunakan kursor mouse (klik dan drag) untuk menentukan poisisi di mana chart frame akan diletakkan. Setelah itu akan muncul kotak dialog “Chart Dialog Properties”. Pilihlah nama chart yang terdapat di dalam project dan tekan button OK. Gambar 16: Contoh tampilan kotak dialog “Chart Frame Properties” 41
- 43. VII.12 Menambahkan Tabel, Gambar, Dan Teks Ke Dalam Layout Dengan cara yang hampir sama dengan di atas, kita dapat menampilkan sebauh tabel, gambar, dan teks ke dalam layout dengan menggunakan table frame tool dan picture frame tool. Untuk menyisipkan sebuah tabel ke dalam layout, gunakan kotak dialog “Table frame Properties”. Pilihlah tabel yang akan digunakan dan tekan button OK. Untuk menyisipkan sebuah gambar ke dalam layout, gunakan kotak dialog “Picture frame Properties”. Pilihlah gambar yang akan disisipkan dan tekan button OK. Sementara itu untuk untuk menambahkan teks, berikut elemen-elemen grafik seperti garis tepi, bujur sangkar, segi empat, poligon, lingkaran, tanda panah dan sebagainya, gunakanlah drawing tools yang telah tersedia. Gambar 17: Contoh tampilan kotak dialog “Table Frame Properties” Gambar 18: Contoh tampilan kotak dialog “Picture Frame Properties” 42
- 44. Gambar 19: Contoh tampilan layout dengan sebuah grafik dan tabel di dalamnya Sebagai catatan, setelah semua komponen layoutnya dianggap sudah selesai dan lengkap, maka sebagai sentuhan akhir perbaikilah ukuran dan posisi-posisi setiap komponen ini dengan mengatur ukuran dan meletakkannya secara akurat di dalam layout-nya. Perbaikan ini dapat dilakukan dengan cara mengklik komponen yang bersangkutan, dan gunakan menu pulldown “Graphics | Size and Positon” hingga muncul kotak dialog “Graphics Size and Position”. Pada kotak dialog ini, editlah parameter-parameter ukuran dan posisi komponen yang bersangkutan. VII.13 Mencetak Layout Untuk mencetak layout dapat ditempuh langkah-langkah berikut; Aktifkan layout yang bersangkutan. Gunakan menu pulldown “File | Print” hingga muncul kotak dialog “Print”. Pada kotak dialog yang baru muncul pilih nama layout yang akan dicetak. 43
- 45. Gambar 20: Contoh tampilan kotak dialog “Print (layout)” VII.14 Mengeksport Layout Sebuah layout dapat juga dikonversikan atau dieksport ke dalam format file grafik yang lain. Adapun langkah-langkahnya sebagai berikut: Aktifkan layout yang bersangkuta. Gunakan menu pulldown “File | Export” hingga muncul kotak dialog “Export”. Pada kotak dialog yang baru muncul pilihlah tipe format di mana layout yang bersangkutan akan dieksport, pilih direktori untuk tempat penyimpananya. Klik “Options” untuk mengatur resolusi file hasil eksport. Gambar 21: Contoh tampilan kotak dialog “Eksport (layout)” 44
- 46. VII.15 Menyimpan Layout Sebagai Template Jika pengguna sangat puas dengan hasil rancangan layout yang telah dilakukan dan ingin membuat beberapa lain yang serupa, maka sebaiknya pengguna menympan layout ini sebagai template layout. Untuk membuat template layout tersebut, dilakukan langkah-langkah sebagai berikut: Aktifkan layout yang bersangkutan. Gunakan menu puldown “Layout | Store as Template” hingga muncul kotak dialog “Template Properties”. Pada kotak dialog yang baru mncul, ketikkan nama template yang yang akan dibuat. Gambar 22: Contoh tampilan kotak dialog “Template Properties (layout)” Suatu saat jika template tersebut ingin digunakan kembali, maka: Aktifkan view yang akan dilayout. Gunakan menu pulldown “View | Layout” hingga muncul kotak dialog “Template Manager”. Pada kotak dialog yang baru muncul, pilihlah nama template yang telah dibuat. Atau pada saat layoutnya aktif, gunakan menu pulldown “Layout | Use Template” hingga muncul kotak dialog “Template Manager”. Dan, pada kotak dialog yang baru muncul ini kliklah icon atau nama template yang telah dibuat dan tekan button OK. 45
- 47. Gambar 23: Contoh tampilan kotak dialog “Template Manager (layout) 46
