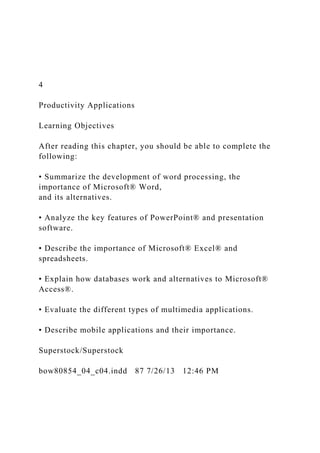
4Productivity ApplicationsLearning ObjectivesAfter.docx
- 1. 4 Productivity Applications Learning Objectives After reading this chapter, you should be able to complete the following: • Summarize the development of word processing, the importance of Microsoft® Word, and its alternatives. • Analyze the key features of PowerPoint® and presentation software. • Describe the importance of Microsoft® Excel® and spreadsheets. • Explain how databases work and alternatives to Microsoft® Access®. • Evaluate the different types of multimedia applications. • Describe mobile applications and their importance. Superstock/Superstock bow80854_04_c04.indd 87 7/26/13 12:46 PM
- 2. CHAPTER 4Pre-Test Introduction The office of the 1970s was a noisy place. The clickety-clack sounds made by the fingers of frenetic typists emanated from bulky electric typewriters and calculators with paper tape. Telephones rang loudly and constantly. Metal filing cabinets were continuously opening and closing. The photocopy machine was in constant operation. A vast army of secretaries, skilled in the use of cumbersome office equipment, served as the communications heart of most organizations. Once upon a time, many thousands of students went to school to learn how to use these machines because they planned for this to be their primary vocation. Skilled typists could earn up to a few dollars per hour in the 1960s or 1970s. They would work for someone they called their “boss,” who would handwrite notes or dictate thoughts into a tape recorder. The typist would simply type the words, hand over the paper, and go on to the next typing job. Today’s office is different. Although typing skills have continued to be a vital skill in data entry, the profession of the skilled secretarial typist is essentially extinct. What killed it? The computer and the word processor. Pre-Test 1. Which of the following applications is a competitor to Word today?
- 3. a. Google Docs™ b. PageMaker c. Google Gears d. MultiMate 2. Which term is NOT associated with PowerPoint®? a. Multimedia b. Microsoft® c. Slide d. Docs 3. Which of the following is NOT a dedicated spreadsheet application? a. Excel® b. Calc c. VisiCalc d. Lotus 1-2-3 4. Which of the following is NOT one of the basic items in a database? a. primary key b. record c. field d. slide bow80854_04_c04.indd 88 7/26/13 12:46 PM CHAPTER 4Section 4.1 Word Processing 5. CAD is an acronym for which of the following? a. Computer Aided Display
- 4. b. Computer Aided Drawing c. Computer Aided Design d. Computer Aided Dimension 6. Evernote is a popular mobile app that includes several applications. Which of the following is NOT one of them? a. Skitch b. Penultimate c. Web Clipper d. Twitter Answers 1. a. Google Docs™. The answer can be found in Section 4.1. 2. d. Docs. The answer can be found in Section 4.2. 3. d. Lotus 1-2-3. The answer can be found in Section 4.3. 4. d. slide. The answer can be found in Section 4.4. 5. c. Computer Aided Design. The answer can be found in Section 4.5. 6. d. Twitter. The answer can be found in Section 4.6. 4.1 Word Processing A word processor is a type of application software whose entire function is to enable you to easily compose written ideas on a computer. These documents might take the form of letters, essays, books, poems, short stories, notes, outlines, brochures, or flyers. The ease with which a computer user can write, edit, copy, and paste has made word processing one of the most common and powerful reasons to use a computer. The word processor has transformed the workplace and forever altered how we communicate our thoughts. In this section, you will learn why word processing is so significant. We will
- 5. begin with a short overview of the word processor. Later, in a tutorial, we will explore some of the main features of Microsoft® Word, the most popular word processing applica- tion on the market today. The first use of the term word processing took place in 1964 when IBM® announced a dra- matic new advancement called the Magnetic Tape Selectric Typewriter, which could store keystrokes as they were entered. Although this was a brilliant development, IBM® soon found it was perhaps too brilliant because its operation was so complex that the average typist ignored it (Ceruzzi, 2003, p. 255). Throughout the 1970s, the term “word process- ing” was not associated with computers at all. Instead, it referred to ways of making these professional typists more efficient. By the end of the decade, the word processor began to be associated with a computerized machine, but it was “dedicated.” In other words, a word processor was a computer that could only enable you to do one thing—type. While these dedicated word processors remained popular through the 1980s due to the high cost of personal computers, their dominance did not last. What was responsible for this change? The word processor application that a user could install on any generic computer. As mentioned in Chapter 2, Xerox® PARC was a place of tremendous innovation in the 1970s, and some consider the Bravo text editor to be Xerox®’s most significant achievement. Cre- ated by Butler Lampson and Charles Simonyi (who would later become one of the
- 6. bow80854_04_c04.indd 89 7/26/13 12:46 PM CHAPTER 4Section 4.1 Word Processing developers of Microsoft® Word), it used a combination of the Alto per- sonal computer and a high-resolution monitor to display words that users had typed on a keyboard. Simonyi has stated that Microsoft® Word is actually based in part on Bravo because he borrowed several key fea- tures such as formatting commands (Haigh, 2006, p. 21). Apple®’s Electric Pencil In the late 1970s, Apple® introduced its first word processing program, which was called Electric Pencil. Apple® Writer soon followed, but both programs had significant func- tional limitations. For example, the display screen was only 40 charac- ters wide, so the user had to actually scroll the screen to the right to read a complete line of text, which might have been 80 char- acters wide. Also, although lowercase letters could be printed, they could not be displayed on the monitor. Lowercase was indicated on the screen either by inverting the text or by using a different color. It was not until the 1980s that word processing programs for
- 7. personal computers began to achieve popularity. The IBM® PC and the Apple® II (and later the Macintosh®) became the primary computers for which programmers created new word processing application software. For the first time, a word processor was no longer a human typist or a dedicated machine. Instead, it became a software program for a personal computer. At this time, the computer spreadsheet was the most popular application (more on this later), but slowly throughout the decade, the word processor gained ground until it became the central reason many people purchased a personal computer. In the meantime, typewriters began collecting more and more dust and eventually disappeared, thus changing the look and the sound of a modern office forever. Early IBM® Word Processors By the 1980s, more successful versions of word processors for the IBM® and Apple® appeared, including EasyWriter, MultiMate, Framework, and WordStar. It was during this period that the market for these and other word processing software programs exploded (Haigh, 2006, p. 6). Since the release of Electric Pencil, more than 400 word processors were developed, but most of these disappeared as quickly as they had appeared (Bergin, 2006a, p. 32). Emerging from the pack, WordStar (manufactured by MicroPro) quickly took the lead. Seymour Rubinstein wrote the original 137,000 lines of Assembler language code in about 4 months (a tremendously large programming effort for such a short period
- 8. of time). In the 1970s, word processors were seen as little more than efficient typewriters. Most secretaries who used word processors were women. How do you think the rise of computers changed career opportunities for women? Monty Fresco/Tom Camp/Hulton Archive/Getty Images bow80854_04_c04.indd 90 7/26/13 12:46 PM CHAPTER 4Section 4.1 Word Processing One of the reasons WordStar was so successful was that it was the first WYSIWYG (What You See Is What You Get) commercial software package. WYSIWYG literally means that what you see on the computer screen is exactly what will appear on the printed page. Although WYSIWYG had been a Xerox® PARC innovation in the 1970s, it now was avail- able to anyone with a personal computer. WordStar also was one of the first programs to include a MailMerge function, which enabled the user to insert a separate file of names and addresses into a WordStar document. It was also the first to show page breaks on the screen, provide automatic word wrapping, and allow the user to set the margins. MicroPro’s plan was to make WordStar part of a software suite that would also include CalcStar (a spreadsheet) and DataStar (a database). All three together were sold under the
- 9. name StarBurst. This became the very first office suite, but after the company hit a high of $72 million in sales in 1984, it started a quick decline. One of the problems was that the original assembly code was for the 8080 processors, and was difficult to transfer to other types of computers. Then, MicroPro released a new version called WordStar 2000, which was not even compatible with the original WordStar. Users had to retype all of their docu- ments if they wanted the new program to work with them. The market was ready for a seismic shift, which occurred over the next decade from 1985 to 1995 (Haigh, 2006, p. 38–43). In 1986, because of the problems previously discussed, WordStar essentially collapsed and was replaced by WordPerfect. WordStar had encoun- tered some trouble with retailers, but WordPerfect was much more successful. By the mid- 1980s, Computer Land, then the largest retail chain store for electronics in America, began selling the product. By the early 1990s, WordPerfect had managed to secure 70% of the market because of its ability to work on many different computers and operating systems, as well as its rich list of features (Bergin, 2006b). But a powerful company in Seattle was soon to become the undisputed software king. Word for Windows® During the mid-1990s, all of this upheaval in the word processing industry began to set- tle on one main program—Word for Windows®. Charles Simonyi, who had developed Bravo for Xerox®, joined Microsoft® in 1981 as its director of
- 10. development. During this period, Microsoft® founders Bill Gates and Paul Allen sought to expand into a new area— applications. Two years later, on November 15, 1983, Microsoft® Word 1.0 (for DOS) hit the shelves. It cost $475, required 128 KB of memory to run, and boasted several inter- esting features. For the first time, underlined and italics characters could be shown on the monitor, and Microsoft® Word was capable of producing documents that approached typeset quality. The program was further enhanced in 1985 when Word 2.0 came out and supported the Hewlett-Packard LaserJet printer. Microsoft® released Word 3.0 in April 1986, and it became the fifth highest selling of all software programs that year, although it was still behind WordPerfect. It continued to gain ground in 1987 when version 4.0 came out (with 78,000 lines of code). Word 4.0 included some significant new features such as footnotes, endnotes, a table of contents, text boxes, and line drawings. (In the next sec- tions, we will discuss how to produce each of these features, which are still fundamental performance capabilities of Word.) In 1988, version 5.0 added a Page Preview command, which meant that it was now competing with some desktop publishing software (appli- cations for designing graphics and stylized text) such as PageMaker. Importantly, while bow80854_04_c04.indd 91 7/26/13 12:46 PM
- 11. CHAPTER 4Section 4.1 Word Processing the primary focus of all these releases was the IBM® PC, most of these Word versions were also available for the Macintosh®. Microsoft® released the next version of Word in 1989 for the Windows® operating system. The company developed earlier Word programs for the DOS operating system, but when it combined Word and Windows®, it became the world’s number one word processor. Microsoft® also realized continued success with its inclusion of Word as part of its Micro- soft® Office suite. With Windows® as the operating system, and Office (which included Word for word processing, Excel® for spreadsheets, and Access® for databases) for produc- tivity applications, the Microsoft® combination ruled the desktop. In 1994, Office was the number one software package in the world. It had $762 million in revenue and controlled 90% of the market (Bergin, 2006b). Word Alternatives Microsoft® Word is not the only word processor available today. One that is gaining increasing usage is a product from Google known as Google Docs™. This is a free pro- gram, and while it works much the same way as Microsoft® Word, it is based on a funda- mentally different philosophy. We will talk more about this later when we discuss “cloud computing.” For now, you should know that the main difference is that Microsoft® Word is a program that resides on the actual computer you are using,
- 12. but when you save your documents with Google Docs™, you are saving them to Google’s servers rather than to your own computer. This makes it easy to share a document with other users or to access it from different computers. As long as you have an Internet connection, you can find your Google document. If you do not have an Internet connection, you can still work on a Google Doc™ by using a program called Google Gears. In addition, you no longer have to worry about updating your software, because Google takes care of it on their end. Finally, you do not have to be concerned with backing up your data because Google also makes sure that it will not be lost (Holzner & Holzner, 2009). Table 4.1 lists the file types that can be converted to a Google Doc™. Table 4.1: Types of files that can be converted to a Google Doc™ Used For File Type Spreadsheets .xls, .xlsx, .ods, .csv, .tsv, .txt, .tab Documents .doc, .docx, .html, plain text (.txt), .rtf Presentations .ppt, .pps, .pptx Drawings .wmf OCR .jpg, .gif, .png, .pdf bow80854_04_c04.indd 92 7/26/13 12:46 PM
- 13. CHAPTER 4Section 4.1 Word Processing You can also download a Google Doc™ to your computer in the file formats listed in Table 4.2. Table 4.2: Google Doc™ file formats Used For File Type Spreadsheets CSV, HTML, ODS, PDF, XLS, TXT (only for a single sheet) Documents HTML, RTF, Word, Open Office, PDF, Text file Presentations PDF, PPTX, TXT Drawings PNG, JPEG, SVG, PDF Source: http://support.google.com/docs/bin/answer.py?hl=en&answer=4 9115 Another Microsoft® alternative is Open Office (see openoffice.org). It is a free suite of programs developed by Sun Microsystems, and now under the control of the Apache Foundation. The Open Office project itself is known as LibreOffice and includes six main applications for Windows®, Macintosh®, and GNU/Linux®. These applications include: word processing (Writer), spreadsheets (Calc), presentations (Impress), graphics (Draw), mathematical formulas (Math), and database programs (Base). You can download this at
- 14. http://www.libreoffice.org/. Some Linux® distributions include LibreOffice as the default installed office suite. Microsoft® Office products are excellent programs used by many people for office produc- tivity. Of course, as Google Docs™ and Open Office demonstrate, other options are available. Word on the Go As people now often need to have advanced word processing options associated with their mobile devices (such as smartphones and tablets), new applications attempt to fill this need. Microsoft® has its Microsoft® Office Web Apps (http://office.microsoft.com/ en-us/web-apps/) that use its SkyDrive® to create, edit, store, and share files on the Web A Look Further: Using Google Docs™ It is relatively easy to upload and convert to a Google Doc™. The following site describes the process: https://support.google.com/drive/answer/143206?ref_topic=210 08&rd=1 1. Click the “Upload” icon in the top left of your Documents List. 2. Click “Files. . .”, and select the document you would like to upload. 3. Click “Open.” 4. Check the box next to “Convert documents, presentations, spreadsheets, and drawings to the corresponding Google Docs format” if you would like to be able to edit and collaborate on the document online. Uploaded document files that are
- 15. converted to Google documents format cannot be larger than 1 MB. 5. Click “Start upload.” The uploaded file will appear in your Documents List. bow80854_04_c04.indd 93 7/26/13 12:46 PM http://support.google.com/docs/bin/answer.py?hl=en&answer=4 9115 www.openoffice.org http://www.libreoffice.org/ http://office.microsoft.com/en-us/web-apps/ http://office.microsoft.com/en-us/web-apps/ https://support.google.com/drive/answer/143206?ref_topic=210 08&rd=1 CHAPTER 4Section 4.2 Presentation Software through mobile and desktop devices. Word Mobile allows you to achieve much of the same Word productivity on your mobile devices as you can on your desktop. But this is not the only option. Polaris Office is a dedicated mobile office product designed to use Microsoft® Office documents on the go (http://www.polarisoffice.com/en/default.asp). Other options include Quickoffice® Pro, which allows you to create, edit, and access all of your Microsoft® Office documents. For the Android™ version, go to: http://www.quickoffice. com/quickoffice_pro_android/. Documents To Go® is another valuable tool. For the iPad®
- 16. version, go to: https://itunes .apple.com/us/app/id317117961?mt=8. Questions to Consider 1. For what purposes in your work, school, and personal life would you use a word processor? 2. Why is a word processor important? Why not just use a typewriter? 3. What were some of the limitations of the early word processors? 4. What were the names and features offered by some of the early word processors? 5. When was Word for Windows® first released? What were some of its early features? 6. What are some alternatives to Word? 4.2 Presentation Software If you were sitting in a large lecture room a decade or two ago, you may have noticed something that always seemed to present a problem for the teacher. Typically, the stan-dard blackboard was not large enough for everyone to see, so an overhead projector was often brought in. The lecturer might have a stack of preprinted transparencies (ide- ally, in the right order) and would place each clear sheet on the lighted surface so that the mirror and magnifier projected the image onto the screen. Another tool the lecturer might have used was the slide projector. With this technology, a presenter could have pictures or text converted to small slides that could be arranged in order on a circular carousel. With the carousel loaded on top of the projector, the lecturer used a remote control to advance through the slides during the presentation.
- 17. The overhead projector and slide projector were used in classrooms for decades, but in the 1990s, a new software application revolutionized presentations in classrooms and busi- nesses throughout the world. The most popular version today is Microsoft® PowerPoint®, and it gives teachers, students, and other professionals a way to easily use text, graph- ics, animation, sound, and video to deliver educational and entertaining presentations. According to some estimates, more than 30 million PowerPoint® presentations are cre- ated every day (Vander Veer, 2007, p. 2). In this section, you will learn a few PowerPoint® secrets. These tips and techniques will demonstrate how to powerfully make your point to audiences of any size. First, let’s step back for a moment and welcome you to PowerPoint® and discuss in broad terms what PowerPoint® can do for you. This will include a brief background on the bow80854_04_c04.indd 94 7/26/13 12:46 PM http://www.polarisoffice.com/en/default.asp http://www.quickoffice.com/quickoffice_pro_android/ http://www.quickoffice.com/quickoffice_pro_android/ https://itunes.apple.com/us/app/id317117961?mt=8 https://itunes.apple.com/us/app/id317117961?mt=8 CHAPTER 4Section 4.2 Presentation Software software program’s evolution, some of the key concepts for
- 18. making good presentations, and how to avoid the dreaded state of PowerPointlessness (spending lots of time devel- oping a PowerPoint® presentation, only to have it be an ineffective way of conveying your thoughts). A Brief History of PowerPoint® In comparison with word processing, presentation software has had a much shorter his- tory. The idea can be traced to Bob Gaskins, who worked for a Silicon Valley software com- pany named Forethought, Inc. in the early 1980s. In 1984, computer programmers Gaskins and Dennis Austin released their first presentation program, called Presenter. However, they soon found that the name was in violation of a copyright, and so they changed it to PowerPoint®. In 1987, they released version 1.0 for the Apple® Macintosh®. This product attracted the attention of Microsoft®, and later that year, Microsoft® purchased Forethought and PowerPoint® for $14 million. One year later, Microsoft® released a DOS version of the program for IBM®-compatible computers. In 1990, PowerPoint® became an integral part of the Microsoft® Office suite of business applications, and it has continued to play a central role in Microsoft®’s desktop application dominance (Bove, 2005, p. 105). What Can You Do with PowerPoint®? PowerPoint® is a tool (along with a laptop and a projector) that you can use much like a physical slide projector when giving presentations in front of a group of people or for
- 19. sharing presentations on the Web. Just as the central component of Word is the document, for PowerPoint® it is a slide. This software application lets you create electronic slides using many of the techniques you have already learned from your study of Word. PowerPoint® has become so popular for several reasons. The slides can help you convey your point to the audience through the use of multimedia (text, graphics, and sound). It is a very inexpensive way to create custom presentations. Once you purchase the software and the computer (and the projec- tor), the only other cost is your time. You can make as many slides as you like, and you do not have to print them (unless you want to present your audience with handouts), or turn them into transparencies or physical slides. Also, editing is simple. When you are review- ing your slides, if you want to put slide 5 in front of slide 3, you simply drag it with the mouse. If some of the data changed in one of your slides, you do not have to create a new presentation. Instead, just retype and save, and your presentation is up to date for your next appearance. Another important feature is that PowerPoint® does not limit you to the slides you create. You can easily create links to websites, and if the conference room or classroom where you are giving your presentation has an Internet connection, you can easily show YouTube™ videos or other Web-based information. Then, when you are done, you can click back
- 20. into your presentation and see your next slide. Finally, you do not have to be physically present in the room to convey your ideas. If you cannot be somewhere in person, you can always record your voice on the PowerPoint® slides and then post the presentation on a website or email it to anyone who might be interested. bow80854_04_c04.indd 95 7/26/13 12:46 PM CHAPTER 4Section 4.2 Presentation Software she suggests always using a bibliography. This is an excellent point because the rules of plagiarism also apply to creating Power Point® slides (Staley & Lewis, 2010, p. 146). That means put quotation marks around phrases and sentences that are not your own and cite the research in APA format. How Many Slides? The final general question you should consider before creating a PowerPoint® presenta- tion is how long it should be. There is no absolute rule for this, because different situations may have specific requirements. But in general, use the 10/20/30 rule. Venture capitalist Guy Kawasaki said that an effective PowerPoint® presentation should have no more than 10 slides, last no more than 20 minutes, and contain no font size smaller than 30 point. He said that 10 slides is a good number because it is hard for people to take in more than 10 ideas at any one time, and that each slide should in theory
- 21. present one new and important idea to the audience. He thought that 20 minutes was a great length for the presentation itself. Even if you have to give a 30-minute or an hour presentation, consider the pos- sibility that some of your time could be used for setup, and the remainder could include questions during and after your talk. Finally, the 30-point font rule limits the amount of text you can put on a slide, and therefore keeps the audience’s attention on you (Duarte, 2008, p. 234). One other general PowerPoint® rule is “7 x 7.” This means that a presentation should have no more than 7 lines per slide and no more than 7 words per line. PowerPoint® on the Go As mentioned in the previous section, Microsoft® has Office Mobile for apps of its main desktop applications designed for smartphones and tablet computers. PowerPoint® Mobile is the name of its presentation app. Microsoft® describes it as follows: “You can open and view Microsoft® PowerPoint® presentations, make small changes, and add notes if you want right on your phone. You can even watch a presentation that’s broadcast online. Just go to the Office Hub to get started” (Microsoft® PowerPoint® Mobile, n.d.) PowerPoint® Alternatives Just as there are alternatives to Microsoft® Word, the same is true for PowerPoint®. Google has a Web-based program called Presentation that is its answer to PowerPoint®. In Don’t Spend a Dime: The Path to Low-Cost Computing, James Floyd
- 22. Kelly suggested Google Pre- sentation as an excellent free alternative to Microsoft® (Kelly, 2009). You access the pro- gram from Google Docs™ by selecting the New menu and then choosing Presentation. A toolbar provides presentation functions similar to those of PowerPoint®, and you can place text, images, and videos into each slide in the center of the screen. To get started, visit http://docs.google.com and set up a Google account if you don’t already have one. Then you can begin creating your own presentations. Another interesting feature is that if you are showing your presentation online to people throughout the world, you can chat with the viewers in real time through the Google Chat™ feature. This is something that cannot be done with PowerPoint® alone (Scott, 2008). A waiting blue screen may cause dread for those who have sat through countless PowerPoint® presentations full of bulleted lists and bar graphs. Have you ever experienced “PowerPointlessness”? What could have been done to make that presentation more effective? Hemera/Thinkstock Overcoming PowerPointlessness While we are looking at the power behind PowerPoint®, it is not enough to simply know how to use PowerPoint®. Many people have sat through PowerPoint® presentations that were so boring and confusing they could be described as “PowerPointless.” As Tony Bove said, “The corrupting power of PowerPoint® is so strong that otherwise normally articulate
- 23. speakers turn into zombies mumbling the bullet points that appear on the slides behind them” (Bove, 2005, p. 104). Here is one worst case example. You may remember the tragic crash of NASA’s Columbia space shuttle in 2003. Although the crash was due to faulty foam insulation, the NASA accident report also blamed PowerPoint®. The authors of the report argued that when NASA engineers gave a presentation and talked about the life- threatening aspects of the foam, they created PowerPoint® slides that were so crammed with information that the message was lost. How can you overcome these problems? There are three central strategies to make any presentation effective. First, know your audience and work to connect with them by mak- ing your presentation relevant to their interests. This might include using pictures of ideas that are directly related to the topic. Second, consider using techniques that will hold the attention of your audience. This cannot be achieved by reading paragraphs of text from a slide. This is a recipe for boredom. Instead, use text to highlight important ideas that are directly related to your central message. Finally, be sure to make your presentation memo- rable. Try to help your audience remember what you have said by making it entertaining and providing good summarizations (both introduction and conclusion) of your main arguments (Kosslyn, 2007, p. 3). Constance Staley, a professor of communications at the University of Colorado, offers five
- 24. other important recommendations to make sure your presentation is not PowerPointless. First, she says to “use your whole brain.” This means the design of the PowerPoint® slide is not more impor- tant than the content itself. In other words, you should use both the cre- ative and the logical parts of your brain. Second, Staley says to “use color to your advantage.” Background colors other than white can create a mood (soft colors are subtle, while bold colors are energetic). But if every slide were a different bright neon color, this could be too much visual stimulation. Third, when you are cre- ating a slide, do not crowd it with text. If your audience is reading, then they are not listening to you. Fourth, the slides should not be more entertain- ing than you are. The audience is not there expecting to watch a Spielberg film, so avoid special effects that are more flash than substance. Finally, bow80854_04_c04.indd 96 7/26/13 12:46 PM http://docs.google.com CHAPTER 4Section 4.2 Presentation Software she suggests always using a bibliography. This is an excellent point because the rules of plagiarism also apply to creating Power Point® slides (Staley & Lewis, 2010, p. 146). That
- 25. means put quotation marks around phrases and sentences that are not your own and cite the research in APA format. How Many Slides? The final general question you should consider before creating a PowerPoint® presenta- tion is how long it should be. There is no absolute rule for this, because different situations may have specific requirements. But in general, use the 10/20/30 rule. Venture capitalist Guy Kawasaki said that an effective PowerPoint® presentation should have no more than 10 slides, last no more than 20 minutes, and contain no font size smaller than 30 point. He said that 10 slides is a good number because it is hard for people to take in more than 10 ideas at any one time, and that each slide should in theory present one new and important idea to the audience. He thought that 20 minutes was a great length for the presentation itself. Even if you have to give a 30-minute or an hour presentation, consider the pos- sibility that some of your time could be used for setup, and the remainder could include questions during and after your talk. Finally, the 30-point font rule limits the amount of text you can put on a slide, and therefore keeps the audience’s attention on you (Duarte, 2008, p. 234). One other general PowerPoint® rule is “7 x 7.” This means that a presentation should have no more than 7 lines per slide and no more than 7 words per line. PowerPoint® on the Go As mentioned in the previous section, Microsoft® has Office
- 26. Mobile for apps of its main desktop applications designed for smartphones and tablet computers. PowerPoint® Mobile is the name of its presentation app. Microsoft® describes it as follows: “You can open and view Microsoft® PowerPoint® presentations, make small changes, and add notes if you want right on your phone. You can even watch a presentation that’s broadcast online. Just go to the Office Hub to get started” (Microsoft® PowerPoint® Mobile, n.d.) PowerPoint® Alternatives Just as there are alternatives to Microsoft® Word, the same is true for PowerPoint®. Google has a Web-based program called Presentation that is its answer to PowerPoint®. In Don’t Spend a Dime: The Path to Low-Cost Computing, James Floyd Kelly suggested Google Pre- sentation as an excellent free alternative to Microsoft® (Kelly, 2009). You access the pro- gram from Google Docs™ by selecting the New menu and then choosing Presentation. A toolbar provides presentation functions similar to those of PowerPoint®, and you can place text, images, and videos into each slide in the center of the screen. To get started, visit http://docs.google.com and set up a Google account if you don’t already have one. Then you can begin creating your own presentations. Another interesting feature is that if you are showing your presentation online to people throughout the world, you can chat with the viewers in real time through the Google Chat™ feature. This is something that cannot be done with PowerPoint® alone (Scott, 2008).
- 27. A waiting blue screen may cause dread for those who have sat through countless PowerPoint® presentations full of bulleted lists and bar graphs. Have you ever experienced “PowerPointlessness”? What could have been done to make that presentation more effective? Hemera/Thinkstock bow80854_04_c04.indd 97 7/26/13 12:46 PM http://docs.google.com CHAPTER 4Section 4.3 Spreadsheets Impress is another PowerPoint® alternative. This open-source presentation package is available for free from Open Office. Unlike Google’s Web- based Presentation, Impress is software that you download and use on your own computer. Its features include 2-D and 3-D clip art, fonts, special effects, animation, and drawing tools. It currently lacks pre- designed presentation templates like the ones in PowerPoint®, although options can be found online for free (Kelly, 2009). Finally, Prezi is another example worth considering for your presentation needs. It enables users to store their presentations on the Web, as well as import PowerPoint® slides, You- Tube videos, images, PDFs, and other documents. Since these presentations are on the Web, they can be shared and edited by multiple people (if desired). A key feature is also
- 28. the ability to “pan and zoom” around the Prezi canvas. It was initially developed by its cofounder Adam Somlai-Fischer, an architect who wanted to be able to explore a floor plan of a building and also zoom into rooms and see the detail. PowerPoint® did not have an option that suited him, and thus Prezi was born. Launched in 2009 from Budapest, it established offices in San Francisco later that year. To try it, visit: http://prezi.com/. Questions to Consider 1. Think of a good PowerPoint® presentation and a poor one that you have sat through. What were the differences between them? 2. When would PowerPoint® be a useful tool for you? Why not just use physical slides? 3. Approximately how many new PowerPoint® presentations are created every day? 4. Who invented PowerPoint®, and what was the program first called? When did Microsoft® release its version of PowerPoint®? 5. What are some things you can do on an electronic slide that you cannot do on a physical slide? 6. What is PowerPointlessness? 7. What are three general strategies to make a PowerPoint® presentation effective? 8. What are five main techniques to communicate ideas effectively on each slide? 9. How many slides should a PowerPoint® presentation contain? 10. What are some alternatives to PowerPoint®? 4.3 Spreadsheets
- 29. One might think that a software company would seek to avoid a killer application (or a killer app), unless it was up to some deviant behavior. To the contrary, the killer app is a software program that is so good it has no competition. Developing a killer app is the dream of every Silicon Valley entrepreneur because it is an application that makes the computer itself an essential tool. It has the power to reach out to people who have never touched a personal computer before and to give them a compelling rea- son to purchase one. In other words, the killer application “kills” all its competition and becomes a primary incentive for families and businesses to conclude that they cannot exist without a computer in their home or office. Clearly, this is a powerful software appli- cation, but what else would you expect from a killer? bow80854_04_c04.indd 98 7/26/13 12:46 PM http://prezi.com/ CHAPTER 4Section 4.3 Spreadsheets The very first killer app was a spread- sheet, and this software application will be our focus in this section. Basi- cally, a spreadsheet is a giant grid in which you can enter numbers, math- ematical formulas, and text to per- form useful functions such as sorting, graphing, and calculating. We will begin with an overview of what a spreadsheet can do for you by provid-
- 30. ing a simple example. Then, we will explore the evolution of the spread- sheet and provide a detailed tour of the most popular spreadsheet in exis- tence today—Microsoft® Excel®. Cells As mentioned before, as the docu- ment is the central workspace of a word processor and a slide is its coun- terpart in presentation software, the cell plays this role in spreadsheets. There are three main parts of a spreadsheet that you should understand before we proceed: cells, rows, and columns. When you first open up a spreadsheet (it will be helpful for you to have Excel® open in another window as you read this section), the first thing you will notice is a screen with menu items and icons on the top, and empty white rectangles dominating the screen in the middle. Ignore the menu icons for now and focus on the rectangles; each rectangle is called a cell. You can scroll the screen to the right and down almost as far as you like, and you will see hundreds of thousands of cells. Cells may appear simple and unassuming, but they are powerful tools for entering text, numbers, dates, times, math- ematical formulas, or logical statements. We will examine all of these later in this section. Cell Names The other important part of the screen is a list with numbers on the left and letters at the top. Let’s concentrate on the letters first. Not surprisingly, they
- 31. begin with A and continue through Z. The sequence does not stop there, however, but begins again at AA and contin- ues for a long time. Beginning at the upper left and moving down the left side of the screen, you will see a list of numbers starting with 1 and extending to well over 50,000. Each cell is given a name based on a combination of these letters and numbers. For example, the first cell in the upper-left corner is A1. Click on it now with your mouse. Just above it is the Name Box, which displays the name (also known as the coordinates) of the active cell. The Name Box is important because it shows the cell you are actively viewing. Press the down arrow key once and you will highlight cell A2, and again the coordinates of the active cell show up in the Name Box. The cell to the right of A2 is called B2. These names are very important to your understanding of how a spreadsheet works. Continue clicking on a few cells in the spreadsheet grid to make sure you can identify their coordinate names. Spreadsheets allow users to perform calculations, analyze various sets of data, and make informed predictions. How could a spreadsheet be useful in your own personal or professional life? Hemera/Thinkstock bow80854_04_c04.indd 99 7/26/13 12:46 PM CHAPTER 4Section 4.3 Spreadsheets
- 32. Rows and Columns The second important term to know at this point is row. This is a series of cells (more than one) that extends from the left to the right in a horizontal line. For example, a row of three cells might include C1, D1, and E1. Columns are a similar concept. These are a series of vertical cells that extend up and down (there is no diagonal thinking in a spreadsheet). For example, a column of three cells might be C5, C6, and C7. You can easily remember the difference between a row and a column by envisioning the vertical supports on a building. They extend up and down, just like columns on a spreadsheet. (No need to know the dif- ference between Doric and Ionic columns in Excel®; they are all just columns!) In general terms, when you are not referring to specific cells, a column is an entire letter on a spread- sheet, such as all of the D cells. A row is a complete number, such as all the number 4 cells. Changing Cell Size Before we move on, you should take a moment to learn how to resize cells. When you first open Excel®, you will see that all the cells are the same size, but you can make them any size (height and width) you want. Look at the left side of the screen with the numbers. Place your pointer between any two numbers, and it will change shape to two arrows pointing up and down with a horizontal bar in the middle. Click and hold your mouse button, and move your mouse up and down. This is how you change the height of a cell.
- 33. You can change the width of a cell by following the same procedure with the letters on top. If you want to change the size of an entire column or row, click on a letter or number (or highlight several at once), and those entire rows and columns will change size when you adjust them. You can also change the sizes of multiple rows and columns at the same time. Go ahead and practice changing cell sizes now. How Does a Spreadsheet Work? A Simple Example Before we get into some more advanced concepts, let’s put together everything you have learned so far. This simple exercise will demonstrate the power of a spreadsheet. Here is the scenario. We have some money in our pocket, and we want to go to the store and buy some DVDs. How many can we afford? Let’s analyze this situation with a spreadsheet. In cell A1, type the following word: DVDs. In cell B1, enter the number 10, press the Enter key, and then click cell B1 again with your mouse. Now, select the $ in the Number section of the Home Ribbon (yes, Excel® has ribbons, just like Word, and we will tour all of them later). This is called formatting the cell, and by selecting the dollar sign, you are making it a currency. We are letting this information about $10.00 DVDs tell us that there is a special at the local store and that DVDs are on sale for $10.00 each. Click on cell B3 and enter the following: My funds. Click on B2 and enter the number 50. Repeat the same process that you followed to format the cell to currency. We are letting
- 34. this information tell us that we have $50.00 to spend at the store. The question is, “How many DVDs can we purchase if we want to spend all of our money on them?” Certainly, you can figure out the answer in your head, but the point is to use a spreadsheet to deter- mine the answer. This will teach you the basic use of a spreadsheet, and then we can move on to explore more advanced features. bow80854_04_c04.indd 100 7/26/13 12:46 PM CHAPTER 4Section 4.3 Spreadsheets How do we figure out the answer to our question using only a spreadsheet? The answer is that you have to enter a formula into a cell. Click on cell A3 and enter 5B2/B1. Now press Enter. This divides cell B2 (how much money you have) by B1 (the price of a DVD). The answer, which is shown in cell B3, is 5. But there is still a problem. Excel® thinks that the answer should be a currency, and that this is not correct. It should instead be a general number, so in the Number section of the Home Ribbon, look for the drop box that says Accounting. Click the arrow, and you will see different formatting options for the cell. Select General, and the cell will now display correctly the number 5. What If? You may be thinking that you could have just as easily found this answer on a calculator
- 35. or by dividing in your head. You are correct. But a spreadsheet allows you to do some- thing that an average calculator (or an average mind with more complex numbers) cannot do: perform a basic “What if” analysis. In other words, what if you had more money? What if the price of DVDs changed? How would this change our answer? Going back to the example above, let’s say the price of DVDs has been reduced to $5.00. Go ahead and click on cell B1 and enter the number 5. You do not have to worry about the $ sign because Excel® already knows that the format is currency. When you press Enter, the spreadsheet recalculates itself, and your answer now shows you that you can purchase 10 DVDs. What if you found another $10.00 in your pocket as you were putting on your coat to go to the store? How would that change your situation? Go back to your spreadsheet and change My funds to 60 in cell B2. After you press Enter, you see that you can now purchase 12 DVDs. There are much more complex “What if” questions you can ask of Excel®, but for now, you should understand some of the power of a spreadsheet and also the importance of its automatic recalculation. Who Uses a Spreadsheet? Everyone There are uses for spreadsheets in nearly every profession. For example, accountants quickly realized that spreadsheets would be a tremendous way to prepare financial state- ments and plan budgets. Salespeople could ask “what if”
- 36. questions about the relationship between sales and advertising dollars. Financial planners could use spreadsheets to track investments and produce graphs that showed the rise and fall of stock prices over time. Another important feature is that Excel® has powerful graphing functions, so these num- bers can be represented in bar, line, or pie charts. But while spreadsheets are a great business tool, this is not the only place they are used. Fantasy sports fans can use spreadsheets to track their players and their statistics over time. You could use a spreadsheet to balance your personal checkbook. The list of uses for spreadsheets is endless, and so, it seemed, were the early customers. Let’s now turn to the evolution of the spreadsheet industry, and then we will take a much more detailed tour of Excel® itself. It would be hard to appreciate the significance of this evolution without first having a basic understanding of what a spreadsheet can do. Now that you have some spreadsheet experience, let’s see how programmers developed this unique and revolu- tionary application. bow80854_04_c04.indd 101 7/26/13 12:46 PM CHAPTER 4Section 4.3 Spreadsheets By the 1970s, everyone realized what a powerful tool the computer was for calculating numbers. Its speed and accuracy could find solutions to the
- 37. most difficult calculations in the blink of an eye. The problem was that in order to take advantage of this power, you basically needed to have a degree in computer science. The average person simply could not sit down at a computer and instantly use it for advanced calculations. But many peo- ple began asking, “What if you could develop an application that took advantage of the computer’s calculating ability but did not require advanced skills in computer program- ming?” This was the revolutionary idea that led to spreadsheet software. VisiCalc and Lotus In June 1979, Bob Frankston stood up in front of a small group of people at a National Computer Conference in New York to talk about a program that he had just co-written called VisiCalc. No one had ever heard of it before, but he confidently promised that “VisiCalc made everyone a programmer.” This was the world’s first personal-computer spreadsheet, and it was the beginning of the revolution (Campbell-Kelly, 2007, p. 6). Visi- Calc was advertised as a “Visible Calculator for the Apple II.” Almost immediately, people recognized its significance. The first version of VisiCalc for the Apple® required 32 KB of memory and a disk drive, and it cost $249 retail. It was much more limited than the spreadsheets of today. While today’s spreadsheets have more than a million rows, Visi- Calc had just 254 rows and 63 columns. Despite the early amazement at what this pro- gram could do, VisiCalc soon faced an unbeatable competitor
- 38. named Lotus (Grad, 2007). Mitch Kapor founded the Lotus Development Corporation with an idea to create add- on software for VisiCalc (Kapor, 2007). These were statistical programs called VisiPlot and VisiTrend that worked within the spreadsheet, and by 1982, he had received a siz- able sum of money in royalties, enough to actually create a program that would compete with VisiCalc itself. In fact, at this time, he saw that there was no unifying office suite for the software industry. If people wanted a word processor, they purchased WordStar. If they wanted a spreadsheet, it was VisiCalc. A program called dBase II filled the database niche. Harvard Graphics was the graphical program of choice. These were all separate programs, from different manufacturers, and they did not talk to each other. What if a single program encompassed all these applications? If such a master program were cre- ated, it would make working on a computer as easy as 1, 2, 3. And thus Lotus 1-2-3 was born (Campbell-Kelly, 2007). The 1, 2, 3 had another meaning—Lotus included three specific types of applications. Number 1 was word processing, 2 was a spreadsheet, and 3 was a database. One of the greatest advances of this program was its incorporation of a macro feature. This important function is built into Word and PowerPoint® today, but Lotus was the first to integrate it into its software. It was revolutionary because a “macro” enabled a user to “record” com-
- 39. mon keystrokes and then “replay” them with the press of a button. These vastly improved productivity by automating repetitive tasks. Lotus 1-2-3’s initial release was in January 1983, at a retail price of $495. The software enjoyed phenomenal success throughout the 1980s, but a soon-to-be giant also had its eyes on the multiple- application industry. Bill Gates and Microsoft® were waiting in the wings. bow80854_04_c04.indd 102 7/26/13 12:46 PM CHAPTER 4Section 4.3 Spreadsheets Excel® The first attempt by Microsoft® in this area was a program known as Multiplan in 1982. Its early versions always lost out in speed competitions with Lotus, and so it remained in the background. One area in which it surpassed Lotus, however, was its compatibility with Apple® products, such as the new Macintosh®. This was a market that Lotus had simply ignored. In 1985, Microsoft® changed the name from Multiplan to Excel® and released a version for the Macintosh® only. While pleased with this success, Microsoft® sought the larger IBM® market and its clones. One of the ways it did this was through an emphasis on the GUI, the graphical user interface. This was also an area that Lotus had neglected. As Lotus was releasing larger and more complex software packages, Excel®, with its GUI simplicity, began to earn converts on IBM® machines. In 1989,
- 40. Lotus tried to regain the market it was losing with the release of 3.0, but the program was so large it was almost unusable on a computer of this time period. By the early 1990s, Excel® had gained 70% of spreadsheet users, and the days of Lotus were soon numbered. The Windows® revolu- tion sealed Lotus’s fate, because Windows® was an operating system for which Lotus as a company was completely unprepared (Campbell-Kelly, 2007, p. 18). Ironically, despite the emphasis on the GUI, many users still used the same keyboard shortcuts to perform common functions. Even the newer software releases are backward compatible to these old standards. In April 1997, InfoWorld magazine wrote a comparative review of the new Lotus 1-2-3 97 and Microsoft® Excel® 97. The reviewer found that Lotus was “too little too late” and simply not that exciting (Conaster, 1997, p. 102). While Excel® still had some problems of its own, by this time it was poised to own the desktop. Today, spreadsheet users primarily use Excel®. Excel® on the Go As mobile applications are evolving quickly, Microsoft® has created an app to use Excel®. Called Microsoft® Excel® Mobile, it enables the use of many of the desktop features on a smartphone or a tablet computer. Microsoft® has had to sacrifice some features in order to condense the application to work in a mobile environment. If there is specific content that
- 41. is not supported by Excel® Mobile, the user can still open the workbook. Despite some of the limitations, being able to use Excel® in a mobile environment is critical for productivity on the go (Use Microsoft® Excel® Mobile, n.d.). Excel® Alternatives As you might expect, both Google and Open Office have their own versions of Excel®. Like the other examples we have seen, Google’s Spreadsheets is Web-based, and Open Office’s Calc is a free open-source program that you download. The same general ben- efits regarding these approaches mentioned in the previous sections also apply here. Calc is able to easily open and save files in the Excel® format (.xlsx files are the most current version of Excel® extensions). Most, but not all, of the Excel® functions will work if you open them with Calc. The most common tasks for which people use Calc are to manage bow80854_04_c04.indd 103 7/26/13 12:46 PM CHAPTER 4Section 4.4 Databases household finances and budgets, handle small business accounting and data tasks, and create table data for Web pages (Channelle, 2009). Google’s Spreadsheets does not have nearly the number of advanced features of Excel®. But it does have some interesting features. It includes a chat function, which allows people
- 42. who are working on the same spreadsheet to talk to each other. Although you can work on the same Excel® spreadsheet as a shared file with others at the same time, this is much easier to accomplish with Google’s Spreadsheets. In addition, Google provides a way to easily explore a revision history so that you or a person with whom you are sharing the document can explore what it looked like a few minutes, days, or weeks ago (Lenssen, 2008, p. 54). Questions to Consider 1. Why use a spreadsheet instead of a calculator? 2. Why were spreadsheets initially considered so important? 3. What was the name of the first spreadsheet program developed for personal computers? 4. Who founded Lotus Development Corporation? 5. What did 1-2-3 stand for in the name Lotus 1-2-3? 6. What are some ways that you could use a spreadsheet at work, home, and school? 7. What were some of the reasons that Excel® gained market dominance over Lotus? 8. What are some alternatives to Excel®? 4.4 Databases We all confront data every day of our lives. It may be at work with payroll informa- tion, inventories, customers, vendors, or market trends and forecasts. Or the data may be at home, as we compile our holiday card list, update our list of family phone numbers, or keep track of personal assets. The types of data we handle are limitless, and some-
- 43. times we might feel overwhelmed by it. However, there is an application program that comes to the rescue and enables you to make sense of it all. It is appropriately called a database, which is a software program that manages a collection of data that have some rela- tionship to each other. The database management system (DBMS) is the software, and the database is the col- lection of raw data itself. Databases allow sorting, organization, and retrieval of large amounts of information that could easily become overwhelming without computers. How could you benefit from databases, either at work or at home? Jetta Productions/Blend Images/SuperStock bow80854_04_c04.indd 104 7/26/13 12:46 PM CHAPTER 4Section 4.4 Databases The Database Table It is important that each piece of raw data has some relationship to all the other data in the database. For example, if you owned a dance studio it would make little sense to list the names and contact information for the dancers with an inventory of the costumes in the wardrobe closet. This would be counterproductive because there is no relationship between these two sets of data. However, a wardrobe inventory database makes perfect
- 44. sense, as does a separate one that manages just the names and contact information for the dancers. The same DBMS can be used to manage both collections of data. This is known as a relational database, because the data are organized into tables of information. The database would have different tables with one focusing on the dancers, and the other the wardrobe closet. A database table looks much like a spreadsheet, with rows that are numbered from 1 to however many items are in the database, and columns that indicate the different cat- egories of information. For the dancers, this would be name, cell phone, home address, emergency contact, and what classes they were taking. For the wardrobe closet this might include clothing item name, size, color, location, and quantity. Basic Items in a Database All of the information in a single row is called a record. Each individual column is called a field. Each record also has one primary key, which is typically a unique number that is shared by no other record in the database. In the dance studio example, the cell phone number for the dancers would be a good primary key because all of them would be unique. To enter information, the user enters the data and also edits it in a section of a database called a form. Each form lists all of the fields for just one record at a time. When all the information has been entered, the user can look at the next record or the previous one. These database items can be sorted much like those on a
- 45. spreadsheet, but there are more advanced ways to explore and analyze data. How Does a Database Work? The power of a DBMS lies in the fact that the user can construct queries to ask questions about the data. A query is a specific type of question regarding some aspect of the data that the user wants to know more about. Perhaps the dance studio owner wants to know about one of her dancers named Jane Smith, but she cannot remember her first name. She could enter a query for the last name, Smith, and then the database would return the infor- mation for all listed Smiths. Using the information from each record, she can then identify the Smith she is looking for. Next, she could query the wardrobe database to look for the right costume for the upcoming show. The studio owner knows she wants a piece of red clothing in a medium size, so she could create a query with just these two search criteria and receive a list of all matching clothing. The owner would receive this information in a report. A report is a predesigned template that presents only the requested information in an easy-to-read format. The database designer creates these forms in collaboration with those who will use the data. This has been a short, simplified, real-world example of how a database works. bow80854_04_c04.indd 105 7/26/13 12:46 PM
- 46. CHAPTER 4Section 4.4 Databases Interviews from the Field: Senior SQL Server Database Administrator What are your primary responsibilities? My primary responsibilities include participating in all aspects of database management including backups, installation, configuration, performance tuning and optimization, database maintenance, troubleshooting, business continuity and disaster recovery, as well as assisting development teams with architecting, designing, and building scalable, effective database solutions. The Data- base Administrator’s main focus is the safety, security, and recoverability of all enterprise data. This includes 24/7 support of critical applications. What are the most important skills needed for your job? In-depth knowledge of at least one relational database management system (RDBMS) platform including performance tuning, security features, and industry best practices. Strong conceptual, analytical, and problem-solving skills. Extensive knowledge of Structured Query Language (SQL). A working knowledge of server technologies (in my case, Microsoft® Windows® Server). A good diplomatic approach, as this role almost always bridges a gap between software develop- ers and systems engineers. The database tier is rather flexible, and sometimes developers may
- 47. choose an approach that would work fine in a development language and which the RDBMS can handle, but may not be the most efficient approach within the RDBMS. What do you like best about your job? I love building and planning database solutions, which have expectations of multi-year availability, and in doing so, being able to prevent designs from getting “lost in translation” from what works for development into the final database solution. I love troubleshooting and finding the answers to the uncommon and rare odd errors and scenarios. What got you interested in entering this field? I started in the teleservices department of a company, and after learning a lot about the business, I migrated into a support role in IT. Once in IT, I was able to move around into different roles to find the one I was best at. I tried out Business Analysis, Project Management, Software Developer, and when I finally landed in the role of a DBA, I realized I’d found my niche. What is your educational background and how did it prepare you for your job? I actually had no educational background in IT, simply what I knew from playing around on my Tandy computer using MS-DOS (starting with version 2.11 and up). While I’m a fast learner, I was very lucky to be able to work with an exceptional team of IT professionals who were able to pro- vide me with enough on-the-job training as well as other
- 48. resources I could use to teach myself. Learning the business first also helped me in this growth since I was able to contribute materially while in my trial roles even if I wasn’t good at the role specifically. Can you give an example of a project you are working on now? One project we are working on is upgrading our SQL Servers from SQL 2008 R2 to SQL 2012, and part of that includes replacing database mirroring with SQL 2012’s Availability Groups. We’ve recently created a new Data Warehouse on a SQL 2012 virtual cluster. We’re also beginning pro- totyping a series of SQL 2012 clusters for High Availability/Disaster Recovery using Windows® Failover Clustering combined with SQL 2012 Availability Groups for primary and secondary serv- ers in a local data center, a tertiary server for reporting, and a quaternary server in a remote data center for data center-level disaster recovery. bow80854_04_c04.indd 106 7/26/13 12:46 PM CHAPTER 4Section 4.4 Databases Microsoft® Access® One popular type of database, called Access®, is part of the Microsoft® Office Suite. It is a relational database management system (RDBMS), which means the user can construct a variety of specialized data tables that can be related to other tables. For example, a busi- ness manager might put together one database table that consists
- 49. of employee names and contact information. Another database table might include payroll data (check num- ber, pay date, and amount). The manager using Microsoft® Access® (or another RDBMS) has the ability to construct queries that combine these two tables because the data are related by a common employee name (Groh, 2007). Access® has the common features of all databases described above, but it also includes some important features that make it even more powerful. Access® has a user interface tool called Office Fluent that helps people begin developing databases even if they have little previous experience. It includes a number of predesigned forms and records for purposes such as asset tracking and proj- ect tracking. Access® enables users to have field types such as attachments, which allow designers to include links to other key documents within the database. For example, an employee database might include a résumé field that does not contain data but instead provides links to employee résumés. Alternatives to Access® As we have seen in the other productivity application sections, alternatives to Microsoft® products are available. One such alternative is a free program called Base, from Open Office. Like Access®, it has all the basic elements of database design, and it integrates with the other Open Office products so you can import data from its Calc spreadsheet. Open Office acknowledges that its Base program is somewhat of a “black sheep” because
- 50. it does not have the same look as the other programs in its Office Suite. It originally came from a project called HSQLDB (Hyper-threaded Structured Query Language Database). This is quite a mouthful, and you can see why Open Office selected a more user-friendly name for it like Base when it incorporated database software into its suite (Channelle, 2009). It is a powerful database that shares the Open Office features of being free and open-source. Whatever database you select, it is important to understand that this productivity applica- tion can be an important tool to organize massive amounts of data. As some people have suggested, the skillful database user can turn data into information and knowledge. Questions to Consider 1. What are some uses for a database at work, home, and school? 2. Why are databases important? 3. What is the difference between a DBMS and a database? 4. What is a database table? 5. Why is a primary key important? 6. What is the difference between a field and a record? 7. What is a query? 8. What is the difference between a form and a report? 9. What is the name of the Microsoft® DBMS? bow80854_04_c04.indd 107 7/26/13 12:46 PM CHAPTER 4Section 4.5 Multimedia Applications
- 51. 4.5 Multimedia Applications Multimedia is a term you will frequently hear in association with computing applications. At its simplest level, multimedia is a combination of two or more different types of media, including basic text, complex art, sound, video, or ani- mation (Vaughan, 2008, p. 1). Multimedia is what brings the computer to life, making the experience of using it much more powerful and immersive. It enables the computer to be interactive and user-friendly, and it has almost limitless uses. Multimedia can be found in video games, office presentations, websites, and graphics software. The power of multimedia is that there are numerous applications that everyone can use to develop customized multimedia projects on their own. Multimedia is not just for professionals anymore. In this section, we will be exploring some of the most popular multimedia pro- grams on the market today. Although Microsoft® Office applications such as PowerPoint® (discussed previously in this chapter) are capable of generating multimedia presentations, in the following section, we will explore Adobe® and CAD applications. Adobe® Much as Microsoft® Office includes a suite of office productivity programs, there are other suites that focus primarily on multimedia. A company called Adobe®, founded by Charles Geschke and John Warnock in 1982, produces one of the most popular suites (http://wwwimages.adobe.com/www.adobe.com/content/dam/Ad
- 52. obe/en/company/ pdfs/fast-facts.pdf). The selection of a company name had nothing to do with computing. The Adobe Creek flowed behind Warnock’s house in Los Altos, California, and the pair thought Adobe would be a good name for their business venture. One of Adobe®’s greatest successes was its creation of the Portable Document Format, or PDF, in 1993. PDF enables users of differ- ent software programs to convert their documents to this format, thus enabling anyone to view the same document. Also, PDF files have the same format while printing to paper, no matter what printer is used. Viewing is simple with the free download of Adobe® Reader. Adobe® Acrobat® is the software package used to create and edit PDF documents. The PDF format is so widespread that it is now a government standard (ISO 32000) and approved for the use of governmental, corporate, and private exchange of data in a secure file. Although Adobe® Acrobat® is not primarily a multimedia program, it is a core business of Adobe®. There are other choices in multimedia besides Adobe®. An easy-to-use drawing program can be found bundled with every Microsoft® operating system. Called Paint, it is found under Start, All Programs, Accessories, and then Paint. It can perform basic image edit- ing, drawing, and painting tasks to create files that can then be imported easily to other Microsoft® programs. For operating systems prior to Windows® 7, there was another tool
- 53. called Microsoft® Photo Editor that performed similar functions. Although these and other options exist, the following sections will focus on Adobe® software products. Photoshop® Adobe®’s first major launch of a multimedia program took place in 1990 when it intro- duced Photoshop®, which quickly became an industry standard for creating and editing bow80854_04_c04.indd 108 7/26/13 12:46 PM http://wwwimages.adobe.com/www.adobe.com/content/dam/Ado be/en/company/pdfs/fast-facts.pdf http://wwwimages.adobe.com/www.adobe.com/content/dam/Ado be/en/company/pdfs/fast-facts.pdf CHAPTER 4Section 4.5 Multimedia Applications digital images. Over the past 20 years, the program has evolved to become more than an image editing tool. It also enables the user to add other creative elements such as digi- tal painting, scrapbooking, 3-D images, and design. The images can be used anywhere a computer is found today, including the desktop, the laptop, on the Web, or a mobile phone. Photoshop® is used in many different industries, including video game design, the arts, education, and even in Hollywood movies (Perkins, 2009). In 1993, Adobe® launched
- 54. After Effects® with enhanced video production capabilities. Flash® and its Mobile Demise While Photoshop® was becoming an image editing standard in the 1990s, the World Wide Web was growing at an exponential rate. With this growth came an increas- ing need to create attractive, graphically sophisticated websites. To develop dynamic con- tent within these websites, Adobe® created Adobe® Flash® in 1996. It was considered the “gold standard in multimedia creation” because it can produce animations, multimedia for websites, banner ads, Web-based tutorials, product presentations, games, and cus- tomer service kiosks (self-standing computers that help customers perform a specific task in a mall, bank, or business). The Flash® Player is a free download that can be used with any Web browser, on a PC or a Mac®. Some have estimated that 98% of all computers can view Flash® animations (Vander Veer & Grover, 2007). Exemplifying how quickly standards can change, the once dominant Flash® is now poised for a demise. In November 2011, Adobe® announced to the news media that it no longer would support Flash® for mobile browsers. Apple®’s mobile products like the iPhone® and iPad® never ran Flash® content because the company believed that HTML5 was superior due to it working across multiple platforms. As one Adobe® manager reported, “Adobe saying that Flash on mobile isn’t the best path forward (is not
- 55. equal to) Adobe conceding that Flash on mobile (or elsewhere) is bad technology, . . . Adobe will have to find differ- ent ways to meet customers’ needs” (Smith, 2011). Dreamweaver® With all of these terrific multimedia tools in place, Adobe® next wanted to create a soft- ware package that would put all the pieces together for Internet viewing. In 1997, Adobe® launched Dreamweaver®, which went on to become a leading Web development tool. It integrates with the other Adobe® software programs so you can create an image in Pho- toshop®, an animation in Flash®, or a PDF with Acrobat® and easily incorporate it on the Design software like Adobe® Photoshop® enables designers in various industries to edit digital images. Here, a designer removes the bend in a banana using the masking and bending tools. AP Photo/Peter Zschunke bow80854_04_c04.indd 109 7/26/13 12:46 PM CHAPTER 4Section 4.5 Multimedia Applications Web with Dreamweaver®. It can also be used to develop complex databases. Organiza- tions can use this aspect of the program for many purposes, such as putting a dynamic and changing list of products online. Dreamweaver® provides tools to incorporate all of
- 56. the features you are used to seeing on Web pages, such as mouse rollovers, pop-up menus, and drop-down boxes. Most importantly, you can do all of these things without having to learn HTML coding, although the underlying code can be seen along with the visual editor (McFarland, 2009). Computer Aided Design Numerous other types of multimedia software are available from sources besides Adobe®. AutoCAD® by Autodesk® is one of the most popular. The term CAD is an acronym for Computer Aided Design, which has replaced the drafting tables, T-squares, compasses, and broken pencil leads that had been the tools of the trade for drafters for centuries. AutoCAD® is used in fields such as interior design, architecture, engineering, mapping, manufacturing, mechanical, and facilities management (Grabowski, 2010). Autodesk® also has another product called Maya®, which focuses on 3-D animation and modeling. As with other applications, there is an open-source program called Blender, which enables 3-D modeling, shading, animation, and rendering (http://www.blender.org/). Speech-to-Text Ultimately, productivity is about effective means of communicating with the computer. While typing and using touch screens or a mouse are good ways to do this, simply talking is most natural for humans. Improvements in voice recognition software are making this a viable option for productivity software. On the desktop, one
- 57. example is Nuance’s Dragon software, which enables users to not just input text with their voice, but also launch appli- cations, send email, open and edit documents, and perform any other task that was nor- mally manipulated by a mouse (http://www.nuance.com/). This is equally, if not more, important in the mobile world today. Apple® has even per- sonalized this by naming theirs Siri® for the iPhone® and iPad®. Android™ users also have speech recognition built into their phones and tablets that controls the device, and also enables users to type and text. Questions to Consider 1. What is multimedia? 2. What year was Adobe® founded? 3. What does PDF mean? 4. Which program would you download to view a PDF file? 5. What program would you use to create a PDF file? 6. What are some of the functions that Photoshop® can perform? 7. What are some of the many uses of Flash®? 8. What is Dreamweaver®? 9. What are some of the uses of CAD software? bow80854_04_c04.indd 110 7/26/13 12:46 PM http://www.blender.org/ http://www.nuance.com/ CHAPTER 4Section 4.6 Mobile Applications 4.6 Mobile Applications
- 58. So far in this chapter, we have discussed a variety of mobile applications or “apps” that attempt to duplicate programs originally written for the desktop for smart-phones and tablets (this can be found in the Word On the Go, Excel® On the Go, and PowerPoint® On the Go sections). However, there are hundreds of thousands of apps that programmers design specifically for mobile devices. Of course, it would be impossible to discuss all of them here, but suffice it to say mobile apps are ubiquitous. A recent article (“Gartner identifies 10 consumer mobile applications to watch in 2012,” 2011) defined some essential trends for 2012 for mobile apps. Some of these included: 1. Location-Based Services: These are apps that provide the user information based on their location. 2. Social Networking: The apps for sharing informa- tion with friends (like Face- book, Twitter, Instagram, and Pinterest) are among the fastest growing. 3. Mobile Search: These are apps that help people search for information based on their location, such as asking a smart- phone to tell the user where the nearest pizza shop is.
- 59. 4. Mobile Commerce: Apps in this genre let users “check in” to a store they are physically at to gain special information about products. The bottom line is that mobile apps are everywhere. Just a few examples include: • Dropbox: It is a free service started by two MIT students in 2007 to store vid- eos, images, and documents online to share with others. To learn more, visit: https://www.dropbox.com/about • Evernote: It is a collection of applications to improve notetaking, communication, and basic personal productivity. Some of these include: Skitch, which is an app for sharing ideas with sketches; Penultimate, which is a handwriting app for the iPad®; and Evernote Web Clipper, which lets users save anything they see online into an Evernote account. For more information, go to: http://evernote.com/corp/ To gain a sense of the breadth of these applications, and the best of the various categories, each year the GSMA Global Mobile Awards honors what its judges believe are the best apps in existence. This is a worldwide award program that includes 219 countries, 200 companies, and 800 mobile operators. Many social networking apps are image-based and
- 60. phone-based, such as Instagram, through which users share photos. Instagram images are easily recognized by their signature borders and color filters. What are some pros and cons of sharing photos online? Rui Vieira/PA Wire/Press Association via AP Images bow80854_04_c04.indd 111 7/26/13 12:46 PM https://www.dropbox.com/about http://evernote.com/corp/ CHAPTER 4Section 4.6 Mobile Applications Though we sometimes think of apps as a recent development, the GSMA has been grant- ing its awards since 1995. While awards are based on subjective decisions by judges (just like the Academy Awards for films each year), they can be indicators of overall quality. GSMA is valuable in demonstrating trends in mobile applications. In 2012, the winner for the “Best Mobile App for Consumers” was a popular game called Angry Birds™. Explore the website, and check back each year, to see the latest and greatest in the world of mobile applications: http://www.globalmobileawards.com/. Technology Today: Ethics and Photojournalism The field of photography is one area in which it’s easy to see the impact computers have had on our everyday lives. Thanks to digital cameras, anyone can shoot, develop, and publish photographs. No special skills or equipment are required.
- 61. This is good news for people who merely want to share personal photos with friends and relatives on Facebook or some other social media platform. For people who use photos for business purposes, however, the advent of digital photography can present ethical dilemmas. In general, these dilemmas revolve around two specific areas: adherence to copyright laws and ethical concerns regarding alteration of photographic images. Copyright laws give people who create content—such as books, movies, music, or photographs—own- ership rights to that content. Anyone wishing to distribute, copy, or adapt content covered by a copy- right must first obtain the owner’s permission. In most cases, the content owner will expect to receive a fee, known as a royalty, in exchange for allowing someone to use their content. The desire to protect copyrights and safeguard the corresponding royalties explains why many record- ing artists supported the actions taken by several large recording companies in suing the creators of websites that allowed users to download original recordings for free. When it comes to publishing photos on the Internet, there are sites such as Flickr® Creative Commons where photographers post photos with the understanding that anyone who publishes one of these photos agrees to identify the creator of the photo. This eliminates concerns over copyright violations. Complex Issues
- 62. Issues surrounding the altering of photos remain complex, however. The rise of digital photography has been accompanied by the emergence of photo-editing software programs. Adobe® Photoshop® is the best known of these programs, which make it easy not only to crop and size photos but also to completely change them by removing or adding elements with a mere mouse click. The use of photo-editing software has become an especially nettlesome issue in the world of jour- nalism, where everything published is expected to be true. Over the past several years, a number of photojournalists have lost their jobs after submitting doctored photos for publication. In one particularly egregious case, Allan Detrich, a one-time Pulitzer Prize finalist, resigned his position as staff photographer with the Toledo Blade when his bosses discovered he had submitted nearly 80 doc- tored images for publication over a 14-week period. An investigation into Detrich’s work was launched after questions were raised about a photo that had been published on the newspaper’s front page. Detrich admitted to doctoring the photo and was suspended pending the outcome of the investigation into the rest of his work. He subsequently resigned, but the investigation continued and the discovery of 79 additional doctored photos was revealed (Winslow, 2007). (continued) bow80854_04_c04.indd 112 7/26/13 12:46 PM http://www.globalmobileawards.com/
- 63. CHAPTER 4Section 4.6 Mobile Applications The investigation also revealed that in most cases the photos had been altered for aesthetic purposes, removing objects to make the photo more appealing to the eye. The problem with that approach is that it didn’t give the readers of that newspaper a true picture of what happened at those events, which is what newspapers are expected to provide. This issue of trust in regard to news photography is so important that the National Press Photogra- phers Association created its Code of Ethics for Photography in the Digital Age in the early 1990s, when programs like Photoshop® were just emerging (National Press Photographers Association, 1991). Jerry Lodriguss is a veteran professional photographer, having served on the staffs of the New Orleans Times–Picayune and the Philadelphia Inquirer in addition to freelancing for a number of major publica- tions. He sums up the ethical dilemmas surrounding the digital altering of photographs quite nicely on his website (Lodriguss, 2006): If your purpose (in altering a photo) is to portray a scene as truthful, then it’s not OK. If your purpose is to create fiction, or “art,” then it is OK. You just have to be up front and tell the viewer what you are doing in either case. This position is, however, an opinion, and a completely subjective value judgment on my part. Like all ethical judgments, it can be unique and different for each
- 64. individual. Links for More Information All Things Photography http://www.all-things-photography.com/photography- ethics.html National Press Photographers Association (NPPA) https://nppa.org/ Technology Today: Ethics and Photojournalism (continued) Questions to Consider 1. What are some of the main trends for mobile apps? 2. Why are location-based apps important? 3. What are examples of specific social networking apps? bow80854_04_c04.indd 113 7/26/13 12:46 PM http://www.all-things-photography.com/photography- ethics.html https://nppa.org/ CHAPTER 4Post-Test Summary In this chapter, our goal was to focus on productivity applications for desktop comput-ers and mobile devices. The number of applications available to assist you with your computing needs is almost limitless. In this chapter, we explored the most common, and influential, applications that you should learn how to use. These include software for
- 65. word processing, presentations, spreadsheets, databases, and multimedia applications. Think of these as your advanced and powerful computer toolkit. Once you learn to master these programs, you will find that many of the tasks you perform in your professional and personal life can be accomplished more efficiently and effectively with the use of these tools. Our other focus in this chapter was on the Microsoft® suite of products in these categories, including Word, PowerPoint®, Excel®, and Access®. Although Microsoft® is a powerful software company, it is not the only one whose products you can use. Therefore, other important alternatives were suggested, such as Open Office. In the next chapter, we will venture from your personal computer to explore the World Wide Web. Post-Test 1. Which of the following applications is a competitor of Word today? a. Google Docs™ b. PageMaker c. Google Gears d. MultiMate 2. Which term is NOT associated with PowerPoint®? a. Multimedia b. Microsoft® c. Slide d. Docs
- 66. 3. Which of the following is NOT a dedicated spreadsheet application? a. Excel® b. Calc c. VisiCalc d. Lotus 1-2-3 4. Which of the following is NOT one of the basic items in a database? a. primary key b. record c. field d. slide 5. CAD is an acronym for which of the following? a. Computer Aided Display b. Computer Aided Drawing c. Computer Aided Design d. Computer Aided Dimension bow80854_04_c04.indd 114 7/26/13 12:46 PM CHAPTER 4Post-Test 6. Evernote is a popular mobile app that includes several applications. Which of the following is NOT one of them? a. Skitch b. Penultimate c. Web Clipper d. Twitter
- 67. 7. In the early 1990s, which of the following was the best- selling word processing program? a Word b. WordPerfect c. WordStar d. EasyWriter 8. A software alternative to PowerPoint® is a. Docs. b. Presenter. c. Presentation. d. Open Office. 9. Which of the following is NOT one of the three main parts of a spreadsheet? a. cells b. rows c. columns d. fonts 10. What is the name of Microsoft®’s database program? a. Excel® b. Access® c. Word d. PowerPoint® 11. Which of the following software applications is primarily used to create PDF files? a. Acrobat®
- 68. b. Photoshop® c. Paint d. Photo Editor 12. Which of the following is NOT a social networking app? a. Facebook b. Dropbox c. Pinterest d. Instagram Answers 1. a. Google Docs™. The answer can be found in Section 4.1. 2. d. Docs. The answer can be found in Section 4.2. 3. d. Lotus 1-2-3. The answer can be found in Section 4.3. 4. d. slide. The answer can be found in Section 4.4. bow80854_04_c04.indd 115 7/26/13 12:46 PM CHAPTER 4Critical Thinking Questions 5. c. Computer Aided Design. The answer can be found in Section 4.5. 6. d. Twitter. The answer can be found in Section 4.6. 7. b. WordPerfect. The answer can be found in Section 4.1. 8. c. Presentation. The answer can be found in Section 4.2. 9. d. fonts. The answer can be found in Section 4.3. 10. b. Access®. The answer can be found in Section 4.4. 11. a. Acrobat®. The answer can be found in Section 4.5. 12. b. Dropbox. The answer can be found in Section 4.6. Key Ideas • While Microsoft® Word is the most popular word processing
- 69. software today, there are open-source alternatives. • Presentation software has redefined how everyone from students to professors, office workers to CEOs deliver lectures and share information with groups of people. • Spreadsheets were the first “killer app,” meaning that people deemed the pro- gram so valuable that they purchased computers just to use it. • Computer databases are an important way to organize, manage, manipulate, access, and share information. • Multimedia applications combine two or more different types of media, includ- ing basic text, complex art, sound, video, or animation. • Mobile applications are essential for accessing and using the power of desktop programs on devices like smartphones and tablets. Critical Thinking Questions 1. Have you ever used a typewriter? Imagine trying to replicate some of the work you do on word processing programs today on an old-fashioned typewriter. What would be easy and difficult to replicate? How might this affect your pro- ductivity? 2. Think about some of the PowerPoint® presentations you have
- 70. seen. What were elements of the best ones? What made the poor ones so ineffective? 3. A calculator can perform all of the same arithmetical functions as a spreadsheet. What makes a spreadsheet a more powerful tool? 4. How would you define the difference between a spreadsheet and a database? Can you think of scenarios in which a spreadsheet would be preferred over a database? What about a situation that would make a database a better tool than a spreadsheet? 5. What are some places in your day-to-day life where you encounter multimedia? 6. If you were sitting at a coffee shop with a free hour and the latest smartphone or tablet, which of the mobile applications that we discussed would you most likely want to use? Of the four trends in mobile applications listed, which categories would your applications fall under: location-based services, social networking, mobile search, or mobile commerce? bow80854_04_c04.indd 116 7/26/13 12:46 PM CHAPTER 4Key Terms Key Terms
- 71. cell A spreadsheet box in which you can enter text, a number, a date, a time, a math- ematical formula, or a logical statement. column A series of spreadsheet cells that extend up and down. database A collection of raw data. database management system (DBMS) Software used to create a database. database table Resembles a spreadsheet, with rows that are numbered and columns that indicate the different categories of information. desktop publishing Applications for designing graphics and stylized text. field An individual database column. form The place where users enter infor- mation in a database. killer app A software program that is so good it has no competition. MailMerge A word processing function that enables a separate file of names and addresses to be inserted into a document. multimedia A combination of two or more different types of media including basic text, complex art, sound, video, or
- 72. animation. name box A spreadsheet box that displays the name (also known as the coordinates) of the active cell. PowerPointlessness Spending lots of time developing a PowerPoint® presentation only to have it be an ineffective way of conveying your thoughts. primary key A unique number that is shared by no other record in the database. query A specific type of question asked by a database user. record All of the information in one data- base row. report A predesigned database template that presents only the requested informa- tion in an easy-to-read format. row A series of spreadsheet cells (more than one) that extends from the left to the right in a horizontal line. slide The basic unit of PowerPoint® or other presentation software. Each presen- tation can contain multiple slides which, taken together, are called a slideshow. spreadsheet A giant computer grid into which you can enter numbers, mathemati- cal formulas, and text in order to perform
- 73. useful functions such as sorting, graphing, and calculating. word processor A type of application software that enables the user to easily compose written ideas on a computer. WYSIWYG What You See Is What You Get—in other words, what you see on the computer screen is exactly what will appear on the printed page. bow80854_04_c04.indd 117 7/26/13 12:46 PM CHAPTER 4Web Resources Web Resources To learn more about Microsoft®’s Digital Literacy curriculum, visit: http://www.microsoft.com/About/CorporateCitizenship/Citizens hip/giving/programs/ UP/digitalliteracy/eng/default.mspx For more information on mobile app trends, see: http://www.gartner.com/technology/mobile/ For tips on using PowerPoint® presentations: http://office.microsoft.com/en-us/powerpoint-help/powerpoint- 2010-tips-and-tricks -RZ102673175.aspx bow80854_04_c04.indd 118 7/26/13 12:46 PM
- 74. http://www.microsoft.com/About/CorporateCitizenship/Citizens hip/giving/programs/UP/digitalliteracy/eng/default.mspx http://www.microsoft.com/About/CorporateCitizenship/Citizens hip/giving/programs/UP/digitalliteracy/eng/default.mspx http://www.gartner.com/technology/mobile/ http://office.microsoft.com/en-us/powerpoint-help/powerpoint- 2010-tips-and-tricks-RZ102673175.aspx http://office.microsoft.com/en-us/powerpoint-help/powerpoint- 2010-tips-and-tricks-RZ102673175.aspx 5 The Web of Knowledge Learning Objectives After reading this chapter, you should be able to complete the following: • Explain the key Internet basics. • Describe the various aspects of a network and the key networking terms. • Summarize the browser wars and the most common browsers. • Describe how to build a Web page in six easy steps. • List the Web accessibility standards. iStockphoto/Thinkstock bow80854_05_c05.indd 119 7/26/13 12:54 PM
- 75. CHAPTER 5Pre-Test Introduction You are the Internet. While you might think the Internet— officially defined as a vast worldwide connection of computer networks that also link smaller networks—is more about computers than people, this is not necessarily true. Without people, all of these computer connections would be sitting silently, with little meaning or purpose to their existence. The essential ingredient that makes the Internet revolutionary is that people enter into it each day, and they leave a footprint of knowledge and of themselves as they travel through the Web. Each time you purchase a new computer (a desktop com- puter, a laptop, a cell phone, and so on) and get connected, you create a new link to this worldwide Internet community and become the newest member of the global population. This becomes a window for you to see and communicate with every other online com- puter user on the planet, and it allows you to make your own contribution to the vast web of knowledge that is now growing at an exponential pace (Okin, 2005, p. 21). This chapter will introduce you to the Internet, discuss the programs you can use to navigate through it on your desktop and mobile devices, and describe how to create your own content. Wel- come to the Web of knowledge. Pre-Test
- 76. 1. The origins of the Internet date to which war? a Cold War b. World War II c. Gulf War d. Afghanistan War 2. Which of the following is NOT a term specific to networking? a. hub b. switch c. router d. motherboard 3. What is the primary software people use on the desktop to access, search, and use the Internet? a. app b. browser c. cable modem d. ISP 4. What is the final step required in order to put your website online? a. Securing a domain name. b. Selecting a URL. c. Choosing a Web host. d. Using an FTP tool. bow80854_05_c05.indd 120 7/26/13 12:54 PM CHAPTER 5Section 5.1 Internet Basics
- 77. 5. In the world of computing, usability MOST often refers to improving computing ______. a. efficiency b. power c. access d. speed Answers 1. a. Cold War. The answer can be found in Section 5.1. 2. d. motherboard. The answer can be found in Section 5.2. 3. b. browser. The answer can be found in Section 5.3. 4. d. Using an FTP tool. The answer can be found in Section 5.4. 5. a. efficiency. The answer can be found in Section 5.5. 5.1 Internet Basics Computers during the 1960s had a curious problem. Although the mainframes were growing ever larger and more powerful, and computer languages were enabling programmers to perform more complex computations, there was a significant limi- tation. It was completely impossible for one computer to talk to another. A message could not be sent between two computers in the same room, let alone two computers in differ- ent countries. A computer was an isolated machine, alone and separated from the rest of the world, as were the users. This situation would soon change so dramatically that in the coming decades, nearly every computer in the entire world would become connected to every other computer. This section will discuss how this network became a reality.
- 78. ARPAnet The Internet had its beginnings as the ARPAnet during the 1960s, when the Cold War threat was at its peak. ARPA, the United States Defense Department’s Advanced Research Projects Agency, was focused on the nation’s computer security. The ARPA network was designed as a way to link computers at laboratories across the country for the purpose of sharing computing resources (Hafner & Lyon, 1996). Once exclusively the domain of sci- entists at elite universities such as UCLA, MIT, and Stanford, this computer network has now gone mainstream. While there is some debate about the reasons for developing the ARPAnet, it was first and foremost an excellent idea whose time had come. Computers simply needed to talk to each other, and the technology had advanced to the point where this became possible. But the ARPAnet also had a defense component. The 1960s was the heart of the Cold War period, an era when the Soviet Union and the United States were building massive arse- nals of nuclear weapons and pointing them at each other. In a world where nuclear war could easily eliminate an entire city in the blink of an eye, how could a nation ensure com- munications were maintained in such a doomsday scenario? A communications network that was centralized in one place was vulnerable to attack. But if you could decentralize that network, spreading communications and content among the computers throughout the United States, then command and control could be preserved
- 79. in a nuclear war (Rabi- novitz, 2004, p. 10). We will see how this could happen later in this chapter when we dis- cuss packet switching. Thus, ARPAnet solved a fundamental communications problem bow80854_05_c05.indd 121 7/26/13 12:54 PM CHAPTER 5Section 5.1 Internet Basics for computers, and helped guarantee a secure communications network for the United States during the Cold War. But it also paved the way for an even more revolutionary development. A Web of Computers Today, the ARPAnet has disappeared, officially becoming extinct in 1989 when the Inter- net—which has become a massive public and private web, connecting millions of people together and supplying them with an apparently limitless amount of information— replaced it. The best way to think about the Internet is to use the metaphor of a web. Just as a spider’s web is both a random and a defined pattern (with its threads connecting and strengthening itself), the Internet is a connection of computer networks that link to each other all over the world. What are these connections? Instead of the spider’s thread, stan- dard copper telephone lines and coaxial cable (the type of wire typically used to receive a television signal) connect the Internet. Newer, faster, and more