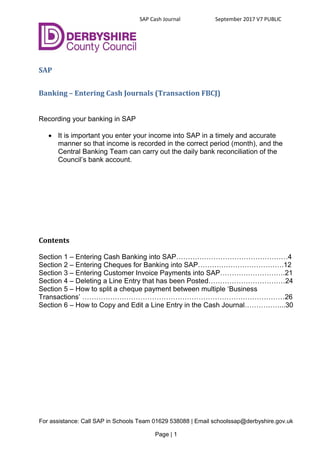
Sap cash-journals-v7-september-2017
- 1. SAP Cash Journal September 2017 V7 PUBLIC For assistance: Call SAP in Schools Team 01629 538088 | Email schoolssap@derbyshire.gov.uk Page | 1 SAP Banking – Entering Cash Journals (Transaction FBCJ) Recording your banking in SAP It is important you enter your income into SAP in a timely and accurate manner so that income is recorded in the correct period (month), and the Central Banking Team can carry out the daily bank reconciliation of the Council’s bank account. Contents Section 1 – Entering Cash Banking into SAP…………………………………………4 Section 2 – Entering Cheques for Banking into SAP……………………………….12 Section 3 – Entering Customer Invoice Payments into SAP……………………….21 Section 4 – Deleting a Line Entry that has been Posted……………………………24 Section 5 – How to split a cheque payment between multiple ‘Business Transactions’ ……………………………………………………………………………26 Section 6 – How to Copy and Edit a Line Entry in the Cash Journal……………...30
- 2. SAP Cash Journal September 2017 V7 PUBLIC For assistance: Call SAP in Schools Team 01629 538088 | Email schoolssap@derbyshire.gov.uk Page | 2 Log on to SAP In the transaction bar type in the transaction code FBCJ Press ‘Enter’ on your keyboard. Initial Set up The first time you access the Cash Journal it is necessary to find your school’s unique cash journal settings. In the middle of your screen the following dialogue box will appear Click in the Cash Journal field. The ‘Search Square’ icon will appear, click on it If you cannot see the transaction box, click the arrow
- 3. SAP Cash Journal September 2017 V7 PUBLIC For assistance: Call SAP in Schools Team 01629 538088 | Email schoolssap@derbyshire.gov.uk Page | 3 Type in * followed by the first few letters of the name of your school followed by * in the Cash journal name box Press Enter Click to highlight and select your school Click the green tick Confirm your choice by clicking on the green tick
- 4. SAP Cash Journal September 2017 V7 PUBLIC For assistance: Call SAP in Schools Team 01629 538088 | Email schoolssap@derbyshire.gov.uk Page | 4 Section 1 - Entering Cash Banking into SAP In the transaction bar type in the transaction code FBCJ Press ‘Enter’ on your keyboard. Check that your school name shows here (if not carry out the steps on pages 2 and 3) If you cannot see the transaction box, click the arrow
- 5. SAP Cash Journal September 2017 V7 PUBLIC For assistance: Call SAP in Schools Team 01629 538088 | Email schoolssap@derbyshire.gov.uk Page | 5 Always click on Today to display today’s date to enter your cash Click on the Cash Receipts tab To search for a ‘Business transaction’ (G/L code) click in the box, the ‘Search Square’ icon will appear Click on the Search icon Type a few letters of the G/L code description followed by * for example, to search for ‘Meals and Refreshments Non VAT’ type in meal* Press Enter Note For children’s dinner money you should use ‘Meals and Refreshments non VAT’ (230130) and for staff meals use ‘Staff Food Vatable’ (230150)
- 6. SAP Cash Journal September 2017 V7 PUBLIC For assistance: Call SAP in Schools Team 01629 538088 | Email schoolssap@derbyshire.gov.uk Page | 6 Highlight your selection Click the green tick This will populate the ‘Business Transaction’ field Enter the amount of cash received for that item If you have given the person a receipt, record the number in ‘Receipt Recip’ If you wish, add a note in ‘Text’ – this will appear in your ledger reports Enter the number from your paying-in slip in ‘Reference’ and again in ‘Assignment’
- 7. SAP Cash Journal September 2017 V7 PUBLIC For assistance: Call SAP in Schools Team 01629 538088 | Email schoolssap@derbyshire.gov.uk Page | 7 Enter either your school’s Cost Centre or Statistical Internal Order (SIO) but you do not need to enter both Press Enter on your keyboard to confirm the entry Scroll back across to reveal the Red ‘traffic light’ If the G/L code does not have an assigned VAT code, you will need to choose one BEFORE you can post your selection To search for a VAT code Click in the ‘T…’ box –the ‘Search Square’ icon will appear Click on the Search icon
- 8. SAP Cash Journal September 2017 V7 PUBLIC For assistance: Call SAP in Schools Team 01629 538088 | Email schoolssap@derbyshire.gov.uk Page | 8 The VAT codes to use for income received are: Double click on the code you require Note If you are unsure which is the correct VAT code to use, please contact the DCC VAT Officer on 01629 538085 Once you have completed your line you can post it to your ledger. Click in the left hand box to highlight (select) the line Click ‘Post sel’ to post your selection It is possible to enter several lines and post them all at once by selecting several entries, but you should be aware that in order to prevent work being lost you should post as you go along.
- 9. SAP Cash Journal September 2017 V7 PUBLIC For assistance: Call SAP in Schools Team 01629 538088 | Email schoolssap@derbyshire.gov.uk Page | 9 Check that the total to be banked agrees with your paying-in slip and matches the actual amount of cash to be banked If this is correct, then select the ‘Cash Payments’ tab to create a paying in slip Click in the ‘Business Transaction’ box and the ‘Search Square’ icon will appear, click on it. Note the selected entries are now flagged with the green ‘Good to Go’ light
- 10. SAP Cash Journal September 2017 V7 PUBLIC For assistance: Call SAP in Schools Team 01629 538088 | Email schoolssap@derbyshire.gov.uk Page | 10 Enter ‘school*’ in the ‘Business transaction’ box Press Enter Select ‘Schools Paying in Slip No’ Click green tick Enter the amount of cash to be banked (to match what was entered on the Cash Receipts tab)
- 11. SAP Cash Journal September 2017 V7 PUBLIC For assistance: Call SAP in Schools Team 01629 538088 | Email schoolssap@derbyshire.gov.uk Page | 11 Enter your paying-in slip number into the Reference and Assignment fields Press Enter on your keyboard – scrolling back will reveal your Red ‘traffic light’ Click in the left hand box to select the row Click ‘Post sel’ selection and your entry will turn green like the screen shot above. Note If the closing balance does not return to 0.00 Check the amount of cash that you wish to pay in Check the income that you have entered in the ‘Cash Receipts’ tab If you need to correct an entry see Section 4 of this guide The Total cash payments will record the amount paid in and the Closing balance will return to 0.00
- 12. SAP Cash Journal September 2017 V7 PUBLIC For assistance: Call SAP in Schools Team 01629 538088 | Email schoolssap@derbyshire.gov.uk Page | 12 Section 2 - Entering Cheques for Banking into SAP To enter cheque income Click on the Check receipts tab To search for the Business Transaction (income code) Click in the box and the ‘Search Square’ icon will appear Click on the Search icon Type some letters from the income code into the Business transaction box. If you are unsure of the description, type in a ‘*’ at the beginning and end of the word e.g. *food* Press Enter
- 13. SAP Cash Journal September 2017 V7 PUBLIC For assistance: Call SAP in Schools Team 01629 538088 | Email schoolssap@derbyshire.gov.uk Page | 13 Select the Business Transaction (income code) Click the green tick Enter the following: Amount Cheque number Cheque issuer (who the cheque is from) Bank Key (sort code) Bank Account number If you have issued a receipt record the number in ‘Receipt Recipient’ If you add a note in ‘Text’ – this will appear in your ledger reports
- 14. SAP Cash Journal September 2017 V7 PUBLIC For assistance: Call SAP in Schools Team 01629 538088 | Email schoolssap@derbyshire.gov.uk Page | 14 Enter the Paying-in slip number into the Reference and Assignment fields Enter either your school’s Cost Centre or Statistical Internal Order (SIO) but you do not need to enter both Press Enter on your keyboard Note You can enter as many individual lines of income as necessary, using the same paying-in slip number. Post lines as you go along to save your work. Scroll back along your entry to reveal the Red “traffic light” Check the VAT code has been populated - see page 7 – 8 for guidance on finding VAT codes Click in the left hand box to select each line Click Post sel (selection)
- 15. SAP Cash Journal September 2017 V7 PUBLIC For assistance: Call SAP in Schools Team 01629 538088 | Email schoolssap@derbyshire.gov.uk Page | 15 Total amount and number of cheques displayed should agree with your paying-in slip To Bank your Cheque Receipts Highlight all lines to select Click Present checks All entries should display the “Good to Go” green light
- 16. SAP Cash Journal September 2017 V7 PUBLIC For assistance: Call SAP in Schools Team 01629 538088 | Email schoolssap@derbyshire.gov.uk Page | 16 Check all your entries have been included Click in the Business Transaction box and the ‘Search Square’ icon will appear, click on it. Enter ‘school*’ in the Business transaction box Press Enter Select ‘Schools Paying in Slip No’ Click green tick
- 17. SAP Cash Journal September 2017 V7 PUBLIC For assistance: Call SAP in Schools Team 01629 538088 | Email schoolssap@derbyshire.gov.uk Page | 17 The Business Transaction field will be populated Click Post lot You will be returned to the main Cash Journal screen where the entry has been made. Enter the Paying-in slip number in the Reference and Assignment fields Deselect the rows that have already been posted Select the Paying-in slip row Click Post sel
- 18. SAP Cash Journal September 2017 V7 PUBLIC For assistance: Call SAP in Schools Team 01629 538088 | Email schoolssap@derbyshire.gov.uk Page | 18 To print a list of your cheques:- Select the paying in slip line again Click ‘Check Lot’ The Paying in Slip entry will display a “Good to Go” green light The message ‘Check lot posted successfully’ will be displayed at the bottom of your screen The closing balance will return to 0.00
- 19. SAP Cash Journal September 2017 V7 PUBLIC For assistance: Call SAP in Schools Team 01629 538088 | Email schoolssap@derbyshire.gov.uk Page | 19 Ensure that LP01_WEB is displayed in the Output Device box Click Print Preview Click green tick
- 20. SAP Cash Journal September 2017 V7 PUBLIC For assistance: Call SAP in Schools Team 01629 538088 | Email schoolssap@derbyshire.gov.uk Page | 20 Expand the screen to view Click on the Print icon Click OK
- 21. SAP Cash Journal September 2017 V7 PUBLIC For assistance: Call SAP in Schools Team 01629 538088 | Email schoolssap@derbyshire.gov.uk Page | 21 Section 3 - Entering Customer Invoice Payments into SAP To put in a customer’s invoice payment, use either the Cash receipts or the Check receipts tab, depending on whether the invoice has been paid by cash or cheque Click in the Business Transaction box – it will turn yellow and the ‘Search Square’ icon will appear Click on the Search icon Enter ‘invoice*’ into the Business transaction field Press Enter
- 22. SAP Cash Journal September 2017 V7 PUBLIC For assistance: Call SAP in Schools Team 01629 538088 | Email schoolssap@derbyshire.gov.uk Page | 22 Select ‘Invoice Payment’ Click the green tick Enter the amount Click in the Customer box – it will turn yellow and the ‘Search Square’ icon will appear Click on the Search icon Enter the name (surname of the customer or company name), with a * at the beginning and end Click on the binoculars to Start Search
- 23. SAP Cash Journal September 2017 V7 PUBLIC For assistance: Call SAP in Schools Team 01629 538088 | Email schoolssap@derbyshire.gov.uk Page | 23 Select the customer Click the green tick Follow page 6 onwards for cash payments (apart from below) Follow page 14 onwards for cheque payments (apart from below) Enter the Paying-in slip number in the Reference field Enter the invoice number in the Assignment field (this is always 10 digits long and begins with 18)
- 24. SAP Cash Journal September 2017 V7 PUBLIC For assistance: Call SAP in Schools Team 01629 538088 | Email schoolssap@derbyshire.gov.uk Page | 24 Section 4 – Deleting a Line that has been Posted Highlight the incorrect line by clicking in the box to the left Click on Delete Row icon Dialogue box will confirm that the entry cannot be deleted, but will be reversed Click Yes
- 25. SAP Cash Journal September 2017 V7 PUBLIC For assistance: Call SAP in Schools Team 01629 538088 | Email schoolssap@derbyshire.gov.uk Page | 25 Type ‘01’ into the Reversal Reason box Click on green tick Your entry will have been given a red cross and a further reversal entry will appear also with a red cross You will now be able to make the correct entry. NB If a paying in slip has been created for a receipted entry, the paying in slip must be reversed first, then the receipt can be reversed. Once both reversals have been done, two new entries can be made. (It is not always possible to reverse an entry posted in the previous month – please contact the team for further guidance.) 01
- 26. SAP Cash Journal September 2017 V7 PUBLIC For assistance: Call SAP in Schools Team 01629 538088 | Email schoolssap@derbyshire.gov.uk Page | 26 Section 5 - How to split a cheque payment between multiple ‘Business Transactions’ Search for the ‘Business Transaction’ for the first part of the split Highlight and select the appropriate line Enter the amount that should be allocated to that ‘Business Transaction’
- 27. SAP Cash Journal September 2017 V7 PUBLIC For assistance: Call SAP in Schools Team 01629 538088 | Email schoolssap@derbyshire.gov.uk Page | 27 Enter the cheque details Enter the paying in slip number in Reference and in Assignment Enter your Cost Centre (or SIO) DO NOT press Enter on your keyboard Scroll back to the left Click on Split (Yellow arrow)
- 28. SAP Cash Journal September 2017 V7 PUBLIC For assistance: Call SAP in Schools Team 01629 538088 | Email schoolssap@derbyshire.gov.uk Page | 28 The Document Split (Check Receipts) dialogue box will be displayed with the first part of the split included On the next line search for the ‘Business Transaction’ for the next part of the split Highlight and select the appropriate ‘Business Transaction’ Enter the amount of the remainder of the split Text can be entered if required
- 29. SAP Cash Journal September 2017 V7 PUBLIC For assistance: Call SAP in Schools Team 01629 538088 | Email schoolssap@derbyshire.gov.uk Page | 29 Scroll to the right Enter the paying in slip number in Assignment Scroll to the right Enter the Cost Centre (or SIO if required) If you want to split the cheque over more than two business transactions press enter on the keyboard after Cost Centre/Order to access the next line. Or if this is your last item Click Green Tick Copy The Business Transaction will display *. Amount will show total amount of the cheque. The red ‘traffic light’ will appear. Split arrow will have green rectangle. Entry should be highlighted and posted as usual.
- 30. SAP Cash Journal September 2017 V7 PUBLIC For assistance: Call SAP in Schools Team 01629 538088 | Email schoolssap@derbyshire.gov.uk Page | 30 Section 6 – How to Copy and Edit a Line Entry in the Cash Journal For example, several cheques for children’s meals Search for the appropriate ‘Business Transaction’ in ‘Check Receipts’ Enter meals* and click on the binoculars to start search Select transaction Enter usual columns for a cheque receipt, press enter, and then post line entry (Only a posted line entry may be copied on the cash journal) Highlight the posted entry line, then click on the second icon (Copy line) in the bottom menu bar to copy the line.
- 31. SAP Cash Journal September 2017 V7 PUBLIC For assistance: Call SAP in Schools Team 01629 538088 | Email schoolssap@derbyshire.gov.uk Page | 31 There is now an exact copy of the posted entry visible Edit the appropriate columns, for example, ‘Amount’ and all the cheque details. As you are paying all the cheques in on the same paying in slip number the ‘Reference’ and ‘Assignment’ columns will be the same and the ‘Cost Centre’ will be the same. Highlight and post the edited line entry as normal. Repeat the above steps until you have entered all your cheques that are for the same ‘Business transaction’. Then Bank your Cheque Receipts as per instructions beginning on Page 12 of this guide.
