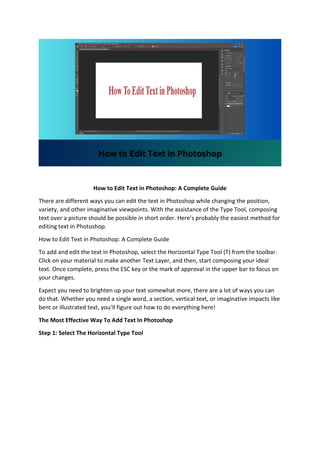
How to Edit Text in Photoshop A Complete Guide
- 1. How to Edit Text in Photoshop: A Complete Guide There are different ways you can edit the text in Photoshop while changing the position, variety, and other imaginative viewpoints. With the assistance of the Type Tool, composing text over a picture should be possible in short order. Here’s probably the easiest method for editing text in Photoshop. How to Edit Text in Photoshop: A Complete Guide To add and edit the text in Photoshop, select the Horizontal Type Tool (T) from the toolbar. Click on your material to make another Text Layer, and then, start composing your ideal text. Once complete, press the ESC key or the mark of approval in the upper bar to focus on your changes. Expect you need to brighten up your text somewhat more, there are a lot of ways you can do that. Whether you need a single word, a section, vertical text, or imaginative impacts like bent or illustrated text, you’ll figure out how to do everything here! The Most Effective Way To Add Text In Photoshop Step 1: Select The Horizontal Type Tool
- 2. To start, select the Horizontal Type Tool found in the toolbar in Photoshop. Simply search for the T symbol if you don’t know! If you like keyboard shortcuts all things considered, simply press T to get to this equivalent apparatus. Step 2: Click On Your Canvas
- 3. With the Horizontal Type Tool chosen, click on your material to make another piece of text. This will consequently make another text layer in the layers board. Text layers you’ll utilize later on to monitor your various bits of text and for altering. At times, you might have words, for example, “Lorem Ipsum” seem while making new text layers. This is known as placeholder text in Photoshop and it very well may be switched off if you could do without it. Step 3: Type Your Text
- 4. After tapping on your material, start composing the text you need to add to your picture. With the flat kind device, your text will go on in an even line for eternity. This is extraordinary information since you can never run out of room, however, fitting in your image can challenge. Fortunately, you can press the Enter key to make another line with your text. Very much like a Word report, you can rapidly design your text physically with this procedure. To add, there is a much simpler choice. I share every one of the subtleties in the “Point Vs. paragraph Text” segment of this post beneath. Step 4: Press The ESC Key When you’re content with the appearance of your text, press the ESC key to focus on your changes. On the other hand, you can press the mark of approval in the upper settings bar for a similar outcome. With both of these strategies, you’ll quit altering the text and have the option to see it as an ordinary layer. No altering box or inclusion point (flickering line) to take a gander at any longer! Since it has become so obvious how to add text to your pictures we should discuss altering the appearance of that text. The Most Effective Way To Edit Text In Photoshop To alter the text in Photoshop, select the Type Tool, then, click your text. Press Command/Control + A to feature your text, then go to the upper settings bar. Here you’ll track down choices to change the textual style, variety, size, and arrangement of your text in Photoshop. Once complete, press the ESC to save changes.
- 5. Now we should get somewhat more unambiguous and jump into the subtleties of customizing the essential look of your text. Changing Type If you have a spelling blunder or simply need to switch around what you’ve composed, any text layer can be effectively altered in Photoshop. The quickest way is to double-tap on the text in your material just. This will naturally make the text editable and permit you to add or erase text from your layer. For people who are utilizing a more established rendition of Photoshop, this component may not work. All things being equal, select the Type Tool by pressing T or choosing it from the toolbar. Then click on the text you need to alter in your material or snap on the text layer in the layers board. Very much like a standard Word report, you can click in various regions of the text to move the inclusion point. You can likewise erase any of your text by pressing the erase key on your keyboard to go letter by letter. Simple! Changing Text Color To enliven your text and change the variety, there are two different ways you can approach this. This first way is by double-tapping on your text to alter it, similarly to what you would for changing the sort. In more seasoned forms of Photoshop, press T to choose the Type Tool and snap on the text you wish to alter. Now press Command + A (Mac) or Control + A (PC) to feature the entirety of your text. If you just have any desire to change the shade of a solitary word, snap and drag your mouse over the text to feature a particular region.
- 6. With the text featured, go to the upper settings bar and snap on the variety fill choice. A variety picker will see where you can pick any variety you extravagant for the text. Once blissful, click OK, and your new variety will be applied to the text. As another technique, you can likewise utilize the Character Panel to change text tone in Photoshop. If you don’t see the Character Panel go up to Window > Character to open this board. To ensure your ideal text layer is chosen in the layers board, click on the Color choice inside the Character Panel. Very much like previously, a variety picker will show up, permitting you to pick another variety for your text. With another variety picked, click OK to apply the refreshed variety. The Character Panel technique is great for changing the aggregate of your text’s variety in fewer clicks than the past strategy. Changing Font Size You can undoubtedly change the text dimension straightforwardly or essentially scale your text with the Move Tool. How about we initially examine changing the text dimension straightforwardly? To begin with, select your ideal text layer and open the Character Panel. If you don’t see this board, go to Window > Character.
- 7. Click on the dropdown menu for the text dimension setting and pick another size. On the other hand, you can tap on the text dimension number and type in another size yourself. This is in many cases a superior thought for enormous text dimension changes. As opposed to simply utilizing the text dimension, you can likewise scale your text with the Move Tool. Choosing the Move Tool by pressing V, selecting your text layer, and clicking on any side of the change box that shows up around your text. Dragging outwards, your text will increment in size. In the interim hauling inwards will make your text more modest. The Move Tool offers an additional involved way to deal with changing text dimensions in Photoshop as opposed to managing text dimension numbers. Changing Text Alignment At the point when you are composing text in a word report, for instance, your text is adjusted left of course. Be that as it may, you can focus the text or adjust it to one side of your page contingent upon the design you want. In Photoshop, you can do the same thing with text arrangement settings. For instance, I made a line of text, in any case. As may be obvious, it’s at present adjusted focus. By double-tapping on my text to make it editable, I can now get to my three arrangement choices in the upper settings bar. By tapping on any three of these settings, you can rapidly change the arrangement of text in Photoshop. Underlining Text To underline text in Photoshop, you want to approach the assistance of the handy dandy Character Panel. Indeed, if you don’t see it, go to Window > Character. With your ideal text layer chosen in the layers board, click on the underlined choice within the Character Panel. By clicking this one button, you can rapidly underline text on your material. To eliminate the underline click on the underline option again to flip it. Instructions to Edit Text Without Creating A New Layer To alter text without making another layer, select the Horizontal Type Tool (T) and double- tap on the text you wish to alter. This will make that particular text editable without making another text layer. It’s memorable’s essential this main works with the text that sits on its text layer. For instance, I have a piece of text in Photoshop and a single text layer in my layers board addressing it. By choosing the Type Tool (T) and floating my cursor away from the text, notice how there is a case around the cursor. When I drift over my text layer, that container vanishes around my cursor. This significant differentiation tells you whether you will make the text on another layer or alter the text currently in your material. A crate around your cursor implies you will make another text layer when you click.
- 8. A cursor with no crate shows you will alter the text you’re floating over. Sadly, text that is rasterized or was traded with a picture can as of now not be altered. For instance, this picture has a piece of text that was sent out with the picture. While I bring it back into Photoshop, the text can at this point not be altered since it’s prepared into the picture. How to Add Vertical Text In Photoshop Step 1: Select The Vertical Type Tool To compose vertical text, you want to initially choose the Vertical Type Tool. This can be tracked down by pressing Shift + T to cycle between your text apparatuses. This apparatus is addressed by the T symbol with a bolt pointing downwards. On the other hand, you can click and hang on the Type Tool symbol and select the Vertical Type Tool from the window that shows up. Step 2: Click On Your Canvas With the Vertical Type Tool chosen, click on your material to make another piece of vertical text. Step 3: Type Your Vertical Text Now you will have another text layer and a functioning text box on your material. Start composting to include your upward text in the material. Step 4: Press
- 9. The ESC Key When you’re content with your text, press the ESC to focus on your changes. So you have effectively composed a vertical text in Photoshop! Vertical text can be altered and redone similarly to even text. By following any of the means talked about before, you can alter this upward text to the more likely to suit your style more! How to Move And Rotate Text In Photoshop To move or turn text in Photoshop, select the Move Tool and select the text layer you wish to alter. Drifting external the sides of the change box, click to turn the text toward any path. To move the text completely, click the focal point of the change box and drag your text to another area. We should separate this cycle more inside and out. To start with, select the Move Tool by pressing V on your keyboard or choosing it from the toolbar. Now click on the text layer you wish to alter in your layers board. You will know it’s chosen by the feature on your particular text layer! A change box will show up around your text which permits you to reposition or pivot your layer. To turn your text, float right beyond any edge of the change box until your cursor turns into a twofold-sided bolt. Presently click and drag to turn your text! If you have any desire to move your text, all in all, click on the focal point of the change box and drag it to move your text. Point Text Vs. Passage Text
- 10. There are two kinds of text in Photoshop called point text and section text. Point text makes the text in an even line for vastness, while section text is restricted to a particular text region. Point text is best utilized for titles in Photoshop, while section text is best for longer assemblages of text. You will make point text as a matter of course at whatever point you make another piece of text with the Type Tool. Notwithstanding, you can change direct text toward section text by right-tapping on your text layer and picking “Convert To Paragraph Text.” You’ll see a container show up around your text which characterizes the paragraph region. By tapping on the anchor focuses you can change this crate to extend or shrivel the region in your text can be composed. Dissimilar to point text, section text may be apparent within this text box. If the words of now do not fit, they will become undetectable beyond the section region. Fortunately, you can rapidly change its size depending on the situation by choosing the text layer and guaranteeing the Type Tool is dynamic. To change over section text back to point text, spot-on click on the text layer and pick “Convert To Point Text.” Step-By-Step Instructions To Edit Placeholder Text Settings To alter placeholder text settings in Photoshop, otherwise called Lorem Ipsum, go to Photoshop > Preferences > Type. To switch off placeholder text, uncheck the choice for “fill new sort layers with placeholder text.” Now you will never again have placeholder text while making new text in Photoshop.
- 11. Placeholder text can be useful to provide you with a thought of the look and size of your text before you compose anything. In any case, the other side is that it disrupts the general flow on occasion and can get somewhat aggravating. By getting to your inclinations through Photoshop > Preferences > Type, you can flip placeholder text on or off with the “fill new sort layers with placeholder text” choice. Regardless of whether you decide to utilize placeholder text thoroughly boils down to individual inclination. There could be no other benefit to it other than offering a quick see of your dynamic text settings. Instructions to Add New Fonts To Photoshop To additionally redo your text in Photoshop, fonts are a simple device to make it happen. Most of the time, you’ll feel disappointed by the default text choices tracked down in the program. But you can rapidly add new text styles to Photoshop without paying a solitary penny! In the first place, find a text style you might want to utilize through any of the free textual style suppliers on the web. A couple of extraordinary choices to take a gander at are our Dafont, 1001 Free Fonts, or Font Space. In the wake of downloading your new font to your PC, open the ZIP document, access the organizer, and then double-tap on the TTF record. Then, click Install Font to add it to your PC’s library of text styles. When the font is added to your PC, it will consequently show up inside Photoshop. With your text chosen, click on the font type and select your recently introduced font to apply it to your text! FAQs How do I edit existing text in Photoshop? To alter the text on a type layer, select the sort layer in the Layers board and select the Horizontal or Vertical Type device in the Tools board. Roll out an improvement to any of the settings in the choices bar, for example, font or text tone. At the point when you’re done altering, click the mark in the choices bar. Why can’t I edit my text in Photoshop? If you can’t alter the text in Photoshop, because your layer is locked. To open the layer, select it on the Layers board and click the lock symbol. You can then alter the text inside that layer. How do I change text already saved in Photoshop? If you have a type layer, initiate the Horizontal Type Tool, explore muse over text, and snap once, that will enact text so you can alter it. After altering text affirm utilize a checkmark in the options bar or keyboard shortcut Ctrl + Enter. How do you remove rasterize text in Photoshop?
- 12. To remove rasterized text press Ctrl + Z if you have recently rasterized a picture as the past advance. Go to Photoshop History, where you can return the picture state to any recorded point. Click on the state before you rasterize to fix rasterize in Photoshop. How do you edit the text in a JPEG in Photoshop? The best way to alter a text inside a JPG is to cover up it and add another text. It is impossible to alter text inside a JPG document. Final Words on How To Edit Text In Photoshop So now you know the intricate details of editing text in Photoshop. Whether you need to make titles, or long texts, or practice your visual depiction, it’s all conceivable with the tips framed here. Best Regrads Zenith Clipping Web: https://zenithclipping.com/how-to-edit-text-in-photoshop-a-complete-guide/
