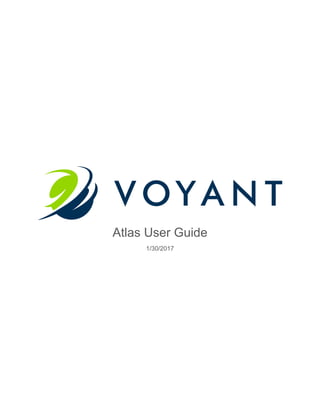
Atlas User Guide
- 2. 2 Contents Section 1: Introduction ............................................................................................................... 7 1.1 Partner Set-Up Tab........................................................................................................... 7 1.2 Administration Tab............................................................................................................ 8 1.3 Sales Order Tab ............................................................................................................... 8 1.4 Service Order Tab ............................................................................................................ 8 1.5 Workflow Tab ................................................................................................................... 9 1.6 Customer Tab..................................................................................................................10 1.7 Email Management Tab...................................................................................................10 1.8 Recommended Browsers ................................................................................................11 Section 2: Partner Set-Up .........................................................................................................12 2.1 Wholesale Partner Set-Up...............................................................................................12 2.1.1 Overview...................................................................................................................12 2.1.2 Basic Details .............................................................................................................12 2.1.3 Contacts....................................................................................................................15 2.1.4 Bring Your Own DID..................................................................................................17 2.1.5 Devices .....................................................................................................................17 2.1.6 Products and Services ..............................................................................................18 2.1.7 Branding ...................................................................................................................20 2.2 Channel Partner ..............................................................................................................25 2.2.1 Sort Channel Partners...............................................................................................25 2.2.2 Add New Channel Partner.........................................................................................26 2.2.3 Edit Channel Partner Settings ...................................................................................32 Section 3: Administration ..........................................................................................................34 3.1 Overview .........................................................................................................................34 3.2 User Management...........................................................................................................34 3.2.1 Sort and Search the User Management Widget ........................................................34 3.2.2 Add New Users .........................................................................................................34 3.2.3 Edit User ...................................................................................................................37 3.2.4 Reset Passwords ......................................................................................................38 3.2.5 Resend Activation Email ...........................................................................................38 3.2.6 Copy User.................................................................................................................39 3.2.7 Delete Users .............................................................................................................40
- 3. 3 3.2.8 Deactivate/Activate Users .........................................................................................41 3.3 Functional Groups ...........................................................................................................41 3.3.1 Sort the Functional Group Widget .............................................................................41 3.3.2 Add New Groups.......................................................................................................41 3.3.3 Edit Functional Groups..............................................................................................42 3.4 DID Management ............................................................................................................42 3.4.1 Search and Sort the DID Widget ...............................................................................42 3.4.2 Import DID.................................................................................................................43 3.4.3 Reserve DID .............................................................................................................44 3.4.4 Release Reserved DIDs............................................................................................45 3.4.5 Mark as Available......................................................................................................46 3.4.6 Mark as Ported Out...................................................................................................46 Section 4: Sales Order Management ........................................................................................48 4.1 Overview .........................................................................................................................48 4.2 Authorized Users.............................................................................................................48 4.2.1 Users ........................................................................................................................48 4.2.2 Functional Administrators..........................................................................................48 4.2.3 Portal Administrators.................................................................................................48 4.3 Proposals and Orders......................................................................................................49 4.3.1 Create Sales Order for New Customers ....................................................................49 4.3.2 Modify Sales Order Proposals for New Customers....................................................58 4.3.3 Create Formal Order for New Customers..................................................................59 4.3.4 Create Proposals for Existing Customers..................................................................60 4.3.5 Modify Proposals for Existing Customers ..................................................................62 4.3.6 Create Formal Orders for Existing Customers...........................................................62 4.3.7 Copy or Clone Proposals to Create a New Sales Order ............................................62 4.3.8 Edit Declined Proposals ............................................................................................63 4.3.9 Attach Documents to Proposals ................................................................................63 4.3.10 Download and Delete Documents Attached to Proposals........................................64 4.3.11 Search Proposals....................................................................................................64 4.4 Document Repository ......................................................................................................65 4.4.1 Upload Documents....................................................................................................65 4.4.2 Download and Delete Documents.............................................................................65 4.5 Discount Approval ...........................................................................................................66 4.5.1 Sort Discount Approval List .......................................................................................66
- 4. 4 4.5.2 Approve or Deny Discounts.......................................................................................66 4.6 Order Tracker ..................................................................................................................68 4.6.1 Search Service Orders..............................................................................................68 4.6.2 Sort Service Orders...................................................................................................68 4.6.3 View Order Processing Dates ...................................................................................69 4.6.4 View Order Summary................................................................................................69 4.7 Customer Email Examples ..............................................................................................69 4.7.1 Proposal (To Customer)............................................................................................70 4.7.2 Proposal Opened (To Partner) .................................... Error! Bookmark not defined. 4.7.3 Proposal Accepted (To Partner).................................. Error! Bookmark not defined. 4.7.4 Proposal Accepted (To Customer) .............................. Error! Bookmark not defined. 4.7.5 Order Received (To Customer) ................................... Error! Bookmark not defined. 4.7.6 Order Accepted (To Partner)....................................... Error! Bookmark not defined. 4.7.7 Order Confirmation (To Customer).............................. Error! Bookmark not defined. Section 5: Service Order Management .....................................................................................70 5.1 Overview .........................................................................................................................70 5.2 Authorized Users.............................................................................................................70 5.2.1 Regular Users...........................................................................................................70 5.2.2 Functional Administrators..........................................................................................70 5.2.3 Portal Administrators.................................................................................................70 5.3 Service Orders.................................................................................................................70 5.3.1 Search Service Orders..............................................................................................70 5.3.2 Assign a Workflow.....................................................................................................71 5.3.3 Expedite a Service Order ..........................................................................................71 5.3.4 Show Workflow .........................................................................................................72 5.3.5 Add Notes .................................................................................................................80 5.3.6 RFS Date ..................................................................................................................80 5.3.7 Change Order ...........................................................................................................81 5.3.8 Cancel Order.............................................................................................................82 5.4 Open Tasks.....................................................................................................................83 5.4.1 Show My Tasks.........................................................................................................83 5.4.2 Filter Open Tasks......................................................................................................83 5.4.3 Add Note...................................................................................................................83 5.4.4 Mark as Completed...................................................................................................84 5.4.5 Perform System Task................................................................................................84
- 5. 5 Section 6: Workflow Setup (Select Customers Only).................................................................87 6.1 Overview .........................................................................................................................87 6.2 Definitions........................................................................................................................87 6.2.1 Workflow...................................................................................................................87 6.2.2 Gate..........................................................................................................................87 6.2.3 Tasks ........................................................................................................................87 6.3 Authorized Users.............................................................................................................87 6.3.1 Regular User.............................................................................................................87 6.3.2 Functional Administrators.........................................................................................87 6.3.3 Portal Administrators.................................................................................................87 6.4 Workflow Setup Widget ...................................................................................................87 6.5 Sort the Workflow List......................................................................................................88 6.6 Add New Workflow ..........................................................................................................88 6.7 Set Up Workflow..............................................................................................................89 6.7.1 Add Gates.................................................................................................................89 6.7.2 Add Tasks.................................................................................................................90 6.7.3 Edit Gates .................................................................................................................93 6.7.4 Edit Tasks .................................................................................................................94 6.7.5 View Gate History .....................................................................................................95 6.7.6 View Gate Information...............................................................................................95 6.7.7 View Task Information...............................................................................................95 6.7.8 Reorder Gate Sequence ...........................................................................................96 6.7.9 Reorder Task Sequence ...........................................................................................96 6.7.10 Delete Gates...........................................................................................................96 6.7.11 Delete Tasks...........................................................................................................96 6.8 Workflow Example...........................................................................................................97 Section 7: Customers................................................................................................................99 7.1 Overview .........................................................................................................................99 7.2 Search Customers Widget...............................................................................................99 7.3 Access Customer-Specific Widgets .................................................................................99 7.3.1 Customer & Contact (including Customer Portal View)............................................100 7.3.2 Recent Activities......................................................................................................101 7.3.3 Past Bills .................................................................................................................102 7.3.4 Corporate Directory.................................................................................................102 7.3.5 Orders.....................................................................................................................104
- 6. 6 7.3.6 Call Log...................................................................................................................104 7.3.7 Cases......................................................................................................................105 7.3.8 Features & Services................................................................................................105 7.3.9 Devices ...................................................................................................................119 7.3.10 Locations...............................................................................................................120 Section 8: Email Management ................................................................................................124 8.1 Overview .......................................................................................................................124 8.2 Email Configuration .......................................................................................................124 8.2.1 Search Emails.........................................................................................................124 8.2.2 Sort Emails..............................................................................................................124 8.2.3 Edit Emails..............................................................................................................125 8.2.4 Address Book..........................................................................................................131 8.3 Email Log ......................................................................................................................134 8.3.1 Search the Email Log..............................................................................................134 8.3.2 Sort the Email Log...................................................................................................135 8.3.3 Resend Emails........................................................................................................135 Section 9: Tools ......................................................................................................................137 9.1 Overview .......................................................................................................................137 9.2 Accessibility...................................................................................................................137 9.3 Serviceability Check ......................................................................................................137 9.4 DID Lookup ...................................................................................................................138 9.5 Interactive Rate Center..................................................................................................139 9.5.1 Default View............................................................................................................139 9.5.2 Search by State and City.........................................................................................140 9.5.3 Search by City.........................................................................................................141 9.5.4 Search by Zip Code ................................................................................................142 9.5.5 Search by NPANXX (Area Code and Prefix) ...........................................................143 9.5.6 Search by Carrier....................................................................................................144 9.6 Equipment Pre-order Inventory......................................................................................145 9.6.1 View Equipment Orders ..........................................................................................145 9.6.2 Order Equipment.....................................................................................................145 9.6.3 View Order Summary..............................................................................................148 9.6.4 Cancel Orders.........................................................................................................148 9.6.5 Search Equipment Orders.......................................................................................148 9.6.6 Sort Equipment Orders............................................................................................152
- 7. 7 Section 1: Introduction Atlas is a world class platform designed to give sellers of Voyant Hosted Unified Communications an easy and convenient way to quote, order, activate and manage their products, services and customer accounts. Atlas is a complete customer lifecycle management tool, giving sellers the ability to navigate each order from proposal through support. Atlas is a Voyant-branded platform, but it allows sellers the ability to operate under their own brand name. In other words, every proposal, order or email communication will be sent with the seller’s company name, contact information and logo. This document will focus on the parts of Atlas you will need for managing Hosted UC Customers, SIP Trunking Customers and Residential users. Atlas is currently organized into the following primary tabs, each with a different set of capabilities: • Partner Set-Up Tab • Sales Order Tab for Sales Order Management • Service Order Tab for Service Order Management • Workflow Tab for Workflow Setup • Customer Order Tab • Administration Tab • Email Management Tab 1.1 Partner Set-Up Tab The Partner Set-Up Tab allows you to create and manage new and existing wholesale and channel partners.
- 8. 8 1.2 Administration Tab The Administration tab allows functional administrators and portal administrators to manage users, functional groups and DID numbers. 1.3 Sales Order Tab The Sales Order tab allows you to create proposals and orders, as well as see the status of orders with your Service Delivery teams. 1.4 Service Order Tab The Service Order tab allows you to follow your orders as they progress through your Service Delivery process. Each order can be opened to see the workflow assigned, as well as where it resides within the assigned workflow. The Service Order widget is used to manage your Hosted UC and SIP Trunk orders.
- 9. 9 1.5 Workflow Tab The Workflow tab allows you to create pre-determined workflows with specific tasks. These workflows can then be assigned to orders when they move to the Service Delivery tab.
- 10. 10 1.6 Customer Tab The Customer tab allows for administrators to manage customer’s features and view their Customer Administration Portals. The Customers Tab includes both the Customers widget for managing Hosted UC customers and SIP Trunking customers as well as the Residential Customers tab for managing Residential Customers. 1.7 Email Management Tab The Email Management tab allows you to customize automated emails that are delivered to your customers.
- 11. 11 1.8 Recommended Browsers The following is a list of browsers supported. Operating System Recommended Browser Windows Chrome (53 and up) Firefox (48 and up) IE (version 10) Mac Chrome (53 and up) Firefox (48 and up) Safari (version 9 and up)
- 12. 12 Section 2: Partner Set-Up Before a partner can begin offering Hosted VOIP services, you must be setup in Partner Set-Up. Contact your Account Manager to start the process so that your Atlas account is enabled for selling and managing Hosted VOIP products and services. Once you are setup, the Partner Set- Up Tab allows you to create and manage new and existing wholesale and channel partners of your own, as well as manage the content in your own Partner Set-Up. 2.1 Wholesale Partner Set-Up 2.1.1 Overview This section of Atlas allows you to input the information used to brand your products and services as well as prices. Once complete, Voyant will begin the final steps to enable your branded Customer Administration Portal. Note: You will also be able to place sales orders at this point of time. However you will have access to a branded Customer Administration Portal only after you “Publish” your settings and your Account Manager confirms the go-live date for your Customer Administration Portal 2.1.2 Basic Details Voyant will input the Basic Details during onboarding. You can edit the details at any time. 2.1.2.1 Contact Information 1. Click Add New Contact. Note: If you want to modify a previously entered contact, click Edit. 2. Enter the required contact information (marked with *) for the partner. 3. (optional) Enter the additional requested contact information. 4. Click Continue. A new dialog box prompts you to validate the address you entered.
- 13. 13 5. Click the radio button of the correct address and click Select. Note: The address entered here will be the default mailing address for equipment pre order. 6. Click Attach New Contract. 7. Select an xlsx, xls, csv, pdf, doc or docx file from your computer. 8. Click the icon and select a Signed Date. 2.1.2.2 Billing Information 1. Click Add New Billing. The Billing Information dialog box opens. Note: If you want to modify previously entered billing information, click Edit. 2. Enter the required billing information (marked with *). Note: If the billing address is the same as the contact address, check the box provided and the information will populate automatically. 3. (optional) Enter the vendor name, phone number and email address. 4. (optional) Click the drop-down arrows to select Invoice Options, CDR (Call Detail Records) Delivery Preferences and CDR Delivery Options.
- 14. 14 5. Click Continue. A new dialog box prompts you to validate the address you entered. 6. Click the radio button of the correct address and click Select. Note: The address entered here will be the default mailing address for equipment preorder. 2.1.2.3 Shipping Information You can use this option to set the shipping address if you want device shipments to go into a specific address (like your own) instead of your customers. 1. Enable Default Shipping Enabled. Note: If you want to modify a previously entered information, click Edit. 2. Enter the required contact information (marked with *) for the partner. 3. (optional) Enter the additional requested contact information.
- 15. 15 Click Continue. A new dialog box prompts you to validate the address you entered. 4. Click Update to continue. 2.1.3 Contacts Voyant will use the contact information you provide to set up your company account and reach out to the right individuals on your team. 1. Click Contacts on the visual graph at the top of the Wholesale Partner Setup dialog box. 2. Click to enter the contact details for these three required contacts (marked with *): • Main Hosted Contact • After Hours Contact • Branding Contact Note: A green check mark appears next to a contact once you have entered the contact details. 3. For each required contact, enter the following required information: • First Name • Last Name
- 16. 16 • Email Address 4. (optional) Enter additional information about the required contacts; for example, title, phone numbers and marketing preferences. 5. (optional) Click to enter the contact details for these non-required contacts (not marked with *): • GM/CEO/President Contact • Main Technical Contact • Marketing Contact • Billing Contact • CDR Delivery Technical Contact • API Data Delivery Technical Contact • Fraud Contact • Support Contact • Custom Contact 6. To copy and paste information from one contact to another: a. Click the icon in the contact you want to copy. b. Click the icon in the contact where you want to paste the information. 7. To add a Custom Contact: a. Click Custom Contact. Note: To add multiple custom contacts, click the Add New Contact button. b. Complete the required First Name, Last Name and Email fields. c. (optional) Enter additional information and select marketing preferences. d. To edit your custom contact, click . e. To delete your custom contact, click . 8. When you have finished entering contacts, click Update.
- 17. 17 2.1.4 Bring Your Own DID Bring Your Own DID is an advanced feature that allows you to port your DID numbers. This feature can be accessed by authorized Voyant portal administrators only. For Bring Your Own DID to be enabled, administrators must have access to all the required information about the partner’s system. 2.1.5 Devices In this section of Atlas, you can choose availability and set prices for any devices that can be used with the service if offered. This section also contains all the devices available for Hosted UC, and if enabled, the devices that available for use with Residential orders. Note: You must set each device to Yes in order to set pricing. The default setting is No. If you do not change the default setting, the device will not be available in the Sales Orders section of the Atlas portal. 1. Click the button so that it changes to in order to set pricing for the device. 2. Click the name of the device. 3. Take note of the Wholesale Cost of This Product. This is the price Voyant charges partners. It is preset by Voyant and CANNOT be changed by partners. Note: Voyant portal administrators can adjust the Wholesale Cost of This Product. 4. Modify the Partner Product Price as desired. The price you enter can be higher or lower than the wholesale price. Note: This is the price you charge your end customer and is reflected in the ordering portal.
- 18. 18 5. If you want to set up special pricing that becomes effective on a specific date (for example, a sale that begins on an upcoming holiday): a. Click the icon and select an Effective Date. b. Enter the Effective Price. 6. When you are finished setting device prices, click Update. 2.1.6 Products and Services This section of Atlas enables you to set names and prices for your Voyant offerings. It also allows you to see the last modified date and the last user who modified the offering. 1. Click Products and Services on the visual graph at the top of the Wholesale Partner Setup dialog box. 2.1.6.1 Master Product Naming 2. Enter a Hosted UC Solution Name in the required field. This name will be used in all places where Voyant VIP is used by Voyant in mailing communications and portal texts. This will also be used in all mailing communications for SIP Trunks and Residential as well. 2.1.6.2 Product & Service Naming This section contains all products and services for all Voyant product offerings and are separated into product categories. Note: You must set Product and Service to Yes for each offering. The default setting is No. If you do not change the default setting, the product or service will not be available in the Sales Orders section of Atlas or the add-on ordering portal in the Customer Administration Portal, if applicable. 1. Click the button so that it changes to in order to make the offering available in ordering process.
- 19. 19 2. Click the name of the product or service. 3. (optional) Enter a new Partner Product Name. 4. Take note of the Wholesale Cost of This Product. This is the price Voyant charges partners. It is preset by Voyant and CANNOT be changed by partners. Note: Voyant portal administrators can adjust the Wholesale Cost of This Product. • Modify the Partner Product Price as desired. The price you enter can be higher or lower than the wholesale price. Note: This is the price you charge your end customer and is reflected in the ordering portal. 5. If you want to set up special pricing that becomes effective on a specific date (for example, a sale that begins on an upcoming holiday): c. Click the icon and select an Effective Date. d. Enter the Effective Price. 6. When you are finished setting product names and prices, click Update.
- 20. 20 2.1.7 Branding The Branding section of Atlas enables you to customize your Customer Administration Portal. Branding consists of these three tabs: • Basic Branding • Collateral and Videos • Logos, Images and Colors 2.1.7.1 Basic Branding Information 1. Click the Basic Branding Information tab of the Branding section. General Branding Information 2. Enter the wholesale partner’s full company name. It will be used next to the copyright on any applicable materials. 3. Enter the wholesale partner’s abbreviated company name. This is your company acronym or informal way to write your company name. It will be used in most instances. Contact Information for Branded Items 4. Enter the following required information: • Sales Phone: This is the number your prospects use to call your sales team. The number appears on the eCommerce Engine and Pre-Sale Emails. • Sales Email: This is the email your prospects use to contact your sales team. The email address is used to send Pre-Sale Emails from your Portals, and will be included in the signature of the emails. • Service Delivery Group Name: This is the name you use to call your service delivery team. It will appear on Service Installation Emails. • Service Delivery Phone: This is the number your customers use to call your service delivery team. The number will appear on Service Installation Emails. • Service Delivery Email: This is the email address your customers use to call your service delivery team. It is used to send Service Installation Emails from your Portals, and will be included in the signature of the emails. • Support Group Name: This is the name you use to call your customer support team. It will appear on the Customer Administration Portal and Support Emails.
- 21. 21 • Support Group Phone: This is the number your customers use to call your customer support team. It will appear on the Customer Administration Portal and Support Emails. • Support Group Email: This is the email address your customers use to contact your customer support team. It is used to send Support Emails from your Portals, and will be included in the signature of the emails. The email appears on the Customer Administration Portal. Other 5. (optional) The News and Blog Feed section is only applicable to the Hosted UC and SIP Trunk Customer Administration Portal and is not used for the Residential Services Customer Administration Portal. 6. (optional) The Twitter Data Widget ID section is only applicable to the Hosted UC and SIP Trunk Customer Administration Portal and is not used for the Residential Services Customer Administration Portal. Domains 7. The E-Commerce Engine Domain is only applicable to the Hosted UC eCommerce site and is not used for the Residential or SIP Trunk Services. 8. The Customer Administration Portal Domain. We recommend a sub-domain of your company website be created for the Customer Administration Portal. For example, Voyant uses vip.anpi.com. 9. (Optional) Enter a Residential Customer Portal Domain. We recommend a sub- domain of your company website be created for the Residential Customer Administration Portal. For example, homextend.anpi.com. Unified Communications
- 22. 22 10. (optional) The Mobile and Desktop Client setting is only applicable to the Hosted UC offering. The SIP Trunk product does not offer a mobile client. The mobile client for the Residential Services offering carries the homeXtend branding. 11. (optional) The Web Collaboration setting is only applicable to the Hosted UC offering. 12. (optional) The Call Center setting is only applicable to the Hosted UC offering. URLs 13. Enter the required Privacy Statement Link. The link you provide will be used in the footer of the eCommerce Engine, Customer Administration Portal and Residential Customer Administration Portal. 14. Enter the required Terms and Conditions Link. The Terms and Conditions should also be publicly available on your corporate website. The link you provide will be used in the footer of the eCommerce Engine, Customer Administration Portal and Residential Customer Administration Portal. 15. When finished, click Update. 2.1.7.2 Collateral and Videos Voyant offers a selection of free collateral that can be made available for ordering for Hosted UC, SIP Trunk and Residential Services. Select the collateral that you want. Note: Voyant Partner Administrators are the only ones who can make an edit. It is view only for the partner. 1. Click the Collateral and Videos tab of the Branding section. Free Collateral You can choose which free collateral you want to make available
- 23. 23 2. Click the button so that it changes to for each piece of collateral you select. Note: You must set the collateral to Yes. The default setting is No. 3. When you are finished selecting Free Collateral, click Update. 2.1.7.3 Logos, Images and Colors Your company logo will be used on all materials, from the eCommerce Engine, Customer Administration Portal and Residential Customer Portal to Marketing Collateral and Videos. In addition to your company logo, you may provide a logo specifically for your offerings. For the eCommerce Engine, Customer Administration Portal and Residential Customer Portal, the logo must be a maximum of 130 pixels (w) by 60 pixels (h), saved for Web as a transparent PNG, as a file size less than 30 kb. The Overview Collateral, Quick Start Guides and Videos will need your logo as an editable vector EPS with fonts outlined. 1. Click the Logos, Images & Colors tab of the Branding section. Logos & Images 2. Click Upload File to upload the required Company Logo in PNG format. a. Select a file from your computer and double-click to upload it. 3. Click Upload File to upload the required Fav Icon as an ICO file. a. Select a file from your computer and double-click to upload it.
- 24. 24 4. The remaining sections are only relevant to the Hosted UC Customer and SIP Trunk Administration portal. Widget Header Colors The Hosted UC Customer and SIP Trunk Administration Portal uses widgets as UI elements for grouping content, each with various headers and colors. The Residential Customer Portal does not use widgets, opting for a simpler layout. As such, the branding for the Residential CAP pulls only from some elements of the Hosted UC CAP, such as the Company Logo and the Header color. If you are branding for Hosted UC, SIP Trunks and Residential, complete all sections. You can select custom colors for the widget headers, menus and other components in the wholesale partner’s Customer Administration Portal. Your selections are displayed in the Customer Administration Portal Preview in the opposite panel. 5. Click inside the specific component you want to change the color on. 6. A graphical color menu appears. Click to select the colors you want or enter the value. 7. The corresponding numbers of the colors you select appear in the field you are editing. 8. Your color selections are displayed in the Customer Administration Portal Preview, along with the logo and fav icon you uploaded. The Residential Customer Portal does not have a Preview pane.
- 25. 25 9. When you are finished uploading files and making color selections, click Update. You have now completed the Partner Setup process. To continue editing the wholesale partner’s settings, see the Edit Wholesale Partner Settings section of this guide. 2.2 Channel Partner This widget lists the channel partners that you are authorized to view. Using the widget you can sort the list of partners, create a new partner or edit a partner. 2.2.1 Sort Channel Partners You can sort the partners listed in this widget using these columns: • Name: Partner’s company name • Channel Manager: Voyant channel manager’s name • Business Development Representative: Voyant business development rep’s name • Effective Date: Service effective date • Signed Date: Contract signed date
- 26. 26 • Created On/Updated On: Date the partner profile was created or last updated • Created By/Updated By: Name of user who created or last updated the partner profile Use the icons to sort from top to bottom or vice versa. 2.2.2 Add New Channel Partner A Channel Partner is any outside selling organization. A Channel Partner will able to see the Products enabled by the corresponding Wholesale Partner. Adding a channel partner is a multistep process. A progress bar and visual graph help you track your progress as you complete each of these stages: • Basic Information • Contacts • Hierarchy Note: You do not have to complete the partner setup in one session. After completing the Basic Information section, you can stop and resume setup at a later time. See the Edit Channel Partner Settings section for more information. Basic Information To start the process for adding a new channel partner: Click New on the widget’s title bar. The Channel Partner Setup dialog box appears. Basic Details Complete the required basic details (marked with *) as follows: 1. Enter a Partner Name. 2. Enter a Firm Name. 3. Enter a Partner ID.
- 27. 27 4. Click the icon and select an Effective Date. 5. Click the drop-down arrow and select an Account Manager. 6. Click the drop-down arrow and select a Business Development Manager. 7. (optional) If the partner is a Master Agent, check the box provided. 8. Assign channel managers: a. In the Available Channel Managers list, click to select one or more names Note: To select more than one name, press Shift and then click. b. Click the arrow to move the selected names to the Assigned Channel Managers list. c. To remove an assigned channel manager, select the name and click the arrow. The selected name moves back to the Available Channel Managers list. Payment Information 9. Enter the Account Name. 10. Enter the Account Number. 11. Enter the Routing Number. 12. Click the Account Type drop-down arrow and select an account.
- 28. 28 13. If this is a Business/Corporate Account, check the box provided. Contact Information 14. Click Add New Contact. The Contact Information dialog box opens. Note: If you want to modify a previously entered contact, click Edit. 15. Enter information for these required fields (marked with *) • Address 1 • City • State • Zip • Phone Number 16. (optional) Enter the additional requested contact information.
- 29. 29 17. Click Continue. A new dialog box prompts you to validate the address you entered. 18. Click the radio button of the correct address and click Select. Note: The address entered here will be the default mailing address for equipment pre order. Channel Partner Level 19. If applicable, select one of these partner levels: • Silver Partner • Gold Partner • Platinum Partner Contract 20. Click Attach New Contract. 21. Select an xlsx, xls, csv, pdf, doc or docx file from your computer. 22. Click the icon and select a Signed Date. Complete Basic Information 23. Make any necessary changes to the partner information you have entered or selected. • Edit the Basic Details and Payment Information directly. • Click to modify the Contact Information. 24. Click Create. The screen displays a message confirming that the channel partner was successfully created. 25. Click Update. Note: At this point in the setup process the new partner is listed in the Channel Partner widget. You can continue the setup process by proceeding to Contacts (see section below) or you can
- 30. 30 resume the process at a later time. See the Edit Channel Partner Settings section for more information. Contacts 1. Click Contacts on the visual graph at the top of the Channel Partner Setup dialog box. 2. Click to enter the contact details for these two required contacts (marked with *): • Main Hosted Contact • After Hours Contact • Note: A green check mark appears next to a contact once you have entered the contact details. 3. For each required contact, enter the following required information: • First Name • Last Name • Email Address 4. (optional) Enter additional information about the required contacts; for example, title, phone numbers and marketing preferences. 5. (optional) Click to enter the contact details for these non-required contacts (not marked with *): • GM/CEO/President Contact • Main Technical Contact • Marketing Contact • On Boarding Contact • Sales Contact • Operations Contact • Customer Care Contact • Custom Contact 6. To copy and paste information from one contact to another: c. Click the icon in the contact you want to copy. d. Click the icon in the contact where you want to paste the information. 7. To add a Custom Contact: a. Click Custom Contact.
- 31. 31 Note: To add multiple custom contacts, click the Add New Contact button. b. Complete the required First Name, Last Name and Email fields. c. (optional) Enter additional information and select marketing preferences. d. To edit your custom contact, click . e. To delete your custom contact, click . 8. When you have finished entering contacts, click Update. Hierarchy In this section of the setup process, you can create a hierarchy by adding, editing and deleting subpartners. 1. Click Hierarchy on the visual graph at the top of the Channel Partner Setup dialog box. Add Subpartner 2. Click the button next to the channel partner, First or User. 3. Enter the subpartner’s name in the field provided and click to save your entry. 4. The subpartner you entered is now displayed in the channel hierarchy. Note: The added partner and subpartners are reflected in the User Management section.
- 32. 32 Edit Subpartner 5. Click to edit the names of the First, User or any subpartners you have added to the hierarchy. 6. In the field provided, edit the name of the subpartner and click to save your entry. Delete Subpartner 7. Click next to the subpartner you want to delete. 8. A confirmation message appears asking if you want to delete this subpartner. Click Yes. 9. The subpartner you deleted is removed from the hierarchy. Complete Hierarchy 10. When you are finished adding, editing and removing subpartners in the hierarchy, click Update. 11. A message appears confirming that the hierarchy was successfully saved. 2.2.3 Edit Channel Partner Settings There are two ways to access a partner’s settings for editing: 1. Locate the partner in the widget by scrolling, searching or sorting. • Click the icon.
- 33. 33 OR Double-click the partner’s name in the list. 1. When the Indirect Partner dialog box opens, select Basic Information, Contacts, or Hierarchy. 2. Make the desired edits and then click Update. 3. For more details about how to modify specific partner settings, see the Add New Channel Partner section of this guide.
- 34. 34 Section 3: Administration 3.1 Overview Functional administrators and portal administrators use this section of the Atlas portal to manage users, functional groups and DID numbers. 3.2 User Management The User Management widget enables authorized administrators to: • Add new users • Edit user profiles • Reset passwords • Resend user activation emails • Copy user profiles • Delete users • Deactivate/Activate users 3.2.1 Sort and Search the User Management Widget You can search the users listed in the widget by: • Status. Click the drop-down arrow and select All, Active or Not Active. • Reporting To: Click the drop-down arrow and select a name or title from the list. This list is generated based on the Organization and Level you select. • Functional Group: Click the drop-down arrow and select a group from the list. This list is generated from the Functional Group widget. See the Administration section for more detail You can also search the widget by entering a name or key word in the Search box. The widget dynamically displays your search results as you type. You can sort the users in the widget using any of the columns in the widget. 3.2.2 Add New Users Once you add a new user, the user is listed in the widget and can be selected for subsequent actions and changes. 1. Click on the title bar. The New User dialog box appears.
- 35. 35 2. Enter the First Name, Last Name and Email Address of the new user. 3. Click the Job Title drop-down arrow and select a title. To edit your selection: a. Click . b. Click and add the new title. A sign appears. Click it when you are finished. Note: Click if you need to add a new title 4. Click the Organization drop-down arrow and select an organization. To edit your selection: a. Click . b. Click and add the new title. c. A sign appears. Click it to add a new organization. 5. Click the Role drop-down arrow and select a role. To edit your selection: a. Click . b. Click and add the new title. A sign appears. c. Click it to add a new title. 6. Select the appropriate User Type
- 36. 36 a. “Wholesale Partner” User: Select this option if you are creating a user for the wholesale partner user. b. Channel Partner Agent: Select this option if you are creating a Channel partner Agent for a particular Channel partner in your container. c. Channel Manager: Select this option if you are creating a user who will be a channel partner. Note: If a wholesale partner user is also a channel manager, they need to have two logins in ATLAS, one as a user and one as a Channel Manager. 7. Click the Level drop-down arrow and select a discount level. This setting determines the discount percentage the user is authorized to include in orders. Note: 1 is the highest and 5 is the lowest discount level of access. This is reflected in the Access Level bar graph shown under Time Zone. 8. Click the Reporting To drop-down arrow and select a name from the list. 9. Click the Time Zone drop-down arrow and select a time zone. 10. Click the Default Home Page drop-down arrow and select which section of the Atlas portal will serve as the user’s home page. 11. If the user is a portal administrator or functional administrator, you must select at least one Functional Group using the arrows. Note: Functional groups are created using the Functional Group widget. See the Functional Groups section for more information. 12. Under Access Items, check or uncheck the Create, Read, Update and Delete boxes, depending on the user’s level of access. 13. Click . A message appears confirming that the user was successfully created. 14. The new user receives an activation email that includes a personal link so they can log in to the portal. 15. After setting up their own Login Username and Password, the new user clicks Activate Account to become an active user.
- 37. 37 16. Once activated, the user’s name appears in the User Management widget with the status . 3.2.3 Edit User You can edit the profiles of users listed in the User Management widget. 1. Locate the user whose profile you want to edit. 2. Click to highlight the user’s listing and click Edit, or simply double-click the listing. The Edit User dialog box appears.
- 38. 38 3. Modify the profile by entering or selecting the appropriate changes. See the Add New Users section for detailed instructions. 4. Click when finished. A message appears confirming that the user was updated successfully. 3.2.4 Reset Passwords Users sometimes forget their passwords and need to have them reset so they can log in. As an administrator, you can perform this function using the User Management widget. 1. Select the user whose password you want to reset. 2. Click Reset Password. 3. A message appears asking you to confirm that you want to send a reset password email to the user. Click Yes. 4. The user receives an email with a temporary login password. They are then prompted to select a new password of their own. 3.2.5 Resend Activation Email As an administrator, you can resend activation emails to users who haven’t activated their accounts yet; for example, if they lost the original activation email. This feature will not work if the user has already activated their account. 1. Select the user to whom you want to resend an activation email. 2. Click Resend Activation Email.
- 39. 39 3. A message appears asking you to confirm that you want to send the user an activation email. Click Yes. 4. The user receives an activation email with a personal link so they can log in to the portal and then set up their own username and password. 3.2.6 Copy User In addition to adding new users from scratch, you can copy the profile of an existing user to save time. 1. Select the user whose profile you want to copy. 2. Click Copy User. 3. The Copy User dialog box appears. All the attributes of the original user are already filled in, except for the First Name, Last Name and Email Address fields.
- 40. 40 4. Enter the new user’s First Name, Last Name and Email Address. 5. (optional) Make additional edits or selections as appropriate. 6. Click . A message appears confirming that the user was successfully created. 7. The new user receives an activation email that includes a personal link so they can log in to the portal and then set up their own username and password. 3.2.7 Delete Users If a user has not yet activated their account you can delete them from the User Management widget. 1. Select the user you want to delete. 2. Click Delete User. 3. A message appears asking you to confirm that you want to delete the user. Click Yes.
- 41. 41 4. The user is removed from the widget. Note: If you try to delete a user whose account has already been activated, the widget will deactivate the account instead. See the Deactivate/Activate Users section below for more information. 3.2.8 Deactivate/Activate Users If a user has already activated their account, you cannot delete them from the widget, but you can deactivate their account. 1. Select the user you want to deactivate. 2. In the Actions column, click the button. 3. The user remains listed in the widget, but now has the status . 4. To activate the user again, click the button. 3.3 Functional Groups In addition to managing individual users, you can use the Administration portal to manage functional groups. Authorized administrators can: • Add new functional groups • Edit existing functional groups 3.3.1 Sort the Functional Group Widget You can sort the functional groups listed in the widget by: • Group Name • User Count • Actions Use the icons to sort each column from top to bottom or vice versa. You can also search the widget by entering a name, number or key word in the Search box. The widget dynamically displays your search results as you type. 3.3.2 Add New Groups Once you add a new functional group, it is displayed in the widget and you can select it for subsequent actions and changes. 1. Click on the title bar. The New Functional Group dialog box appears.
- 42. 42 2. Enter a Functional Group Name. 3. Click . A message appears confirming that the group was created successfully 4. The new functional group you added is now listed in the widget. 3.3.3 Edit Functional Groups Along with adding new functional groups, you can modify existing functional groups listed in the widget. 1. Select the group you want to modify and click Edit. 2. Click when finished. A message appears confirming the group was updated successfully. 3.4 DID Management This widget allows you to manage the DIDs that you uploaded to the Atlas portal for use with your custom services. 3.4.1 Search and Sort the DID Widget You can search the DID widget by entering names or numbers in the following fields and then clicking Filter at the top right: • DID • Rate Center • LATA • State • Carrier
- 43. 43 • Customer • NPA • NXX • Status • Reservation # • My Reservations You can also sort the DID list by these column headings: • Checkbox? • DID • NPA • NXX • LATA • State • Rate Center • Carrier • Carrier Info • Status • Partner • Customer • User Use the icons to sort from top to bottom or vice versa. 3.4.2 Import DID As an administrator, you can import DID numbers into the Voyant system using CSV format. 1. Click on the title bar at the top right. 2. The Import DID dialog box appears. Click Choose. 3. Select a CSV file from your computer. 4. The Import DID dialog box displays Expected Columns, Columns found in CSV and Values found in CSV. 5. (optional) If you are the administrator for more than one company, click the Import DIDs for drop-down arrow and select the company for which you are importing DIDs. 6. Click the drop-down arrows to align the Expected Columns with the Columns found in CSV.
- 44. 44 7. Click Preview. A message appears asking you to confirm that you want to import the DIDs. Click Yes. 8. The Import DID dialog box displays the imported numbers. 9. Click Validate. A message appears indicating how many of the DID numbers can be uploaded. Click Upload. Note: The Voyant system may not validate all the DID numbers. Only those that have been validated can be uploaded. 3.4.3 Reserve DID DID numbers with the status Available can be reserved by administrators. This feature allows you to reserve a range of DIDs for a customer that they can use later when they are ready to place an order.
- 45. 45 1. Click the Status drop-down arrow and select Available. 2. Click Filter. The DID widget displays available numbers. 3. Check the boxes corresponding to the DID number(s) you want to reserve. 4. Click Reserve DID. A message appears asking you to confirm the reservation. Click Yes. 5. A Reservation Response dialog box appears with a reservation code. Write down this code so you can use it to assign the reserved DID when placing a sales order. Note: You can also view the reservation number by clicking the My Reservations drop- down arrow. 6. Click Close. 3.4.4 Release Reserved DIDs Administrators can release reserved DIDs when the numbers are ready to be used in the sales ordering process. Note: You can only release DID numbers that you have reserved. 1. Click the Status drop-down arrow and select Reserved. 2. Click Filter. The DID widget displays reserved numbers. 3. Check the boxes of the reserved DID numbers you want to release. Note: Only numbers you have reserved can be released.
- 46. 46 4. Click Release Reserved DID. A message appears asking you to confirm that you want to release the selected DID(s). Click Yes. 5. The Release Response dialog box appears confirming that the DID has been successfully released. 6. Click Close. The released DID now has the status Available.. 3.4.5 Mark as Available If a DID number has been reserved for a long time but not assigned during a sales order, you can mark these aging numbers as available again. Note: When a service is cancelled, the associated DID number is marked for aging to give the opportunity to port out numbers. Once a number has aged for 60 days it is automatically marked as available. 1. Click the Status drop-down arrow and select Aging. 2. Click Filter. The DID widget displays aging numbers. 3. Check the boxes of the aging DID numbers you want to mark as available. 4. Click Mark as Available. A message appears asking you to confirm that you want to mark the selected DID(s) as available. Click Yes. 5. A message appears confirming that the DID’s status is now Available. Click Close. 3.4.6 Mark as Ported Out If a DID number is aging, you can mark it as ported out. Note: A ported out number is no longer available with the current carrier and therefore not available during the sales ordering process. 1. Click the Status drop-down arrow and select Aging. 2. Click Filter. The DID widget displays aging numbers. 3. Check the boxes of the aging DID numbers you want to mark as ported out.
- 47. 47 4. Click Mark as Ported Out. A message appears asking you to confirm that you want to change the status of the selected DID to Ported-Out. Click Yes. 5. A message appears confirming that the status of the selected DID(s) has been changed to Ported Out. 6. Click Close.
- 48. 48 Section 4: Sales Order Management 4.1 Overview Within the Sales Order area of Atlas, sales personnel can: • Create and submit new sales orders • Modify existing proposals and sales orders • Attach documents • Upload or download documents using the Documents Repository • View the status of recent activities, including expiring proposals and existing orders • Search for proposals or orders by name, number or customer contact Once a proposal or sales order package is created, it goes through various stages before order processing. Each stage change is reflected in the Proposals widget. The following diagram illustrates the end-to-end process. 4.2 Authorized Users Different users can view different types of information and initiate different types of action, depending on their level of authorization and their functional group. 4.2.1 Users Proposals Widget: They can submit new proposals and sales orders and modify their own. They cannot view or modify any other user’s proposals. Users will be able to see proposals and orders created by those users reporting to them, as well. Document Repository: They can view documents uploaded by them, Portal Administrators and Functional Administrators, but only delete documents created by them. 4.2.2 Functional Administrators Proposals Widget: They can submit new sales orders and view or modify proposals created by other users within their functional group. Document Repository: They can view documents uploaded by them, other Functional Administrators and Portal Administrators, but can only delete documents uploaded by themselves or other Functional Administrators. 4.2.3 Portal Administrators Proposals Widget: Can submit new sales orders and view or modify other users’ proposals.
- 49. 49 Document Repository: They can view documents uploaded by other Portal Administrators and delete documents uploaded by other Portal Administrators. 4.3 Proposals and Orders Using this widget, you can create new sales order proposals, modify existing sales order proposals, attach documents, monitor status and search for proposals by name, number or order status. 4.3.1 Create Sales Order for New Customers 1. Click the New Proposal button on the right side of the widget’s title bar. 2. When the dialog box opens, select New for Customer Type, then select Enterprise for Order Type (if shown) and click Proceed. 3. In the Check Service Availability screen, select a Channel Partner, enter the Company Name that you are placing the order for, enter the required name and contact information and click Continue. Note: Use the actual company name here as this could be used later if the customer chooses a lease option if they are ordering equipment. This should not be the name of a branch location, etc. Confirm the location and select Next. Note: If the address you entered does not match one of the options provided, verify the address using the USPS zip code tool (https://tools.usps.com/go/ZipLookupAction!input.action) before choosing Just use the address I entered. Note: The contact whose information is entered here will be the default recipient of all communications, unless specifically modified on later screens. 4. Click to add products to the order. Click the Product Name drop-down arrow to select products. Use the and buttons to select a quantity.
- 50. 50 Note: The total price is adjusted automatically. 5. To discount the price of a product, click the Final Price box and enter a new dollar amount. Note: The discount percentage you are authorized to give depends on the level assigned in your user profile (see the User Management section for more information). If you exceed that percentage, your sales order must be approved internally and is marked with a and . Click to view the applicable discount limits for the product. 6. To delete a product you added, click the X icon (visible when you hover over the total). 7. For SIP Trunks, order the number of SIP Trunks (simultaneous call sessions) needed for the order. 8. Add any additional items to the order. For example, if the customer is porting over numbers, add the Trunk DIDs – with Porting service to the order and adjust the quantity to the number of DIDs that will be ported. Additionally, you can order E911 registrations for one or more DIDs. Just order the number needed (usually one per location). The assignment of which DIDs to assign for E911 registration can be done in the Customer Administration Portal after the order is provisioned.
- 51. 51 Select Company Main Number or Rate Center, Sales Agent, Transfer Existing Number, Order Type, Contract Term and Payment Method. For assigning new Company Main Number, you can perform either step 9 or 10 below. It is recommended you perform step 9 so that DID numbers are allocated in the customer’s rate center. Numbers may not exist in all rate centers, so you may need to request your Account Manager to assist in getting numbers in specific rate centers. 9. To search for and select a new Rate Center for the company’s main number, click . a. Enter a state, city and zip code. b. Click Get Rate Center. c. Select a rate center from the list that appears. d. Click Save. 10. To assign a Phone Number for the company’s main number, click . a. Select a state, city and area code (npa), plus a NXX (second three digits). b. Choose a number from the list that appears and click Select, or click Show More to see a new set of numbers.
- 52. 52 11. To Transfer an Existing Number instead of assigning a new one, click to change the value to . Note: Information regarding porting should be collected by your Service Delivery team. Even if choosing this option, use steps 9 or 10 to choose a temporary number that will be assigned until the port completes. 12. To change the proposal’s Order Type from a regular sales order to a test, demo, eval or trial, click the drop-down arrow and make a selection. Note: Demo kits are not available for Residential. • Regular = standard customer orders • Eval = carrier evaluation kits • Trial = customer trial • Test = quality assurance testing (internal only) 13. To add global Notes to the entire order, click at the top right. Note: “Notes” is meant to provide specific information regarding the order for people later in the processing chain.
- 53. 53 14. To edit payment information, click the Payment Type drop-down and select from the list. Add Company Locations, Products and Notes 15. To Add a Location for the company, click and follow steps 3 through 8 above. a. To navigate between locations, click the body of the particular location widget. b. To delete a location, click the X icon at the top right of the location widget. 16. To Add Products to the displayed location, click and follow steps 4 through 8 above. 17. To add Notes about the displayed location, click , enter your text, and click Save. Note: “Notes” is meant to provide specific information regarding the order for people later in the processing chain. 18. To Copy services from the displayed location to another location, click . c. When prompted, click Yes to confirm that you want to copy the services to another location. d. Follow steps 3 through 8 above to add another location with the same services.
- 54. 54 Edit Information about the Displayed Location 19. To change the Service Address, Equipment Invoice Address, Service Invoice Address or Shipping Address, click . a. Edit the address and click Continue. b. Confirm the location and click Save. 20. To Select an Rate Center for the all the customer products in a location instead of the method in 9 or 10 which is per service, click . a. Enter a state, city and zip code and click Get Rate Center. b. Choose the rate center you want and click Save.
- 55. 55 21. The new rate center is now displayed for that location. To Apply a Rate Center to particular users/services, click . c. Check the box next to each user/service to which you want to apply the rate center. d. Click Apply. 22. To Auto-assign DID numbers to the products and services you are ordering, click . e. When the confirmation message appears, click Yes. f. If phone numbers are available for the rate center you selected, they will be automatically assigned. Note: To conserve DIDs, it is recommended to choose a rate center rather than to assign DIDs. Edit Selected Services 1. Edit the number in the quantity column to change the quantity of an item to be ordered. To delete an item, hover over the row, then click the red X that appears to the right of the row.
- 56. 56 2. To edit information on each line item, or to change a phone number, uncheck the Compact View option. The items on the order will be expanded into individual rows. 3. To change the service Rate Center, click and follow steps 9a through 9d above. 4. To change the service Phone Number, click and follow steps 10a through 10b above. 5. Click on Notes to add a note about this specific service. 6. To Delete the user, click the check mark at the top right of the pane, then click Delete Selected Products in the Remove Products pane. To confirm deletion, you can also click the X in the top right corner, then click Yes.
- 57. 57 Finalize Your Proposal 1. If you have no other items to add to the proposal, click Include Taxes to estimated taxes to the order. 2. When you are done editing your draft proposal, click Continue. 3. A service summary of your proposal will appear. To include notes with the summary, click , enter the text and click Save. Note: “Notes” is meant to provide specific information regarding the order for people later in the processing chain. 4. If you included a discount that requires management approval, your proposal is flagged with a . You cannot send it to the customer until the discount is approved. a. Click . 5. You are notified by email when the discount has been approved and you can proceed with the following steps. 6. To create a proposal that will be sent to the customer for review and approval: a. Click Create Proposal. An email with an attached PDF of the service summary will appear. b. Use the editing tools provided to revise the email message, if desired. c. Click to attach additional documents, if desired. Documents uploaded to Document Repository will be listed with an option to attach.
- 58. 58 d. When you are finished, click Send Proposal. Your proposal will appear in the Proposals widget with Proposal Sent as the stage. Note: You can create an Order Package without first submitting a Proposal by clicking Send Order Package. Follow the steps in the Create Formal Order for New Customers section. e. Your customer receives the emailed proposal, which includes a Click to Accept link. When the customer clicks that link, a proposal summary page will appear, and the proposal’s stage becomes Proposal Viewed. f. After reviewing the proposal, the customer can click Accept Proposal or Decline Proposal at the bottom of the web page. g. If the customer accepts the proposal, your proposal will appear in the Proposal widget with the stage Proposal Accepted. Note: If the customer declines the proposal, it will appear in the Proposal widget with the stage Proposal Declined. To edit and resend it, see the Edit Declined Proposal section. 4.3.2 Modify Sales Order Proposals for New Customers You can edit draft proposals when you create them, or select them from the list of Proposals and modify them later. Note: You can modify draft proposals before sending them to the customer, and use the Edit button to modify proposals that have been accepted or declined by the customer.
- 59. 59 Access Draft Proposal 1. Select a draft in the Proposals widget by clicking its Company or Order Number link. 2. The proposal will load and you can begin editing following the steps starting at step 4 in section 4.3.1. 4.3.3 Create Formal Order for New Customers 1. To create a formal order, click the accepted proposal’s name or order number in the Proposal widget. An order summary will appear. 2. If you included a discount that requires management approval, your order package is flagged with a . You cannot send it to the customer until the discount is approved. a. Click . b. You are notified by email when the discount has been approved and you can proceed with the following steps. Note: If the discount was previously approved at the proposal stage, your order package is not flagged and a second approval is not required. 3. Click Create Order Package at the bottom of the screen. An email with an attached PDF of the formal order will appear. Note: You can send a formal order without first creating a proposal. a. (optional) Revise the email message, if desired. b. (optional) When sending via Email, click to attach additional documents, You can upload custom documents or select from the documents uploaded to the Document Repository widget. For example, you can attach the Toll-Free Letter of Authorization. c. Click Send Order Package. Your proposal will appear in the Proposal widget with the stage Order Package Sent. Note: If the customer declines the formal order, it will appear in the Proposal widget with the stage Order Package Declined. To edit and resend it, see the Edit Declined Proposal section.
- 60. 60 Submit Order Package for Processing 1. Your customer will receive the emailed order package, which includes a Click to Accept link. When the customer clicks that link, an order summary page will appear, and the proposal’s stage becomes Order Package Viewed. 2. After reviewing the order package, the customer can click Accept Order Package or Decline Order Package at the bottom of the web page. Note: Customer must click Terms and Conditions to accept order. Note: If the customer declines the order package it will appear in the Proposals widget with the stage Order Package Declined. To edit and resend it, see the Edit Declined Proposal section. 3. After accepting the order, the partner can return to the Proposals widget and click the order link again. The partner will then need to input a contract date and time for order acceptance before the order can be completed, then click Submit for Order Processing to complete the order. 4. If the partner submits the order package, the proposal’s stage in the Proposals widget is changed to Submitted. 5. The order will now be available in the Service Orders widget for processing. 4.3.4 Create Proposals for Existing Customers 1. Click the New Proposal button on the right side of the widget’s title bar. 2. When the dialog box opens, select Existing for Customer Type, then select Enterprise for Order Type if shown and click Proceed. 3. Enter the customer name, then click Search. The Existing Customer List will appear. 4. Select the existing customer for whom you are creating a new proposal.
- 61. 61 5. The proposal will load and you can begin editing following the steps starting at step 4 in section 4.3.1.
- 62. 62 4.3.5 Modify Proposals for Existing Customers You can edit draft proposals when you create them, or select them from the list of Proposals and modify them later. Note: You can modify draft proposals before sending them to the customer, and use the Edit button to modify proposals that have been accepted or declined by the customer. Access Draft Proposal 1. Select a draft in the Proposals widget by clicking its Company or Order Number link. The proposal will load and you can begin editing following the steps starting at step 4 in section 4.3.1. You can edit draft proposals when you initially create them, or select them from the list of Proposals and modify them later. 4.3.6 Create Formal Orders for Existing Customers 1. The process is the same as in section 4.3.3 for new customers. 4.3.7 Copy or Clone Proposals to Create a New Sales Order Copying or cloning a proposal is a fast, easy way to create a new proposal or sales order without starting from scratch. • Copy: Retains your original sales order and creates a new duplicate one. • Clone: Cancels your original sales order and creates a new duplicate one. Note: The Clone feature is only available if the proposal has not yet been sent to the customer. If the proposal has been sent, only the Copy feature is available. 1. Click the Order Status drop-down arrow in Filters and select Proposals. 2. Click Filter.
- 63. 63 3. Locate the proposal you want to copy and click Copy or Clone. 4. Note: If you click Clone, a message will appear asking you to confirm that you want to clone the order. If you click Yes, the original order will be canceled. 5. The new sales order/proposal you created will appear in the list of proposals as a draft. Follow the steps in the Modify Sales Order Proposals for Existing Customers section to access and edit it. 4.3.8 Edit Declined Proposals If the customer declines your proposal or order package, you can use the Proposal widget to edit and resend it. 1. Click the name or order number of the declined proposal or order package. 2. An order summary will appear. 3. Click Edit Proposal at the bottom of the screen. 4. A new draft proposal will appear with the information you previously entered. 5. Make any required edits, and click Continue. 6. Follow steps Finalize Proposals section to resend your proposal or order package. 4.3.9 Attach Documents to Proposals You can attach documents to proposals until they are submitted for order processing. Once a proposal is in the Submitted stage, no more documents can be attached. 1. Locate the proposal to which you want to attach a document. You can scroll through the list in the Proposal widget or filter by order status, company name or order number. 2. Click the button. 3. An Attachments dialog box will appear. Click Attach File.
- 64. 64 4. Browse the files on your computer and double-click the file you want to attach. Typical files to attach are: Signed Copy of Order Signed Terms and Conditions 5. The document is now listed in the Attachments dialog box. Click X to close the box. 6. The number of attachments will increase by 1. 4.3.10 Download and Delete Documents Attached to Proposals 1. Locate the proposal in the Proposal widget. You can scroll through the list or filter by order status, company name or order number. 2. Click the button in the Proposal. An Attachments dialog box will appear. 3. Locate the document you want to download or delete in the list of attachments. Note: You cannot delete attached documents from proposals that have already been submitted. You can download them, however. 4. Click to download the document to your computer. 5. Click to delete an attachment. When the confirmation message appears, click Yes. 4.3.11 Search Proposals You can use the Proposals widget to search for proposals by order status, company name and/or order number. 1. Click the Order Status drop-down arrow in Filters and select All, Drafts, Proposals, Orders or Archives. Note: The default selection is All. 2. Enter a company name and/or order number or choose to filter by Residential or Enterprise order types. 3. Click Filter.
- 65. 65 4.4 Document Repository You and other authorized users can upload documents to the Document Repository widget, and also download and delete files from the widget. Documents typically uploaded or downloaded include a standard letter of authorization (LOA) or Toll Free letter of authorization. The Document Repository widget can be access by selecting if from the menu of additional screens as show below. 4.4.1 Upload Documents 1. Click Upload File. 2. Browse your computer files and double-click the document you want to upload. 3. The document will appear in the Document Repository list. 4.4.2 Download and Delete Documents 1. Locate the document you want to download or delete in the Document Repository list. Use the icons to sort the list alphabetically from top to bottom or vice versa. 2. Click to download the document to your computer. 3. Click to delete a document. When the confirmation message appears, click Yes. Note: Documents uploaded by Portal Administrators are visible to everyone in your organization. Documents uploaded by Functional Administrators are visible to everyone in the functional group. Documents uploaded by Users are visible only to them.
- 66. 66 4.5 Discount Approval The Discount Approval widget (accessed under the same menu as the Document Repository) displays discounted orders that need approval. This widget is not visible to users; it can only be viewed by users with approval authorization. • The Waiting For My Approval tab shows discounted orders that need your approval. • The All Approvals tab shows all discounted orders waiting for approval and those already approved. If you have sufficient authorization, based on the level assigned in your user profile, you may approve or deny these discounts. This includes orders waiting for approval by your subordinates. 4.5.1 Sort Discount Approval List You can sort the discounted orders waiting for approval using the following column headings: • Order Number • Company • # of Locations • Order Value • Requested By • Approval Sent To • Approval Requested On • Action • Approved By Click the icons to sort the list from top to bottom or vice versa. 4.5.2 Approve or Deny Discounts 1. Select the Waiting For My Approval or All Approvals tab. 2. To view discount details about an order, click . The Discount Details dialog box appears.
- 67. 67 Click Closed when finished viewing. 3. Move the bottom scroll bar to the right until the Action column becomes visible. 4. Select an action: • To approve the discount, click . • To deny the discount, click . Note: If you are viewing All Approvals and these action buttons are not available, then you are not authorized to approve or deny the requested discount. 5. A dialog box appears asking you to confirm your action. It also provides a Notes field where you can include additional information. Enter any notes and click Yes. 6. A message appears confirming that the discount has been approved or denied.
- 68. 68 4.6 Order Tracker The Order Tracker widget lets you check the status of service orders. 4.6.1 Search Service Orders You can search for service orders by selecting or entering these filters and then clicking . • Status: ✓ All ✓ Not Assigned ✓ In Progress ✓ Completed ✓ Canceled – Change Order ✓ Canceled • Customer • Location • Order Number • Agent Name • Sort Orders 4.6.2 Sort Service Orders You can sort service order using these column headings: • Customer • Location • Order Number • Agent Name • Status • Contract Signed Date • Order Accepted • Welcome Call • Implementation Plan • LNP Request • CPE Delivered • PBX TTU • LNP Due Date • Final TTU • Customer Trained • Workflow Name Click the icons to sort the list from top to bottom, or vice versa. Note: Order data may not be reflected in all columns. Whether a column is populated depends on the assigned workflow for the order.
- 69. 69 4.6.3 View Order Processing Dates The Order Tracker widget uses color-coded icons to indicate the Actual Completion Date, Estimated Completion Date and Scheduled Completion Date for each step as the order is processed. These dates are generated from the Workflow Setup widget, and are based on the gates and tasks that comprise the workflow. See the Workflow Setup section for more information. = Actual Completion Date of the step. Green indicates it was accomplished successfully. = Scheduled Completion Date of the step. Red indicates that processing has been delayed. = Estimated Completion Date of the step. Gray indicates that processing has not yet reached this step. = Estimated Completion Date of the step. Red indicates that there is a jeopardy that may impact this date. 4.6.4 View Order Summary In addition to tracking service orders, you can view detailed order summaries using this widget. 1. Locate the order you want to view. 2. Click the link in the Order Number column. 3. A detailed order summary opens in PDF format. 4.7 Customer Email Examples Throughout the proposal and order process, a variety of emails will be triggered and sent to the customer under your brand. Again, all will be branded with your company name and contact information. Additionally, you will receive emails indicating when your customer has opened your emails. The list of emails sent from your portal includes: a. Proposals (To Customer) b. Proposal Opened (To Wholesale Partner) c. Proposal Accepted (To Customer) d. Proposal Accepted (To Partner)
- 70. 70 e. Order Received (To Partner) f. Order Accepted (To Customer) g. Order Accepted (To Partner) h. Order Confirmation (To Customer) Section 5: Service Order Management 5.1 Overview All orders placed through Atlas will appear within the Service Order tab of Atlas. This tab is for Service Delivery teams (either Voyant or your team) to manage service orders. Each company location included in a sales order has a corresponding service order. The entire provisioning of an order is managed through this tab. Throughout the process, emails will be triggered and sent to the customer providing updates on their installation. Such as with the Sales process, Service Order emails will be branded with your company name and contact information. Depending on their level of authorization, users can: • Select workflows. (Note: To create a workflow, use Workflow Setup.) • Assign workflow-related tasks • Complete assigned tasks • Change or cancel service orders • Expedite service orders • Add and release jeopardies 5.2 Authorized Users Users can access different types of information and perform different tasks, depending on their level of authorization and functional group. 5.2.1 Regular Users Can perform assigned tasks but they cannot select workflows or assign tasks to other users. 5.2.2 Functional Administrators Can assign tasks to users within their functional group but they cannot select workflows. 5.2.3 Portal Administrators Can select workflows, assign tasks and complete tasks assigned to them or to other users. 5.3 Service Orders Using this widget, you can search for service orders, assign workflows, change or cancel service orders, and expedite service orders. 5.3.1 Search Service Orders You can search for service orders by date range, order status, company name and order number. 1. To filter by date range: a. Click the icon in the Orders text box. Two side-by-side calendars appear.
- 71. 71 b. Select a From date and a To date. Use the arrow keys to navigate through the months. c. When you have selected your two dates, click Apply. 2. To filter by Order Status, click the drop-down arrow and select a status. 3. To search by Company Name, enter a name in the field provided. 4. To search by Order Number, enter a number in the field provided. 5. Click Filter to apply your search criteria. Note: Click Clear to remove your filters and return the default display of all service orders. 5.3.2 Assign a Workflow Portal administrators can assign a workflow to new service orders. Once a workflow has been assigned and a system task has begun, it cannot be changed. Note: A system task pertains to a task like DID Assignment, Provisioning is not performed manually and hence cannot be easily undone 1. Locate the service order by scrolling through the list or using the instructions in the Search Service Orders section. 2. Confirm that the workflow status is Not Assigned. 3. Click the Workflow drop-down arrow and select a workflow. 4. When the confirmation message appears, click Proceed. 5. The Status column now indicates that the order is In Progress. The Order Progress Status column graphically displays the amount of progress. 5.3.3 Expedite a Service Order Once a service order has an assigned workflow, you can expedite the order. If the workflow status is Not Assigned or Completed, the Expedite button is not active. 1. Locate the service order by scrolling through the list or using the instructions in the Search Service Orders section.
- 72. 72 2. Confirm that a workflow has been assigned. 3. Click Mark Expedite at the bottom of the widget. A flag appears beneath the service order number indicating the order should be expedited. 5.3.4 Show Workflow Once a service order has an assigned workflow, the Show Workflow button becomes active. Regular users can view the workflow; functional administrators can view it and assign tasks to users within their functional group; portal administrators can view it and assign tasks to other users. 1. Highlight the service order whose workflow you want to access. 2. Confirm that a workflow has been assigned to the service order. 3. Click Show Workflow at the bottom of the widget. View Tasks 1. Once you click Show Workflow, an Overall Progress screen appears. • On the left side you see a panel that displays gates and the number of tasks for that gate. • On the right side, the individual tasks for the gates are displayed. Note: Click the body of a gate to activate it and display its associated tasks.
- 73. 73 2. To view tasks assigned to you, click Filters, then click Show My Tasks. 3. To filter the task list, click the drop-down arrows under Task Status, Task Owner and/or Task Name and make your selections. Click Filter to apply your search criteria. Sort the Task List You can sort the task list by: • Task: Name of task • System Ready Date: Date when the task should be ready, based on work flow setup • Actual Ready Date: Date and time when the task became ready, based on when the preceding task was completed • Expected Completion Date: Date of completion, based on the time allotted for the task during workflow setup • Actual Completed Date: Date the task was completed • Functional Group: Group that performs the task • Functional Owner: Person who performs the task • Status: Indicates whether the task is Ready, Not Ready, Completed, etc. • Jeopardy: Indicates a problem or contingency that must be resolved before the task can be completed • Notes: Can be added to the service order at any time Use the icons to sort from top to bottom or vice versa. Assign an Owner to a Task If you are a portal administrator, or functional administrator, for the group the task is assigned to, you can assign owners to tasks that have the status Ready or Not Ready. You cannot assign owners to Completed tasks. 1. Select the task you want to assign.
- 74. 74 2. Click the Functional Owner drop-down arrow. Select an owner from the list. 3. A confirmation message appears. Select either This Task or For all the tasks with same group and click Save. 4. The name of the user you assigned is now displayed in the Functional Owner column. Add Note You can add a note to any task, even if it has been completed. 1. Select the task to which you want to add a note. 2. Click Add Note. A dialog box appears. 3. Enter your note in the Add Note field. Any previous notes appear in the Notes History field. 4. Click Save. The Notes column indicates how many notes have now been added to the order. Add Jeopardy You can add a jeopardy when the task is not progressing the way it should; for example, if there is delay because of an equipment backlog or an unresponsive customer. There are two types of jeopardy: system-generated and manual. A system-generated jeopardy is applied automatically when a system task is run. The following steps explain how to add a jeopardy to a manual task. 1. Select the task to which you want to add a jeopardy. 2. Confirm that it has the status Ready. 3. Click Add Jeopardy. 4. A dialog box appears. Click the drop-down arrow and select a jeopardy.
- 75. 75 5. Depending on your selection, the Description field may populate automatically. If not, you can manually enter a description of the jeopardy. 6. If any previous jeopardies have been added, they are displayed in the Jeopardy History field. 7. Click Save. 8. The status of the task remains Ready, but changes from green to red. The Jeopardy column indicates that a jeopardy has been added. Release Jeopardy Once a jeopardy that was added to a manual task has been resolved, you can clear it from the task. 1. Select the task whose jeopardy you want to release. 2. Click Release Jeopardy. 3. The status of the task remains Ready, but changes from red to green. 4. Click the icon in the Jeopardy column to open the Jeopardy History, which indicates that the jeopardy has been cleared. 5. Click Cancel to close the Jeopardy History. Note: You cannot complete a task unless the Jeopardy has been released. Mark as Complete You can mark manual (not system) tasks as completed when they have the status Ready. This status means the preceding task has already been completed, and now the displayed task is ready for you to complete as well. 1. Select the task you want to mark. 2. Confirm that is has the status Ready. 3. Click Mark as Complete.
- 76. 76 4. The status of the task changes to Completed. Perform System Task You can perform system tasks if the task is assigned to you and has the status Ready. If you are a functional administrator, you can perform Ready tasks assigned to other users within your functional group. If you are a portal administrator, you can perform Ready tasks assigned to any user. 1. Select the task you want to perform. 2. Confirm that it has the status Ready. 3. Click Perform System Task. 4. The status of the task now changes to In Progress. Pick the Task If you are a user in the same functional group as another user, you can pick the other user’s assigned task and take the appropriate action. 1. Select the task you want to pick. 2. Click Pick the Task. The task is now assigned to you. 3. Take the appropriate action for the task. Schedule a Date You can schedule a date for tasks with the status Ready or Not Ready. 1. Select the task to which you want to schedule a day. 2. The Schedule a Date dialog box appears. 3. Click the Schedule a Date field. A calendar appears.
- 77. 77 4. On the calendar, click the date you want to schedule. It appears automatically in the Schedule a Date field. 5. Enter a note in the Add Note field. Any previous notes appear in the Notes History field. 6. Click Save. Add a New Task If you are a portal administrator or functional administrator, you can add new tasks to a gate. 1. Select a gate by clicking on it. Note: The gate appears grayed out until you select it. 2. Click Add a new task.
- 78. 78 3. The Add a Dynamic Task dialog box appears. 4. Enter a Task Name. 5. Click the Duration drop-down arrows and select a timeframe for the task. 6. Click the Functional Group drop-down arrow and select from the list. 7. If you are adding a System Task, click the checkbox and then click the drop-down arrow to select a task: • Change Order • Ship Equipment • Provision Service: Create the company in the Voyant System • Auto Assign DID: Assigns DID based on the rate center selected, if DIDs haven’t been assigned already • Start Service Billing: Sends order to the billing system to start service billing • Generate Equipment Invoice • Send Service Authentication Email • Send Activation Email • Send User Creation Email • Send Admin End User Creation Email 8. If you are adding a Milestone Task, click the check box. 9. Click the Add after drop-down arrow and select the task that will immediately precede the new one you are adding. 10. A list of tasks appears in the This Task Depends On field. Check the ones your new task depends on.
- 79. 79 11. Click Save. The task you added now appears in the Task list for the gate. Edit Task Dependency You can edit tasks to increase or decrease the number of dependent tasks. 1. Select the task you want to edit in the Task list. 2. Click Edit task dependency.
- 80. 80 3. The Edit Dependent Tasks dialog box appears with a list of tasks. 4. Check or uncheck the listed tasks, as desired. 5. Click Save. 5.3.5 Add Notes You can add notes to any service order, no matter what kind of workflow or status it has. 1. Select the service order from the Service Orders list. 2. Click Add Notes. A dialog box appears. 3. Enter your note in the Add Note field. Any previous notes appear in the Notes History field. 4. Click Save. The Notes column now indicates that a note has been added to the order. 5.3.6 RFS Date You can set a request for service (RFS) date for a service order with an assigned workflow and a status that is In Progress. If the service order is unassigned, completed or canceled, you cannot set an RFS date. 1. Select the service order in the Service Orders widget. 2. Click RFS Date.
- 81. 81 3. The Set RFS Date dialog box appears. Click the RFS Date field and a calendar appears. 4. Select a date. 5. Enter a Reason for Change from the drop-down list of reasons. 6. Add a Note in the Add Note field and click Save. The RFS date you selected now appears in the RFS Date column of the Service Orders widget. 5.3.7 Change Order You can only change a service order if none of the system tasks have started to run. You cannot change an order with the status In Progress, Complete or Canceled. Activating this feature sends you to the Sales Order Portal where you can edit the order. 1. Select the service order you want to change in the Service Orders widget. 2. Click Change Order. 3. A message appears asking you to confirm that you want to change the order. Click Yes.
- 82. 82 4. Click Sales Order Portal on the top menu bar. 5. The service order appears in the Proposals widget with the stage Order is being changed. 6. For instructions on how to access and edit the order, see the Modify Sales Order Proposals for Existing Customers section. 5.3.8 Cancel Order You can cancel an order as long as no system tasks have started to run. Once order processing begins, as indicated by the green progress bar, you cannot cancel the order. 1. Select the order you want to cancel in the Service Orders widget. 2. Click Cancel Order. 3. A message appears asking you to confirm that you want to cancel the order. Click Yes. 4. The service order now appears in the Service Orders widget with the status Canceled.
