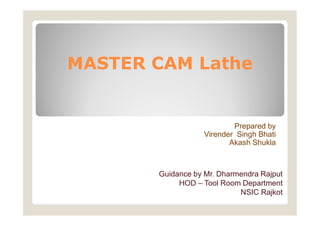
Mastercam lathe tutotial
- 1. MASTER CAM Lathe Prepared by Virender Singh Bhati Akash Shukla Guidance by Mr. Dharmendra Rajput HOD – Tool Room Department NSIC Rajkot
- 2. Machine Steps for Develop Program Select Machine Import/Create Model (2D/3D) Plane Arrangement Stock Setup Program (Operation) Verify (Simulation 2D/3D) Generate NC
- 3. Machine
- 4. Machine How to Chose Machine Select Machine (Mill/Lathe) Manage List Select List Lathe.Defalt MM.MCAM – LMD
- 5. Machine Stock Setup Properties Stock Set up Stock Properties Provide Length & Dia. Use Margin(Dia.,Face, Back Side) Chuck Jaw Properties Grip on Max. Dia. Provide Grip Length OK
- 6. Machine How to Create a New Tool Select Type of Tool Select Insert as per requirement Select tool Holder Select Parameter Tool Number Tool Station Number Tool Offset Number Spindle Speed Feed Provide Tool Name Set up Tools Spindle Rotation Mounting Position Draw Tool OK
- 7. Machine How to Make Tool List Select Files Tool Library Select Tools
- 8. Toolpaths Manager Toolpath Commands Each machine properties folder has three parts: Open Files Opens the Files tab of the Machine Group Properties dialog box. In this tab, you can specify the names and data paths of files needed by the operations in this machine group, and other important machine group properties. Open Tool Settings Opens the Tool Settings tab of the Machine Group Properties dialog box. In this tab, you can control how Mastercam assigns tool numbers, tool offset numbers, and default values for feeds, speeds, coolant, and other toolpath parameters. Stock Setup Opens the Stock Setup tab of the Machine Group Properties dialog box. In this dialog box, you can set up the stock models to help you visualize your toolpaths more realistically.
- 9. Toolpaths Manager Toolpath Commands When you choose or create a machine definition in Mastercam, that information is housed in a Machine Group folder in Toolpaths Manager. When that folder is created, it is automatically populated with a subfolder called the Machining Properties folder, which houses toolpath groups and operations, and a toolpath group folder, which houses operations for that machine group. Open Machining Properties Folders A single part can have multiple machine groups, each containing machining properties folders that identify properties (i.e., support files, tooling, stock, etc.). Each folder houses the details for the machine group settings. Each toolpath group listing begins with this information. These details are set in the Machine Group Properties dialog box.
- 10. Toolpaths Manager Tool Setting Default Program Number is used to enter a number if your machine requires a number for a program name. Assign tool numbers sequentially allows you to overwrite the tool number from the library with the next available tool number. Warn of duplicate tool numbers allows you to get a warning if you enter two tools with the same number.
- 11. Toolpaths Manager Toolpath Commands Select all operations Selects all operations listed in the Toolpaths Manager. Use to post, verify, regenerate, or perform other functions on all operations within a job. Select all dirty operations Selects all dirty (invalid) operations in the Toolpaths Manager. Use to post, verify, regenerate, or perform other functions on selected operations within a job. Regenerate all selected operations Recalculates selected operations after you have made changes. Regenerate all dirty operations Recalculates all dirty (invalid) operations after you have made changes.
- 12. Toolpaths Manager Toolpath Commands Backplot selected operations Simulates tool movement for selected operations. Verify selected operations Simulates machining and material removal for selected operations. Simulator Options Opens the Simulator Options dialog box. Post selected operations For a non-Mill-Turn part, runs the post processor for selected operations and creates the NC program. If you are in a Mill-Turn machine group, this button runs Sync Manager. For more information, please see About Post Processing.
- 13. Toolpaths Manager Toolpath Commands High feed Optimizes feed rates for selected operations. For more information, please see High feed Machining. Delete all operations, groups and tools Deletes all machine groups in the Toolpaths Manager except for the last one in the list. This deletion includes operations, tools, and machine definitions. CAUTION: You will not be able to undo this deletion. Help Displays the Help for the Toolpaths Manager.
- 14. Toolpaths Manager Toolpath Commands Toggle locking on selected operations Locks and unlocks selected operations. Locking the operation prevents you from regenerating the toolpath. Note: If you regenerate the toolpath after unlocking it, you will lose any changes you have made. Toggle display on selected operations Displays and hides selected operations in the graphics window. When a part contains a mixture of operations that are displayed or hidden, clicking Select all operations and then Toggle display on selected operations hides all toolpaths in the graphics window. Clicking Toggle display on selected operations again shows all toolpaths.
- 15. Toolpaths Manager Toolpath Commands Toggle posting on selected operations Enables and disables posting on selected operations. Note that the ghost symbol indicates that posting is off for the operation. Move insert arrow down one item Moves the insert arrow down past the next operation. The insert arrow controls where new operations will be inserted. Its default position is at the bottom of the list of operations. Move insert arrow up one item Moves the insert arrow up past the previous operation. Its default position is at the bottom of the list of operations. The insert arrow controls where new operations will be inserted.
- 16. Toolpaths Manager Toolpath Commands Position insert arrow after selected operation or after selected group Moves the insert arrow down past the selected operation or group. Its default position is at the bottom of the list of operations. The insert arrow controls where new operations will be inserted. Scroll window so insert arrow is visible Scrolls the viewing area to display the point at which you can view the insert arrow. Only display selected toolpaths When enabled, displays toolpaths in the graphics window only for the operations you select in the Toolpaths Manager list. Can be used in combination with the Only display associative geometry.
- 17. Toolpaths Manager Toolpath Commands Only display associative geometry When enabled, displays all geometry associated with the selected operations, provided that the geometry is not hidden or blanked, and is on levels that are visible. Can be used in combination with Only display selected toolpaths. Hide rapid retract moves Hides and shows all rapid retract moves in the current file.
- 18. Toolpaths Manager Toolpath Commands Tool setup Click to open the Tool Setup Manager dialog box. Use the dialog box to establish the physical orientation and positioning of tools used in the active machine group. Edit reference positions Click to open the Machine Reference Position Manager dialog box. Use to edit the location of the reference positions.
- 19. Toolpaths Manager Short Cut Key The following shortcut keys (hotkeys) are available when you are working in Toolpaths Manager. E - Expands or collapses all operations L - Toggles toolpath locking on selected operations P - Toggles posting on selected operations T - Toggles toolpath display for selected operations Del key - Deletes selected operations Up arrow - Moves Insert Arrow up Down arrow - Moves Insert Arrow down Left arrow - Positions Insert Arrow after selected operation/group Right arrow - Scrolls Toolpaths Manager list to make Insert Arrow visible Ctrl+C - Copies selected operation(s) Ctrl+X - Cuts selected operation(s) Ctrl+V - Pastes cut or copied operation(s) Ctrl+A - Selects all operations Ctrl+Z - Undeletes deleted operation(s)
- 20. How to copy a Program M-Card to Machine Make 4 No. at Offset Device + M card OPRT + F input + Select Program F Get + F Set Provide Program No. P Set Exec
- 21. CNC Tooling
- 22. Facing
- 23. Toolpaths Manager Face Parameter Entry amount sets the height at which the tool rapids to or from the part. Rough step over sets the roughing pass value.(Rough Depth of Cut) Finish step over sets the finish pass value.(Finish Depth of Cut) Overcut amount determines how far pass the center of the part the tool will cut. Retract amount determines the distance the tool moves away from the face of the part before it moves to the start of the next cut. Stock to leave sets the remaining stock after the tool completes all passes. Cut away from the center line sets the tool to start cutting closest to the center line and cut away from the center line at each pass.
- 26. Exercise
- 27. Toolpaths Manager Rough Turning/Boring Parameter Depth of Cut Sets the amount of material to be removed during each pass. Equal Steps sets the Depth of cut Value to the Maximum amount of Material amount of material that the tool can remove at each pass to ensure equal passes. Minimum cut depth sets the minimum cut that can be taken per pass. Stock to Leave in X sets the remaining stock in X axis after the tool completes all passes. Stock to leave in Z sets the remaining stock in Z axis after the tool completes all passes. Entry amount sets the height at which the tool rapids to or from the part.
- 28. Toolpaths Manager Stock Recognition Use stock for outer boundary: The stock is used as the outer boundary for roughing. Extend contour to stock only: The chained contour is linearly extended to the stock using the parameters set using the Adjust Stock dialog box if the endpoints are inside the stock boundary. Remaining stock: Uses only stock remaining from previous operations. Disable stock recognition: The roughing toolpath is computed as if the stock does not exist. You must chain the outer boundary for roughing between boundaries.
- 29. Toolpaths Manager Lead in/ Lead out Adjust Contour allows you to extend or shorten the contour by an amount or by adding a line. We are extending the lead out to ensure that the part is completely machined. Feed rate allows you to specify a custom feed rate for the lead in/Lead out. Exit Vector allows you to create a tangent arc move or perpendicular move to start the toolpath. You can also manually define an entry/exit vector or let the system automatically calculate a vector for you.
- 32. Exercise
- 33. Turning with Radius Exercise 01 28
- 34. Turning with Radius Exercise 02
- 35. Exercise Tools 1. Rough Turning Tool 2. Finish Turning Tool
- 36. Exercise
- 37. Toolpaths Manager Rough Turning/Boring Canned cycle Parameter Stock to leave in Z (W) sets the remaining stock in Z axis after the tool completes all passes. Stock to Leave in X (U) sets the remaining stock in X axis after the tool completes all passes. Clearance X sets the extension at the start or end of the chain in the X direction. Clearance Z sets the extension at the start or end of the chain in the Z direction. Depth of Cut (U) Sets the amount of material to be removed during each pass. Exit Length (R) Sets the height of the 45 degree retract move at the end of the pass.
- 38. Toolpaths Manager Pattern Repeat Parameters Parameters • Pattern offset angle Enter the angle at which the cutting passes will be offset from the original contour. This angle is typically measured relative to the Z or spindle axis. PERMANENTLY change to longhand Select to disable the canned cycle output. Instead of outputting a single canned cycle G-code with its parameters, your NC program will contain all of the individual position moves. Once you generate the toolpath with this option selected, you will not be able to change back to canned cycle output. • Stepover Enter the amount of stock to remove from the diameter with each pass. Number of passes Enter the number of passes to create. Mastercam multiplies this number by the Stepover and then adds the Stock to leave, to calculate how much total stock it needs to remove in this operation. • Stock to leave in X Determines how much stock remains in the X direction when the operation is
- 39. Exercise
- 40. Toolpaths Manager Drill Parameter Depth sets the locating of the bottom of the hole. Drill Point X,Z allows you to choose the point location where you want to drill. Clearance determine the point at which the tool starts to move at the feed rate towards the stock. Drill tip compensation automatically adjusts the depth value by adding the tip of the drill to it. Breakthrough amount allows you to add extra distance to the depth for through holes.
- 41. Drilling Exercise 01 Operation • Centre Drill • Drill 10 mm
- 43. Grooving Exercise 01 Operation • Facing • Rough Turning • Finish Turning • Grooving
- 44. Toolpaths Manager Groove Selection Parameter 1 Point allows the user to selected points from the graphic area to identify a groove. 2 Points allows you specify a groove by indicating the top corner of the groove and the point in the lower opposite corner. 3 Lines allows you to select three from the graphics screen to define the groove by chaining on screen geometry. Multiple chains allows you to chain multiple groove by chaining on screen geometry. Manual point selection allows you to manually select points from the graphic area. Window point selection allows you to create a window in the graphic area and chains all of the points within the window.
- 45. Toolpaths Manager Groove Rough Parameter Cut Direction determines the direction that the tool will rough the groove (Positive , Negative , Bi-Directional - Alternating , Bi-Directional – Positive First, , Bi-Directional Negative First , or Chain Direction. Stock Clearance determines the point up to which the tool retracts after each pass. Stock to leave in X sets the remaining stock in the X axis after the tool completes all rough passes. Stock to leave in Z sets the remaining stock in the Z axis after the tool completes all rough passes. Rough step sets the amount of material to be removed with each roughing pass. It can be set as a number of steps amount or as a percentage of tool paths. Back off % sets how far the tool backs away from the wall of groove before it retracts.
- 46. Toolpaths Manager Groove Finish Parameter Direction for 1st Pass determines the direction that the tool will finish the groove (CCW –Starting on right wall or CW – Starting with the left wall). With the first pass of a finish toolpath, the tool cuts down on one wall of the groove to the groove floor and then retracts out of the groove . On the second pass, the tool cuts down the opposite wall of groove to the groove floor and moves across the groove floor to the point where the first pass ended. Retraction Moves sets the retracts moves to Rapid moves or with a specified Feed Rate. Finish Step over sets the maximum amount of material the tool will remove with the finish pass.
- 47. Toolpaths Manager Groove Finish Parameter Stock to leave in X sets the remaining stock in the X axis after the tool completes all finish passes. Stock to leave in Z sets the remaining stock in the Z axis after the tool completes all finish passes. Overlap Distance from 1st corner sets the amount the tool cuts the floor before retracting out of the groove. Overlap between passes sets the amount the tool overlaps the first pass before it retracts. Wall Back off % sets how far the tool backs away from the wall of groove before it retracts.
- 48. Insert Thickness - 3mm Grooving Exercise 02 Raw Material – Dia. 50x70
- 49. Example 01 - ID Cutting (Boring) Operation • Facing • I.D. Roughing Raw Material :- I.D. 35 mm
- 50. Exercise - 01
- 51. Exercise - 01
- 52. Exercise
- 53. Exercise
- 56. Threading Exercise 02 O0033; Threadding M20x1.5 G28 U0.0 W0.0; T0101; G97 M04 S400; M08; G00X30.0Z10.0; G00X25.0Z3.0; G76 P010060 Q100 R0.05; G76 X18.2 Z-30.0 P919.5 Q300 F1.5; G00X30.0; Z10.0; M05; M09; G28 U0.0 W0.0; M30; % M20 x 1.5 Length 30mm Thread Depth(P) = 0.6 x Pitch of Thread = 0.6 x 1.5 = 0.9 Minor Diameter Calculation d= Minor Diameter D= Major Diameter P=Thread Depth d= D-2(P) = 20-2(0.9) = 20-1.8 = 18.2
- 57. Exercise Raw Material Size:-Dia.32X70mm Operations Facing Rough Turning Tool Finish Turning Tool Grooving O.D. Threading Tool
- 58. Exercise
- 59. Exercise 1. Centre Drilling 2. Drilling 3. Boring 4. Internal Grooving 5. Internal Threading
- 60. Exercise Raw Material Size:-Dia.32X70mm Operation 1. Centre Drilling 2. Drilling 3. Boring 4. Grooving 5. I.D. Threading
- 61. Stock Flip
- 62. Exercise
- 64. Toolpaths Manager Cutoff Parameters Retract Radius sets the distance from the stock where the tool starts with the feed rate. X Tangent Point sets the distance as a radius value up to which the tool cuts to. Cuts to :- Determines if the center of the Front Radius or Back Radius is going to reach the final depth. Corner Geometry parameters allow you to create a chamfer or radius on the corner of the part.
- 65. Toolpaths Manager Dynamic Rough Parameters One way (Cutting Method) The tool cuts the part in one direction, comes up, goes back to the beginning, and cuts again. The picture in the dialog box changes to show this tool motion. Zig-zag (Cutting Method) The tool cuts the part in a back and forth motion. The picture in the dialog box changes to show this tool motion. Rough direction Determines the angle that the tool cuts into the part. This angle is relative to the rough direction of OD, ID, Face, or Back. Click the corresponding illustration from the drop-down. Stepover Determines the amount of material removed with each pass. The Stepover is a percentage of the tool radius, not the diameter.
- 66. Toolpaths Manager Dynamic Rough Parameters Toolpath radius Determines the radius of the toolpath used to enter and exit each cutting path. The Toolpath radius is a percent of the tool radius, not the diameter. Stock to leave in X Determines how much stock remains in the X direction when the operation is finished. Typically, this would be removed by a separate finish operation. Stock to leave in Z Determines how much stock remains in the Z direction when the operation is finished. Typically, this would be removed by a separate finish operation.
- 67. Toolpaths Manager Lathe Point Toolpath Use the Lathe Point Toolpath dialog box to create or edit a lathe point toolpath. When you start the toolpath, you are prompted to select the first point to which the tool will rapid from the home position. For each point, first choose the motion mode, and then click the desired location in the graphics window. Press [Esc] when you have finished selecting points. The Toolpath parameters tab, where you can select tool, coolant, stock, and other toolpath options, displays. The dialog box contains the following options: Specifies the move type, either Rapid, Rapid break, or Feed rate.
