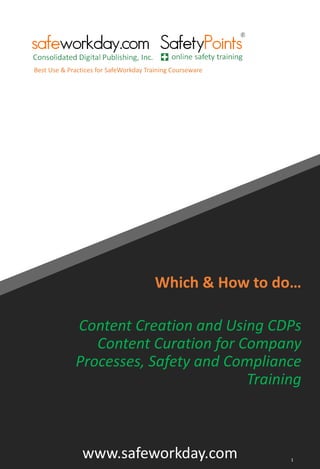
The difference between content curation and content creation
- 1. Which & How to do… Content Creation and Using CDPs Content Curation for Company Processes, Safety and Compliance Training 1 www.safeworkday.com Best Use & Practices for SafeWorkday Training Courseware
- 2. Introduction The Difference Between Content Curation and Content Creation To curate or create? It’s a question that many marketers ask themselves when planning their strategy. Luckily, the answer isn’t one or the other. It’s a combination of both curation and creation that can help trainers achieve great results. For years, training content creation has been pointed to as the holy grail for training. From ebooks and infographics to blog posts and presentations, the idea that content is king has resulted in a content boom. One of the best content platforms in the world is Netflix. Trainers can learn a lot from Netflix as it relates to both content acquisition and data driven decisions. It’s an entity that has perfected both the creation and curation of content. Content creation is the act of taking an idea and turning it into an actual piece of content. Content curation is the act of finding great content, modifying it to meet your training needs and then distributing it across your own training channels. These are two things that Netflix does better than anyone. Netflix leverages content creation when they take an idea and turn it into original programming. The Netflix series House of Cards or the documentary, Making A Murderer are both great examples of content created by Netflix. . Research from found that 23% of Netflix subscribers subscribe because of the original programming. Netflix also specializes in content curation by finding and licensing great content that was developed by other production studios. For example, Hartswood Films, BBC Wales and WGBH are the production studios behind the hit series, Sherlock, but anyone can watch if they have a Netflix account.. Why You Should Create Content If you’re able to create work and site-specific content consistently and deliver training value, your trainees will keep coming back to use. Here you focus on topics unique to your business and work environment. Why You Should Curate Content Training content curation is when you take the content created by others and filter through it to identify content your audience should be consuming for regulatory and compliance training. Should You Curate or Create Content? Let’s go with both. Netflix is a great example of the perfect curation and creation mix. You should strive to have some training channels in which you’re acting as a content curator and others in which you’re the creator. For example, if you’re the owner of a manufacturing plant; you want to create training unique to your process and curate an off-the-shelf Lockout Tagout to fit energy isolation for that process. 2 Menu Introduction Methods PowerPoint Screen Recording Curate recording LMS &/or Links Appendix: :
- 3. Creating Online Lectures with Microsoft PowerPoint Creating Online/Classroom/Individual HSE Training with Microsoft PowerPoint Introduction PowerPoint with voiceover can be a very good choice for creating an online safety lecture. It adds a human touch to your slides and allows you to provide information in addition to the visuals on the slides, such as voice explanations of a graphic, definitions, facts, and examples. You can easily create a narrated slide presentation using the voiceover feature in PowerPoint for Windows, or PowerPoint for Mac in combination with QuickTime. After recording your presentation, you may notice that the file size is very large (because of the embedded audio) and wonder how to provide such a file to your students. The answer is that, to reduce file size, you must convert your file to video. After doing so, you can upload your video to a media storage/sharing site and post a link to a training page created for your website HSE pages. (1) Research has shown that students learn as much with online/web lectures with voiceover as they do in a traditional in-class lecture (Lents & Cifuentes, 2009). Students have indicated a preference for simultaneous display of visual and audio content (i.e. video/lecture and voice together) rather than separate (Griffin, Mitchell, & Thompson, 2009). Limitations A possible downside to PowerPoint with voiceover is that the quality of your presentation can be limited by the quality of the equipment to which you have access and the area in which you record the voiceover. (2) Menu Introduction Methods PowerPoint Screen Recording Curate recording LMS &/or Links Appendix: : …for custom company and site- specific training content… FIRMS HAVE SAVED MORE THAN $10,000,000+ IN TRAINING AND DEVELOPMENT COSTS WITH SAFEWORKDAY SAFETYPOINTS MATERIALS AND SERVICES..GET STARTED TODAY WITH AN INITIAL $4,500 OF SAVINGS! For most, safety training is stressful and time consuming. Developing a single course that meets compliance needs and is relevant to your employees can take more than 40 hours of work at an average of $3500 cost per training program. This is valuable time (and $s) you can use... and that's were we help...with programs to give you a head-start on your safety training library that you own! DOWNLOAD - FREE Safety Courses & Procedures! Start your safety training today with our direct download options for... •Training PowerPoints and Quizzes for the classroom or home study.... •OSHA 10/30 HR General Industry & Construction Training PowerPoints... •Safety Games and Micro-Learning courses... •Professional audio for programs... •SCORM Course zips with narration for immediate Learning Management System (LMS) installation. Includes Articulate 360 Presenter / Quizmaker template with the raw PPT, Quiz and Audio for editing... •Make any training programs work and site specific COVID Company & classroom reopening procedures Our Offerings 3
- 4. Creating Online Lectures with Microsoft PowerPoint Creating Online HSE Lectures with Microsoft PowerPoint When to Use PowerPoint with Voiceover Below are examples of situations in which the use of PowerPoint with voiceover would be advantageous. Examples of PowerPoint with Voiceover Videos Ease of Use Using PowerPoint and applying voice narration is typically one of the easiest ways to create an online lecture and to repurpose existing PowerPoint slides. Once you have your slides, you have only to add your narrative. Cost and Storage Price If you already have PowerPoint on your computer, the only costs you may incur is the purchase of a microphone. Storage CDP encourages you to discuss with its staff how to provide your students access to your videos. Possible solutions for storing your videos include: • YouTube • Google Drive • Office 365 Video Channel (see the “Office 365 Video” section) • Digital Media Services Contact CDP for assistance. The Situation PPT with voiceover will allow you to… You are already familiar with PowerPoint. record and add audio to your slideshow. Your existing PowerPoint slides contain animations and transitions. sync your narration to each animation. After recording your PowerPoint with voiceover, you noticed instances where you wish you had worded things differently. re-record narration on individual slides. You need a stand-alone, self-running presentation that students can watch to learn on their own. convert to self-contained video. Menu Introduction Methods PowerPoint Screen Recording Curate recording LMS &/or Links Appendix: : 4
- 5. Creating Online Lectures with Microsoft PowerPoint Creating Online HSE Lectures with Microsoft PowerPoint Is PowerPoint with Voiceover Right for Me? Only you can evaluate whether or not PowerPoint with voiceover can meet your needs for creating online lectures, but the questions below may help you think it through. If you’re sending out your presentation instead of giving it in front of an audience, but you feel adding a vocal explanation would better help to deliver the message, record a voiceover narration. Here’s how to do it. Preparation Before you begin your PowerPoint narration, you’ll need to make sure you’ve made the proper preparations. Set Up Your Mic First, you’ll need a microphone. Most modern computers have a built-in microphone that gets the job done but investing in a USB microphone will increase the audio quality of the narration by quite a bit. The built-in microphone will be set as your input device by default, so if you plan on using it for the PowerPoint narration, you don’t need to take any additional steps in setting it up. However, if you plan to use a USB microphone for the narration, be sure to set it as the input device. To do this on Windows, right-click the volume icon found on the right of the taskbar. In the menu that appears, select “Open Sound Settings.” The Situation Feedback Want to quickly add narration to your slides? Consider using PPT with voiceover. Want to include elements that require interaction between students and the video? Another method may be preferred. Require basic editing features? Consider using PPT with voiceover. Could require closed captions? Consider using PPT with voiceover. See Appendix for microphones Menu Introduction Methods PowerPoint Screen Recording Curate recording LMS &/or Links Appendix: : 5
- 6. Creating Online Lectures with Microsoft PowerPoint Creating Online HSE Lectures with Microsoft PowerPoint The “Sound Settings” window will appear. Here, scroll down to the “Input” section and click the box under “Choose your input device.” If you’re using a USB microphone, it will appear here. Select it to set it as the input device. The steps for Mac users are extremely similar. The only difference is you should go to “System Settings” and select “Sound” instead of right-clicking the volume icon like on Windows. From there, the steps are the same. Take Notes and Rehearse With your mic set up, you’re ready to start recording, right? Well, not quite. While you may not be physically standing in front of the audience delivering this presentation, you still need to treat it as though you are. This means going through the basics—taking notes and rehearsing your delivery. One thing you can do to help you record a successful narration is to write out a script. As with a live presentation, though, you don’t want to sound like you’re reading straight from your notecards. Practice reading through the script a few times so that it sounds natural and fluid. Once you’re confident in your delivery, it’s time to start recording. Menu Introduction Methods PowerPoint Screen Recording Curate recording LMS &/or Links Appendix: : Purchase programs with Full Ownership! ... with no-add-on fees ever! The training PowerPoint, quiz and audio above gives you all the raw materials to build an online course using any of these tools; Articulate Storyline, Captivate, Articulate Presenter Pro, Ispring, Articulate 360, EasyGenerator, FlexTraining, Tovuti, GOMO, Academy of Mine, Thought Industries, Top Hat, domainKnow|One, Active Presenter, Lectora Online, Slide Presenter, CourseLab and 30+ more development tools! Our Offerings 6
- 7. Creating Online Lectures with Microsoft PowerPoint Creating Online HSE Lectures with Microsoft PowerPoint Record a Voiceover for Your Presentation Open the PowerPoint presentation in which you would like to record a voiceover narration. Head over to the “Slide Show” tab and, in the “Set Up” group, select “Record Slide Show.” Once selected, a drop-down menu will appear. Here, you can choose to start the narration from the beginning or from the current slide. If you choose to start recording from the current slide, make sure that you’re on the slide you’d like to start recording from. If you need to record your screen to demonstrate a process as part of your PowerPoint presentation, you can use the built-in tools to do so. Here’s how to record your screen using PowerPoint. Using PowerPoint’s Screen Recorder PowerPoint comes with a built-in, no-nonsense screen recorder. There are a lot of things that PowerPoint’s screen recorder can’t do that more full-featured screen recording software can, but that’s the beauty of it—it’s great for a quick, no-fuss recording. First, open PowerPoint, head to the “Insert” tab, and then click “Screen Recording.” PowerPoint will minimize, and the screen recording dock will appear at the top of your screen. Here’s where the “simplicity” of PowerPoint’s screen recording feature comes in—you only have five options. By default, PowerPoint will record audio and your cursor. Toggle these options to disable them if you want. When you’re ready to move on, click “Select Area.” Your pointer will turn into a crosshair. Click and drag to select the area of your screen you want to record. (next page) Menu Introduction Methods PowerPoint Screen Recording Curate recording LMS &/or Links Appendix: 7
- 8. Creating Online Lectures with Microsoft PowerPoint Creating Online HSE Lectures with Microsoft PowerPoint Next, click the “Record” button in the screen recorder dock. A three-second countdown will begin. Once it reaches zero, your recording will begin. When you’ve finished recording everything, move your cursor back to the top of the screen where the dock was, and the dock will reappear. Click “Stop.” Your screen recording will now appear in your PowerPoint slide Menu Introduction Methods PowerPoint Screen Recording Curate recording LMS &/or Links Appendix: Area you wish to record… 8
- 9. Creating Online HSE Lectures with Microsoft PowerPoint Customizing Your Recording Now that you’ve successfully embedded the recording in your presentation, you might want to adjust a few of the settings. There are a few things you can do here, including trimming the video, setting how the video plays during the presentation, or applying a style to the video’s frame. Trimming Your Video There may be a few seconds of your video that you’d like to remove. You can trim these parts out directly in PowerPoint. Right-click the video and select “Trim.” The “Trim Video” window will appear. Here, click and drag the green and red bars to adjust the start and stop time, respectively. Once you’ve set this up, click “OK.” Creating Online Lectures with Microsoft PowerPoint Menu Introduction Methods PowerPoint Screen Recording Curate recording LMS &/or Links Appendix: Your video will now be trimmed. 9
- 10. Creating Online HSE Lectures with Microsoft PowerPoint Setting Video Playback Rules You can tell PowerPoint how to play your video during the presentation. To do this, right- click the video and select “Start” from the menu. A sub-menu will appear, presenting three different playback options: • In Click Sequence: The video will play in the appropriate order you’ve set in terms of actionable sequences (such as animations). • Automatically: The video will automatically play when it appears. • When Clicked On: The video will play when you click on it. Select the one that works best for you. Applying Frame Styles If you want to make your video more visually appealing, you can apply a frame to it. To do so, right-click the video and select “Style” from the menu. If you want to make your video more visually appealing, you can apply a frame to it. To do so, right-click the video and select “Style” from the menu. A sub-menu will appear, presenting a large library of frames for your video. Hovering over each one will show a live preview of how the frame will look. Creating Online Lectures with Microsoft PowerPoint Menu Introduction Methods PowerPoint Screen Recording Curate recording LMS &/or Links Appendix: 10
- 11. Creating Online HSE Lectures with Microsoft PowerPoint Select the one you like, and it will be applied to your video. That’s all there is to it! . Another Example In this example, we’ll choose “Record from Beginning.” Now, you’ll be in full-screen mode. You’ll notice a few extra tools appear, including a record button at the top-left corner of the screen. When you’re ready to start recording, click this button. When you select the record button, a countdown timer will appear, giving you a three-second delay between clicking the button and starting your recording. Creating Online Lectures with Microsoft PowerPoint Menu Introduction Methods PowerPoint Screen Recording Curate recording LMS &/or Links Appendix: 3…2…1…Record 11
- 12. Creating Online HSE Lectures with Microsoft PowerPoint You can now start recording your voiceover narration! Continue through the presentation by clicking the right arrow to go to the next slide. You can pause the recording at any time by pressing the pause button in the top-left corner of the window. The recording will automatically end when you make it to the last slide. Alternatively, you can press the stop button, also located at the top-left corner of the screen. If you want to play your narration back, you can select the replay button. A speaker icon will appear at the bottom-right corner of each slide that has a recorded narration. You can also play your narration back on each slide by hovering over the icon and pressing the play button. If you’re not satisfied with the narration, simply repeat these steps to re-record. Creating Online Lectures with Microsoft PowerPoint Menu Introduction Methods PowerPoint Screen Recording Curate recording LMS &/or Links Appendix: 3…2…1…Record 12
- 13. FIRMS HAVE SAVED MORE THAN $10,000,000+ IN TRAINING AND DEVELOPMENT COSTS WITH SAFEWORKDAY SAFETYPOINTS MATERIALS AND SERVICES..GET STARTED TODAY WITH AN INITIAL $4,500 OF SAVINGS! For most, safety training is stressful and time consuming. Developing a single course that meets compliance needs and is relevant to your employees can take more than 40 hours of work at an average of $3500 cost per training program. This is valuable time (and $s) you can use... and that's were we help...with programs to give you a head-start on your safety training library that you own! DOWNLOAD - FREE Safety Courses & Procedures! Start your safety training today with our direct download options for... •Training PowerPoints and Quizzes for the classroom or home study.... •OSHA 10/30 HR General Industry & Construction Training PowerPoints... •Safety Games and Micro-Learning courses... •Professional audio for programs... •SCORM Course zips with narration for immediate Learning Management System (LMS) installation. Includes Articulate 360 Presenter / Quizmaker template with the raw PPT, Quiz and Audio for editing... •Make any training programs work and site specific COVID Company & classroom reopening procedures Purchase programs with Full Ownership! ... with no-add-on fees ever! The training PowerPoint, quiz and audio above gives you all the raw materials to build an online course using any of these tools; Articulate Storyline, Captivate, Articulate Presenter Pro, Ispring, Articulate 360, EasyGenerator, FlexTraining, Tovuti, GOMO, Academy of Mine, Thought Industries, Top Hat, domainKnow|One, Active Presenter, Lectora Online, Slide Presenter, CourseLab and 30+ more development tools! FOR A LIMITED TIME! $4,500+ FREE Training materials for you! Includes COVID 19 company & classroom training reopening procedures! To download…go to: www.safeworkday.com Consolidated Digital Publishing Inc 713.305.7648 / troyh@safeworkday.com Our Offerings Hey, we also have safety games & Microlearning videos to use as a training session icebreakers or to supplement your training… $15.00 ea. 13 Some Users: Bp, Total, NOV, Chevron, Grant Prideco, Crosby Oil & Gas, Lofton Energy, Walter Energy, GulfMark, JDL Cable, Delta of GA, ECS-Conecsus, Standard Aero,AIM Directional, BASS Fishing & Rental, Shoremet, Afirm, Powell Electric, E2 Optics, State Auto, Berkley Oil & Gas, Seamans Church Institute, AET Environmental, Rapid Drilling plus many more…
- 14. Menu Introduction Methods PowerPoint Screen Recording Curate courseware LMS &/or Links Appendix: …for curated company and site- specific training content… Creating Online/Classroom/Individual HSE Training with CDPs Curated Microsoft PowerPoint Introduction As previously mentioned, PowerPoint with voiceover can be a very good choice for creating an online safety lecture. It adds a human touch to your slides and allows you to provide information in addition to the visuals on the slides, such as voice explanations of a graphic, definitions, facts, and examples. You can easily create a narrated slide presentation using the voiceover feature in PowerPoint for Windows, or PowerPoint for Mac in combination with QuickTime. But why start from scratch on topics which lend themselves for curation. By using our training product which are specifically developed for you to use to curate into your own training content you will save both development time and money. First let’s give examples of what you may purchase and download for your training curation and use. A course is divided into three products: 1. Professionally developed PowerPoint and Quizzes… $20.00 ea. 2. Professional Narrations for PowerPoint presentation…$150.00 ea. 3. Professionally developed SCORM 1.2 (HTML5) white-labeled versions developed with Articulate 360** with all the source files for your editing. This include a SCORM 1.2 zip which you can install to your LMS to start training immediately…$899.00 ea. ** BEST VALUE if you use a tool other that Articulate 360 such as Captivate, iSpring or other it is recommended the purchase of the PowerPoint/quizzes & narration for course curation. $170.00 per course provides all you need to do a build. 14 Some Users: Bp, Total, NOV, Chevron, Grant Prideco, Crosby Oil & Gas, Lofton Energy, Walter Energy, GulfMark, JDL Cable, Delta of GA, ECS-Conecsus, Standard Aero,AIM Directional, BASS Fishing & Rental, Shoremet, Afirm, Powell Electric, E2 Optics, State Auto, Berkley Oil & Gas, Seamans Church Institute, AET Environmental, Rapid Drilling plus many more…
- 15. Menu Introduction Methods PowerPoint Screen Recording Curate recording LMS &/or Links Appendix: Creating Online/Classroom/Individual HSE Training Using CDPs PowerPoints for Curation Professionally developed PowerPoint and Quizzes… $20.00 ea. Let’s look how you can use just the PowerPoint course and quiz. Most folks use the PowerPoint and quiz (no audio) for classroom lecture and testing. Below is a CDP course (Accident Investigation_VID.pptx) opened with callouts showing potential site and company edits…Use of Professionally developed PowerPoint and Quizzes… $20.00 ea. Add lecture notes (or narration text if intended) for each slide as desired. Modify each side with site specific pictures and information. Place your logo and change the slide template scheme (see HINT below) HINT: For global presentation modifications edit the slide Master…Click “View” then “Slide Master” and the “Edit Master” slides appear in left column Click on top slide in left column and edit color scheme, place logo etc. All edits will be reflected throughout each slide of the presentation. Once completed, click “Close Master View” to return to presentation. 15
- 16. Menu Introduction Methods PowerPoint Screen Recording Curate recording LMS &/or Links Appendix: Creating Online/Classroom/Individual HSE Training Using CDPs PowerPoints for Curation Once you have the presentation edited as desired you have some options for its use. 1. Use “as is” for classroom training 2. Create MP4 video of presentation as explained in Section Methods > PowerPoint > Screen Recording (Pages 6-12) a. Without narration b. Narrate in-house and add to presentation then use “as-is” or export to movie (MP4) for other use options. Use of Professionally developed PowerPoint and Quizzes… $20.00 ea. Word quiz is included for testing and training documentation Suggestions: a. Go over quiz before lecture. b. Let trainees take quiz during lecture then re-quiz. c. Have “Group” quiz with show of hands then trainee quiz. * *Place cursor over each for reminder of what each aspect of the tool and review Section Screen Recording for instructions 16 Edit Hints: 1.Brand to your firm with LOGO and company colors 2. Add additional pictures relating to slide information 3. Add additional information relating to company policies, forms, etc. as pertains to program. 4. Stage pictures with employees and work location for trainee buy-in to program 5. Make work and site-specific.
- 17. Menu Introduction Methods PowerPoint Screen Recording Curate recording LMS &/or Links Appendix: 17 Creating Online/Classroom/Individual HSE Training Using CDPs PowerPoints & Professional Narration for Curation Once you have the presentation edited as desired can purchase professional narration and attached to slides in the program. 1. Copy the narration into the folder containing the course PowerPoint and quiz. 2. Open the PowerPoint training presentation. 3. Click the “Recording” link and those tools appear. 4. Click the audio icon in the tools and select “Audio on My PC…” 5. Browse to the folder which contains the presentation and narration. Use of Professionally developed PowerPoint and Quizzes… $20.00 ea. Add Professional Narration for $150.00
- 18. Menu Introduction Methods PowerPoint Screen Recording Curate recording LMS &/or Links Appendix: 18 Creating Online/Classroom/Individual HSE Training Using CDPs PowerPoints & Professional Narration for Curation Once you have the presentation edited as desired can purchase professional narration and attached to slides in the program. 6. Select the audio for the active presentation slide. And click “Insert”…lower right of window…(Note: Narration are named for slide number i.e. Slide 1 = Slide 1) 7. Audio icon appears in center of slide…at the top you may preview and change the attributes of the slide's audio. Modify as desired…such as “Hide During Show” etc. 8. Repeat for all slides. Use of Professionally developed PowerPoint and Quizzes… $20.00 ea. Add Professional Narration for $150.00 The Narr.pdf gives you additional information about narration options. REMEMBER : You can add slides with their own in-house narrations or edit the acquired narration with add- on or deletions… it’s up to you
- 19. Menu Introduction Methods PowerPoint Screen Recording Curate recording LMS &/or Links Appendix: 19 Creating Online/Classroom/Individual HSE Training Using CDPs PowerPoints & Professional Narration for Curation Once you have the presentation edited as desired with the professional narration and attached to slides in the program preview the show using the Slide Show > From Beginning… Preview the show and make any show attribute changes desired with the Slide Show options. (Remember you can place the cursor over an option and an explanation of the option will appear) Once you have your show synced to your specs you may… a. Use the show for classroom training b. Create the show in different formats (name.ppsx, mp4 etc.) for other delivery methods. Accident Investigation_VID.ppsx file – Click File>Save As…then in the dropdown menu select PowePoint Show (*.ppsx) and click the “Save” button. Now open the folder which the Accident Investigation_VID.ppsx file was saved and open to preview.
- 20. Menu Introduction Methods PowerPoint Screen Recording Curate recording LMS &/or Links Appendix: 20 Creating Online/Classroom/Individual HSE Training Using CDPs PowerPoints & Professional Narration for Curation Another method to use once you have synced your show’s timing to your likings is to use the Recording Menu options… Here you may make your Accident Investigation_VID.ppsx file or click the “Export to Video” for video output… Let's click the “Export to Video” and see our Export options with their settings… 1. 2. 1. Your Export options and based on selection the option settings appear… 2. The Export options may be of additional use for creating documents and/or packaging your program for CD/USB delivery…Course Handouts…pdf etc.
- 21. Menu Introduction Methods PowerPoint Screen Recording Curate recording LMS &/or Links Appendix: 21 Creating Online/Classroom/Individual HSE Training Using CDPs PowerPoints & Professional Narration for Curation Let's Create a Video…. First let’s make our video setting selections The setting used are: Select ….HD (720p) Select…Use Recorded Timings and Narrations Now, Click the “Create Video” button.
- 22. Menu Introduction Methods PowerPoint Screen Recording Curate recording LMS &/or Links Appendix: 22 Creating Online/Classroom/Individual HSE Training Using CDPs PowerPoints & Professional Narration for Curation Now, Click the “Create Video” button. When the Save As window appears. Click the Save button Next click “Continue without media (if window appears) Video output progress is showed at bottom of PPT screen. Now open folder were video is saved and open to review….
- 23. Menu Introduction Methods PowerPoint Screen Recording Curate recording LMS &/or Links Appendix: 23 The training PowerPoint, quiz and audio above gives you all the raw materials to build an online course using any of these tools; Articulate Storyline, Captivate, Articulate Presenter Pro, Ispring, Articulate 360, EasyGenerator, FlexTraining, Tovuti, GOMO, Academy of Mine, Thought Industries, Top Hat, domainKnow|One, Active Presenter, Lectora Online, Slide Presenter, CourseLab and 30+ more development tools! Many of the tools listed above allow for the development of programs with quiz which can be delivered online or CD/USB that will automatically email to your mailbox and/or save testing results for remote training (trainee internet connection require) as well as Learning Management System (LMS) use, Additionally you can purchase our Ready-to-install SCORM 1.2 version built from our raw materials with Articulate 360 for LMS install.Completed SCORM 1.2 course ready for LMS install $899.00 ea. Creating Online/Classroom/Individual HSE Training Using CDPs PowerPoints & Professional Narration for Curation and LMS Installation or CD/USB Delivery ** BEST VALUE if you use a tool other that Articulate 360 such as Captivate, iSpring or other it is recommended the purchase of the PowerPoint/quizzes & narration for course curation. $170.00 per course provides all you need to do a build.
- 24. Menu Introduction Methods PowerPoint Screen Recording Curate recording LMS &/or Links Appendix: Appendix: 24
- 25. Appendix Appendix: Recording Equipment Considerations Camera-only view (no screen visuals) Audio Only: Hardware / Software Video Only: Hardware / Software Screen-only view (screencast / narrated slideshow) needs external microphone audio editing software $0–50 $0: smartphone microphone; $0: laptop microphone (least-best option) $50: Blue Snowball Ice USB Condenser Microphone $0: Audacity (open source, cross-platform) $0: Garageband (MacOS, iOS) $0: Built-in smartphone app $50– 100 $80: Rode smartLav+ Lavalier Condenser Microphone for Smartphones + $9 adaptor Lightning to 3.5 mm Headphone Jack Adapter (needed for some iPhones & iPads) $100: Shure MV5 Condensor Microphone for BOTH smartphones and computer $0: Adobe Audition (free to UMich faculty and staff, $20-30/month for others) $100– 300 $145: Shure SM58) + Roland Black Series USB Type-A Male to XLR Female Cable + Auray TT-6220 Tabletop Microphone Stand $199: Apogee Electronics ClipMic digital Lavalier Microphone for iOS Mobile Devices $199: Apple ProApps Bundle (Audio and video editing - Education pricing) needs external mic smartphone / tablet tripod / other webcam $0–50 (see above: Audio-only) support for smartphone/tablet such as: tripod adjustable arm $0: smartphone $0: laptop camera (least-best option) $8: upgrade your laptop webcam by using an app on your phone such as EpocCam $50– 100 (see above: Audio-only) variable costs: lighting $70: Logitech C920s HD Pro Webcam $100– 500 $260: Scarlett 2i2 preamp + Shure SM58 variable costs: lighting $200: Logitech Brio 4K webcam needs external mic capture / editing software $0–50 (see above: Audio- only) QuickTime on a Mac (screen capture OR camera capture, basic trimming), GameBar on a PC, Keynote (MacOS/iOS - Presentation), PowerPoint etc. $50– 500 (see above: Video- only) Camtasia, PowerPoint, ScreenFlow, etc. 25
- 26. Appendix Appendix: Recording Equipment Considerations Camera-only view (no screen visuals) Screencast + “video bookends” Edited Lecture + intercut Slides needs external mic webcam capture / editing software $0–50 (see above: Audio-only) (see above: Video-only) Remember that “not merging” the screencast and bookends together is an option! Simply provide the intro and slideshow separately in your LMS. Mac: QuickTime can capture the screen, and has simple editing functions. PC: GameBar app can capture your screen. $50– 500 (see above: Audio-only) (see above: Video-only) $169: Camtasia needs external mic camera capture / editing software additional $50– 500 (see above: Audio-only) $0: smartphone $0: laptop camera (least-best option) $8: upgrade your laptop webcam by using an app on your phone such as EpocCam; or an available DSLR / other camera $0: QuickTime on Mac $0: GameBar on PC $169: Camtasia Adobe Premiere (free to UMich instructors) $199: Final Cut Pro lighting backdrop $500– 3000 (see above: Audio-only) $200: Logitech Brio 4K webcam $500: Canon EOS M50 lighting; teleprompter display; backdrop What we use…. B910 HD Webcam 26
- 27. Appendix Recording Accessibility Considerations Based on the scenarios introduced in this document, we created a list of accessibility considerations for each home recording option. We suggest that instructors should read through and reflect on these accessibility considerations prior to the recording. Text & Images Text is an often overlooked option for providing content and context. Not a “recording” per se, but an alternative for many presentations. Examples: illustrated textbooks, blogs, pdf, digital materials Talking/Showing without screen visuals The focus of the “talking” approach is the presenter and their “performance” of the material, while “showing” is recording an event. Examples: podcasts, many YouTube videos, newscasts; a dance demo Screencast/Slideshow A method for sharing the full-screen; often used to show software demonstrations, slides with (or without) annotations, with audio/voice. Examples: software tutorials, slide presentations Screencast with video “bookends” A combination of the “talking/showing” approach and a screencast, where the presenter opens and closes with unscripted video, but the main content is a screencast. Examples: software tutorials with intros Lecture+Screen, edited lecture This is the classic video lecture format, where the slide presentation is intercut with video of the presenter lecturing with, or without, a script. Examples: many many online lectures 27 What would it cost you to develop these programs from scratch? Level I - Basic Presentation. The courseware development in that of Level I lessons which are linear (one idea after another) and are used primarily for introducing an idea or concept (Awareness training). There is little interaction, other than the student (or trainer) touching the screen or using a keystroke or mouse click to continue and the use of supplied quizzes (MS Word) for training validation and documentation. The media used are topic information text and graphics using PowerPoint as the development tool for ease of customization and keeping courseware evergreen. These also serve as the core content for conversion to higher levels of development(Level II,III) using tools such as Articulate 360, ISpring, Lectora, Camtasia etc. Estimated Average Cost per Hour Of Instruction: $1,900.00 to $2,170.00*. Being conservative and giving a development cost of $1,000.00 each; the price to develop the entire catalog would be in excess of $185,000.00 plus thousands of hours of work! WE CHARGE A FRACTION OF WHAT IT WOULD COST YOU. *Source Information: Click Estimating Costs and Time in Instructional Design (opens in new window) Interactive Courseware (ICW) Development Costs for Multimedia and Computer Based Training (CBT): (U.S. Navy Estimate - Klein, Mallory, Safstrom)
- 28. Appendix 1. Text and Images • Avoid using non-searchable documents such as non-OCRd PDF documents. If a document is not searchable, it prevents screen readers from recognizing the text in the document. For example, if you scan a book without applying OCR (Optical Character Recognition), the scanned copy will turn out to be simply a set of images instead of searchable PDFs. If you plan on assigning digital documents for learners to read, the order of preferred formats (from the most desirable to the least) from an accessibility perspective is: Electronic publication (Epub) > HTML > PDF > OOXML (Word doc). • Select easily readable fonts for body text. When you create text documents by yourself, it is reasonable that sometimes you want to be creative in font choices to meet certain visual design goals. However, please make sure that the body text, which occupies the majority of your document content, is written in an easily readable font. Imagine the body text in your document which is pages long is written like this in fonts such as Caveat, how challenging it would be for people especially those who have low vision or whose first language is not English to read. • Avoid small font sizes. While there is no official minimum font size for document creation, it is generally agreed upon that the smallest font size in your document should be larger than 10 points. However, considering that different typefaces would look different even in the same font sizes and there are also other factors such as spacing and the amount of text on one page that would contribute to the readability of a document, instead of proposing a suggested font size, we suggest that you can test if the font size is acceptable by resizing the whole document into 50% of its current size. If the text is still readable in its 50% view, then the font size should be good. • Use sufficient contrast of colors between text and background. We recommend two easy to use free online tools: o Color Safe can generate accessible color palettes if you need a whole color palette to design your document. o Contrast Checker produced by WebAIM is a tool to check color contrast ratio. What you need to do is to type in the color codes of the text color and background color. You should be able to get the color code in the color choice pane in the text writing software you are using. If not, consider using an online color eyedropper to get the color code. 28
- 29. Appendix 1. Text and Images (continued) • Make visual content accessible by providing textual descriptions. Visual content such as images and graphs should be accompanied with textual descriptions to make sure that learners who use screen readers can have equal access to the information. See some examples in this Image Description Handbook. o If the external resources you assign to learners do not have textual descriptions to its visual content, consider drafting a supplemental document by yourself that includes descriptions to important visuals. o If you are creating documents by yourself, there are two ways to describe visuals in your document: 1) Adding alternative text. Alternative text is a textual description that you embed the image so that screen reader users can read. 2) Add captions underneath the image. If you are not familiar with how to add alternative text to images, you can write detailed captions to your images and put the caption underneath the image. You can also do this if you think the caption would benefit other learners as well besides screen reader users. • Use Style Pane to make sure document elements are correctly tagged. Elements in a document primarily include the title, different heading levels, and body text. These different elements are usually differentiated by font sizes and colors. However, it is crucial to make sure that they are differentiated by tags as well, so that screen readers will be able to identify different tags of elements for people who are not able to see the appearance of different font sizes and colors. The easiest way to ensure your text elements are correctly tagged is to use the Style Pane in the software you are creating documents with. For example, the screenshot below is the Style Pane in Google doc. Other text writing software such as Word Doc have similar Style Pane. Note: If the default font choices or colors in Style Pane do not match your ideal choices, you can always replace them with the ones you want, as long as you remember to “update to match” as the screenshot indicates. A correctly tagged document allows users to transfer the document to a different format more easily as well (e.g., from Doc to PDF). • Do not skip heading levels. A set of logical heading levels, i.e., heading level 1 followed by heading level 2, is important for screen reader users who rely on the heading level tags to understand the structure of the document. The more complex the structure (e.g., contains nested headings), the more important it is to maintain a logical reading order. 29
- 30. Appendix 2. Talking/Showing without screen visuals • Provide textual alternatives to your audio content. In this scenario, your talk is the only source that learners receive information from. So, it is important to offer textual alternatives to audio so that those who have difficulty in accessing audio information won’t be excluded. o If you are creating an audio-only file (e.g., podcasts and audiobooks), you can provide a downloadable file that has a transcript of your audio. You can use transcribe services, or write a transcript by expanding your script if you have any. o If you are creating a video, please caption your video. There are free tools to caption your video such as YouTube, there are also paid services such as KAPWING. • Verbally describe body movements/gestures if they are required to understand course content. If you are creating a video, keep in mind that learners who are visually impaired would not be able to see what’s happening on the screen without your verbal description. If you use any body movements or gestures that are expected learners to watch to be able to understand certain content, please make sure that you verbally describe your gestures and movements. • Use plain language to explain complex concepts. Since the focus of this “talking/showing” approach is the presenter verbally delivering content without any visuals on screen, it would be helpful for the presenter to use plain language to ease the comprehension challenge of complex concepts. Plain language is not only about word choices, but also can be embodied by several techniques, including analogies, comparisons, metaphors, and synonyms. 30
- 31. Appendix 3. Screencast / Slideshow • Verbally describe images when you talk about them. Keep in mind that there might be learners who are visually impaired in your course and it is challenging or even impossible for them to see the visual content in videos. So, when you talk about visual content such as pictures and diagrams in videos, do not assume that everyone is able to visually see them. It is very important for you to verbally explain pertinent details so that learners with visual impairments are able to follow the content. • Verbally describe what’s active on the screen. If you are doing a demo and learners are expected to observe what’s happening on the screen, please try your best to speak out loud the key points on the screen. For example, instead of saying “look at here”, it’d be better to say “look at this Fujita Scale, it estimated wind speeds: 261 to 318 mph”. If it’s helpful, you can provide a textual narrative to the demo afterward so that learners who have difficulty following the video demo won’t be left behind. • Highlight cursor movements while recording your screen. When you have documents such as slides open on your screen and you expect learners to follow where your cursor points at, you should be aware that the cursor movement could be hard for learners with low vision to follow, if you just use the default cursor size. Here are two options you can consider to amplify your mouse action: o 1) Highlight the text in slides or documents that you are talking about at that moment o 2) Use annotate tools such as pen in PowerPoint to mark the text you are talking about. o 3) Adjust cursor sizes in your device system settings 31
- 32. Appendix 4. Screencast with Video Bookends • The three points mentioned in Screencast/Slideshow can be applied here. o Verbally describe images when you talk about them. Keep in mind that there might be learners who are visually impaired in your course and it is challenging or even impossible for them to see the visual content in videos. So, when you talk about visual content such as pictures and diagrams in videos, do not assume that everyone is able to visually see them. It is very important for you to verbally explain pertinent details so that learners with visual impairments are able to follow the content. o Verbally describe what’s active on the screen. If you are doing a demo and learners are expected to observe what’s happening on the screen, please try your best to speak out loud the key points on the screen. For example, instead of saying “look at here”, it’d be better to say “look at this Fujita Scale, it estimated wind speeds: 261 to 318 mph”. If it’s helpful, you can provide a textual narrative to the demo afterward so that learners who have difficulty following the video demo won’t be left behind. o Highlight cursor movements while recording your screen. When you have documents such as slides open on your screen and you expect learners to follow where your cursor points at, you should be aware that the cursor movement could be hard for learners with low vision to follow, if you just use the default cursor size. Here are two options you can consider to amplify your mouse action: 1) Highlight the text in slides or documents that you are talking about at that moment 2) Use annotate tools such as pen in PowerPoint to mark the text you are talking about. 3) Adjust cursor sizes in your device system settings 32
- 33. Appendix 5. Lecture + Screen, edited lecture • The three points mentioned in Screencast/Slideshow can be applied here. o Verbally describe images when you talk about them. Keep in mind that there might be learners who are visually impaired in your course and it is challenging or even impossible for them to see the visual content in videos. So, when you talk about visual content such as pictures and diagrams in videos, do not assume that everyone is able to visually see them. It is very important for you to verbally explain pertinent details so that learners with visual impairments are able to follow the content. o Verbally describe what’s active on the screen. If you are doing a demo and learners are expected to observe what’s happening on the screen, please try your best to speak out loud the key points on the screen. For example, instead of saying “look at here”, it’d be better to say “look at this Fujita Scale, it estimated wind speeds: 261 to 318 mph”. If it’s helpful, you can provide a textual narrative to the demo afterward so that learners who have difficulty following the video demo won’t be left behind. o Highlight cursor movements while recording your screen. When you have documents such as slides open on your screen and you expect learners to follow where your cursor points at, you should be aware that the cursor movement could be hard for learners with low vision to follow, if you just use the default cursor size. Here are two options you can consider to amplify your mouse action: 1) Highlight the text in slides or documents that you are talking about at that moment 2) Use annotate tools such as pen in PowerPoint to mark the text you are talking about. 3) Adjust cursor sizes in your device system settings 33
- 34. FOR A LIMITED TIME! $4,500+ FREE Training materials for you! Includes COVID 19 company & classroom training reopening procedures! To download…go to: www.safeworkday.com Consolidated Digital Publishing Inc 713.305.7648 / troyh@safeworkday.com 34
