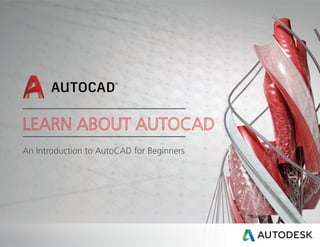
CAD notes.pdf
- 1. An Introduction to AutoCAD for Beginners
- 2. 2 Introduction to AutoCAD........................................................................... 3 Upgrading from an Older Version........................................................ 6 AutoCAD vs. AutoCAD LT................................................................... 7 New Features Overview.............................................................................. 8 Documentation................................................................................. 11 Design............................................................................................... 13 Connectivity...................................................................................... 14 Customization................................................................................... 15 Mac Highlights.................................................................................. 16 User Interface Tour................................................................................... 17 Guide to AutoCAD Basics........................................................................ 20 Basics................................................................................................ 22 Viewing............................................................................................. 29 Geometry.......................................................................................... 31 Precision............................................................................................ 38 Layers................................................................................................ 43 Properties.......................................................................................... 49 Modifying......................................................................................... 55 Blocks............................................................................................... 67 Layouts............................................................................................. 71 Notes and Labels............................................................................... 77 Dimensions....................................................................................... 81 Printing............................................................................................. 86 Additional Resources................................................................................ 91 Shortcut Keys.................................................................................... 91 Enhanced Training & Certification Options......................................... 92 Table of Contents Key enhancements were made in AutoCAD around documentation, design, connectivity and customization to help create a better user experience for Autodesk customers.
- 4. 4 Introduction to AutoCAD Welcome to AutoCAD’s tutorial. With this suite of tools, you will be able to produce high quality designs in less time, via the significant improvements in precision and flexibility while working in both 2D sketches and 3D modeling. New Features Developed based on the feedback from actual users, AutoCAD includes the features that designers and engineers need in order to do their best work. Richer design context and more intelligent tools clear the way to faster, more precise design and documentation. The new smart dimensioning feature automatically creates appropriate measurements based on the type of objects you select. For example, angular dimensions on circles and arcs, dimensions between parallel lines and dimensions based on Object Snaps. Improvements to the drawing canvas produce a stunning visual experience that makes navigating the details of your drawing easier than ever. Documentation has been upgraded, as well. The new Enhanced PDFs are smaller, faster and smarter, with more searchable content. If you are bringing a PDF into AutoCAD, there are significant enhancements to the underlay feature which makes for quicker, more fluid panning AutoCAD is helping users produce quality designs in less time with significant improvements.
- 5. 5 and zooming when working with large files. The new coordination model feature was introduced to eliminate any unnecessary guesswork. AutoCAD also lets you confidently share your work using TrustedDWG technology—the most accurate way to store and share design data. Platforms and Integration Features AutoCAD is available for both the Windows and Mac operating systems. You’ll find mobile solutions support and cloud rendering available to you, and if you have an AutoCAD subscription, you get access to the latest version, as well as previous versions, additional support benefits and cloud rendering in A360. If you have not yet subscribed, take advantage of AutoCAD’s Free Trial to learn more about the latest version. SUBSCRIBE DOWNLOAD FREE TRIAL
- 6. 6 Upgrading from an Older Version Every product released by Autodesk includes features that are the result of learnings and feedback provided by our users. The most recent version of AutoCAD includes improvements such as a new stunning visual experience, enhanced documentation, and new design features. In addition, it enables increased connectivity and customizations that allow users to share designs and customize the user interface. Some of the recent features that make AutoCAD well worth upgrading include: High-Fidelity lines and curves Coordination model Point cloud dynamic UCS Point cloud geometry extraction Smart dimensioning Revision cloud enhancements PDF enhancements Optimized PDF output Searchable text in exported PDFs Hyperlink support in exported PDFs Amplified powerful rendering Customization of the user interface
- 7. 7 AutoCAD vs. AutoCAD LT AutoCAD and its lighter, more streamlined version, AutoCAD LT, are both leading design and engineering software programs. Both offer 2D drafting and documentation along with dozens of design, connectivity and customization features. The primary difference between the two versions is that AutoCAD capabilities include 3D modeling and collaboration tools, along with several other special features. For those unsure which product is right for them, a complete AutoCAD vs AutoCAD LT comparison is available on the Autodesk website. Or, you can try AutoCAD and AutoCAD LT for free, if you’d like to get hands-on information about which product will work best for your projects.
- 9. 9 New Features Overview Key enhancements were made in AutoCAD around documentation, design, connectivity and customization. Quite a few of the AutoCAD basics were upgraded to create a better user experience for Autodesk customers. Enhanced Features A new geometric object snap has been added so you can snap to the centroid of a closed polygon. Command preview has been enhanced to include the blend, erase, scale, street and rotate commands. The DIM command has been enhanced to create dimensions based on the type of object you select. Preview works the same for circles and arcs when creating a diameter or radial dimension. You also have the option to switch between Radius and Diameter before placing the dimension. Width sizing of dimension text is also available for adjusting text wrapping. PDF Options were added to the Plot dialog. PDF Options support links to external websites and files based on links added to objects in the drawing. You can also export bookmarks for sheets and named views so you can easily navigate between them when viewing the PDF. TrueType® fonts are now searchable in PDFs and their comments. A new CURSORBADGE system variable enables you to control the display of cursor badges. The System Variable Monitor lets you quickly identify changes to key system variables and then set them to your preferred values. You can also display notifications when a system variable has changed. Intuitive Coordination Modeling The Attach Coordination Model dialog has the standard insert options, such as path, insertion point, scale, and rotation. You can also specify whether to show or hide geometry in the model that is the same as the geometry in the current drawing and you’ll be able to use standard navigation commands like 3DORBIT to navigate the attached coordination model. We added settings for color and opacity fading to make it easier to tell the difference between your drawing and the coordination model. Additionally, you can now: Attach a Navisworks coordination model to a drawing. Attach a coordination model from BIM 360 Glue to a drawing via the BIM 360 add-on for AutoCAD. Take advantage of Point Cloud enhancements which are now automatically detected. Find enhanced support for solid objects. Utilize 3D Object Snaps to snap to inferred edges, corners, and centerlines of point clouds to assist in modeling while using a point cloud as reference. Detect planar segments in point clouds using dynamic UCS, allowing you to draw geometry directly on a point cloud. Via the Extract Section Lines dialog, you’ll be able to specify settings including layer, color maximum points to process, and extraction tolerances. When the processing is complete the geometry is created. NEW FEATURES OVERVIEW
- 10. 10 Get to Know the New Render Environment and Exposure Palette The render engine used in earlier releases has been replaced and the new Render Environment and Exposure palette allow you to apply image-based lighting and adjust photographic exposure settings. Image-based lighting can be used to brighten a rendered image while also improving the contrast to areas with shadows. Photographic exposure settings allow you to adjust the exposure level of the light in a scene and change the white balance to make the lighting appear cooler or warmer in color. Once a scene has been configured, you can use the new Render Presets Manager palette to specify both the rendering accuracy and duration. A rendered image can be generated in the current viewport or the Render window, and from there can be saved to a raster image file. NEW FEATURES OVERVIEW
- 11. 11 Documentation Documentation, a key feature of any CAD software tool, has been improved greatly in the most recent versions of AutoCAD. To accurately turn designs into real world structures, people in the field rely on accurate documentation. That’s why Autodesk improved the documentation tools in AutoCAD and AutoCAD LT. Start New Documents or Open Existing Ones with the New Tab Page Start on your designs with the New Tab page. Quickly open new and existing drawings, and access a large selection of design elements. You’ll have the ability to open templates, update from design feeds, or design data residing on A360 project collaboration software. For questions, select the Help Window, which displays tool locations within the interface via an animated arrow. This function acts as a mini AutoCAD tutorial and is a great resource for any questions you may have. Enjoy Enhanced PDFs With Enhanced PDFs, notes and dimensions have been added to reinforce the use of these PDFs as professional documentation. Text is searchable in your PDF, and if you create sheet sets with hyperlinks to drawings, those links are now maintained. Plotting out a PDF is also quicker, because you have more control over the vector raster and image quality of PDF output. The output is the same fidelity, at only half the file size. Sneak Previews with Smart Dimensioning Smart dimensioning is another critical feature and it works by automatically creating appropriate dimension notes based on the type of objects you select. Simply pass the cursor over selected objects to see a preview of the dimension before creating it. View Changes More Easily with Revision Clouds Revision clouds help draw attention to specific areas of your drawing that are changing. Draw revision clouds around new changes in a drawing to quickly identify your updates. Easily stretch, add to, and remove all parts of existing revision clouds, and create revision clouds from almost any object. Whether your revision cloud is rectangular, polygonal, or freehand, it’s now easier to edit its size and shape with a grip. A Faster, Cleaner Workspace with Ribbon Gallery The Ribbon gallery offers a fast and intuitive workflow for users. To add a block to your design, use the Ribbon gallery and hover over the ribbon for a block insertion. The Block gallery will display thumbnails of all the blocks. From there, you can insert your selection right away without having to use a dialog box. NEW FEATURES OVERVIEW: DOCUMENTATION
- 12. 12 Save Time with the Command Preview Tool Another big time saver is the command preview tool, which helps reduce the number of Undo commands you make by letting you evaluate the potential changes of commands such as Offset, Fillet, and Trim. The Intelligent Command Line feature takes reviews a step further by including AutoCorrect, Adaptive Suggestions, and Synonym Suggestions. AutoCorrect spellchecks your input and offers suggestions from a synonym list, so you never have to see the Command Not Found message. Since it is much easier to view all of these new features on the new refined interface, it also helps reduce eyestrain. It’s easier to see fine lines, buttons, and text, which increases functionality and productivity. Get the current version of AutoCAD today to see how all these new features work seamlessly together. NEW FEATURES OVERVIEW: DOCUMENTATION Learn more about the Command Tool here.
- 13. 13 Design Lines, arcs and circles are the building blocks used to bring your ideas to life. In previous versions of AutoCAD, what you saw on the screen was not always as crisp as what you plotted to paper. In this release, you’ll find many design elements that provide a stunning visual experience for users. Clearer Details The details in your designs are now viewed more clearly with visual enhancements such as Line Fading and enhanced readability with true curves instead of line segments. With reality computing enhanced, there is now the ability to orient your work more precisely with the point cloud. Maneuver between horizontal and vertical planes more quickly with Dynamic UCS. In addition, snap to edges, intersections, corners, and centerlines can now be used to quickly create geometry using point cloud object snaps. Better Integration with Navisworks and BIM 360 Glue Another new design feature allows for the ability to paste Navisworks and BIM 360 Glue models directly inside AutoCAD. This allows users to take advantage of Navisworks’ vast file format support to bring models into AutoCAD from other applications. Additionally, online maps (formerly live maps) can now be accessed directly inside the canvas. This means that you can capture online maps as static images and print them with your design overlaid, or create PDFs that include the geolocation map. Shaping Up Shapes in 2D and 3D Isoline curves can now be extracted through a specified point on a surface or face of a solid to determine the contour lines of any shape. The tool displays a preview of the resulting spline before you pick the point. You can specify the direction of the isolines, either in the U or V direction. Previously you were limited to clicking inside a bounded area to select multiple objects, but no longer. Now you can select 2D and 3D curves for a quick and easy PressPull operation. These 3D free-form design tools help generate design ideas in almost any form imaginable. PressPull faces, edges, and vertices to model complex shapes and add smooth surfaces. Solid, mesh, and surface modeling give you flexibility and control when designing in 3D. The navigation bar includes frequently used tools such as steering wheels, view cube, and show motion, as well as pan, zoom, and orbit. If you need to analyze the continuity, curvature, and draft of 3D solids and surfaces, then the surface tool was made for you. The Zebra analysis projects stripes onto a 3D model to analyze surface continuity. Use the new viewport controls to change viewport settings, views, and visual styles directly on the viewport canvas. NEW FEATURES OVERVIEW: DESIGN
- 14. 14 Connectivity Collaboration is essential, so making an AutoCAD that helps designers communicate with other project team members was essential. The result is an integrated AutoCAD that works across connected desktop, cloud, and mobile solutions. For example, you can view, create, edit, and share AutoCAD drawings on a mobile device or web browser via the AutoCAD 360 mobile and web app. The design and the conversation happen in the same place, but when it’s time to submit your final drawing, you have a choice. You can keep the comments intact or strip them using built-in tools in the eTransmit and File Save workflows. TrustedDWG technology helps ensure that all the elements in your drawings, and the relationship between those elements, are maintained. All AutoCAD products use this technology to store and share design and documentation files. AutoCAD helps save valuable time by importing models from Inventor 3D CAD software directly into the AutoCAD model space environment. You can more easily share and reuse CAD files with PDF support within AutoCAD software. By using the materials library, you have access to hundreds of visually rich, predefined surface materials. NEW FEATURES OVERVIEW: CONNECTIVITY
- 15. 15 Customization Flexibility has always been an AutoCAD virtue. The software’s open architecture allows for customization that readily adapts to your needs. Fortunately, if something goes wrong, there is also a failsafe in the form of a Sysvar monitor. This monitor will prevent unwanted changes to your system settings, especially if it could affect your drafting work. The exchange app was created as a marketplace for general productivity tools, as well as a place for various applications for specific disciplines to share information. With this platform, users can find peer-generated apps and tools that allow them to use AutoCAD with settings that fit their needs. Designers and engineers can also easily sync their custom preferences and support files on multiple machines. Lastly by offering a customizable and expandable user interface, companies can expand and change their interface to meet the needs of their entire company. For help during this process, the Autodesk Developer Network training and support can answer questions or help you integrate the latest release of AutoCAD software into your workflow. NEW FEATURES OVERVIEW: CUSTOMIZATION
- 16. 16 Mac Highlights With more enhancements than ever before, AutoCAD’s latest version on Mac OS can help you and your team be more productive. Mixed platform team collaboration is easier than ever with the ability to map XREF file paths from your Mac to Windows machines, including networked servers. Sending projects back and forth is easier than ever. Other features specific to Mac users have been improved upon, as well. For instance, you can now find high-definition graphics throughout the user interface from toolbars and icons to in-canvas line rendering that work beautifully with the retina display’s high-resolution graphics capabilities. Other Mac features like multi-touch gestures, overflow navigation, and an elegant Mac interface have also been improved upon in this iteration of AutoCAD. NEW FEATURES OVERVIEW: MAC HIGHLIGHTS
- 18. User Interface Tour The AutoCAD user interface was designed to be intuitive and user-friendly. Even if you are at the beginner’s level for AutoCAD, you should still be able to easily navigate through the software. Upon first opening the program, you can either start drawing from a template of your choice, or open a recent document. If there is any product update information (like the opportunity to get the current version of software), you’ll see it available in the notifications button. Lastly, you can also log into A360 Connect from this screen. The drawing area is where you can create and modify objects. This area allows for lots of flexibility with view cubes, navigation bars, and much more. From this view, you have many other options to aid in the creative process. • Viewport controls allow you to adjust both visual styles and views directly on the viewport canvas. • Through the navigation bar, you’ll find frequently used tools such as steering wheels, view cube, and show motion, as well as pan, zoom, and orbit. • Planar segments can now be detected in point clouds using dynamic UCS tools, allowing you to draw geometry directly on a point cloud. • The AutoCAD ribbon gallery offers a fast and intuitive workflow while the quick access toolbar lets you easily reach the tools you most commonly use. USER INTERFACE TOUR
- 19. Command preview helps you reduce the number of Undo commands you make by letting you evaluate the potential changes of commands such as Offset, Fillet, and Trim. When you are ready to see your creation in 3D, use the workspace control buttons to get to a 3D workspace. Customization of the user interface is done by modifying the XML-based customization (CUIx) file with the Customize User Interface (CUI) Editor. After a command is defined, it can be used to create a button or a response to an action in the drawing area. Default shortcut keys are available for your reference on the Autodesk Knowledge Network. You can edit customization (CUIx) files to make the following changes: • Add, delete, or change user interface elements, such as ribbon tabs and panels, and Quick Access toolbars • Create or change workspaces • Create or change macros and tooltips for commands • Create or change double-click actions • Create or change keyboard shortcuts and temporary overrides • Control the properties displayed when using rollover tooltips and the Quick Properties palette • Create and load new CUIx files USER INTERFACE TOUR
- 20. 20 Guide to AutoCAD Basics
- 21. 21 Basics: This section reviews the basic AutoCAD controls. Viewing: Pan and zoom in a drawing, and control the order of overlapping objects. Geometry: Create basic geometric objects such as lines, circles, and hatched areas. Precision: Ensure the precision required for your models. Layers: Organize your drawing by assigning objects to layers. Properties: You can assign properties such as color and linetype to individual objects, or as default properties assigned to layers. Modifying: Perform editing operations such as erase, move, and trim on the objects in a drawing. Blocks: Insert symbols and details into your drawings from commercial online sources or from your own designs. Layouts: Display one or more scaled views of your design on a standard-size drawing sheet called a layout. Notes and Labels: Create notes, labels, bubbles, and callouts. Save and restore style settings by name. Dimensions: Create several types of dimensions and save dimension settings by name. Printing: Output a drawing layout to a printer, a plotter, or a file. Save and restore the printer settings for each layout. For questions, the product discussion group is a great resource, as is the AutoCAD blog. GUIDE TO AUTOCAD BASICS Guide to AutoCAD Basics In this section, you’ll find a comprehensive technical AutoCAD tutorial which includes all the basic commands you will need when creating 2D drawings with AutoCAD or AutoCAD LT. If you have just completed your AutoCAD training, or if you are comfortable with AutoCAD basics but would like a refresher, this is a great place to start. The included commands are grouped together according to types of activity, and are arranged to follow a general workflow. The following sections are covered:
- 22. 22 4.3 VIEWING Basics Review the basic AutoCAD controls. After you launch AutoCAD, click the Start Drawing button to begin a new drawing. AutoCAD includes a standard tabbed ribbon across the top of the drawing area. You can access nearly all the commands presented in this guide from the Home tab. In addition, the Quick Access toolbar shown below includes familiar commands such as New, Open, Save, Print, Undo, and so on. NOTE: If the Home tab is not the current tab, go ahead and click it. GUIDE TO AUTOCAD BASICS: BASICS
- 23. 23 The Command Window At the heart of AutoCAD is the Command window, which is normally docked at the bottom of the application window. The Command window displays prompts, options, and messages. You can enter commands directly in the Command window instead of using the ribbon, toolbars, and menus. Many long- time AutoCAD users prefer this method. Notice that as you start to type a command, an autocomplete menu appears. When several options are available, such as in the example below, make your choice by clicking the correct option or using the arrow keys and then pressing Enter or the Spacebar to confirm your selection. GUIDE TO AUTOCAD BASICS: BASICS
- 24. 24 4.3 VIEWING The Mouse Most people use a mouse as their pointing device, but other devices have equivalent controls. Here’s a Tip: When looking for a command or option, try right-clicking. Depending on where your cursor is located, different menus will display relevant commands and options. GUIDE TO AUTOCAD BASICS: BASICS
- 25. 25 New Drawings You can easily conform to industry or company standards by specifying settings for text, dimensions, linetypes, and several other features. For example, this backyard deck design displays two different dimension styles. All these settings can be saved in a drawing template file. Click New to choose from several drawing template files: • For imperial drawings that assume your units are inches, use acad.dwt or acadlt.dwt. • For metric units that assume your units are millimeters, use acadiso.dwt or acadltiso.dwt. The “Tutorial” template files in the list are examples of the architectural or mechanical design templates using both imperial (i) and metric (m) measurements. You might want to experiment with them. Most companies use drawing template files that conform to company standards, and they will often use different drawing template files depending on the project or client. GUIDE TO AUTOCAD BASICS: BASICS
- 26. 26 4.3 VIEWING Create Your Own Drawing Template File You can save any drawing (.dwg) file as a drawing template (.dwt) file. You can also open any existing drawing template file, modify it, and then save it again with a different filename if needed. If you work independently, you can develop your drawing template files to suit your working preferences, adding settings for additional features as you become familiar with them. To modify an existing drawing template file, click Open, specify Drawing Template (*.dwt) in the Select File dialog box, and choose the template file. Important: If your company has already established a set of drawing template files, check with your CAD manager before modifying any of them. GUIDE TO AUTOCAD BASICS: BASICS
- 27. 27 4.3 VIEWING Units When you first start a drawing, you need to decide what the length of one unit represents—an inch, a foot, a centimeter, a kilometer, or some other unit of length. For example, the objects below could represent two buildings that are each 125 feet long, or they could represent a section from a mechanical part that is measured in millimeters. Unit Display Settings After you decide what unit of length that you want to use, the UNITS command lets you control several unit display settings including the following: Format (or Type): For example, a decimal length of 6.5 can be set to display as a fractional length of 6-1/2 instead. Precision: For example, a decimal length of 6.5 can be set to display as 6.50, 6.500, or 6.5000. If you plan to work in feet and inches, use the UNITS command to set the unit type to Architectural, and then when you create objects, specify their lengths in inches. If you plan to use metric units, leave the unit type set to Decimal. Changing the unit format and precision does not affect the internal precision of your drawing, it affects only how lengths, angles, and coordinates are displayed in the user interface. Here’s a Tip: If you need to change the UNITS settings, make sure that you save the drawing as a drawing template file (.dwt). Otherwise, you will need to change the UNITS settings for each new drawing. GUIDE TO AUTOCAD BASICS: BASICS
- 28. 28 4.3 VIEWING Model Scale Always create your models at full size (1:1 scale). The term model refers to the geometry of your design. A drawing includes the model geometry along with the views, notes, dimensions, callouts, tables, and the title block displayed in the layout. You can specify the scaling that is necessary to print a drawing on a standard-sized sheet later, when you create the layout. Recommendations To open Help for information about the command in progress, press F1. To repeat the previous command, press Enter or the Spacebar. To see various options, select an object and right-click or right-click a user interface element. To cancel a command in progress or if you ever feel stuck, press Esc. For example, if you click in the drawing area before entering a command, you will see something like the following: Here’s a Tip: Press Esc to cancel this preselection operation. GUIDE TO AUTOCAD BASICS: BASICS
- 29. 29 4.3 VIEWING Viewing Zoom in on a drawing to better control the order of overlapping objects. The easiest way to change your view is by using the mouse wheel. • Zoom in or out by rolling the wheel. • Pan a view in any direction by holding the wheel down while moving your mouse. • Zoom in on a specific area for greater detail holding your mouse over the area and clicking the wheel twice. Here’s a Tip: When you zoom in or out, the location of the cursor is important. Think of your cursor as a magnifying glass. For example, if you position the cursor in the upper-right area of the floor plan as shown below, zooming in magnifies the dressing room without shifting the view. NOTE: If you cannot zoom or pan any more, type REGEN in the Command window and press Enter. This command regenerates the drawing display and resets the extents available for panning and zooming. GUIDE TO AUTOCAD BASICS: VIEWING
- 30. 30 Overlapping Objects If you create objects that overlap, you might need to change which objects are displayed on top or in front of the others. For example, if you want the yellow highway to cross the blue river rather than the other way around, use the DRAWORDER command to reorder the objects. You can access several draw order options from the Modify panel on the ribbon. Click to expand the Modify panel, and then click the down-arrow as shown below. The draw order options that are listed include sending all hatches to the back, all text to the front, and so on. GUIDE TO AUTOCAD BASICS: VIEWING
- 31. 31 Geometry Create basic geometric objects such as lines, circles, and hatched areas. You can create many different types of geometric objects in AutoCAD, but you only need to know a few of them for most 2D drawings. NOTE: If you want to simplify the display while creating geometric objects, press F12 to turn off dynamic input. Lines The line is the most basic and common object in AutoCAD drawings. To draw a line, click the Line tool. Alternatively, you can type LINE or just L in the Command window, and then press Enter or the Spacebar. Notice the prompt in the Command window for a point location. To specify the starting point for this line, you would type in the coordinates 0,0. It is a good idea to locate one corner of your model at 0,0, which is called the origin point. To locate additional points, you could specify additional X,Y coordinate locations in the drawing area, however more efficient methods for specifying points are available, and will be presented in the Precision topic. After you specify the next point, the LINE command automatically repeats itself, and it keeps prompting you for additional points. Press Enter or the Spacebar to end the sequence. GUIDE TO AUTOCAD BASICS: GEOMETRY
- 32. 32 The User Coordinate System The user coordinate system (UCS) icon indicates the direction of the positive X and Y axis for any coordinates that you enter, and it also defines the horizontal and vertical directions in a drawing. In some 2D drawings, it can be convenient to click, drag, and rotate the UCS to change the origin point, and the horizontal and vertical directions. Grid Display Some people like working with grid lines as a reference, while others prefer working in a blank area. To turn off the grid display, press F7. Even with the grid turned off, you can force your cursor to snap to grid increments by pressing F9. Lines as Construction Aids Lines can serve as reference and construction geometry such as: • Property line setbacks • The mirror line of a symmetrical mechanical part • Clearance lines to avoid interferences • Traversal path lines GUIDE TO AUTOCAD BASICS: GEOMETRY
- 33. 33 Circles The default option of the CIRCLE command requires you to specify a center point and a radius. The other circle options are available from the drop-down: Alternatively, you can also enter CIRCLE or just C in the Command window and click to choose an option. If you do, you can specify a center point, or you can click one of the highlighted command options as shown below. Circles can be useful as reference geometry. For example, you can see that the two doors in the illustration can interfere with each other. GUIDE TO AUTOCAD BASICS: GEOMETRY
- 34. 34 Polylines and Rectangles A polyline is a connected sequence of line or arc segments that is created as a single object. Use the PLINE command to create open or closed polylines for: • Geometry that requires fixed-width segments • Continuous paths for which you need to know the total length • Contour lines for topographic maps and isobaric data • Wiring diagrams and traces on printed circuit boards • Process and piping diagrams Polylines can have a constant width or they can have different starting and ending widths. After you specify the first point of the polyline, you can use the Width option to specify the width of all subsequently created segments. You can change the width value at any time, even as you create new segments. Here is an example of a printed circuit board in which the traces were created with wide polylines. The landing pads were created with the DONUT command. GUIDE TO AUTOCAD BASICS: GEOMETRY
- 35. 35 Polylines and Rectangles (continued) Polylines can have different starting and ending widths for each segment as shown here: A fast way to create closed rectangular polylines is to use the RECTANG command (enter REC in the Command window). Simply click two diagonal points for the rectangle as illustrated. If you use this method, turn on grid snap (F9) for precision. GUIDE TO AUTOCAD BASICS: GEOMETRY
- 36. 36 4.3 VIEWING Hatches and Fills In AutoCAD, a hatch is a single, compound object that covers a specified area with a pattern of lines, dots, shapes, a solid fill color, or a gradient fill. When you start the HATCH command, the ribbon temporarily displays the Hatch Creation tab. On this tab, you can choose from over 70 industry-standard imperial and ISO hatch patterns along with many specialized options. The simplest procedure is to choose a hatch pattern and scale from the ribbon, and click within any area that is completely enclosed by objects. You must specify the scale factor for the hatch in order to control its size and spacing. After you create a hatch, you can move the bounding objects to adjust the hatch area, or you can delete one or more of the bounding objects to create partially bounded hatches: Here’s a Tip: If you set a solid or gradient fill hatch pattern, also consider setting a transparency level on the Hatch Creation tab for interesting overlap effects. GUIDE TO AUTOCAD BASICS: GEOMETRY
- 37. 37 4.3 VIEWING Hatches and Fills (continued) Here are some examples of how you can use solid-fill hatches: Here’s a Tip: If you need to align the pattern in a hatch, which might be the case with the decking boards above, use the Set Origin option to specify an alignment point. NOTE: If an area is not completely enclosed, red circles appear to indicate potential gaps. Enter REDRAW in the Command window to dismiss the red circles. GUIDE TO AUTOCAD BASICS: GEOMETRY
- 38. 38 Precision Ensure the precision required for your models. There are several precision features available, including: Polar tracking: Snap to the closest preset angle and specify a distance along that angle. Locking angles: Lock to a single, specified angle and specify a distance along that angle. Object snaps: Snap to precise locations on existing objects, such as an endpoint of a polyline, the midpoint of a line, or the center point of a circle. Grid snaps: Snap to increments on a rectangular grid. Coordinate entry: Specify a location by its Cartesian or polar coordinates, either absolute or relative. The three most commonly used features are polar tracking, locking angles, and object snaps. Polar Tracking When you need to specify a point, such as when you create a line, you can use polar tracking to guide the movement of your cursor in certain directions. For example, after you specify the first point of the line below, move your cursor to the right, and then enter a distance in the Command window to specify a precise horizontal length for the line. By default, polar tracking is turned on and guides your cursor in a horizontal or vertical direction (0 or 90 degrees). GUIDE TO AUTOCAD BASICS: PRECISION
- 39. 39 Locking Angles If you need to draw a line at a specified angle, you can lock the angle for the next point. For example, if the second point of a line needs to be created at a 45 degree angle, you would enter ‘45’ in the Command window. After you move your cursor in the desired direction along the 45-degree angle, you can enter the length of the line. Object Snaps By far, the most important way for you to specify precise locations on objects is to use object snaps. In the following illustration, several different kinds of object snaps are represented by markers. Object snaps become available during a command whenever AutoCAD prompts you to specify a point. For example, if you start a new line and move your cursor near the endpoint of an existing line, the cursor will automatically snap to it. GUIDE TO AUTOCAD BASICS: PRECISION
- 40. 40 Set Default Object Snaps Enter the OSNAP command to set the default object snaps, which are also called “running” object snaps. For example, you might find it useful to turn on the Midpoint object snap by default. Recommendations At any prompt for a point, you can specify a single object snap that overrides all other object snap settings. Hold down Shift, right-click in the drawing area, and choose an object snap from the Object Snap menu. Then move the cursor to select a location on an object. Make sure that you zoom in close enough to avoid mistakes. In a densely populated model, snapping to the wrong object will result in an error that can propagate throughout your model. GUIDE TO AUTOCAD BASICS: PRECISION
- 41. 41 Object Snap Tracking During a command, you can align points both horizontally and vertically from object snap locations. In the following illustration, you first hover over endpoint 1 and then hover over endpoint 2. When you move your cursor near location 3, the cursor locks into the horizontal and vertical location shown. You can now finish creating the line, circle, or other object that you were creating from that location. Verify Your Work Recheck your geometry to catch mistakes early. Enter the DIST command (or just DI) to measure the distance between any two points in your model. For example, you might need to find the clearance between two points shown, which might represent the corner of a wall and a small table, or perhaps a 2D section of a plastic part and a wire. After you enter DIST, click the endpoint on the corner (1). Next, hold down Shift as you right-click, and then choose Perpendicular from the object snap menu. Finally, click the circle (2). The number of decimal places and unit style displayed in the result is controlled by the UNITS command. GUIDE TO AUTOCAD BASICS: PRECISION
- 42. 42 4.3 VIEWING Handy Function Key Reference All keyboard function keys have assignments in AutoCAD. The ones that are most commonly turned on and off are indicated with a key. Key Feature Description F1 Help Displays Help for the active tooltip, command palette, or dialog box. F2 Expanded History Displays expanded command history in the Command Window. F3 Object Snap Turns object snap on and off. F4 3D Object Snap Turns on additional object snaps for 3D elements. F5 Isoplane Cycles through 2-1/2D isoplane settings. F6 Dynamic UCS Turns on UCS alignment with planar surfaces. F7 Grid Display Turns the grid display on and off. F8 Ortho Locks cursor movement to horizontal or vertical. F9 Grid Snap Restricts cursor movement to specified grid intervals. F10 Polar Tracking Guides cursor movement to specified angles. F11 Object Snap Tracking Tracks the cursor horizontally or vertically from object snap locations. F12 Dynamic Input Displays distances and angles near the cursor and accepts input as you use Tab between the fields. NOTE: F8 and F10 are mutually exclusive—turning either one on will turn the other one off. GUIDE TO AUTOCAD BASICS: PRECISION
- 43. 43 Layers Organize your drawing by assigning objects to layers. When a drawing becomes visually complex, you can hide objects that you currently do not need to see. In the drawing below, the doors and electrical wiring were temporarily hidden by hiding their layers. GUIDE TO AUTOCAD BASICS: LAYERS
- 44. 44 4.3 VIEWING Layers (continued) You gain this level of control by organizing the objects in your drawing on layers that are associated with a specific function or purpose. It might be helpful to think of layers as clear plastic sheets: With layers, you can: • Associate objects by their function or location • Display or hide all objects related to a single operation • Enforce linetype, color, and other property standards for each layer Important: Resist the temptation to create everything on one layer. Layers are the most important organizing feature available in AutoCAD drawings. GUIDE TO AUTOCAD BASICS: LAYERS
- 45. 45 Layer Controls To see how a drawing is organized, use the LAYER command to open the Layer Properties Manager. You can either enter LAYER or LA in the Command window, or you can click the Layer Properties tool on the ribbon. Here’s what the Layer Properties Manager displays for this drawing. As indicated, layer 10 WALLS is the current layer. All new objects are automatically placed on that layer. In the list of layers, the green check next to layer 10 WALLS indicates that it is the current layer. In the column labeled On, notice that the light bulb icons for two layers are dark. This indicates that these layers were turned off to hide the doors and electrical wiring in the floor plan. Notice that each layer name starts with a two-digit number. This convention makes it easy to control the order of the layers because their order does not depend on the alphabet. Here’s a Tip: For complex drawings, you might want to consider a more elaborate layer naming standard. For example, layer names could begin with 3 digits followed by a naming code that accommodates multiple floors in a building, project numbers, sets of survey and property data, and so on. GUIDE TO AUTOCAD BASICS: LAYERS
- 46. 46 Practical Recommendations Layer 0 is the default layer that exists in all drawings and has some esoteric properties. Instead of using this layer, it’s best to create your own layers with meaningful names. Any drawing that contains at least one dimension object automatically includes a reserved layer named Defpoints. Create a layer for behind-the-scenes construction geometry, reference geometry, and notes that you usually do not need to see or print. Create a layer for layout viewports. Information about layout viewports is covered in the Layouts topic. Create a layer for all hatches and fills. This lets you to turn them all on or off in one action. Layer Settings The following are the most commonly used layer settings in the Layer Properties Manager. Click the icon to turn the setting on and off. Turn Off Layers: This will help reduce the visual complexity of your drawing while you work. Freeze Layers: Freeze layers that you do not need to access for a while. Freezing layers is similar to turning them off, but improves performance in very large drawings. Lock Layers: Locking layers prevents accidental changes to the objects on those layers. Also, the objects on locked layers appear faded, which helps reduce the visual complexity of your drawing. Set Default Properties: You can set the default properties for each layer, including color, linetype, line weight, and transparency. New objects that you create will use these properties unless you override them. Overriding layer properties is explained later in this topic. GUIDE TO AUTOCAD BASICS: LAYERS COMMONLY USER LAYER SETTINGS
- 47. 47 Controls in the Layer Properties Manager To create a new layer, click the button shown and enter the name of the new layer. To make a different layer the current one, click the layer and then click the indicated button. Quick Access to Layer Settings The Layer Properties Manager takes up a lot of space, and you may not always need to access all the options. For quick access to the most common layer controls, use the controls on the ribbon. When no objects are selected, the Layers panel on the Home tab displays the name of the current layer as shown here. Occasionally, check to make sure that the objects you create will be on the correct layer. It’s easy to forget to do this, but it’s also easy to set. Click the drop-down arrow to display a list of layers, and then click a layer on the list to make it the current layer. You can also click on any layer setting icon in the list to change its setting. GUIDE TO AUTOCAD BASICS: LAYERS
- 48. 48 4.3 VIEWING Maintain Your Standards It’s important to either establish or conform to a company-wide layer standard. With a layer standard, drawing organization will be more logical, consistent, compatible, and maintainable over time and across departments. Layer standards are essential for team projects. If you create a standard set of layers and save them in a drawing template file, those layers will be available when you start a new drawing, and you can start working immediately. Additional information about drawing template files is presented in the Basics topic. Summary Layers organize your drawing, enabling you to temporarily hide unneeded graphical data. You can also assign default properties such as color and linetype to each layer. GUIDE TO AUTOCAD BASICS: LAYERS NOTE: Some experienced AutoCAD users set properties only with layers, while others set properties independently of layers or in combination with layers. Assigning properties to objects is covered in the Properties topic.
- 49. 49 Properties You can assign properties such as color and linetype to individual objects, or as default properties assigned to layers. In the following drawing, the walls, exterior stone facing, doors, fixtures, cabinetry, HVAC, electrical, and text were created using different colors to help differentiate them. GUIDE TO AUTOCAD BASICS: PROPERTIES
- 50. 50 The Properties Palette The Properties palette is an essential tool. You can open it with the PROPERTIES command (enter PR in the Command window), you can press Ctrl + 1, or you can click the tiny arrow in the Properties panel on the Home tab—whichever you prefer. The Properties palette displays a list of all the important property settings. You can click any of the available fields to change the current settings. In the following example, if no objects are selected, the current color will be changed from ByLayer to Red and the UCS icon will be turned off. GUIDE TO AUTOCAD BASICS: PROPERTIES
- 51. 51 4.3 VIEWING Verify and Change Object Properties You can use the Properties palette to verify and change property settings for selected objects. If you click an object in your drawing to select it, here is what you might see in the Properties palette. Notice that the current properties for the selected object are displayed in the palette. You can change any of these properties by clicking and changing the setting. A property that is set to “ByLayer” inherits its setting from the layer. In the previous example, the objects that were created on the 20 ELECTRICAL layer are purple because that is the default color of the objects on that layer. If you select several objects, only their common properties are listed in the Properties palette. If you change one of these properties, all the selected objects will change in one operation. Selecting objects is covered in more detail in the Modifying topic. NOTE: To clear the current selection, press Esc. GUIDE TO AUTOCAD BASICS: PROPERTIES
- 52. 52 Quick Access to Property Settings The Properties palette can take up a lot of space. For quick access to the most common properties, use the Properties panel. As you can see in this example, the listed properties will all be determined by the current layer. The Properties panel works the same way as the Properties palette. When you select an object, the current property settings are replaced by the properties assigned to the selected object, and you can use this panel to easily change the properties of one or more selected objects. Match the Properties of Objects For a fast way to copy the properties of a selected object to other objects, use the Match Properties tool, or enter MATCHPROP or MA in the Command window. Select the source object, and then select all of the objects that you want to modify. GUIDE TO AUTOCAD BASICS: PROPERTIES
- 53. 53 Linetypes Dashed and other non-continuous linetypes are assigned from the Properties panel. You must first load a linetype before you can assign it. In the Linetype drop-down list, click Other. This action displays the Linetype Manager dialog box. Perform the following steps in order: 1. Click Load. Choose one or more linetypes that you want to use. Notice that dashed (non-continuous) linetypes come in several preset sizes. 2. Click Show/Hide details to display additional settings. 3. Specify a different “global scale factor” for all linetypes—the larger the value, the longer the dashes and spaces. Click OK. 4. Once you’ve loaded the linetypes that you plan to use, you can select any object and specify a linetype from the Properties panel or the Properties palette. Alternatively, you can specify a default linetype for any layer in the Layer Properties Manager. GUIDE TO AUTOCAD BASICS: PROPERTIES
- 54. 54 4.3 VIEWING Lineweights The Lineweight property provides a way to display different thicknesses for selected objects. The thickness of the lines remains constant regardless of the scale of the view. In a layout, lineweights are always displayed and printed in real-world units. Lineweights can also be assigned from the Properties panel. You can leave the lineweight set to ByLayer, or you can specify a value that overrides the layer’s lineweight. In some cases, the lineweight previews look the same because they are displayed in approximated pixel widths on a monitor. However, they will print at the correct thickness. To control the display of lineweights, click the Lineweight Settings button at the bottom of the lineweight list. In the Lineweight Settings dialog box, you can choose whether you want to display or hide lineweights. Regardless of the display setting, lineweights will always be printed at the correct scale. Here’s a Tip: It’s usually best to leave lineweights turned off while you work. Heavy lineweights can obscure nearby objects when you use object snaps. You might want to turn them on for checking purposes just before you print. GUIDE TO AUTOCAD BASICS: PROPERTIES
- 55. 55 4.3 VIEWING Modifying Perform editing operations such as erase, move, and trim on the objects in a drawing. The most common modifying tools are located on the Modify panel of the Home tab. Take a minute to look through them. Erase To erase an object, use the ERASE command. You can enter E in the Command window, or click the Erase tool. When you see the cursor change to a square pickbox, click each object that you want to erase, and then press Enter or the Spacebar. GUIDE TO AUTOCAD BASICS: MODIFYING NOTE: Alternatively, before you enter any command, you can select several objects and then press the Delete key. Experienced users often use this method as well.
- 56. 56 4.3 VIEWING Select Multiple Objects Sometimes you may need to select a large number of objects. Instead of selecting each object individually, you can select the objects in an area by clicking an empty location (1), moving your cursor right or left, and then clicking a second time (2). • With a crossing selection, any objects within or touching the green area are selected. • With a window selection, only the objects completely contained within the blue area are selected. The result is called the selection set, which is the set of objects that will be processed by a command. Here’s a Tip: You can easily remove objects from the selection set. For example, if you select 42 objects, and two of them should not have been selected, hold down Shift and then select the two that you want to remove. Then, press Enter or the Spacebar, or right click to end the selection process. NOTE: Clicking and dragging results in a different selection method called lasso selection. GUIDE TO AUTOCAD BASICS: MODIFYING
- 57. 57 Move and Copy Here’s how you would use the COPY command to lay out a row of decorative tiles. Starting with a polyline that represents its shape, you need to make copies that are 1/8” apart. Click the Copy tool or enter CP in the Command window to start the command. From here, you can choose between two methods, depending on which is more convenient. You will use these two methods frequently. The Distance Method The second tile needs to be a total of 9-7/8” + 1/8” = 10” to the right of the original tile. Start by selecting the tile, pressing Enter or the Spacebar to end your selection, and clicking anywhere in the drawing area (1). This point does not have to be located on the tile. Next, move your cursor to the right, relying on the polar tracking angle to keep the direction horizontal, and then enter 10 for the distance. Press Enter or the Spacebar a second time to end the command. The specified distance and a direction from a point (1) is applied to the tile that you selected. GUIDE TO AUTOCAD BASICS: MODIFYING
- 58. 58 4.3 VIEWING Move and Copy (continued) The Two Points Method Another method, one that you will often use when you don’t want to add numbers together, requires two steps. Enter the COPY command and select the tile as before, but this time click the two endpoints as shown. These two points also define a distance and direction. Next, to add the 1/8” space between the tiles, click the Move tool or enter M in the Command window. The MOVE command is similar to the COPY command. Select the newly copied tile, and press Enter or the Spacebar. As before, click anywhere in the drawing area and move your cursor to the right. Enter 1/8 or .125 for the distance. Here’s a Tip: The two points that define the distance and direction don’t need to be located on the object that you want to copy. You can use two points specified anywhere in your model. GUIDE TO AUTOCAD BASICS: MODIFYING
- 59. 59 Create Multiple Copies You can use the two-point method as a repeating sequence. Let’s say that you want to make more copies of the circle at the same horizontal distance. Enter the COPY command and select the circle as shown. Then, using the Center object snap, click the center of circle 1, followed by the center of circle 2, and so on. For larger numbers of copies, try experimenting with the Array option of the COPY command. For example, here’s a linear arrangement of deep foundation piles. From a base point, you specify number of copies and the center-to-center distance. GUIDE TO AUTOCAD BASICS: MODIFYING
- 60. 60 4.3 VIEWING Offset Most models include a lot of parallel lines and curves. Creating them is easy and efficient with the OFFSET command. Click the OFFSET tool or enter O in the Command window. Select the object (1), specify the offset distance, and click to indicate on which side of the original that you want the result (2). Here is an example of offsetting a polyline. Here’s a Tip: A fast way to create concentric circles is to offset them. GUIDE TO AUTOCAD BASICS: MODIFYING
- 61. 61 4.3 VIEWING Trim and Extend A popular technique is to use the OFFSET command in combination with the TRIM and EXTEND commands. In the Command window, you can enter TR for TRIM or EX for EXTEND. Trimming and extending are some of the most commonly used operations. In the following illustration, you want to extend the lines that represent the steps for this deck. Enter the EXTEND command, select the boundary, and then press Enter or the Spacebar. Pressing Enter or the Spacebar indicates that you’ve finished selecting the boundaries, and that you’re now ready to select the objects to be extended. Here’s a Tip: A faster method is to press Enter or the Spacebar right away instead of selecting any boundary objects. The result is that all objects are available as possible boundaries. GUIDE TO AUTOCAD BASICS: MODIFYING
- 62. 62 Trim and Extend (continued) Next, select the objects to be extended (near the ends to be extended), and then press Enter or the Spacebar to end the command. As you can see, the selected lines are extended to the boundary. The TRIM command follows the same steps, except that when you select the objects to trim, you select the portions to trim away. GUIDE TO AUTOCAD BASICS: MODIFYING
- 63. 63 Mirror The following illustration comes from a tile project. The walls in this residential bathroom are flattened out to be able to lay out the tile pattern and estimate the number of tiles needed. You can save a lot of work by taking advantage of the symmetry between the left and right walls. All you need to do is create the tiles on one wall and then mirror the wall across the center of the room. In the example below, begin the MIRROR command (or enter MI in the Command window), use window selection (1 and 2) to select the geometry on the right wall, press Enter or the Spacebar, and then specify a mirror line (3 and 4) corresponding to the centerline of the bathroom. Finally, decline the option to “Erase source objects” by pressing Enter or the Spacebar. Here’s a Tip: Always look for symmetry to save yourself extra work, even if the symmetry is not 100% identical. GUIDE TO AUTOCAD BASICS: MODIFYING
- 64. 64 Stretch You can stretch most geometric objects. This lets you lengthen and shorten parts of your model. For example, this model might be a gasket or the design for a public park. Use the STRETCH command (or enter S in the Command window) and select the objects with a crossing selection as shown below (1 and 2). The crossing selection is mandatory— only the geometry that is crossed by the crossing selection is stretched. Then click anywhere in the drawing area (3), move the cursor to the right, and enter 50 as the distance. This distance might represent millimeters or feet. To shorten the model by a specified amount, you’d move your cursor to the left instead. Fillet The FILLET command (enter F in the Command window) creates a rounded corner by creating an arc that is tangent to two selected objects. Notice that the fillet is created relative to where you select the objects. You can create a fillet between most types of geometric objects, including lines, arcs, and polyline segments. Here’s a Tip: If you specify 0 (zero) as the radius of the fillet (imagine a circle shrinking to a radius of 0), the result trims or extends the selected objects to a sharp corner. GUIDE TO AUTOCAD BASICS: MODIFYING
- 65. 65 4.3 VIEWING Explode The EXPLODE command (enter X in the Command window) disassociates a compound object into its component parts. You can explode objects such as polylines, hatches, and blocks (symbols). After you explode a compound object, you can modify each resulting individual object. Edit Polylines You can choose from several useful options when you want to modify a polyline. The PEDIT command (enter PE in the Command window) is located on the drop-down list of the Modify panel. With this command, you can: • Join two polylines into a single polyline if they share a common endpoint • Convert lines and arcs into a polyline—simply enter PEDIT and select the line or arc • Change the width of a polyline Here’s a Tip: In some cases, the easiest method to modify a polyline is to explode it, make the modifications, and then turn the objects back into a polyline using the Join option of the PEDIT command. GUIDE TO AUTOCAD BASICS: MODIFYING
- 66. 66 4.3 VIEWING Grips Grips are displayed when you select an object without starting a command. Grips are often handy for light editing. For example, the line below accidentally snapped to the wrong endpoint. You can select the misaligned line, click on a grip and then click to specify the correct location. By default, when you click a grip, you automatically start in **STRETCH** mode as indicated in the Command window. If you want to explore other ways of editing objects with grips, press Enter or the Spacebar to cycle through several other editing modes. Some people perform most editing operations using grips. GUIDE TO AUTOCAD BASICS: MODIFYING
- 67. 67 Blocks Insert symbols and details into your drawings from commercial online sources or from your own designs. In AutoCAD, a block is a collection of objects that are combined into a single named object. The following are some sample blocks at various scales. Some of these blocks are realistic representations of objects, some are symbols, and one of them is an architectural title block for a D-size drawing. Insert a Block Typically, each of these blocks is an individual drawing file, perhaps saved in a folder with similar drawing files. When you need to insert one into your current drawing file, use the INSERT command (or enter I in the Command window). GUIDE TO AUTOCAD BASICS: BLOCKS
- 68. 68 Insert a Block (continued) The first time you insert the drawing as a block, you must click Browse to locate the drawing file. Make sure you organize your blocks into easy-to-find folders. Once inserted, the block definition is stored in your current drawing. From then on, you can choose it from the Name drop- down list without needing to click the Browse button. Here’s a Tip: The default settings in the Insert dialog box are usually acceptable. After you choose the block name, click OK, and then specify its location in your drawing. You can rotate it later, if necessary. Notice that when you insert a block, it is attached to your cursor at the point indicated. This location is called the insertion point. By default, the insertion point is the origin point (0,0) of the original drawing. After inserting the block, you can select it and a grip appears. You can easily move and rotate this block using this grip. In the following example, a drawing file is inserted into the current drawing to provide a standard detail view. NOTE: Inserting a drawing file as a block provides a static reference to the specified drawing. For a reference that automatically updates, you can attach the drawing with the External References palette (XREF command) instead. GUIDE TO AUTOCAD BASICS: BLOCKS
- 69. 69 You can enter the information for steps 3, 4, and 5 into the Block Definition dialog box in any order. Create a Block Definition Instead of creating a drawing file to be inserted as a block, you might want to create a block definition directly in your current drawing. Use this method if you do not plan to insert the block into any other drawing. In that case, use the BLOCK command to create the block definition. For example, this is how you could create a module for a cubicle design. 1. Create the objects for the block. 2. Start the BLOCK command. 3. Enter a name for the block, in this case Quad-Cube. 4. Select the objects that you created for the block (click 1 and 2). 5. Specify the block insertion point. GUIDE TO AUTOCAD BASICS: BLOCKS
- 70. 70 4.3 VIEWING Create a Block Definition (continued) After creating the block definition, you can insert, copy, and rotate the block as needed. Using the EXPLODE command, you can explode a block into its component objects if you need to make changes. In the illustration below, the cubicle on the right was exploded and modified. In this example, you would probably create a new block definition from the objects in the exploded block. Recommendations There are several different schemes for saving and retrieving block definitions. You can create an individual drawing file for each block that you intend to use. You save these drawing files in folders, each of which would contain a family of related drawing files. You can include the block definitions for title blocks and common symbols in your drawing template files to make them available immediately when starting a new drawing. You can create several drawing files, which are sometimes called block library drawings. Each of these drawings contains a family of related block definitions. When you insert a block library drawing into your current drawing, all the blocks that are defined in that drawing become available. Here’s a Tip: With online access, you can download AutoCAD drawing files from the web sites of commercial vendors and suppliers. This can save you time, but always check to make sure that they are drawn correctly and to scale. Autodesk Seek (http:// seek.autodesk.com/) is a convenient way of accessing BIM (building information modeling) libraries. NOTE: You can create block definitions that include one or more attributes that store and display information. The command that you would use is ATTDEF. Typically, attributes include data such as part number, name, cost, and date. You can export block attribute information to a table or to an external file. GUIDE TO AUTOCAD BASICS: BLOCKS
- 71. 71 Layouts Display one or more scaled views of your design on a standard- size drawing sheet called a layout. After you finish creating a model at full size, you can switch to a paper space layout to create scaled views of the model, and to add notes, labels, and dimensions. You can also specify different linetypes and line widths for display in paper space. Model Space and Paper Space As you know, you create the geometry of your model in model space. Originally, this was the only space available in AutoCAD. All notes, labels, dimensions, and the drawing border and title block were also created and scaled in the model space. After paper space was introduced, you could click a layout tab to access a space designed specifically for layouts and scaling. In the following illustration, paper space is active. There are currently only two objects in paper space: a drawing border block, and a single layout viewport, which displays a view of model space. Working with layout viewports is described in more detail later in this topic. GUIDE TO AUTOCAD BASICS: LAYOUTS
- 72. 72 4.3 VIEWING Four Methods for Scaling There are four different methods in AutoCAD that are used to scale views, notes, labels, and dimensions. Each method has its advantages depending on how the drawing will be used. Here’s a brief summary of each of the methods: The Original Method: You create geometry, annotate, and print from model space. Dimensions, notes, and labels must all be scaled in reverse. You set the dimension scale to the inverse of the plot scale. With this method, scaling requires a little math. For example, a common scale used in architecture is 1/4” = 1’-0” which is 1:48 scale. If a note is to be printed 1/4” high, then it must be created 48 times as large, or 12” high in model space. The same scale factor also applies to dimensions, and an ARCH D drawing border at that scale is 144 feet long. When the drawing is printed as a D-size sheet, everything scales down to the correct size. The Layout Method: You create geometry and annotate in model space, and print from the layout. Set the dimension scale to 0 and the dimensions will scale automatically. The Annotative Method: You create geometry in model space, create annotative dimensions, notes, and labels (using a special annotative style) in model space from the layout, and you print from the layout. Annotative objects display only in layout viewports that share the same scale. The dimension scale is automatically set to 0 and all annotative objects scale automatically. The Trans-Spatial Method: You create geometry in model space, create annotations in paper space on a layout with dimension scale set to 1, and you print from the layout. This is arguably the easiest, most direct method, and it is the method of choice for this guide. Talk to other AutoCAD users in your discipline about these four methods and why they chose the method that they use. GUIDE TO AUTOCAD BASICS: LAYOUTS NOTE: Many AutoCAD drawings were created with this method, and many companies still use it. Once everything is set up, the method works well for 2D drawings with single views and inserted details.
- 73. 73 Specifying the Paper Size of a Layout The first thing you should do when you access a layout tab (1) is right-click the tab (2) and rename it (3) to something more specific than Layout 1. For a D-size layout, ARCH D or ANSI D might be good choices. Next, open the Page Setup Manager (4) to change the paper size displayed in the layout tab. NOTE: You might be wondering why there are two entries in the list for every sheet size. This is because some printers and plotters do not recognize the drawing orientation setting. GUIDE TO AUTOCAD BASICS: LAYOUTS
- 74. 74 4.3 VIEWING Layout Viewports A layout viewport is an object that is created in paper space to display a scaled view of model space. You can think of it as a closed-circuit TV monitor that displays part of model space. In the illustration, model space is active and accessible from within the current layout viewport. In a layout, when model space is active, you can pan and zoom, and anything else that you could do on the Model tab. For example, let’s say that you created a backyard deck design in model space, and now you want to lay out and print your design from a layout tab. The view in the layout viewport is not yet set to the correct scale. Important: You can switch between paper space and model space by double-clicking inside or outside the layout viewport. NOTE: You can use the MVIEW (make view) command to create additional layout viewports in paper space. With several layout viewports, you can display several views of model space at the same or at different scales. GUIDE TO AUTOCAD BASICS: LAYOUTS
- 75. 75 Scaling Views and Trans-Spatial Annotation Here are the steps to follow if you use the trans-spatial method of annotating your drawing: 1. Click the layout tab. If you started the drawing with your own custom drawing template file, several tasks might already have been completed: the layout might already be set to D-size, and the title block might already have been inserted in the layout. 2. By default, paper space is active, so double-click within the layout viewport to make the model space active. Notice that the edge of the layout viewport becomes thicker as a result of switching to model space. 3. Zoom out and center the model space view by panning. Note that the displayed view will not yet be set to the correct scale. 4. Double-click outside the layout viewport to make paper space active again. 5. Open the Properties palette and then click to select the edge of the layout viewport. 6. In the Properties palette, specify a standard scale of 1/4” = 1’-0” from the drop-down list. This action scales your view of model space precisely to the D-size drawing. You should also set the Display Locked property from No to Yes, which will prevent any unintentional display changes to the view. NOTE: By default, the dashes and spaces in a non-continuous linetype appear the same length regardless of the scale of the layout viewport. GUIDE TO AUTOCAD BASICS: LAYOUTS
- 76. 76 Scaling Views and Trans-Spatial Annotation (continued) 7. Move the layout viewport as needed, and adjust its edges using grips. 8. Create notes, labels, and dimensions directly in paper space. They will automatically appear at the correct size. 9. Turn off the layer on which you created the layout viewport object. This hides the edges of the layout viewport as shown below. 10. Print the drawing to paper or as a DWF or PDF file. NOTE: After you have finished dimensioning, you can use the EXPORTLAYOUT command to merge everything in model and paper space into the model space of a separate drawing file. This operation creates a drawing file that conforms to the original method of creating the model and all annotations in model space. GUIDE TO AUTOCAD BASICS: LAYOUTS
- 77. 77 Notes and Labels Create notes, labels, bubbles, and callouts. Save and restore style settings by name. You can create general notes using the MTEXT command (or enter MT in the Command window), which stands for multiline text. The multiline text tool is available on the Annotation panel. After you start the MTEXT command, you are prompted to create a “text box” with two diagonal clicks. The exact size of the text box is not that important. After you specify the text box, the In-Place Editor is displayed and you can easily change the length and width of the note before, during, or after typing the text. All the usual controls are available in the In-Place Editor, including tabs, indents, and columns. Also notice that when you start the MTEXT command, the ribbon temporarily changes, displaying many options such as text styles, columns, spell checking, and so on. • To exit the text editor after you finish entering the text, click anywhere outside it. • To edit a note, simply double-click it to open the text editor. Here’s a Tip: You can use the Properties palette to control the text style used for one or more selected multiline text objects. For example, after selecting five notes that use different styles, click the Style column and choose a style from the list. GUIDE TO AUTOCAD BASICS: NOTES AND LABELS
- 78. 78 Create a Text Style As with several other annotation features, multiline text provides a lot of settings. You can save these settings as a text style using the STYLE command, and then you can access the text styles you’ve saved by clicking the drop-down arrow on the Annotation panel. The current text style is displayed at the top of the drop-down list. To create a new text style, click the Text Style control as shown. When you create a new text style, you will give it a name and then choose a font and a font style. The order in which you click the buttons is shown below: Here’s a Tip: Save any new or changed text styles in your drawing template files. This will save you time by making them available in all new drawings. GUIDE TO AUTOCAD BASICS: NOTES AND LABELS
- 79. 79 Multileaders Multileader objects are used to create text with leader lines such as general labels, reference labels, bubbles, and callouts. Create a Multileader To create a multileader, use the MLEADER command. Click the Multileader tool in the Annotation panel or enter MLD in the Command window. Follow the prompts and options in the Command window. Feel free to experiment. After you create a multileader, select it and then modify it by clicking and moving its grips. Grip menus appear when you hover over arrowhead and leader grips. From these menus, you can add leader segments or additional leaders. You can edit the text in a multileader by double-clicking it. GUIDE TO AUTOCAD BASICS: NOTES AND LABELS
- 80. 80 4.3 VIEWING Create a Multileader Style You can create your own multileader styles from the drop-down list in the expanded Annotation panel, or by entering MLEADERSTYLE in the Command window. For example, to create a “detail callout” style, start the MLEADERSTYLE command. In the Multileader Styles Manager, click New and choose a descriptive name for the new multileader style. Click the Content tab, choose Block, and then Detail Callout as shown. NOTE: As with text styles, once you create one or more multileader styles, save them in your drawing template files. GUIDE TO AUTOCAD BASICS: NOTES AND LABELS
- 81. 81 Dimensions Create several types of dimensions and save dimension settings by name. Here is an example of several types of dimensions using an architectural dimension style with imperial units. GUIDE TO AUTOCAD BASICS: DIMENSIONS
- 82. 82 4.3 VIEWING Linear Dimensions You can create horizontal, vertical, aligned, and radial dimensions with the DIM command. The type of dimension depends on the object that you select and the direction that you drag the dimension line. The following illustration demonstrates one method for using the DIM command. Once you start the command, press Enter or the Spacebar, select the line (1), and then click the location of the dimension line (2). GUIDE TO AUTOCAD BASICS: DIMENSIONS
- 83. 83 4.3 VIEWING Linear Dimensions (continued) For the 8’-0” dimension below, you use another method. You start the DIM command, click two endpoints (1 and 2) and then the location of the dimension line (3). To line up the dimension lines point 3 was snapped to the endpoint of the previously created dimension line. Use the DIM command to create dimensions that are parallel to an object by dragging the dimension line at an angle rather than horizontally or vertically. Here’s a Tip: If points 1 and 2 are not on the same horizontal line, press Shift to force the dimension line to be horizontal. In addition, if the building or part being dimensioned is at an angle, enter DIMROTATED for that case. Another Tip: Because it is easy to accidentally snap to the wrong feature or part of a dimension object, be sure to zoom in closely enough to avoid mistakes. GUIDE TO AUTOCAD BASICS: DIMENSIONS
- 84. 84 4.3 VIEWING Modify Dimensions For simple adjustments to dimensions, nothing is faster than using grips. In this example, you select the dimension to display its grips. Next, click the grip on the dimension text and drag it to a new location, or click one of the grips at the end of the dimension line and drag the dimension line. Here’s a Tip: If the changes are more complicated than this, it might be faster simply to delete and then recreate the dimension. GUIDE TO AUTOCAD BASICS: DIMENSIONS
- 85. 85 Dimension Styles Dimension styles help establish and enforce drafting standards. There are many dimension variables that can be set with the DIMSTYLE command to control virtually every nuance of the appearance and behavior of dimensions. All these settings are stored in each dimension style. The default dimension style is named either Standard (imperial) or ISO-25 (metric). It is assigned to all dimensions until another style is set as the current dimension style. The current dimension style name, Hitchhiker in this case, is displayed in the drop-down list of the Annotation panel. To open the Dimension Style Manager, click the indicated button. You can create dimension styles that match nearly any standard, but you will need to invest time into specifying them completely. For this reason, you should save any dimension styles that you create in one or more drawing template files. Recommendations When you save a dimension style, choose a descriptive name. If applicable, check with your CAD manager regarding existing dimension style standards and drawing template files. GUIDE TO AUTOCAD BASICS: DIMENSIONS
- 86. 86 Printing Output a drawing layout to a printer, a plotter, or a file. Save and restore the printer settings for each layout. Originally, people printed text from printers and plotted drawings from plotters. Now, you can perform both with either device, so this guide will use the terms ‘print’ and ‘plot’ interchangeably. The command to output a drawing is PLOT and you can access it from the Quick Access toolbar. To display all of the options in the Plot dialog box, click the More Options button. As you can see, there are many settings and options available. For the sake of convenience, you can save and restore collections of these settings by name. These are called page setups. With page setups you can store the settings that you need for different printers, printing in grayscale, creating a PDF file from your drawing, and so on. GUIDE TO AUTOCAD BASICS: PRINTING
- 87. 87 Create a Page Setup To open the Page Setup Manager, right-click on the Model tab or a layout tab and choose Page Setup Manager. The command is PAGESETUP. Each layout tab in your drawing can have an associated page setup. This is convenient when you use more than one output device or format, or if you have several layouts with different sheet sizes in the same drawing. To create a new page setup, click New and enter the name of the new page setup. The Page Setup dialog box that displays next looks like the Plot dialog box. Choose all the options and settings that you wish to save. When you are ready to plot, simply specify the name of the page setup in the Plot dialog box, and all your plot settings will be restored. In the following illustration, the Plot dialog box is set to use the Hitchhiker page setup, which will output a DWF (Design Web Format) file rather than print to a plotter. Here’s a Tip: You can save page setups in your drawing template files, or you can import them from other drawing files. GUIDE TO AUTOCAD BASICS: PRINTING
- 88. 88 Output to a PDF File The following example shows you how to create a page setup for creating PDF files. From the Printer/plotter drop-down list, choose AutoCAD PDF (General Documentation).pc3: Next, choose the size and scale options that you want to use: Paper Size: The orientation (portrait or landscape) is built into the choices in the drop-down list. Plot Area: You can clip the area to be plotted with these options, but typically everything will be plotted. Plot Offset: This setting changes based on your printer, plotter, or other output. Try centering the plot or adjusting the origin, but remember that printers and plotters have a built-in margin around the edges. Plot Scale: Choose your plot scale from the drop-down list. A scale such as 1/4” = 1’-0” is meant for printing to scale from the Model tab. On a layout tab, you normally print at a 1:1 scale. The plot style table provides information about processing colors. Colors that look good on your monitor might not be suitable for a PDF file or for printing. For example, you might want to create a drawing in color, but create monochrome output. Here is how you specify monochrome output: Here’s a Tip: Always double-check your settings with the Preview option. GUIDE TO AUTOCAD BASICS: PRINTING
- 89. 89 Output to a PDF File (continued) The resulting Preview window includes a toolbar with several controls, including Plot and Exit. After you are satisfied with your plot settings, save them to a page setup with a descriptive name such as “PDF- monochrome.” Then, whenever you want to output to a PDF file, all you need to do is click Print, choose the PDF- monochrome page setup, and click OK. Recommendations If you want to share a static image of your drawing, you can output a PDF file from a drawing file. If you want to include additional data from your drawing, use DWF (Design Web Format) files instead. If you want to review an AutoCAD drawing file with a person in a different location, consider using Autodesk A360 and the AutoCAD 360 web and mobile applications, which you can access from the Autodesk website. GUIDE TO AUTOCAD BASICS: PRINTING
- 90. AutoCAD software has helped professionals around the world continue to innovate in the architecture, engineering, and design fields. In this guide to Autodesk’s newest version of AutoCAD software, you’ll discover improvements that have made it easier to use than ever–from new 3D design tools to enhanced PDF support and improved documentation, you’ll have access to an arsenal of robust features. As an added benefit, this state-of-the-art software makes it easy to connect and collaborate with other AED professionals, improving efficiency and accuracy where it matters most. To see how our newest features seamlessly integrate, download your free trial subscription of AutoCAD today. SUBSCRIBE DOWNLOAD FREE TRIAL
- 91. Additional Resources With a suite of tools as powerful as those available in AutoCAD, users are bound to have a few questions. That is why there is an extensive Autodesk Knowledge Network that offers easily accessible resources about all products, including AutoCAD. Additional learning opportunities are also available through Autodesk University, where you can browse online classes by topic, product, or industry. You can also find quick links to helpful, product-related blogs and you can find out about events happening near you. AutoCAD training classes are especially popular and are available for any level, from beginner to advanced. Watch the video “60 AutoCAD Tips in 60 Minutes” and then sign up for a Free AutoCAD Trial to test your knowledge. WATCH VIDEO Shortcut Keys The customization (CUIx) file defines the default shortcut keys. You can use the default shortcut keys as examples when creating your own shortcut keys. To access the table of default shortcuts, visit the Autodesk Knowledge Network Short Keys Reference page. VIEW KEYBOARD SHORTCUTS ADDITIONAL RESOURCES
- 92. Enhanced Training Certification Options From your academic career to your professional career, Autodesk provides educational resources to help you stay competitive. Choose your program as you see fit; Autodesk offers instructor-led, self-paced, or online training. You will also have the opportunity to earn certification credentials. Education Services Support Autodesk Authorized Academic Partners (AAP) provide customized training and support services to educators, schools, colleges, and universities that shape the future of design engineering education and aid in successful adoption of Autodesk solutions into a curriculum. These services are designed to help prepare students for an ever-changing world in which design will play a pivotal role. A worldwide network of AAPs is available to help shape the future of design and engineering at your institution. Learning Training Kick-start your professional development with Autodesk authorized software product training. Accelerate your Autodesk training by reaching out to an Autodesk Authorized Training Center (ATC). Work with knowledgeable instructors in quiet classroom settings utilizing sample projects and exercises that emphasize real-world, practical applications. ATC sites around the world offer a variety of courses, and many can help you prepare for an Autodesk Certification. Ask your local Autodesk ATC about earning credits for mandatory continuing education classes and other professional development programs. Certification Earn an Autodesk credential, whether you are just starting out or have years of experience, and gain industry recognition. Employers and educational institutions can offer Autodesk Certification to employees and students to validate their skills. Autodesk offers a range of certification options including Autodesk Certified User, Certified Professional, and Certified Specialist. ADDITIONAL RESOURCES