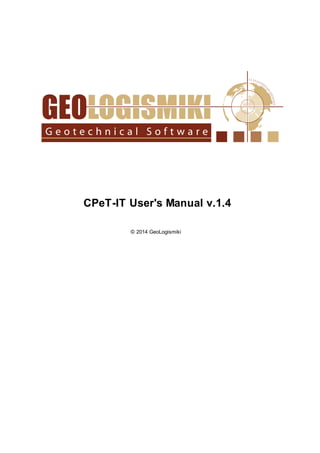
C pe t-it manual
- 1. © 2014 GeoLogismiki CPeT-IT User's Manual v.1.4
- 2. All rights reserved. No parts of this work may be reproduced in any form or by any means - graphic, electronic, or mechanical, including photocopying, recording, taping, or information storage and retrieval systems - without the written permission of the publisher. Products that are referred to in this document may be either trademarks and/or registered trademarks of the respective owners. The publisher and the author make no claim to these trademarks. While every precaution has been taken in the preparation of this document, the publisher and the author assume no responsibility for errors or omissions, or for damages resulting from the use of information contained in this document or from the use of programs and source code that may accompany it. In no event shall the publisher and the author be liable for any loss of profit or any other commercial damage caused or alleged to have been caused directly or indirectly by this document. Printed: Σεπτέµβριος 2014 CPeT-IT User's Manual v.1.4 © 2014 GeoLogismiki
- 3. 3 Contents © 2014 GeoLogismiki Table of Contents Foreword 0 Part I License Agreement 5 Part II Introduction 6 Part III Overview 7 ................................................................................................................................... 9 1 Starting a new project ................................................................................................................................... 10 2 Importing CPTU data ......................................................................................................................................................... 14 Importing .cor files ......................................................................................................................................................... 15 Importing .xls files ......................................................................................................................................................... 16 Importing .gef files ................................................................................................................................... 19 3 Defining CPT parameters ......................................................................................................................................................... 23 Transition layer detection ................................................................................................................................... 24 4 Editing CPT data ......................................................................................................................................................... 28 Direct edit raw CPT data ................................................................................................................................... 28 5 Loading a project ................................................................................................................................... 29 6 Saving a project ................................................................................................................................... 30 7 Printing results Part IV Advanced features 33 ................................................................................................................................... 33 1 Importing data from other applications ................................................................................................................................... 35 2 Adding sample data ................................................................................................................................... 37 3 Adding custom estimations data ................................................................................................................................... 38 4 Customizing Reports ......................................................................................................................................................... 40 Custom Report Page ......................................................................................................................................................... 42 Terms & Conditions ................................................................................................................................... 43 5 Creating overlay report ................................................................................................................................... 46 6 Working with plots ......................................................................................................................................................... 46 Customizing plots ......................................................................................................................................................... 50 Exporting plots ......................................................................................................................................................... 53 Navigation helper tool ................................................................................................................................... 53 7 Filtering CPT Data ......................................................................................................................................................... 54 Cross Correlate ......................................................................................................................................................... 55 Spike Filter ......................................................................................................................................................... 57 Shift Raw Data ......................................................................................................................................................... 58 Depth Correction ......................................................................................................................................................... 59 Negative Values Filter ......................................................................................................................................................... 59 Pore Pressure Converter ................................................................................................................................... 60 8 Single pile bearing capacity ................................................................................................................................... 65 9 Dissipation test interpretation ......................................................................................................................................................... 68 Importing dissipation test data
- 4. CPeT-IT User's Manual v.1.4 4 © 2014 GeoLogismiki ................................................................................................................................... 70 10 Settlements calculation ................................................................................................................................... 74 11 Geotechnical section creation ......................................................................................................................................................... 80 Semi auto soil layer boundaries detection ......................................................................................................................................................... 82 Geotechnical section layers statistics ................................................................................................................................... 85 12 Exporting data ......................................................................................................................................................... 85 Exporting results to XLS file ......................................................................................................................................................... 86 Exporting data for LiqIT Part V Note 86 Part VI LCPC method 89 Part VII References 92 Index 0
- 5. 5 License Agreement © 2014 GeoLogismiki 1 License Agreement CPeT-IT EULA END-USER LICENSE AGREEMENT FOR CPeT-IT IMPORTANT PLEASE READ THE TERMS AND CONDITIONS OF THIS LICENSE AGREEMENT CAREFULLY BEFORE CONTINUING WITH THIS PROGRAM INSTALL: GeoLogismiki End-User License Agreement ("EULA") is a legal agreement between you (either an individual or a single entity) and GeoLogismiki. for the GeoLogismiki software identified above which may include associated software components, media, printed materials, and "online" or electronic documentation ("CPeT-IT"). By installing, copying, or otherwise using the CPeT-IT, you agree to be bound by the terms of this EULA. This license agreement represents the entire agreement concerning the program between you and GeoLogismiki, (referred to as "licenser"), and it supersedes any prior proposal, representation, or understanding between the parties. If you do not agree to the terms of this EULA, do not install or use CPeT-IT. CPeT-IT is protected by copyright laws and international copyright treaties, as well as other intellectual property laws and treaties. CPeT-IT is licensed, not sold. GRANT OF LICENSE. CPeT-IT is licensed as follows: (a) Installation and Use. GeoLogismiki grants you the right to install and use copies of CPeT-IT on your computer running a validly licensed copy of the operating system for which CPeT-IT was designed [Windows 2000, Windows XP]. (b) Backup Copies. You may also make copies of CPeT-IT as may be necessary for backup and archival purposes. DESCRIPTION OF OTHER RIGHTS AND LIMITATIONS. (a) Maintenance of Copyright Notices. You must not remove or alter any copyright notices on any and all copies of CPeT-IT. (b) Distribution. You may not distribute registered copies of CPeT-IT to third parties. Evaluation versions available for download from GeoLogismiki’s websites may be freely distributed. (c) Prohibition on Reverse Engineering, Decompilation, and Disassembly. You may not reverse engineer, decompile, or disassemble CPeT-IT, except and only to the extent that such activity is expressly permitted by applicable law notwithstanding this limitation. (d) Rental. You may not rent, lease, or lend CPeT-IT. (e) Support Services. GeoLogismiki may provide you with support services related to CPeT-IT ("Support Services"). Any supplemental software code provided to you as part of the Support Services shall be considered part of the CPeT-IT and subject to the terms and conditions of this EULA. (f) Compliance with Applicable Laws. You must comply with all applicable laws regarding use of CPeT-IT. TERMINATION Without prejudice to any other rights, GeoLogismiki may terminate this EULA if you fail to comply with the terms and conditions of this EULA. In such event, you must destroy
- 6. 6 CPeT-IT User's Manual v.1.4 © 2014 GeoLogismiki all copies of CPeT-IT in your possession. COPYRIGHT All title, including but not limited to copyrights, in and to CPeT-IT and any copies thereof are owned by GeoLogismiki. All title and intellectual property rights in and to the content which may be accessed through use of CPeT-IT is the property of the respective content owner and may be protected by applicable copyright or other intellectual property laws and treaties. This EULA grants you no rights to use such content. All rights not expressly granted are reserved by GeoLogismiki. NO WARRANTIES GeoLogismiki expressly disclaims any warranty for CPeT-IT. CPeT-IT is provided “As Is” without any express or implied warranty of any kind, including but not limited to any warranties of merchantability, noninfringement, or fitness of a particular purpose. GeoLogismiki does not warrant or assume responsibility for the accuracy or completeness of any information, calculation, text, graphics, links or other items contained within CPeT-IT. GeoLogismiki makes no warranties respecting any harm that may be caused by the transmission of a computer virus, worm, time bomb, logic bomb, or other such computer program. GeoLogismiki further expressly disclaims any warranty or representation to Authorized Users or to any third party. LIMITATION OF LIABILITY In no event shall GeoLogismiki be liable for any damages (including, without limitation, lost profits, business interruption, or lost information) rising out of Authorized Users' use of or inability to use CPeT-IT, even if GeoLogismiki has been advised of the possibility of such damages. In no event will GeoLogismiki be liable for loss of data or for indirect, special, incidental, consequential (including lost profit), or other damages based in contract, tort or otherwise. GeoLogismiki shall have no liability with respect to the content of the CPeT-IT or any part thereof, including but not limited to errors or omissions contained therein, libel, infringements of rights of publicity, privacy, trademark rights, business interruption, personal injury, loss of privacy, moral rights or the disclosure of confidential information. OTHER RIGHTS AND RESTRICTIONS All other rights and restrictions not specifically granted in this license are reserved by us. If you have any questions regarding this agreement, please write to support@geologismiki.gr YOU ACKNOWLEDGE THAT YOU HAVE READ THIS AGREEMENT, UNDERSTAND IT AND AGREE TO BE BOUND BY ITS TERMS AND CONDITIONS. 2 Introduction CPeT-IT is software for interpretation of CPTU data. CPeT-IT was developed in collaboration with Gregg Drilling & Testing Inc., a leading company in site investigation and CPT, and Professor Peter Robertson, co-author of the comprehensive text book on the CPT. CPeT-IT takes CPT data and performs basic interpretation in terms of Soil Behaviour Type (SBT) and various geotechnical soil and design parameters using current
- 7. 7 Introduction © 2014 GeoLogismiki published correlations based on the comprehensive review by Lunne, Robertson and Powell (1997), as well as recent updates by Professor Robertson. The interpretations are presented only as a guide for geotechnical use and should be carefully reviewed. Either GeoLogismiki or Gregg Drilling Inc., does not warranty the correctness or the applicability of any of the geotechnical soil and design parameters interpreted by the software and does not assume any liability for any use of the results in any design or review. The user should be fully aware of the techniques and limitations of any method used in the software. 3 Overview The software's main window is divided into two areas. In the left area, under the title CPT file manager, it displays a list with the available CPTU data and in the large right area CPeT-IT will display input and output results in both tabular and graphic format. This way you can always have an instant preview of your data and estimations for quick reference. CPeT-IT application window The right hand side of the main window shows tabular output in the top half and plots in the lower half. The top half has two tabs, one for Basic Results and the other for Estimated Parameters. The relative size of the top and lower windows can be adjusted by clicking and dragging the horizontal dividing bar.
- 8. 8 CPeT-IT User's Manual v.1.4 © 2014 GeoLogismiki When the Basic Results tab is activated, the table shows the measured CPT input data and basic output data as a function of depth. The lower half shows the various Basic Results - Data Plots. Data plots At the base of the main window, the Raw data plots are displayed along with tabs to show, Basic plots, Normalized plots and SBT plots. Raw data plots: This window displays plots of measured, cone tip resistance, qc , sleeve friction, fs , and penetration pore pressure, u, and cross correlation between qc and fs . A hydrostatic pore pressure line is also shown on the CPT pore pressure plot to act as reference and is determined based on the user input of ground water level (GWL). The cross correlation plot is a comparison between the qc and fs profiles. Since the center of the friction sleeve is physically several centimeters behind the cone tip (actual distance will depend on cone size, e.g. 10 cm² or 15 cm²), most contractors offset the data so that both the tip, friction and pore pressure are shown at the same depth, rather than the same time. The cross correlation plot provides a check to evaluate if the offset has been fully effective or to determine if the data set has not been corrected for the physical offset. If the data has been fully offset, the cross correlation should show a maximum values at zero offset. In highly interbedded profiles, the cross correlation may not always show a clear maximum value. Basic Plots: This window displays plots of corrected, qt , friction ratio, Rf , penetration pore pressure, u (with reference hydrostatic profile based on user input GWL), normalized SBTn Ic , and non-normalized SBT. Normalized Plots: This window displays plots of normalized CPT parameters, normalized tip resistance, Qtn , normalized friction ratio, Fr , normalized pore pressure parameter, Bq , normalized SBTn Ic and normalized SBTn . SBT plots: This window displays the CPT results on both the non-normalized and normalized CPT Soil Behaviour Type (SBT and SBTn ) charts suggested by Robertson et al., 1986, and Robertson, 1990. When the cursor (with "SHIFT" key pressed) is moved over the CPT data, the depth of the data point is displayed and the associated line of data are highlighted in the table above. Bq plots: This window displays the CPTu results on both the non-normalized and normalized CPT Soil Behavior Type charts based on normalized pore pressure parameter, Bq. Schneider Plots: This window displays soil classification plots suggested by James Schneider et al. based on normalized excess pore pressure. When the Estimated Parameters tab is activated, the table shows the calculated geotechnical parameters based on the user input constants. The lower half shows plots of estimated parameters versus depth under three tabs, Estimated Plots 1, Estimated Plots 2 and Estimated Plots 3. As with all plots the scales can be adjusted (see Customizing plots).
- 9. 9 Overview © 2014 GeoLogismiki 3.1 Starting a new project When the software starts it will always display a new empty project. In order to begin entering CPTU data you must first define the unit system that you wish to use. By default CPeT-IT uses the SI unit system. Defining the unit system prior to inserting any data will allow you to easily switch between the supported unit systems, applying automatically all required transformations. In order to define the unit system, click on the menu Project and select the Project parameters command (alternatively you may click on the button located on the main toolbar). The following dialog will appear: Using the above dialog you can insert or modify settings regarding the project's general information. For example, you can enter the Project Title and the Test Location (both not to exceed 150 elements, since they appear on the Plots). Comments will not appear on the Plots. When the dialog opens it will display any previous data entered before. From the Unit system drop down list you can specify the unit system you wish to use. Below the drop down list the software will display the units that will be used for
- 10. 10 CPeT-IT User's Manual v.1.4 © 2014 GeoLogismiki data importing and interpretation. These units are: Unit System Depth Cone resistnace Friction resistance Pore pressure Unit weight SI meters (m) Megapascal (MPa) Kilopascal (kPa) Kilopascal (kPa) Kilonewtons per square meter (kN/ m³) Imperial feet (ft) Tons per square foot (tsf) Tons per square foot (tsf) Pounds per square inch (psi) Pounds per cubic foot (pcf) The units used are fixed and cannot be changed in any way thus your input data must fully comply to this specification. During the import procedure CPeT-IT will assist you in order to convert your input data to meet the above units. Zoom direction is used to specify how the software will handle zooming inside the plots (by left click and drag inside the plots area). Setting this option to Both will instruct the software to try and fit left and bottom axes according to the rectangle drawn during the click and drag mouse movement. Vertical direction (selected by default) will only adjust the left axes of the plots. Vertical axis of a plots can be set to display depth data as a function of the penetration depth or elevation. If you have previously fixed the vertical axis scale changing this option may result to an empty plot so make sure you check Y axis scale (min and max values) prior to any change. Elevation data are only visible to plots where all calculation data and results will appear displaying the penetration depth of each CPT point. To commit any changes made you must click on the OK button. If you click on the Cancel button no changes will be made. Use the Company Information Tab to input your company logo, name and address, which will appear on all future reports. 3.2 Importing CPTU data After you have specified the unit system for the current project you can import CPTU data from an ASCII data file by clicking on the menu CPT data and selecting the Import single CPT file command (alternatively you may click on the button located on the CPT file manager toolbar). The following dialog will appear:
- 11. 11 Overview © 2014 GeoLogismiki New CPT file options By default, CPeT-IT will prompt you to read data from an ASCII file. Click OK to continue. The import data dialog will appear:
- 12. 12 CPeT-IT User's Manual v.1.4 © 2014 GeoLogismiki Data import dialog CPeT-IT can read data that are stored in an ASCII file with extension .txt, .dat, .cor. While browsing to your hard drive you will see all files that match the above extensions in the File selection list box located at the top right area of the dialog. Clicking on a file will instruct the software to load the contents of the file and present them inside the Data preview area. In this way you may browse to the contents of the file prior on inserting it into the software. The preview area will also provide you with additional information you may need in order to import the file correctly e.g. the line number from where the actual data begin. If the Auto assign name checkbox is checked each CPT file will be given a new file name, starting with CPT-01 otherwise the CPT file will be
- 13. 13 Overview © 2014 GeoLogismiki named after the associated file name without the file extension (e.g. .cor). The file name can be changed to match the actual file name by using the CPT data – Rename CPT feature when a file is highlighted. You may also select multiple files by holding down the Ctrl key on the keyboard while clicking on the file names. As a general rule, the data file must contain at least 4 columns of data in the following order, depth - cone resistance - friction resistance - pore pressure (where pore pressure is the penetration pore pressure u measured behind the cone e.g. u2). Additionally the program will look for a fifth column which may contain any other data such as electrical resistivity or UVIF. If other columns exist in the data file the software will ignore them. Based on the data preview, you must provide the software with additional information regarding the data structure inside the file. CPeT-IT needs to know what character is used as a decimal delimiter, what character is used as a data delimiter (separation character between column data), from which line the actual data start (after any header information) and if the data file contains the raw cone resistance measurements (there are cases where your CPT contractor may give you a file containing the corrected cone penetration resistance qt instead of the raw field value qc ). Making the right selections inside the Data input parameters is very crucial for a successive completion of the import procedure. Finally, in case that the data in your file do not meet the units specification you can select the corresponding check box for the value you wish to convert e.g. if your data file contains depth measurements in feet and your project's unit system is set to SI then you should check the Convert original depth from checkbox and from the drop down list select feet. In order to import the file click on the Import file button. If an error while reading the data file occurs, the software will display a message stating the line number where the error appeared. All data prior to that line will be included in the imported data. Such an error may occur when there are blank lines in your original data file. In any case you can preview the imported data and decide whether to keep them or edit the original file to fix the error and reimport. (A common error would be not to set the data delimiter to the correct character and so the software will not import any data as an error will be raised from the very first line). Error message from data import procedure Note If there are multiple files in your selection
- 14. 14 CPeT-IT User's Manual v.1.4 © 2014 GeoLogismiki you must make sure that the file structure is common to all selected files otherwise the import procedure will fail to read all files 3.2.1 Importing .cor files Gregg Drilling Inc., provides its customers with an ASCII text file containing the raw CPTU field measurements. This file has an extension .cor and when selected the software will make the appropriate adjustments for the various data input parameters and convertions automatically. After selecting such a file just click on the Import button to let the software read and import the data to your new CPT entry.
- 15. 15 Overview © 2014 GeoLogismiki .cor file selection for SI project units 3.2.2 Importing .xls files Importing CPT measurements from a Microsoft Excel® file is similar to the procedure to import data from an ASCII file. Just browse to the directory where the file is stored and select it. A preview of the file contents will be displayed in the XLS Preview portion of the dialog. CPeT-IT will include all Sheets in the preview area but will import data only from the selected one.
- 16. 16 CPeT-IT User's Manual v.1.4 © 2014 GeoLogismiki XLS import dialog Make sure that all the import properties are entered correctly and click on the Import file button to create the new CPT file. 3.2.3 Importing .gef files GEONET, the central Dutch website on Geotechnics, developed the Dutch national GEF-standard on geotechnical data-exchange. CPeT-IT provides support for importing data from a GEF CPT data file. Browse to the directory where your .gef files are stored and select one so that you can specify the structure of the file. When you select a .gef file the following dialog
- 17. 17 Overview © 2014 GeoLogismiki appears: The software will read the file and fill the drop down lists with the information that is included in it. You must make the appropriate selections keeping in mind that you must provide information for at least four columns. The dialog then can look like this:
- 18. 18 CPeT-IT User's Manual v.1.4 © 2014 GeoLogismiki You can see that the measured pressures are all in MPa so you will have to make the appropriate conversions. Click ok the OK button to close the dialog. Now the data are visible in the Data preview area. The Data delimiter should be set to Tab delimiter. The columns association defined in the above dialog will be used for all selected .gef files in the Files selection list box. If you wish to redefine columns, just click on the small button located above and to the right of the file list.
- 19. 19 Overview © 2014 GeoLogismiki 3.3 Defining CPT parameters CPeT-IT uses established empirical correlations to estimate geotechnical parameters. Many of them have constants that have a range of values depending on soil type, geologic origin and other factors. The software uses default values that have been selected to provide, in general, conservatively low estimates of the various geotechnical parameters. These default values are assigned to every new CPTU data you import automatically. The following empirical correlations have been used to calculate parameters: Input: Units for display (Imperial or metric) (atm. pressure, pa = 0.96 tsf or 0.1 MPa) Elevation of ground surface (ft or m) Depth to water table, zw (ft or m) – input required for each CPT sounding. Equilibrium water pressures are assumed hydrostatic relative to the input GWL Net area ratio for cone, a (default to 0.80) Relative Density constant, CDr (default to 350) Undrained shear strength cone factor for clays, Nkt (default to 14) Over Consolidation ratio number, kocr (default to 0.33) Unit weight of water, (default to gw = 62.4 lb/ft³ or 9.81 kN/m³) Probe radius (default to 0.0183 m) Output: Total cone resistance, qt (tsf or MPa) qt = qc + u x (1-a) Friction Ratio, Rf (%) Rf = (fs/qt) x 100% Soil Behavior Type (non-normalized), SBT see note Unit weight, g (pcf or kN/m³) based on SBT, see note Total overburden stress, sv (tsf) svo = g x z Insitu pore pressure, uo (tsf) uo = gw x (z - zw) Effective overburden stress, s'vo (tsf ) s'vo = svo - uo Normalized cone resistance, Qt1 Qt1 = (qt - svo) / s'vo Normalized friction ratio, Fr (%) Fr = fs / (qt - svo) x 100% Normalized Pore Pressure ratio, Bq Bq = u – uo / (qt - svo) Soil Behavior Type (normalized), SBTn see note
- 20. 20 CPeT-IT User's Manual v.1.4 © 2014 GeoLogismiki SBTn Index, Ic see note Normalized Cone resistance, Qtn (n varies with Ic) see note Estimated permeability, kSBT (cm/sec or ft/sec) see note Equivalent SPT N60, (blows/ft or blows/30cm) see note Estimated Constrained Modulus, M see note Estimated Relative Density, Dr, (%) see note Estimated Friction Angle, f', (degrees) see note Estimated Young’s modulus, Es (tsf or MPa) see note Estimated small strain Shear modulus, Go (tsf or MPa) see note Estimated Undrained shear strength, su (tsf or kPa) see note Estimated Undrained strength ratio su/sv' Estimated Over Consolidation ratio, OCR see note In order to view or edit these constants select a CPTU sounding and from the menu CPT data click on the CPT Properties command (alternatively you may click on the button located on the CPT File Manger toolbar). The following dialog will appear:
- 21. 21 Overview © 2014 GeoLogismiki CPT calculation properties dialog The calculation properties are: Average interval: Available selection is 1, 3 or 5. The number denotes how many values will be used in order to produce averaged results. If 1 is selected there is no averaging of data. When either 3 or 5 is selected, the data are averaged every 3 or 5 intervals and presented as a rolling average. Ground elevation: Elevation of the free ground surface. This value can be entered for each CPT file or applied to all files. GWT: Ground water table below the free ground surface starting from zero value at the surface. For over-water projects, a negative value should be provided to identify that the water level is above the ground surface. For over-water CPT it is often common that zero load CPT base line measurements are taken at the mudline and in these cases the GWT should be input as zero, since the total weight of the water above the mudline has been removed in the baseline measurements. For over-land projects, this is typically the depth below ground surface.
- 22. 22 CPeT-IT User's Manual v.1.4 © 2014 GeoLogismiki Probe radius: Radius of the cone used for the calculation of ch in the dissipation module. Cone area ratio: The net area ratio for the cone (default value to 0.85). Non-hydrostatic piezom. profile: When checked a custom profile of pore pressure values may be defined and used. Cone resistance is corrected: When checked the software will assume that imported raw cone resistance qc is already corrected and equal to qt Unit weight of water: Unit weight of water (default value to 9.81 kN/m³ or 62.40 lb/ ft³). Auto unit weight: When checked the software will use a built-in function to estimate unit weight based on qt and Rf . If unchecked then a list of custom values can be used or apply the constant value entered in the edit box. Auto OCR number: When checked the software will try to estimate over consolidation ratio number, kocr for every CPT point. If unchecked then a custom constant value is used (default value to 0.33). Auto Nkt : If checked then undrained shear strength cone factor for clays, Nkt will be estimated by the software at every CPT point otherwise a constant value will be applied (default value to 14). Dr constant: Relative density constant, CDr (default value to 350). Cn cutoff: At very low penetration depths (close to the free ground surface) normalization factor n may take large values resulting to large Qtn values. Enabling this option will set a maximum to the calculate Cn (default value is 2.00) Ns : This is a constant used for the calculation of soil sensitivity (ranges between 5.0 to 10.0 with an average value of 7.10) Calculate SPT: Selection to choose between the estimation of corrected N60 SPT values or normalized corrected SPT values N1(60) Auto transition layer detection: When checked the software will try to detect data that are in transition from either clay to sand or vise-versa. Data belonging to transition zones will not be plotted in the estimations plots and will not contribute to average values used in the Geotechnical Section module. Click on the Tune button to fine tune the detection algorithm. In order to apply any changes made to the selected CPTU just click on the OK button. If you wish the changes made to be the default values for every CPTU that you will create click on the Save as default button. If you click on the Apply to all button, all values entered in this dialog will be applied to every CPTU sounding in the current project. Save coordinates only button will cause the dialog to close applying the changes made to coordinates only. Closing the above dialog will not cause any recalculation of the estimated properties. To do so you will either need to recalculate all CPTU soundings or just the selected one. Click on the Calculation menu and select the appropriate command. Alternatively
- 23. 23 Overview © 2014 GeoLogismiki you may click on the button in order to recalculate all CPTU soundings. 3.3.1 Transition layer detection Transition detection dialog The software will ignore data when the cone is in transition from either clay to sand or vise-versa. To do this the software requires a range of Ic values over which the transition will be defined (typically somewhere between 1.80 < Ic < 3.0) and a rate of change of Ic . Transitions typically occur when the rate of change of Ic is fast (i.e. delta Ic is small). The user can modify both the range (using the sliding scale) and the rate of change of Ic (delta Ic ) and observe which parts of the cone profile will be deleted from the liquefaction assessment (deleted sections are shown in red on the Ic plot below). To change delta Ic , move the cursor over the current delta Ic value in the box and input an alternate value, then click on the button to see the new red
- 24. 24 CPeT-IT User's Manual v.1.4 © 2014 GeoLogismiki sections that will be deleted. The user can also move the sliding scales above to modify the range of Ic to define the transition. User judgment is required to optimize the amount of data that will be deleted. Finally, using the Min num. of points edit box you may instruct the software to keep detected transition layers with a minimum number of CPT points according to the number entered. Using the up and down arrows CPeT-IT will recalculate the layers automatically. Click on the Apply button to accept changes made. 3.4 Editing CPT data It is a common practice to hand auger the first centimeters before inserting the cone to the ground. Also, during the test, the cone can meet refusal on a soil layer that cannot penetrate and special treatment should be made, allowing the cone to continue after the hard layer has been drilled out. To include such information in your CPTU data and be able to present it in the raw input plots, select a CPTU element and from the menu CPT data click on the Edit CPT data command. The following dialog will appear:
- 25. 25 Overview © 2014 GeoLogismiki Edit CPT data dialog It is possible that the contractor of the CPTU created a file where for the first 1.50 meters all recordings are set to zero for the reason that no measurements where taken since this depth was hand augured. The software in general, will omit values equal to zero and this is why on the sample plot at the right displays the qc value starting from a depth of 1.55 meters. In order to display the area where soil has been hand augured or drilled out you need to change the measurement values to a value of -9999 for hand auger or -8888 for drill out or -7777 for Data Loss. To do so just select the cells in depth column that need to be altered using the mouse (or using the arrow keys holding down the SHIFT key on your keyboard) and right click on the selection. A pop up menu appears:
- 26. 26 CPeT-IT User's Manual v.1.4 © 2014 GeoLogismiki Select the Selection is Hand Auger command and the software will fill the appropriate cells with the value -9999. Immediately you will see the changes made in the sample plot. Results at a start depth > 0.00 m There can also be the case where the CPTU data file includes only the soundings. In this case, data could start directly form depth 1.55 meters so you will need to insert
- 27. 27 Overview © 2014 GeoLogismiki dummy measurement values from depth 1.50 up to 0.0 meters. Select the cell where you want to append rows and click on the Insert dummy rows button. The following dialog will appear: The dialog displays the reference depth which is actually the start depth for the insertion operation. Sounding step displays the data step that will be used for the inserted rows (the sounding step is the average step calculated from the original data file). Select Up to if you want to insert rows before the reference depth or Down to if you wish to insert rows after the reference depth. In the associated edit boxes insert the end depth value. From the Type drop down list select the type of data to be inserted (Hand auger or Drill out). Click on th OK button to commit the changes to your data. Since the changes cannot be undone the software will ask you if you wish to continue with data replacement. If for some reason, data points from your CPT are missing you can use the Append Rows section to "inject" the values missing in the correct place using the same technique as described above.
- 28. 28 CPeT-IT User's Manual v.1.4 © 2014 GeoLogismiki 3.4.1 Direct edit raw CPT data Sometimes it may be useful to edit a few raw measurements in order for example to fix peaks in qc profile due to rod change. The software provides a quick and easy way to locate and fix these values without the use of the CPT data editor. The procedure is described below: 1. Enable the direct edit mode by clicking on the button on the main toolbar or from the CPT Data menu select the Enable Direct Edit Raw Data command. The icon on the toolbar will remain pressed (highlighted) to visually inform that the feature is enabled. 2. By holding the SHIFT key on your keyboard locate the value you wish to fix. 3. Click on the corresponding cell and edit the value. Press Enter on your keyboard to commit the change or just click anywhere outside the cell. The plot will be updated automatically but no calculations are performed during this step. 4. Disable the feature by clicking on the highlighted icon (in order to avoid any accidental changes in raw data) and recalculate your CPT. Note Direct edit mode allows changes to depth, qc , fs and u2 values only. 3.5 Loading a project To load a previously saved project file, click on the File menu and select the Open Project... command (alternatively you may click on the button located on the main toolbar). The software will prompt you with a question regarding saving the current project first. Unless you click on the Cancel button the standard Windows load dialog will appear:
- 29. 29 Overview © 2014 GeoLogismiki Open project file dialog Browse to the directory where your project file is located, select it and click on the Open button. 3.6 Saving a project To save a project and all the CPTU data entered just click on the menu and select the Save Project command (alternatively you may click on the button located on the main toolbar). The standard Windows save dialog will appear:
- 30. 30 CPeT-IT User's Manual v.1.4 © 2014 GeoLogismiki Save project dialog Browse to the directory you wish to save the file. Enter a name on the File name field and click on the Save button. The above dialog will be displayed only once, the first time you try to save a new project. If you need to rename a previously saved project select the Save As... command form the File menu. The above dialog will appear again and you can now define the new name and location of the project file. 3.7 Printing results CPeT-IT can create single reports for every level of interpretation or an overall report for every CPTU in the project. Batch reports can also be created for the selected CPTU (a selected CPTU for batch printing is identified by a tick mark).
- 31. 31 Overview © 2014 GeoLogismiki Selected CPTU for single report Ticked entries will be included in the batch report The software provides seven (7) single reports that may be included in any combination in the final generated report. From the Reports menu select Report Pages Settings or alternatively click on the icon of the main toolbar. The following dialog appears:
- 32. 32 CPeT-IT User's Manual v.1.4 © 2014 GeoLogismiki Report pages Check the pages needed in the report and click the OK button to accept the changes. Next time a single report or an overall report is created will include only the pages selected from the previous dialog. In all report pages the header will display data defined from the Project parameters command
- 33. 33 Overview © 2014 GeoLogismiki Sample basic report From within the report dialog you may export pages directly to a PDF file or image files. 4 Advanced features Some advanced features and techniques are presented below. 4.1 Importing data from other applications It is not always necessary to provide the software with an ASCII text file in order to import data. You may use the standard copy and paste procedure between any application that can handle tabular data and CPeT-IT, simply by editing an empty data file. From the content specification dialog click on the New empty file radio button.
- 34. 34 CPeT-IT User's Manual v.1.4 © 2014 GeoLogismiki Create a new empty CPTU file A new empty CPTU entry will be added in the list. Right click on it and from the pop up menu select Edit CPT data. From your spreadsheet application select the data that contain depth values and copy them. In the CPT data editor dialog right click on the first empty cell in the depth column and from the pop up menu select Paste from Clipboard.
- 35. 35 Advanced features © 2014 GeoLogismiki The software will create as many rows as needed to fit all the data from memory. Repeat the same procedure for other values (cone resistance, sleeve friction an pore pressure). You must always have in mind to paste data that comply with the project unit system. 4.2 Adding sample data Since it is possible to collect small diameter, disturbed soil samples with the same CPT pushing equipment immediately after the CPT, you may need to display this information inside the raw cone resistance plot. Select a CPTU data and open the Edit CPT data command and click on the Samples tab located at the top of the dialog.
- 36. 36 CPeT-IT User's Manual v.1.4 © 2014 GeoLogismiki Samples tab in the CPT data editor To insert a soil sample just click on the Add sample button and a new sample entry will appear at the end of the samples list. In the From edit box enter the depth from where the sampling procedure began. In the To edit box enter the depth where the sampling procedure stopped. In the Start From edit box you may enter a value which denotes the relative distance to the plot width from where the sample will appear. Click on the color box to define a custom color for the sample. To delete all samples from the current CPTU click on the Clear all button. To delete only the selected one click on the Delete selected button. Clicking on the Update Samples Only button will close the dialog and save only the samples information.
- 37. 37 Advanced features © 2014 GeoLogismiki 4.3 Adding custom estimations data It is possible to plot soil parameter data measured by other means like laboratory tests, over the estimations plots from CPTu. Click on the icon located at the far right of the top toolbar and the following dialog will appear: Custom estimations input dialog Using the above displayed table enter depth and soil parameter values. When finished check the Display Data in Plots checkbox and click the OK button. Custom estimations data will now be plotted over the CPTu estimations plot in red dotted line.
- 38. 38 CPeT-IT User's Manual v.1.4 © 2014 GeoLogismiki Custom estimations data Estimations plots with custom data 4.4 Customizing Reports To customize the interpretation report generated, click on the Report Pages Settings command under the Reports menu or alternatively click on the button on the main toolbar. The following dialog will appear:
- 39. 39 Advanced features © 2014 GeoLogismiki Report settings dialog From Available Pages section you can select which pages you would like to be included in the report. Click on the button to deselect all pages or to select all. From Other Pages section you can select additional pages generated from the various software modules. The selected pages will appear after the interpretation pages and in the order that appear inside the list. To rearrange the list use the buttons to move the selected entry up or down respectively. From Custom Pages section you can select the custom report pages you wish to appear on the report. The pages will appear only if you have previously checked the Custom Pages check box inside the Available Pages section. Finally, from Header Settings you can select the information you wish to appear inside the header of each report page. In some Windows® 7 systems, strict user security settings do not allow the software to create some temporary files needed from the creation of a report, so an error message appears when trying to create a report which looks like the following:
- 40. 40 CPeT-IT User's Manual v.1.4 © 2014 GeoLogismiki Error message when trying to create a report To avoid this error make sure to uncheck the Use file cache check box. 4.4.1 Custom Report Page A custom report page can be created by calling in order to present any of the interpretation plots available. Click on the button on the main toolbar or select the Custom Report Page command from the Reports menu.
- 41. 41 Advanced features © 2014 GeoLogismiki Custom report page dialog You may use up to 5 plots that will be presented on the page (the page layout will be in landscape). Width of the plots and the distance between them can be edited using the according Width edit boxes and Space Between edit box.
- 42. 42 CPeT-IT User's Manual v.1.4 © 2014 GeoLogismiki Custom report page dialog with plots selection Click on the Save Report button to save the custom report. The report file should be placed on a specific directory inside the Reports directory of the software. In case the directory does not exist the software will ask you to create it so you will need to allow that operation. 4.4.2 Terms & Conditions A special report page can be presented at the very end of the generated reports that most commonly will contain the terms and conditions or privacy terms for the generated estimations.
- 43. 43 Advanced features © 2014 GeoLogismiki Terms & Conditions dialog Click on the Import text from .rtf button to import text from an RTF file or alternatively you may copy and paste the file contents from your word processor application into the text area. The software needs to know the file name to use when displaying this page so the Save file location area needs to be filled with the appropriate information. 4.5 Creating overlay report Overlay reports provide a visual mean of comparing CPTU data over depth. In order to initiate the creation of an overlay report you must first check any CPTU file inside the list.
- 44. 44 CPeT-IT User's Manual v.1.4 © 2014 GeoLogismiki Selected CPTU files will be included in overlay report Click on the Reports menu and select the Create overlay report command. The following dialog appears:
- 45. 45 Advanced features © 2014 GeoLogismiki Overlay report dialog The software will create all necessary plots using default settings regarding the color of line used, point style for each line, plot scales etc. You may customize plot scales in a way similar to the one described here. If you wish to alter the way each CPTU file is plotted you must first select the file from the Overlay CPT files list box. CPeT-IT will display the visual properties of the selected CPTU file. You may alter the following attributes: 1. Pen color: From the Pen color drop down box you may define a different color for the plot line of the selected CPTU file. 2. Point style: The Point style drop down list contains point styles that you may apply to the selected CPTU line. 3. Point size: Using The Point X size and Point Y size spin edit boxes you may alter the dimensions of the points. 4. Pen width: The number inside the Pen width spin edit box defines the thickness of the CPTU plot line To apply the changes made you must click on the Refresh selected button. Immediately the selected CPTU file will appear eoth the newly entered properties. To preview and print an overlay report just click on the Preview report button. According to the radio button that is checked the report can display the profile plots
- 46. 46 CPeT-IT User's Manual v.1.4 © 2014 GeoLogismiki only, the estimation plots only or profile and estimation plots. 4.6 Working with plots 4.6.1 Customizing plots By default, when importing CPTU data, all plots use an auto scale feature to fit the data in both vertical and horizontal axes. CPeT-IT allows you to modify the scale of the axes by setting custom minimum and maximum display values. Consider the raw input plots below: Sample raw data plots In order to customize the vertical axis just click on anyone of them. The following dialog appears:
- 47. 47 Advanced features © 2014 GeoLogismiki The dialog will display the current axis scaling values, which are set to Automatic by default. You may alter the minimum and maximum values that the axis can display by entering data on the Min value and Max value edit boxes. Entering a custom value in the Desired increment area the plot will try to display a label using this value as a step. For example you may need to display the depth value every one meter so just enter 1.00 into the associated edit box. The Number of minor ticks should be an integer value which denotes the number of minor ticks between two depth increments. Since the vertical axis displays a common variable for all graphs (depth) checking the Apply to all plots checkbox will instruct the software to apply all changes made to all plots, except the SBT charts. This feature is only available when editing a vertical axes. In a same manner you can alter the properties for the horizontal axis of each plot, making them look like:
- 48. 48 CPeT-IT User's Manual v.1.4 © 2014 GeoLogismiki Sample raw plots with custom axes properties
- 49. 49 Advanced features © 2014 GeoLogismiki Horizontal axes properties for the above Sleeve Friction plot All the above made changes apply only to the current selected CPTU file. In order to apply the scales defined in one CPTU file to all CPTU files in the current project you must double click inside any plot. The following dialog will appear: According to your selection you may apply the current plot scales (only for the plot where you double clicked) to all plots of the same type for all CPTU files or transfer the plot scales from all graphs in the selected CPTU file to all other plots for all CPTU files
- 50. 50 CPeT-IT User's Manual v.1.4 © 2014 GeoLogismiki in the current project. You may also apply changes only for the left axes or bottom axes or all axes. 4.6.2 Exporting plots You may export plots in different file formats (GIF, JPG or PNG) by right clicking on a plot. From the pop up menu select the Export plot as graphic command. The following dialog will appear: File format selection Select the appropriate format of the graphic file you wish to create and click on the OK button. From the dialog that appears next, navigate to the directory you wish to save the file, enter the file name (without any extension) and click Save.
- 51. 51 Advanced features © 2014 GeoLogismiki File save dialog The above procedure exports the selected plot using the dimensions that are visible to the user. If you wish to export all plots using custom dimensions select the Export plots as graphic command from the menu CPT data..Export. The following dialog will appear:
- 52. 52 CPeT-IT User's Manual v.1.4 © 2014 GeoLogismiki Export plots dialog From the two (2) tabs you may select the plots you wish to export. Use the Browse directory button to navigate to the directory you wish to save the exported plots (the current directory is displayed under the Current directory label). Use the X size (pixels) and Y size (pixels) to define the size of the exported graphic file. After selecting the file format click on the Export plots button to complete this procedure. Note Plots are exported using fixed names. If you export plots to a directory where you previously exported plots from another project, old files will be overridden by new ones.
- 53. 53 Advanced features © 2014 GeoLogismiki 4.6.3 Navigation helper tool If you need to locate numeric data (input data or estimations) for points from a plot, hold the SHIFT key on your keyboard while moving your mouse over the plot. There will be a red mark pointing to the closest CPT point and according to the plot, the tabular data will focus on the specified variable. 4.7 Filtering CPT Data Sometimes, CPT data need some special processing to enhance the raw data values. The software provides the following filters: Cross Correlate Spike Filter Shift Raw Data Depth Correction
- 54. 54 CPeT-IT User's Manual v.1.4 © 2014 GeoLogismiki Negative Value Convert u1 to u2 4.7.1 Cross Correlate Since the cone tip physically is located at a distance below the center of the cone sleeve, the depth of a tip measurement is normally ahead from the sleeve measurement. The software uses the cross correlation function to analyze the relative position of qc and fs and proposes a shift value so that the two readings will "match". Cross correlation plot At the Raw Data Plots section the cross correlation displays a red dot with a number above it. When the value of the number is different than zero (0) then data need some processing. This value represents the lag number that is the interval steps needed to shift fs relative to qc (the interval step is defined as the distance between two successive CPT data readings). So, if the step interval is 0.05 cm and the lag number is 3 this means that the software estimates a relative shift of 15 centimeters. To apply the filter click on the cross correlate command and allow the software to proceed.
- 55. 55 Advanced features © 2014 GeoLogismiki Cross correlation plot after the filter is applied 4.7.2 Spike Filter During rod changing or when stopping for a dissipation test, qc and fs readings drop instantly and this results to spikes that can easily be removed using the spike filter. The filter dialog looks like the following:
- 56. 56 CPeT-IT User's Manual v.1.4 © 2014 GeoLogismiki Spike filter dialog The red plot lines present the filtered values and the dark gray lines are the original raw values. The smoothing factor represents the nu,ber of times the filter will apply to the selected raw data (the Apply Filter check boxes should be checked in order for the filter to apply to the corresponding raw data).
- 57. 57 Advanced features © 2014 GeoLogismiki Filtered data preview Filtered values are calculated based on the average values, by default the arithmetic mean is used but the geometric mean can be used if the Geometric Mean check box is checked. 4.7.3 Shift Raw Data With the shift raw data filter you may add (or subtract) a fixed value from raw data. For example in cases where you penetrate a very soft soil and raw cone tip values are close to zero, most probably the interpretation will fail. Shifting qc to a larger value can help the interpretation processes.
- 58. 58 CPeT-IT User's Manual v.1.4 © 2014 GeoLogismiki Data shift dialog The software will monitor the changes made so that you can revert to the original values simply by entering the appropriate cumulative change. 4.7.4 Depth Correction Depth correction is a simple filter that will adjust the penetration depth based on the inclination data. Inclination data should be imported in the "Other" data column in order for the filter to perform correctly.
- 59. 59 Advanced features © 2014 GeoLogismiki 4.7.5 Negative Values Filter With this filter, negative raw data can be replaced with a custom value so that interpretation will not fail. Negative filter dialog The filter can be applied to negative values only or zero values (by checking the Apply to zero values check box). Checking the Apply to all CPT files will instruct the software to apply this filter to all CPT files currently imported to the project file. 4.7.6 Pore Pressure Converter The software uses pore pressure measurements behind the cone tip u2 for the interpretation but in case the pore pressure module is installed at the cone tip (u1 ) this simple filter will try to make a conversion based on the work of J. Peuchen, J.F. Vanden Berghe and C. Coulais from Fugro.
- 60. 60 CPeT-IT User's Manual v.1.4 © 2014 GeoLogismiki Pore pressure conversion dialog Click on the Convert button to preview the conversion and the Apply & Close button to dismiss the dialog and apply the transformation. 4.8 Single pile bearing capacity CPeT-IT can perform basic calculations regarding direct pile bearing capacity calculation form CPTU data, using the Bustamante and Gianaselli (1982) method (LCPC method). The LCPC CPT method is recommended since it provides simple guidance to account for different pile installation methods and provides good estimates of axial capacity of single piles. A more detailed description on the procedure can be found here. After you have selected a CPTU file from the CPT file Manager click on the pile calculation tool button . The following dialog will appear:
- 61. 61 Advanced features © 2014 GeoLogismiki Pile bearing capacity dialog The software can perform the LCPC method using solid or pipe piles. Pile properties may be accessed by clicking on the Pile details button. The following dialog will appear:
- 62. 62 CPeT-IT User's Manual v.1.4 © 2014 GeoLogismiki Pile properties dialog Pile type can be either solid or pipe. When a pipe pile is selected from the Pile type drop down list, the Wall thickness edit box will be enabled. According to the type of pile you must make the appropriate selections regarding the group of the pile for both bearing capacity factor and friction coefficient. Click on the OK button to commit the changes. Calculations will be performed according to a depth step entered in the Calc. every edit box. The allowable capacity for the pile will be calculated based on the defined factors of safety for both the tip and shaft resistance. To perform the calculation click on the Calculate button. The results will be displayed as shown in the next pictures:
- 63. 63 Advanced features © 2014 GeoLogismiki Calculation results (plots) The bottom axis of the pile bearing capacity plot can be customized in a way similar to the one described here. The depth scales are the same as the ones used in the Basic plots for Tip resistance.
- 64. 64 CPeT-IT User's Manual v.1.4 © 2014 GeoLogismiki Calculation results (numeric) By default the calculation of the friction coefficient performs a check for the restrictions defined by the LCPC method. If you wish not to include these restrictions during the calculation process uncheck the Apply fp restrictions check box. After the calculation is complete you may preview and print a report by clicking on the Report button.
- 65. 65 Advanced features © 2014 GeoLogismiki Pile bearing capacity report A single pile load-settlement plot can be generated by selecting the Settlements Calculation Data tab and providing the required user input variables. Clicking on the small Calc. button will refresh the settlement calculation based on the entered values.The load-settlement plot can be viewed by selecting the Load vs Settlement tab. Appropriate selection of the displacements to reach peak Qs and Qb is crucial in the calculation process. 4.9 Dissipation test interpretation If a dissipation test has been carried out, the dissipation test results can be plotted and a value for the coefficient of consolidation in the horizontal direction, ch , can be calculated. The 'Dissipation data module' can be activated by clicking on the button located on the main toolbar. The following dialog will appear.
- 66. 66 CPeT-IT User's Manual v.1.4 © 2014 GeoLogismiki Dissipation module window The Dissipation data manager will display any previously saved dissipation tests. If you need to import a new test press the on the toolbar. The calculation of ch requires the time for 50% dissipation, t50 , i.e. the time for 50% of the excess pore pressure to dissipate. The dissipation results are presented on a plot of pore pressure versus square root of time. The plot will also display the calculated equilibrium pore pressure based on the user input ground water level (GWL). Houlsby and Teh (1988) showed that the theoretical dissipation on a square root time plot should have an initial linear portion then level off to the final equilibrium value. If the dissipation test has been carried out to equilibrium (i.e. 100% dissipation), the user can check the final equilibrium value against the assumed hydrostatic value calculated based on the user input GWL. The user can use the button to input a line over the linear portion of the measured data, then when the calculation button is clicked ( ) the linear line is extended from time zero to the input equilibrium pore pressure and the t50 value calculated. The calculation of ch requires a value for the rigidity index of the soil, Ir . The rigidity index is the equivalent elastic stiffness normalized to undrained shear strength, (Ir = G/Su ). The user can input or select the appropriate value for Ir by clicking on the calculation properties button.
- 67. 67 Advanced features © 2014 GeoLogismiki Calculation parameters dialog If the CPT indicates that the soil at the depth of the dissipation test is clay (i.e. SBTn of either 1, 2, 3, 4 or 9, see Note) the user can select Ir based on either the estimated values of small strain Go and Su from the CPT file or a user input value for Ir . The calculation properties dialog box also allows the user to modify the input GWL. Ir values typically vary from 100 to 500, with the higher values linked to low plasticity clays. If the soil is clay and there are estimated values for Go and Su , the calculated value for Ir maybe too large since the stiffness used is the small strain stiffness, Go . However, the calculated values are provided as a guide. The value of u0 can also be entered manually by clicking and dragging the line plot on the chart or by clicking on the u0 button on the toolbar. The user can check the initial and final pore pressures in the Pore pressure plot at the right of the dissipation dialog and make decide for any adjustments in these values.
- 68. 68 CPeT-IT User's Manual v.1.4 © 2014 GeoLogismiki Calculation results in dissipation module dialog The calculated value for ch is shown in the lower left portion of the Dissipation Test dialog box, along with the theoretical time factor, T, the selected Ir and the calculated t50 from the dissipation test. The user should ensure that the correct cone radius was provided in the general Calculation Properties dialog box, on the main window. 4.9.1 Importing dissipation test data Dissipation data can be imported from any ASCII text file. The file must contain at least two columns of data, time and measured pore pressure. Clicking on the button of the toolbar will bring up the Import dissipation data dialog.
- 69. 69 Advanced features © 2014 GeoLogismiki Import dissipation data dialog After browsing to the directory where the data file is stored, clicking on it creates a preview of the file. From the Data delimiter drop down list, select the character that is used to separate the columns. Since the file may contain more than one test readings, Data begins at line and Data ends at line edit boxes must contain the correct line numbers (in the above dialog the Data begins at line must be set to 2). Time column and Porepressure column edit boxes point to the data columns that the software will use to read the associated value (numbering of columns start from 1 for the leftmost column in the file). Test depth must contain the depth at which the test was performed and finally the Input time is in drop down list is used to instruct the software what unit is used for the time portion. To import the test data click on the Import file button at the bottom of the dialog.
- 70. 70 CPeT-IT User's Manual v.1.4 © 2014 GeoLogismiki 4.10 Settlements calculation CPTu data can be used to directly estimate induced settlements due to an external load. CpeT-IT uses the following simple formula (based on 1-D consolidation) to estimate vertical settlements: C PT z M I h q s where: q: applied footing pressure h: calculation layer thickness Iz: stress reduction factor according to Boussinesq MC P T : Constrained modulus of soil layer After you have selected a CPTU file from the CPT file Manager click on then settlements calculation tool button . The following dialog will appear:
- 71. 71 Advanced features © 2014 GeoLogismiki Settlements calculation dialog All properties used for the calculation can be entered on the fields that appear at the top of the dialog. When all input data are entered the calculation is performed by clicking on the Calculate button. The Graphical results tab will display the calculation results using the three plots available. The Tabular results tab displays the numeric calculation results inside a table as shown in the picture below:
- 72. 72 CPeT-IT User's Manual v.1.4 © 2014 GeoLogismiki Numeric results of settlements calculation Double clicking inside the table initiates the procedure to export the results in a XLS file format. To preview the settlements report, click on the Report button.
- 73. 73 Advanced features © 2014 GeoLogismiki Settlements report preview dialog Creep settlements are estimated using the simplified approach suggested by Messi (1994) where: M σ 0.1 e 1 C 0.04 C ' v o c a where M is estimated from the CPT. Note The plots left axis scales used are taken from the Cone resistance qt plot in the
- 74. 74 CPeT-IT User's Manual v.1.4 © 2014 GeoLogismiki Basic plots tab of the main application window. 4.11 Geotechnical section creation CPeT-IT offers a 2 modules for the creation of a typical geotechnical section, derived from the CPT data. A semi auto boundaries detection and a manual layers definition are available for the user. The description below refers to the manual layer definition module where using the mouse and/or keyboard the user can identify soil layers and calculate the average estimated parameters (a description for semi auto module can be found here). After you have selected a CPTU file from the CPT file Manager click on then settlements calculation tool button . The following dialog will appear:
- 75. 75 Advanced features © 2014 GeoLogismiki Geotechnical section module dialog Soil layers are defined by selecting the start depth and end depth. The selection can be made either by entering the numeric values directly in the From depth and To depth edit boxes or by using the mouse pointer over the cone resistance plot. By entering the values directly to the edit boxes, the software will first try to locate the closest corresponding CPT points to that depth. Using the mouse pointer you may directly select these points as follows: 1. Hold down the SHIFT on the keyboard and while keeping it pressed move the mouse over the cone resistance plot. A red dotted circle will appear that snaps its center on the closest CPT point. 2. Move the cursor to the point that defines the start point of a layer and click the LEFT mouse button. The From depth will now be filled with the corresponding depth of
- 76. 76 CPeT-IT User's Manual v.1.4 © 2014 GeoLogismiki that point. 3. Move the cursor over the point that defines the end of the layer and press the RIGHT mouse button. Again the To depth edit box will display the depth of that point. Selecting CPT points on the cone resistance plot After you have successfully identified the starting depth and end depth of a single layer, click on the Calculate button to perform calculation regarding the average estimates for the selected layer. At this point no layer is added to the geotechnical section. The above procedure can be repeated until the calculation results satisfy the user. When performing a calculation for a specific layer, the software may use the arithmetic or geometric mean based on the selection of the Use geometric average mean check box. When unchecked the software will use the "classic" average formula for the calculation of all parameters. In case the check box is checked, the geometric mean formula will be used instead. The geometric mean, in mathematics, is a type of mean or average, which indicates the central tendency or typical value of a set of numbers. It is similar to the arithmetic mean, which is what most people think of with the word "average," except that instead of adding the set of numbers and then dividing the sum by the count of numbers in the set, n, the numbers are multiplied and then the nth root of the resulting product is taken. The geometric mean is always smaller from the arithmetic mean due to the fact that it is not biased from very large values that may
- 77. 77 Advanced features © 2014 GeoLogismiki exist in a set. In order to produce a value greater than zero all of the numbers in the set should be greater than zero. Calculations for the specified soil layer In order to add a soil layer in the geotechnical section, the user must provide a short code, a description, a color and if needed a hatch style. The code can be any character but the length is restricted to 9 characters. Click on the Add layer button to insert the layer and preview it in the plots.
- 78. 78 CPeT-IT User's Manual v.1.4 © 2014 GeoLogismiki Geotechnical section module dialog You may alter any soil layer by switching to the Layer list tab sheet where a list of the current soil layers is displayed. Double click on the layer you wish to modify and the following dialog will appear:
- 79. 79 Advanced features © 2014 GeoLogismiki Edit soil layer dialog Click on the Update button first to perform the estimations calculation according to the new depth values entered. Click on the OK button to commit the changes for the current layer. To quickly change start and end depth of a soil layer just click on the appropriate numeric value. Press Enter key or click anywhere outside the list entry to commit changes. In place edit of depth parameters
- 80. 80 CPeT-IT User's Manual v.1.4 © 2014 GeoLogismiki If you wish to delete a soil layer from the list, just select it and push the Delete button on your keyboard or right click on the selected layer and from the pop-up menu that will appear click on the Delete selected layer command. Layer list pop-up menu 4.11.1 Semi auto soil layer boundaries detection The semi auto soil layer boundaries detection is based on a simple univariate statistical analysis of the qt profile of the selected CPT. Clicking on the button located at the toolbar the following dialog will appear:
- 81. 81 Advanced features © 2014 GeoLogismiki Auto layers boundaries detection dialog The software will try to locate soil layer boundaries based on the peaks of the T Ratio plot. The vertical red line in this plot presents a threshold value so that the application will know which peak values to peak. Peak values located to the right of the vertical line will be accepted and all others will be rejected. Obviously moving the line to the left of the plot more peaks will be included thus more soil layers boundaries will be identified. While moving the line the software will perform all the necessary calculations so the typical geotechnical section plot will always display the current soil stratigraphy. Soil layers are filtered based on two (2) user defined parameters, minimum layer thickness and group together when average qt is less than a specific value. When group together is checked the software will check identical and successive layers if they meet this criteria and will present them as one.
- 82. 82 CPeT-IT User's Manual v.1.4 © 2014 GeoLogismiki The tabular results provide numeric results of the calculations along with a quick check that is based on the following rules: When less than 5% of the CPT points that form a layer have a SBTn number outside the overall SBTn of the layer, then this layer is considered to be ok (a green tick mark appears on the Check column) When 5% to 25% of the CPT points that form a layer have a SBTn number outside the overall SBTn of the layer, then this layer is considered to be less consistent (a yellow triangle mark appears on the Check column) When more than 25% of the CPT points that form a layer have a SBTn number outside the overall SBTn of the layer, then this layer is not considered to be ok (a red circle mark appears on the Check column) The Code column in the table is editable so the user can change the Code name if needed. The statistical analysis is based on a window with a fixed width that moves from the top of the CPT profile to the bottom. The width is calculated based on the number of points (a default value of 30 is used) that can be changed using the track bar. Large number of points mean a smoother T Ratio plot, so less peaks will be displayed where less points result to a large number of peaks. Clicking the OK button the software will ask if it should replace any previous geotechnical section with the current one. The user may review and make any changes using the manual geotechnical section design module at any time. 4.11.2 Geotechnical section layers statistics Layers defined using the geotechnical section module may appear in several CPT files in a single project file. The user may review the statistical properties of each layer in terms of minimum characteristic values by clicking on the section statistics tool button . The following dialog appears:
- 83. 83 Advanced features © 2014 GeoLogismiki Layer section statistics dialog From the Available Sections drop down box select the section code name that you wish to preview. The software offers two (2) fixed values for the mean value reliability, 95% and 90% accessible from the Mean Value Reliability drop down box. After a layer is selected the software will display the calculated statistics:
- 84. 84 CPeT-IT User's Manual v.1.4 © 2014 GeoLogismiki Statistics for layer code Sand_1 Characteristic values are calculated based on the following formula: ) X V n k (1 mean X k X where kn is a statistical coefficient and VX is the coefficient of variation of the parameter X defined as: 2 ) mean X i (X 1 n 1 2 X s mean /X X s X V
- 85. 85 Advanced features © 2014 GeoLogismiki where sX is the standard deviation of the n sample test. 4.12 Exporting data CPeIT-IT offers export capabilities for the following cases: 1. Export basic results or estimated parameters to XLS file 2. Export ASCII file for importing in to LiqIT 4.12.1 Exporting results to XLS file In order to create a XLS file with the basic results or estimated parameters you must first select a CPTU entry from the CPT file manager list. Click on the CPT data menu and from the submenu Export make the appropriate selection. Alternatively you may right click on the CPTU entry and from the pop up menu selected the Export results sub menu. The standard Windows save dialog will appear. Browse to the directory where you wish the file to be saved, enter a valid name for the file and click on the Save button.
- 86. 86 CPeT-IT User's Manual v.1.4 © 2014 GeoLogismiki 4.12.2 Exporting data for LiqIT The software can create a Tab delimited text file which you can use to import data to LiqIT. This operation will create an ASCII file containing depth, corrected cone resistance, sleeve resistance, unit weight and apparent fines content data. It is recommended that prior creating the file you must set the average interval to 1 and perform a recalculation for the selected CPTU. This must be done due to the fact that input data are not averaged over depth. Select a CPTU entry from the CPT file manager list. Click on the CPT data menu and from the submenu Export click on the Export to txt command. The standard Windows save dialog will appear. Browse to the directory where you wish the file to be saved, enter a valid name for the file and click on the Save button. 5 Note 1. Soil Behavior Type (non-normalized), SBT Robertson (1990) 2. Unit weight, g either constant or based on Non-normalized SBT (Lunne et al., 1997 and table below) 3. Soil Behavior Type (Normalized), SBTn Robertson (1990), using Qtn 4. SBTn Index, Ic = ((3.47 – log Qt1)2 + (log Fr + 1.22)2)0.5 5. Normalized Cone resistance, Qtn (n varies with Ic) Qtn = ((qt - svo)/pa) x (pa/(s'vo)n and recalculate Ic, then iterate: 0.15 p s 0.05 I 0.381 n a ' vo c Iterate until the change in n, Dn < 0.01 6. Estimated permeability, kSBT (based on Normalized SBTn) (Lunne et al., 1997 and table below) 7. Equivalent SPT N60, (blows/ft or blows/30cm) Lunne et al. (1997) 60 a N ) /p (qt = 8.5 4.6 I 1 c 8. Relative Density, Dr, (%) Dr 2 = Qtn / CDr
- 87. 87 Note © 2014 GeoLogismiki Only SBTn 5, 6, 7 & 8 ‘0’ in zones 1, 2, 3, 4 & 9 9. Friction Angle, f', (degrees) t Q log 11 17.60 φ Only SBTn 5, 6, 7 & 8 ’0’ in zones 1, 2, 3, 4 & 9 10. Young’s modulus, Es 1.68 I 0.55 E vo t E s c 10 0.015 s q E Only when Ic < 2.60 11. Constrained Modulus, M 1.68 I 0.55 M c t M t t M c vo t M c 10 0.0188 α : use 2.20 I When 14 Q when 14 α 14 Q when Q α : use 2.20 I When s q α M 12. Undrained shear strength, su = (qt - svo) / Nkt Only SBTn 1, 2, 3, 4 & 9 ‘0’ in zones 5, 6, 7 & 8 13. Over Consolidation ratio, OCR = kocr Qt1 Only SBTn 1, 2, 3, 4 & 9 ‘0’ in zones 5, 6, 7 & 8 14. Small strain shear modulus, Go 1.68 I 0.55 M vo t M c 10 0.0188 s q G0 The following updated and simplified SBT descriptions have been used in the software: SBT Zones SBTn Zones 1 sensitive fine grained 1 sensitive fine grained 2 organic soil 2 organic soil 3 clay 3 clay 4 clay & silty clay 4 clay & silty clay 5 clay & silty clay 6 sandy silt & clayey silt 7 silty sand & sandy silt 5 silty sand & sandy silt
- 88. 88 CPeT-IT User's Manual v.1.4 © 2014 GeoLogismiki 8 sand & silty sand 6 sand & silty sand 9 sand 10 sand 7 sand 11 very dense/stiff soil* 8 very dense/stiff soil* 12 very dense/stiff soil* 9 very dense/stiff soil* * heavily overconsolidated and/or cemented Estimated Permeability (see Lunne et al., 1997) SBTn Permeability (ft/sec) (m/sec) 1 3 x 10-8 1 x 10-8 2 3 x 10-7 1 x 10-7 3 1 x 10-9 3 x 10-10 4 3 x 10-8 1 x 10-8 5 3 x 10-6 1 x 10-6 6 3 x 10-4 1 x 10-4 7 3 x 10-2 1 x 10-2 8 3 x 10-6 1 x 10-6 9 1 x 10-8 3 x 10-9 Estimated Unit Weight (see Lunne et al., 1997) SBT Approximate Unit Weight (lb/ft³) (kN/m³) 1 111.4 17.5 2 79.6 12.5 3 111.4 17.5 4 114.6 18.0 5 114.6 18.0 6 114.6 18.0 7 117.8 18.5 8 120.9 19.0 9 124.1 19.5 10 127.3 20.0
- 89. 89 Note © 2014 GeoLogismiki 11 130.5 20.5 12 120.9 19.0 6 LCPC method The following text was taken from "Guide to cone penetration testing" by P. K. Robertson and K. L. Robertson. You may obtain a copy of the guide if you visit Dr. Robertson's personal web site at www.cpt-robertson.com or you may contact us directly and we will send you a copy. Research has shown (Robertson et al., 1988; Briaud and Tucker, 1988; Tand and Funegard, 1989; Sharp et al., 1988) that CPT methods generally give superior predictions of axial pile capacity compared to most conventional methods. The main reason for this is that the CPT provides a continuous profile of soil response. Almost all CPT methods use reduction factors to measured CPT values. The need for such reduction factors is due to a combination of the following influences: scale effect, rate of loading effects, difference of insertion technique, position of the CPT friction sleeve and differences in horizontal soil displacements. The early work by DeBeer (1963) identified the importance of scale effects. Despite these differences, the CPT is still the test that gives the closest simulation to a pile. Superiority of CPT methods over non CPT methods has been confirmed in other studies (e.g. O'Neill, 1986). The main CPT method by Bustamante and Gianeselli (1982 - LCPC Method) is outlined below. The LCPC CPT method is recommended since it provides simple guidance to account for different pile installation methods and provides good estimates of axial capacity of single piles. The method by Bustamante and Gianeselli was based on the analysis of 197 pile load (and extraction) tests with a wide range of foundation and soil types, which may partly explain the good results obtained with the method. The method, also known as the LCPC method, is summarized in the following figures.
- 90. 90 CPeT-IT User's Manual v.1.4 © 2014 GeoLogismiki Figure 1. Bearing capacity factors, kc Figure 2. Friction coefficient, alpha The pile unit end bearing, qp , is calculated from the calculated equivalent average cone resistance, qca , multiplied by an end bearing coefficient, kc (Figure 1). The pile unit side friction, fp , is calculated from measured qc values divided by a friction
- 91. 91 LCPC method © 2014 GeoLogismiki coefficient, αLC P C (Figure 2). Maximum fp values are also recommended based on pile and soil type. Only the measured CPT qc is used for the calculation of both side friction and pile end bearing resistance. This is considered an advantage by many due to the difficulties associated in interpreting sleeve friction (fs ) in CPT data. The equivalent average cone resistance, qca , at the base of the pile used to compute the pile unit end bearing, qp , is the mean qc value measured along two fixed distances, a, (a = 1.5D, where D is the pile diameter) above (-a) and below (+a) the pile tip. The authors suggest that qca be calculated in three steps, as shown in Figure 3. The first step is to calculate q'ca , the mean qc between -a and +a. The second step is to eliminate values higher than 1.3q'ca along the length -a to +a, and the values lower than 0.7q'ca along the length -a, which generates the thick curve shown in Figure 3. The third step is to calculate qca , the mean value of the thick curve. Figure 3. Procedure for qca calculation
- 92. 92 CPeT-IT User's Manual v.1.4 © 2014 GeoLogismiki 7 References T. Lunne, P.K. Robertson and J.J.M. Powell, Cone Penetration testing in Geotechnical Practice, 1997 Robertson, P.K., 2008, Guide to Cone Penetration Testing for Geotechnical Engineering Robertson, P.K., 2009, Interpretation of Cone Penetration Tests - a unified approach., Canadian Geotechnical Journal (in press) Designers' Guide to EN 1997-1, Eurocode 7: Geotechnical design - General rules, R Frank, C Bauduin, R Driscoll, M Kavvadas, N Krebs Ovesen, T Orr and B Schuppener
- 93. Back Cover