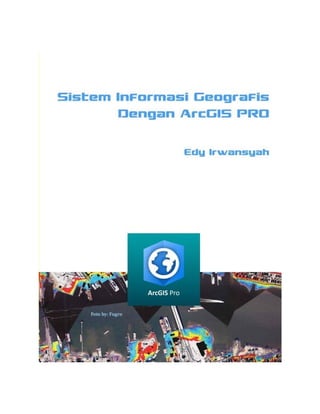
Sanksi Pelanggaran Hak Cipti
- 2. Sanksi Pelanggaran Pasal 113
- 3. Undang-undang Nomor 28 Tahun 2014 Perubahan atas Undang-undang Nomor 7 Tahun 1987 Perubahan atas Undang-undang Nomor 6 Tahun 1982 Perubahan atas Undang-undang Nomor 19 Tahun 2002 Tentang Hak Cipta 1. Setiap Orang yang dengan tanpa hak melakukan pelanggaran hak ekonomi sebagaimana dimaksud dalam Pasal 9 ayat (1) huruf i untuk Penggunaan Secara Komersial dipidana dengan pidana penjara paling lama 1 (satu) tahun dan/atau pidana denda paling banyak Rp100.000.000 (seratus juta rupiah). 2. Setiap Orang yang dengan tanpa hak dan/atau tanpa izin Pencipta atau pemegang Hak Cipta melakukan pelanggaran hak ekonomi Pencipta sebagaimana dimaksud dalam Pasal 9 ayat (1) huruf c, huruf d, huruf f, dan/atau huruf h untuk Penggunaan Secara Komersial dipidana dengan pidana penjara paling lama 3 (tiga) tahun dan/ atau pidana denda paling banyak Rp500.000.000,00 (lima ratus juta rupiah). 3. Setiap Orang yang dengan tanpa hak dan/atau tanpa izin Pencipta atau pemegang Hak Cipta melakukan pelanggaran hak ekonomi Pencipta sebagaimana dimaksud dalam Pasal 9 ayat (1) huruf a, huruf b, huruf e, dan/atau huruf g untuk Penggunaan Secara Komersial dipidana dengan pidana penjara paling lama 4 (empat) tahun dan/atau pidana denda paling banyak Rp1.000.000.000,00 (satu miliar rupiah). 4. Setiap Orang yang memenuhi unsur sebagaimana dimaksud pada ayat (3) yang dilakukan dalam bentuk pembajakan, dipidana dengan pidana penjara paling lama 10 (sepuluh) tahun dan/atau pidana denda paling banyak Rp4.000.000.000,00 (empatmiliarrupiah).Pasal114SetiapOrangyangmengelolatempatperdagangan dalam segala bentuknya yang dengan sengaja dan mengetahui membiarkan penjualan dan/atau penggandaan barang hasil pelanggaran Hak Cipta dan/atau Hak Terkait di tempat perdagangan yang dikelolanya sebagaimana dimaksud dalam Pasal 10, dipidana dengan pidana denda paling banyak Rp100.000.000,00 (seratus juta rupiah). Pasal 115 Setiap Orang yang tanpa persetujuan dari orang yang dipotret atau ahli warisnya melakukan Penggunaan Secara Komersial, Penggandaan, Pengumuman, Pendistribusian, atau Komunikasi atas Potret sebagaimana dimaksud dalam Pasal 12 untuk kepentingan reklame atau periklanan untuk Penggunaan Secara Komersial baik.
- 4. Sistem Informasi Geografis Dengan ArcGIS Pro Edy Irwansyah Penerbit PT Artifisia Wahana Informa Teknologi 2019
- 5. Sistem Informasi Geografis Dengan ArcGIS Pro Copyright © Edy Irwansyah Penulis: Edy Irwansyah Editor: Alexander Agung Santoso Gunawan Desain Dan Tata Letak: Heri Ngarianto Cetakan Pertama, November xxii + 232 hal; 14,8 x 21 cm ISBN: 978-623-92158-0-4 Penerbit: PT. Artifisia Wahana Informa Teknologi Perumahan Taman Tanah Baru Blok A/7 Depok, Jawa Barat, Indonesia e-Mail: awi.teknologi@gmail.com Dicetak oleh Percetakan CV - Isi di luar tanggung jawab percetakan Katalog Dalam Terbitan Hak cipta dilindungi Undang-Undang All Right Reserved Dilarang memperbanyak atau memindah sebagian atau seluruh isi buku ini dalam bentuk apapun, baik secara elektronis maupun mekanis, termasuk memfotocopy, merekam atau dengan sistem penyimpanan lainnya, tanpa izin tertulis dari Penulis.
- 6. v KATA PENGANTAR P uji syukur kepada ALLAH SWT yang atas rahmat dan karunia-NYA sehingga penulis dapat menyelesaikan penyusunan buku terbaru dengan judul Sistem Informasi Geografis dengan ArcGIS Pro. Penulisan buku ini tidak dipisahkan dari program yang dijalankan oleh Esri Indonesia yang berupa program hibah ke Universitas, Sekolah dan Lembaga pelatihan terpilih, program LabPack yang terjangkau bagi akademisi dan program personal use dengan harga terjangkau. Bina Nusantara University sebagai home base penulis merupakan salah satu penerima program tersebut Sistem informasi geografis (SIG) adalah sistem informasi yang unik karena menggunakan data spasial telah direferensikan sebagai input data dan informasi yangdihasilkanmerupakansolusiuntukmemecahkanmasalahspasialyangmungkin tidak dapat diselesaikan dengan sistem informasi yang lain. ArcGISPro merupakan produk desktop SIG terbaru dari Esri dengan sistem operasi 64 bit. Perangkat lunak inimenyajikanteknologiterbarudantercanggihdariEsriuntukkeperluanvisualisasi, analisis, image processing, manajemen dan integrasi data dalam format 2D dan 3D. Pengguna ArcGIS Pro dimungkinkan juga untuk mengimplementasikan machine learning (ML) maupun deep learning (DL) dalam pengolah data yang berbasis raster. Selain itu, dengan ArcGIS Pro juga memudahkan pengguna untuk mengembangkan aplikasi SIG yang berbasis web (WebGIS) dengan mengintegrasikannya dengan ArcGIS online dalam sebuah dashboard yang terintegrasi. Buku ini secara garis besar merupakan panduan bagi pengguna baru perangkat lunak ArcGIS Pro yang terdiri dari tiga bagian utama yaitu bagian yang membahas pengenalan terhadap perangkat lunak ArcGIS Pro, bagian kedua merupakan cara acara penggunaan perangkat lunak serta bagian ketiga yang
- 7. vi merupakan bagian cara pencarian data secara online menggunakan ArcGIS Pro. Bagian kedua dari buku ini, merupakan bagian terbesar yang terdiri dari bagian yang dimulai dari bagaimana penggunakan ArcGIS Pro untuk rektifikasi data berformat raster, membuat data spasial, mengedit data vector, menampilkan data spasial, query data dan yang terakhir adalah layout dan percetakan peta. Penulisan buku ini tidak dapat dipisahkan dari kontribusi berbagai pihak terutama Dr. Achmad Istamar selaku CEO Esri Indonesia dan Fredy Purnomo, S.Kom., M.Kom selaku dean of school of computer Science (SoCS), kolega di Lab Robotic and Intelligence System Prof. Dr. Ir. Widodo Budiharto. S,Kom., M.Kom., IPM dan Dr. Ir. Alexander Agung Santoso Gunawan. S.Si., MT., M.Sc., IPM serta rekan rekan pengajar mata kuliah SIG dan civitas akademika di School of Computer Science (SoCS) Bina Nusantara University. Terima kasih juga penulisan sampaikan kepada Nita Nopianti, S.Pd yang banyak membantu mempersiapkan outline dan data data yang akan digunakan untuk mendemonstrasikan ArcGIS Pro serta saudara Heri Ngarianto, S.Kom., M.T.I yang membantu proses editing dan layout sehingga buku siap untuk dicetak. Buku ini dalam proses penulisannya tidak terlepas dari kelemahan dan kekurangan, oleh karena itu sangat diharapkan adanya kritik dan saran yang konstruktif dari pembaca guna perbaikan materi buku. Harapan utama penulis, dengan kehadiran buku ini dapat memberikan kontribusi dalam khasanah pengetahuan, khususnya dibidang sistem informasi geografis. Jakarta, 28 Oktober 2019 Penulis Dr. Edy Irwansyah
- 8. vii KATA PENGANTAR EXECUTIVE P ertama-tama saya sampaikan apresiasi kepada penulis buku ini Bapak Dr Edy Irwansyah, dimana pemikiran maju beliau sebagai peneliti, pendidik dan juga professional telah menghantarkan karya pertama dalam Bahasa Indonesia mengenai aplikasi pengolah data spasial modern dari Esri, ArcGIS Pro. ArcGIS Pro adalah aplikasi GIS desktop yang mendukung integrasi data, analisis modern, pengelolaan data spasial secara 2D dan 3D. Bicara mengenai spasial, Geographic Information System (GIS) saat ini telah berkembang dari alat pemetaan menjad i kerangka kerja untuk mengumpulkan, mengelola, dan menganalisis data. Berakar dari ilmu geografi, GIS modern memiliki kemampuan mengintegrasikan banyak jenis data untuk diolah dengan sains dan teknologi agar dapat berarti bagi pengambilan keputusa, kami menyebutnya sebagai The Science of Where. Lebih dari sekedar visualisasi, saat ini termasuk kemampuan untuk menganalisis lokasi spasial dan mengatur susunan informasi menggunakan “Bahasa” peta dan 3D. Dibandingkan dengan kerangka pengolahan data lain, GIS memiliki keunikan dalam mengungkapkan insights mendalam tentang data, seperti pola, hubungan, dan konteks — membantu pengguna membuat keputusan yang lebih optimal. Dalam bahasa lain kemampuan ini disebut sebagai See What Others Can’t. Sebagai bagian dari insan professional Indonesia, kemampuan ini sangat dibutuhkan dalam mengelola segala potensi tumpah darah Indonesia seperti kekayaan sumber daya alam yang berkelanjutan, karakter demografis, dinamika social dan politik, keragaman budaya dan ekonomi. Sebagai negara berdaulat, kemampuan ini juga diperlukan dalam ketahanan nasional, penyelesaian permasalahan perbatasan, tantangan keamanan luar dan dalam negeri. Kesiap- siagaan bencana dan penanggulangannya juga sangat berpotensi terbantu dengan kemampuan ini. Dengan tantangan dan potensi diatas, komunitas GIS Indonesia didukung oleh program pemerintah seperti kebijakan satu peta, telah membuktikan diri dapat melahirkan karya-karya yang memiliki kontribusi positif dalam pemanfaatan data dan teknologi geospasial bagi pembangunan bagi kepentingan rakyat Indonesia. Bahkan beberapa karya anak bangsa telah mendapatkan penghargaan tingkat dunia Special Achievement in GIS dan Geo-Innovation Award.
- 9. viii Di era Industri 4.0 dimana otomasi dan transformasi digital menjadi kunci, maka penguasaan kemampuan untuk pengolahan data menggunakan sains menjadi sangat penting, terutama di negara dengan karakter geografis yang sangat unik seperti Indonesia. Kemampuan kecerdasan buatan Artificial Intelligence, Machine Learning, Deep Learning dalam mengolah Big Data dan Internet of Things harus dikombinasikan dengan sains dan diolah menjadi insights yang dapat dipahami para pemangku kepentingan. Sinergi dari kemampuan kecerdasan buatan dan GIS ini disebut GeoAI, dan ArcGIS Pro yang menjadi tema buku ini, telah memiliki kemampuan GeoAI secara internal dan juga dapat bersinergi dengan teknologi terkait. Walaupun topik lanjutan pengenai ArcGIS Pro belum termasuk dalam terbitan buku ini namun dasar-dasar pengenalan menuju penggunaan secara dapat ditelusuri di buku ini. ArcGISProadalahbagiandarikeseluruhanEnterpriseGIS,dimanaGISmenjadi bagian esensial bagi segala bentuk operasi dan keputusan yang berbasiskan data spasial, tidak hanya bagi professional di bidang GIS namun juga bagi pengguna yang lebih luas dengan Web GIS. Ini sangat mendukung mengingat Indonesia memiliki 150 juta pengguna internet, dengan penetrasi mobile subscription mencapai 133% (Hootsuite, 2019). Karenanya jangan lewatkan bagian dari buku ini mengenai mempublikasikan hasil kerja ke format Web dan kemudian aplikasi mobile, baik melalui ArcGIS Online maupun server portal ArcGIS server milik Lembaga ataupun universitas. SaatiniEsriIndonesiasebagaipemeganghaktunggaldistribusiteknologiEsri Global telah menjalankan beberapa program agar manfaat penggunaan GIS dapat tersebar luas, program tersebut diataranya adalah program hibah ke Universitas, Sekolah dan Lembaga pelatihan yang terpilih, program Lab Pack yang terjangkau bagi akademisi dan program personal use dengan harga terjangkau. Selain itu terdapat program trial, webinar dan online learning yang dapat diakses secara luas. Saya sangat optimis dengan kemampuan putra-putri Indonesia dalam bidang teknologi khususnya GIS karena segala kondisi positif yang ada di Indonesia saat ini. Denganbukuini,sayaberharapagarkemampuanArcGISProdapatsemakindikuasai, semakin banyak hasil karya yang bermanfaat bagi masyarakat dan memberikan pengaruh yang semakin positif bagi kemajuan bangsa di era Industry 4.0. Semoga penulis juga dapat segera melanjutkan dengan seri berikutnya dengan pembahasan yang lebih progresif lagi. Jakarta, 14 Oktober 2019 Dr. Achmad Istamar CEO Esri Indonesia
- 10. ix DAFTAR ISI KATA PENGANTAR.......................................................................................................................... v DAFTAR ISI......................................................................................................................................... ix DAFTAR GAMBAR........................................................................................................................... xiii BAB 1. PENGENALAN ArcGIS PRO.........................................................................................1 A.. Membuka Data Spasial yang telah ada menggunakan ArcGIS Pro..............2 B.. Melihat data Atribut Pada Layer dengan menggunakan Map Tips.............4 C.. Penyusunan Layer............................................................................................................6 D.. Mengaktifkan dan Menon-aktifkan layer................................................................8 E.. Perbedaan View pada Data Anda...............................................................................10 F.. Mengolah Peta.................................................................................................................... 12 G.. Melihat Atribut Data........................................................................................................14 H.. Mengaktifkan Map Tips..................................................................................................16 I.. Mencari features dan Membuat Bookmark...........................................................16 J.. Mengukur Jarak dan membuat skala........................................................................19 K.. Pengelompokkan layer...................................................................................................21 L.. Merubah Tampilan Layer..............................................................................................23 M.. Merubah Tampilan dengan Skala...............................................................................25 BAB 2. PENGANTAR CATALOG.................................................................................................27 A.. Sekilas Tentang Catalog..................................................................................................28 B.. Browsing Data dengan Catalog...................................................................................29 C.. Menggunakan Catalog.....................................................................................................31 D.. Mengedit Metadata..........................................................................................................34 E.. Mencari Data dengan Catalog......................................................................................35 F.. Terminologi Sistem Koordinat....................................................................................36 . 1. Sistem Koordinat..........................................................................................................36 . 2. Mengatur Tampilan Sistem Koordinat................................................................39 . 3. Pengaturan Koordinat Baca.....................................................................................40 . 4. Membuat Sebuah Template Dokumen Peta......................................................43 G.. Pengantar Geodatabase..................................................................................................47 . 1. Geodatabase Terminologi.........................................................................................47 . 2. Membuat Geodatabase Baru...................................................................................48 . 3. Mengimport Data ke dalam Geodatabase..........................................................50
- 11. x . 4. Membuat Feature Class Baru..................................................................................51 . 5. Mengimport Data File kedalam Feature Dataset............................................53 . 6. Menambah Data Baru ke Dalam Sebuah Peta..................................................55 BAB 3. REKTIFIKASI..................................................................................................................... 57 A.. Pengertian Rektifikasi.....................................................................................................58 B.. Menampilkan Data Raster.............................................................................................59 C.. Proses Rektifikasi..............................................................................................................60 D.. Menyiapan Semua Layer Data Spasial.....................................................................61 E.. Menyiapkan Layer Image..............................................................................................62 F.. Menambahkan Titik Kontrol........................................................................................63 G.. Rektifikasi Menggunakan Titik Kontrol dari GPS................................................66 H.. Menggunakan Tabel Data..............................................................................................66 I.. Proses Pengaturan............................................................................................................66 J.. Menyimpan Hasil Rektifikasi.......................................................................................67 K.. Menampilkan Citra Hasil Rektifikasi........................................................................68 BAB 4. MEMBUAT DATA SPASIAL...........................................................................................71 A.. Pengertian Digitasi Peta.................................................................................................72 B.. Metode Digitasi.................................................................................................................. 72 C.. Menambah Data Gambar...............................................................................................72 D.. Membuat Layer/Shapefile............................................................................................72 E.. Menentukan Sistem Koordinat Feature Class.......................................................76 F.. Digitasi................................................................................................................................... 76 G.. Snapping............................................................................................................................... 77 H.. Memulai Digitasi...............................................................................................................78 I.. Menyimpan Hasil Digitasi.............................................................................................79 J.. Anotasi Sederhana............................................................................................................79 K.. Membuat Layer Point dari Teks File.........................................................................86 L.. Membuat Link ke Database Acces.............................................................................92 M.. Import Data MapInfo.......................................................................................................92 N.. Labelling Lanjutan............................................................................................................92 O.. Pengaturan Advance Simbol Layer untuk Titik...................................................96 BAB 5. MENGEDIT DATA VEKTOR.........................................................................................101 A.. Mengedit Data Vektor.....................................................................................................102 B.. Membuat Setting Snap....................................................................................................107 C.. Menambah Feature Linier.............................................................................................111 D.. Menambahkan Feature Titik menggunakan Koordinat Absolut..................114 BAB 6. MENAMPILKAN DATA SPASIAL................................................................................121 A.. Menampilkan Data Berdasarkan Kategori Data Atribut..................................122 . 1. Menampilkan Data dalam Semua Kategori.......................................................122 . 2. Menampilkan Data Berdasarkan Kategori yang Diinginkan.....................128 . 3. Membuat Layer Transparan....................................................................................130 B.. Menampilkan Data dalam Beberapa Kelompok (Class)...................................133 . 1. Menampilkan Data dengan Degradasi Warna.................................................133 . 2. Menampilkan Data dengan Degradasi Simbol.................................................135 C.. Menampilkan Data Grafik..............................................................................................140 D.. Menampilkan Tabel Atribut dan Merubah Tampilannya.................................141
- 12. xi . 1. Menampilkan Tabel Atribut.....................................................................................141 . 2. Merubah Atribut Data................................................................................................143 E.. Memilih Features..............................................................................................................144 BAB 7. QUERY DATA...................................................................................................................... 147 A.. Identifikasi Sebuah Feature..........................................................................................148 B.. Mencari feature Tertentu...............................................................................................149 C.. Melakukan Query Secara Interaktif..........................................................................152 D.. Melakukan Query Spasial..............................................................................................153 . 1. Select By Attributes.....................................................................................................153 . 2. Select By Location........................................................................................................157 E.. Query Lanjutan..................................................................................................................160 . 1. Membuat Calculated Field........................................................................................160 . 2. Menggunakan Definition Query.............................................................................169 . 3. Latihan Tambahan.......................................................................................................172 . a. Pembuatan Point.....................................................................................................172 . b. Membuat Sebuah Joint Tabel.............................................................................176 . c. Membuat Ringkasan Data....................................................................................179 . d. Query Attributes.....................................................................................................181 . e. Membangun Query Spasial.................................................................................183 BAB 8. LAYOUT DAN PERCETAKAN PETA..........................................................................187 A.. Menampilkan/Mengatur Peta.....................................................................................188 B.. Mengatur Proyeksi ..........................................................................................................193 C.. Mengatur Halaman Layout...........................................................................................194 D.. Langkah-Langkah untuk Menambahkan Koordinat Peta................................195 E.. Langkah-Langkah untuk Menambahkan Skala....................................................198 F.. Langkah-Langkah untuk Menambahkan Panah Penunjuk Arah..................200 G.. Langkah-Langkah untuk Menambahkan Judul Peta..........................................201 H.. Menambahkan Object Gambar pada Layout.........................................................202 I.. Menambahkan Teks pada Layout...............................................................................203 J.. Membuat Extent Rectangle...........................................................................................204 K.. Langkah-Langkah untuk Menambahkan Legenda..............................................207 L.. Menyimpan Peta................................................................................................................208 M.. Eksport Peta........................................................................................................................ 209 N.. Mencetak Peta....................................................................................................................210 BAB 9. SUMBER DATA DALAM ARCGIS PRO.....................................................................211 A.. Menambah Data dengan koneksi Server ArcGIS Pro.........................................212 B.. Menambah Data dari Internet.....................................................................................214 C.. Manage Website.................................................................................................................216 DAFTAR PUSTAKA.......................................................................................................................... 217 GLOSARIUM....................................................................................................................................... 219 INDEKS................................................................................................................................................. 227
- 14. xiii DAFTAR GAMBAR Gambar 1.1 Icon ArcGIS Pro pada layer desktop................................................................2 Gambar 1.2 Kotak dialog startup dengan pilihan pada saat memulai sesi . pekerjaan baru..........................................................................................................2 Gambar 1.3 Kotak dialog startup dengan pilihan pada saat memulai sesi . pekerjaan yang telah disimpan..........................................................................3 Gambar 1.4 Kotak dialog menentukan proyek yang tidak tampil pada layar . open a recent project..................................................................................................3 Gambar 1.5 Tampilan dataset yang dapat dibuka...............................................................4 Gambar 1.6 Pilihan untuk melihat data atribut pada layer..............................................4 Gambar 1.7 Pilihan untuk memperbesar layer data yang telah dipilih.....................5 Gambar 1.8 Pilihan untuk memindahkan poligon, line atau point................................5 Gambar 1.9 Pilihan untuk melakukan edit line maupun polygon..................................6 Gambar 1.10 Toolbar untuk menampilkan seluruh tampilan layer.............................6 Gambar 1.11 Pilihan untuk melakukan atau melihat seluruh tampilan layer........7 Gambar 1.12 Window untuk menampilkan garis yang menunjukkan . persebaran jalan di area Kabupaten Kuningan.......................................7 Gambar 1.13 Cara menyusun layer dalam SIG.....................................................................8 Gambar 1.14 Cara aktifkan dan dinonaktifkan layer data................................................9 Gambar 1.15 Toolbar untuk menampilkan zoom in layer.................................................9 Gambar 1.16 Cara view data yang berbeda dalam ArcGIS Pro......................................10 Gambar 1.17 Layer peta yang telah dibuka dengan view yang berbeda...................11 Gambar 1.18 Beberapa tools seperti Zoom In, Zoom Out dan Full Extent..................12 Gambar 1.19 Membuat dan menggunakan Bookmark yang telah di set-up.............13 Gambar 1.20 Melihat data attribute.........................................................................................14 Gambar 1.21 Pin From Screen pada kotak dialog................................................................14 Gambar 1.22 Cara lain membuka attribute pada sebuah feature.................................15 Gambar 1.23 Table informasi attribute pada suatu feature.............................................15 Gambar 1.24 Cara melihat attribut file menggunakan tools Attributes pada . menu Map....................................................................................................................16 Gambar 1.25 Tombol Locate yang berfungsi mencari attribute dari berbagai . jenis data dan berbagai layer dan single layer..........................................16 Gambar 1.26 Dialog locate yang berfungsi mencari attribute dari berbagai . jenis data dan berbagai layer dan single layer..........................................17 Gambar 1.27 Berbagai jenis data dan berbagai layer dan single layer yang . ditemukan dengan Locate...................................................................................17 Gambar 1.28 Pilihan Zoom To pada pencarian attribute...................................................18
- 15. xiv Gambar 1.29 Tombol Fixed Zoom Out untuk menyimpan poligon................................18 Gambar 1.30 Toolbar Bookmark untuk menyimpan view sebagai bookmark.........19 Gambar 1.31 Dialog menyimpan informasi pada bookmark...........................................19 Gambar 1.32 Tools untuk melihat skala peta .......................................................................20 Gambar 1.33 Kostumisasi skala tampilan peta....................................................................20 Gambar 1.34 Menu untuk membuat group layer baru......................................................21 Gambar 1.35 Menu untuk select layer menjadi satu group layer baru.......................22 Gambar 1.36 Daftar layer pada group layer baru................................................................22 Gambar 1.37 Membuat/mengganti nama group layer.......................................................23 Gambar 1.38 Membuat/mengganti nama group layer.......................................................23 Gambar 1.39 Toolbar Symbology untuk merupah tampilan layer.................................24 Gambar 1.40 Dialog Symbology untuk merubah warna dan ukuran line.................24 Gambar 1.41 Dialog untuk merubah visibility menggunakan skala............................25 Gambar 2.1 Kotak dialog startup ArcGIS Pro yang menampilkan pilihan . Panel Metadata.............................................................................................................28 Gambar 2.2 Kotak dialog startup ArcGIS Pro yang menampilkan pilihan...............29 Gambar 2.3 Membuat Add Folder Connection.........................................................................29 Gambar 2.4 Memilih File yang akan dimasukkan...............................................................30 Gambar 2.5 Tampilan Catalog pada folder yang telah ditambahkan .........................30 Gambar 2.6 Contoh data vektor dan raster yang terlihat ...............................................31 Gambar 2.7 Cara memasukkan data pada Panel Catalog ke View Map.....................31 Gambar 2.8 Pilihan tools untuk tampilan pada layer........................................................32 Gambar 2.9 Cara milihat Metadata pada suatu layer........................................................32 Gambar 2.10 Menu project untuk memilih Metadata style..............................................33 Gambar 2.11 Tampilan pilihan metadata style pada Menu Project.............................34 Gambar 2.12 Tools untuk mengedit Metadata.....................................................................34 Gambar 2.13 Jendela View Edit Metadata.................................................................................35 Gambar 2.14 Lokasi menu search pada ArcGIS Pro............................................................35 Gambar 2.15 Contoh Hasil Pencarian data pada Catalog................................................36 Gambar 2.16 Icon Tools Box pada ArcGIS Pro.......................................................................36 Gambar 2.17 Tools Define Projection untuk mengubah sistem koordinat................37 Gambar 2.18 Jendela Define Projection......................................................................................38 Gambar 2.19 Memasukkan data vektor pada jendela Define Projection....................38 Gambar 2.20 Memilih Coordinate system sebuah feature.................................................39 Gambar 2.21 Membuka jendela properties layer...................................................................39 Gambar 2.22 Kotak dialog Properties untuk Coordinate System....................................40 Gambar 2.23 Informasi Coordinate System seluruh layer yang aktif di jendela .View................................................................................................................................40 Gambar 2.24 Posisi koordinat yang muncul pada layer...................................................41 Gambar 2.25 Mengubah tampilan koordinat menjadi UTM...........................................41 Gambar 2.26 Membuka jendela properties layer...................................................................42 Gambar 2.27 Mengubah Coordinate system menjadi WGS 1984..................................43 Gambar 2.28 Membuat projek baru..........................................................................................44 Gambar 2.29 Kotak dialog startup dengan pilihan.............................................................44 Gambar 2.30 Memasukkan feature melalui Tools Add Data.............................................45 Gambar 2.31 Icon untuk melakukan manage template....................................................45 Gambar 2.32 Kotak dialog Manage Templates untuk memilih feature......................46 Gambar 2.33 Kotak dialog Template properties.....................................................................46 Gambar 2.34 Informasi Atribut Tabel layer ADMINISTRASIDESA_AR_25K............47 Gambar 2.35 Memunculkan Catalog Pane................................................................................48
- 16. xv Gambar 2.36 Membuat Geodatabase baru di Catalog Pane..............................................48 Gambar 2.37 Lokasi penyimpanan Geodatabase baru yang dibuat............................49 Gambar 2.38 Tampilan Geodatabase yang telah dibuat pada Catalog pane.............49 Gambar 2.39 Membuat Feature dataset baru pada Geodatabase..................................50 Gambar 2.40 Membuat nama dan mengatur Coordinate system feature dataset..51 Gambar 2.41 Tampilan feature dataset yang telah ditambahkan pada . Geodatabase...............................................................................................................51 Gambar 2.42 Membuat Feature class baru pada feature dataset..................................52 Gambar 2.43 Membuat nama dan mengatur Coordinate system feature class.......52 Gambar 2.44 Tampilan feature class yang telah ditambahkan pada . feature dataset..........................................................................................................53 Gambar 2.45 Memasukkan feature class pada Map View..................................................53 Gambar 2.46 Jendela Geoporcessing untuk import data pada feature dataset........54 Gambar 2.47 Tampilan feature class baru yang telah ditambahkan...........................54 Gambar 3.1 Kotak dialog startup untuk membuat projek baru....................................59 Gambar 3.2 Tampilan View Map awal......................................................................................59 Gambar 3.3 Memasukkan file yang ingin di rektifikasi melalui tools Add Data.....60 Gambar 3.4 Tampilan Toolbar Imagery......................................................................................60 Gambar 3.5 Tampilan tools Georeferencing.............................................................................60 Gambar 3.6 Memasukkan data shapefile melalui tools Add Data.................................61 Gambar 3.7 Mengatur layer menjadi tampilan hollow.......................................................61 Gambar 3.8 Memasukkan file yang ingin di rektifikasi melalui tools Add Data......62 Gambar 3.9 Tampilan peta Tanah Semarang.jpg pada Map View..................................62 Gambar 3.10 Tools Fit to display untuk mengatur data sesuai dengan display .layer...............................................................................................................................63 Gambar 3.11 Tools Add Control Point pada toolbar Georeference.................................63 Gambar 3.12 Memasukkan Control point melalui kotak dialog Target .Coordinates.................................................................................................................64 Gambar 3.13 Tampilan View Map setelah dimasukkan 4 Control point.....................64 Gambar 3.14 Tampilan data yang telah dilakukan rektifikasidengan ditumpuk .degan data shapefile Jawa Tengah................................................................65 Gambar 3.15 Tools Export Control Point untuk menyimpan kontrol poin................65 Gambar 3.16 Mengatur tempat penyimpanan kontrol poin..........................................65 Gambar 3.17 Tools Control Point Table pada menu toolbar Georeference.................66 Gambar 3.18 Ikon tools untuk menghapus control point yang sudah dibuat.........66 Gambar 3.19 Tools Transformation untuk melakukan pengaturan .penyelerasaan........................................................................................................67 Gambar 3.20 Tools menyimpan hasil rektifikasi.................................................................67 Gambar 3.21 Tools menyimpan hasil rektifikasi.................................................................68 Gambar 3.22 Tampilan file hasil rektifikasi pada menu Explorer..................................68 Gambar 3.23 Kotak dialog startup untuk membuat projek baru.................................69 Gambar 3.24 Tampilan View Map awal....................................................................................69 Gambar 3.25 Memilih file hasil rektifikasi melalui tools Add Data..............................70 Gambar 3.26 Tampilan peta Tanah Semarang.jpg setelah di rektifikasi pada . Map View.....................................................................................................................70 Gambar 4.1 Memilih file hasil rektifikasi melalui tools Add Data...............................72 Gambar 4.2 Membuka menu catalog........................................................................................73 Gambar 4.3 Membuat geodatabase baru pada catalog pane.........................................73 Gambar 4.4 Mengarahkan folder penyimpanan dan pemberian nama .Geodatabase...............................................................................................................74
- 17. xvi Gambar 4.5 Tampilan Geodatabase Tanah Semarang pada Catalog Pane................74 Gambar 4.6 Membuat feature class baru................................................................................75 Gambar 4.7 Membuat nama dan mengatur Coordinate system feature class.......75 Gambar 4.8 Jendela Geoprocessing untuk mengubah Coordinate system pada . feature class...............................................................................................................76 Gambar 4.9 Memilih feature class Peta Tanah melalui tools Add Data.....................76 Gambar 4.10 Tampilan Menu toolbar Editor........................................................................77 Gambar 4.11 Tampilan icon polygon pada jendela Create feature..............................77 Gambar 4.12 Icon Snapping pada menu toobar Edit.........................................................77 Gambar 4.13 Beberapa tools pada snapping........................................................................78 Gambar 4.14 Fungsi masing-masing tools snapping.........................................................78 Gambar 4.15 Tampilan jendela create feature untuk memulai digitasi....................78 Gambar 4.16 Tampilan layer saat proses digitasi...............................................................79 Gambar 4.17 Jendela pilihan save edit....................................................................................79 Gambar 4.18 Membuat Annotasi baru.....................................................................................80 Gambar 4.19 Kotak dialog Create Annotation Feature Class.........................................80 Gambar 4.20 Pemberian nama dan pengaturan annotation feature class...............81 Gambar 4.21 Pengaturan skala dan tampilan koordinat pada anotasi......................81 Gambar 4.22 Pengaturan coordinate system pada Annotasi.........................................82 Gambar 4.23 Tampilan Annotation feature class baru pada geodatabase...............82 Gambar 4.24 Membuka Annotation Feature Class Properties......................................83 Gambar 4.25 Tampilan Edit Annotation Feature Class.....................................................83 Gambar 4.26 Contoh anotasi yang dibuat..............................................................................84 Gambar 4.27 Membuka Annotation Feature Class Properties untuk mengganti . jenis tulisan anotasi.............................................................................................84 Gambar 4.28 Jendela Annotation Feature Class Properties...........................................85 Gambar 4.29 Beberapa menu untuk mengubah jenis font, posisi dan lainnya . pada menu properties Annotation Feature Class Properties.............85 Gambar 4.30 Jendela penyimpanan simbol anotasi..........................................................86 Gambar 4.31 Kotak dialog startup untuk membuat projek baru.................................86 Gambar 4.32 Tampilan View Map awal...................................................................................86 Gambar 4.33 Data koordinat titik sampel pada microsoft excel..................................87 Gambar 4.34 Menu pilihan Add Data koordinat X dan Y.................................................87 Gambar 4.35 Jendela Geoprocessing Make X,Y Event Layer3........................................88 Gambar 4.36 Memilih file Excel koordinat titik sampel...................................................89 Gambar 4.37 Memilih sheet pada file Excel untuk di Add Data....................................89 Gambar 4.38 Pengaturan pada Jendela Geoprocessing Make X,Y Event Layer......90 Gambar 4.39 Tampilan Map View yang telah dimasukkan data X dan Y titik .sampel........................................................................................................................90 Gambar 4.40 Export data X dan Y..............................................................................................91 Gambar 4.41 Jendela Geoprocessing Copy Features.........................................................91 Gambar 4.42 Shapefile titik sampel..........................................................................................92 Gambar 4.43 Memunculkan menu Labelling Properties.................................................93 Gambar 4.44 Kotak dialog Label Class.....................................................................................93 Gambar 4.45 Memilih field yang akan dimunculkan.........................................................94 Gambar 4.46 Tampilan SQL Clause yang dibuat..................................................................94 Gambar 4.47 Tampilan Map View dengan label..................................................................95 Gambar 4.48 Kotak Dialog Class untuk mengubah simbol label..................................95 Gambar 4.49 Tampilan Map View dengan label..................................................................96 Gambar 4.50 Memunculkan menu Symbology....................................................................97
- 18. xvii Gambar 4.51 Kotak Dialog Symbology....................................................................................97 Gambar 4.52 Mengubah Single symbol menjadi Unique Values..................................98 Gambar 4.53 Mengubah field yang akan di lakukan symbologi...................................98 Gambar 4.54 Tampilan layar setelah di symbologi............................................................99 Gambar 4.55 Mengubah format simbol ..................................99 Gambar 5.1 Memilih file citra melalui tools Add data.......................................................102 Gambar 5.2 Mengarahkan display ke citra dengan Zoom to layer...............................102 Gambar 5.3 Memilih file shp Pemukiman melalui tools Add Data..............................103 Gambar 5.4 Mengatur layer menjadi tampilan hollow.....................................................103 Gambar 5.5 Perbesar ke areal yang akan di edit.................................................................104 Gambar 5.6 Beberapa tools pada edit polygon pada menu create feature..............104 Gambar 5.7 Contoh tampilan verteks pada poligon hasil editing................................105 Gambar 5.8 Beberapa tools sketsa editing.............................................................................105 Gambar 5.9 Menghidupkan snipping tool..............................................................................107 Gambar 5.10 Mengubah format symbol.................................................................................107 Gambar 5.11 Jendela properties symbology untuk format simbol poligon............108 Gambar 5.12 Jendela color properties.....................................................................................108 Gambar 5.13 Mengubah Transparasi warna simbol pada Color Editor....................109 Gambar 5.14 Tampilan Layar transparan...............................................................................109 Gambar 5.15 Tools untuk mengisi data atribut pada poligon.......................................110 Gambar 5.16 Membuka Atribute Table...................................................................................110 Gambar 5.17 Tools menyimpan hasil editing.......................................................................111 Gambar 5.18 Jendela penyimpanan hasil edit/digitasi....................................................111 Gambar 5.19 Tampilan feature yang aktif pada Map View.............................................111 Gambar 5.20 Tools create untuk memunculkan jendela create feature....................112 Gambar 5.21 Jendela Create feature.........................................................................................112 Gambar 5.22 Tampilan contoh garis baru hasil digitasi..................................................113 Gambar 5.23 Tampilan layar setelah digitasi........................................................................113 Gambar 5.24 Tool untuk menyimpan hasil digitasi...........................................................114 Gambar 5.25 Jendela penyimpanan hasil edit/digitasi....................................................114 Gambar 5.26 Memilih file shp Pendidikan melalui tools Add Data.............................114 Gambar 5.27 Tools create untuk memunculkan jendela create feature....................115 Gambar 5.28 Tool discard untuk membatalkan penentuan titik yang telah .dibuat........................................................................................................................116 Gambar 5.29 Jendela pembatalan hasil edit/digitasi........................................................116 Gambar 5.30 Memasukkan titik koordinat X dan Y melalui tools Absolute X,Y,Z.116 Gambar 5.31 Kotak dialog setelah memasukkan titik koordinat X dan Y................117 Gambar 5.32 Titik baru hasil Absolute X,Y,Z.........................................................................117 Gambar 5.33 Select tool untuk memilih feature..................................................................118 Gambar 5.34 Jendela Attribute...................................................................................................118 Gambar 5.35 Tools menyimpan hasil editing.......................................................................119 Gambar 6.1 Tools Explorer pada menu Map.........................................................................122 Gambar 6.2 Membuka attribut table dengan klik kanan pada layer..........................122 Gambar 6.3 Membuka attribut table dengan klik tools Attributes pada menu .Map................................................................................................................................123 Gambar 6.4 Memunculkan Kotak dialog symbology.........................................................123 Gambar 6.5 Tools symbology pada Menu toolbar Appearance....................................123 Gambar 6.6 Mengubah format symbol menjadi Unique values....................................124 Gambar 6.7 Kotak dialog symbology........................................................................................124 Gambar 6.8 Tampilan layar hasil symbology menjadi unique values........................125
- 19. xviii Gambar 6.9 Kotak dialog symbology untuk mengubah skema warna simbol.......125 Gambar 6.10 Mengubah warna simbol secara manual....................................................126 Gambar 6.11 Kotak dialog format polygon simbol untuk memilih warna . simbol yang ada pada gallery...........................................................................126 Gambar 6.12 Kotak dialog format polygon simbol untuk memilih warna . simbol yang tidak ada pada gallery...............................................................127 Gambar 6.13 Preview warna yang dipilih..............................................................................127 Gambar 6.14 Tombol Remove group untuk menghapus simbol..................................128 Gambar 6.15 Tampilan single symbol......................................................................................128 Gambar 6.16 Tombol menambahkan values yang ingin ditampilkan di layar.......129 Gambar 6.17 Memilih Values lebih dari satu yang ingin ditampilkan.......................129 Gambar 6.18 Tampilan layar setelah ditambahkan beberapa values.........................130 Gambar 6.19 Kotak dialog Symbology.....................................................................................131 Gambar 6.20 Menu properties pada kotak dialog format polygon symbol.............131 Gambar 6.21 Kotak dialog color editor untuk merubah transparansi . warna simbol...........................................................................................................132 Gambar 6.22 Tampilan layar setelah transparency symbol...........................................132 Gambar 6.23 Save tools untuk menyimpan projek ArcGIS Pro.....................................133 Gambar 6.24 Memunculkan Kotak dialog symbology......................................................133 Gambar 6.25 Mengubah Symbology menjadi Graduated Colors..................................134 Gambar 6.26 Mengatur field yang ingin di symbology dan jumlah kelas.................134 Gambar 6.27 Mengatur skema warna simbol yang digunakan.....................................135 Gambar 6.28 Tampilan layar setelah dikategorisasi dengan Graduated colors.....135 Gambar 6.29 Mengcopy layer......................................................................................................136 Gambar 6.30 Mempaste layer......................................................................................................136 Gambar 6.31 Merubah nama salah satu layer......................................................................137 Gambar 6.32 Melakukan symbology dengan Graduated Symbol.................................137 Gambar 6.33 Mengatur field yang ingin di symbology dan jumlah kelas.................138 Gambar 6.34 Mengatur warna background menjadi hollow pada properties . kotak dialog Format Polygon Symbol...........................................................139 Gambar 6.35 Memilih warna symbol.......................................................................................140 Gambar 6.36 Tampilan layar setelah di kategorisasi.........................................................140 Gambar 6.37 Kotak dialog Chart Properties.........................................................................141 Gambar 6.38 Tampilan chart antara NAMOBJ dan LUASWH.........................................141 Gambar 6.39 Membuka Attribute Table..................................................................................142 Gambar 6.40 Data tabel atribut layer ADMINISTRASIKECAMATAN_AR_25K........142 Gambar 6.41 Sort Ascending untuk menyusun NAMOBJ dari huruf A-Z..................143 Gambar 6.42 Tools Flash untuk mengeluarkan cahaya pada polygon yang ter- .select...........................................................................................................................143 Gambar 6.43 Contoh Proses pengeditan data atribut.......................................................143 Gambar 6.44 Save tools untuk menyimpan hasil editing................................................144 Gambar 6.45 Memilih features melalui tabel atribut........................................................144 Gambar 6.46 Tombol Zoom to untuk mengarahkan layar..............................................144 Gambar 6.47 Selection chip feature yang di select.............................................................145 Gambar 6.48 Feature yang ter-select.......................................................................................145 Gambar 6.49 Tools clear untuk unselect seluruh feature................................................146 Gambar 7.1 Beberapa tools Query spasial.............................................................................148 Gambar 7.2 Tools explorer untuk identifikasi .....................................................................149 Gambar 7.3 Kotak dialog hasil identifikasi............................................................................149 Gambar 7.4 Locate tool untuk query dengan kriteria tertentu.....................................150
- 20. xix Gambar 7.5 Memasukkan layer pada menu setting dengan toolbar Add Layer....150 Gambar 7.6 Memilih layer ADMINISTRASIKECAMATAN_AR_25K..............................151 Gambar 7.7 Contoh pencarian Kecamatan Cilincing.........................................................151 Gambar 7.8 Menu zoom to untuk mengarahkan layar pada hasil pencarian.........152 Gambar 7.9 Beberapa tools Query spasial dan fungsinya...............................................152 Gambar 7.10 Tampilan layar ketika di select (pilih)..........................................................153 Gambar 7.11 Beberapa tools Query spasial..........................................................................153 Gambar 7.12 Memunculkan jendela Tools Select By Attributes...................................154 Gambar 7.13 Jendela Geoprocessing selecy by Attributes..............................................155 Gambar 7.14 Expression yang dimasukkan pada Add Clause WADMKC = .Cilincing.....................................................................................................................155 Gambar 7.15 Tampilan Expression telah di tambahkan..................................................156 Gambar 7.16 Penambahan Clause Expression WADMKC=Pademangan..................156 Gambar 7.17 Tampilan layer hasil Query dengan dua Clause.......................................157 Gambar 7.18 Tools Select By Attributes pada Menu Map...............................................157 Gambar 7.19 Tampilan layar dari shapefile JALAN_LN_25 dan .ADMINISTRASIDESA_AR_25K.........................................................................158 Gambar 7.20 Pengaturan pada Jendela Geoprocessing Select Layer By Location.158 Gambar 7.21 Pemilihan features JALAN_LN_25K...............................................................159 Gambar 7.22 Tampilan Layar hasil Query Selecy By Location......................................159 Gambar 7.23 Membuka informasi Atribut tabel shapefile .ADMINISTRASIDESA_AR_25K.........................................................................160 Gambar 7.24 Tombol untuk menambahkan field baru dibawah informasi . tabel atribut.............................................................................................................161 Gambar 7.25 Tools Menambahkan field baru ada Menu Field......................................161 Gambar 7.26 Atur Nama field Baru dan type field nya.....................................................161 Gambar 7.27 Tools Calculate Field untuk membuka Jendela Calculate field..........162 Gambar 7.28 Atur Field yang akan di kalkulasikan dan masukkan kalkulasi . pada jendela Calculate Field.............................................................................162 Gambar 7.29 Hasil Calculate field pada Field Pertmbhn.................................................163 Gambar 7.30 Tools Summarized untuk membuka Jendela Summary Statistics....163 Gambar 7.31 Atur Field yang akan di summary pada jendela Summary .Statistics....................................................................................................................164 Gambar 7.32 Tombol untuk membuat chart.........................................................................164 Gambar 7.33 Hasil Chart................................................................................................................ 165 Gambar 7.34 Tools Select By Attributes pada Menu Map...............................................165 Gambar 7.35 Menambahkan Expression pada tombol Add Clause di Jendela . Geoprocessing Select By Attributes..............................................................166 Gambar 7.36 Tampilan Expression telah di tambahkan..................................................166 Gambar 7.37 Tombol untuk memverifikasi expression...................................................167 Gambar 7.38 Tanda bahwa Expression SQL valid...............................................................167 Gambar 7.39 Tampilan Atribut data yang ter-Query.........................................................168 Gambar 7.40 Tombol untuk unselect semua feature........................................................168 Gambar 7.41 Memasukkan Expression pada Add Clause...............................................169 Gambar 7.42 Tampilan Atribut data yang ter-Query.........................................................169 Gambar 7.43 Mengubah Nama salah satu layer..................................................................170 Gambar 7.44 Tab Definition Query untuk melakukan Query data..............................170 Gambar 7.45 Memasukkan Expression pada Add Clause...............................................171 Gambar 7.46 Mengatur warna symbol....................................................................................171 Gambar 7.47 Tampilan layar setelah memasukkan Definition Query
- 21. xx . Pertmbhan > 700...................................................................................................172 Gambar 7.48 Membuat projek ArcGIS Pro baru..................................................................173 Gambar 7.49 Mengatur nama dan Locasi projek baru.....................................................173 Gambar 7.50 Memasukkan file koordinat lapang uji.xlsx pada Add Data................173 Gambar 7.51 Tab Source untuk mengetahui informasi geografis data.....................174 Gambar 7.52 Membuka data tabel Koordinat Lapang Uji.xlsx......................................174 Gambar 7.53 Tombol Display X,Y Data untuk menampilkan data X dan Y . pada layar Map.......................................................................................................175 Gambar 7.54 Menentukkan sistem koordinat yang digunakan pada jendela . Geoprocessing Make XY Event Layer............................................................175 Gambar 7.55 Tampilan layar hasil Display X,Y Data..........................................................176 Gambar 7.56 Tools explorer untuk identifikasi...................................................................176 Gambar 7.57 Menu Add Join untuk joint tabel.....................................................................177 Gambar 7.58 Jendela Add Join untuk memasukkan tabel pada feature....................177 Gambar 7.59 Tampilan Atribut tabel setelah Add Join.....................................................178 Gambar 7.60 Menu Remove All Joins untuk menghapus semua tabel join.............178 Gambar 7.61 Kotak dialog persetujuan Remove join........................................................178 Gambar 7.62 Tools Summarized untuk membuka Jendela Summary Statistics....179 Gambar 7.63 Atur Field yang akan di summary pada jendela Summary .Statistics....................................................................................................................180 Gambar 7.64 Tabel statistic hasil summarize.......................................................................180 Gambar 7.65 Menu Export untuk menyimpan tabel.........................................................180 Gambar 7.66 Atur penyimpanan tabel....................................................................................181 Gambar 7.67 Tombol Add Clause pada Tab Definition Query untuk melakukan . Query data................................................................................................................182 Gambar 7.68 Tampilan layar setelah memasukkan Definition Query . Pertmbhan < 500...................................................................................................183 Gambar 7.69 Tools Select By Location pada Menu Map..................................................184 Gambar 7.70 Pengaturan pada Jendela Geoprocessing Select Layer By Location.184 Gambar 7.71 Tampilan layar setelah select by location intersection pasar . dengan minimarket 1500 meter.....................................................................185 Gambar 8.1 Mengubah Single symbol menjadi Unique Values.....................................188 Gambar 8.2 Memilih field yang akan di symbology...........................................................188 Gambar 8.3 Menambahkan Values Kelapa Gading ............................................................189 Gambar 8.4 Tampilan layar setelah symbology Unique Values Kelapa Gading.....189 Gambar 8.5 Pengaturan ukuran dan orientation kertas layout....................................190 Gambar 8.6 Menu untuk menambahkan Guides.................................................................190 Gambar 8.7 Membuat settingan Guides..................................................................................191 Gambar 8.8 Tampilan layar layout setelah dimasukkan Guides...................................191 Gambar 8.9 Menampilkan peta pada jendela layout.........................................................192 Gambar 8.10 Tampilan jendela layout setelah ditambahkan peta..............................192 Gambar 8.11 Beberapa tools pada Menu Layout................................................................193 Gambar 8.12 Memunculkan jendela properties..................................................................193 Gambar 8.13 Mengatur proyeksi koordinat sistem pada jendela layout..................194 Gambar 8.14 Mengatur lebar halaman....................................................................................194 Gambar 8.15 Menambahkan Grid..............................................................................................195 Gambar 8.16 Memilih type Grid.................................................................................................195 Gambar 8.17 Tampilan jendela layout setelah di tambahkan grid..............................196 Gambar 8.18 Mengatur tampilan tulisan koordinat..........................................................196 Gambar 8.19 Mengubah koordinat system layout..............................................................197
- 22. xxi Gambar 8.20 Memilih System koordinat peta......................................................................197 Gambar 8.21 Tools menambahkan Scale bar baru.............................................................198 Gambar 8.22 Memilih type scale bar........................................................................................198 Gambar 8.23 Tampilan layar setelah ditambahkan scale bar........................................199 Gambar 8.24 Menambahkan skala teks..................................................................................199 Gambar 8.25 Menambahkan north Arrow.............................................................................200 Gambar 8.26 Tampilan layar setelah ditambahkan Penunjuk arah............................200 Gambar 8.27 Tools menambahkan Teks Baru......................................................................201 Gambar 8.28 Jendela format teks untuk merubah teks....................................................201 Gambar 8.29 Tampilan layar setelah penambahan Teks Judul Peta...........................201 Gambar 8.30 Tools menambahkan Gambar..........................................................................202 Gambar 8.31 Memilih Gambar yang akan dimasukkan pada layout..........................202 Gambar 8.32 Tampilan layar setelah penambahan gambar...........................................203 Gambar 8.33 Tools menambahkan Teks Baru......................................................................203 Gambar 8.34 Jendela format teks untuk merubah teks....................................................203 Gambar 8.35 Tampilan layar setelah penambahan Teks.................................................204 Gambar 8.36 Menambahkan Frame Baru..............................................................................204 Gambar 8.37 Tombol melakukan aktivasi salah satu frame...........................................205 Gambar 8.38 Memilih Shapefile untuk frame kedua.........................................................205 Gambar 8.39 Tools Close Activation.........................................................................................205 Gambar 8.40 Melakukan link frame data ke layer utama................................................206 Gambar 8.41 Tampilan jendela layout setelah dimasukkan Frame baru.................206 Gambar 8.42 Tools menambahkan Legenda peta...............................................................207 Gambar 8.43 Melakukan pengaturan tampilan legenda pada jendela Format . Legend Berikut contoh tampilan layout yang telah selesai................207 Gambar 8.44 Tampilan jendela layout setelah ditambahkan Legenda......................208 Gambar 8.45 Menu menyimpan Project ArcGIS Pro..........................................................208 Gambar 8.46 Tools mengeksport layout pada Toolbar Share........................................209 Gambar 8.47 Atur tempat penyimpanan dan type data penyimpanan.....................209 Gambar 8.48 Tools menyetak peta hasil layout ..................................................................210 Gambar 9.1 Membuka portal website www.arcgis.com...................................................212 Gambar 9.2 Pencarian portal pada ArcGIS Pro....................................................................213 Gambar 9.3 Memilih salah satu portal yang akan dimasukkan pada Map View...213 Gambar 9.4 Tampilan layar setelah dimasukkan World Imagery................................214 Gambar 9.5 Membuka portal Badan Informasi Geospasial di ArcGIS Pro...............214 Gambar 9.6 Memilih salah satu portal hasil pencarian ke layar Map View.............215 Gambar 9.7 Tampilan layar setelah dimasukkan portal dari Badan Informasi .Geospasial...................................................................................................................215 Gambar 9.8 Menu portal untuk memasukkan portal secara manual.........................216
- 24. 1 BAB 1 PENGENALAN ArcGIS PRO Tujuan Instruksional Umum (TIU): Mampu menjelaskan pengenalan ArcGIS Pro. Tujuan Instruksional Khusus (TIK): • Dapat memahami dalam membuka data spasial yang telah ada dan melihat data atribut pada layer dengan menggunakan ArcGIS Pro. • Dapat mengerjakan penyusunan layer, mengaktifkan dan menon-aktifkan layer, dengan menggunakan ArcGIS Pro. • Dapat mengetahuhi perbedaan view pada Data yang telah dikerjakan. • Dapat memahami dalam mengolah Peta, melihat atribut data dan mengaktifkan Map Tips. • Dapat memahami dalam mencari features dan membuat bookmark. • Dapat memahami dalam mengukur Jarak dan membuat skala. • Dapat memahami dalam pengelompokkan layer, merubah tampilan layer, dan merubah tampilan dengan skala.
- 25. 2 Sistem Informasi Geografis Dengan ArcGIS Pro A. Membuka Data Spasial yang telah ada menggunakan ArcGIS Pro 1. Pastikan PC atau laptop dalam kondisi terhubung dengan koneksi internet 2. Mulai ArcGIS Pro dengan klik Start > Programs > ArcGIS Pro atau dengan 3. klik Icon ArcGIS Pro pada desktop Gambar 1.1 Icon ArcGIS Pro pada layer desktop 4. Pada saat ArcGIS Pro dijalankan, maka akan terlihat kotak dialog startup yang akan memberikan pilihan untuk memulai sebuah sesi pekerjaan. Kita dapat memilih antara lain: Buat Projek Baru (Create a new project), membuka format template yang telah disediakan (Blank, Global_Scene.aptx, Local_Scene.aptx, Map_aptx) atau Membuka sebuah document yang telah ada atau projek yang telah dibuat sebelumnya (recent document) Apabila ArcGIS Pro pertama kali digunakan, maka akan tampil layar seperti berikut: Gambar 1.2 Kotak dialog startup dengan pilihan pada saat memulai sesi pekerjaan baru
- 26. BAB 1 - Pengenalan ArcGIS Pro 3 Apabila sebelumnya telah memiliki projek yang disimpan, maka layar yang akan muncul adalah sebagai berikut: Gambar 1.3 Kotak dialog startup dengan pilihan pada saat memulai sesi pekerjaan yang telah disimpan 5. Untuk membuka projek yang sudah ada, pilihkan Open an existing project atau open recent project untuk membuka projek yang terakhir di kerjakan. Kemudian klik nama projek tersebut apabila memilih projek yang sebelumnya dikerjakan. 6. Apabila ingin memanggil projek yang tidak tampil pada layar open a recent project, maka klik open another project > klik browser 7. Arahkan pada directory D:Projek ArcGis dan pilihlah project dengan nama Kabupaten Kuningan.aprx 8. 9. 10. 11. 12. 13. 14. 15. 16. 17. 18. Gambar 1.4 Kotak dialog menentukan proyek yang tidak tampil pada layar open a recent project Peta Kabupaten Kuningan akan tampil di layar. Perhatikan bahwa layar Arc- GIS Pro akan menampilkan dua bagian, yaitu: a. Window Contents, dibagian kiri layar yang berisi informasi tentang layer b. Window Data Frame, dibagian kanan layar yang menunjukkan Tampilan peta.
- 27. 4 Sistem Informasi Geografis Dengan ArcGIS Pro Gambar 1.5 Tampilan dataset yang dapat dibuka Selanjutnya kita akan melihat serangkaian dataset (Shapefile atau image) B. Melihat data Atribut Pada Layer dengan menggunakan Map Tips 1. Pada saat ingin melihat data atribut pada layer, maka klik salah satu area polygon > klik kanan maka akan muncul kotak dialog sebagai berikut: Gambar 1.6 Pilihan untuk melihat data atribut pada layer
- 28. BAB 1 - Pengenalan ArcGIS Pro 5 2. Untuk melihat atribut, sekarang gunakan kursor ke arah salah satu bagian di peta. Perhatikan bahwa ArcGIS Pro akan menampilkan atribut yang dimiliki. 3. Untuk memperbesar layer data yang telah dipilih, maka anda dapat menggunakan Zoom to selection Gambar 1.7 Pilihan untuk memperbesar layer data yang telah dipilih 4. Untuk memindahkan poligon, line atau pun point maka bisa mengklik move Gambar 1.8 Pilihan untuk memindahkan poligon, line atau point
- 29. 6 Sistem Informasi Geografis Dengan ArcGIS Pro 5. Untuk melakukan edit line maupun poligon bisa mengklik vertices Gambar 1.9 Pilihan untuk melakukan edit line maupun polygon C. Penyusunan Layer Untuk penyusunan layer digunakan langkah-langkah sebagai berikut: 1. PadatoolbarNavigateplihFullExtentuntukmenampilkanseluruhtampilan layer Gambar 1.10 Toolbar untuk menampilkan seluruh tampilan layer 2. Untuk melakukan full extent atau melihat seluruh tampilan layer bisa juga dengan melakukan langkah klik layer JALAN_LN_25K > klik kanan > klik zoom to layer
- 30. BAB 1 - Pengenalan ArcGIS Pro 7 Gambar 1.11 Pilihan untuk melakukan atau melihat seluruh tampilan layer 3. Klik pada window Contents dan aktifkan layer JALAN_LN_25K. Layer ini akan menampilkan garis yang menunjukkan persebaran jalan di area Kabupaten Kuningan. Gambar 1.12 Window untuk menampilkan garis yang menunjukkan persebaran jalan di area Kabupaten Kuningan
- 31. 8 Sistem Informasi Geografis Dengan ArcGIS Pro 4. Layer ini dibuat dari layer ADMINISTRASIDESA_AR _25K se-Kabupaten Kuningan. Perhatikan, semua data spasialnya adalah sama. Data ini dapat digunakan pula untuk membuat peta tematik. Layer ini merupakan Line atau garis sebaran jalan di Kabupaten Kuningan. 5. Sekarang, kita akan melihat bagaimana cara menyususn layer dalam SIG. Pada window content klik layer untuk JALAN_LN_25K, kemudian klik tahan (drag) dan pindahkan layer itu sehingga berada di atas layer CAGARBUDAYA_PT_25K Gambar 1.13 Cara menyusun layer dalam SIG 6. Klik tahan layer JALAN_LN_25K ke bagian atas window Contents dan perhatikan bagaimana perubahan tampilan layer Kabupaten Kuningan. 7. Kita dapat melihat jelas layer sebaran jalan di Kabupaten Kuningan karena berada di bagian paling atas window Contents. D. Mengaktifkan dan Menon-aktifkan layer Layer dapat di aktifkan dan dinonaktifkan, kita hanya dapat bekerja pada layer yang aktif pada project ArcGIS Pro kita. Langkah-Langkahnya sebagai berikut: 1. Non-aktifkan layer JALAN_LN_25K dengan klik centang pada layer JALAN_ LN_25K
- 32. BAB 1 - Pengenalan ArcGIS Pro 9 Gambar 1.14 Cara aktifkan dan dinonaktifkan layer data 2. Non-aktifkan semua layer kecuali layer image atau layer yang berekstensi *.jpeg atau *.tif, yaitu salah satu tipe data raster yang dapat digunakan dalam SIG. Tipe data ini dikenal dengan data raster atau data image. Klik full extent atau klik kanan > zoom to layer pada layer Kuningan 4.jpg untuk menampilkan seluruh image. Gambar 1.15 Toolbar untuk menampilkan zoom in layer
- 33. 10 Sistem Informasi Geografis Dengan ArcGIS Pro 3. Perhatikan bahwa image berisi banyak informasi. Kita dapat menggunakan image untuk mendapatkan lebih banyak informasi dibandingkan dengan data vektor. Kita bisa memperoleh berbagai variasi data melalui pixel-pixel gambar yang terdapat pada data raster. 4. Perbesar (zoom in) pada image Kabupaten Kuningan. Pada skala tertentu maka akan dapat terlihat keterbatasan sebuah data raster akan dibatasi oleh resolusi gambar yang dimiliki. Semakin besar resolusi pixel data raster tersebut, maka akan semakin detil gambar yang dapat terlihat 5. Berbeda dengan data vector, kedetilan data atu gambar akan dipengaruhi oleh besar kecilnya skala yang dimiliki 6. Klik Project menu pilih exit. Akan muncul kotak dialog yang berisi pertanyaan apakah kita mau menyimpan perubahan pada dokumen. Pilih yes untuk menyimpan, Pilih No untuk tidak menyimpan dan pilih cancel untuk kembali ke layar menu project. E. Perbedaan View pada Data Anda ArcGIS Pro merupakan bagian dari aplikasi ArcGis untuk menampilkan dan melakukan operasi-operasi reporting query, edit, komposisi dan mempublikasikan peta. Sebagian besar pengerjaan produk yang dihasilkan berupa visual atau gambar. Kita akan melihat perbedaan view data dalam ArcGIS Pro. Map adalah window yang akan paling sering digunakan dibandingkan window lainnya di ArcGIS Pro. Langkah-langkah pengoperasian ArcGIS Pro sebagai berikut: 1. Klik tombol start > All Program > ArcGis > ArcGis Pro atau dengan mengklik icon ArcGIS Pro pada layar desktop 2. Dari start up dialog box pilih open a recent project atau dengan open another project > pilih Browser > pilih directory penyimpanan dan klik OK 3. Pastikan anda memilih dokumen berekstensi .aprx Pilih dokumen Kabupaten Kuningan.aprx kemudian klik OK Gambar 1.16 Cara view data yang berbeda dalam ArcGIS Pro
- 34. BAB 1 - Pengenalan ArcGIS Pro 11 4. Peta akan menampilkan Kabupaten Kuningan. 5. Pada Map view terdapat 4 tools yang akan membantu untuk menampilkan view pada map layer Gambar 1.17 Layer peta yang telah dibuka dengan view yang berbeda Keterangan: • Scale untuk mengatur skala tampilan pada map View • Snapping untuk mempermudah dalam melakukan editing digitasi data vektor, yaitu supaya layer yang kita ingin satukan atau menyatukan dua data vektor (point, line, polygon) otomatis menyatu dan lebih rapih. • Constraints untuk mengontrol kotak teks yang bisa membatasi jarak dari segmen garis baru ke nilai yang telah ditentukan. Ketika dynamic constraints tidak di set maka kotak teks akan memperbaharui berpindah ketika anda memindahkan pointer. • Grid untuk mengatur tampilan map View akan menggunakan grid atau pun tidak. Pada Map view akan terlihat sama dengan hasil yang akan dibuat pada layout view. Grid ini bisa berupa garis (line) maupun titik (point)
- 35. 12 Sistem Informasi Geografis Dengan ArcGIS Pro F. Mengolah Peta Padatoolbarterdiribeberapatomboluntukmemanipulasisettingview.Beberapa tools seperti Zoom In, Zoom Out dan Full Extent 1. Untukmengetahuifungsi-fungsidarimasing-masingtomboldapatdilakukan dengan langkah-langkah sebagai berikut: a. Arahkan kursor ke tombol tersebut b. Keterangan fungsi tombol tersebut akan muncul dalam kotak c. Untuk mengetahui lebih jelas fungsi tombol tersebut perhatikan bar abu-abu pada bagian bawah layar monitor anda. Perhatikan gambar dibawah ini: Gambar 1.18 Beberapa tools seperti Zoom In, Zoom Out dan Full Extent d. Sekarang lihat setiap fungsi dari tombol toolbar Navigation dan coba fahami bagaimana penggunaannya. Perlu diperhatikan juga bahwa tidak semua tombol tersedia pada toolbar. Berikut ini adalah fungsi dari tombol toolbar Navigate:
- 36. BAB 1 - Pengenalan ArcGIS Pro 13 Icon Nama Fungsi Explore Menjelaskan tentang fungsi mouse dalam menggunakan pan 1. Tombol kiri mouse berfungsi untuk memindahkan dan menggeser peta atau tampilan dengan tidak mengganti skala view 2. Tombol Tengah mouse berfungsi untuk memperbesar dan memperkecil tampilan view dengan mengklik daerah yang ingin diperbesar maupun diperkecil. Tombol ini juga berfungsi untuk merotasi tampilan (khusus 3D) 3. Tombol Kanan mouse berfungsi untuk memperbesar maupun memperkecil secara terus menerus Full Extent Memperbesar seluruh tampilan peta atau view pada layar Zoom to selection Memperbesar pada area yang sudah di pilih Fixed Zoom in Untuk memperbesar tampilan view terhadap pusat view Fix Zoom Out Untuk memperkecil tampilan view terhadap pusat view Go to previous / Next Extent Untuk kembali pada tampilan sebelumnya/ sesudahnya 2. Sekarang buka kembali map view untuk menampilkan data view Kabupaten Kuningan. Untuk membuatnya dapat menggunakan Bookmark yang telah di set-up. Klik tools Bookmark pada Menu Map pilih Bookmark 1. Peta akan menampilkan area Kabupaten Kuningan Gambar 1.19 Membuat dan menggunakan Bookmark yang telah di set-up
- 37. 14 Sistem Informasi Geografis Dengan ArcGIS Pro G. Melihat Atribut Data 1. Pada ArcGIS Pro untuk mengidentifikasi suatu data atribut dan sekaligus komponen geografis pada setiap layer hanya perlu menggunakan tools Select kemudian mengklik bagian polygon, line atau point pada layer map 2. Sebagai contoh, klik sebuah polygon pada layer Kabupaten Kuningan , maka attribut akan muncul keterangan seperti kotak dialog dibawah ini Gambar 1.20 Melihat data attribute 3. Perhatikan attribut data pada kotak ADMINISTRASIDESA_AR_25K yang memperlihatkan semua field (kolom) yang ada dalam Feature. Layer yang anda pilih juga menampilkan nama layer feature-nya termasuk semua primary display field (semua kolom atribut utama) pada layer tersebut dengan kata lain fields (kolom atribut) yang digunakan dalam ArcGIS Pro tergantung isi atribut dalam featurenya. 4. Berbeda dengan ArcMap, di dalam ArcGIS Pro hanya bisa membuka satu kotak dialog atribut feature. Ketika anda mengklik poligon atau area lain, maka otomatis informasi kotak dialog tersebut akan berganti sesuai dengan informasi atribut area yang dipilih. Apabila anda ingin menampilkan dua atau lebih kotak dialog, maka anda perlu mengklik tombol Pin From Screen pada kotak dialog, jika anda ingin menghilangkan kembali mengklik tombol tersebut untuk Unpin From Screen Gambar 1.21 Pin From Screen pada kotak dialog
- 38. BAB 1 - Pengenalan ArcGIS Pro 15 5. Selain menggunakan tools Pan, untuk membuka atribut sebuah features, kita dapat mengklik kanan pada feature ADMINISTRASIDESA_AR_25K > klik Attribut Table Gambar 1.22 Cara lain membuka attribute pada sebuah feature 6. Maka akan muncul tabel berisi informasi atribut yang ada dalam feature tersebut Gambar 1.23 Table informasi attribute pada suatu feature
- 39. 16 Sistem Informasi Geografis Dengan ArcGIS Pro 7. Selain cara-cara diatas untuk melihat attribut file, maka kita dapat juga menggunakan tools Attributes pada menu Map Gambar 1.24 Cara melihat attribut file menggunakan tools Attributes pada menu Map 8. Kemudian klik sebuah layer area ADMINISTRASIDESA_AR_25K, maka akan muncul kotak dialog atribut yang dipilih H. Mengaktifkan Map Tips MapTips akan memberikan informasi seperti attribute atau Informasi layer, ketika anda memposisikan pointer pada bagian permukaan Feature atau Image Raster. Map Tips dapat diaktifkan melalui Tab Display di layer properties. Langkah-langkah yang dapat dilakukan adalah sebagai berikut: I. Mencari features dan Membuat Bookmark Setelah mempelajari bagaimana menampilkan attribute data dari feature yang dapat dilihat langsung pada peta. Sekarang kita akan mencari feature berdasarkan atribut. ArcGIS Pro menyediakan tool yang berfungsi mencari attribute dari berbagai jenis data dan berbagai layer dan single layer dengan menggunakan tombol Locate Gambar 1.25 Tombol Locate yang berfungsi mencari attribute dari berbagai jenis data dan berbagai layer dan single layer
- 40. BAB 1 - Pengenalan ArcGIS Pro 17 1. Klik tombol Locate pada menu Appearance, kemudian Locate dialog akan terbuka. Sebagai contoh kita akan mencari Desa Pasiragung pada layer ADMINISTRASIDESA_AR_25K dengan langkah-langkah berikut ini : (1) pada kotak isian kosong ketik Pasiragung, dan (2) klik enter. Untuk lebih jelasnya perhatikan gambar berikut ini Gambar 1.26 Dialog locate yang berfungsi mencari attribute dari berbagai jenis data dan berbagai layer dan single layer 2. Maka akan muncul hasil seluruh pencarian, apabila anda ingin melihat detail informasi dari hasil pencarian maka klik Item Details Gambar 1.27 Berbagai jenis data dan berbagai layer dan single layer yang ditemu- kan dengan Locate
- 41. 18 Sistem Informasi Geografis Dengan ArcGIS Pro 3. Untuk melihat wilayah Pasiragung, West Java, klik kanan kemudian pilih Zoom To. Maka layer akan memperbesar ke area Pasiragung, Jawa Barat. Gambar 1.28 Pilihan Zoom To pada pencarian attribute 4. Untuk menyimpan poligon desa Pasiragung, maka klik tombol Fixed Zoom Out Gambar 1.29 Tombol Fixed Zoom Out untuk menyimpan poligon 5. Sekarang simpan view sebagai bookmark dengan mengklik pada toolbar di menu Map dan Pilih Bookmark > New Bookmark
- 42. BAB 1 - Pengenalan ArcGIS Pro 19 Gambar 1.30 Toolbar Bookmark untuk menyimpan view sebagai bookmark 6. Buatlah nama Bookmark Desa Pasiragung dan klik OK Gambar 1.31 Dialog menyimpan informasi pada bookmark J. Mengukur Jarak dan membuat skala ArcGIS Pro dapat menampilkan data set pada skala tertentu sesuai dengan yang kita inginkan. Langkah-langkah yang dapat dilakukan adalah sebagai berikut: 1. Buka layer Kabupaten Kuningan 2. Tools Scale terdapat dibawah layer Map
- 43. 20 Sistem Informasi Geografis Dengan ArcGIS Pro Gambar 1.32 Tools untuk melihat skala peta 3. Skala yang tepat akan muncul berdasarkan berapa zoom yang anda lakukan dan kesesuaian skala dengan jenis kertas yang akan digunakan pada saat melakukan layout peta 4. Anda dapat memilih beberapa contoh skala yang sudah ada, maupun menentukan skala yang diinginkan dengan mengklik Customize Gambar 1.33 Kostumisasi skala tampilan peta
- 44. BAB 1 - Pengenalan ArcGIS Pro 21 K. Pengelompokkan layer Untuk memudahkan pross analisa dan membuat suatu perencanaan data spasial maupun melakukan analisis pada banyak data spasial dapat dilakukan sebuah pengelompokan layer atau Grouping Layers. Untuk membuat group layer dapat dilihat pada gambar berikut ini: Gambar 1.34 Menu untuk membuat group layer baru 1. Pada layer Contents, select seluruh layer yang diinginkan menjadi satu group, contohnya layer jalan, pemukiman, cagar budaya dan administrasi desa. 2. Setelah select kemudian klik kanan pada mouse dan pilih Group
- 45. 22 Sistem Informasi Geografis Dengan ArcGIS Pro Gambar 1.35 Menu untuk select layer menjadi satu group layer baru 3. Kemudian akan muncul Group layer baru Gambar 1.36 Daftar layer pada group layer baru
- 46. BAB 1 - Pengenalan ArcGIS Pro 23 4. Untuk merubah nama grup layer maka dapat dilakukan dengan cara klik kanan mouse > properties > pada tab General > ubah nama Name > OK Gambar 1.37 Membuat/mengganti nama group layer Gambar 1.38 Membuat/mengganti nama group layer L. Merubah Tampilan Layer Pada ArcGIS Pro, untuk mengubah tampilan layer dalam projek dapat dilakukan pengaturan pada setiap layer (warna dan symbol) untuk melihat perbedaan dan menganalisa layer-layer tersebut. Langkah-langkah yang dapat dilakukan adalah sebagai berikut: Klik Feature Layer untuk menampilkan menu Appearance 1. Pada Menu Appearance pilih tools Symbology, maka akan muncul kotak Dialog Symbology
- 47. 24 Sistem Informasi Geografis Dengan ArcGIS Pro Gambar 1.39 Toolbar Symbology untuk merupah tampilan layer 2. Setelah muncul kotak Dialog Symbology, kita dapat mengatur simbol dan warna, label dan deskripsi pada setiap layer, baik berupa point, line maupun polygon 3. Sebagai contoh, pada layer JALAN_LN_25K, klik pada tombol Symbol untuk mengubah warna Gambar 1.40 Dialog Symbology untuk merubah warna dan ukuran line 4. Selain mengubah warna dan ukuran line di menu properties pada menu symbol, kita juga dapat mengubah jenis line pada menu gallery. 5. Untuk melakukan setting symbol dan warna pada feature point maupun polygon digunakan prosedur yang sama
- 48. BAB 1 - Pengenalan ArcGIS Pro 25 M. Merubah Tampilan dengan Skala Pada layer properties kita dapat mengatur skala sehingga suatu layer dapat ditampilkan dengan skala tertentu yang kita inginkan. Langkah-langkahnya adalah sebagai berikut: 1. PadalayerProperties,kliktabGeneraldanterdapatoptionuntukmengatur Visibility pada layer. Option yang pertama ditampilkan untuk semua skala dan option kedua layer ditampilkan pada interval skala tertentu, misalnya skala maksimum 1 : 100.000 dan skala minimum 1 : 500.000, kemudian klik OK. Gambar 1.41 Dialog untuk merubah visibility menggunakan skala
- 50. 27 BAB 2 PENGANTAR CATALOG Tujuan Instruksional Umum (TIU): Mampu menjelaskan pengantar catalog. Tujuan Instruksional Khusus (TIK): • Dapat menjelaskan sekilas tentang catalog. • Dapat memahami dalam browsing data dengan catalogs. • Dapat menggunakan catalog, mengedit metadata, dan mencari data dengan catalog. • Dapat memahami dalam mengukur Jarak dan membuat skala. • Dapat melakukan terminologi sistem koordinat, mengatur tampilan dan koodinat baca, serta membuat template dokumen peta. • Dapat menjelaskan pengantar geodatabase, geodatabase terminologi, membuat geodatabase baru, mengimport data ke dalam geodatabase, membuat feature classes, dan menambah data baru ke dalam sebuah peta.
- 51. 28 Sistem Informasi Geografis Dengan ArcGIS Pro A. Sekilas Tentang Catalog Catalog adalah salah satu program dari ArcGIS Pro yang bisa digunakan antara lain untuk menelusuri/mencari data (browsing), mengorganisir (organizing), membagi-bagikan (distributing) dan mendokumentasikan (documenting) suatu struktur data dalam ArcGIS. Catalogmenyediakanbeberapafungsiantaralainuntukmenampilkan(preview), membuat dokumen dan mengatur data geografis serta membuat geodatabase untuk menyimpan data spasial dan tabular. Catalogmerupakanfasilitasuntukmengaturdatajumlahbesardisimpantersebar dalam folder data GIS. Tampilan (views) data di dalam Catalog sangat membantu untuk secara cepat mencari data yang diperlukan walaupun tersimpan dalam sebuah file, Personal Geodatabase maupun folder penyimpanan lainnya. Catalog juga dapat digunakan untuk mengatur/mengelola folder dan file-file data ketika anda membuat projek database di dalam computer. Anda juga dapat membuat personal geodatabase pada computer dan meng-Import Feature class dan Table Dalam Catalog anda juga bisa membuat, menampilkan dan merevisi Metadata, mendokumentasikan dataset dan juga project yang anda buat. Gambar 2.1 Kotak dialog startup ArcGIS Pro yang menampilkan pilihan Panel Meta- data Untuk membuka catalog, sama dengan membuka aplikasi ArcGIS Pro, berikut langkah-langkah yang bisa dilakukan a. Klik Start > All Program > ArcGIS Pro b. Pada saat menjalankan ArcGIS Pro akan ada dua buah panel, seperti terlihat pada gambar berikut ini:
- 52. BAB 2 - Pengantar Catalog 29 Gambar 2.2 Kotak dialog startup ArcGIS Pro yang menampilkan pilihan Panel Metadata dan Layer Map c. Pilihlah panel Catalog B. Browsing Data dengan Catalog Salah satu fungsi catalog adalah untuk melakukan pencarian (browsing) data supaya anda dapat mengakses data dengan mudah. 1. Klik pada catalog pane > pilih folders > klik kanan > add folder connection Gambar 2.3 Membuat Add Folder Connection 2. Kemudian pilihlah folder yang akan dikoneksikan dengan Catalog > OK
- 53. 30 Sistem Informasi Geografis Dengan ArcGIS Pro Gambar 2.4 Memilih File yang akan dimasukkan sebagai Folder Connection 3. Setelah mendapatkan data yang dimaksud, selanjutnya anda akan mendapatkan katalog yang menunjukkan turunan dari data tersebut dan anda juga dapat langsung menggunakan data tersebut Gambar 2.5 Tampilan Catalog pada folder yang telah ditambahkan sebagai Folder Connection
- 54. BAB 2 - Pengantar Catalog 31 C. Menggunakan Catalog 1. Pilihlah folder data yang ingin diakses, contohnya D:File. Anda akan melihat ada beberapa perbedaan symbol Gambar 2.6 Contoh data vektor dan raster yang terlihat pada Catalog dan perbedaan simbol data tersebut 2. Anda bisa mengakses data dan informasi melalui Contents dengan langkah klik kanan Pada Layer > Add to Map atau dengan cara mengklik tahan (drag) ke View Map Gambar 2.7 Cara memasukkan data pada Panel Catalog ke View Map
- 55. 32 Sistem Informasi Geografis Dengan ArcGIS Pro 3. Anda dapat melihat data yang ada untuk melihat Preview dan Detail data tersebut. Gambar 2.8 Pilihan tools untuk tampilan pada layer 4. Selain melihat Preview dan Detail data, anda juga dapat melihat Metadata yang dimiliki data tersebut dengan cara Klik Kanan pada Layer > Pilih View Metadata Gambar 2.9 Cara milihat Metadata pada suatu layer
- 56. BAB 2 - Pengantar Catalog 33 5. Metadata adalah data yang menerangkan tentang data yang anda maksud seperti informasi sumber daya dan status data (apakah masih dalam proses atau sudah selesai). Pada pilihan Metadata di menu Project anda akan menemukan beberapa Metadata Style yang dapat anda pilih untuk membuka data anda, sehingga anda dapat menambah atau mengurangi informasi tentang data tersebut. Catalog menyediakan beberapa Metadata style, diantaranya adalah: a. FGDC (Federal Geographic Data Committee) CSDGM Metadata b. INSPIRE Metadata Directive c. ISO (International Standarization Organization) 19139 Metadata specification GML 3.2 d. ISO (International Standarization Organization) 19139 Metadata specification e. Item Description f. North American Profile of ISO 19115 2003 Gambar 2.10 Menu project untuk memilih Metadata style
- 57. 34 Sistem Informasi Geografis Dengan ArcGIS Pro Gambar 2.11 Tampilan pilihan metadata style pada Menu Project D. Mengedit Metadata Anda dapat melakukan Editing terhadap Metadata yang ditampilkan sesuai dengan keinginan Anda. Pada menu Home tool bar Metadata tersedia icon Edit Medadata, langkah yang dapat dilakukan adalah dengan Select Layer > Klik Detail > pilih Edit Metadata pada menu home seperti yang ditunjukkan dibawah ini: Gambar 2.12 Tools untuk mengedit Metadata Maka akan muncul view Edit Metadata seperti berikut:
- 58. BAB 2 - Pengantar Catalog 35 Gambar 2.13 Jendela View Edit Metadata E. Mencari Data dengan Catalog 1. Catalog memiliki fitur Search yang sangat membantu dalam pencarian data berdasarkan tempat, spesifikasi dan kriterianya. Gambar 2.14 Lokasi menu search pada ArcGIS Pro 2. Untuk melakukan pencarian hanya melakukan pengetikan Nama File yang akan dicari kemudian Klik Enter maka akan muncul hasil pencarian file dalam seluruh folder yang terkoneksi.
- 59. 36 Sistem Informasi Geografis Dengan ArcGIS Pro Gambar 2.15 Contoh Hasil Pencarian data pada Catalog F. Terminologi Sistem Koordinat 1. Sistem Koordinat Catalog memiliki kemampuan untuk memperbaiki system koordinat yang ada pada suatu data, untuk melakukan pengaturan system koordiant dapat dilakukan dengan langkah-langkah berikut ini: a. Sistem Koordinat terletak pada Tools di menu Analysis maka akan muncul pane Geoprocessing Gambar 2.16 Icon Tools Box pada ArcGIS Pro
- 60. BAB 2 - Pengantar Catalog 37 b. Pada tools Data management tools > pilih Projections and Transformation > pilih Define Projection Gambar 2.17 Tools Define Projection untuk mengubah sistem koordinat c. Klik pada Define Projection, kemudian akan tampil kolom seperti dibawah ini:
- 61. 38 Sistem Informasi Geografis Dengan ArcGIS Pro Gambar 2.18 Jendela Define Projection d. Pilih data yang akan didefinisikan proyeksinya klik OK Gambar 2.19 Memasukkan data vektor pada jendela Define Projection
- 62. BAB 2 - Pengantar Catalog 39 e. Pilih Coordinat system yang akan digunakan > klik OK Gambar 2.20 Memilih Coordinate system sebuah feature 2. Mengatur Tampilan Sistem Koordinat Untuk pengaturan system koordinat pada ArcGIS Pro lakukan langkah- langkah berikuti ini: a. Buka kembali ArcGIS Pro pada direktori D:FileKAB. KUNINGAN b. Klik tombol Full Extent atau klik kanan pada layer pilih Zoom To Layer c. Untuk memeriksa system koordinat data, klik kanan pada Layer Map dan pilihlah Properties yang terletak pada bagian bawah dari daftar menu yang ditampilkan di layar. Gambar 2.21 Membuka jendela properties layer
- 63. 40 Sistem Informasi Geografis Dengan ArcGIS Pro d. KotakdialogPropertiesakanmuncul,kemudianklikCoordinateSystem Gambar 2.22 Kotak dialog Properties untuk Coordinate System e. Sistem koordinat pada Map saat ini adalah GCS WGS 1984. Hal ini berarti sistem koordinat yang digunakan adalah Datum WGS 1984 dan proyeksi yang digunakan adalah Geographic Coordinate System. f. Pada bagian bawah kotak dialog yang ditampilkan terdapat bagian yang bertuliskan Layers. Dibawahnya terdapat informasi bahwa seluruh layer telah menggunakan sistem koordinat yang sama yaitu GCS WGS 1984. Gambar 2.23 Informasi Coordinate System seluruh layer yang aktif di jendela View 3. Pengaturan Koordinat Baca ArcGIS Pro dapat memproyeksikan kembali data dari beberapa layer ke dalam tampilan system koordinat umum dan kordinat baca yang berbeda. Untukdapatmengaturtampilankoordinat,dapatdilakukandenganlangkah- langkah berikut ini: a. Gunakan tombol Zoom In untuk memperjelas pada sebuah view yang
- 64. BAB 2 - Pengantar Catalog 41 menampilkan Peta Administrasi Desa Kabupaten Kuningan b. Gerakkan kursor anda pada Map View dan perhatikan pada koordinat yang ada dibawah map view tersebut akan tampak posisi koordinat dari kursor anda Gambar 2.24 Posisi koordinat yang muncul pada layer c. Dengan mengubah posisi kursor, anda akan mendapatkan nilai koordinat yag berbeda. d. Untuk kepentingan tertentu, anda menghendaki pembacaan koordinat dalam satuan lagi contoh dalam satuan meter sedangkan yang tertera dilayar adalah dalam satuan Degrees minutes seconds. Untuk mengubahnya, klik kanan pada layer Gambar 2.25 Mengubah tampilan koordinat menjadi UTM
- 65. 42 Sistem Informasi Geografis Dengan ArcGIS Pro Setting Koordinat Kabupaten Kuningan Pada latihan kali ini anda akan mulai bekerja dengan peta yang lebih detail. Lakukan langkah-langkah berikut ini: a. Klik menu Project > pilih Open. Buka dokumen peta pada direktori D FileKABUPATEN KUNINGAN.aprx b. Untuk dapat mengubah tampilan system koordinat untuk data frame tersebut dengan cara klik kanan pada layer dan pilih Properties Gambar 2.26 Membuka jendela properties layer c. Tampilan pada contoh ini menggunakan system kordinat yang telah terproyeksi yaitu system koordinat proyeksi Geographic Coordinate System > Datum World Geographic System 1984 d. Langkah-langkah untuk mengatur proyeksi peta anda menjadi WGS 1984_GCS adalah sebagai berikut: 1) Pilih Geographic Coordinate System > World > WGS 1984
- 66. BAB 2 - Pengantar Catalog 43 Gambar 2.27 Mengubah Coordinate system menjadi WGS 1984 2) Klik OK e. Ulangi langkah-langkah diatas dengan pengaturan system koordinat yang berbeda. Ketika anda mulai mengenal baik bagaimana pengaturan koordinat ini bekerja, atur kembali tampilan koordinat yang berbeda seperti UTM dan system koordinat lainnya. f. Untuk menyimpan pekerjaan dengan cara klik menu Project > Save 4. Membuat Sebuah Template Dokumen Peta Untuk membuat sebuah template dokumen peta agar peta yang digunakan nantinya mempunyai format yang sama. Template ini merupakan dokumen kosong (blank document) yang system koordinatnya akan anda atur untuk menampilkan data pada Kabupaten Kuningan dengan kesalahan (distortion) yang minimal. Langkah-langkah untuk pembuatan sebuah template adalah sebagai berikut: a. Klik menu Project dan pilih New
- 67. 44 Sistem Informasi Geografis Dengan ArcGIS Pro Gambar 2.28 Membuat projek baru b. Pada bagian System pilih salah satu template yang akan digunakan pilih Blank, maka akan muncul layar seperti dibawah ini: Gambar 2.29 Kotak dialog startup dengan pilihan pada saat memulai sesi pekerjaan baru c. Masukkan feature dengan cara klik pada menu Insert > Pilih New Map d. Untuk memasukkan feature, pada menu Map pilih Add Data kemudian pilih feature yang akan dimasukkan sebagai contoh shp ADMINISTRASIDESA_AR_25K
- 68. BAB 2 - Pengantar Catalog 45 Gambar 2.30 Memasukkan feature melalui Tools Add Data e. Untuk melakukan pengaturan template, pada menu edit klik icon Manage Template Gambar 2.31 Icon untuk melakukan manage template f. Maka akan muncul manage Template Pane
- 69. 46 Sistem Informasi Geografis Dengan ArcGIS Pro Gambar 2.32 Kotak dialog Manage Templates untuk memilih feature yang akan di lakukan manage template g. Klik feature ADMINISTRASIDESA_AR_25K > Klik New > Create Template maka akan muncul Template Properties kemudian buatlah nama template tersebut > klik OK Gambar 2.33 Kotak dialog Template properties