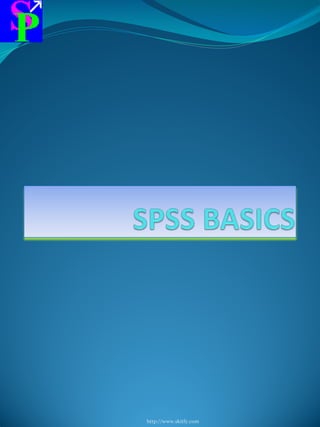
SPSS Basic Manual Myanmar V1
- 2. http://www.skitfy.com Contents Introduction Reading Data File Data Editor: Variable View Analyze: Frequency Analyze: Crosstab Analyze: Codebook Transform: Recode Define Values Transform: Compute
- 3. http://www.skitfy.com Introduction SPSS ကိုဖြင့္လိုက္ရင္ ေအာက္ကပံုကို စျပီး ေတြ႕ရပါမယ္။ စျပီး ေလ့က်င့္ဖို႕ Cancel ကို Click လုပ္ပါ။ Data Editor မွာ ပထမဆံုး မွတ္ရမွာက Data View နဲ႕ Variable View (Tab) ေတြပါ။ Data View မွာ -ေဒါင္လိုက္ရွိတဲ႕ Columns ေတြဟာ Variables ေတြကို ကိုယ္စားျပဳတယ္။ -Survey Question တစ္ခုလို႕ မွတ္သားထားႏိုင္တယ္။ -အလ်ားလိုက္ rows ေတြဟာ Cases (observations) ေတြျဖစ္ပါတယ္။ -row ကိုေတာ့ (respondent) လူတစ္ေယာက္ရဲ႕ ျပန္လည္ေျဖၾကားခ်က္လို႕ မွတ္ထားပါ။
- 4. http://www.skitfy.com Introduction II Variable View မွာ Variable (row) တစ္ခုစီရဲ႕ attribute ေတြကို column မွာ ေတြ႕ရပါမယ္။ 1-Variable Name (Excel မွာ Column Name; Access မွာ Field Name) -Excel မွာ ေျပာရင္ Column တစ္ခုေအာက္က တန္ဖိုး။ -Access မွာ ေျပာရင္ Field -စာလံုး (၈)လံုးထက္ မပိုတာ ေကာင္းတယ္။ -space လံုး၀ မသံုးပါနဲ႕။ -Under_Score တစ္ခုထက္ ပိုမသံုးပါနဲ႕။ 2-Data Type -စာသား (Text) ဥပမာ StudentName အတြက္သံုး -ဂဏန္း (Numric) –Integer ဥပမာ အသက္ (Age) အတြက္သံုး -ေန႕စြဲ (Date) ဥပမာ ေမြးေန႕(DOB) အတြက္သံုး 3-Variable Label (Access မွာ Caption) -ပံုမွန္ အမ်ားနားလည္လြယ္မယ္႕ စာသားပါ။ -ဥပမာ Variable Name ကို EDU Variable Label ကို Educational Qualification 4-Value Label -Access မွာ Lookup -ေမးခြန္းလႊာမွာ Marital Status : 1. Single 2. Marriage ရွိတယ္ဆိုပါစို႕။ ဒါကို ကြ်န္ေတာ္တို႕ S.P.S.S မွာ Variable Name:MST Variable Label:Mariatal Status Data Type:Integer Value Label: Value=1; Label=Single; Value=2; Label=Marriage 5-Level of Measurement Nominal – အမည္နာမ အုပ္စု ဥပမာ- တိုင္းႏွင္႕ျပည္နယ္၊ လူမ်ိဳး၊ ဘာသာ Ordinal - အဆင္႕(rank) သတ္မွတ္ႏိုင္တာမ်ိဳး။ ဥပမာ အဂၤလိပ္စာ (ညံ႔၊ သင္႕၊ ေကာင္း) Scale - တြက္ခ်က္ႏိုင္တဲ႕ တန္ဖိုး။ ဥပမာ- ၀င္ေငြ၊ သံုးေငြ၊ အသက္ သတိျပဳရန္ Data Type နဲ႕ Level of Measurement ကို ခြဲျခားသိဖို႕လိုပါတယ္။ Variable Name, Data Type, Label, Value Label, Level of Measurement (Measure) ဒါေတြကို သင့္ေလ်ာ္မွန္ကန္ေအာင္ လုပ္ရပါမယ္။ ကြ်န္ေတာ္တို႕ ရွိျပီးသား SPSS Data File တစ္ခုကို ဖြင့္ျပီး ေလ့လာၾကည္႕ရေအာင္။
- 5. http://www.skitfy.com Reading SPSS Data File ၁။ File-->Open-->Data ကို Click လုပ္ပါ။ ၂။ demo.sav သိမ္းထားတဲ့ေနရာဆီ သြားပါ။ demo.sav ကို select လုပ္ျပီး Open ကို Click လုပ္ပါ။ (SPSS Install လုပ္ထားတဲ႕ Folder ေအာက္မွာ ...IBMSPSSStatistics20SamplesEnglish မွာ Demo.sav ဆိုတာရွိပါတယ္။) ၃။ ဒီမွာ တစ္ခု သတိျပဳစရာ ရွိပါတယ္။ SPSS မွာ တစ္ခုခု လုပ္လိုက္ရင္ ဒါကို Output Viewer မွာ ေဖာ္ျပပါတယ္။ အခုလည္း Output View မွာ ဒီလို ေတြ႕ရပါလိမ့္မယ္။ Output Viewer ကို Minimize လုပ္ထားလိုက္ပါ။
- 6. http://www.skitfy.com Variable View Data Editor ရဲ႕ Variable View ကို Click လုပ္ရင္ ေအာက္ကပံုလို ေတြ႕ရပါလိမ္႕မယ္။ ၁။ ပထမဆံုး column ေခါင္းစဥ္ Name ဆိုတာ variable name ပါ။ ျပန္ေျပာပါမယ္။ စာလံုး ၈လံုးထက္မပိုပါနဲ႕။ _ တစ္ခုထက္ပိုမသံုးပါနဲ႕။ ၂။ second column heading မွာ Type ဆိုတာ Data Type ပါ။ ေလာေလာဆယ္ေတာ့ Numeric ရယ္ String ရယ္ Date ရယ္ သံုးမ်ိဳးပဲမွတ္ထားပါ။ SPSS ဟာ Qualatative Data Analysis ျဖစ္လို႕ variable အမ်ားစု Data Type ကို Numeric ပဲ အသံုးမ်ားပါတယ္။ ဒီနမူနာ demo file မွာ gender variable အတြက္ String ကို သံုးျပထားပါတယ္။ (m for male နဲ႕ f for female)။ ၃။ ေနာက္ Label ဆိုတာကို ၾကည့္ပါ။ age variable အတြက္ Age in years လို႕ ေရးထားပါတယ္။ ed အတြက္ Level of Education လို႕ ေရးထားပါတယ္။ (Survey Question စာေၾကာင္းအျပည့္ကို ဒီေနရာမွာ သံုးပါတယ္။) ၄။ Measure ဆိုတာ Level of Measurement ပါ။ Nominal, Ordinal, Scale ဒီသံုးမ်ိဳးကို မွန္ေအာင္ သတ္မွတ္ေပးဖို႕ လိုအပ္ပါတယ္။ ၅။ Values ဆိုတာ Nominal and Ordinal variables ေတြအတြက္ သတ္မွတ္တာပါ။ ... ေလးကို Click လုပ္ၾကည့္ပါ။ marial (variable name), Label (Marital status) အတြက္ 0 (zero) for Unmarried, 1 for Married လို႕သတ္မွတ္ထားတာ ေတြ႕ပါလိမ္႕မယ္။
- 7. http://www.skitfy.com Frequency ကြ်န္ေတာ္တို႕ နမူနာ Data ကို စျပီး Analyze လုပ္ၾကည့္ရေအာင္။ ၁။ Menu ထဲက Analyze-- >Descriptive Statistics-- >Frequencies ကို Click လုပ္ပါ။ ၂။ Marital Status နဲ႕ Level of Education ကို ေရြးပါ။ (Ctrl+Click) ၃။ ပံုအလယ္မွာ ရွိတဲ႕ ျမွား - > ကို (အနီေဘာင္ခတ္) ကို Click လုပ္ပါ။ ပံုအတိုင္း ျမင္ရပါမယ္။ ၄။ OK ကို Click လုပ္ပါ။ Frequency ကို Output Viewer မွာ ၾကည္႕ပါ။
- 8. http://www.skitfy.com Frequency II Frequency ကို Output Viewer မွာ ၾကည္႕ပါ။ ေနာက္ထပ္ Variable ရဲ႕ Frequency ကို ထပ္လုပ္ၾကည္႕ပါမယ္။ ၁။ Analyze-->Descriptive Statistics-->Frequencies ကို Click လုပ္ပါ။ အရင္လုပ္ထားတဲ႕ Marital Status နဲ႕ Level of Education ကို ေရြးျပီး အေျခအေနကို ျမင္ရပါမယ္။ ၂။ Reset ကို Click လုပ္ပါ
- 9. http://www.skitfy.com Frequency III ပံုအတိုင္း ျမင္ရပါမယ္။ ၃။ Gender ကို ေရြးျပီး အလယ္ကျမွားကို Click လုပ္ပါ။ ၄။ Chart ကို Click လုပ္ပါ။
- 10. http://www.skitfy.com Frequency: Pie Charts ၅။ Pie Chart ကို ေရြးပါ။ Continue ကို Click လုပ္ပါ။ပံုအတိုင္း ျမင္ရပါမယ္။ ၆။ OK ကို Click လုပ္ပါ။ Output View မွာ Gender frequency and Pie Chart ကို ေတြ႕ရပါမယ္။
- 11. http://www.skitfy.com Crosstab ၁။ Analyze-->Descriptive Statistics-- >Crosstabs ကို Click ေတြလုပ္ပါ။ ၂။ Level of Education ကို ေရြးပါ။ အနီေရာင္ျပထားတဲ႕ အလယ္ (အေပၚျမွား) ကို Click လုပ္ပါ။ ၃။ Gender ကိုေရြးပါ။ အနီေရာင္ျပထားတဲ႕ အလယ္ (ေအာက္ဖက္ကျမွား) ကို Click လုပ္ပါ။
- 12. http://www.skitfy.com Crosstab II ၄။ OK ကို Click လုပ္ပါ။ Output Viewer မွာ ၾကည့္ပါ။
- 13. http://www.skitfy.com Codebook ၁။ Analyze-->Reports-->Codebook... ကို Click ေတြလုပ္ပါ။ ၂။ ပံုမွာ ျမင္ရတဲ့ Variables ေတြကို Ctrl+Click နဲ႕ ေရြးပါ။ ျပီးရင္ အနီေရာင္ အလယ္ကျမွားကို Click လုပ္ပါ။ ၃။ OK ကို Click လုပ္ပါ။
- 14. http://www.skitfy.com Recode ကြ်န္ေတာ္တို႕ Data set တစ္ခုမွာ လူတစ္ဦးခ်င္းစီရဲ႕ အသက္ဘယ္ေလာက္လဲ ေမးခဲ့တယ္ဆိုပါစို႕။ ဒီ Age ကို လိုအပ္သလို Group ဖြဲ႕ပါမယ္။ အခု ေလ့က်င့္တဲ့အေနနဲ႕ ၂၀ စီဖြဲ႕ပါမယ္။ ၁ ကေန ၂၀ အထိ အုပ္စု ၁။ ၂၁ ကေန ၄၀ အထိ အုပ္စု ၂။ ၄၁ ကေန ၆၀ အထိ အုပ္စု ၃။ ၆၁ ကေန ၈၀ အထိ အုုပ္စု ၄။ ၈၀ အထက္ကို အုပ္စု ၅။ ဒီလိုဖြဲ႕ပါမယ္။ (၈၀ အထက္ ၀န္ထမ္း မပါႏိုင္ေပမဲ႕ ေလ့က်င့္မွဳ အေနနဲ႕ ထည့္ထားပါတယ္။) ကဲစလိုက္ရေအာင္။ ၁။ Transform-- >Recode into different variables ကို Click လုပ္ပါ။ ၂။ Age in years ကို ေရြးျပီး အလယ္ကျမွား ကို Click လုပ္ပါ။ ၃။ ညာဖက္မွာရွိတဲ့ Output Variable ေအာက္က Name (box) ထဲမွာ AgeGroup လို႕ရိုက္ပါ။
- 15. http://www.skitfy.com Recode II ၄။ Label (box) ေလးမွာ သင့္ေလ်ာ္တဲ့ စာသားရိုက္ပါ။ (ဒီ Label ဟာ ကိုယ္ Analyze လုပ္တဲ့အခါ ေခါင္းစီးအျဖစ္ ေဖာ္ျပမွာျဖစ္လို႕ သင့္ေလ်ာ္တဲ့ အဓိပၸါယ္ရွိတဲ့ စာသားျဖစ္ဖို႕လိုပါတယ္)။ ၅။ Change (button) ကို Click လုပ္ပါ။ ၆။ Old and New Values ကို Click လုပ္ပါ။
- 16. http://www.skitfy.com Recode III ၇။ Range (radio/option button) ကို Click လုပ္ပါ။ ၈။ Range ရဲ႕ အေပၚက box မွာ 1 ရိုက္ပါ။ ေအာက္က box မွာ 20 ရိုက္ထဲ့ပါ။ ၉။ ညာဖက္ အေပၚမွာ ရွိတဲ့ New Value box မွာ 1 လို႕ရိုက္ပါ။ ၁၀။ Add (button) ကို Click လုပ္ပါ။
- 17. http://www.skitfy.com Recode IV ၁၁။ Range ရဲ႕ အေပၚက box မွာ 21 ရိုက္ပါ။ ေအာက္က box မွာ 40 ရိုက္ထဲ့ပါ။ ၁၂။ ညာဖက္ အေပၚမွာ ရွိတဲ့ New Value box မွာ 2 လို႕ရိုက္ပါ။ ၁၃။ Add (button) ကို Click လုပ္ပါ။ ၁၄။ Range ရဲ႕ အေပၚက box မွာ 41 ရိုက္ပါ။ ေအာက္က box မွာ 60 ရိုက္ထဲ့ပါ။ ၁၅။ ညာဖက္ အေပၚမွာ ရွိတဲ့ New Value box မွာ 3 လို႕ရိုက္ပါ။ ၁၆။ Add (button) ကို Click လုပ္ပါ။
- 18. http://www.skitfy.com Recode V ၁၇။ Range ရဲ႕ အေပၚက box မွာ 61 ရိုက္ပါ။ ေအာက္က box မွာ 80 ရိုက္ထဲ့ပါ။ ၁၈။ ညာဖက္ အေပၚမွာ ရွိတဲ့ New Value box မွာ 4 လို႕ရိုက္ပါ။ ၁၉။ Add (button) ကို Click လုပ္ပါ။ ၂၀။ Add Other Value (radio/option button) ကို Click လုပ္ပါ။ ၂၁။ ညာဖက္ အေပၚမွာ ရွိတဲ့ New Value box မွာ 5 လို႕ရိုက္ပါ။ ၂၂။ Add (button) ကို Click လုပ္ပါ။
- 19. http://www.skitfy.com Recode VI ၂၃။ လိုခ်င္တဲ့ အသက္အုပ္စု ဖြဲ႕ျပီးရင္ Continue ကို Click လုပ္ပါ။ ၂၄။ OK ကို Click လုပ္ပါ။ Output Viewer မွာ ၾကည့္ပါ။ (လုပ္တဲ့ function တိုင္းကို Output Viewer မွာ ေတြ႕ရပါမယ္။ အခုလုပ္ေနတာက Variable တစ္ခုကို မွီျပီး Variable အသစ္တစ္ခု လုပ္တာျဖစ္လို႕ Output Viewer ကို Minimize လုပ္ျပီး Data Editor ရဲ႕ Data View နဲ႕ Variable View မွာ ၾကည့္ၾကရေအာင္)
- 21. http://www.skitfy.com Define Values အရင္လုပ္ထားတဲ႕ Age Group ရဲ႕ Value ကို ဘယ္လိုသတ္မွတ္မလဲ၊ ေလ့လာၾကည့္ရေအာင္။ ၁။ ေအာက္ကပံုအတိုင္း ဒသမကို သံုညေျပာင္းပါ။ AgeGroup ရဲ႕ Value ကို Click လုပ္ပါ။ အနီေရာင္ျပထားတဲ႕ အစက္သံုးစက္ပံုကို Click လုပ္ပါ။ ၂။ Value (box) မွာ 1 ရိုက္ထဲ့ပါ။ Label မွာ 1~20 ရိုက္ထဲ့ပါ။ Add ကို Click လုပ္ပါ။
- 22. http://www.skitfy.com Define Values II ၃။ Value (box) မွာ 2 ရိုက္ထဲ့ပါ။ Label မွာ 21~40 ရိုက္ထဲ့ပါ။ Add ကို Click လုပ္ပါ။ ၄။ Value (box) မွာ 3 ရိုက္ထဲ့ပါ။ Label မွာ 41~60 ရိုက္ထဲ့ပါ။ Add ကို Click လုပ္ပါ။ ၅။ Value (box) မွာ 4 ရိုက္ထဲ့ပါ။ Label မွာ 61~80 ရိုက္ထဲ့ပါ။ Add ကို Click လုပ္ပါ။
- 23. http://www.skitfy.com Define Values III ၆။ Value (box) မွာ 5 ရိုက္ထဲ့ပါ။ Label မွာ 80+ ရိုက္ထဲ့ပါ။ Add ကို Click လုပ္ပါ။ ၇။ OK ကို Click လုပ္ပါ။ SPSS Data file တစ္ခုကို ရလာျပီဆိုရင္ ၁။ Variable ေတြကို အရင္ စစ္ေဆးပါ။ ၂။ Level of Measurement မွန္ေအာင္ ျပင္ပါ။ ၃။ လိုအပ္တဲ့ Label ျဖည့္ပါ။ ၄။ Value သတ္မွတ္ပါ။ (ဥပမာ။ 1 for Yes, 0 for No) ၅။ Age လိုမ်ိဳး၊ Income လိုမ်ိဳး Scale Variables ကို Nominal အျဖစ္ Recode ကို အသံုးျပဳ အုပ္စုဖြဲ႕ပါ။ ၆။ Income (US Currency) ကို Kyat ဖြဲ႕ခ်င္တာမ်ိဳးအတြက္ Compute ကို သံုးပါ။ ၇။ Chi Value ကို Crosstab အသံုးျပဳျပီး ၾကည့္ႏိုင္ပါတယ္။ ၈။ Variables ေတြရဲ႕ တန္ဖိုးကို Codebook နဲ႕ ၾကည့္ပါ။ ၉။ Variable အေရအတြက္ကို Data Editor ညာ အေပၚမွာ ၾကည့္ပါ။
- 24. http://www.skitfy.com Compute ရွိတဲ့ Data ေပၚမွာ တြက္ခ်က္ဖို႕ Compute ဆိုတာကို သံုးပါတယ္။ ဥပမာ၊ Quantity * Price ဆိုတာမ်ိဳး။ အခုဒီမွာေတာ့ House Income ကို က်ပ္ဖြဲ႕ျပထားပါတယ္။ ဒီ Calculation ဟာ Scale Variable ေတြကို ပဲတြက္ခ်က္ပါတယ္။ (Norminal/Ordinal ေတြကိုေတာ့ Condition မွာသံုးပါတယ္။ ဒါကို ေနာက္ေတာ့ ရွင္းျပပါမယ္။) စလိုက္ၾကရေအာင္ ၁။ Transform--> Compute Varibles... ကို Click လုပ္ပါ။ ၂။ Target Variable: ေအာက္က box ထဲမွာ INC_MMK လို႕ရိုက္ထဲ့ပါ။ ၃။ Type & Label... ကို Click လုပ္ပါ။ ၄။ Label: box ေလးမွာ Income in Kyat လို႕ရိုက္ထဲ့ပါ။ (ဒီ Label ကို Variable View မွာ ျပင္လို႕ရပါတယ္) ၅။ Type မွာ Numeric (Radio/option) ကို ေရြးျပီး Continue ကို Click လုပ္ပါ။
- 25. http://www.skitfy.com Compute II ၆။ Household income.. ကို ေရြးျပီး အလယ္က ျမွားကို Click လုပ္ပါ။ ၇။ ေအာက္က * ကို Click လုပ္ (Keyboard ကရိုက္ထဲ႕လို႕လည္းရတယ္) ျပီး 1200 (ေျမွာက္ခ်င္တဲ့ Exchange Rate) ကို ရိုက္ထဲ့ပါ။ ၈။ OK ကို Click လုပ္ပါ။
- 26. http://www.skitfy.com Practice Make Perfect Contact: pyisoe@live.com
