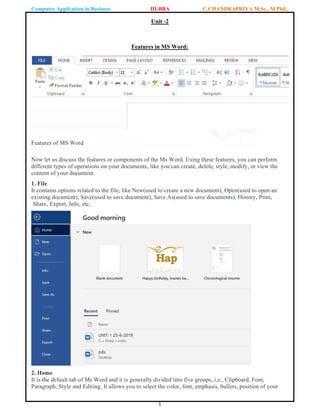
CAB - Unit-2.pdf
- 1. Computer Application in Business III-BBA C.CHANDRAPRIYA M.Sc., M.Phil., 1 Unit -2 Features in MS Word: Features of MS Word Now let us discuss the features or components of the Ms Word. Using these features, you can perform different types of operations on your documents, like you can create, delete, style, modify, or view the content of your document. 1. File It contains options related to the file, like New(used to create a new document), Open(used to open an existing document), Save(used to save document), Save As(used to save documents), History, Print, Share, Export, Info, etc. 2. Home It is the default tab of Ms Word and it is generally divided into five groups, i.e., Clipboard, Font, Paragraph, Style and Editing. It allows you to select the color, font, emphasis, bullets, position of your
- 2. Computer Application in Business III-BBA C.CHANDRAPRIYA M.Sc., M.Phil., 2 text. It also contains options like cut, copy, and paste. After selecting the home tab you will get below options: 3. Insert It is the second tab present on the menu bar or ribbon. It contains various items that you may want to insert into a Microsoft word. It includes options like tables, word art, hyperlinks, symbols, charts, signature line, date and time, shapes, header, footer, text boxes, links, boxes, equations, etc., as shown in the below image: 4. Draw It is the third tab present in the menu bar or ribbon. It is used for freehand drawing in Ms Word. It provides different types of pens for drawing as shown below: 5. Design It is the fourth tab present in the menu bar or ribbon. The design tab contains document designs that you can select, such as documents with centered titles, offset headings, left-justified text, page borders, watermarks, page color, etc., as shown in the below image:
- 3. Computer Application in Business III-BBA C.CHANDRAPRIYA M.Sc., M.Phil., 3 6. Layout It is the fifth tab present on the menu bar or ribbon. It holds all the options that allow you to arrange your Microsoft Word document pages just the way you want them. It includes options like set margins, display line numbers, set paragraph indentation, and lines apply themes, control page orientation and size, line breaks, etc., as shown in the below image: 7. References It is the sixth tab present in the menu bar or ribbon. The references tab lets you add references to a document, then create a bibliography at the end of the text. The references are generally stored in a master list, which is used to add references to further documents. It includes options like, Table of Contents, Footnotes, Citations & Bibliography, Captions, Index, Table of Authorities, smart look, etc. After selecting References tab, you will get the below options: 8. Mailings It is the seventh tab present in the menu bar or ribbon. It is a least used tab in the menu bar. This tab is where you would create labels, print them on envelopes, do mail merge, etc. After selecting mailing, you will get the below options:
- 4. Computer Application in Business III-BBA C.CHANDRAPRIYA M.Sc., M.Phil., 4 9. Review It is the eighth tab present in the menu bar or ribbon. The review tab contains, commenting, language, translation, spell check, word count tools. It is good for quickly locating and editing comments. After selecting a review tab, you will get the options below: 10. View It is the ninth tab present in the menu bar or ribbon. View tab allows you to switch between single page or double page and also allows you to control the layout tools It includes print layout, outline, web layout, task pane, toolbars, ruler, header and footer, footnotes, full-screen view, zoom, etc. as shown in the below image: Starting MS Word: Open Microsoft Word Step 1: From the desktop or from your 'Start' menu, open Microsoft Word.
- 5. Computer Application in Business III-BBA C.CHANDRAPRIYA M.Sc., M.Phil., 5 Step 2: create a new document, choose a template, and access your recently edited documents. From the Start Screen, locate and select Blank document to access the Word interface.
- 6. Computer Application in Business III-BBA C.CHANDRAPRIYA M.Sc., M.Phil., 6 MS Word Environment: The title bar displays the name of the active document. At the right end of the title bar are the three familiar buttons that have the same function in all Windows programs. You can temporarily hide the Word window by clicking the Minimize button, adjust the size of the window with the Restore Down/Maximize button, and close the active document or quit Word with the Close button. Below the title bar is the Ribbon, which makes all the capabilities of Word available in a single area so that you can work efficiently with the program. Commands related to working with document content are represented as buttons on the tabs that make up the Ribbon. The Home tab is active by default. Clicking one of the other tabs, such as Insert, displays that tab's buttons. If Microsoft Outlook with Business Contact Manager is installed on your computer, you will have a Business Tools tab in addition to those shown in our graphics. On each tab, buttons are organized into groups. Depending on the size of the program window, in some groups the button you are likely to use most often is bigger than the rest. Depending on your screen resolution and the size of the program window, a tab might not have enough room to display all of its groups. In that case, the name of the group resembles a button, and clicking the button displays the group's commands. Related but less common commands are not represented as buttons in the group. Instead they are available in a dialog box, which you can display by clicking the Dialog Box Launcher at the right end of the group's title bar. Some button names are displayed and some aren't. Pausing the mouse pointer over any button for a few seconds (called hovering) displays a ScreenTip with not only the button's name but also its function. Some buttons have arrows, but not all arrows are alike. If you point to a button and both the button and its arrow are in the same box and are the same color, clicking the button will display options for refining the action of the button. If you point to a button and the button is in one box and its arrow is in a different box with a different shade, clicking the button will carry out that action with the
- 7. Computer Application in Business III-BBA C.CHANDRAPRIYA M.Sc., M.Phil., 7 button's current settings. If you want to change those settings, you need to click the arrow to see the available options. The Microsoft Office Word Help button appears at the right end of the Ribbon. You create a document in the document window. When more than one document is open, each document has its own window. Across the bottom of the program window, the status bar gives you information about the current document. You can turn off the display of an item of information by right-clicking the status bar and then clicking that item. Work with Word documents: Microsoft Word (.docx). Then, open the file in Word. Create a document Select New blank document, open a Recent file, or select one of the templates. Note: If you can't edit the name, you're probably in Reading View. Select Edit Document > Edit in Browser. Open a document Select File > Open, and select the document you want. If you're working offline, your revisions will be saved the next time you connect online.
- 8. Computer Application in Business III-BBA C.CHANDRAPRIYA M.Sc., M.Phil., 8 Rename a document To rename your document, you have two options: Select the file name at the top and type in what you want. Select File > Save as > Rename. Choose a save option Your changes are automatically saved in Word for the web. There are additional ways to save your document. Select File > Save as to see more: To save a copy online, select Save as. To save a local copy, select Download a Copy. To download your document as a PDF, select Download as PDF. To download your document as a ODT, select Download as ODT. At the right end of the status bar is the View toolbar, which provides tools for adjusting the view of document content. Now you will start Word and explore the Microsoft Office Button and the tabs and groups on the Ribbon. Along the way, you will see how to take advantage of galleries and live preview. There are no practice files for this tutorial. Be sure to start your computer, but don't start Word yet. 1. On the taskbar, click the Start button, click All Programs, click Microsoft Office, and then click Microsoft Office Word 2007. The Word program window opens, displaying a blank document.
- 9. Computer Application in Business III-BBA C.CHANDRAPRIYA M.Sc., M.Phil., 9 2. Click the Microsoft Office Button. Commands related to managing documents (such as creating, saving, and printing) are available from the menu that opens. This Office menu, takes the place of the File menu that appeared in previous versions of Word. The commands on the left are for tasks related to the document as a whole. After you have worked with a document, its name appears in the Recent Documents list so that you can quickly open it again. At the bottom of the menu are buttons for changing program options and for quitting Word. 3. Press the Escape key to close the menu. On the Ribbon, the Home tab is active. Buttons related to working with document content are organized on this tab in five groups: Clipboard, Font, Paragraph, Styles, and Editing. Only the buttons representing commands that can be performed on the currently selected document element are active. 4. Hover the mouse pointer over the active buttons on this tab to display the ScreenTips that name them and describe their functions. Depending on your screen resolution and the size of the program window, you might see more or fewer buttons in each of the groups, or the buttons you see might be represented by larger or smaller icons. Experiment with the size of the program window to understand the effect on the appearance of the tabs. 5. Click the Insert tab, and then explore its buttons. Buttons related to all the items you can insert are organized on this tab in seven groups: Pages, Tables, Illustrations, Links, Header and Footer, Text, and Symbols. 6. Click the Page Layout tab, and then explore its buttons. Buttons related to the appearance of your document are organized on this tab in five groups: Themes, Page Setup, Page Background, Paragraph, and Arrange. 7. In the Page Setup group, display the ScreenTip for the Margins button. The ScreenTip tells you how you can adjust the margins. 8. At the right end of the Page Setup group's title bar, click the Page Setup Dialog Box Launcher. The Page Setup dialog box opens. The dialog box provides a single location where you can set the margins and orientation, and specify the setup of a multi-page document. You can preview the results of your changes before applying them.
- 10. Computer Application in Business III-BBA C.CHANDRAPRIYA M.Sc., M.Phil., 10 9. Click Cancel to close the dialog box then In the Themes group, click the Themes button. You see a gallery of thumbnails of the available themes. Press Escape to close the gallery without making a selection. 10. In the Page Background group, click the Page Color button, and then in the top row of the Theme Colors palette, point to each box in turn. The blank document page shows a live preview of what it will look like if you click the color you are pointing to. You can see the effect of the selection without actually applying it. Press Escape to close the palette without making a selection. 11. Click the References tab, and then explore its buttons. Buttons related to items you can add to long documents, such as reports, are organized on this tab in six groups: Table Of Contents, Footnotes, Citations & Bibliography, Captions, Index, and Table Of Authorities. 12. Click the Mailings tab, and then explore its buttons. Buttons related to creating mass mailings are organized on this tab in five groups: Create, Start Mail Merge, Write & Insert Fields, Preview Results, and Finish. 13. Click the Review tab, and then explore its buttons. Buttons related to proofing, commenting, and changing documents are organized on this tab in six groups: Proofing, Comments, Tracking, Changes, Compare, and Protect. 14. Click the View tab, and then explore its buttons. Buttons related to changing the view or the display of documents are organized on this tab in five groups: Document Views, Show/Hide, Zoom, Window, and Macros. Work with Word documents: Word document, go to File > Download > Microsoft Word (.docx). Then, open the file in Word. Create a document 1. Select File > Home. 2. Select Blank document, select one of the templates, or open a Recommended or Recent file. Open a document Select File > Open, and select the document you want. If your file's saved to OneDrive and you're working offline, your revisions will be saved the next time you connect online.
- 11. Computer Application in Business III-BBA C.CHANDRAPRIYA M.Sc., M.Phil., 11 Rename a document To rename your document: If your file's saved to OneDrive, select the file name at the top, and type in what you want. Select File > Save As, choose a location to save to, and rename your file. Choose a save option Save your document to OneDrive If your file's been saved to OneDrive, your changes are automatically saved. Select File > Save As. Select OneDrive. Type in a name and select Save. Other save options There are more ways to save your document. First, select File: To save your file, select Save, or select File > Save. To save your file as a PDF, select File > Save as Adobe PDF.
- 12. Computer Application in Business III-BBA C.CHANDRAPRIYA M.Sc., M.Phil., 12 Working with Tools The File Menu: New: This creates a new Microsoft Word document. The page setup of the new document, ie, the size, margins, etc, will depend on your page settings. Open: This opens an existing Microsoft Word document, it will open a file explorer window allowing you to navigate to the file you want to open. Close: This will close the current word document. Microsoft Word may prompt you to save the file, if you have made changes to the document since the last save. Save: Saves the current document, replacing the existing file (if previously saved). Save As: This allows you to save the document as a different file. This is very useful, imagine you open your letterhead template and write a letter that you want to save, if you just saved it (using the option above), it would replace your letterhead template. When you click on Save As you will be able to choose the new filename and location for your document. Save As Web Page: This option will save the current document with the HTM(L) extension, allowing it to be viewed by a web browser. Search: Clicking Search will open the basic search window, allowing you to search your computer for documents containing certain text. Versions: This feature allows you to save different versions of the current Microsoft Word document. For example, if you changed your letterhead and wanted to keep the older version too. Web Page Preview: Clicking on this option will display your current document as it would look in a web browser. When you click, Microsoft Word will open the document in your default web browser. Page Setup: This opens the page setup options dialogue box. It allows you to set the properties (dimensions, margins, etc) of the current document and change the default for new Microsoft Word documents. Print Preview: Selecting this option opens the print preview window, allowing you to preview how your document will look when printed. Print: Opens the print dialogue box allowing you to print the current document. Send To: Hovering your mouse over this option will allow you to send your document via email, or export it to Microsoft Powerpoint (if installed). Properties: This will open the Microsoft Word document properties dialogue box, allowing you to view/edit various properties of the document. Including author information, statistics, type, location and filesize of the document.
- 13. Computer Application in Business III-BBA C.CHANDRAPRIYA M.Sc., M.Phil., 13 Exit: Clicking this will exit Microsoft Word, it may prompt you to save any unsaved documents. The Edit Menu The edit menu, as its name suggests, includes commands relating to the editing of your document. It includes important editing features such as undo, repeat, cut, copy, paste, select all, find, replace and more. Undo (last task): This option allows you to undo the last thing you did in your Microsoft Word document, in our example (fig 1.1) you can see our last action was to type some text. This is a handy command, especially if you delete something by accident. Repeat (last task): This repeats your last action. In our example clicking on the Repeat Typing will repeatedly insert the same piece of text into the document. Cut: This command will cut (delete) the currently selected element. For example if you highlight (select) some text and then click on cut, it will be deleted. Copy: The Copy command will copy the curently selected element (text, image, etc) into the office clipboard. It can then be inserted (pasted) into a document using the Paste command (see below), which will appear in the edit menu once you have copied something to the office clipboard. Office Clipboard: This command will display the current contents of the office clipboard, allowing you to click on the stored elements to insert (paste) them directly into the current document. Elements (text, images, etc) can be added to the clipboard using the Copy command (see above), this clipboard will also show any elements stored in the Windows Clipboard.
- 14. Computer Application in Business III-BBA C.CHANDRAPRIYA M.Sc., M.Phil., 14 Paste: This will paste (insert) into the current document the last element to be stored in the Office Clipboard. Paste Special: Clicking on this command will bring up the Microsoft Word Paste Special dialogue box, it allows you to control the format of the text that will be inserted (pasted) from the Office/Windows clipboard. Paste as Hyperlink: This command allows you to link (create a hyperlink) to a certain place in another Microsoft Word document, Excel worksheet, PowerPoint slide, or Access database. To achieve this, first copy the element that you want to link to into the clipboard, and then select the Paste as Hyperlink command. note: The target file must have been saved previously, likewise if you are linking to an element in the current document, it must be saved first. Clear: This command allows you to remove any formatting from the currently selected (highlighted) element (text/image). It also allows you to delete the selected element. Select All: This will select (highlight) every element in the current document. Find: Find allows you to search the current document for a certain word or phrase. Replace: Replace allows you to replace a given text with a substitute of your choice. Goto: Goto allows you to go directly to a certain page, section, line, bookmark, comment, footnote, endnote, field, table, graphic, equation, object, or heading. Links: This allows you to manage any linked objects in the current document. A linked object is information (data) that is stored in another file, for example a Microsoft Excel spreadsheet, Microsoft Access database, or other compatible source. We will be covering linked objects in a future Microsoft Word tutorial. Objects: This command allows you to manage any embedded objects within the current document. The View Menu This menu is used to control not only the visual layout of your Word document but also the printing configuration. It is also used to select which toolbars are visible in the Word environment. Commands include web layout, print layout, outline, task pane, toolbars, ruler, header and footer, footnotes, full screen view and zoom.
- 15. Computer Application in Business III-BBA C.CHANDRAPRIYA M.Sc., M.Phil., 15 Normal: Selecting this will show your current document in a layout without the document margins. Web Layout: The Web Layout view will show you how the current document will look on a web browser, a full-screen layout. Print Layout: This view will show the document in a layout including all margins and page breaks. Outline: The Outline view allows you to change the structure of your document, when selected it will open the Outline Toolbar. The Outline Toolbar allows you to, amongst other things, move headings up or down and/or change the heading types. Task Pane: This command toggles (shows/hides) the Task Pane. The task pane is designed to give you quick access to frequently used commands, including Document Commands, The Office Clipboard, Basic Search, Style and Formatting and more. Toolbars: When you hover your mouse pointer over Toolbars you will be presented with a submenu, this includes all of the different toolbars that are available. You can toggle (hide/show) the different toolbars by simply clicking on them within the submenu. Ruler: Clicking on this will toggle (hide/show) the document ruler which appears across the top and down the side of the Microsoft Word document. Document Map: The document map is a handy feature which allows you to navigate the current document, it will list the headings (heading 1, heading 2, etc) in the current document. To go directly to a certain paragraph heading, simply click on it in the left hand pane that opens. Header and Footer: This allows you to edit the header and footer of the current document. We show you how to edit the header and footer in our letterhead tutorial here. Footnotes: This command will show all footnotes and endnotes (you will be promoted for which) within the current document. Footnotes and Endnotes will be covered in a future Microsoft Word tutorial.
- 16. Computer Application in Business III-BBA C.CHANDRAPRIYA M.Sc., M.Phil., 16 Markup: This will toggle (hide/show) any Markup (comments and tracked alterations/additions) in the current document. Full Screen: This will show the current Microsoft Word document in full screen mode. Zoom: This will open the zoom dialogue box, enabling you to change the percentage of zoom for the current view. The Insert Menu The insert menu is used to place various objects into your document, such as page numbers, pictures, symbols, comments and other objects. Commands include break, date and time, field, symbol, reference, web component, text box, file and hyperlink. Break: This command opens the Break dialogue box, allowing you to insert page breaks and section breaks into the current document. Page Numbers: Clicking on Page Numbers will open a dialogue box, which allows you to insert page numbers into the document using various options. Date and Time: This command will open the Date and Time dialogue box. You can choose from many different date and time formats, you may also have different languages to choose from. Autotext: Choosing this option will open the Microsoft Word Autotext dialogue box. We will cover
- 17. Computer Application in Business III-BBA C.CHANDRAPRIYA M.Sc., M.Phil., 17 Autotext in a future tutorial. Field: This command allows you to enter specified fields into your document. The available fields include Date & Time, Document Automation, Document Information, Equations and Formulas, Index and Tables, Links and References, Mail Merge, Numbering and User Information. Symbol: This allows you to insert symbols and special characters into your document. For example, if you wanted to include a copyright symbol or a trademark symbol, then you would use this feature. Other symbols (special characters) include currency symbols, mathematical symbols and foreign language alphabet characters. Comment: This command will place a comment into the document at the location of the cursor. You will be able to type your comment into the comment box, once done, simply click anywhere outside of the comment box. Reference: The Reference command will allow you to insert a footnote, caption, cross-reference, index, and tables. Web Component: This command is used to insert any web components into your Microsoft Word document. Picture: Allows you to insert a picture into your document. You will be offered various locations to locate the image, including clip art, the file system on your computer, and a digital camera or scanner. Diagram: The Diagram command will open the diagram gallery dialogue box. You can choose from a selection of diagrams to insert into your document, including an organization chart, cycle diagram, radial diagram, pyramid diagram, venn diagram and a target diagram. You may have less or more diagrams available to insert, depending on your Microsoft Word installation. Text Box: This allows you to insert text boxes, we will be covering text boxes in a future tutorial. File: Enables you to insert part or all of a file into the current document. Object: This command will insert an object of your choice, including media clips, Microsoft Excel charts and worksheets, Microsoft Powerpoint slides and presentations. Bookmark: This handy feature allows you to bookmark a certain element (text, image, etc). You can name the bookmark and then return to it at any time by using the goto command in the edit menu. Hyperlink: The Insert Hyperlink dialogue box allows you to add a hyperlink to an existing file, web page, certain place in the current document, a new document, or an email address. The Format Menu
- 18. Computer Application in Business III-BBA C.CHANDRAPRIYA M.Sc., M.Phil., 18 A guide to the format menu which controls your font's properties along with the borders and shading options. Commands include paragraph, bullets and numbering, columns, tabs, text direction, background, autoformat, reveal formatting and more. Font: This will change the font attributes of either the currently selected text, or any subsequent text, using the font dialogue box. Paragraph: This command will open the Paragraph dialogue box, allowing you to make changes to either existing text or subsequent text. To change an existing paragraph, select the text you wish to change and then use this command to make the alterations, such as alignment, indentation, and spacing. Bullets and Numbering: This is a handy command, it creates indented lists with various formats. You can either click the command and then start typing your list (pressing enter for the next line), or you can select some existing text to convert to a list. The listing format options include bulleted, numbered, outline numbered, and other styles. Borders and Shading: This command allows you to create borders and shading on elements within your Microsoft Word document. The borders and shading can be applied to text, paragraphs, pictures, and more. Columns: The Columns command will split the current document into the number of columns you specify. You can either split the whole page, or just from that point onwards. Tabs: This command allows you to manage tabs, including the alignment, spacing, and whether the tab has a leader or not. Drop Cap: A drop cap is a letter at the start of a paragraph of text that spans 2 or more rows of text, you will often see a drop cap in a book at the start of a chapter. This tool allows you to either add a drop cap
- 19. Computer Application in Business III-BBA C.CHANDRAPRIYA M.Sc., M.Phil., 19 character to your document or change an existing letter (at the start of a sentence) to a drop cap. Text Direction: This allows you to change the text direction of a text object, for example a text box. Change Case: The Change case tool allows you to alter the case of existing text. Options include sentence case, lowercase, uppercase, title case, and toggle case. Background: This changes the background colour (color) of your Microsoft Word document. It also allows you to add watermarks and use different gradient effects. Theme: The themes command will open the theme dialogue box, allowing you to change the theme of your document, including heading style, hyperlinks and background colour (color). Frames: This command opens the Frames dialogue box. AutoFormat: The AutoFormat feature will format a whole document with preset attributes. Styles and Formatting: This will open the Styles and Formatting toolbar, allowing you create headings, lists and more. Reveal Formatting: Clicking on this will show a dialogue box detailing the format attributes of the selected element. Object: Allows you to make changes to any existing objects within the current document. The Tools Menu The tools menu will also be one you may use regularly, it includes the options command which controls spelling and grammar, security and more. Commands include language, word count, speech, letters and mailing, macro, customize and more.
- 20. Computer Application in Business III-BBA C.CHANDRAPRIYA M.Sc., M.Phil., 20 Spelling and Grammar: This command will check the spelling and grammar of the current Microsoft Word document. It also allows you to add words to the dictionary, as well as changing the dictionary language (if available). Language: The language tool has various options, including setting the language of the document, translating text, open the thesaurus and manage hyphenation. Word Count: This will open the Word Count dialogue box, enabling you to count the amount of words in the whole document, or the currently selected text. AutoSummarize: This can be a handy feature of Microsoft Word, depending on the type and format of your document. It will summarize a document using the attributes you give it, for example, you can choose the percentage of the document to be used for the summary, as well as the format of the summary. Speech: This will open the Speech Recognition feature of Microsoft Word (if installed/available). Track Changes: Clicking on this command will cause Microsoft Word to track any subsequent changes to the document. These changes can then be viewed by turning on the Markup option on the Edit menu. Compare and Merge Documents: This feature enables you to easily compare and/or merge 2 documents. Protect Document: This command allows you to control the protection of the document, including tracked changes, comments and forms. Online Collaboration: Enables NetMeeting allowing you to communicate with others in real time via the internet or local network. Letters and Mailing: Gives you access to various features, including the Mail Merge Wizard, the Letter Wizard, the Envelopes and Labels tool, and the Mail Merge Toolbar. Macro: This opens the Macro Dialogue box, allowing you to manage subsequent and existing macros. We will be covering Microsoft Word macros in a future tutorial. Templates and Add-Ins: Opens the Templates and Add-Ins Dialogue box, allowing you to add, remove or update styles and template. AutoCorrect Options: Opens the AutoCorrect dialogue box, enabling you to manage capitalisation, and also the replace text as you type settings. Customize: Allows you to customize the Microsoft Word toolbars, commands, and other options. Options: This opens the main options dialogue box in Microsoft Word. It allows you to change many aspects of the current document and Microsoft Word environment.
- 21. Computer Application in Business III-BBA C.CHANDRAPRIYA M.Sc., M.Phil., 21 Working with Tables Using Table Dialogue Box Following are the steps of creating a table using Table Dialogue Box in MS Word: Step 1: Go to the Insert tab and click on the Table button. Step 2: Under the grid, you will see an Insert Table button. Click on it. Step 3: In the Insert Table Dialogue box, mention the number of rows and number of columns as per the requirement and click on OK button.
- 22. Computer Application in Business III-BBA C.CHANDRAPRIYA M.Sc., M.Phil., 22 How to Modify a Table? We can also edit/modify a table to make it more creative. Multiple operations can be performed on a table like changing the layout, splitting of cells, merging the cells, applying borders, etc. Here, we will see some of the operations performed on a table in MS Word. Changing Layout of a Table Changing the layout of a table can be done with the help of the following steps: Step 1: Select the table for which the layout is to be changed. Go to the design tab. Step 2: Click on the dropdown menu to get various different types of layouts for your table. Step 3: Select any layout as per the need.
- 23. Computer Application in Business III-BBA C.CHANDRAPRIYA M.Sc., M.Phil., 23 Splitting the Cell Splitting of a cell can be done with the help of the following steps: Step 1: Select the cell that you want to split into multiple cells. Then go to the Layout tab and click on the Split Cells button. Step 2: In the dialogue box, mention the new dimensions as per the requirement. Step 3: Click on the Ok button.
- 24. Computer Application in Business III-BBA C.CHANDRAPRIYA M.Sc., M.Phil., 24 Merging the Cells Merging of various cells can be done by the following steps: Step 1: Select all the cells that are to be merged into a single cell. Then go over the layout tab, and you will see a Merge Cell button. Step 2: Now click on the Merge Cell button and the selected cells will be merged. Applying Borders and Styles on a Table Borders and styles can also be applied to a table in a similar way as the layout of a table is changed. Go through the following steps to do the same: Step 1: Select the entire table and go over the design tab.
- 25. Computer Application in Business III-BBA C.CHANDRAPRIYA M.Sc., M.Phil., 25 Step 2: Select the style that you want to apply to your table. Converting Text to a Table MS Word allows the conversion of existing text into a table with the help of the following steps: Step 1: Select the text that is to be converted into the table. Now go to the Insert Tab and you will see a Table button.
- 26. Computer Application in Business III-BBA C.CHANDRAPRIYA M.Sc., M.Phil., 26 Step 2: Click on the Insert Table button and in the drop-down menu, click on the Convert Text to Table button. Step 3: In the dialogue box, mention the dimensions of the required table and other data that is required. Step 4: Click on the OK button and the selected text will be converted to a Table. Inserting Images in a Table MS Word allows adding images inside the table cells. To insert an image in a table, go through the following steps:
- 27. Computer Application in Business III-BBA C.CHANDRAPRIYA M.Sc., M.Phil., 27 Step 1: Select the cell in which you want to add the Image. Go to the Insert tab and select the Pictures button. Step 2: You can either choose a picture from your device or select one online. Step 3: Choose a picture from the browser window and click on the Insert button. Step 4: Selected Image will be added in the cell selected.
- 28. Computer Application in Business III-BBA C.CHANDRAPRIYA M.Sc., M.Phil., 28 Performing Calculations in a Table Mathematical calculations can also be performed on the values present in the table. Microsoft provides various formulas to perform these operations. By default, the sum of the values lying in the rows to the left or column lying above are calculated by Word. Following are the steps to do the same: Step 1: Select the cell in which the result of the mathematical operations is required. Step 2: Now go to the Layout tab and select the formula button. Step 3: In the dialogue box, define the formula for the mathematical operation, the default formula is the sum of the values to the left or above. Step 4: After defining the formula, click on the OK button to apply the formula on the cells given in the formula.
- 29. Computer Application in Business III-BBA C.CHANDRAPRIYA M.Sc., M.Phil., 29 Word shortcut keys Ctrl + A -- Select all contents of the page. Ctrl + B -- Bold highlighted selection. Ctrl + C -- Copy selected text. Ctrl + X -- Cut selected text. Ctrl + N -- Open new/blank document. Ctrl + O -- Open options. Ctrl + P -- Open the print window. Ctrl + F -- Open find box. Ctrl + I -- Italicise highlighted selection. Ctrl + K -- Insert link. Ctrl + U -- Underline highlighted selection. Ctrl + V -- Paste. Ctrl + Y -- Redo the last action performed. Ctrl + Z -- Undo last action. Ctrl + G -- Find and replace options. Ctrl + H -- Find and replace options. Ctrl + J -- Justify paragraph alignment. Ctrl + L -- Align selected text or line to the left. Ctrl + Q -- Align selected paragraph to the left. Ctrl + E -- Align selected text or line to the center. Ctrl + R -- Align selected text or line to the right. Ctrl + M -- Indent the paragraph. Ctrl + T -- Hanging indent. Ctrl + D -- Font options. Ctrl + Shift + F -- Change the font. Ctrl + Shift + > -- Increase selected font +1. Ctrl + ] -- Increase selected font +1. Ctrl + [ -- Decrease selected font -1. Ctrl + Shift + * -- View or hide non printing characters. Ctrl + (Left arrow) -- Move one word to the left. Ctrl + (Right arrow) -- Move one word to the right. Ctrl + (Up arrow) -- Move to the beginning of the line or paragraph. Ctrl + (Down arrow) -- Move to the end of the paragraph. Ctrl + Del -- Delete word to the right of the cursor. Ctrl + Backspace -- Delete word to the left of the cursor. Ctrl + End -- Move cursor to end of the document. Ctrl + Home -- Move cursor to the beginning of the document. Ctrl + Space -- Reset highlighted text to default font. Ctrl + 1 -- Single-space lines. Ctrl + 2 -- Double-space lines.
- 30. Computer Application in Business III-BBA C.CHANDRAPRIYA M.Sc., M.Phil., 30 Ctrl + 5 -- 1.5-line spacing. Ctrl + Alt + 1 Change text to heading 1. Ctrl + Alt + 2 Change text to heading 2. Ctrl + Alt + 3 Change text to heading 3. F1 -- Open help. Shift + F3 -- Change case of selected text. Shift + Insert -- Paste. F4 -- Repeat the last action performed (Word 2000+). F7 -- Spell check selected text and/or document. Shift + F7 -- Activate the thesaurus. F12 -- Save as. Ctrl + S -- Save. Shift + F12 -- Save. Alt + Shift + D -- Insert the current date. Alt + Shift + T -- Insert the current time. Ctrl + W -- Close document. F2 -- Edit the selected cell. F5 -- Go to a specific cell. F7 -- Spell check selected text and/or document. F11 -- Create chart Ctrl + Shift + ; -- Enter the current time. Ctrl + ; -- Enter the current date Alt + Shift + F1 -- Insert new worksheet. Shift + F3 -- Open the Excel formula window. Shift + F5 -- Bring up the search box Ctrl + A -- Select all contents of a worksheet. Ctrl + B -- Bold highlighted selection. Ctrl + I -- Italicize highlighted selection. Ctrl + C -- Copy selected text. Ctrl + V -- Paste Ctrl + D -- Fill Ctrl + K -- Insert link Ctrl + F -- Open find and replace options. Ctrl + G -- Open go-to options. Ctrl + H -- Open find and replace options. Ctrl + U -- Underline highlighted selection. Ctrl + Y -- Underline selected text. Ctrl + 5 -- Strikethrough highlighted selection. Ctrl + O -- Open options. Ctrl + N -- Open new document. Ctrl + P -- Open print dialog box. Ctrl + S -- Save. Ctrl + Z -- Undo last action. Ctrl + F9 -- Minimize current window. Ctrl + F10 -- Maximize currently selected window. Ctrl + F6 -- Switch between open workbooks/windows. Ctrl + Page up & Page Down -- Move between Excel worksheets in the same document. Ctrl + Tab -- Move between two or more open Excel files Alt + = -- Create the formula to sum all of the above cells. Ctrl + -- Insert the value of above cell into the current cell. Ctrl + Shift + ! -- Format number in comma format. Ctrl + Shift + $ -- Format number in currency format. Ctrl + Shift + # -- Format number in date format. Ctrl + Shift + % -- Format number in percentage format. Ctrl + Shift + ^ -- Format number in scientific format.
- 31. Computer Application in Business III-BBA C.CHANDRAPRIYA M.Sc., M.Phil., 31 Ctrl + Shift + @ -- Format number in time format. Ctrl + (Right arrow) -- Move to next section of text. Ctrl + Space -- Select entire column. Shift + Space -- Select entire row. Ctrl + W -- Close document. Check Spelling and Grammar 1. the Review tab, select Spelling & Grammar. 2. Microsoft Word will look for spelling and grammar errors starting from the location of your cursor in the document. 3. If Word finds a spelling error, a navigation pane similar to the one below will appear: You then have the following options: o Ignore. To leave the text as is in a specific instance, but be notified if Microsoft Word finds the same thing again, click Ignore. o Ignore All. To leave the text as is in this and future instances, click Ignore All. o Add. Adding a word to your dictionary will prevent Microsoft Word from ever noting this word as being misspelled again. o Change. To correct only this instance of the misspelling, click Change. o Change All. To correct all instances of the misspelling throughout the document, click Change All.
- 32. Computer Application in Business III-BBA C.CHANDRAPRIYA M.Sc., M.Phil., 32 4. If Word finds a grammar error, a dialog box similar to the one below will appear: o Ignore. To leave the text as is in a specific instance, but be notified if Microsoft Word finds the same thing again, click Ignore. o Change. To accept Word's suggested correction, click Change. o At the bottom of the pane, you will see an explanation of the grammar error that Word has detected. A useful feature when checking spelling and grammar is Word's AutoCorrect feature. When Word indicates a word in a document may be misspelled or incorrect, with a squiggle under it, you can right-click the word to see suggestions. If a suggestion is correct, simply select it to replace the word. Printing a Document Click File tab Move to Print tab Or use the shortcut key Ctrl + P
- 33. Computer Application in Business III-BBA C.CHANDRAPRIYA M.Sc., M.Phil., 33 1. rom the File tab in Word for the web, click Print. Even though the only option is Print to PDF, the PDF is the truest version of what would come out of your printer. 2. The Word Web App generates a PDF copy of your document.
- 34. Computer Application in Business III-BBA C.CHANDRAPRIYA M.Sc., M.Phil., 34 Format Option To format font size: Select the text you want to modify. Left-click the drop-down arrow next to the font size box on the Home tab. The font size drop-down menu appears. Move your cursor over the various font sizes. A live preview of the font size will appear in the document. Left-click the font size you want to use. The font size will change in the document. To format font style: Select the text you want to modify. Left-click the drop-down arrow next to the font style box on the Home tab. The font style drop-down menu appears. Move your cursor over the various font styles. A live preview of the font will appear in the document.
- 35. Computer Application in Business III-BBA C.CHANDRAPRIYA M.Sc., M.Phil., 35 Left-click the font style you want to use. The font style will change in the document. To format font color: Select the text you want to modify. Left-click the drop-down arrow next to the font color box on the Home tab. The font color menu appears. Move your cursor over the various font colors. A live preview of the color will appear in the document. Left-click the font color you want to use. The font color will change in the document.
- 36. Computer Application in Business III-BBA C.CHANDRAPRIYA M.Sc., M.Phil., 36 To use the Bold, Italic, and Underline commands: Select the text you want to modify. Click the Bold, Italic, or Underline command in the Font group on the Home tab. To change the text case: Select the text you want to modify. Click the Change Case command in the Font group on the Home tab. Select one of the case options from the list. To change text alignment: Select the text you want to modify. Select one of the four alignment options from the Paragraph group on the Home tab. o Align Text Left: Aligns all of the selected text to the left margin o Center: Aligns text an equal distance from the left and right margins o Align Text Right: Aligns all of the selected text to the right margin o Justify: Aligns text equally to the right and left margins; used in many books, newsletters, and newspapers
- 37. Computer Application in Business III-BBA C.CHANDRAPRIYA M.Sc., M.Phil., 37
