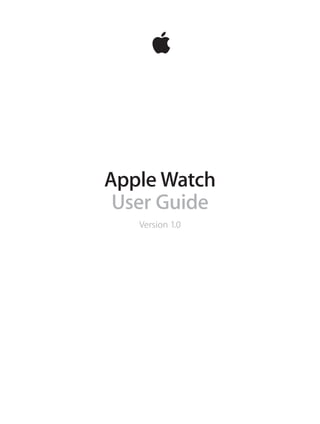
Apple watch user guide
- 2. Contents 5 Chapter 1: Get Started 5 A quick look at Apple Watch 6 Set up and pair with iPhone 7 Status icons 8 The Apple Watch app on iPhone 8 Power on, wake, and unlock 10 Adjust brightness, text size, sounds, and haptics 12 Change language and orientation 13 Charge Apple Watch 14 View this user guide 15 Chapter 2: Basics 15 Use and organize apps 16 App icons 17 Get in touch with friends 18 Use Handoff to move between Apple Watch and iPhone 18 Locate your iPhone 18 Use Apple Watch without its paired iPhone 19 Siri on Apple Watch 20 When you fly 21 Chapter 3: Watch Faces 21 Customize your watch face 23 Watch faces and features 27 Chapter 4: Notifications 27 Notifications on Apple Watch 27 Respond to live notifications 28 Respond to unread notifications 30 Chapter 5: Glances 30 Get a quick glance at useful information 30 Check your glances 31 Organize your glances 32 Chapter 6: Timekeeping 32 Check the time in other locations 34 Set alarms 36 Use a timer 37 Time events with a stopwatch 39 Chapter 7: Messages 39 Read and reply to messages 2
- 3. 40 Send and manage messages 43 Chapter 8: Digital Touch 43 Learn about Digital Touch 44 Send a Digital Touch 45 Chapter 9: Mail 45 Read mail 46 Manage mail 48 Chapter 10: Phone Calls 48 Answer phone calls 49 Make phone calls 50 Chapter 11: Calendars and Reminders 50 Check and update your calendar 52 Set and respond to reminders 53 Chapter 12: Health and Fitness 53 Track daily activity 55 Monitor your workouts 57 Check your heart rate 57 Keep your data accurate 58 Chapter 13: Apple Pay and Passbook 58 Make purchases with Apple Pay 60 Use Passbook 61 Chapter 14: Maps and Directions 61 Explore the map 62 Get directions 64 Chapter 15: Music 64 Play music on iPhone 65 Play music on Apple Watch 66 Chapter 16: Remote Control 66 Control music on a Mac or PC 67 Control Apple TV 68 Chapter 17: Photos 68 View photos on Apple Watch 69 Choose your album 69 Manage photo storage 70 Chapter 18: Camera Remote 70 Use remote viewfinder and shutter 71 Use the shutter timer 72 Chapter 19: Stocks 72 Track stocks 73 Check one stock at a glance Contents 3
- 4. 73 Add stock info to your watch face 74 Chapter 20: Weather 74 Check the weather 75 See weather on your watch face 76 Chapter 21: Accessibility and Related Settings 76 The Accessibility Shortcut 76 VoiceOver 77 Set up Apple Watch using VoiceOver 78 Apple Watch Basics with VoiceOver 79 Zoom 79 On/Off Button Labels 79 Mono Audio and Audio Balance 79 Bold Text 80 Text Size 80 Siri 81 Chapter 22: Safety, Handling, and Support 81 Important safety information 84 Important handling information 86 Band care information 87 Remove, change, and fasten bands 89 Apple Watch Support site 89 Restart Apple Watch 89 Reset Apple Watch settings 89 Get information about your Apple Watch 90 Restore Apple Watch 90 Update Apple Watch software 90 Restore Apple Watch from a backup 90 Sell, give away, or lose Apple Watch 91 Learn more, service, and support 92 FCC compliance statement for Apple Watch, Apple Watch Magnetic Charging Cable, and Apple Watch Magnetic Charging Case 92 Canadian regulatory statement for Apple Watch, Apple Watch Magnetic Charging Cable, and Apple Watch Magnetic Charging Case 93 Hallmarks and fineness marks for Apple Watch Edition 93 Disposal and recycling information 95 Apple and the environment Contents 4
- 5. 1 5 Get Started A quick look at Apple Watch Display Firmly press to change the watch face or see options in an app. Digital Crown/ Home button Press to see watch face or Home screen. Double-click to return to last app. Press and hold for Siri. Turn to zoom, scroll, or adjust. Side button Press to show or hide Friends. Double-click for Apple Pay. Press and hold to turn off or on. Band release buttons Press to slide out the band. Speaker Heart rate sensor Microphone
- 6. Chapter 1 Get Started 6 Here are the gestures you need to use Apple Watch and its apps. The Apple Watch display not only responds to touch-based gestures like tapping and swiping, it also uses Force Touch technology to respond to the pressure of your finger. Tap. Drag.Swipe up, down, left, or right. Firmly press the display—don’t just tap. Set up and pair with iPhone A setup assistant guides you through a few simple steps to pair Apple Watch with your iPhone and make it your own. If you have difficulty seeing the Apple Watch or iPhone screen to set it up, VoiceOver or Zoom can help. See Set up Apple Watch using VoiceOver on page 77 or Zoom on page 79. Set up and pair. Update your iPhone to iOS software version 8.2 or later (go to Settings > General > Software Update), which includes the companion Apple Watch app. Then open the Apple Watch app on iPhone. Apple Watch · WARNING: To avoid injury, read Important safety information on page 81 before using Apple Watch.
- 7. Chapter 1 Get Started 7 Put Apple Watch on your wrist, then press and hold the side button until you see the Apple logo. When prompted, position your iPhone so that Apple Watch appears in the camera viewfinder on the iPhone screen. Follow the instructions on iPhone and Apple Watch to finish setup. During setup, you’ll choose your language, watch orientation, and passcode. For information on how to change these later, see Change language and orientation on page 12 and Power on, wake, and unlock on page 8. You might need to charge Apple Watch before pairing it with iPhone. For information on charging, see Charge Apple Watch on page 13. Change or clean the watch band. For optimal performance, Apple Watch should fit closely but comfortably on your wrist. Adjust the band accordingly. For information about removing and changing the band on Apple Watch, or for help with cleaning, see Remove, change, and fasten bands on page 87 and Band care information on page 86. Status icons Status icons at the top of the screen give you information about Apple Watch: Notification: You have an unread notification. Charging: Apple Watch is charging. Lock: Apple Watch is locked with a passcode. Do Not Disturb: Calls and alerts won’t sound or light up the screen, but alarms are still in effect. Airplane Mode: Wireless is turned off but non-wireless features are still available. Disconnected from your iPhone: Apple Watch has lost the connection with its paired iPhone. Loading: There’s wireless activity or an active process happening.
- 8. Chapter 1 Get Started 8 The Apple Watch app on iPhone The Apple Watch app on iPhone lets you customize watch settings and options and set up Apple Pay for Apple Watch. It gives you access to the App Store, where you can download and install apps for Apple Watch. For information about the App Store, see Use and organize apps on page 15. Open the Apple Watch app. On iPhone, tap the Apple Watch app icon, then tap My Watch to open the settings for Apple Watch. Power on, wake, and unlock Turn on Apple Watch. If Apple Watch is off, press and hold the side button until the Apple logo appears (you might see a black screen for a short time first), then wait for the watch face. Turn off Apple Watch. You can power off Apple Watch—press and hold the side button until the slider appears, then drag it to the right. Wake Apple Watch. Just raise your wrist or tap the display. Apple Watch sleeps when you lower your wrist. You can also wake Apple Watch by pressing the Digital Crown—handy if you’re not wearing it. If Apple Watch doesn’t wake when you raise your wrist, make sure you’ve selected the proper wrist and Digital Crown orientation. Open the Settings app (if you’re looking at the watch face, press the Digital Crown to get to the Home screen, then tap ), go to General > Orientation, then make sure Orientation is set to the wrist you wear Apple Watch on. It’s also possible that the battery needs charging. See Charge Apple Watch on page 13. From the watch face, press to see the Home screen. Tap to open an app.
- 9. Chapter 1 Get Started 9 Wake to the watch face—or your last activity. You can set Apple Watch to show the watch face when it wakes, or return you to where you were before it went to sleep. The default is to wake to the watch face. To choose to return to the last app you used, open Settings , tap General > Activate on Wrist Raise, and make sure Wrist Raise is turned on. Then scroll down to choose opening to the last-used app. You can also do this using the Apple Watch app on iPhone: tap My Watch, go to General > Activate on Wrist Raise, then choose Resume Previous Activity. Turn on Wrist Raise and set default wake activity. Unlock with iPhone. To unlock Apple Watch by entering your iPhone passcode on iPhone, open the Apple Watch app on iPhone, tap My Watch, tap Passcode, then tap Unlock with iPhone. Or, on Apple Watch, open Settings , scroll down, tap Passcode, then turn on Unlock with iPhone. Note: Your Apple Watch passcode can be different from your iPhone passcode—in fact, for security, it’s better to make the passcodes different. Enter your passcode. If you take Apple Watch off your wrist or wear it very loosely, it asks for your passcode the next time you try to use it. When the number pad appears, just tap your passcode. Change the passcode. On Apple Watch, open Settings , scroll down, tap Passcode, then tap Change Passcode and follow the onscreen prompts. Enter a new 4-digit passcode, then confirm it. Or open the Apple Watch app on iPhone, tap My Watch, tap Passcode, then tap Change Passcode and follow the onscreen prompts. Change the passcode. Turn off the passcode. Enter a longer passcode. To use a passcode longer than four digits, open the Apple Watch app on iPhone, tap My Watch, tap Passcode, then turn off Simple Passcode. A simple passcode is a 4-digit number. With this option off, you can set a longer passcode on Apple Watch. Turn off the passcode. Open Settings , tap Passcode, then tap Disable Passcode. Or open the Apple Watch app on iPhone, tap My Watch, tap Passcode, then tap Turn Passcode Off. Note: If you disable your passcode, you can’t use Apple Pay on Apple Watch. Lock it automatically. Turn on wrist detection to lock your watch automatically when you’re not wearing it. Open the Apple Watch app on iPhone, tap My Watch, tap General, then tap Wrist Detection. If you turn on Wrist Detection, you can also see the time when you raise your wrist. If you turn offWrist Detection, you can’t use Apple Pay. Lock it manually. Press and hold the side button until the sliders appear, then drag the Lock Device slider to the right. You’ll be required to enter your passcode the next time you try to use Apple Watch.
- 10. Chapter 1 Get Started 10 You can also put the watch into Power Reserve mode from this screen. See Charge Apple Watch on page 13. Erase Apple Watch data. You can set Apple Watch to erase its data if the incorrect password is entered 10 times. This protects the contents of your watch if it is lost or stolen. Open the Apple Watch app on iPhone, tap My Watch, tap Passcode, then tap Erase Data. If you forget your passcode. Unpair Apple Watch from its paired iPhone to erase your Apple Watch settings and passcode. You can also reset Apple Watch and pair it again with your iPhone. See Reset Apple Watch settings on page 89. Adjust brightness, text size, sounds, and haptics Adjust brightness. Open the Settings app , then scroll down and tap Brightness & Text Size. Tap a Brightness symbol, then turn the Digital Crown or tap the brightness symbols to adjust. Or open the Apple Watch app on iPhone, tap My Watch, tap Brightness & Text Size, then drag the Brightness slider. Tap the brightness symbols. Make text bold. Adjust text size. Make the text larger. Open Settings , then scroll down and tap Brightness & Text Size. Tap Text Size, then tap the letters or scroll the Digital Crown to increase or decrease the text size. Or open the Apple Watch app on iPhone, tap My Watch, tap Brightness & Text Size, and drag the Text Size slider. Make the text bold. Open Settings , then scroll down and tap Brightness & Text Size. Turn on Bold Text. Or open the Apple Watch app on iPhone, tap My Watch, tap Brightness & Text Size, then turn on Bold Text. When you turn on bold text from either Apple Watch or your paired iPhone, Apple Watch must reset to apply the change. Tap Continue.
- 11. Chapter 1 Get Started 11 Adjust sound. Open Settings , then scroll down and tap Sounds & Haptics. Tap the volume buttons under Ringer and Alert Sounds or tap the slider once to select it, then turn the Digital Crown to adjust the volume. Or open the Apple Watch app on iPhone, tap My Watch, tap Sounds & Haptics, then drag the Ringer and Alert Sounds slider. Tap the volume symbols. Tap to mute sounds. Mute Apple Watch. Open Settings , scroll down and tap Sounds & Haptics, then turn on Mute. Or swipe up on the watch face, swipe to the Settings glance, then tap the Mute button. You can also open the Apple Watch app on iPhone, tap My Watch, tap Sounds & Haptics, then turn on Mute. Apple Watch is connected to its companion iPhone. Turn on Mute. You can also quickly mute new alert and notification sounds by resting the palm of your hand on the watch display and holding it there for at least three seconds. You’ll feel a tap to confirm that mute is on. You must first turn on the option in the Apple Watch app on iPhone. Tap My Watch, tap Sounds & Haptics, then turn on Cover to Mute. Adjust haptic intensity. Apple Watch taps your wrist for certain notifications and alerts, and you can adjust the intensity of these haptics. Open Settings , then scroll down and tap Sounds & Haptics. Tap the haptic buttons under Ringer and Alert Haptics or tap the slider once to select it, then turn the Digital Crown to adjust the haptic intensity. Or open the Apple Watch app on iPhone, tap My Watch, tap Sounds & Haptics, then drag the Ringer and Alert Haptics slider. Tap the haptic symbols. Do Not Disturb is an easy way to silence Apple Watch. It keeps calls and alerts (except for alarms) from making any sounds or lighting up the screen.
- 12. Chapter 1 Get Started 12 Turn on Do Not Disturb. Swipe up on the watch face, swipe left or right to the Settings glance, then tap the Do Not Disturb button . Or open Settings , tap Do Not Disturb, then turn on Do Not Disturb. When Do Not Disturb is on, you’ll see the at the top of the screen. Tap to turn on Do Not Disturb. To silence both Apple Watch and iPhone, open the Apple Watch app on iPhone, tap My Watch, and turn on Do Not Disturb > Mirror iPhone. Then, any time you change Do Not Disturb on one, the other will change to match. Change language and orientation Change language or region format. Open the Apple Watch app on iPhone, tap My Watch, then go to General > Language & Region. Tap to change the language. Tap to change the language. Switch wrists or change the Digital Crown orientation. If you want to switch wrists or prefer to orient the Digital Crown differently, adjust your orientation settings so that raising your wrist wakes Apple Watch, and turning the Digital Crown moves things in the direction you expect. Open the Settings app , then go to General > Orientation. To change the settings in the Apple Watch app on iPhone, tap My Watch, then go to General > Watch Orientation. Set orientation options on Apple Watch or in the Apple Watch app.
- 13. Chapter 1 Get Started 13 Charge Apple Watch Charge Apple Watch. In a well-ventilated area, place the included Apple Watch Magnetic Charging Cable or Apple Watch Magnetic Charging Case on a flat surface, plug it into the included power adapter, or a power adapter you use with iPhone or iPad, and then plug it into a power outlet. When using the Apple Watch Magnetic Charging Case, keep the case open. Position the back of Apple Watch on the charger. The magnets on the charger align Apple Watch properly, and you’ll hear a chime (unless Apple Watch is muted) and see a charging symbol on the watch face. The symbol is red when Apple Watch needs power and turns green when Apple Watch is charging. WARNING: For important safety information about the battery and charging Apple Watch, see Important safety information on page 81. Check remaining power. On Apple Watch, swipe up on the watch face, then swipe to the Battery glance. You can also add the battery indicator to many of the watch faces, including Modular, Color, Utility, Simple, Chronograph, and Mickey Mouse. With the watch face showing, firmly press the display, tap Customize, then swipe to the left until you can choose individual feature locations. Tap a location, turn the Digital Crown to choose Battery, then press the Digital Crown to exit. View the percentage of remaining battery life. Use Power Reserve to stretch available power. You can put Apple Watch in Power Reserve mode to save power when the battery is low. Apple Watch continues to keep and display time, but other apps aren’t available for use. Swipe up on the watch face, swipe to the Power glance, tap Power Reserve, then tap Proceed. You can also press the side button until you see the slider appear, then drag it to the right.
- 14. Chapter 1 Get Started 14 Note: Apple Watch automatically enters Power Reserve mode if the percentage of battery charge remaining drops below approximately 10 percent. Return to normal power mode. Press and hold the side button to restart Apple Watch. There must be sufficient charge in the battery for this to work. Check time since last charge. Open the Apple Watch app on iPhone, tap My Watch, then go to General > Usage, where you can view the Usage and Standby values. These values, added together, give you the elapsed time since the last full charge. Below that, you can see the Power Reserve value. View power values. View this user guide You can view the Apple Watch User Guide on iPhone within the Apple Watch app, in Safari, or in iBooks. You can also open and print a PDF of the user guide. View the user guide from the Apple Watch app. Open the Apple Watch app on iPhone, tap My Watch, go to General > About, then scroll down and tap View the Apple Watch User Guide. View the user guide in Safari. Go to help.apple.com/watch. • Add an icon for the user guide to the iPhone Home screen: Tap , then tap Add to Home Screen. • View the user guide in a different language: Tap Change Language at the bottom of the home page. View the user guide in iBooks. Open iBooks, then search for“Apple Watch user guide”in the iBooks Store. View a PDF of the user guide. Go to support.apple.com/manuals/watch, find the latest Apple Watch User Guide, and click PDF. (You can also find the iBooks and web versions of the user guide here.)
- 15. 2 15 Basics Use and organize apps Apple Watch includes apps for a variety of communication, information, and timekeeping tasks. They’re on a single Home screen, where you can arrange them as you like. Open an app. From the watch face, press the Digital Crown to get to the Home screen, then tap the app icon. Or turn the Digital Crown to open whichever app is in the center of the Home screen. Return to the last app. Double-click the Digital Crown. Return to the watch face. Tap the watch icon on the Home screen to return to your watch face. Or press the Digital Crown. Rearrange your apps. On Apple Watch, press the Digital Crown to go to the Home screen. Touch and hold an app until the apps jiggle and the app icons look the same size, then drag the app you want to move to a new location. Press the Digital Crown when you’re done. Touch and hold an app, then drag to a new location. Or open the Apple Watch app on iPhone, tap My Watch, then tap App Layout. Touch and hold an app icon, then drag it to a new location. Tap Reset to restore the original layout. Touch and drag to move apps around.
- 16. Chapter 2 Basics 16 Find and install apps from the App Store. Open the Apple Watch app on iPhone, then tap App Store to find apps for Apple Watch. Purchase, download, and install apps on your iPhone. On Apple Watch, you’ll see a message prompting you to install the app. Tap Yes. See featured Apple Watch apps in the App Store. Open settings for Apple Watch. Learn more about Apple Watch. Adjust settings for installed apps. Open the Apple Watch app on iPhone, tap My Watch, and scroll down to view your apps. Tap an app name to change its settings. Check storage used by apps. Open the Apple Watch app on iPhone, tap My Watch, then go to General > Usage. View the storage used by each app and the available storage left on Apple Watch. Hide an installed app from Apple Watch. On the Home screen, touch and hold the app icon until you see an X on the border. Tap the X to remove the app from Apple Watch. It remains installed on your paired iPhone, unless you delete it from there. To show or hide installed apps on Apple Watch, open the Apple Watch app on iPhone, tap My Watch, scroll down to see apps you’ve installed, tap the app name, and then tap Show App on Apple Watch. You can’t hide the apps that came with Apple Watch. For information on showing or hiding glances, see Check your glances on page 30. App icons Here are the icons for the apps that come with Apple Watch, with links to learn more about them. App and icon For more information Activity See Track daily activity on page 53. Alarm See Set alarms on page 34. Calendar See Check and update your calendar on page 50. Camera See Use remote viewfinder and shutter on page 70. Mail See Read mail on page 45. Maps See Explore the map on page 61. Messages See Read and reply to messages on page 39. Music See Play music on Apple Watch on page 65. Passbook See Make purchases with Apple Pay on page 58 and Use Passbook on page 60. Phone See Answer phone calls on page 48. Photos See View photos on Apple Watch on page 68. Remote See Control Apple TV on page 67.
- 17. Chapter 2 Basics 17 App and icon For more information Settings Look for the icon to see references to relevant settings throughout the guide. Stocks See Track stocks on page 72. Stopwatch See Time events with a stopwatch on page 37. Timer See Use a timer on page 36. Weather See Check the weather on page 74. Workout See Monitor your workouts on page 55. World Clock See Check the time in other locations on page 32. Get in touch with friends The side button on Apple Watch gives you quick access to people you stay in touch with the most. Press the side button, pick a friend, then call, send a message, or use Digital Touch. But first, add your friends to Apple Watch. Add friends to Apple Watch on iPhone. Apple Watch automatically adds up to 12 of your favorite contacts from iPhone. To change the list of friends that appears on Apple Watch, open the Apple Watch app, tap My Watch, then tap Friends. In the Friends list, tap Add Friend, then tap your friend in the list of contacts that appears. If your friend isn’t in the list, open the Contacts app on iPhone and add them, then try again. Tap to add a friend from your Contacts. See friends on Apple Watch. Press the side button to see up to 12 of your friends. Turn the Digital Crown to highlight each friend. Tap a friend’s picture or initials, then choose how you want to get in touch. Tap a friend.
- 18. Chapter 2 Basics 18 Use Handoff to move between Apple Watch and iPhone The Handoff feature on Apple Watch and iPhone lets you move from device to device without losing focus on what you’re doing. For example, you can easily check email on Apple Watch, but you might want to switch to iPhone to type a reply using the onscreen keyboard. Simply wake iPhone, and you see an icon in the lower-left corner of the Lock screen that matches the app you’re using on Apple Watch—for example, Mail. Swipe up on the icon to open the same email on iPhone, then finish your reply. You can use Handoff with these apps: Mail, Maps, Messages, Phone, Reminders, and Calendar, as well as Siri. For Handoff to work, your Apple Watch must be in close proximity to your iPhone. Swipe up to read mail on iPhone. Open message to read on Apple Watch. Turn Handoff on or off. Open the Apple Watch app on iPhone, tap My Watch, then turn on General > Enable Handoff. Locate your iPhone Misplaced your iPhone? Apple Watch can help you find it if it’s nearby. Ping your iPhone. Swipe up on the watch face, swipe to the Settings glance, then tap the Ping iPhone button. If iPhone is not in range of Apple Watch, you can also try to find it using Find My iPhone from iCloud.com. Use Apple Watch without its paired iPhone Although you need an iPhone to do most things with Apple Watch, you can still do several things with Apple Watch without having an iPhone in range. • Play music from a synced playlist on Apple Watch • Use the watch, alarms, timers, and the stopwatch • Keep track of your activity (stand, move, exercise) with the Activity app • Track workouts
- 19. Chapter 2 Basics 19 • Display photos from synced photo albums • Use Apple Pay to make purchases. See Make purchases with Apple Pay on page 58. Apple Watch uses Bluetooth® wireless technology to connect to its paired iPhone and uses the iPhone for many wireless functions. Apple Watch can’t configure new Wi-Fi networks on its own, but it can connect to Wi-Fi networks you’ve set up on the paired iPhone. If your Apple Watch and iPhone are on the same network but aren’t connected by Bluetooth, you can also do the following on Apple Watch without iPhone: • Send and receive messages using iMessage • Send and receive Digital Touch messages • Use Siri Siri on Apple Watch Siri can perform tasks and deliver lots of information right on Apple Watch. Ask Siri a question. Just raise Apple Watch or tap the screen. When it wakes, say“Hey, Siri” followed by your request. You can also press and hold the Digital Crown until you see the listening indicator at the bottom of the screen, then say your request and release the Digital Crown. To reply to a question from Siri or just continue the conversation, hold down the Digital Crown and speak. Or simply say“Hey, Siri”and your request. Press and hold to activate Siri. You’ll find suggestions of things you can ask Siri throughout this user guide—they look like this: “What kinds of things can I ask you?”
- 20. Chapter 2 Basics 20 When you fly Some airlines might let you fly with Apple Watch (and iPhone) turned on if you put them in Airplane Mode so they can’t interfere with aircraft systems. “Turn on Airplane Mode.” Turn on Airplane Mode. Swipe up on the watch face, swipe to the Settings glance, then tap the Airplane Mode button . The Connected status at the top of the screen changes to Disconnected. Or open the Settings app , then tap Airplane Mode. When Airplane Mode is on, you’ll see at the top of the screen. To place both Apple Watch and iPhone in Airplane Mode, open the Apple Watch app on iPhone, tap My Watch, and turn on Airplane Mode > Mirror iPhone. Then, any time you switch to Airplane Mode on one device, the other will switch to match. To turn off Airplane Mode, you must do it on each device separately. Note: To turn offWi-Fi and Bluetooth, place Apple Watch in Airplane Mode.
- 21. 3 21 Watch Faces Customize your watch face You can customize the Apple Watch face so it looks the way you want and provides the functions you need. Choose from a variety of watch face designs, adjust colors, features, and other details, then add it to your collection so you can switch when you need the right timekeeping tools—or whenever you’d like a change. Change the watch face. With the watch face showing, firmly press the display, then swipe to see the faces in your collection. When you find the face you want, tap it. Swipe to see other watch faces. Tap to add features to your watch face. You can add special functions—sometimes called complications—to your watch face, so you can instantly check things like stock prices or the weather report. Add features to the watch face. With the watch face showing, firmly press the display, then tap Customize. Swipe to select a feature, then turn the Digital Crown to adjust. On some faces, you need to tap a feature to select it. When you’re finished, press the Digital Crown to save your changes. Tap the face to switch to it. For more information about each watch face, see Watch faces and features on page 23. Press the display and tap Customize. Turn the Digital Crown to adjust features.
- 22. Chapter 3 Watch Faces 22 Add a watch face to your collection. Assemble your own collection of custom faces—even different versions of the same design. With the current watch face showing, firmly press the display, swipe all the way to the right, then tap the New button (+). Swipe up and down to browse designs, then tap the one you want to add. After you add it, you can customize it. Tap, swipe up or down to browse watch faces, then tap a watch face to add it. Delete a face from your collection. Don’t use a face much anymore? With the current watch face showing, firmly press the display, swipe to the face you don’t want, then swipe it up and tap Delete. You can always add the watch face again later. Swipe up to delete a watch face. Advance the watch time. Like to set your watch ahead? Open the Settings app , tap Time, tap +0 min, then turn the Digital Crown to set the watch ahead by as much as 59 minutes. This setting only changes the time shown on the watch face—it doesn’t affect alarms, times in notifications, or any other times (such as World Clock). Turn to advance the time.
- 23. Chapter 3 Watch Faces 23 Watch faces and features Apple Watch includes a variety of watch faces, any of which you can customize to suit you. Check frequently for software updates; the set of watch faces that follows might differ from what you see on your Apple Watch. Astronomy This Astronomy watch face shows you the solar system and the exact position of the planets, sun, and moon, and displays the day, date, and current time. Tap the Moon to see its current phase. Tap to see the current position of the planets in the solar system. While viewing the Earth,moon, or solar system, turn the Digital Crown to move back or forward in time. Chronograph This watch face measures time in precise increments, like a classic analog stopwatch. It includes a stopwatch, which can be activated right from the face. • Adjust basic characteristics: Dial details • Face color • Add to the watch face: Date • Calendar • Moon phase • Sunrise/Sunset • Weather • Stocks • Activity summary • Alarm • Timer • Battery charge • World Clock Color This watch face displays the time and any features you add in your choice of bright colors. • Adjust basic characteristics: Dial color • Add to the watch face: Date • Moon phase • Sunrise/sunset • Weather • Activity summary • Alarm • Timer • Stopwatch • Battery charge • World Clock • Your monogram (displays initials above the center; initials are taken from your Contacts information)
- 24. Chapter 3 Watch Faces 24 Mickey Mouse Let Mickey Mouse give you a whimsical view of time, and watch his foot tap off the seconds. • Add to the watch face: Date • Calendar • Moon phase • Sunrise/sunset • Weather • Activity summary • Alarm • Timer • Stopwatch • Battery charge • World Clock • Expanded views of all the preceding features plus Stocks Modular The Modular watch face has a flexible grid design that lets you add many features to give you a thorough view of your day. • Adjust basic characteristics: Color • Add to the watch face: Date • Calendar • Moon phase • Sunrise/Sunset • Weather • Stocks • Activity summary • Alarm • Timer • Stopwatch • Battery charge • World Clock • Expanded views of Calendar, Weather, Stocks, Activity, Alarm, Timer, Stopwatch, and World Clock Motion The Motion watch face displays a beautiful animated theme—butterflies, flowers, or jellyfish. • Adjust basic characteristic: The animated butterfly, flower, or jellyfish • Add to the watch face: Date (with or without day)
- 25. Chapter 3 Watch Faces 25 Simple This minimalistic and elegant watch face lets you add detail to the dial and features to the corners. • Adjust basic characteristics: Color of the sweep hand • Detail and numbering of the dial • Add to the watch face: Date • Calendar • Moon phase • Sunrise/Sunset • Weather • Activity summary • Alarm • Timer • Stopwatch • Battery charge • World Clock Solar Based on your current location and time of day, the Solar watch face displays the sun’s position in the sky, as well as the day, date, and current time. Turn the Digital Crown to move the sun to dusk, dawn, zenith, sunset, and darkness. Utility This watch face is practical and functional; add up to three features to display what you want to see at a glance. • Adjust basic characteristics: Color of the second hand • Detail and number of the dial • Add to the watch face: Date • Calendar • Moon phase • Sunrise/Sunset • Weather • Activity summary • Alarm • Timer • Stopwatch • Battery charge • World Clock • Expanded views of all the preceding features plus Stocks
- 26. Chapter 3 Watch Faces 26 X-Large • Adjust basic characteristics: Color
- 27. 4 27 Notifications Notifications on Apple Watch Apps send notifications to keep you informed—meeting invitations, messages, and exercise reminders are just a few examples. Notifications are displayed on Apple Watch as soon as they arrive. If you don’t read them right away, they’re saved so you can check them later. Swipe down on the watch face to see unread notifications. Swipe down on the watch face to see unread notifications. WARNING: For important information about avoiding distractions that could lead to dangerous situations, see Important safety information on page 81. Respond to live notifications Respond to a notification when it arrives. If you hear or feel a notification, raise Apple Watch to view it. Turn the Digital Crown to scroll to the bottom of the notification, then tap a button there. Or tap the app icon in the notification to open the corresponding app. Tap to open the full app. Dismiss a notification. Swipe down on the notification you’re reading, or scroll to the bottom of the notification and tap Dismiss.
- 28. Chapter 4 Notifications 28 Choose which notifications you get. On iPhone, go to Settings > Notifications to specify which apps and events generate notifications. Then, open the Apple Watch app on iPhone, tap My Watch, tap Notifications, tap the app (for example, Messages), then choose Mirror my iPhone. Or, to choose different notification settings than those on iPhone, choose Custom instead. Choose which notifications to see on Apple Watch. Silence notifications. To silence notifications on Apple Watch, swipe up on the watch face, swipe to the Settings glance, then tap Silent Mode. You’ll still feel a tap when a notification arrives. To prevent sound or tap, tap Do Not Disturb. Keep it private. When you raise your wrist to see a notification, you get a quick summary, then full details a few seconds later. For example, when a message arrives, you see who it’s from first, then the message appears. To stop the full notification from appearing unless you tap it, open the Apple Watch app on iPhone, tap My Watch, tap Notifications, then turn on Notification Privacy. Respond to unread notifications See notifications you haven’t responded to. If you don’t respond to a notification when it arrives, it’s saved in Notification Center. A red dot at the top of your watch face shows you have an unread notification—swipe down to view it. To scroll the notifications list, swipe up or down or turn the Digital Crown. Swipe down to view unread notifications.
- 29. Chapter 4 Notifications 29 Respond to a notification in the list. Tap the notification. Tap a notification to respond to it. Clear notifications. Apple Watch removes notifications from the list when you tap to read them. To delete a notification without reading it, swipe it to the left, then tap Clear. To clear all notifications, firmly press the display, then tap Clear All. Tap to clear a notification, or press the display to clear all notifications.
- 30. 5 30 Glances Get a quick glance at useful information From the watch face, you have quick access to Glances—scannable summaries of the information you view most frequently. Swipe up on the watch face to see glances, then swipe left or right to see different glances. Swipe up on the watch face to see glances. Swipe up on the watch face to see glances. WARNING: For important information about avoiding distractions that could lead to dangerous situations, see Important safety information on page 81. Check your glances Swipe up to see glances. Swipe left or right to view all glances. Check your glances. Swipe up on the watch face to see the glance you viewed last, then swipe left or right to see other glances. Swipe down to return to the watch face. When a glance isn’t enough. To open the related app, just tap the glance.
- 31. Chapter 5 Glances 31 Organize your glances See only what you want to see.To choose your glances, open the Apple Watch app on iPhone, tap My Watch, tap Glances, then remove or include glances. (You can’t remove the Settings glance.) Put them in handy order. Open the Apple Watch app on iPhone, tap My Watch, tap Glances, then drag the reorder buttons. Drag to change glance order. Tap to remove a glance.
- 32. 6 32 Timekeeping With the timekeeping features of Apple Watch, you can see the time in other cities around the world, set alarms, use timers, and use a stopwatch. You can add these elements to your watch face to see them quickly when you need to. See Customize your watch face on page 21 for more information. Check the time in other locations The World Clock app on Apple Watch lets you check the time in cities around the globe. Open the app to check times at other locations, or add cities to your watch face for quick reference. “What time is it in Auckland?” Check the time in another city. Open World Clock , then turn the Digital Crown or swipe the screen to scroll the list. If there’s a city whose time you’d always like to see, you can add the world clock to your watch face and choose the city to display. Turn to scroll through cities.
- 33. Chapter 6 Timekeeping 33 See additional information. To see more information about a city, including time of sunrise and sunset, tap the city in the World Clock list. When you’re finished, tap < in the upper left, or swipe right to return to the city list. As always, you can press the Digital Crown to return to the watch face. Tap to return to city list. Press to return to watch face. Add a city to World Clock. The cities you add on iPhone appear in World Clock on Apple Watch. Open the Clock app on iPhone, tap World Clock, then tap the Add button (+). Type a city name or scroll the list. Add a world clock to your watch face. You can add a world clock to several watch faces—some faces let you add more than one. Firmly press the display, then tap Customize. Swipe left until you can select individual face features, tap the one you’d like to use for a world clock, then turn the Digital Crown to choose a city. When you’re finished, press the Digital Crown. You can add a world clock to these faces: Chronograph, Color, Mickey Mouse, Modular, Simple, and Utility. The watch face shows the time in the city you chose. Turn to the city you want, then press the Digital Crown.
- 34. Chapter 6 Timekeeping 34 Change city abbreviations. If you want to change a city abbreviation used on Apple Watch, open the Apple Watch app on iPhone, tap My Watch, then go to Clock > City Abbreviations. Tap any city to change its abbreviation. Change this abbreviation in the Apple Watch app. Set alarms Use the Alarm Clock app to play a sound or vibrate Apple Watch at the right time. You can also add an alarm to your watch face, so you can see upcoming alarms at a glance—and open the Alarm Clock app with a tap. “Set repeating alarm for 6 o’clock PM.” Add an alarm. Open Alarm Clock , firmly press the display, then tap New +. Tap Change Time, tap AM or PM, tap the hours or minutes, turn the Digital Crown to adjust, then tap Set. Tap < in the upper left to return to the alarm settings, then set repeat, label, and snooze to suit you. Add alarm. Set alarm time. Select options. Set or adjust an alarm. Open Alarm Clock , then tap the alarm in the list to change its settings. Tap next to the alarm to turn it on or off. Tap to edit alarm. “Turn off seven-thirty alarm.”
- 35. Chapter 6 Timekeeping 35 See the upcoming alarm on your watch face. With the watch face showing, firmly press the display, then tap Customize. Swipe left until you can select individual face features, tap the one you’d like to use for alarms, then turn the Digital Crown to choose the alarm. When you’re finished, press the Digital Crown. You can add alarms to these faces: Chronograph, Color, Mickey Mouse, Modular, Simple, and Utility. View the alarm on your watch face. Choose an alarm feature to display. Don’t let yourself snooze. When an alarm sounds, you can tap Snooze to wait several minutes before the alarm sounds again. If you don’t want to allow snooze, tap the alarm in the list of alarms, then turn off Snooze. Tap to snooze. Turn off Snooze. Delete an alarm. Open Alarm Clock , tap the alarm in the list, scroll to the bottom, then tap Delete. Delete this alarm.
- 36. Chapter 6 Timekeeping 36 Use a timer The Timer app on Apple Watch can help you keep track of time. Set timers up to 24 hours. “Set timer for 20 minutes.” Set a timer. Open Timer , tap hours or minutes, turn the Digital Crown to adjust, then tap Start. Tap hours or minutes, then turn the Digital Crown. Set a timer for longer than 12 hours. While adjusting the timer, firmly press the display, then tap 24. Increase timer length. Add a timer to your watch face. If you use a timer often, add a timer to your watch face. With the watch face showing, firmly press the display, then tap Customize. Swipe left until you can select individual face features, tap the one you’d like to use for the timer, then turn the Digital Crown to choose the timer. When you’re finished, press the Digital Crown. You can add a timer to these faces: Chronograph, Color, Mickey Mouse, Modular, Simple, and Utility. Choose timer feature to display. View the timer on your watch face. Scroll to see more options.
- 37. Chapter 6 Timekeeping 37 Time events with a stopwatch Time events with accuracy and ease. Apple Watch can time full events (up to 11 hours, 55 minutes) and keep track of lap or split times, then show the results as a list, a graph, or live on your watch face. The Chronograph watch face has the stopwatch built in, and you can add a stopwatch to these faces: Color, Mickey Mouse, Modular, Simple, and Utility. Switch to the stopwatch. Open the Stopwatch app , or tap the stopwatch on your watch face (if you’ve added it or you’re using the Chronograph watch face). Stopwatch controls on the Chronograph watch face Digital stopwatch Analog stopwatch Start, stop, and reset. Tap the Start button. Tap the Lap button to record a lap or split. Tap the Stop button to record the final time. Timing continues while you switch back to the watch face or open other apps. When you finish, tap the Reset button or the Lap button to reset. Start or stop the stopwatch. Record lap times. Choose the stopwatch format. You can change the format of the timing display before, after, or during timing. Firmly press the display while the stopwatch is showing, then tap Analog, Digital, Graph, or Hybrid.
- 38. Chapter 6 Timekeeping 38 Switch between analog 1-dial and 3-dial with splits. Swipe up on the 1-dial analog stopwatch display to see separate minute, second, and tenths dials above a scrolling list of lap times. Review results. Review results on the display you used for timing, or change displays to analyze your lap times and fastest/slowest laps (marked with green and red) in the format you prefer. If the display includes a list of lap times, turn the Digital Crown to scroll. Slowest lap time Fastest lap time Monitor timing from the watch face. To keep an eye on a timing session while displaying your regular watch face, add a stopwatch to the face. Your current elapsed time will be visible on the face, and you can tap it to switch to the Stopwatch app and check your lap times. Open Stopwatch app. Quit using the stopwatch. If you’re using the Stopwatch app , just press the Digital Crown. If you’re using the Chronograph watch face, the stopwatch controls are always on the face—tap the Lap button to reset.
- 39. 7 39 Messages Read and reply to messages You can read incoming text messages right on Apple Watch. You can also reply from Apple Watch, by dictating or choosing a prepared response, or switch to iPhone to type a response. WARNING: For important information about avoiding distractions that could lead to dangerous situations, see Important safety information on page 81. Read a message. You’ll feel a notification tap or hear an alert sound when a message arrives— just raise Apple Watch to read it. Turn the Digital Crown to scroll. Open a conversation in the Messages app. Tap the Messages icon in the notification. See a photo in the message. Tap the photo to view it, double-tap it to fill the screen, and drag it to pan. When you’re finished, swipe left from the edge of the photo screen to return to the conversation. If you want to save the photo, open the message in the Messages app on iPhone, and save it there. Listen to an audio clip in a message. Tap the clip to listen. The clip is deleted after two minutes to save space—if you want to keep it, tap Keep below the clip. The audio will remain for 30 days, and you can set it to remain longer on iPhone: go to Settings > Messages, scroll to Audio Messages, tap Expire, then tap a value. View a video in a message. In the Messages app , tap a video in a message to start playing the video full-screen. Tap once to display the playback controls. Double-tap to zoom out and turn the Digital Crown to adjust the volume. Swipe or tap the back button to return to the conversation. Jump to the top of a long message. In Messages , tap the top of the display.
- 40. Chapter 7 Messages 40 Reply to a message. If the message just arrived, tap its notification, turn the Digital Crown to scroll to the bottom of the message, then tap Reply. If it arrived a while ago, swipe down on the watch face to see the message notification, tap it, then scroll to the bottom and tap the Reply button. To mark the message as read, tap Dismiss or swipe the message. Press the Digital Crown to dismiss the notification without marking the message as read. Scroll down and tap Reply to respond. Decide how to be notified. Open the Apple Watch app on iPhone, tap My Watch, then tap Messages. Tap Custom to set options for how you want to be notified when you receive a message. Set how you want to be notified. Send and manage messages Send a new message. Open Messages , firmly press the list of conversations, then tap the New Message icon. Tap a contact in the list of recent conversations that appears, tap + in the lower left to choose from your full list of contacts, or tap the Microphone button to search for someone in your contacts or to dictate a phone number. There are several ways to compose your message: • Use preset replies • Dictate new text • Record an audio clip • Send an animated emoji • Send a map showing your location (if you have your iPhone with you) • Switch to iPhone and use the full keyboard to type a message Send a preset reply. When replying to a message, you see a list of handy phrases that you can use—just tap one to send it. The phrases include contextual responses based on the last message received and six default phrases that you can change. To substitute your own phrases, open the Apple Watch app on iPhone, tap My Watch, go to Messages > Default Replies, then tap a default reply to change it.
- 41. Chapter 7 Messages 41 If the preset replies aren’t in the language you want to use, you can change them by switching to the keyboard for that language in the same conversation in Messages on iPhone. Cancel your original reply on Apple Watch, then reply again to see the replies in the new language. If you don’t want to change keyboards, you can dictate and send an audio clip in the language of your choice. Dictate or send an animation instead. Send a preset reply. Dictate text. While creating a message or reply, tap the Microphone button , say what you want to say, then tap Done. Don’t forget that you can speak punctuation, too (for example,“did it arrive question mark”). You can choose to send the message as a text message or an audio clip—just tap your choice. If you choose audio clip, the recipient gets a voice message to listen to, not a text message to read. If you use more than one language and your dictation isn’t transcribed in the right language for a conversation, you can still send it as an audio clip. To change the dictation language, change the Siri language on iPhone in Settings > General > Siri, then start a new conversation. Always send dictated text as an audio clip. If you like to send all your dictated text as an audio clip, you don’t need to choose it every time—open the Apple Watch app on iPhone, tap My Watch, go to Messages > Audio Messages, then tap an option. Include animated emoji. While creating a message or reply, tap the Emoji button , then swipe to browse available images. Turn the Digital Crown to scroll and modify the image (to turn the smile into a frown, for example). On faces, drag left or right across the eyes or mouth to change the expression further. To see other types of images, swipe to the next pages. The last page lists traditional emoji. When you find the right symbol, tap it to add it to your message, then tap Send. Scroll to see more variations.
- 42. Chapter 7 Messages 42 Share your location. To send someone a map showing your current location, firmly press the display while viewing the conversation, then tap Send Location. Share your location in a message. Note: On your paired iPhone, make sure Share My Location is turned on in Settings > iCloud > Share My Location. See when messages were sent. Swipe left on the conversation in the Messages conversation list. View message details. Firmly press the display while viewing the conversation, then tap Details to see the contact information of the other participant(s) in the conversation. Or swipe left on the conversation, then tap Details. Delete a conversation. Swipe left on the conversation, tap Trash, then tap Trash to confirm.
- 43. 8 43 Digital Touch Learn about Digital Touch With Digital Touch, you can send sketches, taps, or even your heartbeat to any friend with an Apple Watch. For information about adding friends to Apple Watch, see Get in touch with friends on page 17. Open Digital Touch. Press the side button to see your friends, then tap a friend and tap the Digital Touch button below the photo. You only see the Digital Touch icon if your friend has an Apple Watch. Tap for Digital Touch.Tap for Digital Touch. Tap a friend. Practice Digital Touch. Tap on the Digital Touch screen for tips and to practice before sending. Get tips and practice Digital Touch. Change the color.
- 44. Chapter 8 Digital Touch 44 Send a Digital Touch Send a sketch, a pattern of taps, or your heartbeat. In the illustrations that follow, the image on the left shows what is sent, and the image on the right shows the notification received. To experience a Digital Touch someone has sent, just tap a notification. Send a sketch. Draw on the screen. Change color. Send a tap. Tap the screen to send a single tap or tap repeatedly to send a tap pattern. Replay the tap pattern. Share your heartbeat. Place two fingers on the display until you feel your heartbeat and see it animated on the screen.
- 45. 9 45 Mail Read mail Read mail in the Mail app. On Apple Watch, open the Mail app , turn the Digital Crown to scroll the message list, then tap a message. To read the message or reply on iPhone, just swipe up on the Mail icon in the lower-left corner of the iPhone Lock screen. Swipe up to read mail on iPhone. Open message to read on Apple Watch. Read mail in a notification. If you set Apple Watch to show mail notifications, you can read a new message right in the notification. Tap the notification when it first appears, or swipe down on the watch face later to see notifications you’ve received, then tap a mail notification. To dismiss the notification, swipe down from the top or tap Dismiss at the end of the message. If you don’t receive notifications for mail, go to Settings > Notifications on iPhone and check to see if you have notifications turned on for Mail. Note: Apple Watch supports most text styles and some formats; quoted text appears in a different color rather than as an indentation. If you receive an HTML message with complex elements, Apple Watch tries to display a text alternative of the message. Try reading the message on your iPhone instead. Switch to iPhone. Some messages are easier to read in full on iPhone—wake iPhone, then swipe up on the Mail icon in the lower left corner of the lock screen.
- 46. Chapter 9 Mail 46 Go back to the top of a long mail message. Turn the Digital Crown to scroll quickly, or just tap the top of the display. Turn to scroll quickly, or tap the top of the display to return to the top of the message. Open Phone or Maps. Tap a phone number in a mail message to open Phone , or an address to open Maps . See the entire address or subject line. Tap ••• in the To field or the subject line. Apple Watch opens the mail message in its own window, so you can see all the details. Reply to email. You need to use iPhone to compose a reply—just wake iPhone and swipe up on the mail icon in the lower-left corner of the Lock screen. Manage mail Flag a mail message. If you’re reading the message in Mail on Apple Watch, firmly press the display, then tap Flag. If you’re looking at the message list, swipe left on the message, then tap More. You can also flag the message when you preview it in a notification—swipe to the Flag button at the bottom of the message. You can unflag a message that’s already been flagged. Note: If you swipe left on a message thread, the action you choose (Flag, Mark as Unread, or Delete) applies to the entire thread. Change the flag style. Open the Apple Watch app on iPhone, tap My Watch, then go to Mail > Custom > Flag Style. Mark email as read or unread. If you’re reading a message in Mail on Apple Watch, firmly press the display, then tap Unread or Read. If you’re looking at the message list, swipe left on the message, then tap More. Delete email. If you’re reading the message in Mail on Apple Watch, firmly press the display, then tap Trash. If you’re looking at the message list, swipe left on the message, then tap Trash. You can also delete a message from its notification—scroll to the bottom of the message, then tap Trash.
- 47. Chapter 9 Mail 47 Note: If your account is set to archive messages, you’ll see an Archive button instead of a Trash button. Choose which mailbox appears on Apple Watch. Open the Apple Watch app on iPhone, tap My Watch, then go to Mail > Include Mail. You can specify only one mailbox, although if you don’t choose a mailbox, you’ll see content from all inboxes. Customize alerts. Open the Apple Watch app on iPhone, tap My Watch, then turn on Mail > Show Alerts. Tap each account or group, turn on the option to be alerted, then choose Sound or Haptic. If your message list is too long. To make your mail list more compact, you can reduce the number of lines of preview text shown for each email in the list. Open the Apple Watch app on iPhone, tap My Watch, go to Mail > Message Preview, then choose to show 2 lines of the message, 1 line, or none. See 0, 1, or 2 lines of a message. Customize alerts for accounts or VIPs.
- 48. 10 48 Phone Calls Answer phone calls WARNING: For important information about avoiding distractions that could lead to dangerous situations, see Important safety information on page 81. Answer a call. When you feel the incoming call notification, raise your wrist to wake Apple Watch and see who’s calling. Tap the Answer button on Apple Watch to talk using the microphone and speaker on Apple Watch. To scroll to answer the call using iPhone or send a text message instead, turn the Digital Crown to scroll down, then choose an option. Put the call on hold. Turn to scroll for more options. Turn to scroll for more options. Send a message to the caller. Send a message to the caller. Send the call to voicemail. Answer a call.Answer a call. Hold a call. Tap“Answer on iPhone”to place the call on hold until you can continue it on your paired iPhone. The caller hears a repeated sound until you pick up the call. If you can’t find your iPhone, tap the ping iPhone button on Apple Watch to locate it. Switch a call from Apple Watch to iPhone. While talking on Apple Watch, just swipe up on the Phone icon in the bottom-left corner of the iPhone Lock screen. Or, if iPhone is unlocked, tap the green bar at the top of the screen.
- 49. Chapter 10 Phone Calls 49 Adjust call volume. To adjust the speaker volume when talking on Apple Watch, turn the Digital Crown while on the call or tap the volume symbols on the screen. Tap the Mute button to mute your end of the call (if you’re listening on a conference call, for example). Mute the call. Adjust volume. You can also quickly mute an incoming call by pressing the palm of your hand on the watch display and holding it there for three seconds. You must first turn on the option in the Apple Watch app on iPhone. Go to My Watch > Sounds & Haptics and turn on Cover to Mute. Send a call to voicemail. Tap the red Decline button in the incoming call notification. Listen to voicemail. If a caller leaves voicemail, you get a notification—tap the Play button in the notification to listen. To listen to voicemail later, open the Phone app , then tap Voicemail. Make phone calls “Call Max.” Place a call. If the person you’re calling is one of your favorites, press the side button, turn the Digital Crown or tap their initials, then tap the call button. If they’re not in your friends list, open the Phone app , then tap Favorites or Contacts. Turn the Digital Crown to scroll, then tap the name you want to call. Call a friend. See call info on Apple Watch. While you’re talking on iPhone, you can view call information on Apple Watch in the Phone app . You can also end the call from Apple Watch (for example, if you’re using earphones or a headset).
- 50. 11 50 Calendars and Reminders Check and update your calendar The Calendar app on Apple Watch shows events you’ve scheduled or been invited to today and for the next week. Apple Watch shows events for all calendars you use on your iPhone. Turn to scroll events. Firmly press to switch between day and list views. View a monthly calendar. View your calendar. Open Calendar from the Home screen, or swipe up on the watch face, swipe to the Calendar glance, then tap. You can also tap today’s date on your watch face if you’ve added the calendar to the face. “What’s my next event?” Review today’s events. Open Calendar , then turn the Digital Crown to scroll. Swipe right on today’s timeline (Day view) to jump to the current time. To see event details, including time, location, invitee status, and notes, tap the event. Switch between the daily timeline and a single list of events. Firmly press the display while viewing a daily calendar, then tap List or Day. View a different day. In Day view, swipe left on today’s calendar to see the next day. Swipe right to go back. (You can’t see any day before today, or more than seven days total.) To jump back to the current day and time, firmly press the display, then tap Today. In List view, just turn the Digital Crown.
- 51. Chapter 11 Calendars and Reminders 51 See a full month calendar. Tap < in the upper left of any daily calendar. Tap the monthly calendar to return to Day view. Tap to return to today’s nts. Add or modify an event. Switch to the Calendar app on iPhone, then add the event there. If you’re looking at your calendar on Apple Watch, just wake iPhone and swipe up on the Calendar icon in the lower-left corner of the Lock screen to open Calendar. “Create calendar event titled Gym for May 20 4PM.” Display the date or an upcoming event on the watch face. You can add some combination of day and date to many of the watch faces: for example, Modular, Color, Utility, Simple, or Chronograph. The Modular, Chronograph, and Mickey Mouse faces can show the next upcoming event. Firmly press the display while viewing the watch face, swipe to a face, then tap Customize. Respond to an invitation. If you see the invitation when it arrives, just swipe (or turn the Digital Crown to scroll) to the bottom of the notification, then tap Accept, Maybe, or Decline. If you discover the notification later, tap it in your list of notifications, then scroll and respond. If you’re already in the Calendar app, just tap the event to respond. Swipe up to respond to an invitation. Contact an event organizer. To email the event organizer, firmly press the display while you’re looking at the event details. To send a voice message or call, tap the organizer’s name in the event details. Time to leave. You can schedule a“leave now”alert based on the estimated travel time to an event you create. Open the Calendar app on iPhone, tap the event, tap Edit, tap Travel Time, and turn it on. You’ll get an alert that takes travel time into account. Get directions to an event. See Get directions on page 62. Adjust settings. Open the Apple Watch app on iPhone, tap My Watch, then tap Calendar.
- 52. Chapter 11 Calendars and Reminders 52 Set and respond to reminders There’s no Reminders app on Apple Watch, but Apple Watch notifies you of reminders you create in the Reminders app on your iPhone—and on any other iOS device or Mac that’s signed in using your Apple ID. Also, you can create reminders using Siri on Apple Watch. Respond to a reminder. If you see the reminder notification when it arrives, just swipe (or turn the Digital Crown to scroll) to the bottom of the reminder, then tap Snooze, Completed, or Dismiss. If you discover the notification later, tap it in your list of notifications, then scroll and respond. Set a reminder. Use Siri on Apple Watch. Press and hold the Digital Crown, then speak. Or just raise your wrist and say“Hey Siri, set a reminder.”You can also set reminders on iPhone or another iOS device or Mac that is signed in using your Apple ID. “Set a reminder for five o’clock.”
- 53. 12 53 Health and Fitness Track daily activity The Activity app on Apple Watch keeps track of your movement throughout the day and helps encourage you to meet your fitness goals. The app tracks how often you stand up, how much you move, and how many minutes of exercise you do, and provides a simple and powerful graphic ring of your daily activity. The goal is to sit less, move more, and get some exercise by completing each ring every day. The Activity app on iPhone keeps a long-term record of all your activity. WARNING: Apple Watch, the heart rate sensor, and the included Apple Watch apps are not medical devices and are intended for fitness purposes only. For important information about using the fitness apps safely, see Important safety information on page 81. Get started. The first time you open Activity on Apple Watch, swipe left to read the Move, Exercise, and Stand descriptions, then tap Get Started. Enter the required information by tapping Sex, Age, Weight, and Height, then turn the Digital Crown to set and tap Continue. Finally, tap Start Moving. Enter personal info and set your goal. Note: You can also enter your birthdate, sex, height, and weight in the Apple Watch app on iPhone. In the Apple Watch app, tap My Watch, then tap Health.
- 54. Chapter 12 Health and Fitness 54 Check your progress. Swipe up on the watch face, then swipe to the Activity glance at any time to see how you’re doing. Tap the glance to open the Activity app and swipe to see the individual activities. The Move ring shows how many active calories you’ve burned. The Exercise ring shows how many minutes of brisk activity you’ve done. The Stand ring shows how many times in the day you’ve stood for at least one minute per hour. Swipe up on an activity or turn the Digital Crown to see your progress as a graph. An overlapping ring means you’ve exceeded your goal. Watch for achievement awards, if you have that feature turned on. A partial ring shows progress toward your goal. Completed rings mean you’ve reached your goal. Check your activity history and see all your achievements. Open the Activity app on iPhone, then tap a date in the calendar to see a breakdown for that day. You’ll see how many steps you took and the distance you covered, in addition to Move, Exercise, and Stand info. Adjust your goals. Open Activity on Apple Watch and firmly press the display until you see the prompt to change your Move goal. Every Monday, you’ll also be notified about the previous week’s achievements, and you can adjust your daily Move goal for the coming week. Apple Watch suggests goals based on your previous performance.
- 55. Chapter 12 Health and Fitness 55 Control activity notifications. Reminders can help when it comes to meeting goals. Apple Watch can let you know if you’re on track or falling behind your activity goals. It can even alert you if you’ve been sitting too long. To choose which reminders and alerts you’d like to see, open the Apple Watch app on iPhone, tap My Watch, then tap Activity. Turn on the notifications you want. Monitor your workouts The Workout app on Apple Watch gives you tools to manage your individual workout sessions. It lets you set specific goals, such as time, distance, or calories, then tracks your progress, nudges you along the way, and summarizes your results. You can use the Activity app on iPhone to review your complete workout history. See Keep your data accurate on page 57 for information on how Apple Watch is calibrated. “Start a workout.” Start a workout. Open Workout , then tap the workout type you’re going for. As you use the app and choose workouts, the order of workouts will reflect your preferences. Scroll to view more workouts. Tap to select your workout.
- 56. Chapter 12 Health and Fitness 56 On the goal screen, swipe left and right to choose a calorie, time, or distance goal (or no goal), then turn the Digital Crown or tap + / – to set. When you’re ready to go, tap Start. If you’re measuring calories or time, you can leave iPhone behind and exercise with just Apple Watch. But for the most accurate distance measurements outdoors, take iPhone along. Tap to adjust your goal. Note: Outdoor and Indoor Walk/Run/Cycle are distinct workouts because Apple Watch calculates the calorie burn differently for each. For indoor workouts, Apple Watch relies mainly on your heart rate readings for calorie estimates, but for outdoor workouts, Apple Watch works in conjunction with iPhone (which has GPS) to calculate speed and distance. Those values, along with your heart rate, are used to estimate the number of calories burned. Check your progress. Check the completion ring during your workout for a quick indication of your progress. Swipe on the lower half of the screen to review elapsed time, average pace, distance covered, calories consumed, and heart rate. Instead of viewing the progress rings, you can choose to see your distance, calorie, or time values numerically. Open the Apple Watch app on iPhone, tap My Watch, then turn on Workout > Show Goal Metric. The ring gives you a quick indication of your workout progress. Pause and resume. To pause the workout at any time, firmly press the display, then tap Pause. To continue, firmly press the display again, then tap Resume. Conserve power during a long workout. You can save power by disabling the heart rate sensor during long walking and running workouts. Your calorie burn estimates might not be as accurate. Open the Apple Watch app on iPhone, tap My Watch, then turn on Workout > Power Saving Mode. End the workout. When you reach your goal, you’ll hear an alarm. If you’re feeling good and want to continue, go ahead—Apple Watch continues to collect data until you tell it to stop. When you’re ready, firmly press the display, then tap End. Turn the Digital Crown to scroll through the results summary, then tap Save or Discard at the bottom. Review your workout history. Open the Activity app on iPhone, then tap a date. Scroll down to see your workouts listed below the Move/Stand/Exercise summaries. Swipe left on a workout to see details for it.
- 57. Chapter 12 Health and Fitness 57 Check your heart rate For best results, the back of Apple Watch needs skin contact for features like wrist detection, haptic notifications, and the heart rate sensor. Wearing Apple Watch with the right fit—not too tight, not too loose, and with room for your skin to breathe—will keep you comfortable and let the sensors do their job. You may want to tighten Apple Watch for workouts, then loosen the band when you’re done. In addition, the sensors will work only when you wear Apple Watch on the top of your wrist. See your current heart rate. Swipe up on the watch face, then swipe to the Heartbeat glance to measure your heart rate and see your last reading. Tap the heart in the glance to take a new reading. Take another reading. Check your heart rate during a workout. Swipe on the lower half of the Workout progress screen. Keep your data accurate Apple Watch uses the information you provide about your height, weight, gender, and age to calculate how many calories you burn, how far you travel, and other data. In addition, the more you run with the Workout app , the more Apple Watch learns your fitness level—and the more accurately it can estimate the calories you’ve burned during aerobic activity. Your iPhone GPS allows Apple Watch to achieve even more distance accuracy. For example, if you carry iPhone while using the Workout app on a run, Apple Watch uses the iPhone GPS to calibrate your stride. Then later, if you’re not carrying iPhone, or if you’re working out where GPS is unavailable (for example, indoors), Apple Watch uses the stored information about your stride to measure distance. Update your height and weight. Open the Apple Watch app on iPhone, tap My Watch, tap Health, Weight, or Height, and adjust.
- 58. 13 58 Apple Pay and Passbook Make purchases with Apple Pay You can use Apple Pay on Apple Watch to make purchases in stores that accept contactless payments. Just set up Apple Pay in the Apple Watch app on iPhone, and you’re ready to make purchases—even if you don’t have iPhone with you. If you unpair Apple Watch, disable your passcode, or turn off wrist detection, you can’t use Apple Pay. You can add up to eight credit or debit cards; they’ll appear at the top of the stack in your Passbook app , above your passes. The last four or five digits of your credit or debit card number appear on the front of a payment card. Note: Many U.S. credit and debit cards can be used with Apple Pay. For information about Apple Pay availability and current card issuers, go to support.apple.com/kb/HT6288. Scroll to see passes. Payment cards appear first.
- 59. Chapter 13 Apple Pay and Passbook 59 Set up Apple Pay on Apple Watch. Even if you’ve already set up Apple Pay on iPhone using the Passbook app, you need to add the credit or debit cards to use on Apple Watch. Have your credit or debit card handy, then open the Apple Watch app on iPhone. Tap My Watch, tap Passbook & Apple Pay, tap Add Credit or Debit Card, then tap Next. If you have a supported credit or debit card on file with iTunes or the App Store, enter the card’s security code. Otherwise, use the iPhone camera to capture the information on your credit or debit card, then fill in any additional information needed, including the card security code. Note that your card issuer may require additional steps to verify your identity. If so, choose a verification option, tap Verify, then tap Enter Code to complete verification. Add a new credit or debit card. Enter your verification code. Add another credit or debit card. In the Apple Watch app on iPhone, tap My Watch, tap Passbook & Apple Pay, tap Add Credit or Debit Card, then follow the onscreen instructions. Choose your default card. In the Apple Watch app on iPhone, tap My Watch, tap Passbook & Apple Pay, tap Default Card, then select the desired card. Pay for a purchase. Double-click the side button, swipe to change cards, then hold Apple Watch within a few centimeters of the contactless card reader, with the display facing the reader. A gentle pulse and tone confirm the payment information was sent. ou’ll l a ntl puls and a a ton n you a d in o as n s nt. Find the Device Account Number for a card. When you make a payment with Apple Watch, the Device Account Number of the card is sent with the payment to the merchant. To find the last four or five digits of this number, open the Apple Watch app on iPhone, tap My Watch, tap Passbook & Apple Pay, then tap a card. Remove a card from Apple Pay. Open Passbook on Apple Watch, tap to select a card, firmly press the card, then tap Delete. Or open the Apple Watch app on iPhone, tap My Watch, tap Passbook & Apple Pay, tap the card, then tap Remove.
- 60. Chapter 13 Apple Pay and Passbook 60 If Apple Watch is lost or stolen. If your Apple Watch is lost or stolen, sign in to your account at iCloud.com and remove your cards. Go to Settings > My Devices, choose the device, and click Remove All. You can also call the issuers of your cards. Use Passbook Use the Passbook app on Apple Watch to keep your boarding passes, movie tickets, loyalty cards, and more all in one place. Your passes in Passbook on iPhone automatically sync to Apple Watch (if you’ve turned on Mirror iPhone in the Apple Watch app). Scan a pass on Apple Watch to check in for a flight, get into a movie, or redeem a coupon. To set options for your passes on Apple Watch, open the Apple Watch app on iPhone, tap My Watch, then tap Passbook & Apple Pay. View a pass. Use a pass. If a notification for a pass appears on Apple Watch, tap the notification to display the pass. You might have to scroll to get to the barcode. Or open Passbook , select the pass, then present the barcode on the pass to the scanner. Rearrange passes. On iPhone, open the Passbook app, and drag to rearrange passes. The order will be reflected on Apple Watch. Done with a pass? Delete the pass on iPhone. Open the Passbook app, tap the pass, tap , then tap Delete.
- 61. 14 61 Maps and Directions Explore the map Apple Watch has a Maps glance for a quick look at your location and surroundings, and a full Maps app for exploring and getting directions. “Show Berlin on the map.” WARNING: For important information about avoiding distractions that could lead to dangerous situations, see Important safety information on page 81. See a map. Open the Maps app on Apple Watch. Or, for a quick look at your location, swipe up on your watch face, then swipe to the Maps glance. Tap the Maps glance to open the full Maps app. You are here. Tap to center on your current location. Pan and zoom. To pan the map, drag with one finger. To zoom in or out, turn the Digital Crown. You can also double-tap the map to zoom in on the spot you tap. Tap the Tracking button in the lower left to get back to your current location. Search the map. While viewing the map, firmly press the display, tap Search, then tap Dictate or tap a location in the list of places you’ve explored recently. Get info about a landmark or location. Tap the location on the map, then turn the Digital Crown to scroll the information. Tap < in the upper left to return to the map.
- 62. Chapter 14 Maps and Directions 62 Stick a pin. Touch and hold the map where you want the pin to go, wait for the pin to drop, then let go. Now you can tap the pin for address information, or use it as the starting point or destination for directions. To move the pin, just drop a new one in the new location. Get address info or use as a starting point. Find the approximate address of any spot on the map. Drop a pin on the location, then tap the pin to see address info. Call a location. Tap the phone number in the location info. To switch to iPhone, swipe up on the Phone icon in the lower-left corner of the Lock screen, then tap the green bar at the top of the screen. See a contact’s address on the map. While viewing the map, firmly press the display, tap Contacts, turn the Digital Crown to scroll, then tap the contact. See your current location and surroundings. Open Maps , then tap the current location arrow in the lower left. Or swipe to the Maps glance, which always shows where you are. If you have an upcoming calendar event, the Maps glance shows directions to it. Get directions Get directions to a landmark or map pin. Open Maps , then tap the destination landmark or map pin. Scroll the location information until you see Directions, then tap Walking or Driving. When you’re ready to go, tap Start, then follow the directions. Get directions to a search result or contact. While viewing the map, firmly press the display, then tap Search or Contacts. Ask Siri for directions. Just tell Siri where you’d like to go. “Directions to the nearest gas station?” Follow directions. After you tap Start and head off on your first leg, Apple Watch uses taps to let you know when to turn. A steady series of 12 taps means turn right at the intersection you’re approaching; three pairs of two taps means turn left. Not sure what your destination looks like? You’ll feel a vibration when you’re on the last leg, and again when you arrive.
- 63. Chapter 14 Maps and Directions 63 Check your progress. Swipe left on the current step of the directions, or tap the dots at the bottom of the screen to see a map view. Estimated time of arrival Firmly press to stop directions. Find out when you’ll get there. Look in the upper-left corner for your estimated time of arrival. Current time is in the upper right. End directions before you get there. Firmly press the display, then tap Stop Directions.
- 64. 15 64 Music Play music on iPhone You can use the Music app or the Now Playing glance on Apple Watch to control music playback on iPhone. “Play Panda Bear.” Play music on iPhone. Open Music on Apple Watch. Browse through playlists, albums, artists, or songs until you see a list of songs, then tap a song to play it. If you don’t see the music you're expecting, make sure iPhone, not Apple Watch, is your source— firmly press the display, tap Source, then tap iPhone. Return to track list. Tap to see album art. Firmly press for playback options. Skip to previous or next track. Tap -/+ or turn Digital Crown to adjust volume. See album art for the current song. Tap the album name above the playback controls. Tap again to return to the controls. Send audio to another device with AirPlay. While viewing the playback controls, firmly press the display, tap AirPlay, then choose a destination. Shuffle or repeat songs. While viewing the playback controls, firmly press the display, then tap Shuffle or Repeat. Control playback with the glance. Use the Now Playing glance for quick control. Swipe up on the watch face, then swipe to the playback controls. If you don’t see the Now Playing glance, open the Apple Watch app on iPhone, tap My Watch, then turn on Music > Show in Glances.
- 65. Chapter 15 Music 65 Play music on Apple Watch You can store music right on Apple Watch, then listen to it on Bluetooth headphones or speakers without your iPhone nearby. Store songs on Apple Watch. Open the Apple Watch app on iPhone, tap My Watch, go to Music > Synced Playlist, then choose the playlist of songs you want to move to Apple Watch. Then, place Apple Watch on its charger to complete the sync. When the music has been synced, open the Settings app on Apple Watch, go to General > About, and look under Songs to see the number of songs copied. You can use the Music app on iPhone to create a playlist specifically for music you want to listen to on Apple Watch. Pair Bluetooth headphones or speakers. Follow the instructions that came with the headphones or speakers to put them in discovery mode. When the Bluetooth device is ready, open the Settings app on Apple Watch, tap Bluetooth, then tap the device when it appears. WARNING: For important information about avoiding hearing loss, see Important safety information on page 81. Play songs stored on Apple Watch. Open Music on Apple Watch, firmly press the display, tap Source, then choose Watch. Control playback. Swipe to the Now Playing glance for quick control. Swipe up on the watch face, then swipe to the playback controls. You can also control playback using the Music app . Limit the songs stored on Apple Watch. Open the Apple Watch app on iPhone, tap My Watch, go to Music > Playlist Limit, then choose a storage limit or maximum number of songs to be stored on Apple Watch. See how much music is stored on Apple Watch. On Apple Watch, open the Settings app , go to General > About, and look under Songs.
- 66. 16 66 Remote Control Control music on a Mac or PC You can use the Remote app on Apple Watch to play music in iTunes on a computer on the same Wi-Fi network. Add an iTunes library. Open the Remote app on Apple Watch, then tap Add Device +. In iTunes on your computer, click the Remote button near the top of the iTunes window, then enter the 4-digit code displayed on Apple Watch. Don’t look for the Remote button in iTunes before you tap Add Device on Apple Watch—the button appears only when a remote is trying to connect. In iTunes 12 and later, the Remote button is in the upper left, below the Volume slider. In iTunes 11 and earlier, the Remote button is in the upper right, below the Search field. The Remote button appears in iTunes after you tap Add Device on Apple Watch. Choose a library to play from. If you have only one library, you should be good to go. If you’ve added more than one library, tap the one you want when you open Remote on Apple Watch. If you’re already playing music, tap the Back button in the upper left of the playback controls, then tap the library. Control playback. Use the playback controls in the Remote app. Remove a library. In the Remote app on Apple Watch, tap the Back button in the upper left to view your devices, firmly press the display, then tap Edit. When the device icons jiggle, tap x on the one you want to remove, then tap Remove. If that was your only remote device, you’re finished—otherwise, tap the checkmark to finish editing.
- 67. Chapter 16 Remote Control 67 Control Apple TV You can use Apple Watch as a remote control for your Apple TV when you’re connected to the same Wi-Fi network. Pair Apple Watch with Apple TV. If your iPhone has never joined the Wi-Fi network that Apple TV is on, join it now. Then, open the Remote app on Apple Watch and tap Add Device +. On your Apple TV, go to Settings > General > Remotes, select your Apple Watch, then enter the passcode displayed on Apple Watch. When the pairing icon appears next to Apple Watch, it’s ready to control Apple TV. Control Apple TV. Make sure Apple TV is awake. Open the Remote app on Apple Watch, choose Apple TV, then swipe up, down, left, or right to move through Apple TV menu options. Tap to choose the selected item. Tap the Menu button to go back, or touch and hold it to return to the top menu. Tap the Play/Pause button to pause or resume playback. Tap to go back or touch and hold to return to main menu. Control another device. Swipe to move through Apple TV menu options; tap to select. Play or pause selection. Unpair and remove Apple TV. On your Apple TV, go to Settings > General > Remotes, then select your Apple Watch under iOS Remotes to remove it. Then, open the Remote app on Apple Watch and, when the“lost connection”message appears, tap Remove.
- 68. 17 68 Photos View photos on Apple Watch Photos from the iPhone album of your choice are stored on Apple Watch, and appear in the Photos app on Apple Watch. When you first get Apple Watch, it’s set to use your Favorites album—photos you’ve tagged as favorites—but you can change the album it uses. Tap to view a photo.Tap to view a photo. Browse photos on Apple Watch. Open the Photos app on Apple Watch, then tap a photo. Swipe left or right to see others. Turn the Digital Crown to zoom or drag to pan. Zoom all the way out to see the entire album. Turn to zoom. Drag to pan. Double-tap to fill screen or see all. Swipe left or right to see the next photo.
- 69. Chapter 17 Photos 69 Choose your album Apple Watch stores photos from a single synced photo album on your iPhone. Choose the album to store on Apple Watch. Open the Apple Watch app on iPhone, tap My Watch, go to Photos > Synced Album, then choose the album. To create a new album for Apple Watch photos, use the Photos app on iPhone. Choose the album to include on Apple Watch. The actual number of photos stored on Apple Watch depends on available storage. Manage photo storage To save space on Apple Watch for songs or other content, you can limit the number of photos stored on Apple Watch. Limit photo storage. Open the Apple Watch app on iPhone, tap My Watch, then go to Photos > Photos Limit. Look below Photos Limit to see how much Apple Watch storage is currently used by photos. Set the limit for photos on Apple Watch. How many photos? To see how many photos are on Apple Watch, open Settings on Apple Watch, then go to General > About. Or, open the Apple Watch app on iPhone, tap My Watch, then go to General > About.
- 70. 18 70 Camera Remote Use remote viewfinder and shutter If you want to position iPhone for a photo and then not touch it, or if you can’t see the iPhone display to frame a shot, you can use Apple Watch to view the iPhone camera image and tap the shutter. To function as a camera remote, Apple Watch needs to be within normal Bluetooth range of iPhone (about 33 feet or 10 meters). Tap to review last shot. Tap area to adjust exposure. Take a photo. Open the Camera app , then position iPhone to frame the shot using Apple Watch as your viewfinder. To adjust exposure, tap the key area of the shot in the preview on Apple Watch. To take the shot, tap the Shutter button. The photo is captured in Photos on your iPhone, but you can review it on Apple Watch. Review your shots. Tap the thumbnail in the lower left. Swipe right or left to see other shots. While viewing a shot, turn the Digital Crown to zoom. To pan, drag with your finger. Tap anywhere to hide or show the Close button and the shot count. Double-tap to fill the screen or see the whole shot. When you’re finished, tap Close.
- 71. Chapter 18 Camera Remote 71 Use the shutter timer You can use Apple Watch to set a shutter timer for a group shot without having to sprint back into the frame. Use the shutter timer. Open the Camera app , then tap the Timer button in the lower right. A beep, a tap, and flashes from iPhone let you know when to expect the shot. Tap to capture a burst in 3 seconds. The timer takes a burst of shots, so you’re sure to get a good one. To pick the best shot, view the photo in Photos on iPhone, then tap Select (below the photo).
- 72. 19 72 Stocks Track stocks Use the Stocks app on Apple Watch to see info on the stocks you follow on your iPhone. “What was today’s closing price for Apple stock?” Follow the market. To browse your stocks, open the Stocks app on Apple Watch. See details about a stock. Tap it in the list, then turn the Digital Crown to scroll. Tap the performance graph (or the time indicators below it) to change the time scale. Tap < in the upper left to return to the stocks list. Turn the Digital Crown to see more details. Add, delete, or reorder stocks. Add, delete, or change the order of stocks using the Stocks app on iPhone. Changes you make there are reflected on Apple Watch. Choose the data you see. Open the Stocks app on iPhone, then tap the Points Change for any stock to see Percentage Change or Market Cap. Switch to Stocks on iPhone. While looking at the Stocks app or Stocks glance on Apple Watch, swipe up on the Stocks icon in the lower-left corner of the iPhone Lock screen.
- 73. Chapter 19 Stocks 73 Check one stock at a glance Use the Stocks glance to check one stock of particular interest. View the Stocks glance. Swipe up on the watch face, then swipe to the stock info. Tap the glance to open the Stock app. If you don’t see the Stocks glance, open the Apple Watch app on iPhone, then go to My Watch > Glances and add it to your list of glances. Choose your stock. Open the Apple Watch app on iPhone, tap My Watch, tap Stocks, then choose your default stock. Choose the stock shown in the Stocks glance. Add stock info to your watch face You can add stock info to these faces: • Modular (ticker name and price) • Utility (ticker name, price, and change) • Mickey Mouse (ticker name, price, and change) Add stock info to a watch face. While viewing the face, firmly press the display, then tap Customize. Swipe left until you can select individual face features, tap the one you’d like to use, then turn the Digital Crown to choose Stocks. When you’re finished, press the Digital Crown. Choose the stock shown on the watch face. Open the Apple Watch app on iPhone, tap My Watch, tap Stocks, then choose a default stock. If you choose Mirror iPhone, the stock shown on the watch face is the last one you highlighted in the Stocks app on iPhone. Choose the data you see on the watch face. Open the Apple Watch app on iPhone, tap My Watch, tap Stocks, then tap Current Price, Points Change, Percentage Change, or Market Cap.
- 74. 20 74 Weather Check the weather Check current conditions. For current temperature plus a summary of current conditions and the high and low temperatures for the day, check the Weather glance. Tap glance to open the Weather app. See more details and forecasts. For current temperature and conditions, hourly forecasts of temperature, conditions, and precipitation, and a 10-day forecast, open the Weather app on Apple Watch and tap a city. Tap the Hourly Conditions display repeatedly to switch to hourly precipitation or hourly temperature forecasts. Scroll down to see a 10-day forecast. Scroll down to see 10-day forecast. Tap to see temperature or precipitation forecast. Swipe left or right to see other cities. Add a city. Open the Weather app on iPhone, then tap the + at the bottom of the list of cities, and select a city. The Weather app on Apple Watch shows the same cities, in the same order, that you add to the Weather app on iPhone. Choose your default city. Open the Apple Watch app on iPhone, tap My Watch, then go to Weather > Default City. Conditions for that city are shown in the Weather glance and on the watch face, if you’ve added weather to the face. “What’s tomorrow’s forecast for Honolulu?”
- 75. Chapter 20 Weather 75 See weather on your watch face You can include weather info on these watch faces: • Utility (temperature, or temperature and conditions) • Modular (temperature, or temperature, conditions, high, and low) • Simple (temperature) • Color (temperature) • Chronograph (temperature) • Mickey Mouse (temperature, or temperature and conditions) Add weather to your watch face. While viewing the face, firmly press the display, then tap Customize. Swipe left until you can select individual face features, tap the one where you’d like to see weather info, then turn the Digital Crown to choose Weather. When you’re finished, press the Digital Crown. Tap temperature to open the Weather app. Choose the city for the watch face weather. Open the Apple Watch app on iPhone, tap My Watch, then go to Weather > Default City. Open the full Weather app. Tap the temperature on the watch face.
- 76. 21 76 Accessibility and Related Settings The Accessibility Shortcut You can set the Digital Crown to turn either VoiceOver or Zoom on or off with a triple-click. Set the Accessibility Shortcut. Open the Apple Watch app on iPhone, tap My Watch, go to General > Accessibility > Accessibility Shortcut, then choose VoiceOver or Zoom. Use the shortcut. Press the Digital Crown quickly three times. Triple-click the Digital Crown again to turn off the accessibility feature. VoiceOver VoiceOver helps you use Apple Watch even if you can’t see the display. Use simple gestures to move around the screen and listen as VoiceOver speaks each item you select. Turn on VoiceOver. On Apple Watch, open the Settings app , then turn on General > Accessibility > VoiceOver. You can also use iPhone to turn on VoiceOver for Apple Watch—open the Apple Watch app on iPhone, tap My Watch, then tap the VoiceOver option in General > Accessibility. Or, use the Accessibility Shortcut. And there’s always Siri: “Turn VoiceOver on.” Explore the screen. Move your finger around on the display and listen as the name of each item you touch is spoken. You can also tap with one finger to select an item, or swipe left or right with one finger to select an adjacent item. Swipe left or right, up or down with two fingers to see other pages. (For example, swipe up with two fingers on the watch face to see glances, then swipe left or right with two fingers to see the different glances.) Go back. Gone down a path you didn’t expect? Do a two-finger scrub: use two fingers to trace a “z”shape on the display. Act on an item. With VoiceOver on, use a double tap instead of a single tap to open an app, switch an option, or perform any action that would normally be done with a tap. Select an app icon or option switch by tapping it or swiping to it, then double-tap to perform its action. For example, to turn VoiceOver off, select the VoiceOver button, then double-tap anywhere on the display. Perform additional actions. Some items offer several actions—listen for“actions available”when you select an item. Swipe up or down to choose an action, then double-tap to perform it. (For example, when you select the watch face, you can swipe up or down to choose from go-to- glances and go-to-notification-center actions.)
- 77. Chapter 21 Accessibility and Related Settings 77 Pause reading. To have VoiceOver stop reading, tap the display with two fingers. Tap again with two fingers to resume. Adjust VoiceOver volume. Double-tap and hold with two fingers, then slide up or down. Or, open the Apple Watch app on iPhone, tap My Watch, then go to General > Accessibility > VoiceOver and drag the slider. Adjust reading rate. Open the Apple Watch app on iPhone, tap My Watch, then go to General > Accessibility > VoiceOver and drag the sliders. Turn off the display. For privacy, turn on the screen curtain so no one can see what’s on Apple Watch while you use VoiceOver. Open the Settings app on Apple Watch, then turn on General > Accessibility > VoiceOver > Screen Curtain. Turn offVoiceOver. Open the Settings app , go to General > Accessibility > VoiceOver, then tap the VoiceOver button. “Turn VoiceOver off.” VoiceOver for Setup. VoiceOver can help you set up your Apple Watch—triple-press the Digital Crown during setup. Set up Apple Watch using VoiceOver VoiceOver can help you set up Apple Watch and pair it with your iPhone. To highlight a button or other item, swipe left or right on the display with one finger. Tap to activate the highlighted item. Set up Apple Watch using VoiceOver 1 If Apple Watch isn’t on, turn it on by holding down the side button (below the Digital Crown). 2 On Apple Watch, turn on VoiceOver by triple-clicking the Digital Crown. 3 Swipe right or left on the display to choose a language, then double-tap to select it. 4 Swipe right to highlight the Start Pairing button, then double-tap. 5 On iPhone, turn on VoiceOver by going to Settings > General > Accessibility > VoiceOver. 6 To open the Apple Watch app, go to the iPhone Home screen, swipe right to select the Apple Watch app, then double-tap. 7 To get iPhone ready to pair, swipe right to select the Start Pairing button, then double-tap. The "Hold Apple Watch up to the Camera" screen appears. 8 To try automatic pairing, point the iPhone camera at the watch from about 6 inches away. When you hear the pairing confirmation, you can skip to step 14. If you have difficulty, you can try manual pairing, steps 9 through 13. 9 Swipe right to select the Pair Apple Watch Manually button, then double-tap. 10 On Apple Watch, find your Apple Watch ID: swipe right to the Info About Pairing Apple Watch Manually button, then double-tap. Swipe right once to hear the unique identifier for your Apple Watch—it’ll be something like“Apple Watch 52345”. 11 On iPhone, select your Apple Watch: swipe right until you hear the same Apple Watch identifier that was just displayed on Apple Watch, then double-tap. 12 To get your pairing code, on Apple Watch, swipe right until you hear the six-digit pairing code. 13 Enter the pairing code from Apple Watch on iPhone using the keyboard.