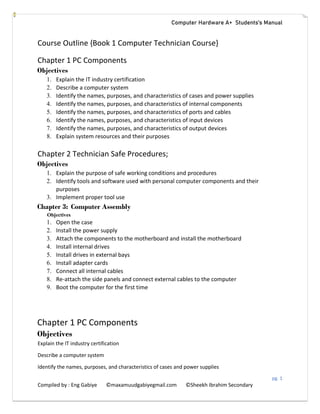
Hardware Book BTI.pdf
- 1. Computer Hardware A+ Students’s Manual pg. 1 Compiled by : Eng Gabiye ©maxamuudgabiyegmail.com ©Sheekh Ibrahim Secondary Course Outline {Book 1 Computer Technician Course} Chapter 1 PC Components Objectives 1. Explain the IT industry certification 2. Describe a computer system 3. Identify the names, purposes, and characteristics of cases and power supplies 4. Identify the names, purposes, and characteristics of internal components 5. Identify the names, purposes, and characteristics of ports and cables 6. Identify the names, purposes, and characteristics of input devices 7. Identify the names, purposes, and characteristics of output devices 8. Explain system resources and their purposes Chapter 2 Technician Safe Procedures; Objectives 1. Explain the purpose of safe working conditions and procedures 2. Identify tools and software used with personal computer components and their purposes 3. Implement proper tool use Chapter 3: Computer Assembly Objectives 1. Open the case 2. Install the power supply 3. Attach the components to the motherboard and install the motherboard 4. Install internal drives 5. Install drives in external bays 6. Install adapter cards 7. Connect all internal cables 8. Re-attach the side panels and connect external cables to the computer 9. Boot the computer for the first time Chapter 1 PC Components Objectives Explain the IT industry certification Describe a computer system Identify the names, purposes, and characteristics of cases and power supplies
- 2. Computer Hardware A+ Students’s Manual pg. 2 Compiled by : Eng Gabiye ©maxamuudgabiyegmail.com ©Sheekh Ibrahim Secondary Identify the names, purposes, and characteristics of internal components Identify the names, purposes, and characteristics of ports and cables Identify the names, purposes, and characteristics of input devices Identify the names, purposes, and characteristics of output devices Explain system resources and their purposes Information Technology (IT) The design, development, implementation, support, and management of computer hardware and software applications An IT professional is knowledgeable about computer systems and operating systems. This chapter will review IT certifications and the components of a basic personal computer system. IT Technician • Has specialized skills to install, maintain, and repair computers • Computers include desktop, laptop, and personal electronic devices An A+ Certification Trainee : covers the basic skills needed to install, build, upgrade, repair, configure, troubleshoot, optimize, diagnose, and maintain basic personal computer hardware and operating systems Basic Personal Computer System A computer system consists of hardware and software components. • Hardware is the physical equipment such as the case, storage drives, keyboards, monitors, cables, speakers, and printers. • Software is the operating system and programs. The operating system instructs the computer how to operate. Programs or applications perform different functions
- 3. Computer Hardware A+ Students’s Manual pg. 3 Compiled by : Eng Gabiye ©maxamuudgabiyegmail.com ©Sheekh Ibrahim Secondary Computer Cases and Power Supplies Computer case ▪ Provides protection and support for internal components ▪ Should be durable, easy to service, and have enough room for expansion Power supply ▪ Converts AC power from the wall socket into DC ▪ Must provide enough power for the installed components and future additions Computer Cases ▪ Contain the framework to support and enclose internal components of the computer ▪ Typically made of plastic, steel, and aluminum ▪ Available in a variety of styles ▪ The size and layout of a case is called a form factor ▪ Designed to keep internal components cool ▪ Helps to prevent damage from static electricity Power Supplies The power supply converts alternating-current (AC) power coming from a wall outlet into direct-current (DC) power, which is a lower voltage. DC power is required for all of the components inside the computer. Cables, connectors, and components are designed to fit together snugly. Never force any connector or component.
- 4. Computer Hardware A+ Students’s Manual pg. 4 Compiled by : Eng Gabiye ©maxamuudgabiyegmail.com ©Sheekh Ibrahim Secondary Internal Components Motherboards The main printed circuit board. Contains the buses, or electrical pathways found in a computer. Buses allow data to travel among the various components. Also known as the system board, the backplane, or the main board. Accommodates CPU, RAM, expansion slots, heat sink/fan assembly, BIOS chip, chip set, sockets, internal and external connectors, various ports, and the embedded wires that interconnect the motherboard components
- 5. Computer Hardware A+ Students’s Manual pg. 5 Compiled by : Eng Gabiye ©maxamuudgabiyegmail.com ©Sheekh Ibrahim Secondary Motherboard Form Factors ▪ The form factor of motherboards pertains to the size and shape of the board. ▪ It also describes the physical layout of the different components and devices on the motherboard. ▪ Various form factors exist for motherboards. AT – Advanced Technology ATX – Advanced Technology Extended Mini-ATX – Smaller footprint of ATX Micro-ATX – Smaller footprint of ATX LPX – Low-profile Extended NLX – New Low-profile Extended BTX – Balanced Technology Extended
- 6. Computer Hardware A+ Students’s Manual pg. 6 Compiled by : Eng Gabiye ©maxamuudgabiyegmail.com ©Sheekh Ibrahim Secondary Central Processing Unit (CPU) ▪ Known as the brain of the computer. Also referred to as the processor. ▪ Most important element of a computer system. Executes a program, which is a sequence of stored instructions. ▪ Two major CPU architectures related to instruction sets: Single core CPU and Dual core CPU as well as cor i3,i5.i7 Cooling Systems ▪ Electronic components generate heat. Too much heat can damage components. ▪ A case fan makes the cooling process more efficient. ▪ A heat sink draws heat away from the core of the CPU. A fan on top of the heat sink moves the heat away from the CPU. ▪ Fans are dedicated to cool the Graphics-processing unit (GPU). How the CPU represents data ❖ Binary system based on two digits 0 and 1. 0 : off 1 : on ❖ Bit is a the smallest unit of data the computer can process. ❖ Byte a group of 8 bits. ❖ A byte can be represent characters. ❖ Characters can be a letter, digit, or symbol.
- 7. Computer Hardware A+ Students’s Manual pg. 7 Compiled by : Eng Gabiye ©maxamuudgabiyegmail.com ©Sheekh Ibrahim Secondary Type of Memory The system unit contains tow types of memory: 1. Volatile memory - ❖ Loses its contents . ❖ Temporary memory. ❖ Example, RAM. 2. Nonvolatile memory- ❖ doesn't lose its content when power is removed form the computer. ❖ Permanent memory. ❖ Example, ROM, Flash memory, and CMOS. Random-access Memory (RAM) ▪ Temporary storage for data and programs that are being accessed by the CPU ▪ Volatile memory, which means that the contents are erased when the computer is powered off ▪ More RAM means more capacity to hold and process large programs and files, as well as enhance system performance. ▪ Types of RAM: Read-only Memory (ROM) ▪ Basic instructions for booting the computer and loading the operating system are stored in ROM. CaseFan CPU Fan
- 8. Computer Hardware A+ Students’s Manual pg. 8 Compiled by : Eng Gabiye ©maxamuudgabiyegmail.com ©Sheekh Ibrahim Secondary Dynamic Random Access Memory (DRAM) Static Random Access Memory (SRAM) Fast Page Mode DRAM (FPM Memory) Extended Data Out RAM (EDO Memory) Synchronous DRAM (SDRAM) Double Data Rate SDRAM (DDR SDRAM) Double Data Rate 2 SDRAM (DDR2 SDRAM) RAMBus DRAM (RDRAM) Memory Modules ▪ Dual Inline Package (DIP) is an individual memory chip. A DIP had dual rows of pins used to attach it to the motherboard. ▪ Single Inline Memory Module (SIMM) is a small circuit board that holds several memory chips. SIMMs have 30-pin and 72-pin configurations. ▪ Dual Inline Memory Module (DIMM) is a circuit board that holds SDRAM, DDR SDRAM, and DDR2 SDRAM chips. There are 168-pin SDRAM DIMMs, 184-pin DDR DIMMs, and 240-pin DDR2 DIMMs. ▪ RAM Bus Inline Memory Module (RIMM) is a circuit board that holds RDRAM chips. A typical RIMM has a 184-pin configuration. Memory sizes ▪ It’s the number of bytes the chip or devices has available for storage. Term Abb. Approximate no. of byte Exact no. of byte Kilobyte KB or K 1000 1,024 Megabyte MB 1Million 1,048,576 Gigabyte GB 1Billion 1,073,741, 824 Terabyte TB 1 Trillion 1,099,511,627,776
- 9. Computer Hardware A+ Students’s Manual pg. 9 Compiled by : Eng Gabiye ©maxamuudgabiyegmail.com ©Sheekh Ibrahim Secondary Adapter Cards • Increase the functionality of a computer by adding controllers for specific devices or by replacing malfunctioning ports. Examples of adapter cards: • Sound adapter and video adapter • USB, parallel, and serial ports • RAID adapter and SCSI adapter • Network Interface Card (NIC), • wireless NIC, and modem adapter Types of expansion slots: • Industry Standard Architecture (ISA) • Extended Industry Standard Architecture (EISA) • Microchannel Architecture (MCA) • Peripheral Component Interconnect (PCI) • Advanced Graphics Port (AGP) • PCI-Express Hard Drives and Floppy Drives • Reads or writes information to magnetic or optical storage media • May be fixed or removable Adapter Card Purpose Graphics accelerator Increases the speed at which graphics are displayed Modem Connect other computers through telephone or cable TV line Network Connects other computers and peripherals Sound Connects speakers or microphone Video Connects a monitor
- 10. Computer Hardware A+ Students’s Manual pg. 10 Compiled by : Eng Gabiye ©maxamuudgabiyegmail.com ©Sheekh Ibrahim Secondary • The hard disk drive (HDD) is a magnetic storage device installed inside the computer. The storage capacity is measured in gigabytes (GB). ▪ Optical Drives and Flash Drives ▪ An optical drive is a storage device that uses lasers to read data on the optical media. The two types are CD and DVD. ▪ A flash drive is a removable storage device that connects to a USB port. A flash drive uses a type of memory that requires no power to maintain the data. ▪ Some common drive interfaces: Integrated Drive Electronics (IDE) Enhanced Integrated Drive Electronics (EIDE) Parallel ATA (PATA) Serial ATA (SATA) Small Computer System Interface (SCSI)
- 11. Computer Hardware A+ Students’s Manual pg. 11 Compiled by : Eng Gabiye ©maxamuudgabiyegmail.com ©Sheekh Ibrahim Secondary Internal Cables Data cables connect drives to the drive controller, which is located on an adapter card or on the motherboard. • Floppy disk drive (FDD) data cable • PATA (IDE) data cable • PATA (EIDE) data cable • SATA data cable • SCSI data cable
- 12. Computer Hardware A+ Students’s Manual pg. 12 Compiled by : Eng Gabiye ©maxamuudgabiyegmail.com ©Sheekh Ibrahim Secondary Serial Ports and Cables • A serial port can be either a DB-9, as shown, or a DB-25 male connector. • Serial ports transmit one bit of data at a time. • To connect a serial device, such as a modem or printer, a serial cable must be used. • A serial cable has a maximum length of 50 feet (15.2 m). USB Ports and Cables • USB is a standard interface for connecting peripheral devices to a computer. • USB devices are hot-swappable. • USB ports are found on computers, cameras, printers, scanners, storage devices, and many other electronic devices. • A single USB port in a computer can support up to 127 separate devices with the use of multiple USB hubs. • Some devices can also be powered through the USB port, eliminating the need for an external power source. FireWire Ports and Cables • FireWire is a high-speed, hot-swappable interface. • A single FireWire port in a computer can support up to 63 devices. • Some devices can also be powered through the FireWire port, eliminating the need for an external power source. • The IEEE 1394a standard supports data rates up to 400 Mbps and cable lengths up to 15 feet (4.5 m). This standard uses a 6-pin connector or a 4-pin connector. • The IEEE 1394b standard supports data rates in excess of 800 Mbps and uses a 9pin connector.
- 13. Computer Hardware A+ Students’s Manual pg. 13 Compiled by : Eng Gabiye ©maxamuudgabiyegmail.com ©Sheekh Ibrahim Secondary Parallel Ports and Cables • Parallel ports can transmit 8 bits of data at one time and use the IEEE 1284 standard. • To connect a parallel device, such as a printer, a parallel cable must be used. • A parallel cable has a maximum length of 15 feet (4.5 m). SCSI Ports and Cables • A SCSI port can transmit data at rates in excess of 320 Mbps and can support up to 15 devices. • Three different types of SCSI ports: DB-25 female connector High-density 50-pin female connector High-density 68-pin female connector ▪ NOTE: SCSI devices must be terminated at the endpoints of the SCSI chain. Check the device manual for termination procedures. ▪ CAUTION: Some SCSI connectors resemble parallel connectors. The voltage used in the SCSI format may damage the parallel interface. Network Ports and Cables ▪ A network port, also known as an RJ-45 port, connects a computer to a network. ▪ Standard Ethernet can transmit up to 10 Mbps. ▪ Fast Ethernet can transmit up to 100 Mbps. ▪ Gigabit Ethernet can transmit up to 1000 Mbps. ▪ The maximum length of network cable is 328 feet (100 m).
- 14. Computer Hardware A+ Students’s Manual pg. 14 Compiled by : Eng Gabiye ©maxamuudgabiyegmail.com ©Sheekh Ibrahim Secondary PS/2 Ports and Audio Ports ▪ A PS/2 port connects a keyboard or a mouse to a computer. ▪ The PS/2 port is a 6-pin mini-DIN female connector. ▪ Line In connects to an external source ▪ Microphone In connects to a microphone ▪ Line Out connects to speakers or headphones ▪ Gameport/MIDI connects to a joystick or MIDI-interfaced device Video Ports A video port connects a monitor cable to a computer. ▪ Video Graphics Array (VGA) ▪ Digital Visual Interface (DVI) ▪ High-Definition Multimedia Interface (HDMi) ▪ S-Video ▪ Component/RGB
- 15. Computer Hardware A+ Students’s Manual pg. 15 Compiled by : Eng Gabiye ©maxamuudgabiyegmail.com ©Sheekh Ibrahim Secondary Input Devices Input devices used to enter data or instructions into a computer: ▪ Mouse and Keyboard ▪ Digital camera and digital video camera ▪ Biometric authentication device ▪ Touch screen ▪ Scanner Out Put Devices; Monitors and Projectors ▪ The most important difference between these monitor types is the technology used to create an image: ▪ Cathode-ray tube (CRT) monitor is the most common monitor type. Most televisions also use this technology. ▪ Liquid crystal display (LCD) is commonly used in laptops and some projectors. LCD comes in two forms, active matrix and passive matrix. ▪ Digital light processing (DLP) is another technology used in projectors. Fingerprint scanner Digital camera
- 16. Computer Hardware A+ Students’s Manual pg. 16 Compiled by : Eng Gabiye ©maxamuudgabiyegmail.com ©Sheekh Ibrahim Secondary Other Output Devices Printers, Scanners, and Fax Machines - Printers are output devices that create hard copies of computer files. Other all-in-one type printers are designed to provide multiple services such as printing, fax, and copier functions. ▪ Speakers and headphones are output devices for audio signals. Chapter 1 Summary This chapter introduced the IT industry, Certification and Employment This chapter also covered the components that comprise a personal computer system. {Activities and Quiz} Chapter 2 Objectives ▪ Explain the purpose of safe working conditions and procedures
- 17. Computer Hardware A+ Students’s Manual pg. 17 Compiled by : Eng Gabiye ©maxamuudgabiyegmail.com ©Sheekh Ibrahim Secondary ▪ Identify tools and software used with personal computer components and their purposes ▪ Implement proper tool use Safe Lab Procedures and Tool Use The workplace should have safety guidelines to follow to: ▪ Protect people from injury ▪ Protect equipment from damage ▪ Protect the environment from contamination Recognize Safe Working Conditions Some things to look for: ▪ Clean, organized, and properly lit workspace ▪ Proper procedures for handling equipment ▪ Proper disposal or recycling of components containing hazardous materials General Safety Guidelines ▪ Most companies require reporting any injuries, including description of safety procedures not followed. ▪ Damage to equipment may result in claims for damages from the customer. ▪ CAUTION: Power supplies and monitors contain very high voltage. Do not wear the antistatic wrist strap when repairing power supplies or monitors.
- 18. Computer Hardware A+ Students’s Manual pg. 18 Compiled by : Eng Gabiye ©maxamuudgabiyegmail.com ©Sheekh Ibrahim Secondary ▪ CAUTION: Some printer parts may become very hot when in use and other parts may contain very high voltages. Fire Safety Guidelines ▪ Know the location of fire extinguishers, how to use them, and which to use for electrical fires and for combustible fires ▪ Have an escape route in case a fire gets out of control ▪ Know how to contact emergency services quickly ▪ Keep the workspace clean ▪ Keep most solvents in a separate area Preventing ESD Damage ▪ Use antistatic bags to store components ▪ Use grounded mats on workbenches ▪ Use grounded floor mats in work areas ▪ Use antistatic wrist straps when working on computers Power Fluctuation ▪ AC power fluctuations can cause data loss or hardware failure: ▪ Blackouts, brownouts, noise, spikes, power surges To help shield against power fluctuation issues, use power protection devices to protect the data and computer equipment: Surge suppressors ▪ UPS ▪ SPS ▪ CAUTION: Never plug a printer into a UPS device. UPS manufacturers suggest not plugging a printer into a UPS for fear of burning up the printer motor.
- 19. Computer Hardware A+ Students’s Manual pg. 19 Compiled by : Eng Gabiye ©maxamuudgabiyegmail.com ©Sheekh Ibrahim Secondary Tools for the Job Skilled use of tools and software makes the job less difficult and ensures that tasks are performed properly and safely. ▪ ESD Tools antistatic wrist strap, mat ▪ Hand Tools screwdrivers, needle-nose pliers ▪ Cleaning Tools soft cloth, compressed air can ▪ Diagnostic Tools digital multimeter, loopback adapter Software Tools Disk Management Fdisk - create and delete disk partitions ▪ Format - prepare a hard drive prior to use ▪ Scandisk or Chkdsk - check for physical errors on the disk surface ▪ Defrag - optimize use of space on a disk ▪ Disk Cleanup - remove unused files ▪ Disk Management - creates partitions and formats disks (GUI interface) ▪ System File Checker (SFC) – scans the operating system critical files and replaces any files that are corrupt Organizational Tools ▪ Personal reference tools ▪ Notes, journal, history of repairs ▪ Internet reference tools ▪ Search engines, news groups, manufacturer FAQs, online computer manuals, online forums and chats, technical websites ▪ Miscellaneous tools ▪ Spare parts, a working laptop
- 20. Computer Hardware A+ Students’s Manual pg. 20 Compiled by : Eng Gabiye ©maxamuudgabiyegmail.com ©Sheekh Ibrahim Secondary Proper Use of Hand Tools ▪ Use the proper type and size of screwdriver by matching it to the screw. Phillips, Flat Head and Hex are the most common types. 1. Do not over tighten screws because the threads may become stripped. 2. Caution: If excessive force is needed to remove or add a component, something may be wrong. 3. Caution: Magnetized tools should not be used around electronic devices. 4. Caution: Pencils should not be used inside the computer because the pencil lead can act as a conductor and may damage the computer components. Proper Use of Cleaning Materials To clean computers and accessories: ▪ Use mild cleaning solution and lint-free cloth to clean computer cases, outside of monitor, LCD screen, CRT screen, and mouse. ▪ Use compressed air to clean heat sinks. ▪ Use Isopropyl alcohol and lint-free swabs to clean RAM. ▪ Use hand-held vacuum cleaner with a brush attachment to clean a keyboard. ▪ CAUTION: Before cleaning any device, turn it off and unplug the device from the power source. Chapter 2 Summary Safe Lab Procedures and Tool Use ▪ Follow safety procedures for personal protection, equipment protection, and environmental protection. ▪ Know what tools and software to use in working with computers and computer components. Follow proper use of tools. ▪ Anti-static wrist strap, anti-static mat, various hand tools, and cleaning material ▪ ▪
- 21. Computer Hardware A+ Students’s Manual pg. 21 Compiled by : Eng Gabiye ©maxamuudgabiyegmail.com ©Sheekh Ibrahim Secondary Chapter 3: Computer Assembly Objectives Open the case Install the power supply Attach the components to the motherboard and install the motherboard Install internal drives Install drives in external bays Install adapter cards Connect all internal cables Re-attach the side panels and connect external cables to the computer Boot the computer for the first time Introduction Computer assembly is a large part of a technician's job. Work in a logical, methodical manner when working with computer components Improve computer assembly skills dramatically with practice Open the Case Prepare the workspace before opening the computer case:
- 22. Computer Hardware A+ Students’s Manual pg. 22 Compiled by : Eng Gabiye ©maxamuudgabiyegmail.com ©Sheekh Ibrahim Secondary 1. Adequate lighting 2. Good ventilation 3. Comfortable room temperature 4. Workbench accessible from all sides 5. Avoid cluttering workbench 6. An antistatic mat on the table Small containers to hold screws and other small parts ▪ There are different methods for opening cases. To learn how, consult the user manual or manufacturer's website. Install the Power Supply Power supply installation steps include the following: 1. Insert the power supply into the case 2. Align the holes in the power supply with the holes in the case 3. Secure the power supply to the case using the proper screws Attach Components to the Motherboard As part of an upgrade or repair, a technician may need to attach components to the motherboard, and then install the motherboard. CPU on Motherboard ▪ The CPU and motherboard are sensitive to electrostatic discharge so use a grounded antistatic mat and wear an antistatic wrist strap. CAUTION: When handling a CPU, do not touch the CPU contacts. ▪ The CPU is secured to the socket on the motherboard with a locking assembly.
- 23. Computer Hardware A+ Students’s Manual pg. 23 Compiled by : Eng Gabiye ©maxamuudgabiyegmail.com ©Sheekh Ibrahim Secondary Thermal Compound ▪ Thermal compound helps to keep the CPU cool. ▪ To install a used CPU, clean it and the base of the heat sink with isopropyl alcohol to remove the old thermal compound. ▪ Follow manufacturer’s recommendations about applying the thermal compound. Heat Sink/Fan Assembly ▪ The Heat Sink/Fan Assembly is a two-part cooling device. ▪ The heat sink draws heat away from the CPU. ▪ The fan moves the heat away from the heat sink. ▪ The heat sink/fan assembly usually has a 3-pin power connector.
- 24. Computer Hardware A+ Students’s Manual pg. 24 Compiled by : Eng Gabiye ©maxamuudgabiyegmail.com ©Sheekh Ibrahim Secondary Install CPU and Heat Sink/Fan Assembly 1. Align the CPU so that the Connection 1 indicator is lined up with Pin 1 on the CPU socket. 2. Place the CPU gently into the socket. 3. Close the CPU load plate and secure it by closing the load lever and moving it under the load lever retention tab. 4. Apply a small amount of thermal compound to the CPU and spread it evenly. Follow the application instructions provided by the manufacturer. 5. Line up the heat sink/fan assembly retainers to the holes on the motherboard. 6. Place the heat sink/fan assembly onto the CPU socket, being careful not to pinch the CPU fan wires. 7. Tighten the heat sink/fan assembly retainers to secure the assembly in place. 8. Connect the heat sink/fan assembly power cable to the header on the motherboard. Install RAM ▪ RAM provides temporary data storage for the CPU while the computer is operating. ▪ RAM should be installed in the motherboard before the motherboard is placed in the computer case. ▪ RAM installation steps: 1. Align the notches on the RAM module to the keys in the slot and press down until the side tabs click into place. 2. Make sure that the side tabs have locked the RAM module and visually check for exposed contacts. The Motherboard ▪ The motherboard is now ready to install in the computer case. ▪ Plastic and metal standoffs are used to mount the motherboard and to prevent it from touching the metal portions of the case. ▪ Install only the standoffs that align with the holes in the motherboard.
- 25. Computer Hardware A+ Students’s Manual pg. 25 Compiled by : Eng Gabiye ©maxamuudgabiyegmail.com ©Sheekh Ibrahim Secondary ▪ Installing any additional standoffs may prevent the motherboard from being seated properly in the computer case. Install Motherboard 1. Install standoffs in the computer case. 2. Align the I/O connectors on the back of the motherboard with the openings in the back of the case. 3. Align the screw holes of the motherboard with the standoffs. 4. Insert all of the motherboard screws. 5. Tighten all of the motherboard screws. Install Internal Drives 1. Drives that are installed in internal bays are called internal drives. 2. A hard disk drive (HDD) is an example of an internal drive. 3. HDD installation steps: a. Position the HDD so that it aligns with the 3.5-inch drive bay. b. Insert the HDD into the drive bay so that the screw holes in the drive line up with the screw holes in the case. c. Secure the HDD to the case using the proper screws. Install Drives in External Bays ▪ Drives, such as optical drives (CD and DVD) and floppy drives, are installed in drive bays that are accessed from the front of the case. ▪ Optical drives and floppy drives store data on removable media. ▪ Drives in external bays allow access to the media without opening the case.
- 26. Computer Hardware A+ Students’s Manual pg. 26 Compiled by : Eng Gabiye ©maxamuudgabiyegmail.com ©Sheekh Ibrahim Secondary Install Optical Drive ▪ An optical drive is a storage device that reads and writes information to CDs or DVDs. ▪ Optical drive installation steps: 1. Position the optical drive to align with the 5.25 inch drive bay. 2. Insert the optical drive into the drive bay so that the optical drive screw holes align with the screw holes in the case. 3. Secure the optical drive to the case using the proper screws. Install Adapter Cards ▪ Adapter cards are installed to add functionality to a computer. ▪ Adapter cards must be compatible with the expansion slot. ▪ Some adapter cards: PCIe x1 NIC PCI Wireless NIC PCIe x16 video adapter card Install the Network Interface Card (NIC) ▪ A NIC enables a computer to connect to a network. ▪ NICs use PCI and PCIe expansion slots on the motherboard. NIC installation steps: ▪ Align the NIC to the appropriate slot on the motherboard. ▪ Press down gently on the NIC until the card is seated.
- 27. Computer Hardware A+ Students’s Manual pg. 27 Compiled by : Eng Gabiye ©maxamuudgabiyegmail.com ©Sheekh Ibrahim Secondary ▪ Secure the NIC PC mounting bracket to the case with the appropriate screw. Install the Wireless NIC ▪ A wireless NIC enables a computer to connect to a wireless network. ▪ Some wireless NICs are installed externally with a USB connector. ▪ Wireless NIC installation steps: 1. Align the wireless NIC to the appropriate expansion slot on the motherboard. 2. Press down gently on the wireless NIC until the card is fully seated. 3. Secure the mounting bracket to the case with the appropriate screw. Install the Video Adapter Card ▪ A video adapter card is the interface between a computer and a display monitor. ▪ An upgraded video adapter card can provide better graphic capabilities for games and graphic programs. ▪ Video adapter card installation steps: 1. Align the video adapter card to the appropriate expansion slot on the motherboard. 2. Press down gently on the video adapter card until the card is fully seated. 3. Secure the video adapter card PC mounting bracket to the case with the appropriate screw. Connect Internal Cables ▪ Power cables are used to distribute electricity from the power supply to the motherboard and other components. ▪ Data cables transmit data between the motherboard and storage devices, such as hard drives.
- 28. Computer Hardware A+ Students’s Manual pg. 28 Compiled by : Eng Gabiye ©maxamuudgabiyegmail.com ©Sheekh Ibrahim Secondary ▪ Additional cables connect the buttons and link lights on the front of the computer case to the motherboard. Connect Power Cables Motherboard Power Connections ▪ The Advanced Technology Extended (ATX) main power connector has either 20 or 24 pins. ▪ The power supply may also have a 4-pin or 6-pin Auxiliary (AUX) power connector that connects to the motherboard. ▪ A 20-pin connector will work in a motherboard with a 24-pin socket. Connect Power Cables ▪ SATA Power Connectors use a 15-pin connector to connect to hard disk drives, optical drives, or any devices that have a SATA power socket. ▪ Molex Power Connectors are used by hard disk drives and optical drives that do not have SATA power sockets. ▪ CAUTION: Do not use a Molex connector and a SATA power connector on the same drive at the same time. ▪ 4-pin Berg Power Connector supplies power to a floppy drive.
- 29. Computer Hardware A+ Students’s Manual pg. 29 Compiled by : Eng Gabiye ©maxamuudgabiyegmail.com ©Sheekh Ibrahim Secondary Power Connector Installation Steps 1. Plug the SATA power connector into the HDD. 2. Plug the Molex power connector into the optical drive. 3. Plug the 4-pin Berg power connector into the FDD. 4. Connect the 3-pin fan power connector into the appropriate fan header on the motherboard, according to the motherboard manual. 5. Plug the additional cables from the case into the appropriate connectors according to the motherboard manual. PATA Cables ▪ Drives connect to the motherboard using data cables. Types of data cables are PATA, SATA, and floppy disk. ▪ The PATA cable (sometimes called a ribbon cable) is wide and flat and can have either 40 or 80 conductors. A PATA cable usually has three 40-pin connectors. If multiple hard drives are installed, the master drive will connect to the end connector. The slave drive will connect to the middle connector. ▪ Many motherboards have two PATA cable sockets, which provides support for a maximum of four PATA drives. SATA Cables ▪ The SATA data cable has a 7-pin connector. One end of the cable is connected to the motherboard. Berg Molex SATA
- 30. Computer Hardware A+ Students’s Manual pg. 30 Compiled by : Eng Gabiye ©maxamuudgabiyegmail.com ©Sheekh Ibrahim Secondary The other end is connected to any drive that has a SATA data connector. Install Data Cables 1. Plug the motherboard end of the PATA cable into the motherboard socket. 2. Plug the connector at the far end of the PATA cable into the optical drive. 3. Plug one end of the SATA cable into the motherboard socket. 4. Plug the other end of the SATA cable into the HDD. 5. Plug the motherboard end of the FDD cable into the motherboard socket. 6. Plug the connector at the far end of the FDD cable into the floppy drive. Re-attach Panels, Connect External Cables ▪ Now that all the internal components have been installed and connected to the motherboard and power supply, the side panels are re-attached to the computer case. ▪ The next step is to connect the cables for all computer peripherals and the power cable. Re-attach Side Panels ▪ Most computer cases have two panels, one on each side. ▪ Once the cover is in place, make sure that it is secured at all screw locations. ▪ Refer to the documentation or manufacturer’s website if you are unsure about how to remove or replace your computer case. ▪ CAUTION: Handle case parts with care. Some computer case covers have sharp or jagged edges. Connect External Cables ▪ After the case panels have been re-attached, connect the external cables to the back of the computer. ▪ External cable connections include: Monitor USB
- 31. Computer Hardware A+ Students’s Manual pg. 31 Compiled by : Eng Gabiye ©maxamuudgabiyegmail.com ©Sheekh Ibrahim Secondary Keyboard Power Mouse Ethernet ▪ CAUTION: When attaching cables, never force a connection. ▪ NOTE: Plug in the power cable after you have connected all other cables. Connect External Cables 1. Attach the monitor cable to the video port. 2. Secure the cable by tightening the screws on the connector. 3. Plug the keyboard cable into the PS/2 keyboard port. 4. Plug the mouse cable into the PS/2 mouse port. 5. Plug the USB cable into a USB port. 6. Plug the network cable into the network port. 7. Connect the wireless antenna to the antenna connector. 8. Plug the power cable into the power supply. Boot Computer for the First Time ▪ The BIOS is a set of instructions stored in a nonvolatile memory chip. ▪ When the computer is booted, the basic input/output system (BIOS) will perform a power-on self test (POST) to check on all of the internal components. ▪ A special key or combination of keys on the keyboard is used to enter the BIOS setup program. ▪ The BIOS setup program displays information about all of the components in the computer. Identify Beep Codes ▪ POST checks to see that all of the hardware in the computer is operating correctly.
- 32. Computer Hardware A+ Students’s Manual pg. 32 Compiled by : Eng Gabiye ©maxamuudgabiyegmail.com ©Sheekh Ibrahim Secondary ▪ If a device is malfunctioning, an error or a beep code alerts the technician that there is a problem. ▪ Typically, a single beep denotes that the computer is functioning properly. ▪ If there is a hardware problem, the computer may emit a series of beeps. ▪ Each BIOS manufacturer uses different codes to indicate hardware problems. ▪ Consult the motherboard documentation to view beep codes for your computer. BIOS Setup ▪ The BIOS contains a setup program used to configure settings for hardware devices. ▪ The configuration data is saved to a special memory chip called a complementary metal-oxide semiconductor (CMOS). ▪ CMOS is maintained by the battery in the computer. ▪ If this battery dies, all BIOS setup configuration data will be lost. ▪ Replace the battery and reconfigure the BIOS settings BIOS Setup Program BIOS settings are configured in the BIOS setup program. Chapter 3 Summary Computer Assembly ▪ Installation of all computer components ▪ Connection of all cables ▪ Description of BIOS ▪ Description of POST