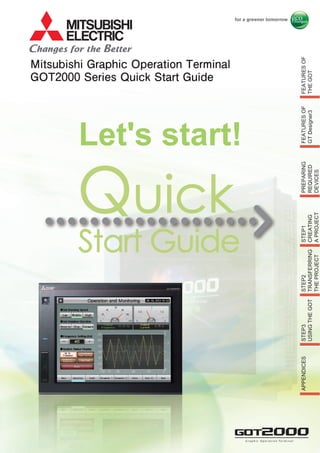
Mitsubishi graphic operation terminal got2000 series quick start guide dienhathe,vn
- 1. Mitsubishi Graphic Operation Terminal GOT2000 Series Quick Start Guide FEATURESOF THEGOT FEATURESOF GTDesigner3 STEP1 CREATING APROJECT STEP2 TRANSFERRING THEPROJECT STEP3 USINGTHEGOT APPENDICES G r a p h i c O p e r a t i o n Te r m i n a lG r a p h i c O p e r a t i o n Te r m i n a l Let's start! PREPARING REQUIRED DEVICES
- 3. SAFETY PRECAUTIONS (Always read these instructions before using this product.) Before designing a system, make sure to read the relevant manuals carefully and handle the product properly with full attention to safety. [PRECAUTIONS ON THE PRACTICAL TRAINING IN THIS DOCUMENT] DANGER ● When power is on, do not touch the terminals not to cause any electric shock accident. ● Before opening the safety cover, power off the system or secure a safe environment. CAUTION ● When installing or removing a module or unit, power off it in advance. Doing so while power is on can cause the module or unit to fail or an electric shock. ● When any error or malfunction occurs, stop using the module or unit immediately. [GOT2000-RELEVANT MANUALS] For detailed information, refer to each manual of GOT2000. The GOT2000-relevant manuals can be downloaded from the MITSUBISHI ELECTRIC FA Global Website (http://www.mitsubishielectric.com/fa/). * This document uses GT Designer3 (GOT2000) Version 1.117X for explanation. Depending on the version used, the display of the menu and screens may differ.
- 4. 1 INDEX INDEX HOW TO READ MARKS Refers to information required for operation and precautions. Refers to useful information. Introduces reference manuals and pages that describe details. CONTENTS FEATURES OF THE GOT 3 1. High-speed processing . . . . . . . . . . . . . . . . . . . . . . . . . . . . . . . . . . . . . . . . . . . . . . . . . . . . . . . . . . . . . . . . . . . 4 2. Increased memory capacity . . . . . . . . . . . . . . . . . . . . . . . . . . . . . . . . . . . . . . . . . . . . . . . . . . . . . . . . . . . . . . . 4 3. Multi-touch gesture function . . . . . . . . . . . . . . . . . . . . . . . . . . . . . . . . . . . . . . . . . . . . . . . . . . . . . . . . . . . . . . . 4 4. Clear text and parts . . . . . . . . . . . . . . . . . . . . . . . . . . . . . . . . . . . . . . . . . . . . . . . . . . . . . . . . . . . . . . . . . . . . . 4 5. Enhanced lineup . . . . . . . . . . . . . . . . . . . . . . . . . . . . . . . . . . . . . . . . . . . . . . . . . . . . . . . . . . . . . . . . . . . . . . . . 4 6. GOT's appearance and enhanced interface . . . . . . . . . . . . . . . . . . . . . . . . . . . . . . . . . . . . . . . . . . . . . . . . . . . 5 FEATURES OF GT Designer3 6 1. SCREEN LAYOUT OF GT Designer3 . . . . . . . . . . . . . . . . . . . . . . . . . . . . . . . . . . . . . . . . . . . . . . . . . . . . . . . 7 2. SCREENS THAT CAN BE CREATED WITH GT Designer3 . . . . . . . . . . . . . . . . . . . . . . . . . . . . . . . . . . . . . . 8 PREPARING REQUIRED DEVICES 9 1. DEVICES REQUIRED TO OPERATE THE GOT . . . . . . . . . . . . . . . . . . . . . . . . . . . . . . . . . . . . . . . . . . . . . . . 9 STEP1 CREATING A PROJECT 10 1. CREATING A NEW PROJECT 10 1-1. Creating a New Project. . . . . . . . . . . . . . . . . . . . . . . . . . . . . . . . . . . . . . . . . . . . . . . . . . . . . . . . . . . . . . . . 10 2. CREATING AN OBJECT 17 2-1. Creating a RUN Switch. . . . . . . . . . . . . . . . . . . . . . . . . . . . . . . . . . . . . . . . . . . . . . . . . . . . . . . . . . . . . . . . 17 2-2. Creating a STOP Switch . . . . . . . . . . . . . . . . . . . . . . . . . . . . . . . . . . . . . . . . . . . . . . . . . . . . . . . . . . . . . . . 21 2-3. Creating a Running Lamp. . . . . . . . . . . . . . . . . . . . . . . . . . . . . . . . . . . . . . . . . . . . . . . . . . . . . . . . . . . . . . 24 2-4. Creating a Numerical Display . . . . . . . . . . . . . . . . . . . . . . . . . . . . . . . . . . . . . . . . . . . . . . . . . . . . . . . . . . . 29 3. CREATING A FIGURE 31 3-1. Creating a Figure (Rectangle). . . . . . . . . . . . . . . . . . . . . . . . . . . . . . . . . . . . . . . . . . . . . . . . . . . . . . . . . . . 31 3-2. Creating Figures (Text) 1 to 3 . . . . . . . . . . . . . . . . . . . . . . . . . . . . . . . . . . . . . . . . . . . . . . . . . . . . . . . . . . . 33 3-3. Creating Figures (Text) 4 and 5 . . . . . . . . . . . . . . . . . . . . . . . . . . . . . . . . . . . . . . . . . . . . . . . . . . . . . . . . . 36
- 5. INDEX INDEX 2 4. SETTING THE SCREEN GESTURE FUNCTION 37 4-1. Setting the Screen Gesture Function . . . . . . . . . . . . . . . . . . . . . . . . . . . . . . . . . . . . . . . . . . . . . . . . . . . . . 37 5. CHECKING THE CREATED SCREEN 41 5-1. Checking the Display (Screen Preview) . . . . . . . . . . . . . . . . . . . . . . . . . . . . . . . . . . . . . . . . . . . . . . . . . . . 41 5-2. Checking Data Errors (Data Check) . . . . . . . . . . . . . . . . . . . . . . . . . . . . . . . . . . . . . . . . . . . . . . . . . . . . . . 44 5-3. Checking Operations (Simulator) . . . . . . . . . . . . . . . . . . . . . . . . . . . . . . . . . . . . . . . . . . . . . . . . . . . . . . . . 45 6. SAVING THE PROJECT 49 6-1. Saving the Project. . . . . . . . . . . . . . . . . . . . . . . . . . . . . . . . . . . . . . . . . . . . . . . . . . . . . . . . . . . . . . . . . . . . 49 STEP2 TRANSFERRING THE PROJECT 50 1. TRANSFERRING THE PROJECT DATA 50 1-1. Transferring the Project Data . . . . . . . . . . . . . . . . . . . . . . . . . . . . . . . . . . . . . . . . . . . . . . . . . . . . . . . . . . . 50 2. CONNECTING THE GOT AND PLC 53 2-1. Connecting the GOT and the PLC . . . . . . . . . . . . . . . . . . . . . . . . . . . . . . . . . . . . . . . . . . . . . . . . . . . . . . . 53 STEP3 USING THE GOT 57 1. CHECKING THE ON/OFF ACTION OF SWITCHES 57 1-1. Checking the ON/OFF action of switches. . . . . . . . . . . . . . . . . . . . . . . . . . . . . . . . . . . . . . . . . . . . . . . . . . 57 2. USING THE SCREEN GESTURE FUNCTION 59 2-1. Using the Screen Gesture Function . . . . . . . . . . . . . . . . . . . . . . . . . . . . . . . . . . . . . . . . . . . . . . . . . . . . . . 59 APPENDIX 1 NEW FUNCTIONS 61 1. UTILIZE DATA FUNCTION . . . . . . . . . . . . . . . . . . . . . . . . . . . . . . . . . . . . . . . . . . . . . . . . . . . . . . . . . . . . . . . 61 2. INPUT ASSIST FUNCTION . . . . . . . . . . . . . . . . . . . . . . . . . . . . . . . . . . . . . . . . . . . . . . . . . . . . . . . . . . . . . . 63 3. HELP . . . . . . . . . . . . . . . . . . . . . . . . . . . . . . . . . . . . . . . . . . . . . . . . . . . . . . . . . . . . . . . . . . . . . . . . . . . . . . . 64 APPENDIX 2 FUNCTION UPDATE 65 1. SCREEN DESIGN SOFTWARE UPDATE . . . . . . . . . . . . . . . . . . . . . . . . . . . . . . . . . . . . . . . . . . . . . . . . . . . 65 APPENDIX 3 GOT FUNCTIONS 66 1. LIST OF GOT FUNCTIONS . . . . . . . . . . . . . . . . . . . . . . . . . . . . . . . . . . . . . . . . . . . . . . . . . . . . . . . . . . . . . . 66 APPENDIX 4 RELEVANT CATALOGS AND MANUALS 71
- 6. FEATURES OF THE GOT 3 FEATURES OF THE GOT FEATURES OF THE GOT GOT is the abbreviation of "Graphic Operation Terminal". Switches and lamps had been conventionally attached to an operation panel as hardware. However, by using the screen design software, those can be created, and displayed and operated on the monitor screen of the GOT, the touch-panel HMI. Advantages of the GOT (1) Downsizing the operation panel Since switches and lamps are created using software, the number of components attached to the operation panel as hardware can be reduced and the panel itself can be downsized. (2) Cutting costs for wiring Wiring between components inside the operation panel is replaced with screen design by software, eliminating the need for the wiring, which requires a large amount of time and cost. (3) Standardizing operation panels Even though required specifications changes, you just need to change settings using software. Therefore, operation panels can be standardized. (4) Adding extra values as an HMI (Human Machine Interface) The GOT can easily display graphics, text, and alarms in addition to switches and lamps. Therefore, the extra value of your entire equipment can be improved. Space saving GOT Cost reduction Conventional operation panel
- 7. FEATURES OF THE GOT FEATURES OF THE GOT 4 FEATURESOF THEGOT FEATURESOF GTDesigner3 PREPARING REQUIRED DEVICES STEP1 CREATING APROJECT STEP2 TRANSFERRING THEPROJECT STEP3 USINGTHEGOT APPENDICES The following shows the features of the GOT2000 series. 1 High-speed processing Compared with the GT16 model of the GOT1000 series, the monitoring performance has been improved more than twice. Even highly-loaded processing including logging, script, alarm, and device data transfer can be operated easily. 2 Increased memory capacity The project data compression technology allows users to use project data of up to 128 MB without using an SD card. 3 Multi-touch gesture function You can scroll and zoom in and out screens using the gesture function. 4 Clear text and parts You can create highly-attractive screens with fonts and parts that are clear even when the screen is zoomed in or out. 5 Enhanced lineup The standard model (black) and the white model are available. You can select the colors for your needs. Since the white model has no USB interface on the GOT front face, cleaning is easy. You can select an appropriate model and use it at various situations. More than twice <GT16> GT27/GT16 Monitoring performance comparison <GT27> Monitoring performanceHigh GT27/GT16 ROM capacity comparison Approx. 9 times <GT16> 15 MB <GT27> 57 MB 128 MB (Actually storable data size)
- 8. 5 FEATURES OF THE GOT FEATURES OF THE GOT 6 GOT's appearance and enhanced interface The following shows the GOT2000's appearance and its enhanced interface. [Front face] [Rear face] * GT27 (15" and 12.1" only) The GOT detects an operator and displays its screen automatically. When no one is around, the backlight turns off to save energy. The stylish and simple design with a linear motif is sleek and complements any machine design. Data can be transferred without opening the cabinet. The long life cycle minimizes maintenance and replacement costs. Screen data can be transferred and data in the GOT can be retrieved using a USB memory. A USB mouse and keyboard can be connected. Human sensor Simple design LED backlight USB device USB host * The USB device is on the rear face for the white model and GT21. * GT27 and GT25 only. The USB host is on the rear face for the white model. Extension interface Ethernet RS-422/485 SD card slot Communication and option units can be mounted. Various FA devices, barcode reader, serial printer can be connected. A large amount of data including alarms and logging data can be saved. Various FA devices can be connected. Up to four types of PLCs from different manufacturers* can be connected simultaneously by Ethernet. Side interface USB host A USB memory can be mounted to save alarms and logging data. A USB mouse and keyboard can be connected. RS-232 * GT27 and GT25 only * This image is GT2712. * GT27 and GT25 only USB device The GOT can be connected to a personal computer to transfer data. * White model only * Up to two types of PLCs for GT21
- 9. FEATURES OF GT Designer3 6 FEATURESOF THEGOT FEATURESOF GTDesigner3 PREPARING REQUIRED DEVICES STEP1 CREATING APROJECT STEP2 TRANSFERRING THEPROJECT STEP3 USINGTHEGOT APPENDICES FEATURES OF GT Designer3 FEATURES OF GT Designer3 GT Designer3 is the software to create screens for the GOT2000 series and the GOT1000 series. This software enables you to create and simulate a project, and transfer data between the GOT and a personal computer. GT Designer3 consists of the following screen design software. • GT Designer3 (GOT2000): Screen design software for GOT2000 series • GT Designer3 (GOT1000): Screen design software for GOT1000 series This document describes creating a screen for GOT2000 with GT Designer3 (GOT2000). Screen image of GT Designer3 (GOT2000) Project creation simulation Personal computer (GT Designer3) Data transfer GOT
- 10. 7 FEATURES OF GT Designer3 FEATURES OF GT Designer3 1 SCREEN LAYOUT OF GT Designer3 The following shows the screen layout of GT Designer3. Title bar Displays the software name, a project name, and a file name. Menu bar GT Designer3 can be operated from pull-down menus. Toolbar GT Designer3 can be operated by buttons. You can place the toolbar on the left, right, top, or bottom. Docking window Windows that can be docked with the screen of GT Designer3. Editor tab Displays the tabs of the windows and screen editors which are displayed on the work window. Work window Displays screen editors, the [Environmental Setting] window, the [GOT Setup] window, and other windows. Screen editor Creates a screen to be displayed on the GOT by placing figures and objects on the screen editor. Status bar Displays information according to the position of the mouse cursor, the status of a selected figure or object. 1 2 3 4 5 6 7 8 3 4 3 1 2 3 4 5 6 7 8
- 11. FEATURES OF GT Designer3 FEATURES OF GT Designer3 8 FEATURESOF THEGOT FEATURESOF GTDesigner3 PREPARING REQUIRED DEVICES STEP1 CREATING APROJECT STEP2 TRANSFERRING THEPROJECT STEP3 USINGTHEGOT APPENDICES 2 SCREENS THAT CAN BE CREATED WITH GT Designer3 (1) Base screen A screen that is displayed as a base screen of the GOT. The screen switching device controls the display of a base screen. (2) Window screen A screen displayed as an overlap window, superimpose window, key window, and dialog window on the GOT. (a) Superimpose window A window superimposed on a base screen and displayed as a part of the base screen. Up to two superimpose windows (superimpose window 1 and 2) can be displayed simultaneously. A screen switching device controls the display of a window screen. (b) Overlap window A pop-up window displayed over a base screen. Up to five overlap windows (overlap window 1 to 5) can be displayed simultaneously. The display position of an overlap window can be moved with a touch operation or a display position specification device. A screen switching device controls the display of a window screen. (GT21 can display up to two overlap windows (overlap window 1 and 2) simultaneously.) (c) Key window A pop-up window displayed on a base screen for the numerical input and others. The display position of the key window can be moved with a touch operation. Two types of key windows are provided: GOT standard key window and user-created key window. (d) Dialog window A window displaying error messages, warning messages, and GOT system messages in the foreground. While a dialog window is displayed, other screens cannot be operated. A screen switching device controls the display of a window screen. (3) Report screen A window for outputting the data by the report function. This screen is not displayed on the GOT. Superimpose window Key window Dialog window Overlap window Screens created with GT Designer3 Screen displayed on the GOT 348BA1254 Production status screen 1 Base screen 348BA1254 Production status screen 1 Base screen Window screen screen 1
- 12. 9 PREPARING REQUIRED DEVICES PREPARING REQUIRED DEVICES PREPARING REQUIRED DEVICES 1 DEVICES REQUIRED TO OPERATE THE GOT To operate the GOT, the GOT ( ), cables ( ), a personal computer and software ( ), and a controller ( ) are required. For how to install the screen design software, refer to the following. • GT Works3 Installation Instructions BCN-P5999-0066/0071 For the connecting method of the GOT and a controller, refer to the following. • GOT2000 Series Connection Manual (Mitsubishi Products) For GT Works3 Version1 SH-081197ENG 1 2 3 4 Personal computer GT Designer3 (GOT2000) GT Designer3 (GOT2000) Help GOT2000 (GT27) USB cable (GT09-C30USB-5P) Ethernet cable PLC (QnUDV series) * Built-in Ethernet type GOT Cable Personal computer and software Controller MODEL SW1DND-GTWK3-J COPYRIGHT(C)2009 MITSUBISHI ELECTRIC CORPORATION ALL RIGHTS RESERVED GX Works2 2 3 4 1
- 13. STEP1 CREATING A PROJECT 1. CREATING A NEW PROJECT 1. CREATING A NEW PROJECT 10 FEATURESOF THEGOT FEATURESOF GTDesigner3 PREPARING REQUIRED DEVICES STEP1 CREATING APROJECT STEP2 TRANSFERRING THEPROJECT STEP3 USINGTHEGOT APPENDICES STEP1 CREATING A PROJECT 1. CREATING A NEW PROJECT 1-1 Creating a New Project The following screen is created in this document. (1) RUN switch, STOP switch Touch each switch to turn on or off a bit device of the PLC. ➠ 2-1 Creating a RUN Switch ➠ 2-2 Creating a STOP Switch (2) Running lamp Turns on or off according to the status of the bit device of the PLC. ➠ 2-3 Creating a Running Lamp (3) Numerical display Displays the value stored in the PLC. ➠ 2-4 Creating a Numerical Display (4) Figure (Rectangle) Place rectangles to make switches and lamps more visible. ➠ 3-1 Creating a Figure (Rectangle) (5) Figure (Text) 1) to 5) Characters that describe screens, switches, and lamps are displayed. ➠ 3-2 Creating Figures (Text) 1 to 3 ➠ 3-3 Creating Figures (Text) 4 and 5 (6) Screen gesture switch Pinch in the screen to zoom out the screen and pinch out the screen to zoom in the screen with this switch. ➠ 4-1 Setting the Screen Gesture Function (1) (2) (6) (3) (5) (4)
- 14. STEP1 CREATING A PROJECT 1. CREATING A NEW PROJECT 11 1. CREATING A NEW PROJECT 1. Creating a new project Start GT Designer3 (GOT2000) and follow the wizard to configure the settings. GT Designer3 can be started from the desktop when a shortcut icon was created at the installation. Select [MELSOFT Application] → [GT Works3] → [GT Designer3] from the start menu of Windows. Click the [New] button in the Select Project dialog. Click the [Next] button on the start screen of New Project Wizard. Click! 1 1 Click! 2 2 Click! 3 3
- 15. CREATING A PROJECT 1. CREATING A NEW PROJECT 1. CREATING A NEW PROJECT 12 FEATURESOF THEGOT FEATURESOF GTDesigner3 PREPARING REQUIRED DEVICES STEP1 CREATING APROJECT STEP2 TRANSFERRING THEPROJECT STEP3 USINGTHEGOT APPENDICES Check the settings on the system setting window and click the [Next] button. • Series: GOT2000 • GOT Type: GT27**-V (640×480) • Use the gesture function: Selected • Standard Language: English • Outline Font Alphanumeric/Kana: Selected Kanji: Cleared Hangul: Cleared Check the displayed settings and click the [Next] button. Select [MELSEC-Q/QS, Q17nD/M/NC/DR, CRnD-700] in a drop-down list of [Controller Type] on the communication settings window. Click the [Next] button. Click! 4 4 Click! 5 5 Click! 7 Select 6 6 7
- 16. STEP1 CREATING A PROJECT 1. CREATING A NEW PROJECT 13 1. CREATING A NEW PROJECT Click the [GOT Standard Ethernet Setting] button to change the IP address of the GOT. Select [Standard(Ethernet):Multi] in a drop- down list of [I/F]. Click the [Next] button. Check the communication driver setting and click the [Detail Setting] button. Communication Driver: Ethernet(MELSEC), Q17nNC, CRnD-700, Gateway The window shown left appears. Change the value of [GOT Station]. GOT Station: 2 Click the [OK] button. Click! 9 Select 8 8 9 Click! 10 10 Click! 11 Click! 12 11 12
- 17. CREATING A PROJECT 1. CREATING A NEW PROJECT 1. CREATING A NEW PROJECT 14 FEATURESOF THEGOT FEATURESOF GTDesigner3 PREPARING REQUIRED DEVICES STEP1 CREATING APROJECT STEP2 TRANSFERRING THEPROJECT STEP3 USINGTHEGOT APPENDICES Click the [Next] button. Check the displayed settings and click the [Next] button. Check the screen switching devices of the base screen and click the [Next] button. Base Screen: GD100 (Default) Click! 13 13 Click! 14 14 Click! 15 15
- 18. STEP1 CREATING A PROJECT 1. CREATING A NEW PROJECT 15 1. CREATING A NEW PROJECT The editing screen of GT Designer3 (GOT2000) appears, and the base screen 1 is created. Check the settings with the wizard then click the [Finish] button. Click! 16 16
- 19. 1. CREATING A NEW PROJECT 16 HINTS1.????????????? FEATURESOF THEGOT FEATURESOF GTDesigner3 PREPARING REQUIRED DEVICES STEP1 CREATING APROJECT STEP2 TRANSFERRING THEPROJECT STEP3 USINGTHEGOT APPENDICES When GT Designer3 (GOT1000) is started GT Designer3 starts the screen design software that was used to save a project last time. When GT Designer3 (GOT1000) is started, start the screen design software for GOT2000 by either of the following methods. (1) Starting GT Designer3 (GOT2000) from the menu Select [Project] → [Start GT Designer3 (GOT2000)] from the menu bar to start GT Designer3 (GOT2000). (2) Starting GT Designer3 (GOT2000) from the wizard Select [GOT2000] for [Series] on the [New Project Wizard] dialog to start GT Designer3 (GOT2000). When the screen design software for GOT1000 is started
- 20. STEP1 CREATING A PROJECT 2. CREATING AN OBJECT 17 2. CREATING AN OBJECT 2. CREATING AN OBJECT 2-1 Creating a RUN Switch 1. Placing a switch Select [Object] → [Switch] → [Bit Switch] from the menu bar to place a switch. You can select the item from the toolbar as well. Placing an object When an object is selected from the menu or the toolbar, the shape of the cursor changes to "+". Click any area where the object is to be placed on a screen editor. The object can be placed in any size when placing it by dragging the cursor. Click Place Drag Place
- 21. CREATING A PROJECT 2. CREATING AN OBJECT 2. CREATING AN OBJECT 18 FEATURESOF THEGOT FEATURESOF GTDesigner3 PREPARING REQUIRED DEVICES STEP1 CREATING APROJECT STEP2 TRANSFERRING THEPROJECT STEP3 USINGTHEGOT APPENDICES 2. Setting a device and action Setting a device Click the to set a device. The device can also be set by entering it directly using a keyboard. Double-click the placed switch. When the dialog shown left appears, set the following items. Device: M0 Action: Momentary Double- click! 1 1 Set "Device: M0" and "Action: Momentary". 2 2 Click! Directly enter a device and press the Enter key.
- 22. STEP1 CREATING A PROJECT 2. CREATING AN OBJECT 19 2. CREATING AN OBJECT 3. Setting text When you have any question, press the F1 key to start the GT Designer3 (GOT2000) help. The help page appropriate for the operation that you are doing is displayed. For the GT Designer3 (GOT2000) help, refer to the following. ➠ APPENDIX 1.3 HELP Select the Text tab. Enter "RUN" in Text. Click the [OK] button. Creating the RUN switch is completed. Click! 3 Enter "RUN" in Text. 4 Click! 5 3 4 5
- 23. 2. CREATING AN OBJECT 20 HINTS1.????????????? FEATURESOF THEGOT FEATURESOF GTDesigner3 PREPARING REQUIRED DEVICES STEP1 CREATING APROJECT STEP2 TRANSFERRING THEPROJECT STEP3 USINGTHEGOT APPENDICES Bit switch actions A bit switch turns on and off the bit device specified by the switch. The following shows the actions that can be set with bit switches. (1) Bit momentary Keeps a specified bit device on only while you touch the switch. (2) Bit alternate Alternates the status of a specified bit device (ON←→OFF) when you touch the switch. (3) Bit set Turns on a specified bit device when you touch the switch. (4) Bit reset Turns off a specified bit device when you touch the switch. X0001: OFF STOP X0001: OFF STOP X0001: ON RUN X0001: OFF STOP X0001: ON RUN X0001: OFF STOP X0001: ON RUN X0001: ON RUN X0001: ON RUN X0001: OFF STOP X0001: OFF STOP X0001: OFF STOP X0001: ON RUN X0001: ON RUN X0001: ON RUN X0001: ON RUN X0001: ON RUN X0001: OFF STOP X0001: ON RUN X0001: OFF STOP X0001: OFF STOP X0001: OFF STOP X0001: OFF STOP
- 24. STEP1 CREATING A PROJECT 2. CREATING AN OBJECT 21 2. CREATING AN OBJECT 2-2 Creating a STOP Switch 1. Copying the RUN switch 2. Changing the device of the copy of the RUN switch Select the RUN switch. Drag the switch while pressing the Ctrl key. Double-click the copied RUN switch. When the dialog shown left appears, change the device as follows. Device: M0 → M1 Drag the switch while pressing the Ctrl key. 2 Click! 1 1 2 Double- click! 3 3 Change the device from "M0" to "M1". 4 4
- 25. CREATING A PROJECT 2. CREATING AN OBJECT 2. CREATING AN OBJECT 22 FEATURESOF THEGOT FEATURESOF GTDesigner3 PREPARING REQUIRED DEVICES STEP1 CREATING APROJECT STEP2 TRANSFERRING THEPROJECT STEP3 USINGTHEGOT APPENDICES 3. Changing the shape color of the switch 4. Changing the text of the switch Select the Style tab. Select the shape of the off status. Select a shape color. Blue → Red Select the shape of the on status. Select a shape color. Blue → Red Select the Text tab. Enter "STOP" in Text. Click the [OK] button. Creating the STOP switch is completed. Click! 5 Click! 6 Click! 8 Change the color from "Blue" to "Red". 7 9 5 6 7 8 9 Click! 10 Change the text from "RUN" to "STOP". 11 Click! 12 10 11 12
- 26. 23 2. CREATING AN OBJECT HINTS1.????????????? Property sheet The property sheet displays the list of attributes and set values of a selected screen, figure, or object. Settings can be checked or changed without opening the setting dialog. Set values can be changed collectively by selecting multiple figures or objects on the same screen. For how to display the property sheet and how to set each item, refer to the help or the GT Designer3 (GOT2000) Screen Design Manual. Changing devices Changing shape colors Changing text
- 27. CREATING A PROJECT 2. CREATING AN OBJECT 2. CREATING AN OBJECT 24 FEATURESOF THEGOT FEATURESOF GTDesigner3 PREPARING REQUIRED DEVICES STEP1 CREATING APROJECT STEP2 TRANSFERRING THEPROJECT STEP3 USINGTHEGOT APPENDICES 2-3 Creating a Running Lamp 1. Placing a lamp Select [Object] → [Lamp] → [Bit Lamp] from the menu bar to place a lamp. You can select the item from the toolbar as well. 2. Setting a device, shape, and color for the lamp Double-click the placed lamp. When the dialog shown left appears, set the following items. Device: Y0010 Select the shape of the off status. Select a shape color. Red → Green Select the shape of the on status. Select a shape color. Red → Green Double- click! 1 1 Change the color from "Red" to "Green". 4 6 Click! 3 Click! 5 Set "Y0010". 2 2 3 4 5 6
- 28. STEP1 CREATING A PROJECT 2. CREATING AN OBJECT 25 2. CREATING AN OBJECT 3. Setting text for the lamp Select the Text tab. Select the shape of the off status. Text Size: Select 12 dots. Enter "STOP" in Text. Clear the check box for "OFF=ON". Select the shape of the on status. Select black for Text Color. Enter "RUN" in Text. Click the [OK] button. Creating the running lamp is completed. Click! 7 Select "12". 9 Enter "STOP". 10 Click! 8 7 8 9 10 Click! 12 Select "Black". 13 Click! 11 Enter "STOP". 14 Click! 15 11 12 13 14 15
- 29. 2. CREATING AN OBJECT 26 HINTS1.????????????? FEATURESOF THEGOT FEATURESOF GTDesigner3 PREPARING REQUIRED DEVICES STEP1 CREATING APROJECT STEP2 TRANSFERRING THEPROJECT STEP3 USINGTHEGOT APPENDICES Display of objects on the screen editor The status of objects to be displayed on the screen editor and the display or non-display of set information can be switched. (1) Switching the status of objects to be displayed on the screen editor (a) Switching the status between ON and OFF Select [View] → [Switch ON/OFF Display] from the menu to switch between the on status image and off status image of each object on the screen editor. If a state is set to an object, the display of the object switches between OFF with state No.0 and ON with state No.1. (b) Switching the status by specifying a state No. Select [View] → [State No.] → [Previous State] or [Next State] from the menu to change display of the objects on the screen editor according to the state No. If the status of an object is switched between ON and OFF, the display of the object switches between OFF with state No.0 and ON with state No.1 or more. (2) Setting information to be displayed on the screen editor (a) Device Select [View] → [Display Items] → [Device] from the menu to switch between displaying and hiding devices on the screen editor. (b) System label device Select [View] → [Display Items] → [Device of System Label] from the menu to switch between displaying and hiding devices assigned to system labels on the screen editor. State No.0 State No.1 State No.63 •••
- 30. 27 2. CREATING AN OBJECT HINTS1.????????????? (c) Object ID Select [View] → [Display Items] → [Object ID] from the menu to switch between displaying and hiding object IDs on the screen editor. (d) Paint Select [View] → [Display Items] → [Paint] from the menu to switch between displaying and hiding paints on the screen editor. (e) Object Select [View] → [Display Items] → [Object] from the menu to switch between displaying and hiding objects on the screen editor. (f) Object frame Select [View] → [Display Items] → [Object Frame] from the menu to switch between displaying and hiding object frames on the screen editor. (g) Template information Select [View] → [Display Items] → [Template Information] from the menu to switch between displaying and hiding template information on the screen editor.
- 31. 2.??????????? HINTS 2. CREATING AN OBJECT 28 FEATURESOF THEGOT FEATURESOF GTDesigner3 PREPARING REQUIRED DEVICES STEP1 CREATING APROJECT STEP2 TRANSFERRING THEPROJECT STEP3 USINGTHEGOT APPENDICES (h) Touch area Select [View] → [Display Items] → [Touch Area] from the menu to switch between displaying and hiding touch areas on the screen editor. (i) Option Select [View] → [Display Items] → [Option] from the menu to display the [Option] dialog. In this dialog, you can configure the settings displayed on the screen editor. For the details of the option, refer to the help or the GT Designer3 (GOT2000) Screen Design Manual. Operations using the toolbar The display of objects can be switched using the [View] toolbar as well. ON/OFF display switching State No. Device System label device Object ID
- 32. STEP1 CREATING A PROJECT 2. CREATING AN OBJECT 29 2. CREATING AN OBJECT 2-4 Creating a Numerical Display 1. Placing a numerical display Select [Object] → [Numerical Display/Input] → [Numerical Display] from the menu bar to place a numerical display. You can select the item from the toolbar as well. 2. Setting a device and number size for the numerical display Double-click the placed numerical display. When the dialog shown left appears, set the following items. Device: D10 Number Size: Select 36 dots. Double- click! 1 1 Set "D10". 2 Select "36". 3 2 3
- 33. CREATING A PROJECT 2. CREATING AN OBJECT 2. CREATING AN OBJECT 30 FEATURESOF THEGOT FEATURESOF GTDesigner3 PREPARING REQUIRED DEVICES STEP1 CREATING APROJECT STEP2 TRANSFERRING THEPROJECT STEP3 USINGTHEGOT APPENDICES 3. Setting a shape and frame color for the numerical display Select the Style tab. Select "Square_3D_Fixed Width : Rect_12" for Shape. Select gray for Frame Color. Click the [OK] button. Creating the numerical display is completed. Click! 4 Select "Square_3D_Fixed Width : Rect_12". 5 4 5 Select "Gray". 6 7 Click! 6 7
- 34. STEP1 CREATING A PROJECT 3. CREATING A FIGURE 31 3. CREATING A FIGURE 3. CREATING A FIGURE 3-1 Creating a Figure (Rectangle) 1. Placing a rectangle Select [Figure] → [Rectangle] from the menu bar to place a rectangle. You can select the item from the toolbar as well. 2. Changing the setting of the rectangle Drag the mouse from the start point to the end point while clicking the mouse. Double-click the rectangle. When the dialog shown left appears, set the following items. Pattern: □ 8 Shape Color: Gray Type: Rounded Radius: 5 dots Click the [OK] button. Creating the rectangle is completed. Start point End point Click! 1 Double- click! 2 1 2 Click! 4 Select "Pattern: □ 8", "Shape Color: Gray", "Type: Rounded", and "Radius: 5". 3 3 4
- 35. CREATING A PROJECT 3. CREATING A FIGURE 3. CREATING A FIGURE 32 FEATURESOF THEGOT FEATURESOF GTDesigner3 PREPARING REQUIRED DEVICES STEP1 CREATING APROJECT STEP2 TRANSFERRING THEPROJECT STEP3 USINGTHEGOT APPENDICES 3. Consecutively copying the rectangle The figures are placed on the back layer of the objects. Select the rectangle and select [Edit] → [Consecutive Copy] from the menu bar. When the dialog shown left appears, set the following items. Total count after copy: X 3 Interval: X 30 Click the [OK] button to consecutively copy the rectangle. Select 5 5 Set "30". 7 Set "3". 6 Click! 8 6 7 8
- 36. STEP1 CREATING A PROJECT 3. CREATING A FIGURE 33 3. CREATING A FIGURE 3-2 Creating Figures (Text) 1 to 3 1. Placing a figure (Text) 1 Select [Figure] → [Text] from the menu bar to place a figure (Text). You can select the item from the toolbar as well. 2. Setting the figure (Text) 1 Click the mouse on the area where the text is to be entered. When the dialog shown left appears, set the following items. Text: RUN switch (A line feed can be inserted after the text "RUN" by pressing the Enter key.) Text Color: Black Alignment: Center Click the [OK] button. Creating the figure (Text) 1) is completed. Click! 1 1 Enter "RUN switch". 2 Select "Black". 3 Click! 5 Click! 4 2 3 4 5
- 37. CREATING A PROJECT 3. CREATING A FIGURE 3. CREATING A FIGURE 34 FEATURESOF THEGOT FEATURESOF GTDesigner3 PREPARING REQUIRED DEVICES STEP1 CREATING APROJECT STEP2 TRANSFERRING THEPROJECT STEP3 USINGTHEGOT APPENDICES 3. Consecutively copying the figure (Text) 1 to create figures (Text) 2 and 3 Select the figure (Text) 1) and select [Edit] → [Consecutive Copy] from the menu bar. When the dialog shown left appears, set the following items. Total count after copy: X 3 Interval: X 95 Click the [OK] button to consecutively copy the figure (Text). Select 6 6 Set "3". 7 Set "95". 8 Click! 9 7 8 9
- 38. STEP1 CREATING A PROJECT 3. CREATING A FIGURE 35 3. CREATING A FIGURE 4. Modifying the text of the copies Double-click the copied figure (Text) 2. When the dialog shown left appears, set the following item. Text: STOP switch (A line feed can be inserted after the text "STOP" by pressing the Enter key.) Click the [OK] button. Modify the figure (Text) 3 with the same procedure. Text: Running lamp (A line feed can be inserted after the text "Running" by pressing the Enter key.) Creating the figures (Text) 2 and 3 is completed. Double- click! 10 10 Enter "STOP switch". 11 Click! 12 11 12
- 39. CREATING A PROJECT 3. CREATING A FIGURE 3. CREATING A FIGURE 36 FEATURESOF THEGOT FEATURESOF GTDesigner3 PREPARING REQUIRED DEVICES STEP1 CREATING APROJECT STEP2 TRANSFERRING THEPROJECT STEP3 USINGTHEGOT APPENDICES 3-3 Creating Figures (Text) 4 and 5 1. Placing a figure (Text) 4 Select [Figure] → [Text] from the menu bar to place a figure (Text). You can select the figure (Text) from the toolbar as well. 2. Setting the figure (Text) 4 3. Placing and setting a figure (Text) 5 with the same procedure Click the mouse on the area where the text is to be entered. When the dialog shown left appears, set the following items. Text: Operation control panel Font: Outline Kaisho Size: 36 dots Click the [OK] button. Creating the figure (Text) 4 is completed. Set the following items. Text: Data 1 Font: Outline Gothic Size: 16 dots Creating the figure (Text) 5 is completed. Click! 1 1 Enter "Operation control panel". 2 Select "Outline Kaisho". 3 Select "36". 4 Click! 5 2 3 4 5
- 40. STEP1 CREATING A PROJECT 4. SETTING THE SCREEN GESTURE FUNCTION 37 4. SETTING THE SCREEN GESTURE FUNCTION 4. SETTING THE SCREEN GESTURE FUNCTION 4-1 Setting the Screen Gesture Function 1. Screen gesture function This function enables zooming and scrolling the monitor screen of the GOT. The displayed contents of the objects can be scrolled or zoomed in and out touching directly the GOT screen by gestures such as pinching out and in. The screen gesture function is enabled by default. If the screen gesture function is disabled, configure the setting according to the following procedure. Select [Common] → [GOT Type Setting] from the menu bar to display the Type Setting dialog. Select [Use the gesture function] and click the [OK] button. The screen gesture function is enabled. (Example) Pinching out the screen to zoom in the displayed contents (Example) Pinching in the screen to zoom out the displayed contents Click!
- 41. CREATING A PROJECT 4. SETTING THE SCREEN GESTURE FUNCTION 4. SETTING THE SCREEN GESTURE FUNCTION 38 FEATURESOF THEGOT FEATURESOF GTDesigner3 PREPARING REQUIRED DEVICES STEP1 CREATING APROJECT STEP2 TRANSFERRING THEPROJECT STEP3 USINGTHEGOT APPENDICES 2. Creating an object for the screen gesture Place the switch for switching to the screen gesture mode. Select [View] → [Docking Window] → [Library List] from the menu bar. Click the icon on the [Library List] window. Select [System Library] → [Search By Function] → [Gesture] from the displayed pull- down menu. Click! 1 1 Click! 2 2 Click! 3 3
- 42. STEP1 CREATING A PROJECT 4. SETTING THE SCREEN GESTURE FUNCTION 39 4. SETTING THE SCREEN GESTURE FUNCTION Functions of the object for the screen gesture • Switching to the screen gesture mode Touching the following icon switches to the screen gesture mode. • Canceling the screen gesture mode Touching the following icon during the screen gesture mode cancels the screen gesture mode. • Full scale display (100%) Touching the following icon resizes the screen enlarged using the gesture function to the actual size (100%). Double-click [Gesture_Title(VGA)]. The registered styles are displayed in a list. Click [1 Gesture01_B]. Move the cursor to the screen editor, and click the top left of the screen. (The broken line that indicates the size of the object appears.) The object for the screen gesture is placed. Double- click! 4 4 Click! 5 5 Click! 6 6 Touch to switch the mode. Touch to cancel the mode. Touch to change the display to full scale display.
- 43. CREATING A PROJECT 4. SETTING THE SCREEN GESTURE FUNCTION 4. SETTING THE SCREEN GESTURE FUNCTION 40 FEATURESOF THEGOT FEATURESOF GTDesigner3 PREPARING REQUIRED DEVICES STEP1 CREATING APROJECT STEP2 TRANSFERRING THEPROJECT STEP3 USINGTHEGOT APPENDICES 3. Displaying the screen gesture inactive area The screen gesture inactive area, the area for 32 dots from the top of the screen, is not the target to be zoomed in and out and scrolled during the use of the gesture function. Select [Screen] → [Screen Property] from the menu bar. Select [Display the screen gesture inactive area]. Click the [OK] button. Setting the screen gesture function is completed. Click! 7 7 Click! 9 Check 8 8 9
- 44. STEP1 CREATING A PROJECT 5. CHECKING THE CREATED SCREEN 41 5. CHECKING THE CREATED SCREEN 5. CHECKING THE CREATED SCREEN 5-1 Checking the Display (Screen Preview) 1. Checking the display state of on and off of the created screen and objects Select [View] → [Preview] from the menu bar. The Screen Preview window appears. Click the [ON] button. The shapes of the objects are switched to the shapes of the on status. Clicking the [OFF] button displays the shapes of the off status. Click! 1 1 The shapes of the on status are displayed. 2 Click! 3 2 3
- 45. 5. CHECKING THE CREATED SCREEN 42 HINTS1.????????????? FEATURESOF THEGOT FEATURESOF GTDesigner3 PREPARING REQUIRED DEVICES STEP1 CREATING APROJECT STEP2 TRANSFERRING THEPROJECT STEP3 USINGTHEGOT APPENDICES Checking the display of lamps and switches by each object On the Screen Preview window, the display of lamps and switches can be switched to check each display. (1) Switching the ON/OFF status Right-click an object. Select [ON] or [OFF]. The shape of the on status or the one of the off status is displayed. Right-click! 1 Click! 2 1 2 Shape of on status Shape of off status
- 46. 43 5. CHECKING THE CREATED SCREEN HINTS1.????????????? (2) Changing the preview value of a numerical display or numerical input Right-click the numerical display. Select [Change Preview Value]. Enter a value. Click the [OK] button. The preview value is changed. Click! 2 Right-click! 1 1 2 Click! 4 Enter a value. 3 3 4
- 47. CREATING A PROJECT 5. CHECKING THE CREATED SCREEN 5. CHECKING THE CREATED SCREEN 44 FEATURESOF THEGOT FEATURESOF GTDesigner3 PREPARING REQUIRED DEVICES STEP1 CREATING APROJECT STEP2 TRANSFERRING THEPROJECT STEP3 USINGTHEGOT APPENDICES 5-2 Checking Data Errors (Data Check) 1. Checking that no error exists in the project Select [Tool] → [Data Check] → [Check] from the menu bar. The items to be checked with the data check can be set. Select [Tool] → [Data Check] → [Item Setting] from the menu bar. Check that the message [Data Check is completed.] is displayed on the Data Check widow and no error exists. If any error exists, double-click the result to jump to the position which causes an error or warning. Check the error and change the setting. Completion display 1 1 Double- click! 2 2 Select the check items.
- 48. STEP1 CREATING A PROJECT 5. CHECKING THE CREATED SCREEN 45 5. CHECKING THE CREATED SCREEN 5-3 Checking Operations (Simulator) 1. Preparing a sequence program Prepare a sequence program for the simulation using simulators. To proceed to the next step, create a sequence program using GX Works2. <Sample program> 2. Starting the simulator for the PLC Start GX Simulator2 from GX Works2. Select [Debug] → [Start/Stop Simulation] from the menu bar of GX Works2. GX Simulator2 starts. Click! 1 1
- 49. CREATING A PROJECT 5. CHECKING THE CREATED SCREEN 5. CHECKING THE CREATED SCREEN 46 FEATURESOF THEGOT FEATURESOF GTDesigner3 PREPARING REQUIRED DEVICES STEP1 CREATING APROJECT STEP2 TRANSFERRING THEPROJECT STEP3 USINGTHEGOT APPENDICES 3. Starting the simulator for the GOT to check the created screen Start GT Simulator3 from GT Designer3 (GOT2000) to check the created screen. Select [Tools] → [Simulator] → [Set] from the menu bar of GT Designer3 (GOT2000). When the dialog shown left appears, select GX Simulator2 for Connection. Click the [OK] button to complete the settings. Select [Tools] → [Simulator] → [Activate] from the menu bar of GT Designer3 (GOT2000). Click! 2 2 Select "GX Simulator2". 3 Click! 4 3 4 Click! 5 5
- 50. STEP1 CREATING A PROJECT 5. CHECKING THE CREATED SCREEN 47 5. CHECKING THE CREATED SCREEN The simulator can be started, updated, and exited from the toolbar of GT Designer3. (1) [Simulator: Activate] Activates GT Simulator3 to start the simulation. (2) [Simulator: Update] Updates the project in simulation with the project being edited. The changes made by using GT Designer3 can be reflected to the project in simulation. (3) [Simulator: Set] Opens the setting window of the simulator. (4) [Simulator: End] Exits GT Simulator3. The simulator starts, and the created screen can be simulated. Click the RUN button. The Running lamp turns on and the value of Data 1 changes to 6666. The lamp turns on and the value changes to 6666. 7 Click! 6 6 7 (1) (2) (3) (4)
- 51. CREATING A PROJECT 5. CHECKING THE CREATED SCREEN 5. CHECKING THE CREATED SCREEN 48 FEATURESOF THEGOT FEATURESOF GTDesigner3 PREPARING REQUIRED DEVICES STEP1 CREATING APROJECT STEP2 TRANSFERRING THEPROJECT STEP3 USINGTHEGOT APPENDICES 4. Exiting the simulator for the GOT Exit GT Simulator3 after the simulation. 5. Exiting the simulator for the PLC Exit GX Simulator2 of GX Works2. Click the STOP button. The Running lamp turns off and the value of Data 1 changes to 3333. Select [Tools] → [Simulator] → [Exit] from the menu bar of GT Designer3 (GOT2000). Select [Debug] → [Start/Stop Simulation] from the menu bar of GX Works2. The lamp turns off and the value changes to 3333. 9 Click! 8 8 9 Click! 10 10 Click! 11 11
- 52. STEP1 CREATING A PROJECT 6. SAVING THE PROJECT 49 6. SAVING THE PROJECT 6. SAVING THE PROJECT 6-1 Saving the Project 1. Saving the created screen 2. Type of files A project can be saved in the following formats. • Workspace format • Single file format (*.GTX) • Single file format (*.GTXS) with system applications This document explains about a single file format (*.GTX) project. For the details of each format, refer to the help or the GT Designer3 (GOT2000) Screen Design Manual. Select [Project] → [Save As] from the menu bar. Enter a file name and click the [Save] button to save the screen. Click! 1 1 Enter a file name and click the Save button. 2 2
- 53. STEP2 TRANSFERRING THE PROJECT DATA 1. TRANSFERRING THE PROJECT DATA 1. TRANSFERRING THE PROJECT DATA 50 FEATURESOF THEGOT FEATURESOF GTDesigner3 PREPARING REQUIRED DEVICES STEP1 CREATING APROJECT STEP2 TRANSFERRING THEPROJECT STEP3 USINGTHEGOT APPENDICES STEP2 TRANSFERRING THE PROJECT 1. TRANSFERRING THE PROJECT DATA 1-1 Transferring the Project Data 1. Connecting the personal computer to the GOT Use a USB cable to connect the personal computer to the GOT. * For the USB communication with the GOT, install a USB driver. The USB driver is installed to the personal computer at the first connection. Data can also be transferred using an SD card or connection methods other than the USB cable. For how to transfer data using an SD card or connection methods other than the USB cable, refer to the help or the GT Designer3 (GOT2000) Screen Design Manual. Connect to the USB interface Personal computer GOT Open the front cover and connect the cable to the USB interface. USB cable (GT09-C30USB-5P)
- 54. STEP2 TRANSFERRING THE PROJECT DATA 1. TRANSFERRING THE PROJECT DATA 51 1. TRANSFERRING THE PROJECT DATA 2. Communication setting Configure the communication setting of the personal computer and the GOT. Power on the GOT before the configuration. Select [Communication] → [Write to GOT] from the menu bar. Check that the following settings are configured. Connection to GOT: Direct PC side I/F: USB Perform the communication test to check the communication. Click the [Test] button. When the message [Successfully connected.] appears, click the [OK] button. Click the [OK] button. Click! 1 1 Click! 3 Check that "Connection to GOT: Direct" and "PC side I/F: USB" are selected. 2 2 3 Click! 4 4 Click! 5 5
- 55. TRANSFERRING THE PROJECT DATA 1. TRANSFERRING THE PROJECT DATA 1. TRANSFERRING THE PROJECT DATA 52 FEATURESOF THEGOT FEATURESOF GTDesigner3 PREPARING REQUIRED DEVICES STEP1 CREATING APROJECT STEP2 TRANSFERRING THEPROJECT STEP3 USINGTHEGOT APPENDICES 3. Transferring the project data Transfer the project data from the personal computer to the GOT. Check that the following settings are configured. Write Data: Package Data Destination Drive: C:Built-in Flash Memory Click the [GOT Write] button. The dialog for confirming writing to the GOT appears. Click the [Yes] button to start writing. The dialog shown left is displayed while the data is written. Do not perform the following operations. • Turning off the GOT • Unplugging the cable • Opening the SD card cover When writing to the GOT is completed, the dialog shown left appears. Click the [OK] button. Check "Write Data: Package Data" and "Destination Drive: C:Built-in Flash Memory". 6 Click! 7 6 7 Click! 8 8 Click! 9 9
- 56. STEP2 TRANSFERRING THE PROJECT 2. CONNECTING THE GOT AND THE PLC 53 2. CONNECTING THE GOT AND THE PLC 2. CONNECTING THE GOT AND PLC 2-1 Connecting the GOT and the PLC 1. Connecting the GOT and the PLC Connect the GOT and the PLC. Before connecting the GOT and the PLC, check that the GOT and the PLC are powered off. After that, connect the GOT and the PLC using an Ethernet cable, and power on the GOT and the PLC. The language selection screen appears. Select [English]. Connect to the Ethernet interface on the rear face GOT PLC Connect to the Ethernet interface on the front face
- 57. TRANSFERRING THE PROJECT 2. CONNECTING THE GOT AND THE PLC 2. CONNECTING THE GOT AND THE PLC 54 FEATURESOF THEGOT FEATURESOF GTDesigner3 PREPARING REQUIRED DEVICES STEP1 CREATING APROJECT STEP2 TRANSFERRING THEPROJECT STEP3 USINGTHEGOT APPENDICES 2. Checking the connection status Perform the Ethernet status check of the GOT to check that the GOT can communicate with the PLC. The Ethernet status check function checks the connection status between the GOT and a device on the Ethernet network by sending a ping request. Before performing the Ethernet status check, check that the GOT and the PLC are powered on. Touch the utility call key on the GOT to display the utility main menu. The utility call key is set to the top left corner of the GOT screen (press the key for 2 seconds). The settings can be changed with GT Designer3. The utility main menu is displayed. 1 1
- 58. STEP2 TRANSFERRING THE PROJECT 2. CONNECTING THE GOT AND THE PLC 55 2. CONNECTING THE GOT AND THE PLC Touch [Maintenance] → [Ethernet status check] on the utility main menu. Set the IP address of the target controller and touch the [Ping transmission] button. In this document, the IP address of the target controller is 192.168.3.39 (default). The IP address of the target controller can be checked and changed in [Ethernet Setting] by selecting [Common] → [Controller Setting] from the menu bar of GT Designer3. When no communication error exists, the message [Response received.] appears. Touch the [OK] button. Touch the [×] button to display the created screen. 2 2 3 3 4 5 4 5
- 59. TRANSFERRING THE PROJECT 2. CONNECTING THE GOT AND THE PLC 2. CONNECTING THE GOT AND THE PLC 56 FEATURESOF THEGOT FEATURESOF GTDesigner3 PREPARING REQUIRED DEVICES STEP1 CREATING APROJECT STEP2 TRANSFERRING THEPROJECT STEP3 USINGTHEGOT APPENDICES 3. Writing the sequence program to the PLC Write the sequence program , which was created for simulation, from GX Works2 to the PLC.
- 60. STEP3 USING THE GOT 1. CHECKING THE ON/OFF ACTION OF SWITCHES 57 1. CHECKING THE ON/OFF ACTION OF SWITCHES STEP3 USING THE GOT 1. Checking the ON/OFF Action of Switches 1-1 Checking the ON/OFF action of switches Touch each switch to check the switch action. Display the created screen. The following shows the action set for each object. (1) RUN switch Touching this switch starts operation (M0 is turned on). (2) STOP switch Touching this switch stops operation (M1 is turned on). (3) Running lamp RUN: The lamp turns on with the text "RUN". (While M0 is on, Y10 is on.) (Y10 turns on by the sequence program.) STOP: The lamp turns off with the text "STOP". (While M1 is on, Y10 is off.) (Y10 turns off by the sequence program.) (4) Data 1 (Numerical display) RUN: The numerical value 6666 is shown. (While M0 is on.) (The value 6666 is stored in D10 by the sequence program.) STOP: The numerical value 3333 is shown. (While M1 is on.) (The value 3333 is stored in D10 by the sequence program.) (1) (2) (3) (4)
- 61. USING THE GOT 1. CHECKING THE ON/OFF ACTION OF SWITCHES 1. CHECKING THE ON/OFF ACTION OF SWITCHES 58 FEATURESOF THEGOT FEATURESOF GTDesigner3 PREPARING REQUIRED DEVICES STEP1 CREATING APROJECT STEP2 TRANSFERRING THEPROJECT STEP3 USINGTHEGOT APPENDICES Touching the RUN switch turns on the Running lamp and displays 6666 in Data 1. Touching the STOP switch turns off the Running lamp and displays 3333 in Data 1. 1 1 2 2
- 62. STEP3 USING THE GOT 2. USING THE SCREEN GESTURE FUNCTION 59 2. USING THE SCREEN GESTURE FUNCTION 2. USING THE SCREEN GESTURE FUNCTION 2-1 Using the Screen Gesture Function The monitor screen can be zoomed in and out by using the screen gesture function. Touch the switch for switching the screen gesture mode. A red line indicating the area that can be zoomed in and out appears. The screen can be zoomed in and out by pinching out and in this area. 1 1 2 2 3 3
- 63. USING THE GOT 2. USING THE SCREEN GESTURE FUNCTION 2. USING THE SCREEN GESTURE FUNCTION 60 FEATURESOF THEGOT FEATURESOF GTDesigner3 PREPARING REQUIRED DEVICES STEP1 CREATING APROJECT STEP2 TRANSFERRING THEPROJECT STEP3 USINGTHEGOT APPENDICES To cancel the screen gesture mode, touch the switch for switching the screen gesture mode. The screen gesture mode is canceled and the screen display remains enlarged. To change the display to the full scale, touch the full scale display (100%) switch. When the screen display is changed to the full scale during the screen gesture mode, the screen gesture mode is canceled and the screen is displayed in the full scale. 54 4 5
- 64. APPENDIX 1 NEW FUNCTIONS 1.UTILIZE DATA FUNCTION 61 1.UTILIZE DATA FUNCTION APPENDIX 1 NEW FUNCTIONS PICKE-UP 1 UTILIZE DATA FUNCTION Reuse existing screens to increase efficiency! Use keywords to search for screens from past projects or provided sample projects. Simply select the applicable data to import and reuse in a new project. Various screen assets can be effectively utilized. 1. Reusing previous projects When creating a new project, search through the existing projects to find any existing projects that may be reused. Keyword search helps narrow down the search. Select [Project] → [New] → [Utilize Data] from the menu bar. Specify the search range. Select or enter a keyword. The search result is displayed. Select "Sample Project" to reuse a sample project. Select a prepared keyword or enter a keyword. Select a file from the search result to utilize the project.
- 65. NEW FUNCTIONS 1.UTILIZE DATA FUNCTION 1.UTILIZE DATA FUNCTION 62 FEATURESOF THEGOT FEATURESOF GTDesigner3 PREPARING REQUIRED DEVICES STEP1 CREATING APROJECT STEP2 TRANSFERRING THEPROJECT STEP3 USINGTHEGOT APPENDICES 2. Reusing previous screens Reuse individual screens from past or sample projects. The settings, such as comments and logging settings, are also applied and reused. Select [Screen] → [New] → [Utilize Data] from the menu bar. 3. Searching for utilizable projects (1) Search target The search range can be specified. • Sample project • Recently edited project • Project folder (Search folders up to three levels below) (2) Search keywords Select a prepared keyword or enter a keyword to search for a project. To utilize a project, search for the project by specifying a file name or project information (project title, detail description, created by). When creating a project, input character strings and explanations that can be used as keywords in the project information. This will make subsequent searches easier. To utilize a screen, search for the screen by specifying a file name, screen title, screen detail information, object name, shape name, or template name. (3) Refined search Refine the search by the GOT type, controller type, and last update to quickly find the data you want to utilize. Specify the search range. Select or enter a keyword. The search result is displayed. Select "Sample Project" to reuse a sample project. Select a prepared keyword or enter a keyword. Drag and drop to apply associated settings as well. (3) (2) (1)
- 66. APPENDIX 1 NEW FUNCTIONS 2.INPUT ASSIST FUNCTION 63 2.INPUT ASSIST FUNCTION 2 INPUT ASSIST FUNCTION Quick and easy device settings! When the device settings are configured, the list of utilizable data is displayed from the preset devices, device comments, and device definitions. 1. Displaying utilizable data from preset devices 2. Displaying utilizable data from device comments and device definitions The list of utilizable data is displayed when a keyword is entered in the device setting dialog. A device can be searched for and set from the device comments and device definitions. (1) Device comment (2) Device definition • Search target "Device Name and Comment/Definition", "Device Name", and "Comment/Definition" can be selected. • Input keywords You can search with multiple keywords by specifying keywords with one-byte spaces between the keywords. A connected channel can be specified with "@n" (n = 1 to 4). (For Ch2 M0: @2 M0) The list of utilizable devices is displayed when a device name is entered in the device setting dialog. The device comments and device definitions are also displayed so that this information can be referred to when setting a device. 1) Enter a device name. 3) Select and set a device. 2) Devices corresponding to the entered device name are displayed from the device preset in the project or from the history of recently set devices. 1) Import comment files. 2) Enter a keyword. 4) Select and set a device. Device comments set with GX Works2 or GX Developer 3) Devices corresponding to the entered keyword are displayed from the device comments set with GX Works2. 1) Enter a keyword. 4) Setting the device is completed. 3) Select "GB40 Always ON". 2) Devices corresponding to the entered keyword are displayed from the GOT internal device function names or the device definitions about special devices of connected devices (servos, PLCs, etc.)
- 67. APPENDIX 1 NEW FUNCTIONS 3.HELP 3.HELP 64 FEATURESOF THEGOT FEATURESOF GTDesigner3 PREPARING REQUIRED DEVICES STEP1 CREATING APROJECT STEP2 TRANSFERRING THEPROJECT STEP3 USINGTHEGOT APPENDICES 3 HELP Information right at your fingertips! Quickly search for the information you need with the powerful help function. 1. Various searching methods to match your situation (GOT2000 only) You can search for information with the function name, specifications, or with phrases on information you need or are having trouble with. Select [Help] → [GT Designer3 Help] from the menu bar. 2. Quickly confirm with F1 key Press the F1 key to quickly jump to the help page for the dialog being edited and check the setting method. F1 key Check out the operation/setting methods Check out the functions Check out set devices
- 68. APPENDIX 2 FUNCTION UPDATE 1.SCREEN DESIGN SOFTWARE UPDATE 65 1.SCREEN DESIGN SOFTWARE UPDATE APPENDIX 2 FUNCTION UPDATE 1. SCREEN DESIGN SOFTWARE UPDATE New functions and improvements are regularly added to the screen design software. You can use GOT2000 more conveniently by updating your screen design software to the latest version. For the update to the latest version, please consult your local Mitsubishi Electric sales office.
- 69. APPENDIX 3 GOT FUNCTIONS 1.LIST OF GOT FUNCTIONS 1.LIST OF GOT FUNCTIONS 66 FEATURESOF THEGOT FEATURESOF GTDesigner3 PREPARING REQUIRED DEVICES STEP1 CREATING APROJECT STEP2 TRANSFERRING THEPROJECT STEP3 USINGTHEGOT APPENDICES APPENDIX 3 GOT FUNCTIONS 1. List of GOT Functions The GOT has various functions useful on sites. This section introduces some of the functions. Touch the switch to change the value of a word device. Touch the switch to switch the screen to the utility screen or other screens. Word switch D100: Special function switch Touch the switch to switch the base and window screens. Go to screen switch Key window display switch Displays a specified key window at a specified position, or displays a cursor on a specified object. Touch the switch to turn on or off a bit device. Bit switch Touch the switch to switch the station number of the controller to be monitored. Change station No. switch Change the monitoring target. Changes the color of a lamp. Lamp display Key code switch Base screen 1 Base screen 2 150 150 M0: ON → OFF This switch can be used as a key for entering numerical values or text. 200 → 350 Lamp, switch
- 70. APPENDIX 3 GOT FUNCTIONS 1.LIST OF GOT FUNCTIONS 67 1.LIST OF GOT FUNCTIONS Values are written into devices. Numerical input A device value is displayed with a numerical value. Numerical display D100: 334 STOP D100: 45 334D100 45D100 Character codes are entered to a device. A B C D Text input D10: 4241H (BA) D11: 4443H (DC) A device value is displayed with a character. MITSUBISHI Text display 004D: 0049: 0054: 0053: 0055: 0042: 0049: 0053: 0048: 0049: STOP Comment display A comment is displayed. RUN STOP The date and time are displayed. Clock display 07/08/24 15:27 Numerical and text display M I T S U B I S H I
- 71. GOT FUNCTIONS 1.LIST OF GOT FUNCTIONS 1.LIST OF GOT FUNCTIONS 68 FEATURESOF THEGOT FEATURESOF GTDesigner3 PREPARING REQUIRED DEVICES STEP1 CREATING APROJECT STEP2 TRANSFERRING THEPROJECT STEP3 USINGTHEGOT APPENDICES Alarm Simple alarm display System alarm display Alarm popup displayAlarm display Parts Parts movementParts display Displays GOT errors, communication errors, the message created by users as history when an alarm occurs. Alarms are displayed hierarchically. Displays GOT errors, communication errors, messages created by users with pop-up windows when an alarm occurs. Displays registered parts. Displays movements of parts. Displays a message created by users when an alarm occurs. Displays GOT errors and communication errors when an alarm occurs. 13:25 Line A stop 13:25 Line A stop 13:05 Upper limit over 13:03 Motor trip Time Message 02/04/18 13:25:40 Line stop 307 No monitor device is set. Part 1 Part 2
- 72. APPENDIX 3 GOT FUNCTIONS 1.LIST OF GOT FUNCTIONS 69 1.LIST OF GOT FUNCTIONS Graph, meter * These are just some examples. Other functions are also provided. Statistics graph display Historical trend graph display Level displayPanel meter display Condition → Operation Time action functionLogging function A device value is displayed with a meter. Multiple device values are displayed in a graph with the percentages of total. A device value is displayed with the percentage of total. Pie graph Bar graph Data including past and present data collected using the logging function is displayed with a trend graph. Device values are collected and stored. Devices can be written on a specified date and time. → RecipeSlider Recipe functionSlider The status of devices is monitored, and the device values are read or written when conditions are satisfied. Multiple values can be set for one device. Device values can be read and written using the utility. Use the slider to set continuous values to the device within any setting range. The value of the destination where you stop the knob is input to the device. Read/ Write D100: D101: D102: 150 250 500300 235208 Changing the set output with the slider * These are just some examples. Other functions are also provided. Production line Current output Set output Production line Current output Set output
- 73. GOT FUNCTIONS 1.LIST OF GOT FUNCTIONS 1.LIST OF GOT FUNCTIONS 70 FEATURESOF THEGOT FEATURESOF GTDesigner3 PREPARING REQUIRED DEVICES STEP1 CREATING APROJECT STEP2 TRANSFERRING THEPROJECT STEP3 USINGTHEGOT APPENDICES External I/O * These are just some examples. Other functions are also provided. Others Device monitor Backup/Restore Language switchingDocument display Monitors the status of the PLC devices. The settings of the controller can be backed up or restored from the GOT. Multiple languages can be switched to display an appropriate one. Document data can be displayed on the GOT. Barcode Operation panel Video displayReport Data read with the barcode reader is written to devices. Devices are written by operating the operation panel. Collects data such as production management and production status and prints the collected data. Displays video images.s. M10 ON M20 OFF D100 255 Backup Restore * These are just some examples. Other functions are also provided. 150 English Hello M10 ● M20 ○ D100 255
- 74. APPENDIX 4 RELEVANT CATALOGS AND MANUALS 71 RELEVANT CATALOGS AND MANUALS APPENDIX 4 RELEVANT CATALOGS AND MANUALS GOT2000 series catalogs GOT2000 series relevant manuals * The manuals (PDF data) described above can be installed with the screen design software. Catalog name Catalog number Mitsubishi Graphic Operation Terminal GOT2000 Series L(NA)08270ENG Mitsubishi Graphic Operation Terminal Screen Design Software MELSOFT GT Works3 L(NA)08170ENG Manual name Included/Sold separately Manual number GOT2000 Series User's Manual (Hardware) Stored in DVD-ROM SH-081194ENG GOT2000 Series User's Manual (Utility) Stored in DVD-ROM SH-081195ENG GOT2000 Series User's Manual (Monitor) Stored in DVD-ROM SH-081196ENG GOT2000 Series Connection Manual (Mitsubishi Products) For GT Works3 Version1 Stored in DVD-ROM SH-081197ENG GT Designer3 (GOT2000) Screen Design Manual Stored in DVD-ROM SH-081220ENG
- 75. The actual color may differ slightly from the pictures in this catalog. The actual display may differ from what are shown on GOT screen images. Trademarks and registered trademarks Product and company names are either trademarks or registered trademarks of their respective owners.
- 76. HEAD OFFICE: TOKYO BLDG., 2-7-3, MARUNOUCHI, CHIYODA-KU, TOKYO 100-8310, JAPAN NAGOYA WORKS: 1-14, YADA-MINAMI 5, HIGASHI-KU, NAGOYA, JAPAN Sales officeCountry/Region Tel/Fax MITSUBISHI ELECTRIC AUTOMATION, INC. 500 Corporate Woods Parkway, Vernon Hills, IL 60061, U.S.A. USA Tel: +1-847-478-2100 Fax: +1-847-478-2253 MITSUBISHI ELECTRIC DO BRASIL COMÉRCIO E SERVIÇOS LTDA. Rua Jussara, 1750- Bloco B Anexo, Jardim Santa Cecilia, CEP 06465-070, Barueri - SP, Brasil Brazil Tel: +55-11-4689-3000 Fax: +55-11-4689-3016 MITSUBISHI ELECTRIC AUTOMATION, INC. Mexico Branch Mariano Escobedo #69, Col.Zona Industrial, Tlalnepantla Edo, C.P.54030, Mexico Mexico Tel: +52-55-3067-7500 Fax: − MITSUBISHI ELECTRIC EUROPE B.V. German Branch Gothaer Strasse 8, D-40880 Ratingen, Germany Germany Tel: +49-2102-486-0 Fax: +49-2102-486-1120 MITSUBISHI ELECTRIC EUROPE B.V. UK Branch Travellers Lane, Hatfield, Hertfordshire, AL10 8XB, U.K. UK Tel: +44-1707-28-8780 Fax: +44-1707-27-8695 MITSUBISHI ELECTRIC EUROOPE B.V. Italian Branch Centro Direzionale Colleoni - Palazzo Sirio Viale Colleoni 7, 20864 Agrate Brianza (Milano), Italy Italy Tel: +39-039-60531 Fax: +39-039-6053-312 MITSUBISHI ELECTRIC EUROPE B.V. Spanish Branch Carretera de Rubí 76-80-Apdo.420, 08173 Sant Cugat del Vallés (Barcelona), Spain Spain Tel: +34-935-65-3131 Fax: +34-935-89-1579 MITSUBISHI ELECTRIC EUROPE B.V. French Branch 25, Boulevard des Bouvets, F-92741 Nanterre Cedex, France France Tel: +33-1-55-68-55-68 Fax: +33-1-55-68-57-57 MITSUBISHI ELECTRIC EUROPE B.V. Czech Branch Avenir Business Park, Radlicka 751/113e, 158 00 Praha5, Czech Republic Czech Tel: +420-251-551-470 Fax: +420-251-551-471 MITSUBISHI ELECTRIC TURKEY A.S. Umraniye Branch Serifali Mahallesi Nutuk Sokak No:5, TR-34775 Umraniye, Istanbul, Turkey Turkey Tel: +90-216-526-3990 Fax: +90-216-526-3995 MITSUBISHI ELECTRIC EUROPE B.V. Polish Branch ul. Krakowska 50, 32-083 Balice, Poland Poland Tel: +48-12-630-47-00 Fax: +48-12-630-47-01 MITSUBISHI ELECTRIC EUROPE B.V. Russian Branch St. Petersburg Office Piskarevsky pr. 2, bld 2, lit "Sch", BC "Benua", office 720; RU-195027 St. Petersburg, Russia Russia Tel: +7-812-633-3497 Fax: +7-812-633-3499 Adroit Technologies 20 Waterford Office Park, 189 Witkoppen Road, Fourways, Johannesburg, South Africa South Africa Tel: +27-11-658-8100 Fax: +27-11-658-8101 MITSUBISHI ELECTRIC AUTOMATION (CHINA) LTD. No.1386 Hongqiao Road, Mitsubishi Electric Automation Center, Shanghai, China China Tel: +86-21-2322-3030 Fax: +86-21-2322-3000 SETSUYO ENTERPRISE CO., LTD. 6F, No.105, Wugong 3rd Road, Wugu District, New Taipei City 24889, Taiwan, R.O.C. Taiwan Tel: +886-2-2299-2499 Fax: +886-2-2299-2509 MITSUBISHI ELECTRIC AUTOMATION KOREA CO., LTD. 7F-9F, Gangseo Hangang Xi-tower A, 401, Yangcheon-ro, Gangseo-Gu, Seoul 157-801, Korea Korea Tel: +82-2-3660-9530 Fax: +82-2-3664-8372/8335 MITSUBISHI ELECTRIC ASIA PTE. LTD. 307, Alexandra Road, Mitsubishi Electric Building, Singapore 159943 Singapore Tel: +65-6473-2308 Fax: +65-6476-7439 MITSUBISHI ELECTRIC FACTORY AUTOMATION (THAILAND) CO., LTD. 12th Floor, SV.City Building, Office Tower 1, No. 896/19 and 20 Rama 3 Road, Kwaeng Bangpongpang, Khet Yannawa, Bangkok 10120, Thailand Thailand Tel: +66-2682-6522 to 31 Fax: +66-2682-6020 PT. MITSUBISHI ELECTRIC INDONESIA Gedung Jaya 11th Floor, JL. MH. Thamrin No.12, Jakarta Pusat 10340, Indonesia Indonesia Tel: +62-21-3192-6461 Fax: +62-21-3192-3942 MITSUBISHI ELECTRIC VIETNAM COMPANY LIMITED Unit 01-04, 10th Floor, Vincom Center, 72 Le Thanh Ton Street, District 1, Ho Chi Minh City, Vietnam Vietnam Tel: +84-8-3910-5945 Fax: +84-8-3910-5947 MITSUBISHI ELECTRIC INDIA PVT. LTD. Pune Branch Emerald House, EL -3, J Block, M.I.D.C Bhosari, Pune - 411026, Maharashtra, India India Tel: +91-20-2710-2000 Fax: +91-20-2710-2100 MITSUBISHI ELECTRIC AUSTRALIA PTY. LTD. 348 Victoria Road, P.O. Box 11, Rydalmere, N.S.W. 2116, Australia Australia Tel: +61-2-9684-7777 Fax: +61-2-9684-7245 Mitsubishi Electric Corporation Nagoya Works and Himeji Works are factories certified for ISO14001 (standards for environmental management systems) and ISO9001 (standards for quality assurance management systems). Mitsubishi Graphic Operation Terminal GOT2000 Series Quick Start Guide L(NA)08311ENG-A 1410 (MEE) New publication, effective Oct. 2014. Specifications are subject to change without notice.
