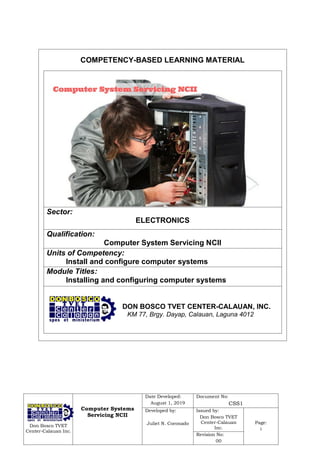
Cblm installing and configuring computer system and networks
- 1. Don Bosco TVET Center-Calauan Inc. Computer Systems Servicing NCII Date Developed: August 1, 2019 Document No: CSS1 Developed by: Juliet N. Coronado Issued by: Don Bosco TVET Center-Calauan Inc. Page: i Revision No: 00 DON BOSCO TVET CENTER-CALAUAN, INC. KM 77, Brgy. Dayap, Calauan, Laguna 4012 COMPETENCY-BASED LEARNING MATERIAL Sector: ELECTRONICS Qualification: Computer System Servicing NCII Units of Competency: Install and configure computer systems Module Titles: Installing and configuring computer systems
- 2. Don Bosco TVET Center-Calauan Inc. Computer Systems Servicing NCII Date Developed: August 1, 2019 Document No: CSS1 Developed by: Juliet N. Coronado Issued by: Don Bosco TVET Center-Calauan Inc. Page: ii Revision No: 00 Competency-Based Learning Materials Installing and configuring computer systems
- 3. Don Bosco TVET Center-Calauan Inc. Computer Systems Servicing NCII Date Developed: August 1, 2019 Document No: CSS1 Developed by: Juliet N. Coronado Issued by: Don Bosco TVET Center-Calauan Inc. Page: iii Revision No: 00 HOW TO USE THIS COMPETENCY-BASED LEARNING MATERIAL Welcome to the Computer System Servicing NC II Course. This material covers these module: “Installing and configuring computer systems” This module contains training materials and activities for you to complete. These unit of competency: “Install and configure computer systems” contains knowledge, skills and attitudes required for a Computer System Servicing NC II course. You are required to go through a series of learning activities in order to complete each of the learning outcomes of the module. In each learning outcome there are Information Sheets, Operation Sheets and Activity Sheets. Follow these activities on your own and answer the Self-Check at the end of each learning activity. If you have questions, don’t hesitate to ask your trainer for assistance. Remember to: Read information sheets and complete the self-check. Suggested references are included to supplement the materials provided in this module. Perform the Task Sheets and Job Sheets until you are confident that your outputs conform to the Performance Criteria Checklist that follows the sheets. Submit outputs of the Task Sheet and Job Sheets to your facilitator for evaluation and recording in the Accomplishment Chart. Outputs shall serve as your portfolio during the Institutional Competency Evaluation. When you feel confident that you have had sufficient practice, ask your trainer to evaluate you. The results of your assessment will be recorded in your Progress Chart and Accomplishment Chart. Recognition of Prior Learning (RPL) You may already have some of the knowledge and skills covered in this module because you have: Been working for some time Already have completed training in this area.
- 4. Don Bosco TVET Center-Calauan Inc. Computer Systems Servicing NCII Date Developed: August 1, 2019 Document No: CSS1 Developed by: Juliet N. Coronado Issued by: Don Bosco TVET Center-Calauan Inc. Page: iv Revision No: 00 PARTS OF A COMPETENCY-BASED LEARNING MATERIAL PACKAGE
- 5. Don Bosco TVET Center-Calauan Inc. Computer Systems Servicing NCII Date Developed: August 1, 2019 Document No: CSS1 Developed by: Juliet N. Coronado Issued by: Don Bosco TVET Center-Calauan Inc. Page: v Revision No: 00 COMPUTER SYSTEM SERVICING NC II COMPETENCY-BASED LEARNING MATERIALS List of Competencies No. Unit of Competency Module Title Code CORE COMPETENCIES 1. Install and configure computer systems Installing and configuring computer systems ELC724331 2. Set-up Computer Networks Setting-up Computer Networks ELC724332 3. Set-up Computer Servers Setting-up Computer Servers ELC724333 4. Maintain and Repair Computer Systems and Networks Maintaining and Repairing Computer Systems and Networks ELC724334
- 6. Don Bosco TVET Center-Calauan Inc. Computer Systems Servicing NCII Date Developed: August 1, 2019 Document No: CSS1 Developed by: Juliet N. Coronado Issued by: Don Bosco TVET Center-Calauan Inc. Page: vi Revision No: 00 TABLE OF CONTENTS Module Content 1-2 Learning Outcome Summary 3-4 Learning Experiences LO1 5-6 Information Sheet 1.1-1 7-12 Occupational Health and Safety Policy Self-Check 1.1-1 13-14 Answer 1.1-1 15 Performance Task 1.1-1 16 Performance Criteria 1.1-1 17 Information Sheet 1.1-2 18-29 Tools, Materials, Equipment and Testing Devices Self-Check 1.1-2 30-31 Answer 1.1-2 32 Information Sheet 1.1-3 33-45 Computer Hardware Self-Check 1.1-3 46-47 Answer 1.1-3 48 Information Sheet 1.1-4 49-71 Disassembling and Assembling Computer Hardware Self-Check 1.1-4 72 Answer 1.1-4 73 Performance Task 1.1-4A 74 Performance Criteria 1.1-4A 75 Performance Task 1.1-4B 76 Performance Criteria 1.1-4B 77 Information Sheet 1.1-5 78-83 BIOS Configuration Self-Check 1.1-5 84 Answer 1.1-5 85 Performance Task 1.1-5 86 Performance Criteria 1.1-5 87 Learning Outcome Summary 88 Learning Experiences LO2 89 Information Sheet 1.2-1 90-98 Creating Portable Bootable USB Self-Check 1.2-1 99 Answer 1.2-1 100 Performance Task 1.2-1 101 Performance Criteria 1.2-1 102 Information Sheet 1.2-2 103-105
- 7. Don Bosco TVET Center-Calauan Inc. Computer Systems Servicing NCII Date Developed: August 1, 2019 Document No: CSS1 Developed by: Juliet N. Coronado Issued by: Don Bosco TVET Center-Calauan Inc. Page: vii Revision No: 00 Application Used in Creating Portable USB Self-Check 1.2-2 106 Answer 1.2-2 107 Learning Outcome Summary 108-109 Learning Experiences LO3 110 Information Sheet 1.3-1 111-117 Operating System Self-Check 1.3-1 118 Answer 1.3-1 119 Information Sheet 1.3-2 120-125 Established Installation Procedure. Self-Check 1.3-2 126 Answer 1.3-2 127 Performance Task 1.3-1 128 Performance Criteria 1.3-1 129 Information Sheet 1.3-3 130-137 Install and Configure Peripheral Devices. Self-Check 1.3-3 138 Answer 1.3-3 139 Performance Task 1.3-3A 140 Performance Criteria 1.3-3A 141 Performance Task 1.3-3B 142 Performance Criteria 1.3-3B 143 Information Sheet 1.3-4 144-145 Device Driver Self-Check 1.3-4 146 Answer 1.3-4 147 Information Sheet 1.3-5 148-151 Monitoring and Evaluation Self-Check 1.3-5 152 Answer 1.3-5 153 Learning Outcome Summary 154 Learning Experiences LO4 155-156 Information Sheet 1.4-1 157-164 Application Software Self-Check 1.4-1 165 Answer 1.4-1 166 Performance Task 1.4-1A 167 Performance Criteria 1.4-1A 168 Performance Task 1.4-4B 169 Performance Criteria 1.4-4B 170 Information Sheet 1.4-2 171-173
- 8. Don Bosco TVET Center-Calauan Inc. Computer Systems Servicing NCII Date Developed: August 1, 2019 Document No: CSS1 Developed by: Juliet N. Coronado Issued by: Don Bosco TVET Center-Calauan Inc. Page: viii Revision No: 00 Uninstalling the office. Self-Check 1.4-2 174 Answer 1.4-2 175 Performance Task 1.4-2 176 Performance Criteria 1.4-2 177 Information Sheet 1.4-3 178-180 Software Update. Self-Check 1.4-3 181 Answer 1.4-3 182 Performance Task 1.4-3 183 Performance Criteria 1.4-3 184 Learning Outcome Summary 185-186 Learning Experiences LO5 187 Information Sheet 1.5-1 188-198 Stress Testing Self-Check 1.5-1 199 Answer 1.5-1 200 Information Sheet 1.5-2 201-209 5S and 3R Self-Check 1.5-2 210 Answer 1.5-2 211 Definition of Terms 21-214 Reference 215
- 9. Don Bosco TVET Center-Calauan Inc. Computer Systems Servicing NCII Date Developed: August 1, 2019 Document No: CSS1 Developed by: Juliet N. Coronado Issued by: Don Bosco TVET Center-Calauan Inc. Page: 1 Revision No: 00 MODULE CONTENT UNIT OF COMPETENCY : INSTALL AND CONFIGURE COMPUTER SYSTEMS MODULE TITLE: INSTALLING AND CONFIGURING COMPUTER SYSTEMS MODULE DESCRIPTOR : This unit covers the outcomes required in installing and configuring desktop and workstation computers systems. It consists of competencies to assemble computer hardware, install operating system and drivers for peripherals/devices, and install application software as well as to conduct testing and documentation. NOMINAL DURATION : 50 hours LEARNING OUTCOMES : Upon completion of this module the students/ trainees MUST be able to: 1. Assemble computer hardware 2. Prepare installer 3. Install operating system and drivers for peripherals/ devices 11 4. Install application software 5. Conduct testing and documentation ASSESSMENT CRITERIA: Unit assembly is planned and prepared to ensure OH&S policies and procedures are followed in accordance with systems requirements Materials necessary to complete the work are identified and obtained in accordance with established procedures and checked against systems requirements Tools, equipment and testing devices needed to carry out the installation work are obtained in accordance with established procedures and checked for correct operation and safety Computer hardware is assembled in accordance with established procedures and systems requirements Basic-input-output-system (BIOS) configuration is performed in accordance with hardware requirements. Portable bootable devices are created in accordance with software manufacturer instruction
- 10. Don Bosco TVET Center-Calauan Inc. Computer Systems Servicing NCII Date Developed: August 1, 2019 Document No: CSS1 Developed by: Juliet N. Coronado Issued by: Don Bosco TVET Center-Calauan Inc. Page: 2 Revision No: 00 Customized installers are prepared in accordance with software utilization guide and end user agreement. Installation of portable applications are carried out in accordance with software user guide and software license Operating system (OS) is installed in accordance with established installation procedures and to comply with end-user requirements Peripherals/devices drivers are installed and configured in accordance with manufacturer’s instructions and/or OS installation procedures. OS and drivers updates/patches are accessed and installed in accordance with manufacturer’s recommendations and requirements On-going checks of the quality of the work are undertaken in accordance with established procedures Application software are installed based on software installation guides, end-user requirements and software license agreement Variation to application software installation is carried out in accordance to customer/client requirements Software updates are accessed and installed in accordance with manufacturer’s recommendations and requirements Devices / systems and/or installation is tested to determine whether it conforms to requirements Stress test is conducted to ensure reliability of equipment in accordance with manufacturer’s instructions and system requirements 5S and 3Rs are followed according to environmental policies Documentation in relation to the test is forwarded to appropriate personnel and/or authority in accordance with requirements
- 11. Don Bosco TVET Center-Calauan Inc. Computer Systems Servicing NCII Date Developed: August 1, 2019 Document No: CSS1 Developed by: Juliet N. Coronado Issued by: Don Bosco TVET Center-Calauan Inc. Page: 3 Revision No: 00 LEARNING OUTCOME NO. 1 ASSEMBLE COMPUTER HARDWARE Contents: 1. OH & S Policies and Procedures. 2. Tools, Equipment, Materials and testing devices. 3. Computer hardware components. 4. Disassembling and Assembling of computer hardware. 5. Basic- input-output system(BIOS) Configuration. ASSESSMENT CRITERIA: 1. Unit assembly is planned and prepared to ensure OH&S policies and procedures are followed in accordance with systems requirements 2. Materials necessary to complete the work are identified and obtained in accordance with established procedures and checked against systems requirements 3. Tools, equipment and testing devices needed to carry out the installation work are obtained in accordance with established procedures and checked for correct operation and safety 4. Computer hardware is assembled in accordance with established procedures and systems requirements 5. Basic-input-output-system (BIOS) configuration is performed in accordance with hardware requirements. CONDITIONS: The following resources MUST be provided: Tools and test instruments PC or workstation Computer peripherals/devices Appropriate OS, drivers and software applications/programs.
- 12. Don Bosco TVET Center-Calauan Inc. Computer Systems Servicing NCII Date Developed: August 1, 2019 Document No: CSS1 Developed by: Juliet N. Coronado Issued by: Don Bosco TVET Center-Calauan Inc. Page: 4 Revision No: 00 METHODOLOGIES Lecture Discussion Demonstration Viewing multimedia ASSESSMENT METHODS: Written examination Practical examination
- 13. Don Bosco TVET Center-Calauan Inc. Computer Systems Servicing NCII Date Developed: August 1, 2019 Document No: CSS1 Developed by: Juliet N. Coronado Issued by: Don Bosco TVET Center-Calauan Inc. Page: 5 Revision No: 00 LEARNING EXPERIENCES LEARNING OUTCOME 1 ASSEMBLE COMPUTER HARDWARE Learning Activities Special Instructions Read information 1.1-1 on Occupational Health and Safety. View and study the safety policy and PPE. If you think that you are now knowledgeable on the content of the information sheet, answer self-check provided in the module. Answer self-check 1.1-1and compare answers with answer key 1.1-1 If you got almost 100% correct answer in this Self-check 1.1-1, you can now move to the next Information sheet. If not, review the information sheet and go over the self-check again. Observe the demonstration on how to discharge using the Anti-static wrist strap. Perform Task Sheet 1.1-1 Have the trainer evaluate the performance Let your trainer evaluate your output based on the Performance Criteria Checklist 1.1-1. If you got 100% correct answer in this task, you can now move on to the next task. If not, review the information sheet and go over the task again. Read information 1.1-2 on Tools, Materials, Equipment and Testing devices in computer system. If you think that you are now knowledgeable on the content of the task, answer self-check provided in the module. Answer self-check 1.1-2 and compare answers with answer key 1.1-2 If you got almost 100% correct answer in this Self-check 1.1-2, you can now move to the next Information sheet. If not, review the information sheet and go over the self-check again. Read information 1.1-3 on Computer Hardware. If you think that you are now knowledgeable on the content of the task, answer self-check provided in the module. Answer self-check 1.1-3 and compare answers with answer key 1.1-3 If you got almost 100% correct answer in this Self-check 1.1-3, you can now move to the next Information sheet. If not, review the information sheet and go over the self-check again. Read information 1.1-4 on Assembling and Disassembling Computer Hardware. If you think that you are now knowledgeable on the content of the task, answer self-check provided in the module.
- 14. Don Bosco TVET Center-Calauan Inc. Computer Systems Servicing NCII Date Developed: August 1, 2019 Document No: CSS1 Developed by: Juliet N. Coronado Issued by: Don Bosco TVET Center-Calauan Inc. Page: 6 Revision No: 00 Answer self-check 1.1-4 and compare answers with answer key 1.1-4. If you got almost 100% correct answer in this Self-check 1.1-4, you can now move to the next Information sheet. If not, review the information sheet and go over the self-check again. Observe the demonstration on how to Disassemble and Assemble Computer Hardware. Perform Task Sheet 1.1-4A and 1.1- 4B. Have the trainer evaluate the performance Let your trainer evaluate your output based on the Performance Criteria Checklist 1.1-4A and 1.1-4B. If you got 100% correct answer in this task, you can now move on to the next task. If not, review the information sheet and go over the task again. Read information 1.1-5 on BIOS Configuration. If you think that you are now knowledgeable on the content of the information sheet, answer self-check provided in the module. Answer self-check 1.1-5 and compare answers with answer key 1.1-5 If you got almost 100% correct answer in this Self-check 1.1-5, you can now move to the next task. If not review the information sheet and go over the self-check again. Observe the demonstration on how to Configure the BIOS. Perform Task Sheet 1.1-5. Have the trainer evaluate the performance Let your trainer evaluate your output based on the Performance Criteria Checklist 1.1-5. If you got 100% correct answer in this task, you can now move on to the next task. If not, review the information sheet and go over the task again. After doing all activities of this LO, you may proceed to LO2: Prepare installer.
- 15. Don Bosco TVET Center-Calauan Inc. Computer Systems Servicing NCII Date Developed: August 1, 2019 Document No: CSS1 Developed by: Juliet N. Coronado Issued by: Don Bosco TVET Center-Calauan Inc. Page: 7 Revision No: 00 INFORMATION SHEET 1.1-1 Title Occupational Health and Safety Policy Learning Objectives: After reading this INFORMATION SHEET, the learners should be able to: 1. Define OHS and PPE. 2. Identify the different OHS policy and procedures before and during assembling computer system. 3. Identify the procedure on how to use the Anti-static strap/ Wristband. 4. Appreciate the purpose of PPE. 5. Apply the correct OHS Procedures. Occupational Health and Safety (OHS) Refers to the legislation, policies, procedures and activities that aim to protect the health, safety and welfare of all people at the workplace. OHS Policy is simply a method of stating how you, your employees, contractors and visitors are expected to behave when they are on Company property or performing Company related activities. As an employer or responsible contractor, you are required by law to provide a ‘safe system of work’. Occupational Health and Safety Policy and Procedures Before and During Assembling Computer System Reminders before you start disassembling your computer tower to keep both your unit and yourself safe. And always remember on these “doesn’t fit doesn’t belong”. Do not work alone so that there’s someone who can take care of you in case of accident or emergency.
- 16. Don Bosco TVET Center-Calauan Inc. Computer Systems Servicing NCII Date Developed: August 1, 2019 Document No: CSS1 Developed by: Juliet N. Coronado Issued by: Don Bosco TVET Center-Calauan Inc. Page: 8 Revision No: 00 Always power off and unplug the computer before working on it. Take off any metal objects on your arms or fingers such as bracelets, rings or watches. Even if your unit is unplugged, there may still be some remaining electric charge. Always ground or discharge yourself before touching any part of the computer (such as the computer casing) and make sure your hands are completely dry to avoid damaging any mechanical parts as well as to avoid electrocution. Be careful with the tools that may cause short circuit (such as screw drivers) Handle all parts with care. Place each piece you remove carefully down onto a stable surface, if a component does not come out easily, do not use excessive force if things don’t quite slip into place or when you’re removing it. Instead, check if you are removing it correctly and no wires still connected in the hardware. Always full the cable connector on the handle and not on the cable itself Be sure you’re standing in a dry place and use only rubber shoes when standing on the ground or in a concrete floor. Make sure that the pins are properly aligned when connecting a cable connector. Take away any liquid such as mineral water or soft drinks near your working area or near computers, the three of the most damaging things to a computer are moisture (sweat, drinking water), shock (electric or from being dropped) and dust (any debris from household dust to bits of food). Personal protective equipment is correctly used in accordance with organization OHS procedures and practice. Hazard/risks in the workplace and their corresponding indicators are identified to minimize or eliminate risk to co-workers, workplace and environment. Take necessary precautions to protect the component of the computer from damaged cause by Electrostatic Discharge (ESD). Hold the components by edges and do not touch the IC’s.
- 17. Don Bosco TVET Center-Calauan Inc. Computer Systems Servicing NCII Date Developed: August 1, 2019 Document No: CSS1 Developed by: Juliet N. Coronado Issued by: Don Bosco TVET Center-Calauan Inc. Page: 9 Revision No: 00 PPE (PERSONAL PROTECTIVE EQUIPMENT) It is equipment that will protect the user against health or safety risks at work. It can include items such as safety helmets, gloves, eye protection, high-visibility clothing, safety footwear and safety harnesses. It also includes respiratory protective equipment (RPE). It is also be used to protect the working environment from pesticide application, pollution or infection from the worker (for example in a microchipfactory). It is important that students and teachers during their laboratory period should be required to use PPE.Some of these are: Goggles A large spectacles, with shields around the rims, for protecting the eyes from dust, excessive light, wind, etc. Rubber Sole A special type of shoes used to prevent electrical shock and for waterproofing and insulating purposes.
- 18. Don Bosco TVET Center-Calauan Inc. Computer Systems Servicing NCII Date Developed: August 1, 2019 Document No: CSS1 Developed by: Juliet N. Coronado Issued by: Don Bosco TVET Center-Calauan Inc. Page: 10 Revision No: 00 Apron A garment worn over the front of the body as a protection for one’s cloth. Face Mask A covering for the face to prevent the inhaling or absorbing dust and other chemicals. Gloves The covering material with a separate sheath for each finger used for hand protection. Why is PPE important? Making the workplace safe includes providing instructions, procedures, training and supervision to encourage people to work safely and responsibly. Anti-Static and Safety Precautions The little shock you experience while you are walking across a carpeted floor or when you touch a door knob, table, counter or even another person is a result of static electricity. Static electricity is the discharge of electricity between two objects with different electrical potential. Humans can’t feel a static shock until it is several thousand volts strong, but it takes less than 30 volts to fry a sensitive computer component, such as stick of RAM or a processor.
- 19. Don Bosco TVET Center-Calauan Inc. Computer Systems Servicing NCII Date Developed: August 1, 2019 Document No: CSS1 Developed by: Juliet N. Coronado Issued by: Don Bosco TVET Center-Calauan Inc. Page: 11 Revision No: 00 That’s why computer technicians and home computer builders have to guard their computers against the deadly ravages of static electricity, as well as take steps to avoid injury. Safety and Anti-Static Rules Always use an anti-static wrist strap when working on a computer (except when working on monitors). Anti-static wrist strap is used to make sure that the voltage difference in your body and the computer is balanced out. By grounding your body with an anti- static wrist strap, any excess static charge in your body will be dissipated right away. How to use an Anti-Static Wrist Strap / Wristband 1. Grounding the Anti-Static Wrist Strap to the Power Supply. Wear the strap with the metal part touching your skin. NOTE: You can have it worn anywhere in your body; not just in your hand. 2. Turn your power supply OFF and plug the power cord to the outlet.
- 20. Don Bosco TVET Center-Calauan Inc. Computer Systems Servicing NCII Date Developed: August 1, 2019 Document No: CSS1 Developed by: Juliet N. Coronado Issued by: Don Bosco TVET Center-Calauan Inc. Page: 12 Revision No: 00 3. Clip the alligator clip on a power supply screw or you could have it clipped on the grills of the PSU fans. NOTE: Any metal should do as long as it is bare metal and not painted metal as some paints have insulating contents while othersdon’t. 4. Check that it is clipped firmly. Once everything is set right, you should have the assurance that you are grounded and that any charge should be dissipated right away.
- 21. Don Bosco TVET Center-Calauan Inc. Computer Systems Servicing NCII Date Developed: August 1, 2019 Document No: CSS1 Developed by: Juliet N. Coronado Issued by: Don Bosco TVET Center-Calauan Inc. Page: 13 Revision No: 00 SELF- CHECK 1.1-1 Directions: Read the questions carefully and choose the best answer from the choices. TEST- I 1. This is the equipment that will protect the user against health or safety risks at work. a. APE b. PPE c. EPP d. EEP 2. This is used to make sure that the voltage difference in your body and the computer is balanced out. a. PPE b. Goggles c. Rubber Sole d. Anti-Static Wrist Strap 3. This is used to cover the face to prevent the inhaling or absorbing the dust and other chemicals. a. Face Mask b. Apron c. Rubber Sole d. Anti-Static wrist strap 4. This is simply a method of stating how you, your employees, contractors and visitors are expected to behave when they are on Company property or performing Company related activities. a. Personal protective equipment b. Environmental policy c. OHS policy
- 22. Don Bosco TVET Center-Calauan Inc. Computer Systems Servicing NCII Date Developed: August 1, 2019 Document No: CSS1 Developed by: Juliet N. Coronado Issued by: Don Bosco TVET Center-Calauan Inc. Page: 14 Revision No: 00 d. None of the above 5. This is a large spectacles, with shields around the rims, for protecting the eyes from dust, excessive light, wind, etc. a. Apron b. Googles c. Gloves d. Rubber shoes Directions:Enumerate the PPE used in computer laboratory.In any order. TEST- II 1. __________ 2. __________ 3. __________ 4. __________ 5. __________
- 23. Don Bosco TVET Center-Calauan Inc. Computer Systems Servicing NCII Date Developed: August 1, 2019 Document No: CSS1 Developed by: Juliet N. Coronado Issued by: Don Bosco TVET Center-Calauan Inc. Page: 15 Revision No: 00 ANSWER KEY 1.1-1 TEST-I 1. B 2. D 3. A 4. C 5. B TEST-II 1. Goggles 2. Rubber Sole 3. Apron 4. Face Mask 5. Gloves
- 24. Don Bosco TVET Center-Calauan Inc. Computer Systems Servicing NCII Date Developed: August 1, 2019 Document No: CSS1 Developed by: Juliet N. Coronado Issued by: Don Bosco TVET Center-Calauan Inc. Page: 16 Revision No: 00 PERFORMANCE TASK 1.1-1 TASK SHEET 1.1-1 Title: Procedure on how to use the Anti-static wrist strap/Wristband Performance Objective: Given the ACTIVITY SHEET 1.1-1, you should be able to perform procedure on how to use the anti-static wrist strap. Supplies/Materials : Activity Sheet 1.1-1, piece of paper pencil or ball pen, anti- static wrist strap and system unit. Equipment : N/A Steps/Procedure: Procedure in Discharging using the Anti-static wrist strap 1. Prepare the materials needed in discharging using the anti-static wrist strap. Tools and materials needed: System unit Anti-static wrist strap 2. Grounding the Anti-Static Wrist Strap to the Power Supply. Wear the strap with the metal part touching your skin. 3. Turn your power supply OFF and plug the power cord to the outlet 4. Clip the alligator clip on a power supply screw or you could have it clipped on the grills of the PSU fans. 5. Check that it is clipped firmly. Assessment Method: Written examination Practical examination
- 25. Don Bosco TVET Center-Calauan Inc. Computer Systems Servicing NCII Date Developed: August 1, 2019 Document No: CSS1 Developed by: Juliet N. Coronado Issued by: Don Bosco TVET Center-Calauan Inc. Page: 17 Revision No: 00 PERFORMANCE CRITERIA CHECKLIST 1.1-1 CRITERIA Did you…. YES NO 1. Follow the correct procedures in discharging? 2. Used appropriate tools and materials in discharging yourself. 3.Participate to the given activity?
- 26. Don Bosco TVET Center-Calauan Inc. Computer Systems Servicing NCII Date Developed: August 1, 2019 Document No: CSS1 Developed by: Juliet N. Coronado Issued by: Don Bosco TVET Center-Calauan Inc. Page: 18 Revision No: 00 INFORMATION SHEET 1.1-2 Title TOOLS, MATERIALS,EQUIPMENT AND TESTING DEVICES IN COMPUTER SYSTEM SERVICING Learning Objectives: After reading this INFORMATION SHEET, the learners should be able to: 1. Define Equipment and Accessories, tools, and materials. 2. Identify the different types of Equipment and Accessories, tools and materials. 3. Describe the functions of each tools and equipment’s. 4. Use the equipment, tools and materials mentioned in disassembling and assembling of computer system. The following tools and equipment are classified according to their function and uses. EQUIPMENT AND ACCESSORIES – the necessary items for a particular purpose.
- 27. Don Bosco TVET Center-Calauan Inc. Computer Systems Servicing NCII Date Developed: August 1, 2019 Document No: CSS1 Developed by: Juliet N. Coronado Issued by: Don Bosco TVET Center-Calauan Inc. Page: 19 Revision No: 00 TOOLS- any physical item that can be used to achieve a goal, especially if the item is not consumed in the process. MATERIALS- a physical substance that things can be made from consumable. EQUIPMENT AND ACCESSORIES The following equipment and accessories are classified according to their functions and uses. LAN Card Server Modem PC Video Camera USB Scanner USB Flash Drive UPS 24 PORT-HUB Fox Machine USB External CD Writer USB Printers LAN tester VGA adapter Probe TOOLS The following tools are classified according to their functions and uses. Screwdriver(standard) Screwdriver(Philips) Long nose pliers Mechanical pliers Allen wrench Multi-tester Crimping tools Soldering iron (30 watts) Wire stripper
- 28. Don Bosco TVET Center-Calauan Inc. Computer Systems Servicing NCII Date Developed: August 1, 2019 Document No: CSS1 Developed by: Juliet N. Coronado Issued by: Don Bosco TVET Center-Calauan Inc. Page: 20 Revision No: 00 Anti-static wrist wrap Device drivers/installers MATERIALS The following Materials are classified according to their functions and uses. Software applications Network OS Software RJ 45 UTP Cat 5 cable Motherboard’s manual and installer Sound device driver installer EQUIPMENT AND ACCESSORIES LAN Card – is a network interface card. This is a computer circuit board or card that is installed in a computer so that it can be connected to a network. Server – is a part of a network. It is a special computer that users on the network can access to carry out a particular job.
- 29. Don Bosco TVET Center-Calauan Inc. Computer Systems Servicing NCII Date Developed: August 1, 2019 Document No: CSS1 Developed by: Juliet N. Coronado Issued by: Don Bosco TVET Center-Calauan Inc. Page: 21 Revision No: 00 Port hub /Port– is a connector on the back of a computer or other device. A port is either a serial port or a parallel port. Hub – also called a network hub, is a common connection point for devices in a network. Hubs are devices commonly used to connect segments of a LAN. Modem - (Modulator- Demodulator) The modem is a device that allows a given computer to share data or otherwise a device which let computers exchange information. Scanner- it is an input device that read text or illustration printed on paper, translates the information into a form that a computer can use.
- 30. Don Bosco TVET Center-Calauan Inc. Computer Systems Servicing NCII Date Developed: August 1, 2019 Document No: CSS1 Developed by: Juliet N. Coronado Issued by: Don Bosco TVET Center-Calauan Inc. Page: 22 Revision No: 00 USB – Universal Serial Bus, a hardware interface for low speed peripherals such as the keyboard, mouse, joystick, scanner, printer and telephony devices. Printer - is a piece of hardware that produces a paper copy (also known as ‘hardcopy’) of the information generated by the computer. RAM – Random Access Memory,is a primary memory. This memory is used inside the computer to hold programs and data while it is running BIOS – Basic Input / Output System, chip that controls the most basic functions of the computer and performs a self-test every time you turn it on.
- 31. Don Bosco TVET Center-Calauan Inc. Computer Systems Servicing NCII Date Developed: August 1, 2019 Document No: CSS1 Developed by: Juliet N. Coronado Issued by: Don Bosco TVET Center-Calauan Inc. Page: 23 Revision No: 00 Flash drive– RAM that can retain data without electrical power. It is widely used for BIOS chips and for digital camera and digital music storage. Video Camera- camera using videotape: a camera that records onto videotape. LAN Tester- for RJ11,12,45 & BNC w/ Remote Unit This ergonomic tester is designed to test most network cable wiring. You can either conduct an auto or manual test. Digital multimeter: is a device that can take many types of measurements. It tests the integrity of circuits and the quality of electricity in computer components. A digital multimeter displays the information on an LCD or LED.
- 32. Don Bosco TVET Center-Calauan Inc. Computer Systems Servicing NCII Date Developed: August 1, 2019 Document No: CSS1 Developed by: Juliet N. Coronado Issued by: Don Bosco TVET Center-Calauan Inc. Page: 24 Revision No: 00 Loopback adapter: is also called a loopback plug, tests the basic functionality of computer ports. The adapter is specific to the port that you want to test. Toner probe: The toner part is connected to a cable at one end using specific adapters, such as an RJ-45, coaxial, or metal clips. The toner generates a tone that travels the length of the cable. The probe part traces the cable. When the probe is in near proximity to the cable to which the toner is attached, the tone can be heard through a speaker in the probe. TOOLS Flat Screw Driver– is used to drive or fasten negative slotted screws
- 33. Don Bosco TVET Center-Calauan Inc. Computer Systems Servicing NCII Date Developed: August 1, 2019 Document No: CSS1 Developed by: Juliet N. Coronado Issued by: Don Bosco TVET Center-Calauan Inc. Page: 25 Revision No: 00 Long nose Pliers– is used for holding, bending and stretching the lead of electronics component or connecting wire. Soldering Iron –is used to join two or more metal conductors with the support of soldering lead melted around it. Desoldering Tool– is used to unsolder unwanted parts or component in the circuit with the support of soldering pencil. Philips Screw Driver- is used to drive or fasten positive slotted screws.
- 34. Don Bosco TVET Center-Calauan Inc. Computer Systems Servicing NCII Date Developed: August 1, 2019 Document No: CSS1 Developed by: Juliet N. Coronado Issued by: Don Bosco TVET Center-Calauan Inc. Page: 26 Revision No: 00 Antistatic wrist strap: Protects computer equipment when grounded to a computer chassis. Antistatic-mat: Protects computer equipment by preventing static electricity from accumulating on the hardware. Torx screwdriver: Used to tighten or loosen screws that have a star-like depression on the top, a feature that is mainly found on laptops. Hex driver:Used to tighten or loosen nuts in the same way that a screwdriver tightens or loosens screws (sometimes called a nut driver).
- 35. Don Bosco TVET Center-Calauan Inc. Computer Systems Servicing NCII Date Developed: August 1, 2019 Document No: CSS1 Developed by: Juliet N. Coronado Issued by: Don Bosco TVET Center-Calauan Inc. Page: 27 Revision No: 00 Wire cutters:Used to strip and cut wires. Tweezers: Used to manipulate small parts. Flashlight: Used to light up areas that you cannot see well. Wire stripper:A wire stripper is used to remove the insulation from wire so that it can be twisted to other wires or crimped to connectors to make a cable.
- 36. Don Bosco TVET Center-Calauan Inc. Computer Systems Servicing NCII Date Developed: August 1, 2019 Document No: CSS1 Developed by: Juliet N. Coronado Issued by: Don Bosco TVET Center-Calauan Inc. Page: 28 Revision No: 00 Crimper: Used to attach connectors to wires. Punch-down tool:Used to terminate wire into termination blocks. Some cable connectors must be connected to cables using a punch down tool. Parts retriever: used to retrieve parts from location that are too small for your hand to fit. MATERIALS Soft cloth: Used to clean different computer components without scratching or leaving debris.
- 37. Don Bosco TVET Center-Calauan Inc. Computer Systems Servicing NCII Date Developed: August 1, 2019 Document No: CSS1 Developed by: Juliet N. Coronado Issued by: Don Bosco TVET Center-Calauan Inc. Page: 29 Revision No: 00 Compressed air: Used to blow away dust and debris from different computer parts without touching the components. Cable ties: Used to bundle cables neatly inside and outside of a computer. Parts organizer: Used to hold screws, jumpers, fasteners, and other small parts and prevents them from getting mixed together.
- 38. Don Bosco TVET Center-Calauan Inc. Computer Systems Servicing NCII Date Developed: August 1, 2019 Document No: CSS1 Developed by: Juliet N. Coronado Issued by: Don Bosco TVET Center-Calauan Inc. Page: 30 Revision No: 00 SELF CHECK 1.1-2 TEST-I Direction: Identify the following tools and materials. 1. 2. 3.
- 39. Don Bosco TVET Center-Calauan Inc. Computer Systems Servicing NCII Date Developed: August 1, 2019 Document No: CSS1 Developed by: Juliet N. Coronado Issued by: Don Bosco TVET Center-Calauan Inc. Page: 31 Revision No: 00 4. 5. TEST-II Directions: Identify the appropriate term described in each sentence. 1. It is a connector at the back of a computer or other device. 2. A computer circuit board installed in a computer so that it can be connected to a network. 3. A device that allows a given computer to share a data. 4. An input device that read text or illustration printed on paper, translated the information into a form that a computer that can use. 5. Used to drive or fasten positive slotted screws.
- 40. Don Bosco TVET Center-Calauan Inc. Computer Systems Servicing NCII Date Developed: August 1, 2019 Document No: CSS1 Developed by: Juliet N. Coronado Issued by: Don Bosco TVET Center-Calauan Inc. Page: 32 Revision No: 00 ANSWER KEY 1.1-2 TEST I 1. RAM 2. LAN CARD 3. SCANNER 4. MODEM 5. HUB TEST-II 1. PORT HUB/PORT 2. LAN CARD 3. MODEM 4. SCANNER 5. PHILIPS SCREW DRIVER
- 41. Don Bosco TVET Center-Calauan Inc. Computer Systems Servicing NCII Date Developed: August 1, 2019 Document No: CSS1 Developed by: Juliet N. Coronado Issued by: Don Bosco TVET Center-Calauan Inc. Page: 33 Revision No: 00 INFORMATION SHEET 1.1-3 Title COMPUTER HARDWARE Learning Objectives: After reading this INFORMATION SHEET, the learners should be able to: 1. Define System unit. 2. Identify the different computer hardware components. A. Major hardware components of a computer system The following list represents a basic set of hardware found in most PCs. System Unit- The main part of a microcomputer, sometimes called the chassis. It includes the following parts: Motherboard, Microprocessor, Memory Chips, Buses, Ports, Expansion Slots and Cards. Motherboard / Mainboard / System Board- The main circuit board of a computer. It contains all the circuits and components that run the computer.
- 42. Don Bosco TVET Center-Calauan Inc. Computer Systems Servicing NCII Date Developed: August 1, 2019 Document No: CSS1 Developed by: Juliet N. Coronado Issued by: Don Bosco TVET Center-Calauan Inc. Page: 34 Revision No: 00 CPU (Central Processing Unit) - The processor is the main “brain” or “heart” of a computer system. It performs all of the instructions and calculations that are needed and manages the flow of information through a computer. Primary storage-(internal storage, main memory or memory) is the computer's working storage space that holds data, instructions for processing and processed data (information) waiting to be sent to secondary storage. Physically, primary storage is a collection of RAM chips. Two (2) Types of Memory a. ROM – (Read Only Memory) ROM is non-volatile, meaning it holds data even when the power is ON or OFF. b. RAM – (Random Access Memory) RAM is volatile, meaning it holds data only when the power is on. When the power is off, RAM's contents are lost.
- 43. Don Bosco TVET Center-Calauan Inc. Computer Systems Servicing NCII Date Developed: August 1, 2019 Document No: CSS1 Developed by: Juliet N. Coronado Issued by: Don Bosco TVET Center-Calauan Inc. Page: 35 Revision No: 00 Expansion Bus- A bus is a data pathway between several hardware components inside or outside a computer. It does not only connect the parts of the CPU to each other, but also links the CPU with other important hardware. Adapters- Printed-circuit boards (also called interface cards) that enable the computer to use a peripheral device for which it does not have the necessary connections or circuit boards. They are often used to permit upgrading to a new different hardware.
- 44. Don Bosco TVET Center-Calauan Inc. Computer Systems Servicing NCII Date Developed: August 1, 2019 Document No: CSS1 Developed by: Juliet N. Coronado Issued by: Don Bosco TVET Center-Calauan Inc. Page: 36 Revision No: 00 Power Supply Unit (PSU)- Installed in the back corner of the PC case, next to the motherboard. It converts 120vac (standard house power) into DC voltages that are used by other components in the PC. Hard Disk Drive (HDD)- Also known as hard drive, is a magnetic storage device that is installed inside the computer. The hard drive is used as permanent storage for data. In a Windows computer, the hard drive is usually configured as the C: drive and contains the operating system and applications. Optical Drive- An optical drive is a storage device that uses lasers to read data on the optical media. There are three types of optical drives: Compact Disc (CD), Digital Versatile Disc (DVD) and Blu-ray Disc (BD). Digital Versatile Disc (DVD) - Designed to optically access data stored on a DVD. A laser moves back and forth near the disk surface and accesses data at a very fast rate.
- 45. Don Bosco TVET Center-Calauan Inc. Computer Systems Servicing NCII Date Developed: August 1, 2019 Document No: CSS1 Developed by: Juliet N. Coronado Issued by: Don Bosco TVET Center-Calauan Inc. Page: 37 Revision No: 00 B. Input Devices - Accepts data and instructions from the user or from another computer system. Two (2) Types of Input Devices 1. Keyboard Entry – Data is inputted to the computer through a keyboard. Keyboard - The first input device developed for the PC. Data is transferred to the PC over a short cable with a circular 6-pin Mini-din connector that plugs into the back of the motherboard. Direct Entry – A form of input that does not require data to be keyed by someone sitting at a keyboard. Direct-entry devices create machine-readable data on paper, or magnetic media, or feed it directly into the computer’s CPU. Three Categories of Direct Entry Devices 1. Pointing Devices - An input device used to move the pointer (cursor) on screen. Mouse - The most common 'pointing device' used in PCs. Every mouse has two buttons and most have one or two scroll wheels.
- 46. Don Bosco TVET Center-Calauan Inc. Computer Systems Servicing NCII Date Developed: August 1, 2019 Document No: CSS1 Developed by: Juliet N. Coronado Issued by: Don Bosco TVET Center-Calauan Inc. Page: 38 Revision No: 00 Touch screen- A display screen that is sensitive to the touch of a finger or stylus. Used in myriad applications, including ATM machines, retail point-of- sale terminals, car navigation and industrial controls. The touch screen became wildly popular for smart phones and tablets. Light Pen - A light-sensitive stylus wired to a video terminal used to draw pictures or select menu options. The user brings the pen to the desired point on screen and presses the pen button to make contact. Digitizer Tablet - A graphics drawing tablet used for sketching new images or tracing old ones. Also called a "graphics tablet," the user contacts the surface of the device with a wired or wireless pen or puck. Often mistakenly called a mouse, the puck is officially the "tablet cursor."
- 47. Don Bosco TVET Center-Calauan Inc. Computer Systems Servicing NCII Date Developed: August 1, 2019 Document No: CSS1 Developed by: Juliet N. Coronado Issued by: Don Bosco TVET Center-Calauan Inc. Page: 39 Revision No: 00 Scanning Devices- A device that can read text or illustrations printed on paper and translates the information into a form the computer can use. Voice- Input Devices - Audio input devices also known as speech or voice recognition systems that allow a user to send audio signals to a computer for processing, recording, or carrying out commands. Audio input devices such as microphones allow users to speak to the computer in order to record a voice message or navigate software. Output Devices - Any piece of computer hardware that displays results after the computer has processed the input data that has been entered. Computer Display Monitor- It displays information in visual form, using text and graphics. The portion of the monitor that displays the information is called the screen or video display terminal.
- 48. Don Bosco TVET Center-Calauan Inc. Computer Systems Servicing NCII Date Developed: August 1, 2019 Document No: CSS1 Developed by: Juliet N. Coronado Issued by: Don Bosco TVET Center-Calauan Inc. Page: 40 Revision No: 00 Types of Monitor a. CRT Monitors - Cathode Ray Tubes (CRT) were the only type of displays for use with desktop PCs. They are relatively big (14" to 16" deep) and heavy (over 15 lbs). b. LCD Monitors - Liquid Crystal Display (LCD) technology has been used in laptops for some time. It has recently been made commercially available as monitors for desktop PCs. c. LED Monitors (Light Emitting Diode) - A display and lighting technology used in almost every electrical and electronic product on the market, from a tiny on/off light to digital readouts, flashlights, traffic lights and perimeter lighting.
- 49. Don Bosco TVET Center-Calauan Inc. Computer Systems Servicing NCII Date Developed: August 1, 2019 Document No: CSS1 Developed by: Juliet N. Coronado Issued by: Don Bosco TVET Center-Calauan Inc. Page: 41 Revision No: 00 LCD Projectors- utilize two sheets of polarizing material with a liquid crystal solution between them. An electric current passed through the liquid causes the crystals to align so that light cannot pass through them. Each crystal, therefore, is like a shutter, either allowing light to pass through or blocking the light. Smart Board - A type of display screen that has a touch sensitive transparent panel covering the screen, which is similar to a touch screen. Printer - A device that prints text or illustrations on paper Types of printer Ink-Jet or Bubble-Jet Printer - bprays ink at a sheet of paper. Ink-jet printers produce high-quality text and graphics. Laser Printer - Uses the same technology as copy machines. Laser printers produce very high quality text and graphics.
- 50. Don Bosco TVET Center-Calauan Inc. Computer Systems Servicing NCII Date Developed: August 1, 2019 Document No: CSS1 Developed by: Juliet N. Coronado Issued by: Don Bosco TVET Center-Calauan Inc. Page: 42 Revision No: 00 LCD and LED Printer- Similar to a laser printer, but uses liquid crystals or light- emitting diodes rather than a laser to produce an image on the drum. Line Printer - Contains a chain of characters or pins that print an entire line at one time. Line printers are very fast, but produce low-quality print. Thermal Printer- An inexpensive printer that works by pushing heated pins against heat- sensitive paper. Thermal printers are widely used in calculators and fax machines. Speakers - Used to play sound. They may be built into the system unit or connected with cables. Speakers allow you to listen to music and hear sound effects from your computer. Ports - External connecting sockets on the outside of the computer. This is a pathway into and out of the computer. A port lets users plug in outside peripherals, such as monitors, scanners and printers. The Ports and their function Type of Port Function Illustration Serial Port Intended for serial type mouse and older camera
- 51. Don Bosco TVET Center-Calauan Inc. Computer Systems Servicing NCII Date Developed: August 1, 2019 Document No: CSS1 Developed by: Juliet N. Coronado Issued by: Don Bosco TVET Center-Calauan Inc. Page: 43 Revision No: 00 Parallel Port Also called as printer port. This is only for old model printer. It has 25 pins. It is a female port. VGA (Video Graphic Array) Port Used to connect monitors. It has 15 pins and it is a female port. USB (Universal Serial Bus) Port High speed serial interface that is used with almost all devices. It is used to connect latest model printers, pen drives, cell phones etc. it has 4 pins. PS/2 Port Simple, 6-pin, low-speed serial connections commonly dedicated to a keyboard and mouse. Power Port Intended for power cord.
- 52. Don Bosco TVET Center-Calauan Inc. Computer Systems Servicing NCII Date Developed: August 1, 2019 Document No: CSS1 Developed by: Juliet N. Coronado Issued by: Don Bosco TVET Center-Calauan Inc. Page: 44 Revision No: 00 S-Video Port S-Video connections are available on certain source components and video display devices, and offer a higher level of video performance over composite video signals. Audio Port Intended for plugging in the speaker or headset. LAN (Local Area Networking) Port A physical interface often used for terminating twisted pair type cables used to connect computers onto a local-area networks (LAN), especially Ethernet RJ-45 connectors. Cables and Wires- A cable is most often two or more wires running side by side and bonded, twisted or braided together to form a single assembly, but can also refer to a heavy strong rope. The Cables and Connector Illustration Function These jacks are intended for the PS/2 port specifically for PS/2 type of keyboard and mouse. This type of jack is intended for the audio and microphone port.
- 53. Don Bosco TVET Center-Calauan Inc. Computer Systems Servicing NCII Date Developed: August 1, 2019 Document No: CSS1 Developed by: Juliet N. Coronado Issued by: Don Bosco TVET Center-Calauan Inc. Page: 45 Revision No: 00 S-video jack is obviously for S-Video port This monitor jack is intended for the VGA (Video Graphic Array) port This USB (Universal Serial Bus) plug is intended for USB port. Modern or new model of peripherals like printer, camera, scanners and even other portable computer attachments used USB type of plugs. This printer cable jack is intended for the parallel port. RJ45 ("RJ" in RJ45 stands for "registered jack," since it is a standardized networking interface and the "45" simply refers to the number of the interface standard) is a type of connector commonly used for Ethernet networking. Power cord is the most important cord because it connects the computer to the main source of electricity to make it functional.
- 54. Don Bosco TVET Center-Calauan Inc. Computer Systems Servicing NCII Date Developed: August 1, 2019 Document No: CSS1 Developed by: Juliet N. Coronado Issued by: Don Bosco TVET Center-Calauan Inc. Page: 46 Revision No: 00 Self-Check 1.1-3 Test I- Identification: Identify the pointed parts of the motherboard. 1 2 3 4 5
- 55. Don Bosco TVET Center-Calauan Inc. Computer Systems Servicing NCII Date Developed: August 1, 2019 Document No: CSS1 Developed by: Juliet N. Coronado Issued by: Don Bosco TVET Center-Calauan Inc. Page: 47 Revision No: 00 Test II-Matching type: Match column A to column B. Write your answer on the space provided. A B 1. 2. 3. 4. 5. A.PS/2 PORT B.POWER PORT C.LAN PORT D.AUDIO PORT E.USB PORT
- 56. Don Bosco TVET Center-Calauan Inc. Computer Systems Servicing NCII Date Developed: August 1, 2019 Document No: CSS1 Developed by: Juliet N. Coronado Issued by: Don Bosco TVET Center-Calauan Inc. Page: 48 Revision No: 00 ANSWER KEY 1.1-3 TEST 1.IDENTIFICATION 1. PCI SLOT 2. NORTHBRIDGE(WITH HEATSINK) 3. CMOS BATTERY 4. SOUTH BRIDGE 5. CPU SOCKET TEST II.MATCHING TYPE 1. C 2. E 3. A 4. B 5. D
- 57. Don Bosco TVET Center-Calauan Inc. Computer Systems Servicing NCII Date Developed: August 1, 2019 Document No: CSS1 Developed by: Juliet N. Coronado Issued by: Don Bosco TVET Center-Calauan Inc. Page: 49 Revision No: 00 Information 1.1-4 Title Disassembling and Assembling Computer Hardware Learning Objectives: After reading this INFORMATION SHEET, the learners should be able to: 1. Identify the procedures on how to disassemble and assemble computer hardware. 2. Know the correct handling of computer hardware. 3. Perform disassembling and assembling of computer hardware. System Unit Disassembly Procedure This is one of the most important things to learn in taking the TESDA NC II Computer Servicing Exam. You need to learn the step by step procedure on how to open and disassemble a system unit. There are various design of computer casing and before opening you need to check and see how you will start the system unit dis-assembly. Here we are going to use a mini-tower casing as our model, mini- tower casing design is the most easiest to disassemble, however that would depend on the brand and model. It's Not a Race, take a slow relaxed approach, discuss, question and research each component as it's removed. Fall back on your own knowledge, use the Internet, your books and resource material. It's impossible to retain all the information, so one of the most important computer skills you can learn is how to research and use your resources to find what you need. Questions to Think About or Discuss as you Disassemble Should I document everything I do or everything I remove? Am I taking the best ESD precautions available to me right now? When you remove an expansion card what kind of card is it?
- 58. Don Bosco TVET Center-Calauan Inc. Computer Systems Servicing NCII Date Developed: August 1, 2019 Document No: CSS1 Developed by: Juliet N. Coronado Issued by: Don Bosco TVET Center-Calauan Inc. Page: 50 Revision No: 00 When removing a drive, what kind of drive is it? When removing wires or cables, what are the cables for? Am I still taking proper ESD precautions and is my anti-static strap still hooked up? Look at the motherboard again when there's not so much in the way. Can you point out the CPU? Before You Begin Have a pen and paper ready. Documentation is real important. Make sure you have the tools you need and they're all close by and handy. Be sure to have a container to keep the screws in. Make sure you have the resource material, drivers or software that you may need. If possible, enter the CMOS setup and record the information available. Disassembly is major surgery, do a full backup of the system. Step1. Unplugging - The first thing you do is to unplug every cable that is plugged in to your computer. That includes the cables such as Power, USB, Mouse, Keyboard, Internet, Ethernet, Modem, AMFM Antenna, Cable TV, etc. Just unplug all the cables for safety purposes. Now that your computer is fully unplugged, move your PC to a clean work space, preferably a carpet. The carpet is better than tile, because screws and other small parts will roll around. Switch off the power supply and detach power cable
- 59. Don Bosco TVET Center-Calauan Inc. Computer Systems Servicing NCII Date Developed: August 1, 2019 Document No: CSS1 Developed by: Juliet N. Coronado Issued by: Don Bosco TVET Center-Calauan Inc. Page: 51 Revision No: 00 Step2. Opening the Outer Shell/Case- First, unscrew the four screws at the back of the computer. On most computer cases, there will be large knobs that you can unscrew by hand or by screw driver on the back-right side of the computer. The left side has small screws because on that side you can't access much on the inside. Remove the CPU cabinet cover How to Remove the System Unit Cover The standard way of removing mini-tower cases used to be to undo 4-6 screws on the back of the case, slide the cover back about an inch and lift it off. If there is no manual, then a little time taken for careful inspection may be in order. Here are some things to remember: Don't Force Anything. If it has to be forced, it will probably break. If there are no screws on the back of the case for the cover, check the plastic face-plate on the front. Some pry off to reveal screws or release levers (remember, careful inspection). If everything on the front has its own bezel around it (including the LEDs) then maybe the plastic front pops off (or maybe the case slides off the front). Make sure any screws removed are for the cover. You don't want to unscrew the power supply by accident and have it fall inside your computer. That's a bad thing. After the case is removed, place it in a safe place, where it won't get knocked of a table, kicked or stepped on and bent.
- 60. Don Bosco TVET Center-Calauan Inc. Computer Systems Servicing NCII Date Developed: August 1, 2019 Document No: CSS1 Developed by: Juliet N. Coronado Issued by: Don Bosco TVET Center-Calauan Inc. Page: 52 Revision No: 00 Step3. Power Supply - The first thing to do is unplug every wire coming from the power supply. You must disconnect the motherboard (very large connector/plug), CD/DVD drive(s) power, internal hard drive power and portable hard drive slot power. Once everything is unplugged, unscrew the four screws holding the power supply in place, on the back of the computer. Next, push the power supply from the outside, and then lift it out How to Remove Internal Power Supply Make sure it's unplugged. All power connectors should be removed, including the connection to the motherboard and any auxiliary fans. Watch the little plastic tabs on ATX connectors (you’d rather not break them). AT power supplies have a two piece power connector that may be labeled P-8 and P-9. Make note of the orientation. The black wires should be in the middle, black to black. Remove the connection to the remote power switch at the front of the case. Orientation of the colored wires at this switch is critical. Make sure you document well, and during re-assembly plug the computer into a fused surge protector before turning it on (this could save your motherboard and components from melting if you've reconnected improperly). If you're putting the same power supply back, it's
- 61. Don Bosco TVET Center-Calauan Inc. Computer Systems Servicing NCII Date Developed: August 1, 2019 Document No: CSS1 Developed by: Juliet N. Coronado Issued by: Don Bosco TVET Center-Calauan Inc. Page: 53 Revision No: 00 better to remove the entire switch and leave the connectors intact. The remote switch on an ATX form factor attaches to the motherboard. Remove the four screws at the back of the case and gently slide the power supply out of the case. While removing these screws, hold onto the power supply. You don't want it falling into the case. Step4. Memory (RAM) - To remove the RAM, push down on both tabs holding the RAM in place, which are located at both ends of the RAM. How to Remove Memory Module Memory modules are one of the chips that can be damaged by as little as 30 volts. Be careful of ESD and handle them only by the edges. SIMMs and DIMMs are removed differently:
- 62. Don Bosco TVET Center-Calauan Inc. Computer Systems Servicing NCII Date Developed: August 1, 2019 Document No: CSS1 Developed by: Juliet N. Coronado Issued by: Don Bosco TVET Center-Calauan Inc. Page: 54 Revision No: 00 SIMM - gently push back the metal tabs holding the SIMM in the socket. Tilt the SIMM away from the tabs to about a 45% angle. It should now lift out. Put each SIMM in its own protective bag. DIMM- There are plastic tabs on the end of the DIMM socket. Push the tabs down and away from the socket. The DIMM should lift slightly. Now you can grab it by the edges and place it in a separate antistatic bag. Step5. Hard Drive - First, unplug the connector at the back of the slot, and unplug the other end from the motherboard. Also unplug the SATA cable from the motherboard and the hard drive. The portable hard drive slot is secured the same way the CD/DVD drive is, with a tab. Pull on the tab, then slide the slot out. To remove the hard drive from the side of the slot, unscrew the four screws securing it in place. You must be very careful not to drop the hard drive, since it is very delicate!
- 63. Don Bosco TVET Center-Calauan Inc. Computer Systems Servicing NCII Date Developed: August 1, 2019 Document No: CSS1 Developed by: Juliet N. Coronado Issued by: Don Bosco TVET Center-Calauan Inc. Page: 55 Revision No: 00 Step6. CD/ DVD Drive(s)- First, unplug the ribbon from the back of the drive. Once that is completed, pull on the tab securing the drive in place, then push it out from the inside. How to Remove Drives From System Unit Bay Removing drives is not that difficult. They usually have a power connector and a data cable attached from the device to a controller card or a connector on the motherboard. CD-ROMs may have an analog cable connected to the sound card. The power will be attached using one of two connectors, a large Molex connector or a smaller Berg connector for the floppy drive. The Molex connector may need to be wiggled slightly from side to side while applying gentle pressure outwards. The Berg connector may just pull straight out or it may have a small tab that has to be lifted with a tiny flat screwdriver. The data cables need to be documented. Remember the pin one rule. Know where each one goes before you pull it out and record its orientation (which side is the stripe on, where is pin 1?). Pull data cables gently and carefully. Can the entire drive bay be removed? Does the drive come out the back of the bay or does it slide out the front. If a bay is removable, you may have to remove some screws or unclip a lever then slide the bay back and off. If the bay is not removable, there should be access ports on the other side of the case that allow for access to those screws.
- 64. Don Bosco TVET Center-Calauan Inc. Computer Systems Servicing NCII Date Developed: August 1, 2019 Document No: CSS1 Developed by: Juliet N. Coronado Issued by: Don Bosco TVET Center-Calauan Inc. Page: 56 Revision No: 00 Step7. Removing the System Fan - First, unplug the fan from the motherboard. You can find the plug by following the wire from the fan. It should be labeled "SYS_FAN1". Next, you will have to unscrew the fan from the outside. You should now be able to lift the fan out of the PC. Step8. Removing the CPU Fan- The CPU fan is located right on top of the CPU heat sink, which is a large piece of metal with fins on the top. The CPU fan plugs into the motherboard in an awkward place, that is hard to access. But just follow the wires and you should easily find it. It is labeled "CPU FAN1". To remove the fan from the heat sink, remove the four screws securing it in place. Step9. Motherboard - The motherboard has seven screws holding it to the frame, which are indicated by large white circles around them. Remove them and then lift the motherboard out of the frame.
- 65. Don Bosco TVET Center-Calauan Inc. Computer Systems Servicing NCII Date Developed: August 1, 2019 Document No: CSS1 Developed by: Juliet N. Coronado Issued by: Don Bosco TVET Center-Calauan Inc. Page: 57 Revision No: 00 How to Remove Mother Board Document and remove all wire attachments to the motherboard. (Some of these have Pin 1 designations also.) Most cases have a removable panel that the motherboard is attached to. By removing a couple of screws the panel can be taken off and you can gain much better access to the motherboard. Again, a little investigation can save a lot of trouble. There is usually 2 or 3 screws holding down newer motherboards. Make sure you've got the right ones and remove them. Motherboards sit on plastic or brass standoffs that keep the traces and solder from touching. Step10.Clean the system unit chassis with your brush, also clean your motherboard and the rest of the peripherals being removed.
- 66. Don Bosco TVET Center-Calauan Inc. Computer Systems Servicing NCII Date Developed: August 1, 2019 Document No: CSS1 Developed by: Juliet N. Coronado Issued by: Don Bosco TVET Center-Calauan Inc. Page: 58 Revision No: 00 To Assemble 1. Provided that all peripherals are clean and ready. We are now going to assemble your computer. In assembling back your computer, what we have done during disassembling is just doing the reverse order to assemble it. Since the motherboard was last to be removed, it should then be the first to put back. Remove the retaining screws from the standoff screws of the motherboard and let the motherboard seat on it with the ports facing out towards the I/O shield. Lightly push the motherboard to set its ports to the holes of the I/O shield. Put the retaining screws on the motherboard screw holes but do not tighten it yet. Now be careful in doing this one and if this is your first time doing it, it is best if you lend a hand for assistance. Lightly push the motherboard towards to I/O shield and lightly tighten the motherboard retaining screws alternately until all screws are tight enough but not too tight. This is to ensure that your ports are protruding correctly out of the I/O shield. 2. Once the motherboard is secured, put back the FP, Audio, and USB header connectors as you will be using your documentation for reference. 3. Put back the drives to the correct drive bays. 4. Connect back the RAM, Video Card and other card peripherals to its proper slot inserting it properly and some cards will require screws to be secured. 5. The data cables (IDE, SATA, floppy cable) should be connected to its proper headers and drives. Remember the proper configuration of the placement of the cables specially if you are dealing with the IDE cables. 6. After the data cables are properly connected, put back the power supply and secure it with the screws you removed earlier. After securing the PSU to the chassis, connect the power connectors to the drives and the motherboard.
- 67. Don Bosco TVET Center-Calauan Inc. Computer Systems Servicing NCII Date Developed: August 1, 2019 Document No: CSS1 Developed by: Juliet N. Coronado Issued by: Don Bosco TVET Center-Calauan Inc. Page: 59 Revision No: 00 7. Once all peripherals are connected properly, have a final inspection by visually checking for loose connection or improper connection. Once the system unit connections are thoroughly checked and verified, connect the keyboard; the monitor, and the power connector then power up the computer. This initial powering up of the computer while the side cover is open ensures us that everything is ok before putting back the side cover. In case something goes wrong, we can accessibly correct the problem right away. If everything is fine shutdown the computer, unplugged the AVR and remove the cables connected to the back of your computer. Put the side cover back. 8. Put the assembled computer back to its place and connect the rest of the cables and connectors. Power it up and see if there are unusual effects of your disassembling/assembling procedure done earlier. Step by Step Computer Assembly(NEW) Step 1. Prepare your workplace 1. Take Inventory: Before you start, take an inventory of your parts. Do not begin assembling your computer if you don't have everything you need. Begin the step-by- step process once you are ready with everything you need.
- 68. Don Bosco TVET Center-Calauan Inc. Computer Systems Servicing NCII Date Developed: August 1, 2019 Document No: CSS1 Developed by: Juliet N. Coronado Issued by: Don Bosco TVET Center-Calauan Inc. Page: 60 Revision No: 00 2. Make Space, Make Time: Building a PC takes up space - about a dining room table worth. So make sure you have plenty of working room and a few hours to proceed with minimal interruption. Work on a flat, stable table top surface, or bare floor, where you have room to layout all of the items. 3. Prepare Grounding Protection: Use an inexpensive antistatic wrist strap. It is the perfect preventive measure if you have no alternative to working on carpet. Remember, a table top or bare floor is always the best place to build your system. Make sure you are wearing your antistatic wrist strap correctly (it does you no good at all if you do not wear it!), and you are ready to proceed. 4. Have the Drivers Ready: Assuming you have another internet connected PC, download the latest drivers from the vendors' websites for each component you will be installing. Sometimes drivers are updated between the time the component was manufactured and the time you are installing it. It is always best to have the latest. Copy them to a CD for easy access. Step 2. Prepare the Motherboard 1. Great care should be taken when installing the motherboard. First, take the board out of its packaging and put it on top of the antistatic bag it came in (see Figure 45). Remember, you always want to safeguard your components from potentially hazardous static electricity (wear your strap).
- 69. Don Bosco TVET Center-Calauan Inc. Computer Systems Servicing NCII Date Developed: August 1, 2019 Document No: CSS1 Developed by: Juliet N. Coronado Issued by: Don Bosco TVET Center-Calauan Inc. Page: 61 Revision No: 00 2. Before you secure the motherboard onto the PC case/chassis, inspect it carefully for any visible defects. 3. Next, review the motherboard manual, to make sure you are familiar with the motherboard layout and understand which socket is which. Manuals are extremely helpful, usually easy to read, and include illustrations. Below you can find instructions on how to install the processor, the heat sink and the memory modules on the motherboard. You should not place the motherboard in the computer case until you are told to do so. Step 3. Install the CPU 1. Use the unlocking mechanism to open the CPU socket which is usually a lever. 2. Carefully line up the pins and place the chip in its socket; it will fit only when oriented the proper way. An arrow or a missing pin on one corner of the chip will show you how to line things up. 3. Align Triangular CPU and socket key marks. Lower the lever to lock the CPU into place.
- 70. Don Bosco TVET Center-Calauan Inc. Computer Systems Servicing NCII Date Developed: August 1, 2019 Document No: CSS1 Developed by: Juliet N. Coronado Issued by: Don Bosco TVET Center-Calauan Inc. Page: 62 Revision No: 00 Step 4. Install the CPU Heat Sink 1. Follow the manufacturer's directions to install the heat sink and the fan that will cool the processor. If you bought an OEM CPU and a separate heat sink, you may need to spread a thin layer of the thermal grease that came with the heat sink over the chip to ensure proper transfer of heat (some heat sinks come with this grease already applied). 3. Attach the clip that holds the heat sink in place keeping in mind that it may require a fair amount of force. Again, follow the instructions that came with the heat sink. They will show you how to fit it correctly. If you are in doubt, you can visit the manufacturer's website for more information. 4. Plug the CPU fan's power connector into the proper connector on the motherboard. Step 5. Install Memory (RAM Modules) In order to install the memory modules, insert them into the proper sockets (Figure 48) and push down firmly but evenly until the clips on both sides of the socket pop into place. If your motherboard supports dual-channel memory, consult the user manual to
- 71. Don Bosco TVET Center-Calauan Inc. Computer Systems Servicing NCII Date Developed: August 1, 2019 Document No: CSS1 Developed by: Juliet N. Coronado Issued by: Don Bosco TVET Center-Calauan Inc. Page: 63 Revision No: 00 determine which pairs of RAM sockets you should use. The motherboard and the CPU are the brain and nerve center of your PC, so selecting these components is the most important decision you'll make. Step 6. Place the motherboard into the case 1. Some PC cases have a removable motherboard tray. If yours does, remove the screws holding it in place and pull it out of the case. 2. Note the pattern of the holes in your motherboard (Figure 50), and screw brass standoffs into the motherboard tray or into the PC case in the correct locations (ALWAYS check the manual and follow their instructions to the letter). 3. Check the layout of the sockets on the motherboard, and confirm that the ports on your motherboard's back panel match the holes on the case's Input/output (I/O) shield that is installed in your case. If necessary, remove the old I/O shield by tapping it firmly a few times with the butt-end of a screwdriver, and then replace it with the shield that came with the new motherboard. 4. Carefully position the motherboard on top of the brass standoffs (Figure 51), line up all the holes, and use the screws that accompanied the case to fasten down the motherboard. If you are using a removable tray in your system, slide the tray and motherboard back into the case and then secure the tray.
- 72. Don Bosco TVET Center-Calauan Inc. Computer Systems Servicing NCII Date Developed: August 1, 2019 Document No: CSS1 Developed by: Juliet N. Coronado Issued by: Don Bosco TVET Center-Calauan Inc. Page: 64 Revision No: 00 Step 7. Connect the Power Supply Making the proper connections is crucial to successfully assembling your PC system. Fortunately, manufacturers provide color-coded power cables and unique connector shapes to make the job easy. 1. First, plug the large ATX power connector (Figure 53) from your power supply into the matching port on your motherboard. Look Figure X for details. 2. Locate the smaller, square processor power connector (Figure 54) (you cannot miss it - it is the one sprouting the yellow and black wires) and attach it to the
- 73. Don Bosco TVET Center-Calauan Inc. Computer Systems Servicing NCII Date Developed: August 1, 2019 Document No: CSS1 Developed by: Juliet N. Coronado Issued by: Don Bosco TVET Center-Calauan Inc. Page: 65 Revision No: 00 motherboard. Note: your connector is usually located near the processor. As always, refer to your motherboard's manual for the exact locations. 3. Use your motherboard user manual and find the description about front-panel connectors. Large ATX Connector Connect the ATX Power in the Motherboard Square Processor Power Connector
- 74. Don Bosco TVET Center-Calauan Inc. Computer Systems Servicing NCII Date Developed: August 1, 2019 Document No: CSS1 Developed by: Juliet N. Coronado Issued by: Don Bosco TVET Center-Calauan Inc. Page: 66 Revision No: 00 NOTE YOU ARE GOING TO BE DOING WORK THAT REQUIRES ATTENTION TO DETAIL AND CAN BE QUITE FRUSTRATING IF YOU DO NOT GO INTO IT WITH THE RIGHT ATTITUDE. 4. ATTACH EACH OF THE TINY LEADS FROM THE POWER AND RESET, THE HARD DISK ACTIVITY LIGHTS, THE PC SPEAKER, AND ANY FRONT-PANEL USB AND FIREWIRE PORTS TO THE CORRESPONDING PIN ON YOUR MOTHERBOARD. THE NEEDLE-NOSE PLIERS ARE USEFUL FOR MANIPULATING SMALL PIECES. STEP 8. INSTALL GRAPHICS / VIDEO CARDS 1. BEGIN BY REMOVING THE BACKPLANE COVER FROM THE AGP OR PCI EXPRESS X16 SLOT (THE METAL PIECE WHERE THE MONITOR CONNECTOR WILL EMERGE
- 75. Don Bosco TVET Center-Calauan Inc. Computer Systems Servicing NCII Date Developed: August 1, 2019 Document No: CSS1 Developed by: Juliet N. Coronado Issued by: Don Bosco TVET Center-Calauan Inc. Page: 67 Revision No: 00 2. Install the graphics board in that slot, and then secure the card with a screw. Step 9. Install Internal Drives Now it is time to install your drives. This is an easy process, but it requires attention to detail. 1. Make any necessary changes to jumpers on the drives before mounting them in the case. A two-drive system (one or two SATA (Serial ATA- is a standard hardware interface for connecting hard drives and CD/DVD drives to a computer) hard drives, plus one parallel ATA (Advanced Technology Attachment) optical drive, for example) is easy to set up; the SATA drives are jumper less, and the optical drive can be set as master on its own parallel ATA channel. Many cases have removable drive rails or cages to house drives. 2. Use the included screws to attach your drives to the rails or cage, and slide them into the case. For externally accessible drives such as a DVD recorder, you can save time by installing one drive rail and sliding the drive in for a test fitting to make sure that its front is flush with the case (Figure 59). 3. When the drives are installed, connect power and data cables to each one. Parallel ATA drives use wide, flat data cables that can be installed only in the correct way. Floppy drives use a similar but smaller cable; SATA drives use a thin, 1cm-wide data cable. SATA drives use a new type of power connector
- 76. Don Bosco TVET Center-Calauan Inc. Computer Systems Servicing NCII Date Developed: August 1, 2019 Document No: CSS1 Developed by: Juliet N. Coronado Issued by: Don Bosco TVET Center-Calauan Inc. Page: 68 Revision No: 00 that many power supplies don't come with. Fortunately, many motherboards ship with adapters for converting a standard four-pin power connector to a SATA power connector. Attach your devices Step 10. Install the Add- in Cards 1. For each add-in card, you must choose a free PCI slot. 2. Remove its backplane cover to allow access from the rear of the case. 3. Carefully position the card above the slot, and press down firmly to seat the card. 4. Secure the card with a screw.
- 77. Don Bosco TVET Center-Calauan Inc. Computer Systems Servicing NCII Date Developed: August 1, 2019 Document No: CSS1 Developed by: Juliet N. Coronado Issued by: Don Bosco TVET Center-Calauan Inc. Page: 69 Revision No: 00 Many motherboards have additional sound connectors or ports housed on small add-in boards. Some of these plug into slots on the motherboard; others screw into the back of the case in place of slot covers. Usually the additional ports are not essential to your PC's operation. For example, if you install a sound card, you do not need connectors to the motherboard's built-in sound chip. Check your motherboard manual to determine what each of these boards does. Connecting Peripherals of a Personal Computer When attaching hardware and peripherals of the computer, ensure that they are connected to the correct locations or ports. For example, some mouse and keyboard cables use the same type of PS/2 connector. So, you must know first the different ports that can be found in the back panel of the computer. Keep in mind: 1. When attaching cables, never force a connection. 2. Plug in the power cable after you have connected all other cables. STEPS IN CONNECTING EXTERNAL HARDWARE OF A PC Step 1. Attach the monitor cable to the video port. Step 2. Secure the cable by tightening the screws on the connector. Step 3. Plug the keyboard cable into the PS/2 keyboard port.
- 78. Don Bosco TVET Center-Calauan Inc. Computer Systems Servicing NCII Date Developed: August 1, 2019 Document No: CSS1 Developed by: Juliet N. Coronado Issued by: Don Bosco TVET Center-Calauan Inc. Page: 70 Revision No: 00 Step 4. Plug the mouse cable into the PS/2 mouse port. Step 5. Plug the USB cable into a USB port. Step 6. Plug the network cable into the network port. Step 7. Plug the power cable into the power supply.
- 79. Don Bosco TVET Center-Calauan Inc. Computer Systems Servicing NCII Date Developed: August 1, 2019 Document No: CSS1 Developed by: Juliet N. Coronado Issued by: Don Bosco TVET Center-Calauan Inc. Page: 71 Revision No: 00 After connecting all the cables into their proper places, the picture in the next page should be the appearance of the back panel of your PC.
- 80. Don Bosco TVET Center-Calauan Inc. Computer Systems Servicing NCII Date Developed: August 1, 2019 Document No: CSS1 Developed by: Juliet N. Coronado Issued by: Don Bosco TVET Center-Calauan Inc. Page: 72 Revision No: 00 SELF CHECK 1.1-4 Direction: Rearrange the following procedures in their proper order. Use numbers to indicate their order of precedence. The first number is done for you. A. Personal Computer Disassembly ____1. Detaching the Hard Drive ____2. Detaching the power supply ____3. Opening the outer shell / case ____4. Pull Out the Motherboard ____5. Removing the CD / DVD Drives ____6. Removing the CPU fan ____7. Removing the system fan ____8. Unplugging all the cables and wires connected to the power supply. ____9. Prepare your workplace. ____10. Clean the system case and the other computer hardware parts. B. Personal Computer Assembly ____1. Put the Hard Drive ____2. Put the power supply ____3. Close the outer shell / case ____4. Put the Motherboard ____5. Put the CD / DVD Drives ____6. Put the CPU fan ____7. Put the system fan ____8. Plugging all the cables and wires ____9. Prepare your workplace.
- 81. Don Bosco TVET Center-Calauan Inc. Computer Systems Servicing NCII Date Developed: August 1, 2019 Document No: CSS1 Developed by: Juliet N. Coronado Issued by: Don Bosco TVET Center-Calauan Inc. Page: 73 Revision No: 00 Answer key 1.1-4 Direction: Rearrange the following procedures in their proper order. Use numbers to indicate their order of precedence. The first number is done for you. A. Personal Computer Disassembly 1. 5 2. 4 3. 2 4. 9 5. 6 6. 8 7. 7 8. 3 9. 1 10. 10 B. Personal Computer Assembly 1. 6 2. 7 3. 9 4. 2 5. 5 6. 3 7. 4 8. 8 9. 1
- 82. Don Bosco TVET Center-Calauan Inc. Computer Systems Servicing NCII Date Developed: August 1, 2019 Document No: CSS1 Developed by: Juliet N. Coronado Issued by: Don Bosco TVET Center-Calauan Inc. Page: 74 Revision No: 00 PERFORMANCE TASK 1.1-4A TASK SHEET 1.1-4A Title: Procedure in Disassembling Performance Objective: Given the ACTIVITY SHEET 1.1-4A, you should be able to do the disassembling procedure. Supplies/Materials : Activity Sheet 1.1-4B, piece of paper pencil or ball pen, System unit, Philips head screw driver, flat head screw driver, Allen wrench apron, hairnet, face mask, goggles, rubber shoes and gloves. Equipment : N/A Steps/Procedure: Procedure in Disassembling 1. Prepare your workplace. 2. Opening the outer shell / case 3. Unplugging all the cables and wires connected to the power supply. 4. Detaching the power supply 5. Detaching the Hard Drive 6. Removing the CD / DVD Drives 7. Removing the system fan 8. Removing the CPU fan 9. Pull Out the Motherboard 10.Clean the system case and the other computer hardware parts. Assessment Method: Written Examination Practical Examination
- 83. Don Bosco TVET Center-Calauan Inc. Computer Systems Servicing NCII Date Developed: August 1, 2019 Document No: CSS1 Developed by: Juliet N. Coronado Issued by: Don Bosco TVET Center-Calauan Inc. Page: 75 Revision No: 00 PERFORMANCE CRITERIA CHECKLIST 1.1-4A CRITERIA Did you…. YES NO 1. Use appropriate PPE while performing the disassembling activity? 2. Remove the computer hardware accordingly? 3. Clean the computer hardware after disassembling? 4. Apply proper safety precaution while performing the activity? 5. Use appropriate tools while performing the activity?
- 84. Don Bosco TVET Center-Calauan Inc. Computer Systems Servicing NCII Date Developed: August 1, 2019 Document No: CSS1 Developed by: Juliet N. Coronado Issued by: Don Bosco TVET Center-Calauan Inc. Page: 76 Revision No: 00 PERFORMANCE TASK 1.1-4B TASK SHEET 1.1-4B Title: Procedure in Assembling Performance Objective: Given the ACTIVITY SHEET 1.1-4B, you should be able to Assembling procedure. Supplies/Materials : Activity Sheet 1.1-4B, piece of paper pencil or ball pen, System unit, Philips head screw driver, flat head screw driver, Allen wrench apron, hairnet, face mask, goggles, rubber shoes and gloves. Equipment : N/A Steps/Procedure: Procedure in Assembling 1. Prepare your workplace. 2. Put the Motherboard 3. Put the CPU fan 4. Put the system fan 5. Put the CD / DVD Drives 6. Put the Hard Drive 7. Put the power supply 8. Plug all the cables and wires connected to the power supply. 9. Close the outer shell / case. Assessment Method: Written Examination Practical Examination
- 85. Don Bosco TVET Center-Calauan Inc. Computer Systems Servicing NCII Date Developed: August 1, 2019 Document No: CSS1 Developed by: Juliet N. Coronado Issued by: Don Bosco TVET Center-Calauan Inc. Page: 77 Revision No: 00 PERFORMANCE CRITERIA CHECKLIST 1.1-4B CRITERIA Did you…. YES NO 1. Use appropriate PPE while performing the disassembling activity? 2. Remove the computer hardware accordingly? 3. Clean the computer hardware after disassembling? 4. Apply proper safety precaution while performing the activity? 5. Use appropriate tools while performing the activity?
- 86. Don Bosco TVET Center-Calauan Inc. Computer Systems Servicing NCII Date Developed: August 1, 2019 Document No: CSS1 Developed by: Juliet N. Coronado Issued by: Don Bosco TVET Center-Calauan Inc. Page: 78 Revision No: 00 INFORMATION SHEET 1.1-5 Title BIOS CONFIGURATION Learning Objectives: After reading this INFORMATION SHEET, the learners should be able to: 1. Define BIOS. 2. Identify the procedures in BIOS CONFIGURATION. BIOS CONFIGURATION The BIOS-is a set of built-in options that allows you to change system aspects like the data and time. HOW TO CHANGE COMPUTER BIOS SETTINGS ENTERING THE BIOS STEP 1. Restart your computer. Open Start Click the power icon and click Restart.
- 87. Don Bosco TVET Center-Calauan Inc. Computer Systems Servicing NCII Date Developed: August 1, 2019 Document No: CSS1 Developed by: Juliet N. Coronado Issued by: Don Bosco TVET Center-Calauan Inc. Page: 79 Revision No: 00 If your computer is locked, click the lock screen, then click the power icon in the bottom-right corner of the screen and click Restart. If your computer is already off, press your computer's "On" switch. STEP 2.Wait for the computer's first startup screen to appear. Once the startup screen appears, you'll have a very limited window in which you can press the setup key. It's best to start pressing the setup key as soon as the computer begins to restart. If you see "Press [key] to enter setup" or something similar flash across the bottom of the screen and then disappear, you'll need to restart and try again. STEP. 3 Press and hold Del or F2 to enter setup. The key you're prompted to press might also be different; if so, use that key instead. You'll typically use the "F" keys to access the BIOS. These are at the top of your keyboard, though you may have to locate and hold the Fn key while pressing the proper "F" key.
- 88. Don Bosco TVET Center-Calauan Inc. Computer Systems Servicing NCII Date Developed: August 1, 2019 Document No: CSS1 Developed by: Juliet N. Coronado Issued by: Don Bosco TVET Center-Calauan Inc. Page: 80 Revision No: 00 You can look at your computer model's manual or online support page to confirm your computer's BIOS key. STEP 4. Wait for your BIOS to load. After successfully hitting the setup key, the BIOS will load. This should only take a few moments. When the loading is complete, you will be taken to the BIOS settings menu. Adjust settings STEP 1. Familiarize yourself with the BIOS controls. Since BIOS menus don't support mouse input, you'll need to use the arrow keys and other computer-specific keys to navigate the BIOS. You can usually find a list of controls in the bottom-right corner of the BIOS homepage. STEP 2.Change your settings carefully. When adjusting settings in your BIOS, be sure that you certain what the settings will affect. Changing settings incorrectly can lead to system or hardware failure.
- 89. Don Bosco TVET Center-Calauan Inc. Computer Systems Servicing NCII Date Developed: August 1, 2019 Document No: CSS1 Developed by: Juliet N. Coronado Issued by: Don Bosco TVET Center-Calauan Inc. Page: 81 Revision No: 00 If you don't know what you want to change coming into the BIOS, you probably shouldn't change anything. STEP 3. Change the boot order. If you want to change what device to boot from, enter the Boot menu. From here, you can designate which device the computer will attempt to boot from first. This is useful for booting from a disc or flash drive to install or repair an operating system. You'll typically use the arrow keys to go over to the Boot tab to start this process. STEP 4. Create a BIOS password. You can create a password that will lock the computer from booting unless the correct password is entered.
- 90. Don Bosco TVET Center-Calauan Inc. Computer Systems Servicing NCII Date Developed: August 1, 2019 Document No: CSS1 Developed by: Juliet N. Coronado Issued by: Don Bosco TVET Center-Calauan Inc. Page: 82 Revision No: 00 STEP 5. Change your date and time. Your BIOS’s clock will dictate your Windows clock. If you replace your computer's battery, your BIOS clock will most likely be reset. STEP 6.Change fan speeds and system voltages. These options are for advanced users only. In this menu, you can overclock your CPU, potentially allowing for higher performance. This should be performed only if you are comfortable with your computer’s hardware.
- 91. Don Bosco TVET Center-Calauan Inc. Computer Systems Servicing NCII Date Developed: August 1, 2019 Document No: CSS1 Developed by: Juliet N. Coronado Issued by: Don Bosco TVET Center-Calauan Inc. Page: 83 Revision No: 00 STEP 7. Save and exit. When you are finished adjusting your settings, you will need to save and exit by using your BIOS' "Save and Exit" key in order for your changes to take effect. When you save and restart, your computer will reboot with the new settings. Check the BIOS key legend to see which key is the "Save and Exit" key.
- 92. Don Bosco TVET Center-Calauan Inc. Computer Systems Servicing NCII Date Developed: August 1, 2019 Document No: CSS1 Developed by: Juliet N. Coronado Issued by: Don Bosco TVET Center-Calauan Inc. Page: 84 Revision No: 00 SELF CHECK 1.1-5 TEST I: DEFINITION(6 PTS.) 1. What is the meaning of BIOS? ____________________________________________________________ TEST II: ENUMERATION Enumerate the step by step procedure on how to enter the bios. 1._______ 2._______ 3._______ 4._______
- 93. Don Bosco TVET Center-Calauan Inc. Computer Systems Servicing NCII Date Developed: August 1, 2019 Document No: CSS1 Developed by: Juliet N. Coronado Issued by: Don Bosco TVET Center-Calauan Inc. Page: 85 Revision No: 00 ANSWER KEY 1.1-5 TEST I: DEFINITION(6 PTS.) STEP 1. Restart your computer. Open Start • Click the power icon and click Restart. STEP 2. Wait for the computer's first startup screen to appear. STEP 3. Press and hold Del or F2 to enter setup. STEP 4. Wait for your BIOS to load. 1. The BIOS(BASIC INPUT-OUTPUT SYSTEM) is a set of built-in options that allows you to change system aspects like the data and time. TEST II: ENUMERATION
- 94. Don Bosco TVET Center-Calauan Inc. Computer Systems Servicing NCII Date Developed: August 1, 2019 Document No: CSS1 Developed by: Juliet N. Coronado Issued by: Don Bosco TVET Center-Calauan Inc. Page: 86 Revision No: 00 PERFORMANCE TASK 1.1-5 TASK SHEET 1.1-5 Title: Procedure in Entering the BIOS Performance Objective: Given the ACTIVITY SHEET 1.1-5, you should be able to enter the BIOS page. Supplies/Materials : Activity Sheet 1.1-5, computer Equipment : N/A Steps/Procedure: Procedure in Entering the BIOS 1. Restart your computer 2. Wait for the computer's first startup screen to appear. 3. Press and hold Del or F2 to enter setup. 4. Wait for your BIOS to load. Assessment Method: Written examination Practical examination
- 95. Don Bosco TVET Center-Calauan Inc. Computer Systems Servicing NCII Date Developed: August 1, 2019 Document No: CSS1 Developed by: Juliet N. Coronado Issued by: Don Bosco TVET Center-Calauan Inc. Page: 87 Revision No: 00 PERFORMANCE CRITERIA CHECKLIST 1.1-5 CRITERIA Did you…. YES NO 1. Restart the computer? 2. Edit the date and time? 3. Choose the boot order? 4. Follow the step by step procedure? 5. Participate to the activity given?
- 96. Don Bosco TVET Center-Calauan Inc. Computer Systems Servicing NCII Date Developed: August 1, 2019 Document No: CSS1 Developed by: Juliet N. Coronado Issued by: Don Bosco TVET Center-Calauan Inc. Page: 88 Revision No: 00 DEFINITION OF TERMS 32-bit - in computer systems, refers to the number of bits that can be transmitted or processed in parallel. In other words, 32-bits the number of bits that compose a data element. 3Rs – (Reduce, Reuse, and Recycle) Reducing is cutting back on the amount of trash we make, reusing is finding a new way to use trash so that we don't have to throw it out, and recycling is using trash to remake new goods that can be sold again. 5S – (Seiri, Seiton, Seiso, Seiketsu and Shitsuke) 5S is a simple tool for organizing your workplace in a clean, efficient and safe manner to enhance your productivity, visual management and to ensure the introduction of standardized working. 64-bit- 64-bit refers to the number of bits (the smallest unit of information on a machine) that can be processed or transmitted in parallel, or the number of bits used for single element in a data format. AGP- Short for Accelerated Graphics Port, an interface specification developed by Intel Corporation. AGP is based on PCI, but is designed especially for the throughput demands of 3-D graphics. Basic-Input-Output System (BIOS)- BIOS is an acronym for basic input/output system, the built-in software that determines what a computer can do without accessing programs from a disk. The BIOS is an important part of any computer system. CD-ROM - Short for Compact Disc-Read-Only Memory, a type of optical disk capable of storing large amounts of data -- up to 1GB, although the most common size is 650MB (megabytes). CPU - CPU (pronounced as separate letters) is the abbreviation for central processing unit. Sometimes referred to simply as the central processor, but more commonly called processor, the CPU is the brains of the computer where most calculations take place. In terms of computing power, the CPU is the most important element of a computer system. Drivers - A program that controls a device. Every device, whether it be a printer, disk drive, or keyboard, must have a driver program. Many drivers, such as the keyboard driver, come with the operating system. DVD - Short for digital versatile disc or digital video disc, a type of optical disk technology similar to the CD-ROM. A DVD holds a minimum of 4.7GBof data, enough for a full-length movie. DVI - (pronounced as separate letters) (1) Short for Digital Visual Interface, a digital interface standard created by the Digital Display Working Group (DDWG) to convert analog signals into digital signals to accommodate both analog and digital monitors. flash drive - Flash storage describes any device or system that uses flash memory. It's a broad term that can describe anything from a simple USB flash drive to a complex enterprise system that uses flash memory ("flash RAM") as part of the storage system.
- 97. Don Bosco TVET Center-Calauan Inc. Computer Systems Servicing NCII Date Developed: August 1, 2019 Document No: CSS1 Developed by: Juliet N. Coronado Issued by: Don Bosco TVET Center-Calauan Inc. Page: 89 Revision No: 00 graphical user interface (GUI) - Acronym for graphical user interface, a program interface that takes advantage of the computer's graphics capabilities to make the program easier to use hardware - Refers to objects that you can actually touch, like disks, disk drives, display screens, keyboards, printers, boards, and chips. In contrast, software is untouchable. HDMI - Short for High-Definition Multimedia Interface, it is the first industry- supported uncompressed, all-digital audio/video interface. It's a single cable and user-friendly connector that replaces the maze of cabling behind the home entertainment center. Linux - Pronounced lee-nucks or lih-nucks. A freely-distributable open source operating system that runs on a number of hardware platforms. The Linux kernel was developed mainly by Linus Torvalds and it is based on Unix. Network Card - Often abbreviated as NIC, an expansion board you insert into a computer so the computer can be connected to a network. Most NICs are designed for a particular type of network, protocol, and media, although some can serve multiple networks. OH & S policies - An OHS Policy is simply a method of stating how you, your employees, contractors and visitors are expected to behave when they are on Company property or performing Company related activities. As an employer or responsible contractor, you are required by law to provide a 'safe system of work'. operating system - The operating system (OS) is the most important program that runs on a computer. Every general-purpose computer must have an operating system to run other programs and applications. PCI - Short for Peripheral Component Interconnect, a bus standard developed by Intel Corporation. PCMCIA -Short for Personal Computer Memory Card International Association, and pronounced as separate letters, PCMCIA is an organization consisting of some 500 companies that has developed a standard for small, credit card- sized devices, called PC Cards. Peripherals- Any hardware device connected to a computer, such as a monitor, keyboard, printer, disk, tape, graphics tablet, scanner, joy stick, paddle or mouse random access memory (RAM) - Random-access memory (RAM /ræm/) is a form of computer data storage that stores data and machine code currently being used. A random-access memory device allows data items to be read or written in almost the same amount of time irrespective of the physical location of data inside the memory. Softwares - Software means computer instructions or data. Anything that can be stored electronically is software, in contrast to storage devices and display devices which are called hardware. Sound Card - Also called a "sound board" or "audio adapter," it is a computer expansion board that records and plays back sound, providing inputs from a microphone or other sound source and outputs to speakers or