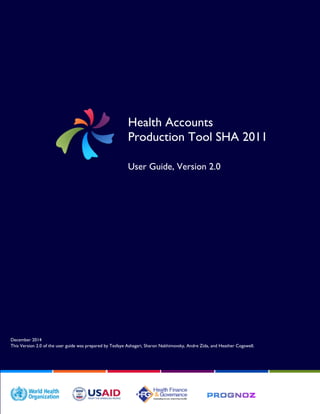
Health Accounts Production Tool SHA 2011
- 1. December 2014 This Version 2.0 of the user guide was prepared by Tesfaye Ashagari, Sharon Nakhimovsky, Andre Zida, and Heather Cogswell. Health Accounts Production Tool SHA 2011 User Guide, Version 2.0
- 2. HEALTH ACCOUNTS PRODUCTION TOOL SHA 2011 USER GUIDE, VERSION 2.0
- 3. CONTENTS Contents .................................................................................................................. iii Acknowledgements................................................................................................. 1 Setting up the HAPT .............................................................................................. 2 Entering the HAPT .......................................................................................................................4 Advanced Settings: Installing HAPT Updates ........................................................................4 Creating an HAPT Password.....................................................................................................6 Modify an Old Password.............................................................................................................6 A. Home Page ....................................................................................................... 7 A.1 Selecting a Previous HA ............................................................................................8 A.2 Deleting a Previous HA.............................................................................................8 A.3 Renaming a Previous HA ..........................................................................................9 A.4 Exporting HAs............................................................................................................10 A.5 Importing HAs ...........................................................................................................10 A.6 Importing Mapping Decisions ................................................................................11 A.7 Moving from Screen to Screen in the HAPT ....................................................12 A.8 Additional Features Available on all HAPT Screens........................................12 A.9 Saving Your Work ....................................................................................................13 B. Customization ................................................................................................ 14 B.1 General Information..........................................................................................................15 B.1.1 Entering general information into the HAPT..............................................16 B.1.2 Moving a classification/dimension.......................................................................16 B.1.3 Creating new classifications................................................................................18 B.1.4 Adding currencies..................................................................................................19 B.2 Defining HA Codes...........................................................................................................20 B.3 Customizing HA Codes ...................................................................................................20 C. Data Sources................................................................................................... 22 C.1 Identifying Entities To Be Surveyed...............................................................................22 C.2 Establishing an Approach to Institutional Data Collection ......................................24 C.2.1 Introduction to Sampling and Weighting for Institutional Data Collection....................................................................................................................24 C.2.2 Categorical Weights in Detail ...........................................................................25 C.2.3 Sampling Approaches in Developing Country Settings................................26 C.2.4 Setting Up Institutional Data Collection Approaches in the HAPT .......27 C.3 Customizing Surveys...........................................................................................................28 C.3.1 Selecting Survey to Customize..........................................................................28 C.3.2 Re-wording Existing Questions.........................................................................28 C.3.3 Adding Instructions to the Survey....................................................................30 C.3.4 Saving the Edited Survey .....................................................................................31 C.4 Exporting Surveys................................................................................................................31 D. Data Import.................................................................................................... 33 D.1 Manual Data Entry .............................................................................................................33
- 4. iv D.2 Importing Data (Donor, NGO, Employer, and Insurance Surveys)........................33 D.2.1 Importing Survey Data..........................................................................................34 D.2.2 Importing Secondary Data..................................................................................35 D.2.3 Data Validation ......................................................................................................38 D.3 Importing Structured Data from Non-standardized Excel Sheet...........................39 D.4 Applying Weights in the HAPT ........................................................................................41 D.4.1 NGO Data..............................................................................................................41 D.4.2 Employers................................................................................................................43 D.4.3 Insurance..................................................................................................................44 D.5 Checking the Weights with HAPT...................................................................................45 D.6 Checking for Double-Counting: First Round................................................................47 D.6.1 Comparing spending to eliminate double-counting..................................47 D.6.2 Eliminating double-counting............................................................................48 E. Mapping ........................................................................................................... 49 E.1 Mapping Data: Components of the Mapping Tab......................................................49 E.1.1 Navigating Through Expenditures .....................................................................50 E.1.2 Identifying Expenditure Value.............................................................................52 E.2 Mapping Expenditures.......................................................................................................53 E.2.1 Basic Steps for Mapping – Current Health Expenditures...........................53 E.2.2 Repeat Mapping ......................................................................................................56 E.2.3 Repeat Mapping for Government Data ...........................................................57 E.2.4 Splitting Expenditures ...........................................................................................59 E.2.5 Basic Steps: Mapping Capital and Health Care-Related Expenditures ....61 E.2.6 Additional Mapping Features...............................................................................62 E.3 Mapping Quality Control Checks Embedded in the Tool........................................64 E.4 Checking for Double-Counting: Second Stage ...........................................................67 E.5 Managing and Generating Rules ...................................................................................67 E.6 Applying Rules ....................................................................................................................70 F. Validation ........................................................................................................ 71 F.1 Graphs ....................................................................................................................................71 F.2 Tables......................................................................................................................................72 F.3 Reports...................................................................................................................................74
- 5. 1 Acknowledgements Updating the Health Accounts Production Tool User Guide to Version 2.0 was a team effort. The authors thank the Health Accounts team at the World Health Organization for their thorough review of the guide, specifically Nathalie Van de Maele, Veneta Cherilova, and Chandika Indikadahena. We would like to acknowledge the financial support provided by the United States Agency for International Development (USAID). USAID’s Health Finance and Governance project, implemented by Abt Associates, supported the updates to this guide.
- 6. 2 SETTING UP THE HAPT 1) Ensure that you have “Local Administrator” rights on your computer. This enables you to download and install new software onto your computer. In some organizations, the Information Technology (IT) department/staff remove certain permissions/privileges from staff computers so that staff does not install on their machines software that is corrupted or otherwise disallowed by the organization. If your installation ability is limited, ask your IT administrator to help you with the installation of the Health Accounts Production Tool (HAPT) software. 2) If you have a previous version of the HAPT installed on your computer, make sure that you 1) export any existing studies from the tool. Studies should be exported in advance of the uninstall for later import into the new version. If you don’t export and save existing studies, then they will be lost during the installation of the new version. Studies should be exported from software version 3.1.0.0 or higher to be importable into the new version of the tool; and 2) completely uninstall the prior version of the tool. Steps to uninstall old version of the HA Production Tool: Go to “Control panel” -> “Programs and features.” Find “HA Production Tool SHA2011” and uninstall it. Now you may install the new version. Note, the first installation on a Windows 8 machine requires an Internet connection. The Internet connection is only needed when first installing HAPT. 3) Download the HAPT application from http://www.who.int/health-accounts/tools/HAPT/en/ . Note: The tool is approximately 630 MB in size. With a strong Internet signal, it can take an hour or two to download. Therefore, make sure that you have prolonged access to a strong signal before attempting to download the tool. 4) Once the download is complete, you should see an option to open or save the file. Open it and double- click the “setup.exe” file to begin installation. Note: There are several software prerequisites for the HAPT (e.g., Microsoft SQL Server 2008 Express SP1). All of these prerequisites are included in the download package and will be installed on your computer if you do not already have them. Installation of certain prerequisite programs may require restarting your computer (this is normal). 5) Follow the instructions to install all of the prerequisite programs and the HAPT software onto your computer. You should see a window similar to the following:
- 7. 3 6) When the installation is complete, you should see this window: 7) And this icon should appear on your desktop. Please note that there will be multiple shortcuts to cater to multiple languages. Currently the tool handles English, French, Russian, Chinese, and Portuguese languages. The user may delete the shortcuts for languages that are not used on the computer. 8) Double-click on the icon to open the HAPT application. Wait a moment for the application to open (it sometimes takes up to a minute when opening for the first time). Once the application has opened, you will see a welcome screen that looks like the image below. Click on the “Team Lead” button to continue. Need extra installation help? For any additional software-related questions, please contact the WHO Health Accounts (HA) Team at: nhaweb@who.int
- 8. 4 Entering the HAPT When you double-click on the HAPT icon on your desktop, you will view the HAPT welcome screen. From this page, you can click on the user type that applies to your position on the HA team, either Team Lead or Team Member. To provide better version control within the system, the Team Lead has certain privileges that team members do not. The procedure manual will follow the work process of a team member and will use blue call-out boxes to describe functions that are specific to the Team Lead. From the welcome page, you can also click on Advanced Settings to install new versions of the tool or to set a password. Once a new password is set, it will be required for entry into the system by all HAPT users. Finally, you can click About to read about the purpose and background of the HAPT. Advanced Settings: Installing HAPT Updates Minor updates: Installing a HAPT update file If you need to install a HAPT update, make sure that you save the PEFX update file so that it is accessible on your computer. Under the “Advanced Settings” window, click the Add button to locate and open the update file. If you’re installing several updates, make sure that the updated files are in chronological order of when the updates were released. Once the file appears in the Update window, click Execute to run the update. Updates that are successfully executed will show a little green circle to the left of the update file name. Restart the application before proceeding.
- 9. 5 Major updates: uninstalling and re-installing the HAPT To uninstall a current version of the HAPT and to install a later version refer to the instructions under step 2 of the “Setting up the HAPT” section of this guide. First, click Add and locate and open the updated file on your computer. All new updates will be listed under the Install Update tab. Simply click on the update you would like to install and then select Execute.
- 10. 6 Creating an HAPT Password Modify an Old Password To add a password, click Turn ON, and then type in a New password. Be sure to Confirm your password before you click OK. To change your password, click Modify. The screen below will appear. Next, enter your Old password and New password and click OK.
- 11. 7 A. HOME PAGE Upon opening the HAPT application, and selecting the user type that applies to your position on the HA team – either Team Lead or Team Member – you will first visit the Home page. During this module, the HA Team Lead and members enter into the system and specify the HA study they will be working on. Also in this module, the HA team can export the data study, access previously completed HA estimations, and track progress towards completion of a given HA. Once you click Team Lead or Team Member, you will enter into the home page of the system. Note: The very first time you enter the HAPT, you will need to specify the name of a new HA before continuing to the home page. From the home page, you can view the progress bar to see the steps that have already been completed and the most recent page that you or your team members have worked on. When the HAPT is used for multiple exercises, the user can decide to start a new HA by clicking Start New HA, or revisit previous HAs by selecting Open another HA study. Track your progress towards completing your HA here. Click here to Start New HA or Open another HA study. Click here to Export HA or Import HA. Click Import Mapping to use mapping from a previous HA. The Resume button brings you to the last step on which you left off working. In this example, it was step 5.2.
- 12. 8 After clicking Delete, a new screen will appear asking if you want to delete the study. If you select Yes, the data will be deleted. Select the HA you would like to open from the list and then click Open. Delete or Rename HAs, click these buttons, and then follow the steps below. A.1 Selecting a Previous HA By selecting Open Previous HA, as portrayed in the image below, a new interface will appear and you will be directed to double-click on the HA that you would like to work on. A.2 Deleting a Previous HA
- 13. 9 A.3 Renaming a Previous HA To rename a previous HA study, click on the Rename button at the top of the Home Screen and enter the new study name. Alternatively, you can click on the Open another HA study button and rename a study from the window. After clicking Rename, a new screen will appear asking you to designate the new study name. Select OK when you’re finished. After clicking Rename, a new screen will appear where you can type in the new name for the HA study. Once complete, click OK.
- 14. 10 A.4 Exporting HAs To export HA data from the Production Tool, click on the Export Data button and follow the steps listed in the screenshot below. A.5 Importing HAs To import HA data into the Production Tool, select the Import HA button. A pop-up window will ask you to find the .ptstudy file that you’d like to import. Once you’ve selected the .ptstudy file, select import. After importing, the tool will ask you if you would like to open the imported study. After clicking Import HA, a new screen will appear that summarizes the file to be imported. Click OK to import the file. 1. After clicking Export HA, a new screen will appear where you can specify additional export information. 2. Use the Browse button to specify the location to where the file will be exported. 3. Identify the individual who created the file and write a brief description of the file for future reference. 4. Specify if you would like to export the entire study or only selected areas. Then click OK to export.
- 15. 11 Select the specific classifications for which you’d like to import mapping. Click Next. A.6 Importing Mapping Decisions If you have mapped similar data in a previous HA study, you can import those mapping decisions and apply them to the relevant classifications to expedite the HA process. This may be handy for mapping government data whose financing structure may not change every year. Prior to using this functionality, you need to ascertain that this is the case. After clicking Import Mapping, a new screen will appear. Choose the study that contains the mapping to be imported. Click Next. Click Finish to import the mapping.
- 16. 12 2 3 4 1 A.7 Moving from Screen to Screen in the HAPT You have different options for navigating through the HAPT: 1) select the directional arrows at the bottom of the screen, 2) select the colored tab located on either side of the main tab selected, 3) click on the drop-down menus on either side of the colored tabs, or 4) select the large navigational buttons at the top of the screen. While the HAPT allows you to easily navigate to and from different steps, the steps are meant to be completed in order. While it is possible to go back to a previous step and change your work, it will likely alter the results in later stages. A.8 Additional Features Available on all HAPT Screens At the bottom of each screen are icons for Library, a Tutorial, and Contact Expert information. The library is a central repository of HA materials, including training guides, methodology documents, and other resources pertinent to the HA process. The HA team can use the library for reference and for recording key decisions made throughout the entire process. An audio tutorial is available for each page and guides the user through the functions of each screen. Finally, the contact expert button will provide contact information for an HA expert who can provide help on the HAPT or the HA in general. Each step of the HA process has a question mark icon next to it. Hover your cursor over the question mark to display a pop-up box with more information. Clicking on the question mark icon “pins” the pop-up box so that it won’t automatically disappear after a few seconds.
- 17. 13 A.9 Saving Your Work As you progress through the HA estimation, your work is saved automatically. HA files are saved as “.ptstudy” files. If you open a previous HA and make any changes to it, you will overwrite the original work. As a best practice, when naming a new HA estimation, be sure to specify the year for which the HA is being completed. To increase version control and reduce human error as multiple users access the HAPT, Team Members cannot input information on all screens in this tool. These responsibilities fall to the Team Lead. Therefore, since data sharing is an important aspect of any HA estimation, particularly using the HAPT, the Export HA and Import HA buttons allow for easy transfer of data. Click Export HA to share data with others or Import HA to access data other team members have worked on.
- 18. 14 B. CUSTOMIZATION Module Two in the HAPT is Customization. The customization page establishes the general information of the HA as well as the HA codes that will be applied during the analysis. The HAPT allows the HA team to develop codes and save them in the system where they can be accessed year to year. This is advantageous for two main reasons. First, it improves quality by ensuring that classifications are consistent and will lead to more accurate time series analysis. Being able to store the codes in one location also reduces errors that result from transferring code lists electronically or on paper. Second, having the custom classifications directly within the tool saves time in later steps when HA team members would otherwise have to switch back and forth between documents or track down the latest version of the file to refer to the classifications. The following sections explain how to customize the HA codes within the HAPT. Customization is completed by the Team Lead. The Team Lead is prompted to enter general information and set codes that are then applied to the HA surveys and all other tool pages. This information shows up on all other team member’s web pages where it can be referenced during future HA estimations.
- 19. 15 B.1 General Information The Team Lead will be responsible for inputting nine pieces of pertinent information on the General Information screen, as shown in the box below. Responsibilities of the Team Lead are to: 1. Select the country in which the HA is being done. 2. Select the time boundary for the exercise. It is typically the government fiscal or calendar year. All stakeholders will report expenditure data according to this boundary. 3. Indicate the dimensions that will be included in the HA. The System of Health Account (SHA) 2011 dimensions consist of the following: a. FS – Revenues of health care financing schemes i. Health-related elements b. HF – Financing schemes c. HP – Health care providers d. HC – Health care functions i. Health-related elements e. HK – Gross fixed capital formation i. HP – Health care providers (first digit level) ii. FA – Financing agents (first digit level) f. FA – Financing agents g. FS.RI – Institutional units providing revenues to financing schemes h. HCR – HC-related items i. HF – Financing schemes (second digit level) ii. Health care providers (second digit level) i. HC.RI – Traditional, Complementary and Alternative Medicines (TCAM) j. FP – Factors of health care provision k. GBD – Classification of disease/condition by Global Burden of Disease (GBD) category l. AGE – Age m. GEN – Gender n. FSR – FS-related items i. FS – Revenues of health care financing schemes (second digit level) ii. FS.RI – Institutional units providing revenues to financing schemes (second digit level) iii. HF – Financing schemes (second digit level) iv. FA – Financing agents (used for HF.RI.1) (second digit level)
- 20. 16 B.1.1 Entering general information into the HAPT In step 1, specify the country that the HA estimation covers. In addition, set the time boundary of the HA study – this is generally the fiscal year in which data were collected. In step 3, you will need to select the classifications that you would like to use in your HA study. This is an important step and should be decided early on in the process – once the user starts mapping data, it is impossible to add a new classification to the study without losing previous mapping data. Therefore, the classifications should be set at the outset of the study and then should not be changed. The HAPT preselects the mandatory classifications that are the essential minimum for any country to include in its HA study. B.1.2 Moving a classification/dimension When deciding which classifications (dimensions) to add during step 3, you can move an individual classification up or down. To do so, simply select the classification that you want to move, and click Move Up or Move Down. Moving a classification up or down has implications for how you will view your data in the Validation module – make sure that the classifications are listed in the right order so that the flows of expenditures make sense during the data analysis. For example, if you’re going to select the “FA – Financing agents” classification, move it up in the list so that it falls between HF and HP. If you’re going to use the “HK – Gross fixed capital formation” classification, make sure that you select the HP, FA, and FS.RI sub-classifications. 4. Provide any relevant information on steps 1–3 in the description box that could be useful to other team members or when looking back on the HA estimation in future years. Examples of information to include: objectives of the HA, reasons for selecting certain dimensions and excluding others, and context for timing of the estimation. 5. Select the currency in which the HA will be reported. 6. Identify the currency for government data. 7. Identify the currency for household data. 8. Add additional currencies. Since donors and international NGOs may report in different currencies, the HA team should add all the currencies that will be used in this study. Making sure the list is comprehensive before beginning data collection is critical. Note that you can edit exchange rates later but you want to make sure that every currency is listed at the beginning. To add a currency, simply select Add and enter the name and exchange rate. The exchange rate should be in relation to the exercise’s reported currency (i.e., local currency exchange rate =1.0). 9. Set the precision of the currency figures (e.g., the number of decimal values that you would like to see displayed).
- 21. 17 Select the classification (dimension) from the list and then click Move Up or Move Down to move that classification to the correct location in the list.
- 22. 18 B.1.3 Creating new classifications The Advanced Settings button allows the user to create a new classification. 1. To create a new classification, select Advanced Settings. A window will appear where you can view existing user-defined classifications or Add a new classification. 2. Specify the Code and the Name of the classification that you’d like to add and then click OK.
- 23. 19 B.1.4 Adding currencies When adding currencies in step 7 on the general information screen (see above), the user can add a new currency by following the basic steps below: 1. Select the currency name from the drop-down menu. 2. Specify the exchange rate as compared to a unit of the reported currency and then click OK. The “Invert” button allows the user to toggle between displaying the number of units of the new currency for every one unit of the reported currency, or vice versa. For example, the invert option allows you to enter the more recognizable exchange rate and then invert so that it’s mathematically correct. 3. Click Close to return to the main screen. The new classification will appear at the bottom of the list in step 3.
- 24. 20 B.2 Defining HA Codes The “Define NHA Codes” screen allows the HA team to create classifications that will be applied to all health expenditures in the health system. The HAPT provides a list of System of Health Accounts (SHA) 2011 International Classifications for Health Accounts (ICHA) codes organized by FS, FA, HF, FP, HC, FP, TACM, GBD, AGE, GEN, and HK. The HA team can also create customized HA codes to ensure that all health expenditures are captured in the estimation. B.3 Customizing HA Codes The classifications are mutually exclusive and collectively exhaustive so that every health expenditure is captured by one HA code per entity. Due to the unique health financing landscape in each country, the HA team has the option to build on the standard code list by creating country-specific codes. Classification codes can only be customized below the second digit level. If a team decides to customize a code, they need to make sure that it adheres to the mutually exclusive and collectively exhaustive standard of the HA. When deciding whether or not to customize codes, the user should consider the trade-off between the feasibility of collecting high levels of detailed data versus the policy relevance of those data. Codes can be imported from a previous HA, or the team can add new categories (second digit) and sub-categories (third or fourth digit). If codes were already customized in a prior HA study, those customized codes can be imported into the current study in two ways: by importing the previous HA file, or by importing an Excel file containing the customized codes. To import codes from a previous HA, click on the Import button and select the HA containing the desired list of classifications. To add a category, This page presents the HA codes that are automatically entered in the HAPT system. To view codes for a specific domain, select it from the drop-down menu.
- 25. 21 o Click on the parent classification in the list provided, then drill down and click on the classification under which the new category will fall. o Select the Add Category button and enter the relevant information such as code number and code name. o The code description entered here can later be accessed by hovering over the code in the Customization and Mapping steps. To add a sub-category, o Select the code under which the new classification will fall and o Choose Add Sub-Category. o Enter the same information as with the category. Codes added by the HA team can easily be modified or removed using the Edit and Delete buttons. The HA team needs to customize codes for all classifications that were selected in the General Information step. To navigate between classifications, make the selection from the drop-down menu (please note that if a classification was not selected in the General Information page, it will not appear in the drop-down box). The process for customizing codes is the same on all classifications. Adding a new category and sub-category 1. Select a domain from the drop-down menu. 2. Select Add Category or Add Sub-Category. 4. Click here to Import a list of classifications from a previous HA. 3. This screen will appear. Add the Code number, Name, and Description and then click OK. See the screen below for more detail.
- 26. 22 Helpful Hints Throughout the customization module, keep these helpful hints in mind: Use the Search Box in the upper right-hand corner to quickly find codes. By entering a key word, the HAPT will filter through the list and present only codes containing the key word in the name. Quickly expand or collapse a classification list by right-clicking on a plus or minus sign and selecting either Expand All or Collapse All. C. DATA SOURCES Module Three of the HAPT is Data Sources. In this module, the HA team must identify all major contributors of funding to the health system. Institutional surveys are generally designed and distributed to donors, NGOs, employers, and health insurance providers. Information is also collected from relevant government agencies. The HAPT provides standardized survey templates to circulate to potential funding sources and agents. The electronic pre-designed surveys help to improve data quality through increased response rates and built-in validation rules that prevent respondents from typing in the wrong cells or entering information that is not possible (e.g., percentages that add up to more than 100 percent). Finally, the HAPT is flexible in that it can read data from non- standardized Excel sheets, as described in more detail below. The Team Lead is responsible for editing the survey, compiling the list of entities to be surveyed, and exporting the surveys to a central computer’s hard drive. Then, the team members can assist with sending out surveys, in either electronic or paper form. In addition to conducting primary data collection of health expenditures from institutions, HA teams also need to consider the collection of household health expenditure data. Unlike institutional data, household health expenditure data are not collected as an integral part of the HAPT. As a result, teams need to collect and analyze household health expenditure data separately. After completing the analysis of collected household health expenditures, findings are input into the HAPT during the Data Import module (see section D.3 on Importing Data from Non-standardized Excel Sheets for more information) and then coded and mapped in the Mapping module. C.1 Identifying Entities To Be Surveyed The four key types of institutions to be surveyed for HA production are: donors, NGOs, employers, and insurance companies. The first step in collecting institutional data for the HA is to create an exhaustive list of all organizations within a given category (“census lists”). For example, in screen 3.1 Donor, you need to add a comprehensive list of all donors. An entity can be added in one of three ways: 1) import a list from a previous HA; 2) use the Add button and enter information into the pop-up window; or, 3) simply click on the cell and begin writing.
- 27. 23 Identifying Entities To use a list from a previous HA, select Import and identify the HA study containing the desired list. Otherwise, to compile a list, add the name and then select the appropriate HA classification. Codes that are assigned during this stage will automatically appear in the mapping stage. Also, be sure to add contact information in case the entity needs to be contacted later for validation. Adding a new entity After clicking Add on the screen presented above, the following box will appear: 1. Select a survey type to distribute to different donor entities from this drop-down box. 2. Enter information for all entities that will receive a survey by typing the relevant information or by clicking Add. In both instances, type in the Donor Name, select the relevant Health Accounts Code from the drop-down box, add Contacts information, and add additional Comments. 3. Indicate whether you will be sending the associated entity a Survey, or will be importing Secondary data. Enter the relevant information for the entity and click OK once you have finished your entry.
- 28. 24 If you intend to send a survey to the entity, check the Survey box to the right. If secondary data are available for the institution and data are available in Excel format (e.g., datasheets from a central-level donor database), check the Secondary box to the far right. You will need to follow the same process for to all key health system actors, including donors, NGOs, employers, and insurance companies. Helpful Hint The HA team should consider going through screens 3.1-3.5 and completing the list of entities to be surveyed before exporting any surveys because information on one screen may be relevant to surveys on another screen. For example, the NGO list must be completed before the Donor surveys are exported because the list of NGOs must be available in the drop-down menu on the Donor survey. Likewise the Donor list must be completed before exporting the NGO surveys. If your lists of surveyed entities changes over the course of survey implementation, be sure to return to and update this tab. Then re-export the surveys. C.2 Establishing an Approach to Institutional Data Collection C.2.1 Introduction to Sampling and Weighting for Institutional Data Collection Ideally, HA teams would survey all entities in each of the four target populations (donors, NGOs, employers, and insurance companies), receive completed surveys from all entities surveyed, and use the data collected to calculate total current health expenditure as well as to estimate totals for each classification code. When the number of entities in a population is small and the institutions are diverse in nature both in terms of magnitude and nature of health spending to the population, teams should opt for considering a census of such institutions. In many developing countries, donors and insurance companies often fall under this category. Though the NGO census list may be longer given NGOs’ heterogeneity, HA teams may also strive to survey all NGOs (at least the main ones that have a critical role in the health sector). These decisions (sampling or census) need to be clearly documented. In cases where the list of entities with health expenditure is long and the institutions are more or less homogenous in their nature of health spending, one can consider sampling. One such example is employers. There are typically a large number of employers who contribute and manage health resources, even in countries with relatively little private sector involvement in health. The health benefits the employers provide to their employees is usually competitive and similar in nature, which makes them suitable to consider sampling. In this scenario, the HA team can select a representative sample of employers and use weights to apply the data gathered from the sample to the whole population. Weighting can allow the HA team to reach a better estimate of total health spending for the whole population. Deciding which weighting logic to use depends on the process followed to sample the institution, which in turn depends on the amount of information available on the census list. In the categorical approach to weighting, weights will estimate the total amount of health spending under the assumption that employers within a similar type of industry (agriculture, construction, etc.) spend on health care in similar ways. If instead the sample is representative of all sizes of employers (e.g., small, medium, and large), weights will estimate total spending under the assumption that employers of the same size spend on health care in similar ways. An alternative approach to weighting can be used when basic information (e.g., number of full-time employees or number of individuals covered by insurance) is available for those entities not surveyed or who did not respond.
- 29. 25 Weighting can also be used to correct for data missing due to survey non-responses. By grouping similar entities together, or by applying averages that are based on survey data, weighting can help teams estimate total expenditure using available data based on articulated and reasonable assumptions. Because sampling and weighting approaches are linked to each other, they must be established before data collection begins. Actual application of weights within the HAPT occurs in the data import phase. The next section compiles more information on various sampling and weighting options for gathering institutional health expenditure data and section D.4 “Applying Weights in the HAPT” explains the mechanics of using the HAPT. An example based on NGOs survey will be used to illustrate the sampling and weighting approaches. C.2.2 Categorical Weights in Detail In the following example, we assume that the country is using weighting by number of NGOs. Example: In the country “B” health system, there is a total of 210 NGOs of varying sizes in terms of expenditures on interventions. Fifty of the NGOs are large, 70 are medium size, and 90 are small. The table below summarizes the survey data of these 210 NGOs. When taking the categorical approach to weighting (most common), weights are calculated according to the following basic formula: 𝑊𝑒𝑖𝑔ℎ𝑡 = 𝑡𝑜𝑡𝑎𝑙 # (𝑛𝑢𝑚𝑏𝑒𝑟 𝑜𝑓 𝑖𝑛𝑠𝑡𝑖𝑡𝑢𝑡𝑖𝑜𝑛𝑠 𝑖𝑛 𝑡ℎ𝑒 𝑝𝑜𝑝𝑢𝑙𝑎𝑡𝑖𝑜𝑛) 𝑡𝑜𝑡𝑎𝑙 # (𝑜𝑓 𝑖𝑛𝑠𝑡𝑖𝑡𝑢𝑡𝑖𝑜𝑛𝑠) 𝑡ℎ𝑎𝑡 𝑟𝑒𝑡𝑢𝑟𝑛𝑒𝑑 𝑎 𝑠𝑢𝑟𝑣𝑒𝑦 For country “B,” the weighting will be: NGO size NGOs in “B” health system = P Sample during the survey =Q NGOs responding to the survey = K Total amount spent = m Weight = P/K Large = β 50 20 14 $6,500 50/14 = 3.6 Medium = α 70 45 30 $4,000 70/30 = 2.3 Small = µ 90 60 37 $1,700 90/37 = 2.4 This basic formula varies with the sampling approach. In the above formula, the weighting is based on the number of institutions. Other variables, such as health spending (used in sampling and weighting NGOs) or number of employees (used in sampling and weighting employers by size), can also be used. Weights are calculated for each group and then multiplied by the amount of spending collected through surveys in that group. These products are added together to estimate the total spending by the population group. Consider this example:
- 30. 26 β(m) = total health expenditure from surveys of large NGOs α(m) = total health expenditure from surveys of medium-size NGOs µ(m) = total health expenditure from surveys of small NGOs Y = total health expenditure from NGOs in “B” health system Y = β(m) *Weight(β) + α(m)*Weight(α) + µ(m)*Weight(µ) Back to our example, the total health expenditure from NGO in “B” health system will be: NGO size NGO in “B” health system = P Sample during the survey =Q NGO responding to the survey = K Total amount spent = m Weight = P/K Total health expenditure by NGO size = (P/K)*m Large = β 50 20 14 $6,500 50/14 = 3.6 $23,400 Medium = α 70 45 30 $4,000 70/30 = 2.3 $9,200 Small = µ 90 60 37 $1,700 90/37 = 2.4 $4,080 Y (total health expenditure from NGO in “B” health system)= ∑ (β+ α+ µ) $36,680 Part of selecting a representative sample involves deciding how many groups to use. In the example above, where the HA team sampled NGO by size and then applied weights to estimate the total expenditure from NGO, only three groups were used. The appropriate number of groups depends on the total number of institutions (e.g., total number employers) in the country and the expected number of institutions in each group (e.g., total number of employers with health spending in agricultural sector). C.2.3 Sampling Approaches in Developing Country Settings This section summarizes options for sampling and weighting for each type of institution surveyed in the HA estimation. Donors Rather than taking a sample, HA teams will survey all the major donors, which is possible because donors typically specialize in certain health expenditures and there are relatively few major donors in most countries. When expenditures are collected from all institutions in the population (in this case, of donors), there is no need for weighting. NGOs Many HA teams strive to survey all NGOs in the country rather than take a sample. Some practitioners do not advocate sampling and weighting with NGOs, even when there are missing data. They argue that variance in health
- 31. 27 spending is larger and more irregular for NGOs than for insurance and employers, making it hard to make reasonable assumptions about missing data. When this approach is not possible, HA teams can choose to select a sample that is representative by type of NGO (e.g., local vs. international) or by size, and then select a weighting option that mirrors this choice. The assumption behind this sampling and weighting strategy is that similar NGOs (by type or size) will likely allocate resources for health in similar ways and amounts. Employers As mentioned previously, HA teams typically sample employers. Depending on the country-specific context of the population of employers, the HA teams have several options for sampling and weighting. If the HA team assumes that all employers in the country allocate health resources in similar amounts and in similar ways, the team will apply a simple random sample and will not apply weights. If the HA team assumes that employers within each sector (e.g., agricultural, mining, finance) allocate health resources similarly, the team will use the categorical approach to apply sector-specific weights determined by the number of employers in each industry (see example in section C.2.2). When data on the number of employees are available, HA teams can also choose the alternative approach to weighting. This approach is explained in section C.2.1 “Introduction to Sampling and Weighting.” Insurance companies In many developing countries, HA teams survey all insurance companies operating in the country, because the number of companies is small. In countries with a large number of insurance companies, the HA team selects a sample and applies weights. As with employer samples, the HA team selects a sampling approach after deciding which assumptions make more sense. If the team assumes that all insurance companies in the country behave in a similar way, the team will use a simple random sample and will not need to use weights. If the team assumes that insurance companies of a similar type (e.g., HMO) or similar size behave similarly, the team can sample and apply weights for each group accordingly. When data on the number of individuals covered by insurance are available, HA teams can also choose the alternative approach to weighting. This approach is explained in section C.2.1 “Introduction to Sampling and Weighting.” C.2.4 Setting Up Institutional Data Collection Approaches in the HAPT Before weighting the data, the user will need to make sure that they have clearly specified in the Data Collection module of the tool whether or not they have collected expenditure data for each entity. For example, if the HA team collected data for a particular NGO using a survey, the “Survey” box should be selected. If data were collected from a secondary source and imported using an Excel file, the “Secondary” box should be selected. If no data were collected for a given entity, neither box should be selected. The user should verify that all the boxes for NGOs (step 3.2), employers (step 3.3), and insurance (step 3.4) are selected or unselected accordingly before proceeding with weighting in the Data Import stage. If an institution is surveyed but does not respond, change the institution’s status as unselected before applying weights.
- 32. 28 C.3 Customizing Surveys Surveys are necessary to collect primary data from donors, NGOs, employers, and insurance companies. Surveys must be capable of collecting data in a manner that: 1) allows for the mapping of financial information to the required HA categories: and 2) is easily understood by the respondent. With these two needs in mind, the HAPT allows users to customize standard HA surveys. These customized surveys can be stored and used in future rounds of HA. C.3.1 Selecting Survey to Customize The first step in customizing a survey is to select the survey that you want to customize. The default surveys are labeled “Donor,” “NGO,” “Employer,” and “Insurance.” You may also select an already customized survey (if you have already done an earlier customization) and further edit it. In order to select a survey click on the drop-down menu under “Choose a Survey.” This is demonstrated in the screenshot below. C.3.2 Re-wording Existing Questions Once you have completed the above step you will enter the survey editor. The survey editor will look like Microsoft Excel and will allow you to make changes to the survey as desired. To ensure that your survey respondents will understand the survey, you may want to change the wording of particular questions. To do so, just click on the cell with the question you want to edit and type in text as desired (just like in Excel). It is important to note that you should only change the wording of the questions. You should not change either the location of the question or the meaning of the question. Also you cannot add questions to the survey – this is because the particular responses in the standard surveys are linked to the particular cells where the tools expect responses to the questions during import stage. If no data were collected for a given entity, make sure these boxes are unselected (i.e., blank).
- 33. 29 Note: Click on tabs to navigate to different survey pages (1 page = 1 tab). 1. Select the cell of the question you want to re-word. Survey Editor: Select cell
- 34. 30 2. Type in re- worded question. Click on cell and type in instructions. Survey Editor: Type in revised question Live links in the survey Some questions use links to automatically update information. For example, in this particular survey look at question Q08 (shown below). Looking at the formula bar after you select the question reveals two links: “Servicesheet!D2” and “ServiceSheet!E2.” These are used to pull the timeframe of the HA study available in the tool (which has been set during the customization stage). If you want to have these update automatically, you must leave them in place. Otherwise, if you revise the question and delete the links, then you must manually change the survey to reflect the current study period. C.3.3 Adding Instructions to the Survey Often it is useful to add instructions to the survey. These instructions can help inform respondents of the proper way to complete the survey. The survey editor allows you to easily perform this task. Simply click on a cell located in an instructions box (these are usually located to the right-hand side or the bottom of each survey page) and type the instructions that you want to provide. Make sure the instruction box is formatted so that text wrapping is active. This allows the instructions to stay within the space provided, thereby ensuring that the surveys print correctly. Click on cell of the questions you would like to edit and edit the question to help explain the meaning better (but not change the meaning itself).
- 35. 31 C.3.4 Saving the Edited Survey Once you have completed customizing your survey, you will have to save your revisions. To do so, click on the Save as… button located on the top of the survey editor. Once you click on this button, you will be prompted to type a new survey name. You can name the new survey anything that you want but be sure to use something that is easy to remember. Survey Editor: Saving your revisions C.4 Exporting Surveys To access a survey template for distribution, select the survey type from the drop-down menu entitled Choose a Survey. Because the entire list of entities at this point has been created for a given health system actor (i.e., donor, employer, NGO, or insurance company), the user can export the survey into a specific folder on the desktop where it can be stored until sent to the appropriate entity. To do so, click Export Surveys. Then, indicate a folder on the computer where all surveys will be stored. Once the folder has been identified, click the Export button. One Excel file per entity will then be added to the specified folder and can be sent to the donor, either by email or traditional mail. The entity’s name will appear in the Excel file, so be sure to send the file to the correct entity. 1. Click Save as… button. 2. Type in new survey name and click OK.
- 36. 32 Exporting surveys Exported files Helpful Hints To collect data from the remaining entities, follow the same steps outlined in section 3.1 for donors, 3.2 for NGOs, 3.3 for employers, 3.4 for insurance, 3.5 for government, and 3.6 for miscellaneous. 1. Once all donor names have been entered, and either the Survey or Secondary box is checked, click Export Surveys. 2. After clicking Export Surveys, the following screen will appear. Click the “…” button to identify the folder where you will export your files. 3. Once you have selected a file, click Export. A survey for each donor will be saved in the designated file. The survey files exported by the HAPT will list the associated donor, NGO, etc.
- 37. 33 D. DATA IMPORT After surveys have been returned from the various entities, the HA team can proceed to Data Import. The data import feature of the HAPT facilitates importing information, applying weights to data, and managing double- counting for donors and NGOs. First, it can eliminate days spent on data entry if entities return electronic surveys instead of paper copies. Using electronic copies, the HA team can directly import the data into the system. The team can immediately move to validating the information, adding comments when follow-up is necessary to improve the quality of the data. Second, the HAPT automatically calculates weights for each of the entities reporting into the system. This reduces both time required to make these calculations as well as possible errors that could take place during this process. Finally, the HAPT automatically highlights potential overlaps for double- counting, which allows the HA team members to more easily compare financial flows and indicate whether each possible overlap is a double-count. The following sections explain how to import, validate, weight, and adjust data for double-counting. D.1 Manual Data Entry Entities have the option of completing the survey on the computer or manually. If surveys are returned in electronic form, data can be directly imported into the tool following the instructions below. However, if surveys are returned in paper form, a team member must be made responsible for manually entering the data into the electronic survey that was exported with the entity’s name in the file. It is important that data be entered into the correct Excel file and placed in the appropriate folder for import. It is also important that the names in the survey match precisely (spaces, case, etc.) with the way the name is listed in the census list in data collection – otherwise, the survey data won’t be imported and the double-counting module won’t recognize the matches. D.2 Importing Data (Donor, NGO, Employer, and Insurance Surveys) As surveys are returned to the HA team, they all must be saved in a single folder on your computer. Once all surveys have been collected and are ready for import, click Import Survey. To import multiple surveys at a time, hold down the Shift key and select all files in a range. Or, hold down the Ctrl key to select only certain files.
- 38. 34 D.2.1 Importing Survey Data 2. Next, you will see a screen indicating that the files you selected are prepared for Import. Make sure that the right survey is matched with the right entity. If the File and Donor columns don’t match, click on the Donor drop-down menu and select the appropriate donor name. 1. To import surveys, first click Import Survey, and the pop-up window below will appear. Select the folder in which the surveys are stored and click Open. 3. From this screen, you can also Add additional surveys, or Delete surveys that were previously selected.
- 39. 35 D.2.2 Importing Secondary Data To import secondary data, you will need to have all of your data in a structured excel file, an example of which is displayed below. The file will need to have a separate column for all relevant fields including: Amount, Currency, Budget line code, Project Name, Project Description, Source of Funding, etc. To import secondary data, highlight the entity that requires secondary data and select the Import data button. Note: you can only import secondary data for entities that were marked as having secondary data during Module 3 of the HAPT “Data Sources.” 1. Highlight the entity that requires secondary data, and click Import data. Select the associated data file, and click Open.
- 40. 36 Once you’ve selected the secondary data file to import, you will be asked to “bind” the columns in the data file with the corresponding fields in the HA. The binding process tells the HAPT the type of data contained in each column of the data file. Because each data file will be different, it is important to standardize the columns so that the information can be accurately read by the HAPT. To bind columns in the secondary data file, in step 3, double- click on the orange header cell for the column that you’d like to bind and select the matching field from the drop- down menu (see screenshot below). You’ll need to repeat this process for each column in the secondary data file. Make sure that you scroll all the way to the right to see all of the columns in your spreadsheet. You don’t have to bind all columns; if you have columns of data that are not essential or relevant for this exercise, you can leave them deselected. However, you must bind a column to the essential characteristics (entity name, amount, currency, etc.). Step 4 displays a list of “Non-binding fields,” which essentially corresponds to all of the HAPT headers that have not yet been assigned to columns in the data file. The non-binding fields that are highlighted in red, in the example above “Donor Name,” “Currency,” and “Amount,” represent the minimum number of mandatory fields that have to be bound to a column of data in the secondary data file. Fields that have been successfully bound will turn green in step 3. As you bind these fields to your data in step 3, you’ll see them disappear from step 4. Alternatively, for some non-binding fields, in place of using the “File binding” window in step 3, you can bind fields by typing the value of the non-binding field in the “Value” cell in step 4. This alternative is useful in the example where you have a government budget data file and you need to identify the source of the funds. It is likely that the file doesn’t have a “source” column because the entire file is from one source. In this case, since there is no “source” column to bind, you can instead type the name of the government agency responsible in the “value” cell. If the first row of the secondary data file contains field headers, then make sure to check the “Headers in first row” box under step 3 to make sure that the first row of headers is counted as a row of data during the file upload. 2. The following screen will appear. Select the appropriate Data sheet from the drop-down menu.
- 41. 37 The Bind automatically button allows columns in the secondary data file to be automatically bound to the corresponding “non-binding field.” In order for this function to work, the columns in the secondary data file need to be organized and named in a particular way: First column = DATA SOURCE. This column of data needs to be in text format. In addition, the column title “DATA SOURCE” needs to be in all capital letters. Second column = ACTOR. This column of data needs to be in text format. In addition, the column title “ACTOR” needs to be in all capital letters. Third column = AMOUNT. This column of data needs to be in number format and should represent expenditures. Fourth column = CURRENCY. This column of data needs to be in text format and should represent the currency used. Fifth column = ROW_NUM. This column contains a unique number for each row of data. Column six through sixteen = A separate column for each of the classification codes. Other following columns = each of the other expenditure properties (see table below). 3. To bind the rows in the secondary data file to the appropriate HA fields, double-click the orange cells and select a field from the drop-down menu. Once all rows are complete, click Import.
- 42. 38 Below is an example of a table that will be bound automatically: D.2.3 Data Validation Once all files have been uploaded into the tool, a list of imported surveys will appear on this screen. The status of each survey when imported will read Need to validate. It is important that you validate each and every survey imported to ensure that data are properly entered and answers are logical. To do so, select a survey to review and click on the Edit Survey button at the top of the list. The survey under review will be brought up on the screen for you to look over thoroughly. Should there be any questions or concerns over information provided, you should contact the person listed under Contacts. Once a survey has been reviewed and is considered complete, you will need to change its status to Validated. Important: The survey data will not be available on the mapping page if the survey status is not marked as validated. Please note: data validation and cleaning can take place even before being imported into the tool. The survey status will still need to be changed to Validated once the validated surveys are imported. Validation Manage each survey collected by specifying whether it is validated, needs to be validated, or has no data.
- 43. 39 D.3 Importing Structured Data from Non-standardized Excel Sheet For household data, secondary data, and government executed budgets, the data import process varies slightly. Since there are no HAPT survey templates for collecting these data, the information will be stored in non- standardized Excel files. It becomes the responsibility of the analyst to decide what information from a non- standardized Excel file will be imported into the HAPT. Each row in the Excel sheet should represent a single expenditure, with each column representing a different piece of information about that expenditure. Note: The HAPT does not allow data containing backslashes (/) or apostrophes (’). Make sure these characters are removed from the Excel file before attempting to import the data. After selecting Import, the analyst will need to indicate the relevant Excel file as well as the sheet on which the information is found. Then, for all the columns in the File binding box on the left, you will select a heading or leave the column as deselected. You can double-click on the red cell and choose the appropriate heading for each column. If a column should not be included in the data import, leave the column as not selected. Finally, choose Import to finalize this step (refer to section D.2.2 for screenshots of this process). While surveys do exist for donors and NGOs, information may also be available in non-standardized Excel files. Follow the same instructions provided above for donors and NGOs in this situation. Simply use the Import Data button instead of Import Survey. Note that in this scenario, it is necessary to list the data source as “secondary” in the “Data Sources” tab. Each column represents a different characteristic about the expenditure. One expenditure per row
- 44. 40 Selecting files for households, secondary data, and government executed budgets Importing data for households, secondary data, and government executed budgets 1. Click Import to upload your data. 2. Select the relevant file and then click Open. 1. Select the Excel file, then indicate the appropriate sheet within the Excel file where the data can be found. 2. Double-click the heading to change it from not selected to the appropriate column title. Leave nonessential data as not selected.
- 45. 41 Helpful Hint For the government data, it is helpful to import the column with the accounting codes used by the country’s financial information system. This will help in the tool to facilitate mapping of the government expenditures of similar nature to specific mapping decisions, as explained later at the mapping stage. D.4 Applying Weights in the HAPT The weighting function is accessible during the Data Import stage of production within the HAPT, when survey data are imported into the tool. The HAPT automatically generates weights based on the weighting logic selected by the HA team. As discussed in section C.2, HA teams can use weights to estimate total health spending from reported expenditure for NGOs, employers, and insurance companies. In these three cases, the reported amount of health spending from a type of institution as established through primary data collection may be different from the actual total amount due to sampling or missing data. The HA team will have already selected the weighting logic when establishing an approach to institutional data collection during the data collection phase. D.4.1 NGO Data Use the drop-down menu in the top-middle of the NGO Data Import tab to select a weighting logic. The default option will be “Do Not Weight.” The drop-down has two options: weight by number of NGOs or weight by health spending (both categorical approaches). The first option, weight by number of NGOs, allows you to establish groups based on size or other determinants, such as local/international. When you select this option, two new columns will appear: total health spending and group, as well as a box that asks you to specify the number of groups to use. Adjust the group count to the number of groups the team has decided to use and press the refresh icon to the right of the box, which will automatically assign groups to those entities for which data have been imported, based on the entity’s total health spending. You then need to assign NGOs for which there is no current survey data to groups based on knowledge about those entities or past data you can use to estimate them. For those entities that were surveyed but did not respond, be sure to return to the data collection tabs and select “not surveyed” to ensure that the HAPT calculates the weights correctly. Once you take these steps, the HAPT will automatically calculate and apply the weights. You will see both reported and weighted amounts in the Mapping phase. The process for weighting NGOs by health spending is similar. Assumptions behind weighting NGOs based on health spending is the same: NGOs that spend similar amounts will behave in similar ways. Teams will use this option when data on total health spending for the non-surveyed or no-response NGOs are available. Though the team will know the total health spending of these NGOs, the team will not know how those funds are allocated. You can use weights to break down the spending of non-surveyed or no-response NGOs under the assumption that their behavior is similar to entities that spend a similar amount. To apply these weights in the HAPT, first make sure that entities that did not provide survey or secondary data are listed as “not surveyed” in the data collection NGO tab. Once “not surveyed” is selected, return to the data import tab and manually enter information on health spending for those entities. Press the refresh icon to the right of the group count box and the HAPT will automatically assign group numbers to all entities in the list based on the amounts and the number of groups.
- 46. 42 If weighting by health spending, enter the estimated health spending of non-surveyed NGOs. Press the refresh icon to automatically assign group numbers to entities with health spending listed. For an abbreviated description of weighting, use cursor to hover over the drop-down menu.
- 47. 43 D.4.2 Employers As with the NGO tab, there is a drop-down menu in the top-middle of the Employer Data Import tab to select a weighting logic. The default option will be “Do Not Weight.” The drop-down has two options: weight by number of employer (the categorical approach) or weight by number of full-time employees (the alternative approach). The first option, weight by number of employer, allows you to establish groups based on industry type or size. When you select this option, two new columns will appear: # of full-time employees and industry type. Only the right-most column is relevant for this weighting option. A box that asks you to specify which and how many industry types to include will also appear. Select this box. In the pop-up that appears, select Add to include industries selected for the employer sampling plan. Industries selected could be by type (agricultural, mining, etc.) or size (small, medium, large). Repeat this process until the list of industries is complete. Back on the main screen, you will see that the industry type appears for those employers who responded to a survey. For those employers for which there is no survey, be sure that “not surveyed” is selected in the data collection tab and then manually select the appropriate industry type. The second option, weight by number of full-time employees, is similar to the first. When specified by employers surveyed, the number of full-time employees will appear in the appropriate column. For those not surveyed and for which there is no response, first make sure “not surveyed” is selected in the data collection tab and then manually enter the numbers of full-time employers using secondary data. Once you take these steps, the HAPT will automatically calculate and apply the weights. You will see both reported and weighted amounts in the Mapping phase. One can combine “industry types” criteria with number of employers or employees as a third and fourth option. These provide room for accommodating situations whereby all information for a particular industry type is captured and the sampling/weighting need to be applied to the remaining groups. 1. Select the weighing option from the drop- down menu, then click Industry Type. 2. The following screen will appear. Add industry types until you have completed the list created when creating sampling plan.
- 48. 44 D.4.3 Insurance As with the NGO and employer tabs, there is a drop-down menu in the top-middle of the Insurance Data Import tab to select a weighting logic. The default option will be “Do Not Weight.” The drop-down has two options: weight by number of insurance (the categorical approach) or weight by number of individuals covered by health insurance (the alternative approach). The first option, weight by number of insurance, allows you to establish groups based on size or other variable. When you select this option, two new columns will appear: # of people covered by health insurance and group. Only the right-most column is relevant for this weighting option. As with NGO data weighting, adjust the group count to the number of groups the team has decided to use and press the refresh icon to the right of the box, which will automatically assign groups to those entities for which data have been imported based on the entity’s total health spending. You then need to assign insurance companies for which there are no current survey data to groups based on knowledge about those entities or past data you can use to estimate their size. For those entities that were surveyed but did not respond, be sure to return to the data collection tabs and select “not surveyed.” Once you take these steps, the HAPT will automatically calculate and apply the weights. You will see both reported and weighted amounts in the Mapping phase. Depending on how you are defining your groups, you may or may not want to use the refresh icon, which assumes you are grouping by size and will use any available data on number of individuals covered to assign entities to groups. If, for example, you group insurance companies based on type (e.g., HMO, other), assign all entities to groups manually. The process for the second option, weight by number of individuals covered by health insurance, is similar. To apply these weights in the HAPT, first make sure that the entities that did not provide survey or secondary data are listed as “not surveyed” in the data collection Insurance tab. Once “not surveyed” is selected, return to the data import tab and manually enter information on number of individuals covered for those entities. 3. To Add a new industry, simply type in the name and click OK.
- 49. 45 D.5 Checking the Weights with HAPT For the convenience of reviewers, the tool also enables users to cross-check the applied weighting methodology. As shown in the screen below, the NGO, employer, and insurance tabs in the Mapping phase of the HAPT display the reported amount as well as the weighted amount for each institution. The weighted amount shows the results of the user’s decisions about how to weight and the user’s placement of institutions into different groups. To weight by the number of individuals insured, manually enter information on the number of individuals covered for those entities.
- 50. 46 The reported amount is $95,345.00. The weighted amount is $286,035.00. Therefore the weight equals 286035/95345=3. NGO names Survey status Group Save the Children Completed 1 NGO1 Did not survey 1 NGO3 Did not survey 1 Response rate 1/3 Weight 3
- 51. 47 D.6 Checking for Double-Counting: First Round Checking for and correcting double-counting are important steps in the HA process. Consider that Donor A reports giving $100 to NGO B, and that NGO B also reports spending $80 on a project funded by Donor A. If both are considered, then it may seem that in total $180 has been spent on health when, in reality, both entities reported spending related to the same project. The HA team will be responsible for comparing donor disbursements and NGO expenditures to determine whether or not double-counting has taken place. If you do not adjust for double-counting, the estimate for total health expenditures will be too high. Where such expenditures are found, the team needs to decide which information to take and which to exclude from analysis. For the particular example, the team needs to decide on which one reflects what has been spent for that particular period and decide between the $100 and $80 the donor and NGO respectively reported. The HAPT helps users check for and make decisions on potentially double-counted figures at two stages. The first is allowing users to check and decide on double-counting among donors and NGOs, which occurs before the mapping stage but after all the data have been imported into the tool (stage 4.8). The second stage, in which the tool allows the check and decision of double-counting, occurs at the end of the mapping exercise, as discussed in the Mapping module. At stage 4.8, a complete list of donors and NGOs for which data have been included in the system will appear. By selecting a single donor in the list to the left, the HAPT will generate a list to the right of NGOs to which the donor reported disbursing funds and the NGOs reported receiving funds from the donor. Then, the HA team must determine whether or not a double-count has taken place. To do so, click Compare Spending, and a new window will appear showing more detailed information on the exact donor disbursements to the NGOs versus NGO expenditures associated with the particular donor source. D.6.1 Comparing spending to eliminate double-counting 1. Begin by clicking a donor on the list presented. 2. Once you have selected a donor, all NGOs that have reported receiving funds from that donor will be presented. Click on the NGO you would like to compare, and then click Compare spending.
- 52. 48 When an incidence of double-counting is discovered, you will need to decide which expenditures need to be excluded, either those of the donor or NGO. Typically, donor spending is excluded in these situations because the NGO, or financing agent, is considered to be closer to the actual expenditure. To exclude an expenditure, select the checkbox to the left of the line item. Additionally, the user can exclude an entire list of expenditures by selecting Select/Unselect All. Click OK to review another donor/NGO relationship. Continue this process for all combinations of donors and NGOs. Once the HA team is satisfied with the decisions made, continue on to the mapping stage. D.6.2 Eliminating double-counting Helpful Hints Typically, the expenditure information that has been obtained from the institution that has been responsible for the final spending (execution of the project/activity) is considered. Hence, donor spending is excluded in these situations because the NGO is considered to be closer to the actual expenditure. The HA Team Lead is responsible for comparing the donor’s disbursements with the NGO’s expenditures to determine whether or not they are being double-counted. Once the Team Lead has completed this step, results will show up on the interface of the other team members. However, they will not be able to make changes to the Team Lead’s work. The Team Lead should continue this step for all combinations of donors and NGOs. Once the entire HA team is satisfied with the decisions made, continue on to the mapping stage. 2. The expenditures reported by the NGO (National Health Alliance) are presented here. 1. The disbursements reported by the donor (World Bank) to the NGO (National Health Alliance) are presented here. 3. In this example, the Team Lead selected the donor’s disbursements for exclusion by clicking the “Exclude” box next to the associated entry.
- 53. 49 E. MAPPING The Mapping module involves analyzing the data collected from the various entities surveyed. The purpose of the analysis is to apply the classifications from the framework to the data in order to track each expenditure from its origin to its use. For SHA 2011 data analysis, each expenditure is given a series of separate codes that identify it within each classification included in the exercise. For example, if a country decides to complete the core set of dimensions (sources/revenues of financing schemes, financing schemes, health provider, and health function/capital formation), each expenditure will have four associated codes (beginning with FS, HF, HP, and HC/HK). Though financing agents (FA) is not a core dimension, it is recommended that country teams also apply FA classification codes to expenditures during analysis, as no additional data collection is needed. Having the FA codes will facilitate comparison of HA (SHA 2011) data to earlier HA (SHA 1.0) data, and might add analytical value. As teams compile data using the SHA 2011 methodology from across many different sources, they will need to ensure that they do not count some expenditures twice. The common overlap between donor and NGO spending was addressed above, but there are many other potential overlaps that teams must keep in mind. To address the challenge of keeping track of these potential overlaps, the HAPT has a “double-counting checks” tab that can facilitate their systematic identification and management. In a traditional HA, mapping takes place in an Excel file, where a comprehensive list of expenditures is compiled and each expenditure is assigned an SHA code. Doing this can be time consuming and requires a high level of proficiency in Excel. The HAPT improves on the method by providing easy-to-follow (and easy-to-document) steps for assigning HA codes to expenditures. The HAPT provides codes and descriptions that are directly available for the mapping exercise, assisting teams in choosing the most accurate classifications. In addition, where applicable, the HAPT automatically assigns relevant SHA 2011 codes based on survey data. It also allows users to create rules so that expenditures with the same characteristics can be automatically mapped to certain codes. Another advantage of the mapping section of the HAPT is that it reduces the need for external support. While all teams will likely need experts with HA experience to lead the activity, the HAPT itself provides extensive guidance, making the process much easier to teach and learn. Specifically, the HAPT leads the SHA 2011 team logically and systematically through each expenditure, providing all relevant information to assign a SHA 2011 code to that expenditure. The following sections of this User Guide describes how to map data using the HAPT and how to use the double- counting library to improve the accuracy of the estimates. E.1 Mapping Data: Components of the Mapping Tab During this module, you will begin mapping collected data. The seven mapping tabs in the HAPT correspond to the first seven data import tabs, each dedicated to one type of institution from which survey and secondary data were gathered: donors, NGOs, employers, insurance companies, government agencies, miscellaneous, and households. The layout and process for mapping data is the same on all mapping tabs. In each mapping tab, you will first see a tracking window and survey information window in the top left-hand corner. Together, these windows allow you to navigate systematically through each expenditure that analysis. In the bottom left-hand corner, a third window for mapping and split management is used together with the mapping tree on the right-hand side of the tab. The mapping and split management window and mapping tree allow you to select the correct code for each
- 54. 50 classification included in the analysis. Splitting a given expenditure across multiple codes is also completed using the mapping and split management window and the mapping tree. The following sections provide further explanation on these features and how to use them effectively to complete the SHA 2011 analysis. E.1.1 Navigating Through Expenditures The tracking and survey information windows facilitate navigation through the expenditures captured from the diverse data sources during the data collection and import phases. First, you will use the tracking window to select a specific organization from the drop-down menu. The drop-down menu will only contain those organizations in the institutional type (e.g., donor, NGOs) for that tab. If no selection is made, the HAPT will automatically guide you through all the data imported from all institutions, organization by organization and expenditure by expenditure, beginning with the organizations at the top of the census list in the corresponding data collection tab. The percentage displayed next to the organization’s name in the tracking window represents the percentage of expenditures already mapped for that specific organization. You must select classifications for all of the dimensions before the tool will register a given expenditure as mapped. Tracking Window for Donor Tab: Once you have selected an organization, you can then access all relevant information for its expenditures, collected through surveys or imported into the HAPT manually. This information, different for each expenditure, is displayed in the survey information window. If the descriptive information for the expenditure is unclear, you can scroll down to see the contact information for that organization. Below the survey information window are icons that facilitate navigation. You can scroll through expenditures by choosing Previous or Next located below the window. The Row icon below the window shows which expenditure you are currently mapping as a fraction of total expenditures for the specified organization (each expenditure makes up one row). The arrows next to the row icon provide another way for you to move from one expenditure, or row, to the next. Using the “Filter” drop-down menu you can decide which grouping of expenditures from the selected organization you would like to view. Selecting All will group all of the expenditures associated with that organization, while selecting Mapped, Not Mapped, For Review, and Quality Check will filter down to a sub-set of that organization’s expenditures. (See below for information on content of the expenditures presented when For review is selected.) If there are questions, concerns, or doubts on the mapping of a given expenditure, you can select the Flag for Review checkbox. You can then return to all expenditures flagged for review by selecting the For Review button from the “Filter” drop-down menu. If you determine that an expenditure should be excluded from the estimation, you can select the checkbox labeled Exclude from health accounts. Excluded expenditures will not be counted as part of any of the aggregates estimated in the exercise. Any expenditures that were excluded during the donor-NGO double-counting step will automatically be marked as excluded from the estimation at the mapping stage. 1. Select a donor from the drop-down box here. The percentage of mapping completed is displayed in the menu. 2. Of all USAID health expenditures, 67% have been mapped.
- 55. 51 Selecting the Flag in import mapping button means that any expenditure that is flagged in the current study will remain flagged if the mapping is imported into another study. The “Quality check options” allow the user to make a judgment about the quality of the mapping decision using the information that is available. The Find & replace button works across all types of flows (general/HK/FSR/HCR). It allows you to search for a particular type of classification that has been mapped and replace it with a different classification. The user can go through and hand replace only specific mappings or replace all mappings using a certain classification. Selecting the Export mapping button exports the codes of mapped expenditures with dots between categories, e.g., FS.1.1 will be exported in a column with name “FS” and value 1.1. Additional flows such as HKR will be exported in a similar way, e.g., HKR.4 will be exported with a column name “HK” and value R.4. The Export mapping function is very useful in the event that a user would like to archive their mapping decisions outside of the HAPT. After selecting Export mapping, you will be prompted to identify which mapping data you’d like to export. The exported mapping decisions will be saved as an Excel file (similar to the example below). Repeat mapping – see section E.2.2 below on Repeat Mapping.
- 56. 52 Survey Information Window: E.1.2 Identifying Expenditure Value Notice that the value of the expenditure being analyzed is on display on the top right-hand side of the tab. The amount of the expenditure is displayed in the currency used in the original data source (i.e., survey or secondary). This numerical display differs depending on whether or not the expenditures in the tab were weighted during the data import step. If the team did not use weights, a simple window will display the value of the expenditure. Amount Window - Unweighted Expenditure 1. All information necessary to determine classifications for dimensions included in the exercise. 3. The Row icon monitors progress through expenditure mapping. Scroll through expenditures here or using these buttons. Currently we are mapping the first of three expenditures from USAID. 4. Flag for Review and later revisit the expenditures under Review (above). Or, choose to Exclude from estimation. Select Flag in import mapping if the mapping should remain flagged when imported into future studies. 2. Use the drop-down menu to select which expenditures to display per entity: All will display all expenditures. Mapped, Not Mapped, or Review will present a sub-set of the entity’s expenditures.
- 57. 53 If the team used weights, the HAPT will display two numbers: the Reported Amount, the amount reported in the survey by the institution, and the Weighted Amount, the amount attributed to the institution after the weighting function is applied. When the analyst does not use weights, only one amount is displayed because the reported amount and the weighted amount are the same. Amount Window – Weighted Expenditure E.2 Mapping Expenditures E.2.1 Basic Steps for Mapping – Current Health Expenditures You will use the mapping and split management window on the left together with the mapping tree on the right to select appropriate codes for each expenditure displayed. In the mapping and split management window, you can see the customized codes for each of the classifications included in the exercise. For each classification, you will choose the code that describes the expenditure currently on display. When mapping an expenditure, it is advisable to start with the FS category, which represents the origin of the resource flow in the SHA 2011 framework, and continue mapping the expenditure along the path of the flow. For the core classifications, this principle implies that you first map the FS classification, followed by HF, HP, and HC. Map any reporting items included in the analysis directly following the associated core classification (e.g., map FS.R directly after mapping FS). Since FP are associated with HP, it is recommended that you map the HP classification directly after mapping FP. To map an expenditure, you will need to complete two steps: 1. Select one classification: Hover over the FS icon in the mapping tree and select. You will notice that the border of the icon will turn yellow, and that the mapping and split management window shows the FS classification at the same time. If you want to navigate to a different classification, you must first select the FS icon again, removing the yellow border, before moving to a new classification. Alternatively, to move through the classifications, you can leave all icons in the mapping tree deselected and rely solely on the drop-down menu of the mapping and split management window, which has all classifications included in the analysis. 2. Bind correct code to expenditure: Once you have selected the FS classification, move to the mapping and split management window. Scroll to the code that appropriately describes the FS level of the expenditure under display. You can select the Show Parent Category option to group FS codes by parent and sub-parent categories, making it easier to find the correct code. Select the correct code when Reported Amount shows amount reported in survey; Weighted Amount shows amount after weights applied in Data Import step.
- 58. 54 you find it, and you will notice that the icon previously labeled Create Rule has been labeled Apply. Press Apply and after a short pause, the HAPT will bind that FS code to the expenditure under display. The FS icon in the mapping tree will reflect successful mapping by becoming colored. Repeat this process for the classification that is at the same level as FS in the flow (i.e., FS.R), or at the following level in the flow of the expenditure (likely HF or FA). Proceed through all the classifications included in the analysis. Note that the HAPT will not include the expenditure in final estimates of aggregates (e.g., current health expenditure) until the expenditure has been bound to codes for all classifications used in the analysis. Mapping a current health expenditure: Mapping tree This diagram indicates that the FS, FS.RI, FA, and HF dimensions have already been classified. This diagram indicates that the HP and HC dimensions have not yet been classified.
- 59. 55 Mapping a current health expenditure: Mapping and split management window Before selection: After selection: Helpful Hints One important note is that you cannot identify a parent category (i.e., one that contains sub-categories) as the correct code for the expenditure. You also cannot have more than one code selected. If you do, you will notice that the Create Rule label does not change into Apply. Instead, you need to select a code that is not broken down any further. In cases where you are not sure which of several sub-categories to select for an expenditure, you can flag the expenditure for review and return to it at another point in time. 1. Select classification. 2. The classifications for that dimension will appear here. Select the correct code for the expenditure under analysis. 3. Click Apply to bind selected code with the expenditure.
- 60. 56 E.2.2 Repeat Mapping The Repeat Mapping button allows you to set rules that automatically apply the same codes to expenditures with the same characteristics. Using this function can save you time. After you select the Repeat Mapping button, another window will pop up. Here, you define the rule specifications, indicating the characteristics that must be the same for the mapping to repeat. For almost all data types, these characteristics will come from surveys, whether they are structured or entered through an Excel spreadsheet. The seven key steps to follow to use this function are iterated below. First, identify the “Scope of the repeat mapping.” Do you want to apply the repeat mapping to only the current expenditure or to all expenditures related to the current source, or to all expenditures across all sources? Once you’ve identified the scope you will be asked to specify the “Repeat criteria”. The “Repeat criteria” are essentially the search criteria that you will designate to determine which expenditures will have repeat mapping applied to them. There are three repeat criteria options: 1) “Use given mapping” - this option allows you to apply repeat mapping decisions to an expenditure that matches the classifications that you’ve specified. 2) “Use Accounting code condition” – This criteria specifically applies to government data. Government data are unusual in that you also have the opportunity to do the repeat mapping based on government accounting codes. If your dataset contains accounting codes, the Accounting code condition will automatically populate with the relevant accounting code when you’re applying repeat mapping decisions on the Government mapping tab (See Section E.2.3 for additional explanation regarding government data). 2. The “Repeat criteria” are the characteristics that must be held in common in order for the mapping rule to be applied. You must choose to match on the classification by selecting “Use given mapping”, match on the descriptive fields by selecting “Use description fields condition”, OR select Use Accounting Code Condition which is applicable to government data 3. For expenditures with the same repeat criteria listed above, determine which codes should be assigned. 6. After you have selected Estimate below, decide whether to repeat mapping for those rows already mapped only, for those rows not yet mapped only, or all rows. 1. First, identify the “Scope of the repeat mapping.” Do you want to apply the repeat mapping to only the current expenditure or to all expenditures related to the current source, or to all expenditures across all sources? 4. Select Estimate to update the numbers of mapped and unmapped rows listed (based on steps 1-3) in the section directly above. 5. Use “Flag expenditures for review” to filter for those expenditure items the repeat mapping decisions were applied to. Flagging these expenditures allows you to review them at a later time. 7. Press Ok
- 61. 57 3) “Use description fields condition” – In addition to mapping on specified classifications, you can further refine your selection criteria by choosing to apply repeat mapping based on selected descriptive fields. Note, you can use a combination of these repeat criteria options. The “Condition” field at the bottom of the window allows you to specify if all or some of the repeat criteria options need to be met. Selecting “and” is most stringent and means that all repeat criteria need to be met in order for repeat mapping to be applied to an expenditure. Selecting “or” means that one (but not necessarily all) of the repeat criteria need to be met for repeat mapping to be applied to an expenditure. When setting up repeat mapping decisions, you should be as detailed as possible in order to narrow down to a specific subset of expenditures to which the repeat mapping decisions apply. Now that you’ve narrowed down the criteria that will be used to apply repeat mapping decisions, you now need to specify which codes will be applied as part of the repeat mapping. You can select multiple codes under the “Mapping decision” step. Once you’ve set up your repeat mapping decision, you will need to press the Estimate button at the bottom of the window. Doing so will update the numbers of mapped and unmapped rows listed in the section directly below the section in the lower right hand corner titled “Indicate expenditures to which these codes should be applied”. You should notice that the number of expenditures not yet mapped and the number of expenditures already mapped has changed. Now, you need to decide whether to repeat mapping for those rows not yet mapped only, for those rows already mapped only (meaning overriding previous mapping decisions), or all rows (both). Select the “Flag expenditure for review” so that you can easily review your repeat mappings at a later point in time. Selecting the “Allow to modify expenditure account type” option will apply your repeat mapping decisions across expenditure categories such as recurrent and capital expenditures. Leaving this box unchecked will only apply the repeat mapping decision, for instance, to current expenditures if the user was at current expenditure line when applying the repeat mapping. Press OK when finished. Note: The user needs to exercise caution when applying the repeat mapping function - depending on the decisions made the tool will automatically map and override existing mapping decisions (if apply to ‘rows already mapped’ is selected) and reversing it once done might be a tedious task. E.2.3 Repeat Mapping for Government Data1 Following the overall government accounting procedures, government expenditure files, usually obtained from the Ministry of Finance, contain budget codes as identifiers of the expenditures. The codes are usually presented in the budget code and are composed of group of numbers with each group of digits representing the different line ministry, department, line item, etc. See figure below. 1 Adopted from the WHO’s note prepared regarding government data http://www.who.int/health- accounts/tools/guidelines_to_automate_gvt_data_uploading.pdf?ua=1.
