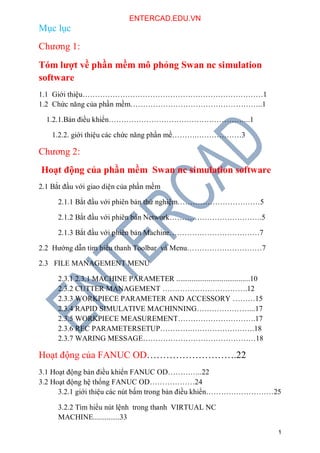
hướng dẫn sử dụng phần mềm mô phỏng sscnc
- 1. ENTERCAD.EDU.VN 1 Mục lục Chƣơng 1: Tóm lƣợt về phần mềm mô phỏng Swan nc simulation software 1.1 Giới thiệu………………………………………………………………1 1.2 Chức năng của phần mềm……………………………………………..1 1.2.1.Bản điều khiển………………………………………………...1 1.2.2. giới thiệu các chức năng phần mề……….………………3 Chƣơng 2: Hoạt động của phần mềm Swan nc simulation software 2.1 Bắt đầu với giao diện của phần mềm 2.1.1 Bắt đầu với phiên bản thử nghiệm……………………………5 2.1.2 Bắt đầu với phiên bản Network……………………………….5 2.1.3 Bắt đầu với phiên bản Machine………………………………7 2.2 Hƣớng dẫn tìm hiểu thanh Toolbar và Menu…………………………7 2.3 FILE MANAGEMENT MENU 2.3.1 2.3.1 MACHINE PARAMETER .......................................10 2.3.2 CUTTER MANAGEMENT …………………………….12 2.3.3 WORKPIECE PARAMETER AND ACCESSORY ………15 2.3.4 RAPID SIMULATIVE MACHINNING…………………...17 2.3.5 WORKPIECE MEASUREMENT………………………….17 2.3.6 REC PARAMETERSETUP………….…………………….18 2.3.7 WARING MESSAGE………………………………………18 Hoạt động của FANUC OD……………………….22 3.1 Hoạt động bản điều khiển FANUC OD…………..22 3.2 Hoạt động hệ thống FANUC OD………………24 3.2.1 giới thiệu các nút bấm trong bản điều khiển………………………25 3.2.2 Tìm hiểu nút lệnh trong thanh VIRTUAL NC MACHINE..............33
- 2. ENTERCAD.EDU.VN 2 Chƣơng 4: Hoạt động FANUC Oi 4.1 Hoạt động của bản điều khiển FANUC 0i………………..40 4.2 Hoạt động của hệ thống FANUC 0i NC…………………40 4.2.1 Tìm hiểu các nút phím hình số trên bản điều khiển (number key)…40 4.2.2 Tím hiểu các nút phím của máy………………46 Chƣơng 5: Hoạt động của FANUC 18i 5.1 Hoạt động bản điều khiển FANUC 18i…………………….54 5.2 Hoạt động hệ thống FANUC 18i…………………………...54 5.2.1 Tìm hiểu các nút phím hình số trên bản điều khiển (number key)..57 5.2.2 Tím hiểu các nút phím của máy…………………………59 5.3 Chức năng phụ …………………………………………..66 5.4 Ví dụ…………………………………………………….67 Chƣơng 6: Chƣơng trình gia công phay của hệ FANUC…………70
- 3. ENTERCAD.EDU.VN 3 6.1 Hệ tạo độ ………………………………..70 6.2.2 giải thích chi tiết mã G code…………………………….74 Chƣơng 7: Chƣơng trình hoạt động của máy Tiện hệ FANUC 7.1 Hệ tọa độ của máy tiện …………………………….95 7.2 Tìm hiểu mã G code máy tiện cnc 7.2.1 Cài đặt mã G code và ý nghĩa của nó……………………….97 7.2.2 Giải thích ý nghĩa G-code……………………………………98 7.3 Chức năng phụ mã M…………………………………………….…..113 7.4 Nút phím của máy tiện cnc………………………………………..…114 7.5 Ví dụ minh họa………………………………………………………..116 CHAPTER 8 CUSTOM MACRO .........................................................127 8.1 Tìm hiểu VARIABLE......................................................................127 8.2 Hoạt động kiểm tra và thiết lập .....................................................129 8.3 MACRO SENTENCE AND NC STATEMENT................................132 8.4 TRANSFER AND CIRCLE.............................................................132 8.4.1 UNCONDITIONAL TRANSFER (GOTO STATEMENT)..............132 8.4.2 CONDITIONAL TRANFER(IF) STATEMENT.............................133 8.4.3 CIRCLE(WHILE STATEMENT)..................................................133 8.5 MACRO CALL ..............................................................................134 8.5.1 MODELESS CALL(G65) ...........................................................135 8.5.2 MODE CALL(G66).....................................................................137 8.5.3 MACRO CALL BY G CODE ......................................................139 8.7 Quản lý mạng lƣới MACRO..........................................................144 8.8 Giới hạn..........................................................................................145 Tim hiểu các bản điều khiển............................................................146 1、 Bản điều khiển của DALIAN MACHINE ...............................................146 2、Bản điều khiển của JINAN MACHINE....................................................148 3、Bản điều khiển của SECOND NANJING MACHINE ..............................150 4、Bản điều khiển của NANJING MACHINE ...............................................152
- 4. ENTERCAD.EDU.VN 4 5、Bản điều khiển của YOUJIA MACH…….................................................153 6、Bản điều khiển của BAOJI MACHINE .....................................................155 7、Bản điều khiển của GREAT WALL MACHINE.......................................157 8、Bản điều khiển của SHENYANG MACHINE .........................................158 9、Bản điều khiển của YUNNAN MACHINE ...............................................159 10、Bản điều khiển của BEIJING MACHINE ..............................................161 11、Bản điều khiển của TOP MACHINE .....................................................162 12、Bản điều khiển của NANJING SHUANMAI MACHINEn....................163 13、Bản điều khiển của DALIAN MACHINE ..............................................164 CHƢƠNG 1: TÓM TẮT PHẦN MỀM SWAN NC 1.1GIỚI THIỆU NGẮN VỀ PHẦN MỀM. Dựa trên cơ sở của các nhà máy chế tạo và kinh nghiệm giảng dạy thực tiển từ các trƣờng đại học, Nanjing Swan software Technology Co., Ltd phát triển các phần mềm ứng dụng sau: FANUC, SIMUMERIK, … và các phần mềm mô phỏng. Mặc dù vậy, chúng tôi vẫn có thể đạt đƣợc mục tiêu giúp cho sinh viên có kinh nghiệm thao tác thực tiển trên 1 mức chi phí giảm đáng kể. Chuổi mô phỏng của phần mềm Swan NC có thể cung cấp trên 8 kiều, 28 hệ thống, và 62 bộ điều khiển bề mặt. Trang bị với các phần mềm nhƣ FANUC, SIMUMER, GSK.,Swan NC là phần mềm mô phỏng có thể giúp hc sinh học tập về hoạt động cua công cụ phay, tiện và trung tâm gia công của mỗi hệ thống. Trong khi đó, chƣơng trình CAM NC có thể được lập trình hoặc nhập lệnh bằng tay. Thông qua các bài giảng trên mạng, giáo viên phần nào nắm được khả năng vận hành máy hiện thời của học sinh. 1.2 CHỨC NĂNG CỦA PHẦN MỀM 1.2.1 BỘ ĐIỀU KHIỂN 1. cấu hình máy đƣợc hiển hiện trên màn hình và tất cả các chức năng tƣơng tự nhƣ hệ thống máy CNC sử dụng trong các nhà máy. 2. nhập mã NC và chỉnh sửa lệnh dao ăn của máy trên thực tế. 3. cung cấp bản điều khiển giống trên máy NC thực tế 4. thao tác ngắn gọn, tự động hóa, chỉnh sửa, chạy thô… 5. điều chỉnh tỷ lệ di chuyển, chuyển đổi công tắc thay đổi đơn vị.
- 5. ENTERCAD.EDU.VN 5 < 1 > chọn phím khóa chức năng trống trên thanh công cụ bên trái < 2 > chọn mục gốc tham chiếu < 3 > chọn gốc tham chiếu và chiều dày đồng hồ đo khoảng cách < 4 > cài đặt phôi và xác nhận các gợi ý đặc biệt từ cửa sổ ở giữa hoặc bên trái của cửa sổ < 5 > tọa độ Z gốc phôi = tọa độ Z hiện tại – độ dài gốc tham chiếu – bề dày đồng hồ đo khoảng cách < 6 > đặt trục tọa độ X,Y,Z gốc phôi vào G54 đến G59.
- 6. ENTERCAD.EDU.VN 6 1.2.2 GIỚI THIỆU CHỨC NĂNG * phần mềm mô phỏng NC có thể đƣợc tải và cập nhật tự động miển phí * máy 3DM NC và bảng điều khiển * chuẩn ISO-1056 tƣơng thích với mã lệnh G code, mã lệnh M code và ác lệnh khác * hổ trợ hệ thống tự định nghĩa mã code và vòng lập. * CAD/CAM có thể thể đọc file UG, PRO_E trực tiếp cho các tiến trình mô phỏng * cửa sổ ghi hình và trình phát. * AVI file ghi hình và trình phát. * thay thế và gá đặt phôi * thay đổi máy thủ công, khu gá dao, và dao gá trực tiếp * công cụ hiệu chỉnh theo chuẩn, hiệu chỉnh công cụ dựa vào cắt phôi * thành phần cắt, xử lý nƣớc làm mát, âm thanh mô phỏng, thoát phoi…. * thông số công cụ liên quan: đầu dò, thƣớc đo khoảng cách, đồng hồ điên tử, thƣớc * quản lý công cụ và thực hiện thiết lập kích thƣớc công cụ * có nhiều loại công cụ * hổ trợ cài đặt chức năng công cụ gốc * chức năng đo lƣờng 3DM của từng đời máy * đo lƣờng bề mặt thô dựa trên thông số cắt của công cụ CHƢƠNG 2: VẬN HÀNH PHẦN MỀM MÔ PHỎNG SWANSC NC 2.1 GIAO DIỆN CỬA SỔ KHỞI ĐỘNG CỦA PHẦN MỀM 2.1.1 giao diện khởi động phần mềm với phiên bản probational version
- 7. ENTERCAD.EDU.VN 7 < 1 > chọn PROBATIONAL VERSION ở góc trái của thanh dử liệu < 2 > chọn vào góc trái cửa sổ chọn đúng hệ thống NC cần thiết < 3 > bạn cũng có thể chọn super Demo nếu cần < 4 > chọn Try it để đăng nhập vào hệ thống sau khi chọn 1 hệ thống 2.1.2 khởi động phiên bản Network < 1 > chọn Network tại góc trái của ô dử liệu < 2 > chọn tên của hệ thống bạn cần ở góc khung phía trên bên phải < 3 > chọn tên và nhập mật khẩu cho khung bên dƣới < 4 > chọn 1 trong tài khoản của tôi hay nhớ mật khẩu của tôi < 5 > nhập địa chỉ IP vào hệ thống < 6 > chọn nhập liệu để đăng nhập vào hệ thống
- 8. ENTERCAD.EDU.VN 8 < 7 > khởi động SSCNCV.exe để duy trì đặng nhập vào hệ thống, nhƣ hình ảnh bên dƣới < 8 > sau khi chọn vào biểu tƣợng ở thanh công cụ, nó sẽ hiển thị tất cả các cài đặt thông tƣờng, xem hình < 9 > chọn mục custom trong mục custom statue list và chọn vào biểu tƣợng “ SET TEACHER‟S COMPUTER” để cài đặt teacher‟s compuer < 10 > sau khi chọn “ custom management”, 1 hộp thọa sẽ hiện ra nhƣ biểu đồ bên dƣới Thêm tên gọi và quyền riêng tƣ cá nhận và khởi động mục a. từng tình huống, nhập tên thông thƣờng, tên riêng, mã code bí mật và mã code xác nhận và quyền riêng tƣ của bạn sau đó nhấn SAVE b. Trong cửa sổ cài đặt, chọn nhập liệu khởi động số, và bạn có thể cài đặt quyền riêng tƣ và ấn SAVE. 2.1.3 CỬA SỔ KHỞI ĐỘNG PHIÊN BẢN SINGLE MACHINE
- 9. ENTERCAD.EDU.VN 9 < 1 > chọn phiên bản SINGLE MACHINE ở khung trái ô dử liệu < 2 > chọn vào tên hệ thống mà bạn cần ở thanh bên phải < 3 > lựa chọn giữa PC Encryption và Softdog encryption < 4 > chọn Run để đăng nhập vào chƣơng trình 2.2 CÀI ĐẶT THANH CÔNG CỤ VÀ THANH MENU Tất cả các lệnh điều khiển có thể đƣợc thực hiện từ thanh công cụ trong Window.system sẽ hiển thị tên của từng chức năng khi con trỏ đƣa đến từng nút và trogn khi đó mẹo hƣớng dẫn trợ giúp cho từng chức năng sẽ đƣợc hiển thị ở giữa thanh trạng thái Giới thiệu ngắn về thanh công cụ
- 10. ENTERCAD.EDU.VN 10 2.3 QUẢN LÝ DỬ LIỆU THANH MENU Dử liệu chƣơng trình (.nc), dử liệu công cụ (.ct) và dử liệu làm việc (.wp) đƣợc lƣu trử vào thẻ nhớ với từng dử liệu liên quan, tùy vào từng chức năng sử dụng có thể mở hoặc lƣu trử dử liệu mà ở đó có thể xử lý tiến trình chỉnh sửa mã NC File open Mở hộp thoại tƣơng ứng để chọn mã dử liệu cần thiến hiển thị mã NC trong cửa sổ. các bƣớc xử lý sẽ tự động sau khi tất cả các mã code đƣợc tải xong. Lịch trình của mã code đƣợc hiển thị ở dƣới cùng của màn hình Fiel new Xóa mã NC đƣợc điều chỉnh và đăng tải. nếu mã code đƣợc thay thế hệ thống sẽ đƣợc đăng nhập để lƣu trử mã code File save Lƣu trữ chỉnh sửa mã code trên màn hình. Nếu thực hiện dòng lệnh đã tồn tại trong file thì không có gì thay đổi và hệ thống sẽ hỏi bạn về tên mới thay vì dử liệu đƣợc đăng tải lên
- 11. ENTERCAD.EDU.VN 11 Save as Lƣu fiel với tên mới khi file đó đã tồn tại tên Đăng tải tập tin dự án Lƣu trữ tất cả các tập tin liên quan vào trong tập tin kỹ thuật, gọi là tập tin dự án. Chức năng này đƣợc sử dụng để đăng tải và lƣu trữ tập tin với điều kiện mới Lƣu tệp dự án Chức năng này lƣu trữ tất cả dử liệu nhập tay vào trong tập tin. 2.3.1 KÍCH THƢỚC MÁY a. cài đặt kích thƣớc máy kéo hộp thoại cài đặt kích thƣớc để chọn thay đổi tỷ lệ phù hợp nhất
- 12. ENTERCAD.EDU.VN 12 Chọn vào mục color để thay đổi màu nền của máy Điều chỉnh “ processing Drawing Display Acceleration “ và “ display Precision” để duy trì tốc độ mô phỏng của phần mềm
- 13. ENTERCAD.EDU.VN 13 b. Màu sắc hiển thị Chọn xác nhận sau khi chọn màu của lộ trình cắt gọt và màu của máy 2.3.2 QUẢN LÝ DAO a. máy phay < 1 > nhập vào số hiệu của dao < 2 > nhập vào tên dao < 3 > dao phay ngón, dao phay mặt đầu, aiguilles, boring tool có thể đƣợc chọn < 4 > đƣờng kính, chiều dài ổ dao, tốc độ xoay, tốc độ ăn dao có thể điều chỉnh < 5 > chọn xác nhận để them chúng vào thƣ viện quản lý Thêm dao vào trục chính
- 14. ENTERCAD.EDU.VN 14 < 1 > chọn dao cần thiết vào cơ sở dử liệu dao, nhƣ dao số 01 < 2 > ấn và giữ chuột trái, kéo dao vào thƣ viện < 3 > thêm vào danh sách trống, và chọn xác nhận a. tiện < 1 > nhập số dao < 2 > nhập tên dao < 3 > billmpse tool, dao cắt, dao tiện trong, aiguille, boring tool, đai ốc,,, có thể đƣợc lựa chọn < 4 > có nhiều loại lƣỡi cắt, lƣỡi cắt dọc theo chiều dài, hay độ dày đƣợc điều chỉnh < 5 > chọn xác nhận để thêm doa vào thƣ viện. Vòng lập dao; < 1 > chọn add, trong hộp thoại add tool nhƣ hình bên dƣới
- 15. ENTERCAD.EDU.VN 15 < 2 > chọn bull-nose trong hộp „add tool‟, sau đó chọn „tool‟ nhƣ hình bên dƣới < 3 > chọn dao bạn cần trong hộp „tool‟ và chọn “confirm‟, sau đó trở về „ add tool‟ để nhập số dao và tên dao Then dao vào trục chính < 1 > chọn dao bạn cần , ví dụ dao 01 < 2 > ấn giữ chuột trái và rê nó vào thƣ viện dao < 3 > thêm vào khoảng trống và click xác nhận 2.3.3 KÍCH THƢỚC PHÔI VÀ PHỤ KIỆN a. máy phay kích thƣớc đối tƣợng tƣơng ứng với kích thƣớc phôi
- 16. ENTERCAD.EDU.VN 16 < 1 > xác nhận chiều dài, rộng, cao của vật thể và vật liệu < 2 > xác nhận gốc tọa độ phôi X,Y,Z < 3 > chọn thay đổi gốc tọa độ và thay đổi phôi b. tiện < 1 > xác nhận kiểu đối tƣợng, chiều dài, đƣờng kính và vật liệu < 2 > xác nhận kiểu gá < 3 > chọn kiểu cố định phôi Chọn ổ kẹp phôi
- 17. ENTERCAD.EDU.VN 17 Định vị phôi < 1 > chọn thay thế theo trụcX < 2 > chọn thay thế theo trục Y < 3 > chọn thay thế theo góc < 4 > ấn place và confirm Đo lƣờng đƣờng viền của phôi.
- 18. ENTERCAD.EDU.VN 18 Điều chỉnh ống nƣớc làm mát 2.3.4TỐC ĐỘ MÁY MÔ PHỎNG < 1 > lập trình dựa vào < EDIT> < 2 > chọn dao < 3 > chọn đối tƣợng và phôi < 4 > thay thế chế độ AUTO < 5 > ấn chìa khóa để tang tốc mô phỏng máy khi không có máy 2.3.5 KÍCH THƢỚC PHÔI Có 3 chế độ đo lƣờng < 1 > điểm
- 19. ENTERCAD.EDU.VN 19 < 2 > đƣờng < 3 > phân phối bề mặt gồ ghề Bạn có thể sử dụng phím lên xuống, trái phải từ bàn phím để thay đổi kích cở, bạn cũng có thể nhập số vào hộp thoại 2.3.6 CÀI ĐẶT KÍCH THƢỚC GHI HÌNH 3 chế độ lựa chọn ghi hình 2.3.7 TIN NHẮN CẢNH BÁO Khi chọn vào mục cài đặt kích thƣớc, cửa sổ thông tin kích thƣớc sẽ hiện ra
- 20. ENTERCAD.EDU.VN 20 1. CẢNH BÁO THÔ Trở về điểm tham chiếu Xác nhận điểm tâm trục chính (chỉ xác nhận đối với máy phay) Khóa chƣơng trình đƣợc kích hoạt, không thể chỉnh sửa Khóa chƣơng trình đƣợc kích hoạt, không thể xóa bỏ chƣơng trình Phƣơng thức chƣa đƣợc thiết lập, hãy thiết lập đầu tiên Nhập theo định dạng X hoặc Y hoặc Z (kiểu đo lƣờng hệ FANUC) Kích thƣớc dao cắt chƣa chính xác Có dao mang số thứ tự này, hãy chọn thứ tự khác Chọn chấm tâm trƣớc khi chuyển sang thay đổi tự động Chọn chế độ tự động, chỉnh sửa hoặc DNC trƣớc khi mở tập tin Tập tin có kích thƣớc vƣợt quá giới hạn, không thể thay thế phôi 2. CẢNH BÁO CHƢƠNG TRÌNH Tìm kiếm chƣơng trình Bảo vệ chƣơng trình đƣợc kích hoạt, và không thể chỉnh sửa tên chƣơng trình 3. CẢNH BÁO CHUẨN BỊ MÁY Chƣa cấp nguồn
- 21. ENTERCAD.EDU.VN 21 Khởi động trục chính bằng chế độ JOG, INC, WHEEL Đóng cửa máy! Khởi động NCSTART, sau đó chuyển chế độ AUTO, MDI, TEACHING hoặc DNC 4. LỖI THÔ Chọn điểm chấm tâm trƣớc khi khởi động NCSTART Tọa độ X Tọa độ Y Tọa độ Z 5. LỖI CHƢƠNG TRÌNH Mã G và vòng lặp chƣơng trình thƣờng gặp 1 số vấn đề sau No G trong chƣơng trình Số thứ tự dao trong ổ Đăng ký bù đƣờng kính dao Đăng ký bù chiều dài dao Phƣơng thức đặt tên O… bị khóa không thể xóa Chƣơng trình con không tồn tại khi có lệnh gọi Lỗi chƣơng trình con khi có lệnh gọi Thiếu giá trị tốc độ F trong mã G Không có bƣớc tiến trong bù dao Không có phƣơng thức bù dao 6. LỖI CHẠY MÁY Dao tiến vào bàn làm việc Chống tâm tiến vào bàn làm việc Mặt kết thúc rời khỏi bàn làm việc Dao rớt ra khỏi ổ dao Chƣa khởi động trục chính, ma sát dao
- 22. ENTERCAD.EDU.VN 22 Chống tâm va chạm dao Ma sát dao thay thế chống tâm nhỏ hơn và tăng tốc dao Giáo viên gửi bài tập ví dụ cho học sinh, và học sinh có thể cập nhật và hoàn thành nó sau đó gửi lại cho giáo viên bởi mô phỏng của Swan. Giáo viên cũng có thể điều khiển hoạt động máy cho học sinh và các tin nhắm báo lỗi CHƢƠNG 3 HOẠT ĐỘNG FANUC 0D 3.1 BẢNG ĐIỀU KHIỂN MÁY FANUC 0D Bảng điều khiển máy nằm góc dƣới bên phải cửa sổ, nhƣ hình dƣới đây. Bảng điều khiển bao gồm cụm nút lựa chọn, nút điều khiển chạy chƣơng trình và các nút khác đƣợc sử dụng điều khiển chạy chƣơng trình của máy.
- 23. ENTERCAD.EDU.VN 23 Đặt con trỏ chuột trên thanh điều khiển,chọn chuột trái để chọn chế độ AUTO: chọn chế độ máy tự động EDIT: nhập và chỉnh sửa mã NC bởi bảng điều khiển trực tiếp MDI: nhập tay MPG: di chuyển mesa hoặc chế độ xoay tay công cụ HOME: trở về điểm tham chiếu JOG: chế độ điều khiển tay, di chuyển mesa hoặc công cụ tay và liên tục JOG INC: chế độ pulse tay MPG: chế độ xoay tay nhanh NÚT ĐIỀU KHIỂN CHẠY CHƢƠNG TRÌNH NC < CYCLE START> Chọn nút AUTO và MDI để kích hoạt chế độ khởi động chƣơng trình < CYCLE STOP> ấn vào dừng chƣơng trình để dừng chƣơng trình khi chƣơng trình đang chạy
- 24. ENTERCAD.EDU.VN 24 < PRG STOP> dừng tốc độ trục chính CÔNG TẮC ĐIỀU KHIỂN TỐC ĐỘ TRỤC CHÍNH <SPDL CW> khởi động trục chính xoay cùng chiều < SPDL CCW> khởi động trục chính xoay ngƣợc chiều <SPDL STOP> khởi động trục chính Khi bạn chọn vào tấm điều khiển tay, khoảng cách của mỗi nút là tang hoặc giảm 10 lần. Đặt con trỏ trên nút nhấn và chọn chuột trái để chọn lựa. Đặt trỏ chuột tại nút nhấn và nhấn chuột trái để lựa chọn NÚT CHỌN TĂNG TỐC ĐỘ DAO Khi bạn chọn di chuyển trục tọa độ của máy, khoảng cách của mỗi bƣớc là 10 lần. đặt trỏ chuột và nhấn chuột trái để chọn NÚT ĐIỀU CHỈNH TỐC ĐỘ DAO ĂN
- 25. ENTERCAD.EDU.VN 25 Chỉnh tốc độ dao ăn khi chƣơng trình đang chạy. khoảng điều chỉnh từ 0-150 %. Đặt trỏ chuột vào nút chức năng và nhấn chuột trái để chọn lựa ĐIỀU CHỈNH TỐC ĐỘ TRỤC CHÍNH Điều chỉnh tốc độ trục chính. Khoảng giới hạn từ 0-120% CHỈNH TAY Đặt trỏ chuột vào nút, nhấn chuột trái và di chuyển chuột. khi xoay cùng chiều kim đồng hồ, máy sẽ chuyển động dần về phía dƣơng trực tọa độ và ngƣợc lại NÚT KHÓA MÁY < AXIS INHIBT> để nút nhấn tại ON, nhƣng mỗi trục sẽ không xoay. KHÓA MÁY < DRY RUN > ấn ON, mỗi trục xoay theo tỷ lệ phù hợp 3.2 VẬN HÀNH HỆ THỐNG FANUC 0D bàn phím điều khiển hoạt động hệ thống NC ở góc trên bên phải của cửa sổ và màn hình hiển thị chƣơng trình bên trái nhƣ hình bên dƣới
- 26. ENTERCAD.EDU.VN 26 3.2.1 GIỚI THIỆU KEYSTOKE Số/ ký tự phím Số/ ký tự phím đƣợc sử dụng để nhập liệu vào máy nhƣ hình bên dƣới, và hệ thống sẽ phân biệt để chấp nhận số hay ký tự theo quy định của nó
- 27. ENTERCAD.EDU.VN 27 <KJI> nhập phần tiếp theo của từ khóa K_J_I_... PHÍM CHỈNH SỬA < ALTER > thay thế. Nhập dử liệu thay thế chọn dử liệu từ trỏ chuột < DELET > xóa. Xóa dử liệu tại trỏ chuột hoặc xóa chƣơng trình hoặc tất cả chƣơng trình < INSRT > chèn. Chèn khu vực phía sau trỏe chuột với dử liệu đƣợc nhập vào hệ khu vực < CAN > chỉnh sửa. xóa dử liệu trong khu vực đầu vào PHÍM CHUYỂN TRANG < PRGRM > chƣơng trình NC đƣợc hiển thị và chỉnh sửa < POS > hiển trị vị trí . có 3 chế độ hiển thị. ấn làm mới PAGE để sắp sếp chọn chọn < MENU OF SET > nhập thông số kỹ thuật. đầu tiên đăng nhập file cai cài đăt, sau đó ấn để đăng nhập vào trang quản lý công cụ. ấn PAGE để chuyển trang khác < EOB > thu hồi và line feed. Kết thức dòng lệnh chƣơng trình và cho chạy tiến dao Xuống hoặc lên 1 trang DI CHUYỂN CHUỘT
- 28. ENTERCAD.EDU.VN 28 Di chuyển chuột lên xuống PHÍM NHẬP Phím nhập. nhập dử liệu từ khu vực nhập dử liệu trong trang thông số kỹ thuật hoặc nhập liệu ngoài chƣơng trình NC PHÍM XUẤT Phím xuất. xuất chƣơng trình NC hiện tại vào máy tính Điều khiển hoạt động tay trên máy phay NC ảo < HOME > chọn trục và nhấn nút để thay đổi điểm tham chiếu < MOVE > có 3 phƣơng pháp thông thƣờng để di chuyển máy Pp1: di chuyển liên tục. nó đƣợc sử dụng cho khoảng cách dài <1> chọn chế độ < JOG > <2> chọn trục sau đó nhấn và giữ trực tiếp vào nút nhấn để di chuyển trục, bỏ giữ thì trục sẽ dừng lại <3> điều chỉnh tốc độ di chuyển Pp2: điều khiển điểm <JOG>. Đƣợc dùng cho những khoảng cách nhỏ, nhƣ là cài đặt lại tọa độ tham chiếu <1> chọn chế độ <JOG INC> <2> chọn trục, sau đó nhấn nút. Trục tham chiếu sẽ di chuyển từng bƣớc 1 cho mỗi click chuột <3> điều chỉnh khoảng cách 1 bƣớc bằng cách sử dụng chết độ 1 bƣớc trên nút điều khiển
- 29. ENTERCAD.EDU.VN 29 Pp3: sử dụng “xung tay” <MPG>. Sử dụng cho các khoảng cách nhỏ. Hoạt động có thể điều chỉnh vị trí làm việc bằng cách sử dụng “ điều khiển xung tay” trong thực hành sản xuất. <1> chọn chế độ “MPG” <2> đặt con trỏ vào mục “xoay tay” , sau đó nhấn chuột và xoay, nhả chuột ra để dừng di chuyển máy <3> điều chỉnh khoảng cách cho mỗi nấc của nút xoay bằng cách sử dụng nút nhấn điều khiển lƣợng di chuyển từng bƣớc đơn <4> chọn trục tọa độ cần đƣợc di chuyển KHỞI ĐỘNG, DỪNG TRỤC CHÍNH Chọn chế độ “JOG”,”JOG INC” hoặc “MPG” Nhấn vào <SPRL CW><SPDL STOP><SPDL CCW> để khởi động hoặc dừng trục chính BẮT ĐẦU CHƢƠNG TRÌNH PHẦN GIA CÔNG Chọn chế độ “AUTO” Chọn chƣơng trình NC Nhấn < CYCLE START> trong chƣơng trình NC để chạy công tắc điều khiển KIỂM TRA CHẠY MÁY
- 30. ENTERCAD.EDU.VN 30 Chỉ chạy chƣơng trình , không cắt Cài đặt khóa máy tại “ON” Chọn chƣơng trình NC ấn <CYCLE START> để chạy công tắc điều khiển chƣơng trình NC BƢỚC CHẠY ĐƠN Chọn ON vào công tắc <SINGLE BLOCK> Mỗi lệnh đƣợc thực hiện trong mỗi <SINGLE BLOCK> đƣợc ấn khi chƣơng trình NC đang chạy CHỌN CHƢƠNG TRÌNH NC Có 2 phƣơng pháp chọn Pp1: tìm kiếm theo số Nhấn < PROGRAM> để nhập tên chƣơng trình ấn phím 7 để hiển thị số 7. Số tiềm kiếm là 07 ấn trỏ chuột … để bắt đầu tìm kiếm: sau khi tìm thấy “07” hiển thị tại nơi đánh số trong chƣơng trình ở góc trên bên phải của màn hình, và chƣơng trình NC hiển thị trên màn hình pp2: chọn chế độ cắt tự động AUTO ấn phím <PROGRM> để nhập ký tự “O” ấn phím 7 để hiển thị số 7. Số tiềm kiếm là 7 nhập số vào chƣơng trình thì số O7 sẽ bị xóa ấn <DELET> “O7” chƣơng trình NC đƣợc xóa XÓA TẤT CẢ CHƢƠNG TRÌNH Chọn chế độ EDIT ấn PRGRM ấn phím … trong ký tự “O” ấn phím “999” ấn <DELET> để xóa chƣơng trình
- 31. ENTERCAD.EDU.VN 31 TÌM KIẾM THÔNG SỐ MÃ CODE Một mã xác nhận có thể: 1 ký tự hoặc 1 mã hoàn thiện nhƣ là: “N010”, “M”…tiến trình tìm kiếm chƣơng trình NC hiện hành. Hoạt động nhƣ các từ ngữ diển tả bên dƣới AUTO EDIT ấn PRGRM để chọn chƣơng trình NC nhập ký tự và mã code để tìm kiếm ấn trỏ chuột để tiềm kiếm chƣơng trình NC ĐIỀU CHỈNH CHƢƠNG TRÌNH NC (DELETE, INSERT, REPLACE) Chọn chế độ EDIT Chọn PRGRM Nhập tên chỉnh sửa chƣơng trình NC nhƣ là “07”, và nhấn <INSRT> để chỉnh sửa DI CHUYỂN CHUỘT Pp1: ấn PAGE… hoặc…. để chuyển trang. ấn CURSOR … hoặc … để di chuyển chuột Pp2: di chuyển chuột bằng cách sử dụng phƣơng pháp tìm kiếm sử dụng tìm kiếm xác nhận mã code Dử liệu nhập: chọn nhập số/ ký tự bằng cách sử dụng chuột, sau đó dử liệu sẽ đƣợc nhập vào khu vực. phím nhập <CAN> đƣợc sử dụng để xóa dử liệu nhập DELETE, INSERT, REPLACE ấn <DELETE> để xóa dử liệu tại vị trí chuột ấn INSRT để chèn vào khu vực phía sau mã xác nhận bởi trỏ chuột với dử liệu nhập vào khu vực ấn ALTER để thay thế mã xác nhận bởi sử dụng chuột nhập liệu vào khu vực nhập liệu NHẬP MÃ NC BẰNG TAY VỚI HỘP TẤM ĐIỀU KHIỂN HOẠT ĐỘNG Chọn chế độ EDIT
- 32. ENTERCAD.EDU.VN 32 ấn PRGRM để đăng nhập vào trang chƣơng trình ấn … để nhập số tên chƣơng trình O7 nhập tên chƣơng trình với tên chƣơng trình chƣa tồn tại trong hệ thống ấn INSRT để khởi động chế độ nhập liệu chỉ 1 mã đƣợc nhập vào mỗi lần; hoạt động giống nhƣ với hoạt động xóa, chèn, thay thế … trong chỉnh sửa mã code nhập phần tiếp theo sau khi hoàn thành 1 dòng và nhập dòng mới với CRLF NHẬP CHƢƠNG TRÌNH NC TỪ MÁY TÍNH Chọn DNC Liên kết PC và NC với 232 dây dẫn để chọn tệp tin NC chuyển đổi ấn PRGRM để mở trang PROGRAM nhập số chƣơng trình “Oxxxx” ấn INPUT để nhập mã code NHẬP THAM SỐ GỐC CỦA CÁC BỘ PHẬN Nhấn EDIT hoặc AUTO ấn MENU OF SET để đăng nhập vào trang cài đặt tham số, và ấn “workpiece” chuyễn giữa No1 – No3 và No4-No6 vào trang hệ thống tƣơng ứng với PAGE .. và .., và No 1-No6 và G54 – G59 với từng số tƣơng ứng nhau lựa chọn tọa độ với CURSOR
- 33. ENTERCAD.EDU.VN 33 nhập từ địa chỉ (X,Y,Z) và giá trị số nhập vào khƣ vực. hoạt động hiển thị yêu cầu “nhập liệu” ấn INPUT để nhập liệu vào khu vực xác nhận NHẬP TỌA ĐỘ BÙ DAO Chọn chế độ EDIT hoặc AUTO ấn MENU OF SET để đăng nhập vào trang cài đặt tham số, và nhấn “redress” chọn bù dao hoặc bù bán kính với PAGE Chọn tham số bù dao với CURSOR Nhập giá trị bù chiều dài H hoặc bù bán kính D HIỂN THỊ VỊ TRÍ ấn POS để mởi trang hiển thị vị trí có 3 chế độ của hiển thị vị trí, và mở chúng bằng PAGE … hệ thống vị trí tọa độ phôi (hệ thống tọa độ tuyệt đối): hiển thị kết nối vị trí với tọa đọ phôi hiện thời tạo độ tƣơng đối: hiển thị theo tọa độ phôi hoạt động trƣớc đó hiển thị thông tin tổng hợp: hiển thị công cụ kết nnoois với từng vị trí theo hệ trục tọa độ tại cùng 1 thời điểm.
- 34. ENTERCAD.EDU.VN 34 vị trí phôi theo hệ tọa độ < TỌA ĐỘ TUYỆT ĐỐI> vị trí theo tọa độ tƣơng đối vị tí máy theo hệ tọa độ khoảng chạy dao nhanh 3.2.2 VẬN HÀNH TAY VỚI MÁY NC ẢO 1. TRỞ VỀ ĐIỂM THAM CHIẾU <1> chọn chế độ “REF.R” <2> ấn X Y Z để trở về điểm tham chiếu <gốc> 2. DI CHUYỂN CÓ 4 PHƢƠNG PHÁP CHO DI CHUYỂN BẰNG TAY Pp1: di chuyển liên tục <TRVRS> . cho khoảng cách dài <1> chọn <JOG> <2> chọn trục X Y Z, và chọn chuột để máy di chuyển và thả ra để máy dừng lại <3> ấn TRVRS để di chuyển nhanh Pp2: JOG . dùng cho các di chuyển nhỏ, nhƣ là định vị trí tham chiếu Chọn chế độ <JOG> Pp3: gia tăng lƣợng dao ăn <JOG INC>
- 35. ENTERCAD.EDU.VN 35 <1> chọn chế độ <JOG INC> <2> điều chỉnh lƣợng thay đổi <3> chọn trục. mỗi bƣớc di chuyển cho mỗi lần nhấn Pp4: sử dụng chế độ “xoay tay” . dùng cho các khoảng di chuyển nhỏ. Dể điều khiển và quan sát chuyển động của máy. Chế độ xoay tay nằm bên góc trái của phần mền. nó sẽ thu gọn sau khi chọn 3. KHỞI ĐỘNG, NGỪNG TRỤC CHÍNH <1> chọn <JOG> <2> ấn <SPRL CW> <SPRL CCW> để khởi động máy và khi ấn <SPRL STOP> để ngừng trục chính 4.KHỞI ĐỘNG CHƢƠNG TRÌNH VÀ MÁY <1> chọn chế độ <EDIT> hoặc <AUTO>. (chọn theo tiến trình sau ) <2> chọn chế độ AUTO <3> ấn <CYCLE START> 5. KIỂM TRA CHẠY CHƢƠNG TRÌNH Chỉ chạy chƣơng trình, ko cắt. <1> chọn chế độ <EDIT> hoặc <AUTO> <2> chọn nút lệnh <AUTO> <3> chọn công tắc bƣớc đơn <SINGLE BLOCK> ON <4> 1 khối lệnh đƣợc thực hiện sau mỗi khi nhấn <CYCLE START> khi chƣơng trình đang chạy 7. LỰA CHỌN CHƢƠNG TRÌNH <1> chọn chế độ <EDIT> <2> ấn PRGRM để nhập ký tự O <2> chọn phím … để nhập số 7. Để tìm kiếm chƣơng trình O7 <4> ấn chuột để tìm kiếm. sau khi tìm thấy O7 sẽ hiện ra ở góc trên bên phải của màn hình và chƣơng trình NC O7 sẽ hiển thị trên màn hình. CHỌN CHẾ ĐỘ AUTO
- 36. ENTERCAD.EDU.VN 36 <1> ấn PRGRM để nhập ký tự O <2> ấn số 7 để nhập số 7. Nhập số chƣơng trình O7 <3> ấn INPUT để bắt đầu tìm kiếm. O7 hiển thị ở góc trên bên phải trên màn hình. 8. XÓA CHƢƠNG TRÌNH <1> chọn chế độ EDIT <2> ấn PRGRM để nhập ký tự O <3> ấn phím 7 để nhập số 7. ấn số của chƣơng trình để xóa O7 <4> ấn DELE để xóa chƣơng trình NC O7 9. XÓA HẾT TẤT CẢ CHƢƠNG TRÌNH <1> cài đặt “EDIT” <2>ấn PRGRM để nhập ký tự O <3> nhập “999” <4> ấn DELET để xóa tất cả chƣơng trình 10. TIỀM KIẾM THÔNG SỐ CODE Thông số code có thể: nhập hoàn thành câu lệnh. Nhƣ là: “N0010” , M, F G03 … tiến trình tiềm kiếm trong chƣơng trình hiện hành. Các bƣớc hiện hành: <1> chọn chế độ “AUTO” hoặc “EDIT” <2> ấn PRGRM <3> chọn chƣơng trình NC <4> nhập ký tự và số nhƣ là M, F , G03 <5> ấn CURSOR để tiềm kiếm chƣơng trình hiện thời 11.CHỈNH SỬA CHƢƠNG TRÌNH NC (XÓA, CHÈN, THAY THẾ) <1> chọn chế độ EDIT <2> chọn PRGRM <3> nhập chỉnh sửa trên chƣơng trình NC, nhƣ số 07. ấn INSRT để chỉnh sửa
- 37. ENTERCAD.EDU.VN 37 <4> di chuyển chuột Pp1: ấn PAGE … hoặc … để chuyển trang, sau ấn CURSOR … hoặc … để di chuyển chuột Pp2: sử dụng phƣơng pháp tìm kiếm thông số code để di chuyển chuột <5> nhập liệu: chọn số hoặc ký tự bằng chuột <CAN> đƣợc sử dụng để xóa dừ liệu nhập. xóa, chèn, thay thế ấn DELET để xóa điểm code bằng chuột ấn INSRT để chèn vào mã code vào phía sau vị trí chuột vào khu vực nhập liệu ấn ALTER để thay thế giá trị code bằng cách nhập liệu vào khu vực chọn 12. NHẬP LIỆU BẰNG TAY CỦA CHƢƠNG TRÌNH NC VỚI TẤM ĐIỀU KHIỂN <1> chọn chế độ tại “EDIT” <2> ấn PRGRM sau đó ấn LIB để đăng nhập vào trang chƣơng trình <3> ấn 7, ấn chƣơng trình số O7 <4> ấn EOB -> INSRT để chọn dòng lệnh mới, và và sau đó khởi động lại chƣơng trình nhập. <5> chỉ 1 khu vực của mã code có thể đƣợc nhập liệu <6> ấn EOB để hoàn thành nhập liệu vào ô nhập liệu hiện thời và nhập thêm dòng lệnh mới, sau đó nhập phần tiếp theo 13.NHẬP LIỆU CHƢƠNG TRÌNH TỪ MÁY TÍNH bạn có thể viết file văn bản NC vào máy tính từ bàn phím. Nhƣng phần tiếp đầu ngữ của tên theo file (.txt) phải đƣợc thay đổi .nc hoặc .cnc <1> chọn chế độ EDIT, và ấn PRGRM để chuyển đổi trang chƣơng trình <2> tên chƣơng trình mới, và ấn INSRT để đăng nhập vào trang chƣơng trình <3> ấn vào tập tin NC vào danh sách trên máy tính và chƣơng trình hiển thị hiện thời trên màn hình. 14.NHẬP TỌA ĐỘ GỐC <1> chế độ MDI hoặc JOG
- 38. ENTERCAD.EDU.VN 38 ấn MENU OF SETđể đăng nhập vào trang cài đặt gốc tọa độ, và ấn “wordpiece”. Mở công tắc giữa No1 – No 1 and No4-No6 gốc tọa độ bởi PAGE … and … No1-No6 và G54-G59 thì tƣơng ứng từng lệnh một <2> chọn gốc tọa độ CURSOR. Nhập địa chỉ XYZ và giá trị số vào khu vực nhập liệu <3> ấn INPUT đề nhập liệu vào khoảng trống dử liệu 15.CHỌN THÔNG SỐ BÙ DAO VÀ NHẬP THÔNG SỐ BÙ BÁN KÍNH <1> chọn công tắc “JOG” <2> ấn MENU OF SET để đăng nhập vào trang cài đặt, ấn “redress” <3> chọn bù chiều dài, bù bán kính từ PAGE … và ….
- 39. ENTERCAD.EDU.VN 39 <4> chọn thông số bù dao bởi CURSOR … và … <5> nhập giá trị bù dao theo bề dày H hoặc bù bán kính D <6> ấn INPUT để nhập giá trị bù dao vào ô trống nhập liệu 16.HIỂN THỊ TỌA ĐỘ ấn POS để chuyern đổi trang hiển thị tọa độ. Có 3 phƣơng pháp hiển thị tọa độ: tọa độ tuyệt đối: hiển thị tọa độ máy trên hệ thống. tọa độ tƣơng đối: hiển thị tọa độ máy liên hệ tƣơng ứng với vị trí cuối cùng. Hiển thị tổng hợp: hiển thị vị trí máy sau tọa độ hệ thống ở cùng thời điểm Hiển thị tọa độ phôi (ABSOLUTE) Hiển thị tọa độ tƣơng đối (RELATIVE)
- 40. ENTERCAD.EDU.VN 40 Vị trí tọa độ máy (MACHINE) 17.MDI (NHẬP LIỆU BẰNG TAY) <1> Chọn chế độ MDI <2> ấn PRGRM, và ấn MDI , nhập chƣơng trình, và nhấn INPUT <3> ấn OUTPUT START hoặc CYCLE START để chạy chƣơng trình CHƢƠNG 4 HOẠT ĐỘNG FANUC 0i 4.1 HOẠT ĐỘNG TẤM ĐIỀU KHIỂN FANUC 0i TẤM ĐIỀU KHIỂN HOẠT ĐỘNG Tấm điều khiển hoạt động của máy nằm góc dƣới bên phải của cửa sổ, nhƣ hình bên dƣới. bao gồm các nút lựa chọn, công tắc điều khiển … đƣợc sử dụng điều khiển duy trì hoạt động của máy, nhƣ hình bên dƣới : chế độ tiến trình tự động
- 41. ENTERCAD.EDU.VN 41 đƣợc sử dụng nhập liệu vào chƣơng trình NC và chỉnh sửa trực tiếp mã code suốt quá trình hoạt động . nhập liệu tay tăng lƣợng dao ăn di chuyển đầu dò và công cụ bằng chế độ xoay tay chế độ chỉnh tay. Di chuyển đầu dò và công cụ liên tục bằng tay liên kết PC với máy NC bằng 232 dây cáp để chuyển và xử lý chƣơng trình trở về điểm tham chiếu Công tắc điều khiển chạy chƣơng trình NC Nút khởi động chƣơng trình: khi chọn chế độ AUTO và MDI. ấn để kích hoạt, thả ra để dừng hoạt động Dừng chạy chƣơng trình: ấn nó để dừng chạy chƣơng trình khi chƣơng trình đang chạy. công tắc chỉnh tay Khởi động tay trục chính theo chiều thuận
- 42. ENTERCAD.EDU.VN 42 Khởi động trục chính xoay ngƣợc chiều Dừng trục chính Di chuyển đầu dò máy Nút điều chỉnh chọn di chuyển từng bƣớc chạy dao Khi chọn trục đơn của máy, khoảng cách cho từng bƣớc là X10. Đặt con trỏ vào nút sau đó nhấn chuột trái để chọn. Chỉnh lƣợng chạy dao theo điều chỉnh nút xoay Điều chỉnh bằng nút xoay
- 43. ENTERCAD.EDU.VN 43 Điều chỉnh tốc độ xoay trục chính, khoảng điều chỉnh từ 0-120% Đặt trỏ chuột vào nút xoay tay để chọn trục cần xoay. Nhấn chuột và di chuyển chuột. Xoay cùng chiều kim đồng hồ tại vị trí bánh xoay thì sẽ di chuyển theo chiều dƣơng của trục tƣơng ứng, và ngƣợc lại Chạy máy thô ấn nút và xoay mỗi trục theo tỉ lệ phù hợp chọn dao từ thƣ viện dao nhấn chọn dao Khóa điều chỉnh chƣơng trình Đặt vào nút điểu chỉnh sửa và điều chỉnh chƣơng trình Khởi động lại chƣơng trình Khóa máy
- 44. ENTERCAD.EDU.VN 44 M00 dừng khi chƣơng trình đang chạy nút dừng khẩn cấp 4.2 HOẠT ĐỘNG HỆ THỐNG FANUC 0i
- 45. ENTERCAD.EDU.VN 45 Để xem đầy đủ các bạn vào WWW.ENTERCAD.EDU.VN