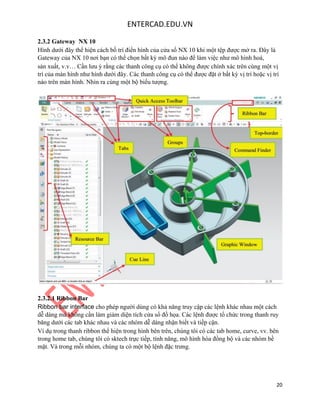
Entercad.edu.vn
- 1. ENTERCAD.EDU.VN 20 2.3.2 Gateway NX 10 Hình dưới đây thể hiện cách bố trí điển hình của cửa sổ NX 10 khi một tệp được mở ra. Đây là Gateway của NX 10 nơi bạn có thể chọn bất kỳ mô đun nào để làm việc như mô hình hoá, sản xuất, v.v… Cần lưu ý rằng các thanh công cụ có thể không được chính xác trên cùng một vị trí của màn hình như hình dưới đây. Các thanh công cụ có thể được đặt ở bất kỳ vị trí hoặc vị trí nào trên màn hình. Nhìn ra cùng một bộ biểu tượng. 2.3.2.1 Ribbon Bar Ribbon bar interface cho phép người dùng có khả năng truy cập các lệnh khác nhau một cách dễ dàng mà không cần làm giảm diện tích cửa sổ đồ họa. Các lệnh được tổ chức trong thanh ruy băng dưới các tab khác nhau và các nhóm dễ dàng nhận biết và tiếp cận. Ví dụ trong thanh ribbon thể hiện trong hình bên trên, chúng tôi có các tab home, curve, vv. bên trong home tab, chúng tôi có sktech trực tiếp, tính năng, mô hình hóa đồng bộ và các nhóm bề mặt. Và trong mỗi nhóm, chúng ta có một bộ lệnh đặc trưng.
- 2. ENTERCAD.EDU.VN 21 2.3.2.2 Quick Access Toolbar Thanh công cụ truy cập nhanh có các nút phổ biến nhất (save, undo, redo, cut, copy, paste and recent commands) để đẩy nhanh quá trình lập mô hình. Bạn có thể dễ dàng tùy chỉnh các nút này dưới dạng thể hiện trong hình bên dưới. 2.3.2.3 Command Finder Nếu bạn không biết phải tìm lệnh ở đâu, hãy sử dụng Command Finder. Nói rằng chúng ta đã quên mất nơi có Styled Sweep là Kiểu sweep trong Command Finder Di chuột qua Kéo kiểu tượng NX sẽ cho bạn thấy đường dẫn đến lệnh: Menu → Insert → Sweep → Styled Sweep HOẶC LÀ Kiểu sweep trong Command Finder Nhấp vào Styled Sweep trong cửa sổ Command Finder.
- 3. ENTERCAD.EDU.VN 22 2.3.2.4 Top-border Nút quan trọng nhất ở trên cùng là nút trình đơn. Hầu hết các tính năng và chức năng của phần mềm có sẵn trong trình đơn. Thanh lựa chọn hiển thị các lựa chọn lựa chọn. Những tùy chọn bao gồm Filters, Components/Assembly, và Snap Points để lựa chọn các tính năng. Phần lớn các nút phổ biến trong tab Chế độ xem cũng được hiển thị trong khung Trên cùng. 2.3.2.5 Resource Bar The Resource Bar có biểu tượng cho một số trang ở một nơi sử dụng Gateway người dùng rất ít không gian. NX 10 đặt tất cả các cửa sổ điều hướng (Assembly, Constraint and Part) trong Resource Bar, cũng như Reuse Library, HD3D Tools, Web Browser, History Palette, Process Studio, Manufacturing Wizards, Roles and System Scenes. Hai trong số những cửa sổ quan trọng nhất là giải thích dưới đây. Phần điều hướng Nhấp chuột vào biểu tượng Part Navigator, phần thứ ba biểu tượng từ đầu trên thanh Tài nguyên Phần Navigator cung cấp một biểu diễn trực quan mối quan hệ cha mẹ và con của các đặc tính trong phần công việc trong một cửa sổ riêng ở dạng cây. Nó cho thấy tất cả các nguyên thủy, các thực thể được sử dụng trong suốt mô hình hóa. Nó cho phép bạn thực hiện chỉnh sửa khác nhau
- 4. ENTERCAD.EDU.VN 23 hành động về các tính năng đó. Ví dụ, bạn có thể sử dụng Navigator để Tách hoặc Unsuppress tính năng hoặc thay đổi các tham số hoặc vị trí kích thước. Loại bỏ dấu hiệu đánh dấu màu xanh lá cây sẽ 'Chống lại' tính năng này. Phần mềm sẽ cung cấp cho cảnh báo nếu mối quan hệ cha mẹ con bị phá vỡ bởi đàn áp bất kỳ tính năng cụ thể. Bộ phận Điều hướng Một phần dành cho tất cả NX ứng dụng và không chỉ cho mô hình hóa. Tuy nhiên, bạn chỉ có thể thực hiện các thao tác chỉnh sửa tính năng khi bạn ở trong mô hình mô hình. Chỉnh sửa một tính năng trong phần Navigator sẽ tự động cập nhật mô hình. Chỉnh sửa tính năng sẽ được thảo luận sau. Lịch sử Nhấp vào biểu tượng Lịch sử, thứ bảy từ đầu trên thanh Tài nguyên Palette Lịch sử cung cấp truy cập nhanh vào các tệp đã mở gần đây hoặc các mục nhập bảng màu khác. Nó có thể được sử dụng để tải lại các bộ phận mà gần đây đã làm việc trên hoặc để liên tục thêm một tập hợp các bảng nhỏ các mục cho một mô hình. Palette History ghi nhớ các tùy chọn bảng cuối cùng đã được sử dụng và trạng thái của phiên khi nó đã được đóng lại. NX lưu trữ các bảng màu được nạp vào một phiên và phục hồi chúng trong phiên tiếp theo. Hệ thống không dọn sạch Palette History khi các bộ phận được di chuyển.
- 5. ENTERCAD.EDU.VN 24 Để tái sử dụng một phần, hãy kéo và thả nó từ History Palette vào cửa sổ đồ hoạ. Để tải lại một phần, nhấp chuột vào một dấu trang phiên lưu. 2.3.2.6 Cue Line Cue Line hiển thị các thông báo nhắc nhở cho biết hành động tiếp theo cần được thực hiện. Bên phải của Cue Line, Đường trạng thái được đặt ở đó hiển thị tin nhắn về các tùy chọn hiện tại hoặc chức năng gần đây nhất hoàn thành. Bộ đo tiến độ được hiển thị trong Cue Line khi hệ thống thực hiện một thời gian hoạt động như tải một lắp ráp lớn. Các meter cho biết phần trăm hoạt động đã được hoàn thành. Khi hoạt động kết thúc, hệ thống sẽ hiển thị các gợi ý thích hợp tiếp theo. 2.3.3 Geometry Selection Bạn có thể lọc phương pháp lựa chọn, tạo điều kiện dễ dàng lựa chọn các hình học trong một cụm gần. Ngoài ra, bạn có thể thực hiện bất kỳ tính năng nào lựa chọn hoạt động mà NX 10 cung cấp thông minh tùy thuộc vào thực thể đã chọn. Lựa chọn các mục có thể được dựa trên mức độ của các thực thể như, lựa chọn của các thực thể hình học, tính năng và thành phần. Phương pháp lựa chọn có thể được lựa chọn chọn một trong các biểu tượng trong thanh công cụ Selection Toolbar.
- 6. ENTERCAD.EDU.VN 25 2.3.3.1 Feature Selection Nhấp vào bất kỳ biểu tượng nào cho phép bạn chọn các tính năng trong tệp phần. Nó sẽ không chọn cơ bản các đối tượng như cạnh, khuôn mặt vv Các tính năng đã chọn cũng có thể được áp dụng cho một phần hoặc toàn bộ lắp ráp phụ thuộc vào yêu cầu. Bên cạnh đó, việc lọc các tính năng có thể được thu hẹp hơn nữa bởi chọn một trong các tùy chọn mong muốn trong trình đơn thả xuống như được hiển thị trong nhân vật. Ví dụ: chọn Curve sẽ chỉ nổi bật các đường cong trong màn hình. Mặc định là No Selection Filter. 2.3.3.2 General Object Selection Điều hướng con trỏ chuột tới thực thể hơn cho đến khi nó được đánh dấu bằng một màu đỏ tươi và nhấp vào nút chuột trái để chọn bất kỳ thực thể hình học nào, tính năng hoặc thành phần. Nếu bạn muốn chọn một thực thể ẩn bên dưới hình học được hiển thị, đặt con trỏ chuột gần với vùng đó trên màn hình sao cho con trỏ chiếm một phần của hình học ẩn được chiếu trên màn hình. Sau một vài giây, con trỏ chuột chuyển thành một biểu tượng cộng như thể hiện trong hình. Nhấp chuột trái (MB1) để có được một lựa chọn Hộp thoại xác nhận như thể hiện trong phần hình dưới đây. QuickPick này là trình đơn bao gồm danh sách các thực thể bị bắt trong bóng của con trỏ. Các các thực thể được sắp xếp theo thứ tự tăng dần mức độ của thực thể. Ví dụ, cạnh và đỉnh được gán dưới số trong khi mặt solid được đưa ra số lượng cao hơn. Bằng cách di chuyển
- 7. ENTERCAD.EDU.VN 26 con trỏ trên các số được hiển thị, NX 10 sẽ làm nổi bật thực thể tương ứng trên màn hình với màu đỏ. 2.3.4 User Preferences Chọn Preferences trên nút Menu (nằm phía trên bên trái của cửa sổ chính) để tìm các tùy chọn khác nhau có sẵn. User Preferences được sử dụng để xác định các tham số hiển thị của đối tượng mới, tên, bố cục và chế độ xem. Bạn có thể thiết lập lớp, màu sắc, phông chữ, và chiều rộng của các đối tượng được tạo ra. Bạn cũng có thể thiết kế bố cục và chế độ xem, điều khiển hiển thị đối tượng và chế độ xem tên và đường viền, thay đổi kích thước của quả bóng lựa chọn, xác định phương pháp lựa chọn hình chữ nhật, thiết lập chu kỳ khoan và phương pháp, và thiết kế và kích hoạt một mạng lưới. Những thay đổi mà bạnthực hiện bằng cách sử dụng trình đơn Tùy chọn ghi đè bất kỳ đối tác mặc định của người tuỳ biến cho các chức năng tương tự. 2.3.4.1 User Interface Chọn Preferences → User Interface để tìm các tùy chọn trong hộp thoại. Tùy chọn User Interface tùy chỉnh cách NX hoạt động và tương tác với các thông số kỹ thuật bạn đặt. Bạn có thể kiểm soátvị trí, kích thước và trạng thái hiển thị của cửa sổ chính, màn hình đồ hoạ, và cửa sổ thông tin. Bạn có thể đặt số vị trí thập phân (độ chính xác) mà hệ thống sử dụng Cho cả hai lĩnh vực nhập văn bản và dữ liệu được hiển thị trong thông tin cửa sổ. Bạn cũng có thể chỉ định một hộp thoại đầy đủ hoặc nhỏ cho tập tin lựa chọn. Bạn cũng có thể đặt các tùy chọn macro và cho phép hộp thoại xác nhận cho thao tác Hoàn tác. • Tab Gateway cho phép bạn chọn Môi trường User Interface • Tab Touch cho phép bạn sử dụng màn hình cảm ứng
- 8. ENTERCAD.EDU.VN 27 • Tab Tùy chọn cho phép bạn, trong số những người khác, đặt mức độ chính xác (trong Thông tin Cửa sổ) • Tab Journal trong Tools cho phép bạn sử dụng một số ngôn ngữ lập trình • Tab Macro trong Tools cho phép bạn thiết lập tạm dừng trong khi hiển thị hình ảnh động 2.3.4.2 Visualization Chọn Preferences → Visualization để tìm các tùy chọn trong hộp thoại Hộp thoại này kiểm soát các thuộc tính ảnh hưởng đến việc hiển thị trong cửa sổ đồ họa. Một số thuộc tính được kết hợp với phần hay với hướng nhìn của một phần. Cài đặt cho các thuộc tính này được lưu trong tệp phần. Đối với nhiều thuộc tính trong này, khi một phần mới hoặc một khung nhìn được tạo ra, thiết lập được khởi tạo với giá trị được chỉ định trong phần Mặc định của người tuỳ biến tập tin. Các thuộc tính khác được kết hợp với tuỳ biến và
- 9. ENTERCAD.EDU.VN 28 áp dụng cho tất cả các phần trong tuỳ biến. Cài đặt của một số các thuộc tính này được lưu từ tuỳ biến này sang tuỳ biến khác trong đăng ký. Đối với một số thuộc tính tuỳ biến, cài đặt có thể là khởi tạo với giá trị được chỉ định bởi mặc định của người tuỳ biến, môi trường sẵn có. Chọn Preferences → Color Pallet để tìm các tùy chọn trong hộp thoại Nhấp vào Preferences → Background để có được một cửa sổ bật lên hộp thoại. Bạn có thể thay đổi màu nền của bạn bất cứ điều gì bạn muốn Màu nền đề cập đến màu sắc của nền của cửa sổ đồ họa. NX đã hỗ trợ đã cho tất cả các chế độ hiển thị. Bạn có thể chọn màu nền cho Bóng mờ hoặc Kiểu Dây hiển thị. Nền có thể là trơn hoặc được chia. Các tùy chọn hợp lệ cho tất cả các màu nền là từ 0 đến 255. Bạn có thể thay đổi và quan sát màu Tính mờ của vật. Nhấp vào Preferences → Object Thao tác này sẽ bật lên cửa sổ hộp thoại Tùy chọn đối tượng. Bạn cũng có thể áp dụng cài đặt này cho từng thực thể solid. Ví dụ: bạn có thể nhấp vào bất kỳ mục bề mặt của chất solid và áp dụng các cài đặt hiển thị. 2.3.5 Ứng dụng Các ứng dụng có thể được mở bằng tùy chọn File nằm ở góc trên cùng bên trái của cửa sổ chính hoặc tab Ứng dụng phía trên thanh Ribbon. Bạn có thể chọn loại ứng dụng bạn muốn chạy. Cho ví dụ, bạn có thể chọn Modeling, Drafting, Assembly, và như vậy
- 10. ENTERCAD.EDU.VN 29 như thể hiện trong hình. Ứng dụng mặc định bắt đầu khi bạn mở một tập tin hoặc bắt đầu một tập tin mới là Modeling. Chúng tôi sẽ giới thiệu một số ứng dụng này trong phần tiếp theo củachương. 2.4 LAYER Các layer được sử dụng để chứa các đối tượng trong một tệp, và làm việc giống như các thùng chứa để thu thập các vật thể trong một cấu trúc và nhất quán. Không giống các công cụ trực quan đơn giản như Show và Hide, Layers cung cấp một cách thường trực để tổ chức và quản lý khả năng hiển thị và lựa chọn các đối tượng trong tệp của bạn. 2.4.1 Kiểm soát layer Với NX 10, bạn có thể kiểm soát xem đối tượng có thể nhìn thấy hay có thể lựa chọn bằng cách sử dụng Layer. Layer là một thuộc tính được hệ thống xác định như màu sắc, phông chữ, và chiều rộng mà tất cả các đối tượng trong NX 10 phải có. Có tất cả là 256 layer có thể sử dụng trong NX 10, một trong số đó là layer Work. Bất kỳ trong số 256 layer có thể được gán cho một trong bốn phân loại tình trạng. Work Selectable Visible Only Invisible Layer công việc mà các đối tượng được tạo ra và luôn luôn có thể nhìn thấy và có thể lựa chọn trong khi nó vẫn là Work Layer. Layer 1 là Work Layer mặc định khi bắt đầu một file Part mới. Khi lớp công việc được thay đổi thành một loại layer khác, layer công việc trước đó tự động trở thành Có thể lựa chọn và sau đó có thể được gán một trạng thái Visible Only hoặc Invisible. Số lượng các đối tượng có thể được trên một layer không giới hạn. Bạn có quyền tự do lựa chọn layer nào bạn muốn tạo đối tượng và trạng thái của lớp đó. Để gán một trạng thái cho một layer hoặc các layer, Chọn View → Layer Settings Tuy nhiên, cần lưu ý rằng việc sử dụng cùng các tiêu chuẩn
- 11. ENTERCAD.EDU.VN 30 liên quan đến lớp sẽ là lợi thế để duy trì tính nhất quán giữa các tệp. 2.4.2 Các lệnh trong layer Chúng ta sẽ làm theo các bước đơn giản để thực hành các lệnh trong Layers. Đầu tiên, chúng ta sẽ tạo ra hai vật (Solid) bằng phương pháp như sau. Các chi tiết của Solid Modeling sẽ được thảo luận trong phần tiếp theo chương. Những chất solid mà chúng ta vẽ ở đây chỉ là thực hành trong chương này. Chọn File → New Đặt tên tệp và chọn một thư mục để lưu nó. Chế tạo chắc chắn bạn chọn các đơn vị là milimet trong trình đơn kéo xuống menu . Chọn loại tệp làm Mẫu Chọn Menu → Chèn → Tính năng Thiết kế → Cone Chọn Đường kính và Chiều cao theo Loại Nhấp OK Nhấp chuột phải vào màn hình và chọn Orient View → Trimetric Nhấp chuột phải vào màn hình và chọn Rendering Style →Shaded Bạn sẽ có thể nhìn thấy một hình nón solid giống như hình bên phải. Bây giờ chúng ta hãy thực hành một số lệnh layer. Chọn View → Move to Layer Bạn sẽ được yêu cầu chọn một đối tượng Di chuyển con trỏ chuột lên hình nón và nhấp vào nó để nó trở nên nổi bật Nhấp OK.
- 12. ENTERCAD.EDU.VN 31 Trong Destination Layer or Category ở đầu cửa sổ, gõ 25 và Nhấp Ta được 25th hình đã đi đến layer thứ 25. Nó không còn có thể được thấy trong Layer 1. Để xem Cone, nhấp vào View → Layers Settings Bạn có thể thấy rằng Layer 25 có đối tượng trong khi mặc định Work Layer 1 không có đối tượng. Cone sẽ xuất hiện lại trên màn hình. Lưu tệp khi chúng tôi sẽ sử dụng nó sau trong hướng dẫn. 2.5 HỆ THỐNG TOẠ ĐỘ Có nhiều hệ tọa độ khác nhau trong NX. Biểu tượng ba trục được sử dụng để xác định hệ tọa độ. 2.5.1 Hệ thống toạ độ tuyệt đối
- 13. ENTERCAD.EDU.VN 32 Hệ tọa độ Tuyệt đối là hệ tọa độ từ đó tất cả các đối tượng được tham chiếu. Đây là một hệ tọa độ cố định và vị trí và hướng của mọi vật trong không gian mô hình NX 10 liên quan đến hệ thống này. Hệ thống tọa độ tuyệt đối (hoặc CSYS tuyệt đối) cũng cung cấp một khung tham khảo chung giữa một phần tập tin. Một vị trí tuyệt đối tại X = 1, Y = 1, và Z = 1 trong một file part Là cùng vị trí trong bất kỳ file part nào khác. Chế độ xem Triad ở phía dưới bên trái của cửa sổ Đồ hoạ là ONLY chỉ số đại diện cho ORIENTATION của Hệ thống tọa độ tuyệt đối của mô hình. 2.5.2 Hệ thống toạ độ làm việc Hệ thống toạ độ làm việc (WCS) là những gì bạn sẽ sử dụng để xây dựng khi bạn muốn xác định hướng và góc độ của các tính năng. Các trục của WCS được biểu thị XC, YC, và ZC. ("C" là viết tắt của "current"). Nó có thể có nhiều phối hợphệ thống trong một file part, nhưng chỉ một trong số họcó thể là hệ thống phối hợp công việc. 2.5.3.2 Di chuyển the WCS Ở đây, bạn sẽ học cách dịch và xoay WCS. Chọn Menu → Format → WCS 2.5.3.2Translate the WCS Thủ tục này sẽ chuyển gốc WCS đến bất kỳ điểm nào bạn chỉ định, nhưng NX 10 cho định hướng (hướng của các trục) của WCS sẽ vẫn như cũ. Chọn Menu → Format → WCS → Origin Hộp thoại Constructor điểm được hiển thị. Bạn có thểchỉ định một điểm từ trình đơn thả xuống ở đầu của hộp thoại hoặc nhập tọa độ X-Y-Z trong XC, YC, và các lĩnh vực ZC. Phần lớn công việc sẽ liên quan đến hệ thống tọa độ Công việc chứ không phải là Tọa độ Tuyệt đối. Mặc định là WCS. 2.5.3.2 Rotate the WCS Bạn cũng có thể xoay WCS quanh một trong những trục của nó. Chọn Menu →Format →WCS →rotate
- 14. ENTERCAD.EDU.VN 33 Hộp thoại cho thấy sáu cách khác nhau để xoay WCS xung quanh một trục. Các quy trình luân chuyển này tuân theo quy tắc quay vòng. Bạn cũng có thể chỉ định góc mà WCS được xoay. Bạn có thể lưu vị trí hiện tại và hướng của WCS để sử dụng như là một hệ thống tọa độ vĩnh viễn. Chọn Menu →Format →WCS →Save 2.6 Thanh công cụ Thanh công cụ chứa các biểu tượng, đóng vai trò là phím tắt cho nhiều chức năng. Hình bên phải hiển thị các mục Thanh công cụ chính bình thường hiển thị. Tuy nhiên, bạn có thể tìm thấy nhiều biểu tượng khác nhau các lệnh tính năng, dựa trên mô đun đã chọn và cách thức mô-đun được tùy chỉnh. Nhấp chuột phải vào bất cứ nơi nào trên thanh công cụ hiện tại sẽ đưa ra một danh sách các thanh công cụ khác. Bạn có thể thêm bất kỳ thanh công cụ bằng cách kiểm tra chúng. Thông thường, cài đặt mặc định phải đủ cho hầu hết các hoạt động nhưng trong các hoạt động nhất định, bạn có thể cần thêm các thanh công cụ. Nếu bạn muốn thêm các nút liên quan đến các lệnh và thanh công cụ, Nhấp chuột vào mũi tên kéo xuống trên bất kỳ thanh công cụ nào và chọn Customize. Nhấp chuột phải vào bất cứ nơi nào trên thanh công cụ hiện tại sẽ đưa ra một danh sách các thanh công cụ khác. Bạn có thể thêm bất kỳ thanh công cụ bằng cách kiểm tra chúng. Thông thường, cài đặt mặc định phải đủ cho hầu hết các hoạt động nhưng trong các hoạt động nhất định, bạn có thể cần thêm các thanh công cụ. Nếu bạn muốn thêm các nút liên quan đến các lệnh và thanh công cụ, Nhấp chuột vào mũi tên kéo xuống trên bất kỳ thanh công cụ nào và chọn Customize.
- 15. ENTERCAD.EDU.VN 34 Thao tác này sẽ bật lên một cửa sổ hộp thoại Tùy chỉnh với tất cả các Thanh công cụ và các lệnh liên quan đến mỗi Thanh công cụ trong tab Lệnh. Để thêm một lệnh, Chọn một loại và kéo lệnh từ danh sách Lệnh sang vị trí mong muốn. Bạn có thể tùy chỉnh cài đặt Gateway NX 10 của bạn bằng cách nhấp vào tab Vai trò trên thanh tài nguyên. Tab Vai trò có các cài đặt khác nhau của các thanh công cụ được hiển thị trên Gateway NX 10. Nó cho phép bạn tùy chỉnh thanh công cụ mà bạn mong muốn được hiển thị trong Gateway
- 16. ENTERCAD.EDU.VN 35 CHAPTER 3 – HẠI DẠNG PHÁC HOẠ Trong chương này, bạn sẽ học cách tạo và chỉnh sửa sktech trong NX 10. Bạn có thể trực tiếp tạo ra một phác hoạ trên một mặt phẳng trong mô hình ứng dụng. Trong hầu hết các trường hợp, Mô Hình hoá bắt đầu từ một phác họa 2D và sau đó Extrude, Revolve hoặc Sweep các sketch để tạo ra chất solid. Nhiều hình dạng phức tạp được nếu không rất khó khăn để mô hình có thể dễ dàng được rút ra bằng phác hoạ. Trong chương này, chúng ta sẽ thấy một số khái niệm phác hoạ và sau đó tiến hành phác hoạ và mô hình một số phần. 3.1 TỔNG QUAN Một phác hoạ NX 10 là một tập các đường cong được đặt tên trong một chuỗi mà khi quét, tạo thành một solid. Các phác hoạ đại diện cho Boundary bên ngoài của phần đó. Các đường cong được tạo ra trên một mặt phẳng trong một biên dạng. Ban đầu, các đường cong này được vẽ mà không có bất kỳ kích thước chính xác. Sau đó, kích thước các hạn chế cũng như các Hạn chế Hình học được áp dụng để hoàn toàn hạn chế sktech. Những điều này sẽ sẽ được thảo luận chi tiết trong phần sau của chương này. Sau khi hoàn thành phác hoạ, có nhiều cách khác nhau để sử dụng chúng để tạo các phần 3D: • Một sktech có thể được revolve • Một sktech được extruded
- 17. ENTERCAD.EDU.VN 36 • Sktech có thể được swept theo hướng dẫn (đường dây): Các tính năng được tạo ra từ một sktech được kết hợp với nó tức là, nếu các phác hoạ thay đổi để làm các tính năng. Những ưu điểm của việc sử dụng phác hoạ để tạo ra các bộ phận là: • Các đường cong được sử dụng để tạo sktech sơ đồ rất linh hoạt và có thể được sử dụng để tạo các mô hình hình dạng bất thường. • Các đường cong là tham số, do đó liên kết và họ có thể dễ dàng thay đổi hoặc loại bỏ. • Nếu các mặt phẳng mà phác hoạ được thay đổi, thì phác hoạ sẽ được thay đổi phù hợp. • Bản sktech rất hữu ích khi bạn muốn kiểm soát sktech đối tượng địa lý, đặc biệt nếu có thể cần được thay đổi trong tương lai. Sketches có thể được chỉnh sửa rất nhanh chóng và dễ dàng. 3.2 MÔI TRƢỜNG PHÁC HOẠ Trong NX 10, bạn có thể tạo ra sktech bằng cách sử dụng hai cách. Các phương pháp đầu tiên tạo Sketch trong hiện tại môi trường và ứng dụng. Đối với điều này, Chọn Menu → Insert → Sketch Trong phương pháp khác, bạn có thể tạo Sketch bằng Chọn Sketch trong thanh công cụ Home Trong cả hai trường hợp, hộp thoại cửa sổ bật lên yêu cầu bạn xác định Sketch Plane. Màn hình sẽ hiển thị phác hoạ tùy chọn. Bạn có thể chọn Sketch Plane, hướng phác hoạ và loại mặt phẳng để phác hoạ. Khi bạn tạo một sktech bằng cách sử dụng hộp thoại Create Sketch, bạn có thể chọn mặt phẳng trên đó các sktech có thể được tạo ra bằng cách nhấp vào khung phối hợp như được hiển thị. Điều này sẽ làm nổi bật mặt phẳng mà bạn đã chọn. Mặt phẳng mặc định
- 18. ENTERCAD.EDU.VN 37 được chọn là XC-YC. Tuy nhiên, bạn có thể chọn phác hoạ trên mặt phẳng khác. Nếu có bất kỳ tính năng solidđược tạo ra trong mô hình trước, bất kỳ mặt phẳng nào cũng có thể được sử dụng như một mặt phẳng phác hoạ. Chọn mặt phẳng XC-YC và nhấp OK Mặt phẳng phác hoạ sẽ xuất hiện và chỉ đường X-Y sẽ được đánh dấu. Màn hình chính sẽ thay đổi môi trường sktech. Mặt phẳng XY được đánh dấu là Mặt phẳng mặc định để phác hoạ. Đây là cửa sổ phác họa cơ bản. Ngoài ra còn có một tác vụ Sktech đặc biệt. Môi trường trong NX 10 hiển thị tất cả các công cụ vẽ trong cửa sổ chính. Để truy cập vào Sketch Task Environment, Nhấp vào tùy chọn More trong vùng thanh công cụ vẽ trực tiếp Nhấp chuột vào Open in Sketch Task Environment như thể hiện dưới đây Có ba tùy chọn hữu ích bên cạnh cờ kết thúc. Bạn có thể thay đổi tên của phác hoạ trong hộp. Bước kế tiếp là Phương hướng để phác hoạ nó sẽ hướng tới mặt phẳng của phác hoạ. Nếu tệp mô hình được xoay trong quá trình phác hoạ, nhấp vào biểu tượng này để xem phác hoạ trên một mặt phẳng song song với màn hình đóng đính kèm phác hoạ với một mặt phẳng khác, mặt phẳng số liệu, hoặc đường dẫn, hoặc thay đổi hướng phác hoạ. Nó cho phép bạn đóng các phác hoạ mong muốn đến mặt phẳng mà không cần tạo lại tất cả các đường cong, kích thước, và hạn chế. 3.3 THANH CÔNG CỤ PHÁC HOẠ CURVE Thanh công cụ này chứa các biểu tượng để tạo ra các loại phổ biến
- 19. ENTERCAD.EDU.VN 38 đường cong và spline curves, editing, extending, trimming, filleting vv Mỗi loại đường cong có các phương pháp khác nhau của lựa chọn và phương pháp sáng tạo. Hãy để chúng tôi thảo luận nhiều nhất các lựa chọn thường xuyên sử dụng. Profile Tùy chọn này tạo ra cả đường thẳng lẫn đường cung phụ thuộc vào biểu tượng mà bạn chọn trong thanh công cụ bật lên. Bạn có thể chọn các điểm bằng cách sử dụng hệ tọa độ hoặc bằng cách nhập chiều dài và góc của đường như thể hiện trong các hình sau đây. Line Tùy chọn này sẽ chỉ tạo ra các đường thẳng. Arc Tùy chọn này tạo ra các vòng cung bằng một trong hai phương pháp. Tùy chọn đầu tiên tạo ra cung tuần tự với 3 điểm như hình dưới đây. Tùy chọn thứ hai tạo ra vòng cung với một điểm trung tâm, bán kính và góc quét hoặc bởi điểm giữa với một điểm bắt đầu và điểm kết thúc. Hình minh hoạ được hiển thị dưới đây. Cicle Tạo một vòng tròn tương tự như việc tạo ra một vòng cung, ngoại trừ vòng tròn đó bị đóng lại.NX 10 cho Thiết kế Kỹ thuật 37 Trường Đại học Khoa học và Công nghệ Missouri Quick Trim
- 20. ENTERCAD.EDU.VN 39 Điều này làm bẻ cong các đường cong mở rộng từ các điểm giao điểm của các đường cong. Tùy chọn này đọc mọi thực thể bằng cách tách chúng ra nếu chúng bị giao cắt bởi một thực thể khác và xóa phần đã chọn. Studio Spline Bạn có thể tạo các đường cong spline cơ bản (B-spline và Bezier) với các cực hoặc thông qua các điểm với mức độ mong muốn của đường cong. Các spline sẽ được thảo luận chi tiết trong chương thứ bảy (đặc điểm Freeform). 3.4 THANH CÔNG CỤ RÀNG BUỘC Tất cả các đường cong được tạo ra bằng cách chọn các điểm. Ví dụ, một đường thẳng được tạo ra với hai điểm. Trong một môi trường 2D, bất kỳ điểm nào có hai mức độ tự do, một trong hai dọc theo X và một khác dọc theo Y trục. Số điểm phụ thuộc vào loại đường cong được tạo ra. Do đó, một thực thể đường cong có hai lần số lượng độ tự do so với số điểm nó bao gồm. Những độ tự do có thể được loại bỏ bằng cách tạo ra một ràng buộc với một thực thể cố định. Trên thực tế, chúng tôi đề nghị rằng bạn loại bỏ tất cả các mức độ tự do này (làm cho phác hoạ Hoàn toàn Hạn chế) bằng cách liên quan các thực thể trực tiếp hoặc gián tiếp với các thực thể cố định. Nó có thể được thực hiện bằng cách cho các thuộc tính hình học như Parallelity, Perpendicularity, vv Trong ràng buộc thông minh NX 10 được áp dụng tự động, tức là kích thước tự động hoặc hình học các ràng buộc được giải thích bởi NX 10. Bạn có thể tắt tùy chọn này bằng cách nhấp vào Continuous Auto Dimensioning như được hiển thị bên dưới. Các đoạn văn sau đây chỉ ra cách áp dụng các ràng buộc theo cách thủ công.
- 21. ENTERCAD.EDU.VN 40 Dimensional Constraints Mức độ tự do có thể được loại bỏ bằng cách cho kích thước với các thực thể cố định như trục, Mặt phẳng, hệ thống tọa độ hoặc bất kỳ hình học solid hiện có nào được tạo ra trong mô hình. Những kích thước có thể là tuyến tính, xuyên tâm, góc cạnh vv Bạn có thể chỉnh sửa các giá trị chiều bất kỳ lúc nào trong quá trình phác hoạ bằng cách nhấn đúp vào kích thước. Geometric Constraints Ngoài những hạn chế về chiều, một số ràng buộc về hình học có thể được đưa ra để loại bỏmức tự do. Chúng bao gồm song song, vuông góc, thẳng hàng, đồng tâm, ngang,chiều dọc, chiều dài bằng nhau, vv Phần mềm có khả năng tìm ra một tập các ràng buộc có thể cho các thực thể được chọn. Ví dụ, một hạn chế được áp dụng trên đường dây trong hình dưới đây để được song song với phía bên trái của hình chữ nhật (đường gốc ban đầu ở một góc với hình chữ nhật).
- 22. ENTERCAD.EDU.VN 41 Display Sketch Constraint Nhấp vào biểu tượng này sẽ hiển thị tất cả các tùy chọn liên quan đến các thực thể trong phác họa cụ thể đó. Show/Remove Constraints Cửa sổ này liệt kê tất cả các ràng buộc và các loại ràng buộc liên quan đến bất kỳ thực thể nào được chọn. Bạn có thể xóa bất kỳ ràng buộc nào trong danh sách hoặc thay đổi chuỗi các ràng buộc. Số lượng mức độ tự do không bị hạn chế được hiển thị trong Dòng trạng thái. Tất cả các những điều này nên được loại bỏ bằng cách áp dụng các khó khăn để làm theo một mô hình kỷ luật. 3.5 VÍ DỤ 3.5.1 Arbor Press base Tạo một tập tin mới và lưu nó như Arborpress_base.prt Nhấp chuột vào nút Sketch và nhấn OK Chọn Menu → Insert → Sketch → Profile hoặc click vào biểu tượng Profile trong phần Direct Nhóm vẽ sktech (nhớ hủy bỏ đo kich cỡ liên tục) Vẽ hình tương tự như hình bên phải. Trong khi làm sktech liên tục, nhấp chuột vào Line biểu tượng trên hộp thoại Hồ sơ để tạo ra thẳng đường nét và biểu tượng Arc để tạo hình bán nguyệt. (Nhìn vào kích thước của mặt phẳng XY trong hình đó cho phóng to gần đúng). Một khi sktech hoàn tất, chúng tôi hạn chế sktech. Nó tốt hơn là áp dụng các ràng buộc hình học trước khi đưa ra Chọn Insert →Geometric Constraints trên biểu tượng Hạn chế ở thanh công cụ phía bên Bây giờ chúng ta bắt đầu bằng cách ràng buộc giữa một thực thể trong sktech và một số liệu hoặc một tài liệu tham khảo cố
- 23. ENTERCAD.EDU.VN 42 định. Đầu tiên, đặt trung tâm của vòng cung tại nguồn gốc. Điều này tạo ra một tham chiếu cho toàn bộ con số. Chúng ta có thể sử dụng hai trục X và Y mặc định như là một tham khảo số liệu. Chọn ràng buộc Point on Curve Chọn trục Y và sau đó là tâm của đường cung Lặp lại thủ tục tương tự để đặt trung tâm của đường cung trên trục X. Đừng lo lắng trong trường hợp con số bị nghiêng. Con số sẽ trở lại hình dạng phù hợp một lần khi ràng buộc được áp dụng. Tuy nhiên, tốt hơn là hãy xem xét hình dạng cuối cùng của đối tượng khi bạn bắt đầu vẽ và các con số không bị hạn chế. Chọn hai đường nghiêng và chọn Equal Length cho chúng Tương tự như vậy chọn hai đường thẳng dài và chọn Equal Length cho chúng Chọn hai dòng ngang dưới cùng và làm cho chúng trở thành Collinear và sau đó nhấp vào cùng một đường dây và chọn Equal Length Nếu bạn KHÔNG tìm thấy hai vòng tròn Xanh (Tangent Constraints) gần hình bán nguyệt như hình vẽ, hãy làm theo các bước dưới đây. Nếu không, bạncó thể bỏ qua điều này. Chọn đường vòng tròn và một trong hai đường dọc được kết nối với các đầu cuối của nó Chọn biểu tượng Tangent Nếu đường cung và đường nối tiếp xúc với nhau, biểu tượng sẽ bị xám. Nếu là trường hợp đó Nhấp chuột vào Edit → Selection → Delected All. Lặp lại cùng một thủ tục cho vòng cung và
- 24. ENTERCAD.EDU.VN 43 các đường thẳng đứng khác. Chọn hai đường dọc và làm cho chúng bằng Tương tự, chọn hai đường ngang nhỏ ở đầu của hồ sơ và chọn cho chúng Collinear và Equal Tương tự, chọn hai đường thẳng đứng và làm cho chúng bằng Lưu ý: Đôi khi sau khi áp dụng một hạn chế, hình học sự liên tục của bản phác hoạ có thể bị mất như thể hiện. Trong đó điều kiện, nhấp vào điểm kết thúc chính xác của hai dòng và bấm vào các ràng buộc Coincident như được hiển thị. Cho đến nay, chúng tôi đã tạo ra tất cả các hạn chế về hình học. Bây giờ chúng ta phải tạo ra ràng buộc kích thước . Nếu có bất kỳ mâu thuẫn nào giữa các ràng buộc về Hình học và Hình học, các thực thể sẽ được đánh dấu màu vàng. Chọn biểu tượng Rapid Dimension trong thanh công cụ Constrains Thêm vào tất cả các kích thước như được hiển thị trong hình Ví dụ: để tạo kích thước cho hai góc trên cùng, Nhấp vào một nơi nào đó gần đầu của hai đường chéo để chọn chúng Trong khi định kích thước, nếu bạn thấy không rõ các tham số, nhưng đừng lo lắng về việc chỉnh sửa kích thước bây giờ. Bây giờ, chúng tôi chỉnh sửa tất cả các giá trị kích thước. Bạn nên bắt đầu chỉnh sửa từ kích thước lớn nhất đầu tiên và di chuyển đến các kích thước nhỏ hơn. Một khi đủ số lượng
- 25. ENTERCAD.EDU.VN 44 kích thước được cung cấp, phác hoạ thay đổi màu sắc cho thấy nó được định nghĩa đầy đủ. Chỉnh sửa các giá trị như thể hiện trong hình bên dưới. Nhấp đúp vào từng chiều để thay đổi các giá trị cho các giá trị thể hiện trong hình bên dưới Nhấp vào Finish Flag ở góc trên cùng bên trái hoặc dưới cùng bên phải của màn hình khi bạn đã hoàn thành Nhấp vào sktech và chọn Extrude (Tính năng này được giải thích chi tiết trong phần tiếp theo) Đưa ra phác hoạ này theo hướng Z bằng 60 mm
- 26. ENTERCAD.EDU.VN 45 Lưu và đóng tệp 3.5.2 Vỏ dƣới của cánh quạt Tạo một tập tin mới bằng inch và lưu nó như Impeller_lower_casing.prt Nhấp vào Menu →Insert → Sketch trong Môi trường Tác vụ hoặc nhấp vào Sktech Trong Tác vụ Biểu tượng Môi trường từ thanh ribbon Thiết lập mặt phẳng sktech làm mặt phẳng XC-YC Đảm bảo cửa sổ Hồ sơ hiển thị và vẽ đường cong sau. Tạo một điểm tại gốc (0, 0, 0) bằng cách nhấp vào dấu cộng trong nhóm Direct Sketch Tiếp theo, chúng ta sẽ hạn chế đường cong Nhấp vào biểu tượng Hằng số Hình học Chọn điểm tại gốc và nhấp chuột vào Fixed biểu tượng hạn chế (nếu bạn không thể nhìn thấy biểu tượng này, hãy nhấp vào trên Cài đặt và kiểm tra nó như thể hiện ở bên dưới)
- 27. ENTERCAD.EDU.VN 46 Thực hiện tất cả các đường cong và các đường cong cong Tangent Áp dụng các ràng buộc về chiều như thể hiện trong hình Chọn tất cả các kích thước. Nhấp chuột phải và Ẩn kích thước Chọn Menu → Edit → Move Object hoặc chọn Di chuyển Curve từ thanh ribbon Chọn tất cả các đường cong. Bạn sẽ thấy 4 vật thể đang được
- 28. ENTERCAD.EDU.VN 47 chọn trong Chọn đối tượng Chỉ định Chuyển động là Khoảng cách Chọn YC-Direction trong Specify Vector Nhập Khoảng cách là 0,5 inch Trong hộp thoại Kết quả chắc chắn rằng bạn nhấp chuột vào nút Copy gốc Nhấp OK Sau đó nối các điểm kết thúc ở hai đầu bằng cách sử dụng các đường cong cơ bản để hoàn thành bản vẽ Bản sktech đã sẵn sàng. Chọn Edit → Move Object hoặc chọn Move Curve từ thanh ribbon Chọn đường cong bên ngoài. Hãy chắc chắn chọn tất cả bốn phần của đường cong Di chuyển đường cong dưới theo hướng Y -1,5 inch. Điều này giống như dịch nó theo chiều âm YC hướng bằng 1,5 inch Điều này sẽ hình thành một đường cong bên ngoài vỏ. Sử dụng đường thẳng nối đường cong này với đường cong bên trong vỏ Nó sẽ tạo thành một đường cong chuỗi khép kín như thể hiện.
- 29. ENTERCAD.EDU.VN 48 Bây giờ chúng ta sẽ tạo ra các đường cong cần thiết cho bên ngoài của vỏ ở phía bên nhỏ mà sẽ hình thành phần bích. Chọn Edit → Move Object Chọn đường bên ngoài như thể hiện trong hình bên dưới Di chuyển đường cong dưới theo hướng XC -0,5 inch. Điều này giống như dịch nó theo hướng âm XC bằng 0,5 inch Sử dụng đường thẳng nối hai đường như thể hiện trong hình bên phải Bấm vào Finish Flag Lưu và đóng tệp Chúng tôi sẽ sử dụng phác hoạ này trong chương tiếp theo để mô phỏng phần Bệ Tầu Hạ Hạ Vỏ. 3.5.3 Cánh quạt Tạo một tập tin mới bằng inch và lưu nó như Impeller_impeller.prt Nhấp vào Sketch Thiết lập mặt phẳng sktech làm mặt phẳng XC-YC và nhấn OK Nhấp vào Menu → Chèn → Datum / Điểm → Điểm hoặc nhấp vào Điểm từ nhóm Sktech trực tiếp trên thanh ribbon Tạo hai điểm, một ở gốc (0, 0, 0) và một tại (11.75, 6, 0) Nhấp vào biểu tượng Arc trên thanh công cụ bên cạnh và nhấp vào Arc bằng Trung tâm và Điểm kết cuối biểu tượng trong thanh công cụ bật lên Nhấp chuột vào điểm gốc và tạo ra một cung với bán kính 1,5 tương tự như hình thể hiện trong hình bên dưới
- 30. ENTERCAD.EDU.VN 49 Nhấp vào điểm tại (11.75, 6, 0) và tạo một vòng cung với bán kính 0.5 Nhấp vào biểu tượng Arc by 3 Points trong cửa sổ bật lên thanh công cụ Chọn điểm cuối phía trên của hai vòng cung bạn vừa tạo và nhấp vào một nơi nào đó ở giữa để tạo ra một hồ quang khác kết nối chúng. Làm tương tự cho các điểm cuối dưới đây. Nhấp vào biểu tượng Hạn chế ở thanh công cụ bên cạnh và đảm bảo rằng tất cả các cung là Tangent với nhau tại điểm cuối của họ Nhấp chuột vào điểm xuất xứ và nhấp vào Fixed biểu tượng Sau đó nhấp vào biểu tượng Kích thước Nhanh Cho kích thước Radius cho mỗi vòng cung. Chỉnh sửa kích thước sao cho hai đường cung ở cuối là 1,5 và 0,5 inch và hai cung trung là 18 và 15 inch như sau. Bấm vào Finish Flag Lưu và đóng tệp. Chúng tôi sẽ sử dụng phác hoạ này trong chương tiếp theo để tạo mô hình Impeller CHAPTER 4 – BA DẠNG PHÁC HOẠ MÔ HÌNH Chương này thảo luận về các Scenarios cơ bản của mô hình ba chiều trong NX 10. Chúng ta sẽ thảo luận về những gì một tính năng là, những gì các loại khác nhau của các tính năng, những gì là nguyên thủy và làm thế nào để mô hình các tính năng trong NX 10 sử dụng nguyên thủy. Điều này sẽ cho một khởi đầu cho phần mô hình hóa của NX 10 và phát triển sự hiểu biết về việc sử dụng các tính năng Mẫu cho mô hình hóa. Khi tính năng này được giới thiệu, chúng tôi sẽ tập trung vào tính năng Hoạt động là các chức năng có thể được áp dụng cho khuôn mặt và cạnh của một cơ thể vững chắc hoặc các tính năng bạn đã tạo ra. Chúng bao gồm taper,edge blend, face blend, chamfer,trim, vv Sau khi giải thích các hoạt động tính năng, chương sẽ hướng dẫn bạn qua một số ví dụ. Trong NX 10, các tính năng là một lớp các đối tượng có một cha mẹ được xác định. Tính năng kết hợp được định nghĩa bởi một hoặc nhiều bậc cha mẹ và thứ tự của sự
- 31. ENTERCAD.EDU.VN 50 sáng tạo và sửa đổi của chúng được giữ lại trong mô hình, do đó nắm bắt nó thông qua Lịch sử. Cha mẹ có thể là vật thể hình học hoặc số biến. Các tính năng bao gồm nguyên thủy, bề mặt và / hoặc chất solid và một số đối tượng khung dây (như như các đường cong và các đường cong kết hợp và đường cong cầu). Ví dụ, một số tính năng phổ biến bao gồm vật thể, trụ, hình nón, quả cầu, thân ép extruded, và thân quay. Các tính năng thường gặp có thể được phân loại như sau - Cơ thể: Một loại vật chứa các chất solid và lá - Solid Body: Bộ sưu tập các khuôn mặt và cạnh bao gồm một vật thể lượng - Sheet Body: Một tập hợp của một hoặc nhiều khuôn mặt mà không kèm theo một vật thể lượng Mặt: Khu vực bên ngoài của một thân máy bao quanh bởi các cạnh 4.1.2 Tính năng Reference Có sáu loại Form Features: Primitives, Reference features, Swept features, Remove features, Extract features, and User-defined features. Tương tự như phiên bản trước, NX 10 cửa hàng tất cả các tính năng Biểu mẫu dưới tùy chọn trình đơn Chèn. Các tính năng của biểu mẫu cũng có sẵn trong Thanh công cụ dạng biểu mẫu. Nhấp vào Insert trên Menu Như bạn thấy, các menu được đánh dấu trong hình bên phải chứa các lệnh của Form Tính năng, đặc điểm. Các biểu tượng Biểu mẫu Tính năng được nhóm lại trong Thanh công cụ Trang chủ như được hiển thị bên dưới. Bạn có thể chọn các biểu tượng mà bạn sử dụng thường xuyên. Nhấp vào mũi tên thả xuống trong Thanh công cụ Trang chủ Chọn nhóm features 4.1.1 Primitives
- 32. ENTERCAD.EDU.VN 51 Họ cho phép bạn tạo ra các cơ thể solid dưới dạng hình dạng xây dựng chung chung. Các nguyên thủy bao gồm: Block Cylinder Cone Sphere Primitive là các thực thể chính. Do đó, chúng ta sẽ bắt đầu với một mô tả ngắn gọn về nguyên thủy và sau đó tiến hành mô hình hoá các vật khác nhau. 4.1.2 Reference Features Các tính năng này cho phép bạn tạo các mặt phẳng tham chiếu hoặc các trục tham chiếu. Những tài liệu tham khảo này có thể hỗ trợ bạn trong việc tạo ra các tính năng trên hình trụ, hình nón, quả cầu và các vật thể solid xoay. Nhấp chuột vào Menu → Insert → Datum / Point hoặc nhấp vào Datum Plane trong nhóm Feature trong thanh ribbon để xem các tùy chọn tham khảo khác nhau: Datum Plane, Datum Axis, Datum CSYS và Point 4.1.3 tính năng Swept Những tính năng này cho phép bạn tạo ra các vật thể bằng cách extruded hoặc xoay hình học phác hoạ. Tính năng quét bao gồm: • Extruded Body • Revolved Body • Swept along guide • Tube • Style Sweep Để chọn một tính năng quét, bạn có thể thực hiện các thao tác sau: Nhấp vào Insert → Design Extrude và Revolve hoặc nhấp vào Extrude trong Nhóm tính năng trong thanh ribbon HOẶC LÀ
- 33. ENTERCAD.EDU.VN 52 Nhấp vào Insert → Sweep hoặc nhấp vào More trong nhóm Feature trong thanh ribbon để tìm tất cả các lựa chọn có sẵn bao gồm Sweep 4.1.4 tính năng Remove Xóa tính năng cho phép bạn tạo các cơ thể bằng cách loại bỏ phần cứng từ các bộ phận khác. Nhấp vào Insert → Design Feature Loại bỏ tính năng bao gồm: Hole Pocket Slot Groove 4.1.5 Tính năng Extract Các tính năng này cho phép bạn tạo các đối tượng bằng cách giải nén đường cong, mặt phẳngvà vùng. Những tính năng này rộng rãi khoảng cách dưới Bản sao liên kết và Phép / Tỷ lệ menu. Tính năng Extract bao gồm: Extract Solid to Shell Thicken Sheet Bounded plane Sheet from curves Nhấp vào Insert→ Associative Copy →Extract cho các tùy chọn Giải nén hoặc nhấp vào Thêm trong Nhóm tính năng trong thanh ribbon để tìm Kiểu trích xuất Nhấp vào Insert → Offset / Scale cho Solid to Shell và Thicken Sheet Assistant hoặc nhấp chuột vào Thêm trong nhóm Tính năng trong thanh ribbon để tìm các lựa chọn Offset / Scale Nhấp vào Insert → Surface for Bounded Plane và Sheet from curves
- 34. ENTERCAD.EDU.VN 53 4.1.6 Tính năng User-Defined Các tính năng này cho phép bạn tạo các tính năng biểu mẫu của riêng bạn để tự động hóa thiết kế thường sử dụng các yếu tố. Bạn có thể sử dụng các tính năng do người dùng định nghĩa để mở rộng phạm vi và sức mạnh của các hình thức được xây dựng sẵn Tính năng, đặc điểm. Nhấp vào Insert →Design Feature →User Defined 4.2 Mở đầu Các tính năng sơ khai là các tính năng cơ bản mà từ đó nhiều tính năng khác có thể được tạo ra. Cơ bản nguyên thủy là vật thể, trụ, hình nón và quả cầu. Nguyên thủy là không liên kết có nghĩa là chúng không liên quan đến hình học được sử dụng để tạo chúng. Lưu ý rằng thường Swept tính năng được sử dụng để tạo ra thay vì các lệnh được đề cập ở đây. 4.2.1 Model a Block Tạo một tập tin mới và đặt tên nó là Arborpress_plate.prt Chọn Insert →Design Feature →Block hoặc chọn biểu tượng Block trên Form Feature Toolbar Có ba điều chính để xác định một vật thể. Bao gồm các loại, nguồn gốc và Kích thước của vật thể. Để truy cập vào các Loại, gốc di chuyển menu thả xuống dưới Loại. Có ba cách để tạo ra một vật thể nguyên thủy: • Xuất xứ và độ dài cạnh • Chiều cao và hai điểm • Hai điểm chéo Đảm bảo chọn phương pháp Origin and Edge Lengths
- 35. ENTERCAD.EDU.VN 54 Bây giờ, chúng ta sẽ chọn nguồn gốc sử dụng Point Constructor Nhấp chuột vào biểu tượng Point Dialog dưới mục Origin Hộp Constructor Point sẽ mở ra. XC, YC, ZC điểm nên có một giá trị mặc định là 0. Nhấp OK Cửa sổ Chặn sẽ lại xuất hiện trở lại. Gõ các kích thước sau vào cửa sổ Chiều dài (XC) = 65 inch Chiều rộng (YC) = 85 inch Chiều cao (ZC) = 20 inch Nhấp OK Nếu bạn không thấy bất cứ thứ gì trên màn hình, Nhấp chuột phải và chọn FIT. Bạn cũng có thể nhấn <Ctrl> + F Nhấp chuột phải vào màn hình và nhấp vào Orient View → Trimetric Bạn sẽ có thể nhìn thấy mô hình sheet hoàn chỉnh. Lưu và đóng tệp. 4.2.2 Model a Shaft Chúng ta sẽ mô hình một trục có hình trụ và một hình nón nối với nhau. Tạo một tập tin mới và lưu nó như Impeller_shaft.prt Chọn Insert →Design Feature →Cylinde hoặc nhấp vào Thêm trong nhóm Tính năng trong thanh ribbon để tìm phần Cylinder in Design Feature Tương tự như Vật thể, có ba điều cần phải làm
- 36. ENTERCAD.EDU.VN 55 được xác định để tạo hình trụ: Loại, Trục &gốc, và Kích thước. Một hình trụ có thể được xác định bởi hai loại có thể được thu được bằng cách cuộn menu thả xuống dưới • Trục, Đường kính và Chiều cao • Cung và Chiều cao Chọn Trục, Đường kính và Chiều cao Nhấp chuột vào biểu tượng Vector Constructor bên cạnh Chỉ định Vector và chọn biểu tượng ZC Axis Nhấp chuột vào biểu tượng Point Dialog bên cạnh Specify Chỉ ra để đặt gốc của hình trụ Đặt tất cả các tọa độ XC, YC, và ZC là 0 Bạn có thể thấy rằng điểm được chọn là nguồn gốc của WCS Trong hộp thoại tiếp theo của cửa sổ, gõ vào các giá trị sau Đường kính = 4 inch Chiều cao = 18 inch Nhấp OK Nhấn chuột phải lên màn hình, chọn Orient View → Isometric Hình trụ sẽ trông như thể hiện ở bên phải. Bây giờ chúng ta sẽ tạo ra một hình nón ở một đầu của hình trụ. Chọn Insert →Design Feature →Cone hoặc nhấp chuột vào More in Feature trong thanh ribbon để tìm Tương tự như Block and Cylinder, có nhiều cách khác nhau để tạo ra một hình nón có thể được nhìn thấy bằng cách cuộn menu thả xuống trong hộp Loại. • Đường kính và chiều cao • Đường kính và góc ngắm • Đường kính cơ sở, chiều cao, và góc nửa • Đường kính, chiều cao và góc ngắm cao nhất • Hai coaxial Arcs Chọn Đường kính và Chiều cao Nhấp chuột vào biểu tượng Vector Constructor bên cạnh Chỉ định Vector Chọn biểu tượng ZC-Axis để vector này chỉ vào hướng Z tích cực Nhấp chuột vào biểu tượng Point Constructor bên cạnh
- 37. ENTERCAD.EDU.VN 56 Chỉ định điểm để đặt nguồn gốc của xilanh. Cửa sổ Constructor điểm sẽ xuất hiện tiếp theo. Chọn biểu tượng Arc / Ellipse / Sphere Center trên hộp thoại và nhấp vào cạnh tròn đầu của hình trụ Hoặc là Đối với Tọa độ đầu ra, nhập vào các giá trị sau: XC = 0 YC = 0 ZC = 18 Nhấp OK Trong cửa sổ Cone, nhập các giá trị sau: Đường kính cơ sở = 4 inch Đường kính trên = 6 inch Chiều cao = 10 inch Trên cửa sổ Boolean Operation, chọn Unite và chọn cylinder. Nhấp OK Bây giờ nón sẽ xuất hiện trên đầu hình trụ. Trục là như hiển thị bên phải. Bây giờ chúng ta sẽ tạo thêm một xilanh trên đầu nón. Lặp lại thủ tục tương tự như trước để tạo một hình trụ khác. Các vector nên được chỉ về hướng ZC. Trên cửa sổ Point Constructor, nhấp lại vào biểu tượng Center và xây dựng nó ở điểm giữa của đáy nón. Hình trụ nên có đường kính 6 inch và chiều cao 20 inch. Hợp nhất hình trụ với cấu trúc cũ. Trục hoàn chỉnh sẽ trông như thể hiện ở bên phải. Nhớ lưu mô hình.. 4.3 TÍNH NĂNG REFERENCE 4.3.1 Hệ mặt phẳng chuẩn Hệ mặt phẳng chuẩn là các tính năng tham khảo có thể được sử dụng như là một tính năng cơ bản trong việc xây dựng một mô hình. Họ hỗ trợ tạo ra các tính năng trên bình, hình nón,
- 38. ENTERCAD.EDU.VN 57 quả cầu, và các thân quay tròn mà không có mặt phẳng và cũng có thể trợ giúp trong việc tạo ra các tính năng ở các góc độ khác với mặt phẳng của khuôn mặt mục tiêu. Chúng tôi sẽ làm theo một số đơn giản các bước để thực hành các tính năng tham khảo. Đối với những người mới b ắt đầu, chúng ta sẽ tạo ra một máy tính dữ liệu được bù đắp từmột mặt như thể hiện trong hình bên dưới. Mở mô hình Arborpress_plate.prt Chọn Insert → Datum / Point → Datum Plane Hộp thoại Datum Plane cũng có thể được mở bằng cách nhấp vào biểu tượng như thể hiện trong hình bên dưới từ Thanh công cụ Tính năng. Cửa sổ Datum Plane cho phép bạn lựa chọn phương pháp lựa chọn. Tuy nhiên, NX 10 là thông minh đủ để đánh giá phương pháp tùy thuộc vào thực thể mà bạn chọn nếu bạn giữ trong tùy chọn Inferred, đó cũng là tùy chọn Mặc định. Nhấp vào bề mặt trên cùng của vật thể để nó trở nên nổi bật Vectơ hiển thị chiều dương dương mà mặt phẳng điểm sẽ được tạo ra. Nếu bạn có chọn mặt dưới, vector sẽ chĩa xuống, tránh xa vùng solid. Chèn giá trị khoảng cách Offset là 15 inch trong hộp thoại và nhấn OK
- 39. ENTERCAD.EDU.VN 58 Nếu bạn không nhìn thấy mô hình và mặt phẳng hoàn chỉnh, hãy nhấp chuột phải và chọn FIT 4.3.2 Hệ toạ độ chuẩn Trong phần này, bạn sẽ tạo ra một Hệ toạ độ chuẩn. Một Hệ toạ độ chuẩn là một tính năng tham khảo có thể được được sử dụng để tạo ra các mặt phẳng tiêu chuẩn, các tính năng quay vòng, extruded, vv. Nó có thể được tạo ra liên quan đến một đối tượng khác hoặc như một trục cố định (nghĩa là không tham chiếu và không bị ràng buộc bởi các đối tượng khác,các đối tượng hình học). 5 Chọn Insert → Datum / Point → Datum Axis Hộp thoại Datum Axis cũng có thể được mở bằng cách nhấp vào biểu tượng được hiển thị trong hình dưới đây từ thanh công cụ Feature. Cửa sổ tiếp theo cho phép bạn chọn phương pháp chọn trục.
- 40. ENTERCAD.EDU.VN 59 Tuy nhiên, NX 10 có thể đánh giá được phương pháp nào để sử dụng tùy thuộc vào thực thể mà bạnlựa chọn. Có nhiều cách khác nhau để tạo ra một trục đo lường. Chúng bao gồm Point và Hướng, Hai điểm, Hai mặt phẳng, v.v ... Chọn hai điểm trên vật thể như thể hiện trong hình Phía bên phải Nhấp OK Datum Axis sẽ là đường chéo như được hiển thị. 4.4 TÍNH NĂNG SWEPT Hai tính năng quét quan trọng (Extrude và Revolve) được giới thiệu ở đây bằng cách sử dụng một ví dụ như sự tiếp nối của thân dưới của bánh xe mà chúng tôi bắt đầu trong chương trước. Mở Impeller_lower_casing.prt Trong phần trước, chúng tôi đã hoàn thành việc sktech hai chiều của phần này và nó nên tìm tương tự như hình dưới đây. Nhấn vào Insert → Design Feature → Revolve HOẶC LÀ Nhấp chuột vào nút Revolve trong nhóm tính năng Đảm bảo rằng Bộ lọc Lựa chọn được đặt thành Đường cong đơn như thể hiện bên dưới trên Bộ lọc Lựa chọn Thanh công cụ Nhấp chuột vào mỗi trong 10 đường cong như thể hiện trong hình tiếp theo Trong hộp thoại Axis, trong tùy chọn Specify Vector chọn Positive XC
- 41. ENTERCAD.EDU.VN 60 Trong tùy chọn Specify Point, nhập tọa độ (0, 0, 0) sao cho đường cong xoay quanh Trục XC đối với nguồn gốc Giữ Góc Bắt đầu là 0 và nhập 180 bằng giá trị cho Góc kết thúc Nhấp OK Chất solid được hiển thị bên phải. Bây giờ, chúng ta sẽ tạo ra cạnh. Nhấp vào Insert →Design Feature →Extrude HOẶC LÀ Nhấp vào nút Extrude trong tính năng Group
- 42. ENTERCAD.EDU.VN 61 Chọn đường cong bên ngoài của vỏ bọc như thể hiện trong hình bên dưới (một lần nữa đảm bảo rằng Bộ lọc Lựa chọn được đặt thành Đường cong Đơn). Lưu ý: Trong trường hợp bạn không thể chọn các đường thích hợp, nhấp chuột trái và giữ nút chuột và bạn sẽ thấy một hộp thoại pop-up như được hiển thị mà sẽ cung cấp cho bạn các tùy chọn của đường cong để lựa chọn. Đẩy phần này vào hướng Z âm với 0,5 inch Chất solid cuối cùng sẽ được xem như sau. Bây giờ chúng ta sẽ sử dụng tùy chọn Mirror để tạo ra một cạnh ở phía bên kia. Chọn Edit →Transform Chọn cạnh solid như thể hiện. Đối với điều này bạn sẽ phải thay đổi Bộ lọc trong hộp thoại để Solid Body Nhấp OK Chọn Mirror Through a Plane Chọn Đường Trung tâm như hình dưới đây Nhấp OK Chọn Coppy
- 43. ENTERCAD.EDU.VN 62 Nhấp Hủy Cạnh sẽ được nhân đôi sang phía bên kia như hình dưới đây.
- 44. ENTERCAD.EDU.VN 63 Bây giờ chúng ta sẽ tạo ra mặt bích ở khe nhỏ hơn của vỏ bọc như được hiển thị. Nhấn vào Insert → Design Feature → Revolve Một lần nữa hãy chắc chắn rằng Bộ lọc Lựa chọn được đặt thành Single Curve. Tùy chọn Inferred Curve mặc định sẽ chọn toàn bộ phác hoạ thay vì các đường cong riêng lẻ. Xoay hình chữ nhật này theo hướng XC dương tương đối với gốc giống như vỏ bọc. Góc kết thúc phải là 180 Thao tác này sẽ tạo thành cạnh như hình dưới đây. Vỏ dưới được hoàn thành. Lưu mô hình. 4.5 TÍNH NĂNG REMOVE Hủy bỏ các tính năng cho phép bạn loại bỏ một phần của đối tượng hiện có để tạo ra một đối tượng với các tính năng bổ sung là một phần của thiết kế. Những điều này được minh họa dưới đây. 4.5.1 Hole Tùy chọn này cho phép bạn tạo các lỗ Simple, Counterbored, Countersunk and Tapered trong vật thể.
- 45. ENTERCAD.EDU.VN 64 Mở tập tin Arborpress_plate.prt Chọn Insert → Design → Hole HOẶC LÀ Nhấp vào biểu tượng trong thanh công cụ Tính năng như được hiển thị. Cửa sổ Hole sẽ mở. Có nhiều lựa chọn cần thiết được thực hiện trước khi thực hiện các lỗ. Đầu tiên bạn cần chọn Type of the hole. Chọn mặc định General Hole Tiếp theo, bạn cần phải xác định các điểm mà bạn cần để thực hiện tạo lỗ. Nhấp chuột vào biểu tượng Sketch trong hộp thoại Position vàchọn mặt trên của sheet như Sketch Plane Nhấp OK Điều này sẽ đưa bạn Sketch Plane.
- 46. ENTERCAD.EDU.VN 65 Nhấp vào biểu tượng Point Dialog và chỉ định tất cả các điểm như trong bảng dưới đây Nhấn OK sau khi bạn nhập tọa độ của mỗi điểm Nhấp vào Đóng một khi bạn đã nhập tất cả các điểm Nhấp vào Finish flag ở góc trên bên trái của cửa sổ Thao tác này sẽ đưa bạn ra khỏi chế độ Sktech và mang lại cho cửa sổ Hole gốc trên màn hình đồ hoạ. Trong hộp thoại Form, chọn tùy chọn mặc định của Lỗ đơn giản Nhập các giá trị sau trong các Kích thước cửa sổ Đường kính = 8 inch Chiều sâu = 25 inch Góc Góc = 118 độ Chọn Subtract trong hộp thoại Boolean và nhấn OK Đảm bảo lưu mô hình. 4.5.2 Pocket Điều này tạo ra một khoang chứa trong một Vật thể hiện có. Tạo một vật thể sử dụng các giá trị mặc định
- 47. ENTERCAD.EDU.VN 66 Chọn Insert → Design Features → Pocket Chọn Hình chữ nhật Chọn khuôn mặt bạn muốn tạo ra trên Pocket Chọn Vertical Face để sử dụng làm tài liệu tham khảo cho định kích thước Nhập kích thước của Pocket như thể hiện Thay đổi Định vị nếu bạn muốn 4.5.3 Slot Tùy chọn này cho phép bạn tạo một đoạn văn thông qua hoặc đi vào một vật thể solid thân dưới hình dạng của một khe thẳng. Một phép trừ tự động là thực hiện trên mục tiêu hiện tại solid. Nó có thể là hình chữ nhật, Tslot, U-Slot, đầu Ball hoặc Dovetail. Một ví dụ được hiển thị trên bên phải. 4.5.4 Groove Tùy chọn này cho phép bạn tạo ra một đường rãnh trong một vật thể vững chắc, như thể một công cụ dạng di chuyển vào trong (từ mặt đặt bên ngoài) hoặc ra bên ngoài (từ bên trong vị trí mặt) trên một phần quay, như với một hoạt động quay. ví dụ được hiển thị bên phải. Lưu ý: Tính năng Pocket, Slot, và Groove thường không được sử dụng trong thực tế. Tất cả các các mô hình được tạo ra bằng cách sử dụng các tính năng này có thể được mô hình bằng Sketches 2D và Extrude / Revolve. 4.6 TÍNH NĂNG OPERATIONS Các tính năng operation được thực hiện trên các tính năng Form cơ bản cho các góc nhẵn, tạo ra các luồng, thực hiện và hợp nhất hoặc trừ một số chất solid khỏi các chất solid khác. Một số Hoạt động Tính năng được giải thích bên dưới. 4.6.1 Edge Blend Blend Edge là một hỗn hợp bán kính tiếp xúc với mặt phẳng pha trộn. Điều này là tính năng sửa đổi một vật thể solid bằng cách làm tròn các cạnh đã chọn. Lệnh này có thể được tìm thấy dưới Insert → Detail Feature → Edge Blend. Bạn cũng có thể bấm vào biểu tượng của nó trong Nhóm tính năng.
- 48. ENTERCAD.EDU.VN 67 Bạn cần phải chọn các cạnh để được pha trộn và xác định Bán kính của Blend như thể hiện dưới đây. Tương tự như Edge Blend bạn cũng có thể làm Face Blend bằng cách chọn hai mặt phẳng. 4.6.2 Chamfer Chức năng Chamfer hoạt động rất giống với Blend Function bằng cách thêm hoặc bớt vật liệu liên quan đến việc cạnh là một chamfer bên ngoài hay một chamfer bên trong. Lệnh này có thể được tìm thấy dưới Insert → Detail Feature → Chamfer. Bạn cũng có thể nhấp vào biểu tượng của nó trong Nhóm tính năng. Bạn cần phải chọn các cạnh được chamfer và xác định khoảng cách của Chamfer như hình dưới đây. 4.6.3 Thread Ren chỉ có thể được tạo ra trên bề mặt hình trụ. Chức năng Thread cho phép bạn tạo ra tượng trưng hoặc Chi tiết các ren (trên vật solid) là bên phải hoặc trái, bên ngoài hoặc bên trong, trên hình trụ bề mặt như Lỗ , Bosses, hoặc hình trụ. Nó cũng cho phép bạn lựa chọn phương pháp tạo các ren chẳng hạn như cắt, cán, xay hoặc nghiền. Bạn có thể tạo các loại ren khác nhau như số liệu, thống nhất, ren thu ngắn và như vậy. Để sử dụng lệnh này vào Insert → Design Feature → Thread. ví dụ về một chủ đề chi tiết được hiển thị bên dưới.
- 49. ENTERCAD.EDU.VN 68 Đối với các lỗ rỗng, bạn nên sử dụng Lệnh Threaded Hole thay cho Thread lệnh: Chèn → Design Features → Hole 4.6.4 Trim body Một vật thể solid có thể được cắt bởi một Sheet Body hoặc một mặt phẳng chuẩn Bạn có thể sử dụng chức năng Trim Body để cắt một vật thể solid bằng một sheet và đồng thời giữ lại tham số và kết hợp. Để sử dụng lệnh này, vào Insert → Trim → Trim Body hoặc nhấp vào nút biểu tượng trong Nhóm tính năng. ví dụ được hiển thị bên phải. 4.6.5 Split body Một vật thể solid có thể được chia thành hai tương tự như hình nó. Nó có thể được thực hiện bởi một mặt phẳng hoặc một sheet. Để sử dụng lệnh này, vào Insert → Trim → Split Body hoặc nhấp vào nút
- 50. ENTERCAD.EDU.VN 69 biểu tượng trong Nhóm tính năng. ví dụ được hiển thị bên phải. 4.6.6 Mirror Mirror là loại Bản sao liên kết, trong đó một vậtthể solid được tạo ra bằng cách phản chiếu cơ thể bằng một mặt phẳng. Để sử dụng lệnh này, vào Insert → Associative Copy → Mirror Feature hoặc bấm vào biểu tượng của nó trong Nhóm tính năng. Một ví dụ được trình bày dưới đây. 4.6.7 Pattern Một tính năng thiết kế hoặc tính năng chi tiết có thể được tạo thành các bản sao phụ thuộc dưới dạng một mảng. Nó có thể là Linear, Circular, Polygon, Spiral, vv Tính năng hữu ích đặc biệt này tiết kiệm rất nhiều thời gian và mô hình hóa khi bạn có các tính năng tương tự. Ví dụ các luồng của một bánh răng hoặc lỗ trên một sheet gắn kết, vv lệnh này có thể được tìm thấy trong Insert → Associative Copy → Pattern Đặc tính. Bạn cũng có thể nhấp vào biểu tượng của nó trong Nhóm tính năng. Một ví dụ được trình bày dưới đây. 4.6.8 Boolean Operations Có ba kiểu Boolean Operations: Unite, Subtract, và Intersect. Các tùy chọn này có thể được sử dụng khi hai hoặc nhiều cơ thể chia sẻ cùng một mô hình không gian trong tập tin một phần. Để sử dụng này
- 51. ENTERCAD.EDU.VN 70 lệnh, vào Insert → combine hoặc nhấp vào biểu tượng của họ trong Nhóm tính năng. Xem xét vật thể solid cho một vật thể và mộthình trụ nằm cạnh nhau như thể hiện dưới đây. 4.6.8.1 Unite Lệnh unite thêm phần Công cụ với cơ thể Mục tiêu. Đối với ví dụ trên, đầu ra sẽ như sau nếu Unite option được sử dụng. 4.6.8.2 Subtract Khi sử dụng tùy chọn trừ, Công cụ Công cụ được trừ ra khỏi target body. Sau đây sẽ là đầu ra nếu vật thể được sử dụng làm mục tiêu và hình trụ làm công cụ. 4.6.8.3 Intersect Lệnh này để lại vật thể lượng chung cho cả Targetbody và tool body . Đầu ra được hiển thị bên dưới. 4.6.9 Move Nếu bạn muốn Di chuyển một đối tượng đối với một thực thể cố định, Nhấp chuột vào Edit → Move Object Bạn có thể chọn kiểu chuyển động từ trình đơn thả xuống Chuyển động. Tùy chọn mặc định là Dynamic. Với điều này bạn có thể di chuyển các đối tượng theo hướng nào. Có một số cách khác di chuyển đối tượng.