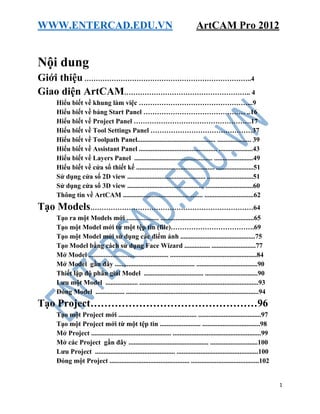
Hướng dẫn thiết kế Artcam
- 1. WWW.ENTERCAD.EDU.VN ArtCAM Pro 2012 1 Nội dung Giới thiệu ………………………………………………………………..4 Giao diện ArtCAM……………………………………………….. 4 Hiểu biết về khung làm việc …………………………………………...9 Hiểu biết về bảng Start Panel ……………………………………… ..16 Hiểu biết về Project Panel …………………………………………….17 Hiểu biết về Tool Settings Panel ………………………………………37 Hiểu biết về Toolpath Panel.............................................. .................... 39 Hiểu biết về Assistant Panel .............................................. ....................43 Hiểu biết về Layers Panel .............................................. .......................49 Hiểu biết về cửa sổ thiết kế .............................................. ......................51 Sử dụng cửa sổ 2D view .............................................. ...........................51 Sử dụng cửa sổ 3D view ............................................. ............................60 Thông tin về ArtCAM ............................................... .............................62 Tạo Models………………………………………………………………64 Tạo ra một Models mới ................... .......................................................65 Tạo một Model mới từ một tệp tin (file)……………………………….69 Tạo một Model mới sử dụng các điểm ảnh ............................................75 Tạo Model bằng cách sử dụng Face Wizard ............... ..........................77 Mở Model ............................................... ...................................................84 Mở Model gần đây ............................................... ....................................90 Thiết lập độ phân giải Model ................................... ...............................90 Lưu một Model ................... ......................................................................93 Đóng Model ................. ..............................................................................94 Tạo Project…………………………………………96 Tạo một Project mới .............................................. .....................................97 Tạo một Project mới từ một tệp tin ........................ ..................................98 Mở Project ............................................... ....................................................99 Mở các Project gần đây ............................................... ............................100 Lưu Project ............................................... ................................................100 Đóng một Project ............................................... ........................................102
- 2. WWW.ENTERCAD.EDU.VN ArtCAM Pro 2012 2 Quy trình thiết kế 2D………………………………………………..102 Sử dụng các bitmap Layers ............................ ...........................................103 Nhập bitmap Artwork............................................... ..................................104 Chọn Layers hoạt động ................................................................................106 Tạo một Layers mới .............................................. .......................................107 Đổi tên một Layers ............................................... .......................................107 Xem một Layers ............................................... ...........................................108 Tạo và chỉnh sửa bitmap Artwork ....................... .......................................109 Giảm màu sắc sắc ................................................ .........................................112 Màu sắc liên kết ................................................ ............................................113 Chọn các màu sắc chính và phụ ...................................................................115 Sử dụng công cụ Paint .............................................. ....................................117 Sử dụng công cụ Draw .............................................. ....................................119 Sử dụng công cụ Flood Fill ............................................. ..............................119 Chuyển đổi các bitmap Artwork thành vector Artwork.............................121 Sử dụng các vector Layers ....................... .....................................................123 Thêm vector Artwork ........................ ............................................................123 Tạo một Layers mới .............................................. ..........................................127 Chọn vector Artwork ............................................... .......................................128 Chọn Layers hoạt động .............................................. .....................................131 Đổi tên một Layers ............................................... ..........................................131 Gán màu sắc cho một Layers ............................................ ........................... 132 Khóa một Layers ........................ .................................................. ................ 133 Chụp trên một Layers ................................ .................................................... 134 Xem một Layers ................................................. .............................................135 Đặt thứ tự Stacks ....... .................................................. ....................................137 Tạo Artwork trên một vector Layers ..............................................................137 Tạo các hình dạng vector định sẵn ........ .................................................. ......139 Tạo hình dạng vector tự do ..................................... ...................... ………......146 Chuyển đổi vector Artwork bitmap Artwork…………………………. ……146 Chỉnh sửa vector Artwork .................... ……………………………………..147 Lựa chọn Nodes và các điểm kiểm soát ........................ ................................. 149 Chuyển đổi Spans .............. .................................................. ................... ……155 Chuyển các Nodes............................ .................................................. ...............157 Chèn các Nodes.................................... ...................................................……...159 Smooothing Nodes .............................................. ..............................................163
- 3. WWW.ENTERCAD.EDU.VN ArtCAM Pro 2012 3 Sắp xếp các Nodes.......... .................................................. ............................. ..168 Thêm Artwork từ các tệp PDF ................ ...................................................…169 Quá trình thiết kế 3D ………………………………………………….174 Sử dụng các Relief Layers ....................................... ………………………..175 Chọn Layers hoạt động ........................................... ............................ …….176 Tạo một Layers mới .............................................. ........................................176 Thiết lập chế độ kết hợp ............ .................................................. .................177 Đổi tên một Layers ...................................... ............................................. …179 Tạo một bitmap Layers từ một Relief Layers ............................................179 Xem một Layers .............................................. ............................................. 180 Xem trước nội dung của một Relief Layers ... ........................... ..... ……...181 Chuyển các Relief Layers giữa các Stacks ....................................... ........ ..182 Tạo một Relief Layers từ ảnh bitmap .................................. ........... ……...183 Sử dụng Shape Editor .................................. .................................................185 Tạo hình đơn giản sử dụng màu sắc bitmap ........................................ …..185 Tạp hình dạng đơn giản sử dụng vector kín ......................................... .….189 Tính toán Relief ........................................... ................................................ 192 Thay thế Relief ................................................. ................................ ….…...193 Thêm Relief ............. .................................................. …………………......194 Trừ Relief ........................... ..........................................................................197 Hợp nhất với Relief .. .................................................. ................................200 Tạo các hình dạng phức tạp sử dụng các vector........................................ 203 Tạo một hình dạng Extrude ........ .................................................. ............ 204 Tạo một hình dạng Spun .................................... ........................................ 210 Tạo hình dạng Turned ...... ........... .................................................. ....... …214 Tạo Two – Rail Sweep ..................................... .................................. …….218 Tạo Two – Rail Ring Sweep........ .................................................. ............. 224 Tạo Embossed Relief ....................................... ............................................232
- 4. WWW.ENTERCAD.EDU.VN ArtCAM Pro 2012 4 Giới thiệu ArtCAM là một chương trình phần mềm độc đáo cho phép bạn tạo ra Những thứ ấn tượng, sản phẩm ba chiều chất lượng cao xuất ra như những bitmap hai chiều hoặc những tác phẩm Artwork dựa trên vector. ArtCAM biến ý tưởng thành sản phẩm hoàn thiện nhanh hơn nhiều so với sử dụng phương pháp thông thường. Ngay cả trong trường hợp sản phẩm đã hoàn thành là mong muốn, ArtCAM đẩy nhanh sản xuất. Sử dụng ArtCAM và một máy gia công hoặc bộ định tuyến để máy hầu hết công việc để lại thời gian gia công nhanh hơn để bạn tập trung vào thiết kế ban đầu và có chi tiết tốt hơn, giúp phân biệt sản phẩm trong thị trường cạnh tranh. Giao diện ArtCAM Chính xác những gì bao gồm trong giao diện ArtCAM của bạn phụ thuộc vào việc bạn có hay không một mô hình hoặc dự án được mở. Nếu bạn đang làm việc trong ArtCAM Insignia, bạn không thể tạo hoặc mở một dự án. Bố cục bắt đầu Khi bạn bắt đầu ArtCAM, bố cục bao gồm sáu khu vực chính:
- 5. WWW.ENTERCAD.EDU.VN ArtCAM Pro 2012 5 Menu Bar - Chọn menu liên quan đến một phần cụ thể của quy trình thiết kế của ArtCAM để hiển thị menu thả xuống của các menu phụ và lệnh. Hầu hết chúng không hoạt động cho đến khi bạn tạo ra một mô hình hay một dự án. Khu vực Top Dock - thanh công cụ File được nằm theo chiều ngang ở đây. Điều này cho phép bạn tạo ra một dự án mới hoặc mô hình độc lập, hoặc mở một dự án đã lưu trước đó hoặc mô hình độc lập. Bạn cũng có thể đặt sở thích của bạn và hiển thị các Trợ giúp Tham khảo. Start - Bảng điều khiển được này cho phép bạn tạo ra một mô hình mới hoặc Dự án , hoặc mở một mô hình hoặc dự án đã lưu trước đó. Các tệp tin gần đây được liệt kê và có thể được mở lại. Bạn cũng có thể bắt đầu công cụ Font Editor và MillWizard độc lập, hoặc sử dụng Face Wizard để tạo ra một mô hình mới từ một hình ảnh chứa một mặt bên của một người gồm đầu và cổ. Khi một mô hình hoặc dự án được tạo ra hoặc mở ra, bảng điều khiển Start được ẩn. Nếu bạn đang làm việc trong ArtCam Insignia, khu vực dự án và công cụ Face Wizard không được bao gồm.
- 6. WWW.ENTERCAD.EDU.VN ArtCAM Pro 2012 6 Tutorials - Tab này hiển thị bảng điều khiển cung cấp thông tin về nơi để tải gói hướng dẫn. Gói hướng dẫn trong cài đặt của bạn được liệt kê. Live - Tab này hiển thị bảng điều khiển cung cấp video trực tuyến bạn có thể xem để tìm hiểu về cách làm việc trong ArtCAM. Toolbox - Tab này hiển thị một bảng có chứa công cụ tương thích 'plug-in'. Plug-ins được bao gồm trong các cài đặt của bạn được liệt kê. Bố cục mở mô hình Khi bạn tạo một mô hình mới, độc lập, bố cục bao gồm tám khu chính: Menu Bar - Như đã mô tả trước đây, mặc dù có nhiều menu phụ hơn và lệnh đang hoạt động. Khu vực Top dock - Bảy thanh công cụ được bố trí theo chiều ngang ở đây: File, Model, Bitmap tools, Vector Creation, Relief Creation, Vector Editing, Relief Editing.
- 7. WWW.ENTERCAD.EDU.VN ArtCAM Pro 2012 7 Tối đa bốn thanh công cụ bổ sung được ẩn theo mặc định: Simulation, Rotary Relief Tools, Gem Tools và Back Relief Tools Khi nào được hiển thị, những cái này cũng được gắn lên. Nếu bạn đang làm việc trong ArtCam Insignia,Công cụ Rotary Relief, Gem Tools và Back Relief Tools không sẵn có trong thanh công cụ. Nếu bạn đang làm việc trong ArtCAM Pro, Rotary Relief và Gem Tools không có sẵn. Hầu như tất cả các công cụ của thanh công cụ cũng có sẵn từ bảng điều khiển Assistant, được ẩn theo mặc định để tối đa hóa khu vực xem. Khi được hiển thị, bảng điều khiển này được gắn trên bên trái. Docking khu vực còn lại - Công cụ View Manipulation và Design Tools được gắn lên thẳng đứng ở đây. Các biểu mẫu cho phép bạn twiddle và zoom, trong khi phần còn lại bao gồm bốn nhóm công cụ: modes, painting, drawing and sculpting. Bao gồm nhiều công cụ được sử dụng nhiều nhất trong ArtCAM. Khu vực viewing - Khu vực xem có hai loại thẻ cửa sổ: 2D view và 3D view. Chúng hiển thị các Layers đồ họa hai chiều và ảnh bitmap trong mô hình của bạn. Các ửa sổ 3D view cũng hiển thị các Relief Layers có chứa hình dạng ba chiều, đường chạy dao tính toán, và đường chạy dao mô phỏng. Mỗi cửa sổ có một thanh công cụ và bảng màu sắc. Project - Bảng điều khiển được gắn này hiển thị cây Project và các công cụ liên quan đến các nó. Cây Project thể hiện các các yếu tố của mô hình của bạn. Mục của nó cung cấp các menu ngữ cảnh cho phép bạn tạo các models, layers, triangle meshes, assemblies và replica meshes cũng như tính toán, chỉnh sửa, và mô phỏng đường chạy dao. Các công cụ được sử dụng thường xuyên nhất từ bảng Toolpaths, được ẩn theo mặc định, có sẵn từ bảng điều khiển Project. Khi được hiển thị, bảng điều khiển được gắn trên Bên trái. Tối đa năm bảng được ẩn theo mặc định Toolpaths, Relief Layers, Bitmap Layers, Vector Layers và Assistant. Khi được hiển thị, mỗi bảng điều khiển được gắn. Nếu bạn đang làm việc trong ArtCAM Insignia, các bảng điều khiển Relief Layers không được bao gồm. Toolbox- Như đã mô tả trước đây. Tutorials - Như đã mô tả trước đây. Live - Như được mô tả trước đây.
- 8. WWW.ENTERCAD.EDU.VN ArtCAM Pro 2012 8 Bố cục mở Project Khi bạn tạo Project mới, bố cục bao gồm 7 khu vực: Nếu bạn đang làm việc trong ArtCAM Insignia, bạn không thể tạo ra một Project. Menu Bar - Như đã mô tả trước đây, mặc dù ít menu phụ và các lệnh hoạt động so với khi một mô hình mở ra. khu vực Top Dock - thanh công cụ File được gắn theo chiều ngang ở đây. Khu vực Viewing - Khu vực xem được lấp đầy bởi cửa sổ 3D view. Điều này sẽ hiển thị các Assemblies và các replica meshes trong Project của bạn. Khi mô hình được mở ra như một phần của Project của bạn, trong cửa sổ 3D view, bạn có thể chuyển đổi giữa màn hình hiển thị của Assemblies và replica meshes. cũng như các mô hình của các Relief Layers, các đường đường chạy dao tính toán và mô phỏng dụng cụ. Project - Như đã mô tả trước đây, mặc dù cây Project chỉ hiển thị hai mục: một mục cho phép bạn thêm Các ArtCAM Model, Triangel Model và các Surface Model như
- 9. WWW.ENTERCAD.EDU.VN ArtCAM Pro 2012 9 Assemblies và replica meshes, còn lại để tạo và thêm các mô hình củaArtCAM. Toolbox - Như đã mô tả trước đây. Tutorials - Như đã mô tả trước đây. Live! - Như mô tả trước đây. Hiểu biết về khung làm việc (Framework) ArtCAM Framework bao gồm: - Thanh tiêu đề; - Khu vực gắn cái thanh công cụ trên cả bốn mặt; - Một khu vực xem; và - Thanh trạng thái. Framework - hiển thị thông tin về những gì bạn đang làm việc và ở đâu; - điều khiển vị trí và các thanh công cụ được gắn trên dock; - chứa một tab cho mỗi bảng ẩn tự động; và - ảnh hưởng đến kích thước của khu vực xem. Thanh tiêu đề Thanh Tiêu đề cho phép bạn đóng hoặc thay đổi kích thước ArtCAM và hiển thị thông tin về những gì bạn đang làm việc và ở đâu. Từ trái sang phải, sau đây được hiển thị dọc theo Thanh Tiêu đề: - một biểu tượng điều khiển , hiển thị menu kiểm soát - tên của dự án , cung cấp một dự án được mở; - tên của mô hình, cung cấp mô hình được mở một cách độc lập hoặc như một phần của một dự án
- 10. WWW.ENTERCAD.EDU.VN ArtCAM Pro 2012 10 - tên của sản phẩm; - tên của chế độ xem đang kích hoạt, 2D view hoặc Cascading hoặc Tiled hoặc Cửa sổ 3D view được tối đa hóa, - Tên bitmap Layers hiện đang hoạt động, cung cấp một cascaded hoặc Bảng 2D view tối ưu. - nút Minimise hoặc Maximise , tùy thuộc vào việc có hoặc không sử dụng chế độ toàn màn hình; - nút Restore , và - nút Close . Các khu vực gắn thanh công cụ Có bốn khu vực và vị trí của chính là. - giữa Thanh Tiêu đề và khu vực xem; - phía bên trái của khu vực xem; - phía bên phải khu vực xem; và - giữa thanh trạng thái và khu vực xem. Hình ảnh sau đây cho thấy bố cục ArtCAM khi một mô hình mới tạo. Các khu vực gắn được đánh dấu màu sắc đỏ:
- 11. WWW.ENTERCAD.EDU.VN ArtCAM Pro 2012 11 Khi bạn bắt đầu ArtCAM hoặc tạo ra một dự án, khu vực gắn đầu tiên chứa đựng: - Thanh Menu, được đặt dưới giáp dưới Thanh Tiêu đề và - Thanh công cụ Tệp, được đặt chiều ngang bên dưới Thanh Menu. Khi bạn tạo mô hình, khu vực được gắn ở đầu trang bao gồm: - Thanh Menu, được đặt dưới giáp dưới Thanh Tiêu đề; - File, Model, Bitmap Tools, Vector Creation, Vector Editing, Relief Creation và Relief Editing, được gắn nằm ngang dưới thanh Menu; Thanh công cụ File Thanh công cụ Model
- 12. WWW.ENTERCAD.EDU.VN ArtCAM Pro 2012 12 Thanh công cụ Bitmap Tools Thanh công cụ Vector Creation Thanh công cụ Vector Editing Thanh công cụ Refief Creation Thanh công cụ Relief Editing Nếu bạn đang làm việc trong ArtCAM Insignia, một số công cụ không được bao gồm trong các thanh công cụ này. Nhiều thanh công cụ bao gồm các bộ công cụ, được xác định bởi trong một nút dưới cùng bên góc phải. Ví dụ, thanh công cụ File bao gồm bộ công cụ hiển thị dưới đây:
- 13. WWW.ENTERCAD.EDU.VN ArtCAM Pro 2012 13 Nút được lựa chọn gần đây nhất của bộ công cụ được hiển thị trong thanh công cụ. Các nút khác bị ẩn. Nếu thanh công cụ hoàn chỉnh không thể nằm trong khu vực lắp ghép: - được hiển thị ở cuối, khi thanh công cụ nằm ngang; và - được hiển thị ở dưới cùng, khi thanh công cụ đứng. Nhấp vào đây để hiển thị các nút khác của thanh công cụ dưới dạng danh sách tùy chọn. Ví dụ: khi công cụ Transfer không được hiển thị trong thanh Design Tools dọc, nó được bao gồm trong danh sách các tùy chọn: Khu vực gắn thanh công cụ, thanh công cụ và Bảng điều khiển tự ẩn chia sẻ một vùng mà bạn có thể sử dụng để kiểm soát những thanh công cụ (xem trang 301) và bảng điều khiển (xem trang 294) được hiển thị:
- 14. WWW.ENTERCAD.EDU.VN ArtCAM Pro 2012 14 Nếu bạn đang làm việc trong ArtCam Insignia, Rotary Relief Tools, Gem Tools, Relief Tools và Relief Layers không được bao gồm. Nếu bạn đang làm việc trong ArtCAM Pro, Rotary Relief Tools và Gem Tools không được bao gồm. Các thanh công cụ được gắn và các Bảng điều khiển được chọn . Phần trên của menu ngữ cảnh bao gồm tên thanh công cụ, và nửa dưới bao gồm tên bảng điều khiển. Khi bạn bắt đầu ArtCAM hoặc tạo một dự án, khu vực docking đúng chứa đựng: - Toolbox, Tutorials và Live! bảng điều khiển Khi bạn tạo mô hình, khu vực gắn bên trái chứa: - thanh công cụ View Manipulation, được gắn theo chiều dọc:
- 15. WWW.ENTERCAD.EDU.VN ArtCAM Pro 2012 15 - thanh công cụ Design Tools, được đặt thẳng đứng. Nếu bạn đang làm việc trong ArtCAM Insignia, bốn nút dưới cùng Sculpting tools không được bao gồm trong thanh công cụ Design Tools. Khi bạn tạo ra một mô hình, khu vực gắn phải chứa Toolbox, Tutorials và Live, bảng điều khiển, theo chiều dọc:
- 16. WWW.ENTERCAD.EDU.VN ArtCAM Pro 2012 16 Khu vực xem (viewing) Khi bạn bắt đầu ArtCAM, vùng xem trống. Khi bạn tạo mô hình, khu vực xem có chứa 2D view và cửa sổ 3D view, được đặt theo thẻ với cửa sổ 2D view hoạt động. Hình ảnh sau đây cho thấy bố cục ArtCAM khi một mô hình mới tạo. Khu vực xem được đánh dấu màu sắc đỏ: Khi bạn tạo Project, khu vực xem có chứa cửa sổ 3D view, tab và hoạt động. Thanh trạng thái Từ trái sang phải, những điều sau được hiển thị dọc theo Thanh trạng thái: - mô tả công cụ, khi con trỏ chuột trên thanh công cụ hoặc menu Ví dụ: khi con trỏ chuột trên thanh công cụ File nút lệnh New Model , tạo một mô hình mới được hiển thị trong phía dưới cùng bên trái:
- 17. WWW.ENTERCAD.EDU.VN ArtCAM Pro 2012 17 - Thanh tiến trình, khi đường chạy dao và hình dạng ba chiều đang được tính - XYZ tọa độ con trỏ chuột, khi con trỏ chuột di chuyển qua cửa sổ 2D view hoặc 3D view - Chiều cao và chiều rộng của hộp giới hạn, khi vector nghệ thuật và các đường chạy dao được xem trước - một sự thay đổi kích thước kẹp chặt. Hiểu biết về Start Panel Khi bắt đầu ArtCAM, và khi không có Model hoặc Project nào được mở, Start panel được gắn và gắn ở bên trái. Bảng điều khiển được chia thành bốn các khu vực: Projects, Models, Recent Files và Other Features. Nếu bạn đang làm việc trong ArtCam Insignia, khu vực Projects không được bao gồm. Điều này có nghĩa là bảng điều khiển khởi động chỉ có ba khu vực. Khu vực Project cho phép bạn: - tạo ra một ArtCAM Project mới hoặc là - mở một ArtCAM Project Model cho phép bạn: - tạo ra một ArtCAM Model mới có kích thước cụ thể hoặc là - Mở tập tin tương thích dưới dạng một ArtCAM Model
- 18. WWW.ENTERCAD.EDU.VN ArtCAM Pro 2012 18 Khu vực Recent Files cho phép bạn mở một trong bốn các tệp ArtCAM Model (* .art) hoặc các tệp ArtCAM Project (* .3dp) bạn có đang làm việc. Nếu bạn đang làm việc trong ArtCam Insignia, bốn ArtCAM Model cuối cùng (* .art) được liệt kê. Khu vực Other Features cho phép bạn: - tạo phông chữ mới hoặc sửa đổi chúng; - tạo ra một Relief trong hình dạng của một khuôn mặt từ một hình ảnh. Nếu bạn đang làm việc trong ArtCAM Insignia, tùy chọn này không được bao gồm. - mở MillWizard, hoặc là - tìm hiểu về các tính năng và cải tiến mới nhất Khi bạn tạo hoặc mở một Project hoặc Model, Start panel được đóng. Không gian trước đây bị chiếm sau đó được sử dụng bởi khu vực viewing. Hiểu biết về Project Panel Project Panel là trung tâm làm việc của ArtCAM và đây là lý do tại sao là bảng gắn và cố định duy nhất được hiển thị khi bạn đang làm việc với Model hoặc Project. Project Panel - được gắn và cố định - được chia thành hai khu vực bằng một thanh chia - chứa cây Project trong đó có bản đồ cấu trúc của các Project và Model của ArtCAM của bạn. - cung cấp quyền truy cập vào một tập hợp các công cụ ngữ cảnh và các menu. Bố cục của bảng Project được điều khiển bởi thanh chia, tách cây Project và các công cụ ngữ cảnh của nó: Khu vực phía trên thanh chia chứa cây Project, trong khi vùng dưới đây hiển thị tất cả các công cụ ngữ cảnh và thông tin liên quan đến mục đang được chọn trong cây Project hiện đang được chọn được hiển thị trên trang thanh chia. Để kiểm soát những gì được hiển thị trên bảng Project, hãy nhấp vào: để hiển thị các công cụ ngữ cảnh và thông tin liên quan đến các mục hiện đang được chọn trong cây Project
- 19. WWW.ENTERCAD.EDU.VN ArtCAM Pro 2012 19 để tối đa hóa diện tích bên dưới thanh chia và ẩn cây Project. để tối đa hóa vùng trên thanh chia và ẩn công cụ ngữ cảnh và thông tin liên quan đến mục được chọn hiện tại trong cây Project hoặc là để di chuyển thanh chia đến vị trí trước đó. Bố cục của cây Project phụ thuộc vào việc một ArtCAM Project hoặc ArtCAM Model độc lập được tạo ra. Nếu bạn đang làm việc trong ArtCAM Insignia, bạn không thể tạo hoặc mở một Project. Ví dụ: khi làm việc với một Model độc lập mới, cây Project trông như sau: Nếu bạn đang làm việc với một Project mới, cây Project như sau:
- 20. WWW.ENTERCAD.EDU.VN ArtCAM Pro 2012 20 Nếu bạn đang làm việc với một ArtCAM Project mới, cây Project bao gồm: - ở gốc của nó. Cung cấp Project của bạn được lưu, tên của nó được hiển thị ở đây. Không có tập hợp các công cụ ngữ cảnh hoặc menu ngữ cảnh kết hợp với nó. Nhấp vào bên cạnh bất kỳ mục nào trong cây Project để hiển thị các dụng cụ liên quan. Nhấp để ẩn chúng. - Models, cho phép bạn thêm ArtCAM Model mới hoặc đã lưu. Nhấp chuột phải vào Models để hiển thị menu ngữ cảnh của nó: Sử dụng tính năng này để tạo hoặc thêm Model. - Assembly, cho phép bạn thêm Triangle và Surface Model. Khi được chọn, hiển thị bên dưới thanh chia tách là các công cụ cho phép bạn di chuyển, định vị lại, chọn, nhân bản, sao chép và hiển thị tất cả các Assemblies liên quan, các chi tiết thêm vào, hiển thị tính chất và tính toán nhiều mặt gia công.
- 21. WWW.ENTERCAD.EDU.VN ArtCAM Pro 2012 21 Nếu bạn đang làm việc trong ArtCAM JewelSmith, Add Gem cũng được hiển thị trong khu vực Công cụ. Nhấp chuột phải Assembly để hiển thị menu ngữ cảnh của nó:
- 22. WWW.ENTERCAD.EDU.VN ArtCAM Pro 2012 22 Sử dụng tùy chọn này để chuyển đổi tầm nhìn của nó, tạo một assembly rỗng, thêm một Triangle Model hoặc Surface, Export, coppy, paste Assembly gốc và đảo ngược hướng của Triangle. Nếu bạn đang làm việc với một mô hình ArtCAM độc lập, cây Project bao gồm: - ở gốc của nó. Cung cấp cho Model của bạn được lưu hoặc thêm, tên được hiển thị ở đây. Khi được chọn, kích thước và độ phân giải của mô hình được hiển thị bên dưới thanh chia, cùng với các kích thước vật liệu composite Relief. Nhấp chuột phải để hiển thị menu ngữ cảnh của nó: Sử dụng công cụ này để tạo Triangle mesh, thiết lập kích thước, vị trí của mô hình và độ phân giải, nhân bản, xoay hoặc thêm một đường viền cho mô hình, chỉ định ánh sáng và cài đặt vật liệu, hoặc hiển thị ghi chú của bạn. - Bitmaps, điều khiển stack bitmap Layers. Nhấp chuột phải Bitmaps để hiển thị menu ngữ cảnh của nó:
- 23. WWW.ENTERCAD.EDU.VN ArtCAM Pro 2012 23 Sử dụng tính năng này để tạo ra một bitmap Layers mới, thêm các ảnh Artwork bitmap, và bật / tắt khả năng hiển thị của các bitmap Layers. - Bitmap Layer, là Bitmap Layer mặc định và hiển thị bằng cách nhấp vào bên cạnh Bitmaps . Nhấp chuột phải vào Bitmap Layer để hiển thị menu ngữ cảnh của nó: Sử dụng tính năng này để tạo ra một bitmap Layers mới, thêm các ảnh Artwork bitmap, xuất ảnh Artwork bitmap, sao chép, hiển thị các Layers, tạo một layer relief, xóa layer, và đổi tên layer. - Vectors, điều khiển stack vector Layers. Nhấp chuột phải vào Vectors để hiển thị menu ngữ cảnh của nó: Sử dụng tính năng này để tạo vector Layers mới, thêm ảnh Artwork, bật / tắt khả năng hiển thị các vector Layers và hợp nhất chúng. - Default Layer, là vector Layers mặc định và hiển thị bằng cách nhấp vào bên cạnh Vectors.
- 24. WWW.ENTERCAD.EDU.VN ArtCAM Pro 2012 24 Nhấp chuột phải vào Default Layers để hiển thị menu ngữ cảnh của nó: Sử dụng tính năng này để tạo vector Layers mới, thêm ảnh Artwork, xuất, khóa hoặc chọn các vector Artwork của nó, thiết lập stacking, thiết lập màu sắc được áp dụng cho vector Artwork vector của Layers, bật / tắt snapping hoặc khả năng hiển thị của nó, nhân bản Layers, xóa hoặc đổi tên Layers. - Front Relief, điều khiển Relief Layers Stack làm cho chúng lên mặt trước của mô hình. Nếu bạn đang làm việc với một rotary relief, được hiển thị trong . Nếu bạn đang làm việc trong ArtCAM Insignia, công cụ này được dán nhãn Relief và không có Relief Layers. Khi được chọn, hiển thị bên dưới thanh chia tách là các công cụ cho phép bạn tạo ra một Relief Layers mới, thêm Triangle Model, Surface Model hoặc Relief clipart, lưu các relief composite đại diện cho mặt trước của Model hoặc gửi nó tới Relief Clipart Library, hoặc kết hợp với các Relief Layers có thể nhìn thấy được.
- 25. WWW.ENTERCAD.EDU.VN ArtCAM Pro 2012 25 Nhấp chuột phải Front Relief để hiển thị menu ngữ cảnh của nó: Sử dụng công cụ này để tạo ra một Relief Layers mới, các Triangle Model được thêm, Surface Model hoặc Relief clipart chuyển đổi tầm nhìn của Relief Layers, và gửi các relief composite đại diện cho Model mặt sau của Relief Clipart Library. - Back Relief, điều khiển Relief Layers stack lên mặt sau của mô hình. Nếu bạn đang làm việc với một rotary relief, được hiển thị trong . Nếu bạn đang làm việc trong ArtCam Insignia, công cụ này không được bao gồm trong cây Project. Khi được chọn, hiển thị bên dưới thanh chia tách là các công cụ cho phép bạn tạo ra một Relief Layers mới, thêm Triangle Model, Surface Model hoặc Relief clipart, lưu các relief composite đại diện cho mặt trước của Model hoặc gửi nó tới Relief Clipart Library, hoặc kết hợp với các Relief Layers có thể nhìn thấy được. Nhấn chuột phải vào Back Relief để hiển thị menu ngữ cảnh của nó:
- 26. WWW.ENTERCAD.EDU.VN ArtCAM Pro 2012 26 Sử dụng công cụ này để tạo ra một Relief Layers mới, các Triangle Model được thêm, Surface Model hoặc Relief clipart chuyển đổi tầm nhìn của Relief Layers, và gửi các relief composite đại diện cho Model mặt sau của Relief Clipart Library. - Relief Layers, là Relief Layers mặc định và được hiển thị bằng cách nhấn vào bên cạnh Front Relief và Back Relief. Nếu bạn đang làm việc với một rotary relief, được hiển thị trong . Nếu bạn đang làm việc trong ArtCam Insignia, công cụ này không được bao gồm trong cây Project. Khi được chọn, hiển thị bên dưới thanh chia tách là các công cụ cho phép bạn tạo ra một Relief Layers mới, thêm Triangle Model , Surface Model hoặc Relief clipart vào Layers, xuất Layers của Relief, thiết lập vị trí của Layers trong stack, nhân bản Layers , gửi các Layers của Relief tới Relief Clipart Library, tạo ra một bitmap Layers màu sắc xám, xóa Layers, đổi tên Layers và thiết lập chế độ kết hợp của Layers.
- 27. WWW.ENTERCAD.EDU.VN ArtCAM Pro 2012 27 Nhấn chuột phải vào Relief Layers để hiển thị menu ngữ cảnh của nó Sử dụng tính năng này để tạo một Relief Layers mới, thêm các Triangle , Surface Model hoặc Relief clipart lên các Layers , xuất các Relief Layers, thiết lập chế độ kết hợp của Layers và vị trí của nó trong stack, sao chép layer, di chuyển layer sang stack khác, bật / tắt khả năng hiển thị của Layers, tạo ra một bitmap Layers màu sắc xám, gửi Relief Layers tới Relief Clipart Library, xóa Layers và đổi tên Layers. - Sheets, điều khiển Sheets stack. Khi được chọn, hiển thị bên dưới thanh chia tách là các công cụ cho phép bạn tạo ra một Sheets mới hoặc báo cáo về sheets. Nhấp chuột phải vào Sheets để hiển thị menu ngữ cảnh của nó:
- 28. WWW.ENTERCAD.EDU.VN ArtCAM Pro 2012 28 Sử dụng tính năng này để tạo một bảng Sheet mới hoặc một báo cáo. - Default Sheet, là vector Layers mặc định và hiển thị bằng cách nhấp vào bên cạnh Sheets. Khi được chọn, hiển thị bên dưới thanh chia là các công cụ cho phép bạn tạo một bảng Sheet mới hoặc bảng báo cáo, và xóa hoặc đổi tên Sheet. Nhấp chuột phải vào Default Sheet để hiển thị menu ngữ cảnh của nó: Sử dụng tính năng này để tạo new sheet hoặc sheet report, và delete hoặc rename sheet. - Toolpath, cho phép bạn kiểm soát tạo các đường chạy dao, và các công cụ mà chúng sử dụng. Khi được chọn, hiển thị bên dưới thanh chia là các công cụ cho phép bạn tạo 2D Toolpath và 3D, hiển thị Cơ sở dữ liệu dụng cụ, xác định khối vật liệu,
- 29. WWW.ENTERCAD.EDU.VN ArtCAM Pro 2012 29 nhập đường chạy dao từ một Mô hình ArtCAM, và nhập một toolpath template hoặc mô phỏng đường chạy dao. Nhấp chuột phải vào Toolpath để hiển thị menu ngữ cảnh của nó: Sử dụng lệnh này để xác định khối vật liệu, nhập đường Toolpath từ Mô hình ArtCAM, nhập toolpath template hoặc mô phỏng, và kiểm soát Toolpath được hiển thị như thế nào. Khi bạn tiếp tục làm việc trong mô hình, các mục khác được hiển thị trong Cây Project bao gồm: - cho mỗi Toolpath mà bạn tạo ra; bên cạnh đó được hiển thị tên của toolpath. Khi được chọn, hiển thị bên dưới thanh chia tách là các công cụ cho phép bạn đặt vị trí của Toolpath trong ngăn xếp, hiển thị Thanh công cụ Simulation Control, chỉnh sửa, tính toán, mô phỏng, thay đổi hoặc xóa Toolpath. Các tham số của toolpath cũng được hiển thị.
- 30. WWW.ENTERCAD.EDU.VN ArtCAM Pro 2012 30 Nhấp chuột phải để hiển thị menu ngữ cảnh của nó:
- 31. WWW.ENTERCAD.EDU.VN ArtCAM Pro 2012 31 Sử dụng lệnh này để đặt vị trí của Toolpath trong ngăn xếp, hiển thị Thanh công cụ Simulation Control, chỉnh sửa, tính toán, mô phỏng, thay đổi, xóa hoặc đổi tên Toolpath. Nhấp đúp để hiển thị bảng điều khiển các thiết lập được sử dụng tạo Toolpath. Bạn có thể chỉnh sửa hoặc tính toán lại Toolpath. - cho mỗi công cụ được sử dụng trong đường chạy dao tính toán của bạn; bên cạnh được hiển thị tên của công cụ. - đôi khi được thay thế bằng một biểu tượng khác để biểu thị chiến lược gia công của dụng cụ. Ví dụ, nơi một chiến lược xoắn ốc được sử dụng, được hiển thị thay thế, và nơi tính năng gia công được sử dụng, được hiển thị thay thế. Khi được chọn, hiển thị bên dưới thanh chia là các công cụ cho phép bạn hiển thị thanh công cụ Simulation Control, chỉnh sửa, mô phỏng, chuyển đổi hoặc xóa các Toolpath. Các thông số của công cụ cũng được hiển thị.
- 32. WWW.ENTERCAD.EDU.VN ArtCAM Pro 2012 32 Nhấp chuột phải để hiển thị menu ngữ cảnh của nó: Sử dụng thanh công cụ này để hiển thị thanh công cụ Simulation Control, mô phỏng, chuyển đổi, lưu hoặc xóa các Tool Passed. Khi nhấp chuột phải vào một công cụ được sử dụng như là một phần của Profile toolpath, Tùy chọn Profile và Tùy chọn Profiling Machining Order cũng được hiển thị trong menu ngữ cảnh. - Simulation, khi bạn mô phỏng một đường chạy dao. Khi được chọn, hiển thị bên dưới thanh chia là các công cụ cho phép bạn mô phỏng các đường chạy dao tính toán của bạn, nhập tập tin Relief như là một mô phỏng, xuất một mô phỏng như một tập tin Relief , tạo ra một Relief Layers từ một mô phỏng, thiết lập lại mô phỏng, xóa các mô phỏng và kiểm soát mô phỏng được hiển thị như thế nào:
- 33. WWW.ENTERCAD.EDU.VN ArtCAM Pro 2012 33 Nhấp chuột phải để hiển thị menu ngữ cảnh của nó: Sử dụng công cụ này để mô phỏng các đường chạy dao tính toán của bạn, nhập tập tin Relief như là một mô phỏng, xuất một mô phỏng như một tập tin Relief , tạo ra một Relief Layers từ một mô phỏng, thiết lập lại mô phỏng, xóa các mô phỏng - bên cạnh Vectors, bạn có thể sử dụng để bật / tắt hiển thị tác phẩm Artwork trên tất cả các vector Layers trong cửa sổ 2D view và 3D view. - bên cạnh mỗi vector Layers mà bạn có thể sử dụng để chuyển đổi hiển thị các ảnh Artwork vector của Layers trong cửa sổ 2D view và 3D view. - bên cạnh mỗi vector Layers mà bạn có thể sử dụng để chuyển đổi Snapping. - bên cạnh mỗi vector Layers mà bạn có thể sử dụng để bật / tắt khóa cho vector tác phẩm Artwork của nó. - bên cạnh Bitmaps, bạn có thể sử dụng để bật / tắt hiển thị bitmap Layers đang hoạt động trong cửa sổ 2D view và 3D view. - Bên cạnh Front Relief, bạn có thể sử dụng để bật / tắt hiển thị tất cả các Relief Layers liên quan của nó trong cửa sổ 3D view. - bên cạnh Back Relief , bạn có thể sử dụng để bật / tắt hiển thị của tất cả các Relief Layers liên quan của nó trong cửa sổ 3D view. - bên cạnh mỗi Relief Layers, bạn có thể sử dụng bật / tắt hiển thị của nó trong cửa sổ 3D view.
- 34. WWW.ENTERCAD.EDU.VN ArtCAM Pro 2012 34 - Bên cạnh Toolpath, bạn có thể sử dụng để bật / tắt hiển thị của kết nối toolpath wireframe liên kết với tất cả các tính toán 2D Toolpath trong cửa sổ 2D view. - Bên cạnh Toolpath, bạn có thể sử dụng để bật / tắt hiển thị của mô phỏng solid colour simulation kết hợp với tất cả tính toán 2D Toolpath trong cửa sổ 2D view . - Bên cạnh Toolpath, bạn có thể sử dụng để bật / tắt hiển thị của tất cả các đường chạy dao được tính toán trong cửa sổ 3D view. - bên cạnh mỗi 2D Toolpath được tính toán, bạn có thể sử dụng bật / tắt hiển thị của các wirepath Toolpath xem trước trong cửa sổ 2D view. - bên cạnh mỗi 2D Toolpath được tính toán, bạn có thể sử dụng bật / tắt hiển thị solid colour simulation trong trong cửa sổ 2D view. - bên cạnh mỗi Toolpath đã được tính toán, bạn có thể sử dụng để bật / tắt hiển thị đường chạy dao trong cửa sổ 3D view. Khi bạn tiếp tục làm việc trong một Project, các mục khác được hiển thị trong Cây Project bao gồm: - đóng ArtCAM Model, bên cạnh đó được hiển thị tên của Model. Nhấp chuột phải để hiển thị menu ngữ cảnh của nó: Sử dụng tính năng này để chỉnh sửa, sao chép, xuất, xóa và đổi tên Model. - cho mô hình ArtCAM hiện đang mở; bên cạnh đó được hiển thị tên của Model (miễn là nó đã được lưu).
- 35. WWW.ENTERCAD.EDU.VN ArtCAM Pro 2012 35 Mặc dù có thể có một số Model trong một Project, chúng không thể mở đồng thời. Khi được chọn, hiển thị bên dưới thanh chia là thông tin về kích thước và độ phân giải của Model, và kích thước composite relief's. Nhấp chuột phải để hiển thị menu ngữ cảnh của nó: Sử dụng tính năng này để đóng, nhân bản, xuất, đổi tên, thay đổi kích cỡ, định vị lại, đối xứng và xoay Model, điều chỉnh độ phân giải, làm sáng và cài đặt vật liệu và bật / tắt hiển thị các ghi chú liên quan của nó. - cho mỗi lần lắp ráp, bên cạnh đó là hiển thị tên của lắp ráp. Khi được chọn, hiển thị bên dưới thanh chia là các công cụ cho phép bạn di
- 36. WWW.ENTERCAD.EDU.VN ArtCAM Pro 2012 36 chuyển, định vị lại, chọn, nhân bản, sao chép và hiển thị tất cả các lắp ráp liên quan, các chi tiết được thêm, Add Gem và thuộc tính hiển thị. Nếu bạn đang làm việc trong ArtCAM JewelSmith, Add Gem cũng được hiển thị trong khu vực Tools. Nhấp chuột phải để hiển thị menu ngữ cảnh của nó: Sử dụng tính năng này để chuyển đổi tầm nhìn, tạo ra một, thêm, xuất,
- 37. WWW.ENTERCAD.EDU.VN ArtCAM Pro 2012 37 cắt, sao chép, dán, làm nhẵn, xóa, đổi tên hoặc tạo ra một sự Relief từ lắp ráp. - cho mỗi replica meshes bên cạnh đó được hiển thị tên của mesh Khi được chọn, hiển thị bên dưới thanh chia là các công cụ cho phép bạn di chuyển, định vị lại và chọn, hoặc tạo một embossed relief. Nhấp chuột phải để hiển thị menu ngữ cảnh của nó: Sử dụng tính năng này để bật / tắt hiển thị, chỉnh sửa mô hình liên quan, xuất, cắt, sao chép, làm nhẵn, xóa, đổi tên hoặc tạo ra một Relief từ replica mesh. - cho mỗi Gem; bên cạnh đó được hiển thị tên của Gem. Khi được chọn, hiển thị bên dưới thanh chia là các công cụ cho phép bạn di chuyển, định vị lại và chọn, hoặc hiển thị thuộc tính: Nếu bạn đang làm việc trong ArtCAM Pro, khu vực Tools không phải được hiển thị. Nhấp chuột phải để hiển thị menu ngữ cảnh của nó:
- 38. WWW.ENTERCAD.EDU.VN ArtCAM Pro 2012 38 Sử dụng tính năng này để chuyển đổi khả năng hiển thị, xuất, cắt, sao chép, đảo ngược, xóa hoặc đổi tên các Gem. Khi làm việc trong cây Project, tên của: - mục được chọn hiện đang được đánh dấu và hiển thị trên thanh chia. - mỗi mục hoạt động được hiển thị bằng chữ đậm. - Đường chạy dao tính được hiển thị bằng văn bản màu sắc đen. - Đường chạy dao không được tính toán được hiển thị bằng văn bản màu sắc đỏ. - Đường chạy dao không được cho phép được hiển thị bằng văn bản màu sắc cam. Hiểu biết về Tool Setting Panel Một trong những bảng điều khiển quan trọng nhất, đặc biệt khi tạo tác phẩm Artwork ảnh bằng bitmap và vector, hoặc chạm khắc, là Tool Setting Panel Tool Setting Panel: - được ẩn theo mặc định; - được hiển thị tự động khi một công cụ đã chọn sử dụng nó; - hiển thị tên của công cụ đã chọn trên tiêu đề và tab; và - chứa các cài đặt liên kết với công cụ hiện đang được chọn của bạn. -
- 39. WWW.ENTERCAD.EDU.VN ArtCAM Pro 2012 39 Công cụ yêu cầu tương tác trực tiếp với cửa sổ 2D view hoặc 3D view thường hiển thị cài đặt trên bảng điều khiển dụng cụ. Điều này bao gồm các công cụ sau: Khi bạn chọn một công cụ sử dụng Tool Settings panel, bảng điều khiển được hiển thị tự động và tên của công cụ được hiển thị trên tiêu đề. Ví dụ: với công cụ Rectangle đã chọn, Tool Settings panel trông như sau:
- 40. WWW.ENTERCAD.EDU.VN ArtCAM Pro 2012 40 Nếu bạn chọn một công cụ một hộp thoại được hiển thị hoặc nó được nổi trong bảng điều khiển cài đặt, cài đặt hiển thị lần cuối trên Tool Settings panel cũng hiển thị ở đây. Điều này có nghĩa là bạn có thể chọn để làm việc kết hợp với các công cụ khác nhau được hiển thị cùng một lúc. Để bật / tắt hiển thị bảng Tool Settings panel, sử dụng một trong các các phương pháp sau đây: - Bấm phím F6; hoặc là - Từ thanh menu, nhấp vào Window> Display Tool Settings. Hiểu biết về Toolpath Panel Khi một mô hình được tạo ra hoặc mở trong ArtCAM, bảng điều khiển Công cụ được ẩn theo mặc định. Điều này là do: - Đường chạy dao , 2D Toolpath và 3D Toolpath được hiển thị trên Project Panel. - Công cụ Toolpath Simulation được hiển thị trên thanh công cụ Simulation.
- 41. WWW.ENTERCAD.EDU.VN ArtCAM Pro 2012 41 - cài đặt mô phỏng của nó được hiển thị trên 3D Graphics Options Panel - Đường chạy dao được tạo ra và tính toán của bạn được bao gồm trong cây Project. Khi được hiển thị, Toolpath Panel: - được gắn và cố định ở bên trái; và - được chia thành bốn khu vực riêng biệt, mỗi khu vực được hiển thị mặc định. Những khu vực này như sau: - Toolpath Operations - Khu vực này chứa một tập hợp các nút lệnh bạn có thể sử dụng để quản lý các đường chạy dao mà bạn đã tạo, khối hoặc tấm vật liệu mà bạn muốn dùng cho vector gia công tác phẩm Artwork hoặc vật liệu composite, quản lý nội dung Tool Database của bạn tạo các toolpath templates, kết hợp các Toolpath riêng, sao chép hoặc thay đổi chúng. - - 2D Toolpath - Khu vực này chứa một tập hợp các nút lệnh mà bạn có thể sử dụng để tạo ra những đường chạy dao cần thiết để tạo tác phẩm Artwork vector hai chiều vẽ trên ArtCAM Model của các Vector Layers. - 3D Toolpath - Khu vực này chứa một tập hợp các nút lệnh bạn có thể sử dụng để tạo các đường chạy dao cần thiết để gia công toàn bộ hoặc một chi tiết của
- 42. WWW.ENTERCAD.EDU.VN ArtCAM Pro 2012 42 ArtCAM model's composite relief. Nếu bạn đang làm việc trong ArtCAM Insignia, nút lệnh thứ ba, thứ năm và thứ năm các thứ sáu không được bao gồm. - Toolpath Simulation - Khu vực này chứa một tập hợp các nút lệnh cho phép bạn mô phỏng đường chạy dao tính toán của bạn. Bạn có thể kiểm soát cách mô phỏng được hiển thị trong 3D view. Các công cụ này cũng có sẵn giữa Thanh công cụ Simulation và 3D Graphics Options panel Nếu bạn đang làm việc trong ArtCam Insignia, ba nút lệnh cuối không được bao gồm. Bạn có thể kiểm soát bốn khu vực hiển thị của Toolpaths panel. Nhấp chuột: trên vùng thanh điều khiển để ẩn tập hợp các nút lệnh hiện tại được hiển thị dưới đây: trên vùng thanh điều khiển để hiển thị tập hợp các nút lênh trực tiếp phía dưới:
- 43. WWW.ENTERCAD.EDU.VN ArtCAM Pro 2012 43 Tất cả các đường chạy dao mà bạn tạo ra hoặc tính toán được liệt kê ở trên Khu vực Toolpath Operations. Đối với mỗi đường chạy dao mà bạn tạo ra, tên của nó liệt kê và mô tả mỗi công cụ được sử dụng được hiển thị bên dưới. Khi danh sách toolpath không thể nằm trong không gian phía trên Toolpath Operations một thanh cuộn được hiển thị dọc theo Toolpath Panel. Nhấp và kéo thanh trượt của thanh cuộn để cuộn qua danh sách Toolpath: Nếu bạn nhấp vào nút của thanh cuộn, bạn có thể cuộn dần lên trên cùng của danh sách. Nếu bạn nhấp và giữ nút bạn có thể di chuyển thẳng lên đầu danh sách: Nếu bạn nhấp vào nút của thanh cuộn, bạn có thể cuộn dần xuống dưới cùng của danh sách. Nếu bạn nhấp và giữ trên bạn có thể di chuyển thẳng vào cuối danh sách: Bạn có thể kiểm soát thứ tự trong đó các đường chạy dao được liệt kê trên Toolpaths Panel bằng cách sử dụng các nút trên Toolpath Operations. Ở bên phải của mỗi 2D Toolpath được tính toán được liệt kê trên Toolpath Panel là các biểu tượng để: - kiểm soát xem đường dẫn công cụ có được hiển thị trong 2D view như wireframe preview hoặc solid colour simulation
- 44. WWW.ENTERCAD.EDU.VN ArtCAM Pro 2012 44 - Đặt màu sắc sắc của đường chạy dao khi được hiển thị dưới dạng một solid colour simulation và - bật / tắt khả năng hiển thị của nó trong cửa sổ 3D view . Ở bên phải của mỗi 3D Toolpath được tính toán, chỉ có một biểu tượng để kiểm soát xem nó có được hiển thị trong cửa sổ 3D view hay không. Khi tên của công cụ gắn với một đường dẫn cụ thể được lựa chọn từ danh sách, các thông số của nó được hiển thị bên dưới Toolpath Simulation. Bạn có thể chỉnh sửa các tham số toolpath hiển thị trên bảng điều khiển. Hiểu biết về Assistant Panel Khi một mô hình được tạo ra hoặc mở trong ArtCAM, Assistant Panel được ẩn theo mặc định. Điều này là do: - Tất cả các công cụ của nó được hiển thị trên thanh công cụ riêng và - Thông tin mô hình được hiển thị trên bảng Project Panel. Khi được hiển thị, Assistant Panel là: - được gắn và gắn ở bên trái và - được chia thành 9 khu vực riêng biệt, mỗi khu vực được hiển thị mặc định Những khu vực này như sau: - Model Information - hiển thị kích thước của ArtCAM Model của bạn, được đại diện bởi vùng trắng được hiển thị trong cửa sổ 2D view và kích thước của composite relief được hiển thị trong 3D view. Kích thước được hiển thị phụ thuộc vào các Relief Layers có thể nhìn thấy, cũng như bên Relief hiện đang hoạt động. Cho chi tiết, xem phần Hiểu biết về Project Panel và Hiểu biết về Layers Panel. Thông tin này cũng được hiển thị trên bảng Project, khi mở một mô hình được chọn trong Cây Project. - File - chứa một tập hợp các nút lệnh bạn có thể sử dụng để quản lý các tệp mô hình của bạn, và chỉnh sửa nội dung của vector, bitmap và các Relief Layers bên trong chúng. Bạn cũng có thể điều chỉnh nhiều cài đặt mặc định được sử dụng trong ArtCAM từ đây.
- 45. WWW.ENTERCAD.EDU.VN ArtCAM Pro 2012 45 Các công cụ này cũng được hiển thị trên thanh công cụ File. - Model - chứa một tập hợp các nút lệnh mà bạn có thể sử dụng để quản lý bố cục mô hình của bạn, độ phân giải và cách nó được hiển thị trong 3D view. Nếu bạn đang làm việc trong ArtCAM Insignia, ba nút cuối không có sẵn. Các công cụ này cũng được hiển thị trên thanh công cụ Model. - Bitmap Tools - chứa một tập hợp các nút mà bạn có thể sử dụng vẽ và phác thảo các tác phẩm Artwork trên các bitmap Layers, cũng như quản lý các nội dung bảng màu sắc và kích thước và hình dạng của cọ. Bạn cũng có thể chuyển đổi các bitmap Artwork tới các vector Artwork. Nếu bạn đang làm việc trong ArtCAM Insignia, nút cuối cùng của không có sẵn.
- 46. WWW.ENTERCAD.EDU.VN ArtCAM Pro 2012 46 Những công cụ này cũng có sẵn từ: - Thanh công cụ Design Tools được hiển thị theo chiều dọc ở khu vực bên trái - Thanh công cụ Bitmap Tools được hiển thị theo chiều ngang ở khu vực trên. - Tool Settings panel, được ẩn theo mặc định. - Vector Tools - chứa một tập hợp các nút mà bạn có thể sử dụng tạo tác phẩm Artwork trên các vector Layers dưới dạng hình dạng hoặc văn bản, cũng như đo lường và vận dụng chúng. Bạn cũng có thể thêm vector clipart, và chuyển đổi các vector ảnh Artwork thành bitmap ảnh Artwork. Những công cụ này cũng có sẵn từ Vector Creation và thanh công cụ Vector Editing được hiển thị theo chiều ngang trong khu vực trên. - Position, Combine, Trim Vectors - chứa một tập hợp các nút bạn có thể sử dụng để align và centre của ảnh Artwork, cũng như wrap vector xung quanh một đường cong, hoặc nest chúng trong một khu vực xác định. Bạn cũng có thể group, merge, join, trim, clip và slice các vector Artwork trong mô hình của bạn.
- 47. WWW.ENTERCAD.EDU.VN ArtCAM Pro 2012 47 Những công cụ này cũng được hiển thị trên thanh công cụ Vector Editing được hiển thị theo chiều ngang trong khu vực đầu trang trên và thanh công cụ Design Tools được hiển thị theo chiều dọc trong khu vực bên trái. - Relief Tools - chứa một bộ sưu tập các nút mà bạn có thể sử dụng gồm scale, smooth, invert, offset, sculpt, slice, reset or add texture to a relief layer. Bạn cũng có thể tạo một angled plane hoặc blended shape, distort, copy và paste tất cả hoặc một vùng lựa chọn của một Relief Layers . Hơn nữa, bạn có thể tải, lưu và tính toán hình dạng hoặc văn bản, tạo ra triangle mesh, mặt cắt ngang hoặc ranh giới vector, và thêm Relief clipart. Nếu bạn đang làm việc trong ArtCAM Insignia, chỉ có nút đầu tiên, thứ hai, thứ năm và cuối cùng có sẵn. Những công cụ này cũng có sẵn từ Relief Creation và thanh công cụ Relief Editor được hiển thị theo chiều ngang trong khu vực trên. - Back Relief Tools - chứa một bộ sưu tập các nút mà bạn có thể sử dụng bù hoặc đảo ngược các composite relief cho các relief layer Stack, hoặc tạo ra một flip machining layer . Nếu bạn đang làm việc trong ArtCam Insignia, những công cụ này không sẵn có. Những công cụ này cũng có sẵn từ thanh công cụ Back Relief Tools,
- 48. WWW.ENTERCAD.EDU.VN ArtCAM Pro 2012 48 Nhưng bị ẩn theo mặc định. - Gem Tools - chứa một tập hợp các nút bạn có thể sử dụng để tạo ra gems, gem vectors và pave settings chuyển đổi các vector thành vector gem và các thuộc tính vector Gem. Nếu bạn đang làm việc trong ArtCAM Pro hoặc Insignia, những công cụ này không có sẵn. Những công cụ này cũng có sẵn từ thanh công cụ Gem Tools, nhưng được ẩn (xem trang 301) theo mặc định. Bạn có thể kiểm soát những khu vực của Assistant panel được hiển thị: - Nhấp vào vùng thanh điều khiển vùng để ẩn tập hợp các nút hiển thị bên dưới: - Nhấp vào vùng thanh điều khiển để hiển thị tập hợp các nút: Bảy trong số các khu vực của Assistant panel bao gồm các nút, mỗi nút - hiển thị cài đặt trên Tool Settings panel - hiển thị cài đặt trên floating panel hoặc là - hoàn thành một hành động trực tiếp. Một vài trong số các nút này được kết hợp với nhau trong toolsets. Toolsets được thu gọn theo mặc định để giảm thiểu không gian trong Assistant panel bị chiếm bởi các nút. Một vài nút trên các vị trí khác nhau của các khu vực của Assistant panel không được sử dụng thường xuyên, và vì vậy tốt hơn là giữ chúng ẩn. Tất nhiên, bạn có thể thích làm việc với tất cả các nút được hiển thị cùng một lúc.
- 49. WWW.ENTERCAD.EDU.VN ArtCAM Pro 2012 49 Bạn có thể kiểm soát mức độ các nút thuộc khu vực cụ thể được hiển thị hoặc ẩn: 1 Nhấp vào cạnh bên phải của nút để hiển thị các liên kết của bộ công cụ. Ví dụ: nhấp vào trong khu vực Model của Assistant panel: 2 Để sử dụng một công cụ cụ thể từ bộ công cụ: - Nhấp vào nút của công cụ. Ví dụ: nếu bạn cần đặt độ phân giải của mô hình, bạn sẽ nhấp vào nút Điều chỉnh Độ phân giải Mô hình như được hiển thị phía dưới: Bộ công cụ thu gọn và nút được chọn sẽ thay thế nút mà trước đó đã được hiển thị. Trong ví dụ của chúng tôi, nút Điều chỉnh Độ phân giải Mô hình được hiển thị như sau: Cùng một nút được hiển thị cho đến khi một lần nữa có nút cùng một bộ công cụ được sử dụng. 3 Để ghim bộ công cụ để tất cả nút của nó vẫn hiển thị: - Nhấp vào cạnh bên phải của bộ công cụ mở rộng, như được hiển thị dưới đây:
- 50. WWW.ENTERCAD.EDU.VN ArtCAM Pro 2012 50 Trong ví dụ của chúng tôi, bộ công cụ trong khu vực Model của Assistant được hiển thị như sau: Nếu bạn đang làm việc trong ArtCam Insignia, ba nút cuối không có sẵn. - Nhấp vào cạnh bên phải của nút ghim để kết thúc gắn công cụ để thu gọn bộ công cụ. Hiểu biết về Layers Panel Khi một mô hình được tạo ra hoặc mở trong ArtCAM, các Bitmap Layers , Các Vector Layers và Relief Layers được ẩn theo mặc định. Điều này bởi vì - Layers xếp được bao gồm trong cây Project của Project Panel; Và - các công cụ liên quan có sẵn từ Project Tree's từ menu ngữ cảnh. Khi được hiển thị, các Bitmap Layers, Vector Layers và các Relief Layers: - được gắn và cố định ở bên phải; và - Gắn vào một chỗ chứa, và do đó được sắp xếp theo từng thẻ. Nếu bạn đang làm việc trong ArtCAM Insignia, bảng điều khiển Layers Relief không có sẵn. Các Layers Panel như sau:
- 51. WWW.ENTERCAD.EDU.VN ArtCAM Pro 2012 51 - Bitmap Layers - Bảng điều khiển này được sử dụng để quản lý Model bitmap Layers của bạn. Khi bạn tạo một mô hình mới, một mặc định bitmap Layers được đặt tên Bitmap Layer được hiển thị ở đây. Các tác phẩm Artwork được vẽ trên bitmap Layers hiện đang hoạt động có thể được được hiển thị trong cửa sổ 2D view và 3D view. Bộ công cụ của bảng điều khiển cho phép bạn kiểm soát bitmap Layers xếp chồng - Vector Layers - Bảng điều khiển này được sử dụng để quản lý vector của mô hình các Layers. Khi bạn tạo mô hình mới, mặc định layer được đặt tên Default Layer được hiển thị ở đây. Các tác phẩm Artwork rút ra trên các vector Layers có thể được hiển thị trong 2D view và 3D. Hộp danh sách của bảng điều khiển cho phép bạn chọn bảng vector Artwork đang hoạt động. Mỗi mô hình mới có một bảng mặc định, và chúng được kích hoạt. Các bảng bổ sung được tạo ra khi bạn tạo vector Artwork hoặc tạo plate. Bộ công cụ của bảng điều khiển cho phép bạn kiểm soát các ngăn xếp của vector Layers: - Relief Layers - Bảng điều khiển này được sử dụng để quản lý Model Layers của bạn. Khi bạn tạo ra một mô hình mới, Front Relief được chọn và một Layers mặc định được gọi là Relief Layer là hiển thị. Layers này là một phần của ngăn xếp được sử dụng để xây dựng một composite relief đại diện cho mặt trước của mô hình. Hộp danh sách của bảng điều khiển cho phép bạn lựa chọn composite Relief bạn muốn tạo ra. Với tùy chọn Back Relief được chọn, một Layers mặc định có tên Relief Layer được hiển thị. Layers này là một phần của một ngăn xếp được sử dụng để xây dựng một composite relief đại diện cho mặt sau mô hình. Hình dạng ba chiều bạn tạo trên một Relief Layers là được hiển thị trong cửa sổ 3D view. Bộ công cụ của bảng điều khiển cho phép bạn điều khiển ngăn xếp của Relief Layers:
- 52. WWW.ENTERCAD.EDU.VN ArtCAM Pro 2012 52 Những thay đổi bạn thực hiện bằng cách sử dụng các bảng điều khiển này cập nhật các Layers trong cây Project của dự án. Tương tự, những thay đổi bạn thực hiện bằng cách sử dụng bảng điều khiển của cây Project cập nhật các Bitmap Layers, Vector Layers hoặc Relief Layers.