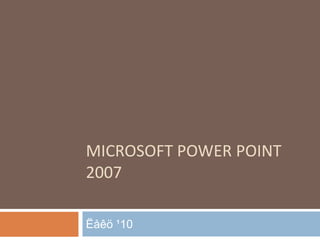Lecture10
- 2. ¯íäñýí îéëãîëò
¯ç¿¿ëýí (Presentation): Òàíèëöóóëãà, èëòãýë, ëеêö
ÿðèàíû ìàòåðèàë, ñëàéä, èëòãýã èéí òîâ òýìäýãëýë,
òºëºâëºãºº çýðãèéã áàãòààñàí ôàéë.
Ñëàéä (Slides) äýýðõ ôàéëûí õóóäàñ
Ãàðûí àâëàãà (Handouts): ñîíñîã äîä çîðèóëàí
¿ç¿¿ëýíãèéí ñëàéäóóäûã æèæèãëýí íýãòãýñýí
ìàòåðèàë
Èëòãýã èéí òýìäýãëýë (Speaker’s notes): Ñëàéä á¿ðä
ò¿¿íèé òîâ òàéëáàðûã õàâñàðãàñàí ìàòåðèàë
- 3. Õàðàõ ãîðèìóóä
Ñëàéäûí ãîðèì (Normal) : Ñëàéä áýëòãýõ, çàñâàðëàõ
áîëîìæòîé. Ñëàéäûã á¿õýëä íü ýñâýë ò¿¿íèé òîäîðõîé
õýñã¿¿äèéã òîìðóóëæ õàðæ áîëíî.
Ñëàéäûí ýðýìáèéí ãîðèì (Slide Sorter): ¯ç¿¿ëýíã á¿õýëä íü
õàðæ, ñëàéäóóäûã 纺õ, óñòãàõ, äàðààëëûã ººð ëºõ
çýðýã ¿éëäëèéã õèéæ áîëíî.
Èëòãýã èéí òýìäýãëýëèéí ãîðèì (Note Pages view):
Òóõàéí ñëàéäûí äýëãýðýíã¿é òàéëáàðûã îðóóëæ
èëòãýã èéí ëàâëàõ áýëòãýõ ãîðèì.
Ñëàéä ¿ç¿¿ëýõ (Slide Show): ¯ç¿¿ëýíãèéí ñëàéäóóäûã
êîìïüþòåðèéí äýëãýö äýýð ãàðãàõ ãîðèì.
- 4. PowerPoint 2007 ïðîãðàì à ààëàãäàõàä ºìíºõ
õóâèëáàðòàéãàà èæèë õýðýãñë¿¿ä íýëýýä èõ
áàéãààã àíçààðíà, áàñ øèíýýð íýìýãäñýí íýëýýí
îëîí õýðýãñëèéã àøèãëàõ áîëîìæòîé. Ýäãýýð øèíý
õýðýãñýëä äàðààõ ¿íäñýí ãóðâàí õýðýãñýë îðíî.
¯¿íä: Microsoft Office Button (îôôèñ
òîâ ëóóð), Quick Access Toolbar (ò¿ðãýí
õàíäàõ êîìàíäûí õýðýãñýë) áà Ribbon (òóóç) îðíî.
Ýäãýýð õýðýãñë¿¿ä íü PowerPoint ïðîãðàìûí
ºìíºõ õóâèëáàðóóäàä áàéñàí öýñèéí ¿¿ðãèéã
ã¿éöýòãýíý.
- 5. Îôôèñ òîâ ëóóð
Îôôèñ òîâ ëóóð íü PowerPoint ïðîãðàìûí ºìíºõ
õóâèëáàðóóäàä áàéñàí File öýñèéí îëîí ¿¿ðãèéã
ã¿éöýòãýíý. Ýíý òîâ ëóóð íü áèäýíä øèíý
¿ç¿¿ëýí ¿¿ñãýõ, õàäãàëñàí ¿ç¿¿ëýíãýý
íýýõ, õàäãàëàõ, õýâëýõ, ¿ç¿¿ëýíã õààõ
áîëîìæóóäûã îëãîíî.
- 6. Òóóç
Òóóç íü áàðèìòûí äýýä òàëä áàéðëàõ áºãººä
Home, Insert, Design, Animations, Slide
Show, Review, View ãýñýí õàÿã á¿õèé äîëîîí
õýñýãòýé. Õýñýã á¿ð íü á¿ëã¿¿äýä
õóâààãääàã. Á¿ëã¿¿ä íü PowerPoint-èéí ñëàéä
áîëîâñðóóëàõ, çàñâàðëàõàä àøèãëàãäàõ
õýðýãñëèéí ëîãèê öóãëóóëãóóä þì.
- 7. Ò¿ðãýí õàíäàõ êîìàíäûí õýðýãñýë
Ò¿ðãýí õàíäàõ êîìàíäûí õýðýãñýë íü ººðèéí
õýðýãëýìýýð áàéãàà êîìàíäóóäàà á¿ðä¿¿ëæ ººð èëæ
áîëäîã êîìàíäûí õýðýãñýë þì. Ýíý êîìàíäûí õýðýãñëèéã
òóóçíû äýýä òàëä ýñâýë òóóçíû äîîä òàëä áàéðëóóëæ
áîëíî. Áàéðëàëûã íü ººð ëºõ人 ò¿ðãýí õàíäàõ êîìàíäûí
õýðýãñëèéí òºãñãºëä áàéðëàõ ñóìàí äýýð äàðààä
Show Below the Ribbon-èéã ñîíãîíî.
- 8. Ìèíè êîìàíäûí õýðýãñýë
Ìèíè êîìàíäûí õýðýãñýë íü Office 2007 –èéí
øèíý õýðýãñë¿¿äèéí íýã þì. Ýíý íü ººð ëºãääºã
êîìàíäûí õýðýãñýë áºãººä òåêñòèéã
òýìäýãëýõýä ýñâýë õóëãàíû áàðóóí òîâ èéã
äàðàõàä ãàð èðäýã áà ò¿ãýýìýë áàéäàã
ôîðìàòëàõ õýðýãñë¿¿äèéã õàðóóëäàã. ¯¿íä:
Bold, Italic, Font, Font Size áà Font Color ãýõ
ìýò.
- 9. Øèíý ¿ç¿¿ëýí ýõë¿¿ëýõ
Øèíý ¿ç¿¿ëýíãýý õîîñîí ñëàéä, áýëýí
çàãâàð, ìºí áàéãàà ¿ç¿¿ëýíãýý àøèãëàí
õèéæ áîëäîã
- 10. Õîîñîí ñëàéä àøèãëàí øèíý ¿ç¿¿ëýí
¿¿ñãýõ:
1. Îôôèñ òîâ ëóóðûã äàðíà
2. New êîìàíäûã ñîíãîíî
3. New Presentation öîíõíû
Blank Presentation-ã ñîíãîíî
- 11. Áýëýí çàãâàð àøèãëàí øèíý ¿ç¿¿ëýí
¿¿ñãýõ:
1. Îôôèñ òîâ ëóóðûã äàðíà
2. New êîìàíäûã ñîíãîíî
3. Installed Templates -ã äàðíà
4. Õ¿ññýí çàãâàðàà ñîíãîíî
- 12. Áàéãàà ¿ç¿¿ëýíãýýñýý øèíý ¿ç¿¿ëýí
¿¿ñãýõ:
1. Îôôèñ òîâ ëóóðûã äàðíà
2. New êîìàíäûã ñîíãîíî
3. New from Existing äàðíà
4. Áàéãàà ¿ç¿¿ëýíãýý ñîíãîíî
- 13. ¯з¿¿лэнд хєдєлгєєн оруулах
Бэлтгэсэн ¿з¿¿лэнг компьютерийн дэлгэц
ашиглан гаргахад зориулан т¿¿ний слайдуудад
болон слайдан дээрхи элемент тус б¿рò
хєдєлгєєн оруулж болно. Тухайлбал текстийг
¿сэг, ¿г, параграф тус б¿рээр, график, зургийг
б¿хэлд нь буюу графикийн элемент б¿рийг
хєдєлгєєнтэй гаргаж болно. Т¿¿нчлэн
дэлгэцэнд гарах элементийн дарааллыг
тогтоон хугацааг нь тодорхойлон єгєх
боломжтой. Õºäºë㺺í îðóóëàõäàà Animations
á¿ëãèéí êîìàíäóóäûã õýðýãëýíý.
- 14. Animations туузны Preview бүлгийн
Preview êîìàíä õºäºë㺺íèéã õàðóóëíà.
Animations туузны Animations
бүлгийн Animate êîìàíäààð ñëàéäûí
îáúåêò á¿ðò õºäºë㺺í ñîíãîíî
Animations туузны Transition to This
Slide бүлэгт ¿з¿¿лэнгийн слайдàä
øèëæèëòèéí тохируулãа õèéíý.
- 15. Слайдыг дэлгэцэнд гаргах
øèëæèëòèéí тєрлийг Transition to This
Slide õýñãèéí ç¿¿í òàëä ãàðàõ
жагсаалтаас сонгоно. Øèëæèëòèéí
ýôôåêòèéã îëíîîð íü õàðàõäàà òîâ èéã
äàðíà. Сонголт дýýð õóëãàíû çààã èéã
áàéðëóóëàõàä т¿¿ний ¿йлчлэл нь
тухайн ñëàéä дээр шууд õàðàãäàíà.
- 16. Transition Sound æàãñààëòààñ äóó ñîíãîæ áîëíî. ªºð
äóó ñîíãîõûã õ¿ñâýë Other Sound êîìàíäààð íýýãäýõ Add
Sound õàðèëöàõ öîíõíîîñ ñîíãîëò õèéíý.
Transition Speed øèëæèëòèéí õóðäûã ñîíãîíî.
¯¿íä: Slow удаан, Medium дунд зэрэг, Fast хурдан
Advance Slide ñлайдыг ээлжлэн гаргах ажиллагааг
удирдах аргыг тодорхойлно. ¯¿íä: On mouse click
дараагийн слайдыг дэлгэцэнд гаргаõäàа Click õèéíý.
Automatically after çàасан хугацааны дараа
автоматаар слайдуудыг солин дэлгэцэнд гаргана.
Apply to all товчлуурыг дарахад дээрхи
тохируулгыг ¿з¿¿лэнгийн б¿х слайдын хувьд хийнэ.