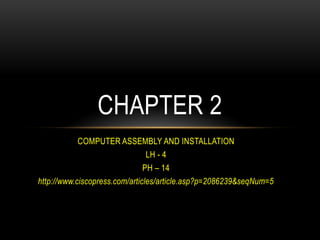
POLITEKNIK MALAYSIA
- 1. COMPUTER ASSEMBLY AND INSTALLATION LH - 4 PH – 14 http://www.ciscopress.com/articles/article.asp?p=2086239&seqNum=5 CHAPTER 2
- 2. CONTENTS 2.1 Safety lab procedures 2.2 Appropriate Tools b. Hardware tools c. Organizational tools d. Cleaning material 2.3 Computer Assembly 2.4 Boot the computer Test 2.5 Upgrade and configure a PC 2.6 Install Operating Systems 2.7 Laptops and components
- 3. 3 2.1 SAFETY LAB PROCEDURES • Safety guidelines help protect individuals from accidents and injury. • They also help to protect equipment from damage. • Some of these guidelines are designed to protect the environment from contamination caused by improperly discarded materials.
- 4. 4 2.1 SAFETY LAB PROCEDURES • Safety guidelines help protect individuals from accidents and injury. • They also help to protect equipment from damage. • Some of these guidelines are designed to protect the environment from contamination caused by improperly discarded materials.
- 5. 5 GENERAL SAFETY • Safe working conditions help prevent injury to people and damage to computer equipment. A safe workspace is clean, organized, and properly lighted. Everyone must understand and follow safety procedures. • Follow the basic safety guidelines to prevent cuts, burns, electrical shock, and damage to eyesight. As a best practice, make sure that a fire extinguisher and first-aid kit are available in case of fire or injury. Poorly placed or unsecured cables can cause tripping hazards in a network installation. Cables should be installed in conduit or cable trays to prevent hazards.
- 6. 6 …GENERAL SAFETY • Basic safety precautions to use when working on a computer: 1. Remove your watch and jewelry and secure loose clothing. 2. Turn off the power and unplug equipment before performing service. 3. Cover sharp edges inside the computer case with tape. 4. Never open a power supply or a CRT monitor. 5. Do not touch areas in printers that are hot or that use high voltage. 6. Know where the fire extinguisher is located and how to use it. 7. Keep food and drinks out of your workspace. 8. Keep your workspace clean and free of clutter. 9. Bend your knees when lifting heavy objects to avoid injuring your back.
- 7. 7 • Follow electrical safety guidelines to prevent electrical fires, injuries, and fatalities in the home and the workplace. • Power supplies and CRT monitors contain high voltage. CAUTION Do not wear the antistatic wrist strap when repairing power supplies or CRT monitors. Only experienced technicians should attempt to repair power supplies and CRT monitors.
- 8. 8 • Some printer parts become hot during use, and other parts might contain high voltage. Check the printer manual for the location of high-voltage components. Some components retain a high voltage even after the printer is turned off. Make sure that the printer has had time to cool before making the repair. • Electrical devices have certain power requirements. For example, AC adapters are manufactured for specific laptops. Exchanging power cords with a different type of laptop or device may cause damage to both the AC adapter and the laptop.
- 9. 9 • Follow fire safety guidelines to protect lives, structures, and equipment. To avoid an electrical shock and to prevent damage to the computer, turn off and unplug the computer before beginning a repair. • Proper use of a fire extinguisher can prevent a small fire from getting out of control. Fire can spread rapidly and be very costly. When working with computer components, be aware of the possibility of an accidental fire and know how to react. Be alert for smells emitting from computers and electronic devices. When electronic components overheat or short out, they emit a burning odor.
- 10. 10 • If there is a fire, follow these safety procedures: 1. Never fight a fire that is out of control or not contained. 2. Always have a planned fire escape route before beginning any work. 3. Get out of the building quickly. 4. Contact emergency services for help. 5. Locate and read the instructions on the fire extinguishers in your workplace before you have to use them.
- 11. 11 • Be familiar with the types of fire extinguishers used. Each type of fire extinguisher has specific chemicals to fight different types of fires: • Paper, wood, plastics, cardboard • Gasoline, kerosene, organic solvents • Electrical equipment • Combustible metals • the basic rules of fire extinguisher operation: P-A-S-S • P: Pull the pin. • A: Aim at the base of the fire, not at the flames. • S: Squeeze the lever. • S: Sweep the nozzle from side to side.
- 12. TAKE 5
- 13. 13 2.1.2 PROCEDURES TO PROTECT EQUIPMENT AND DATA • Replacing equipment and recovering data is expensive and time consuming. • This section identifies potential threats to systems and describes procedures to help prevent loss and damage.
- 14. 14 ESD • Electrostatic discharge (ESD), harsh climates, and poor-quality sources of electricity can cause damage to computer equipment. • Follow proper handling guidelines, be aware of environmental issues, and use equipment that stabilizes power to prevent equipment damage and data loss. • Static electricity is the buildup of an electric charge resting on a surface. • Electrostatic discharge (ESD) occurs when this buildup jumps to a component and causes damage. • ESD can be destructive to the electronics in a computer system. • At least 3000 volts of static electricity must build up before a person can feel ESD. For example, static electricity can build up on you as you walk across a carpeted floor. When you touch another person, you both receive a shock. If the discharge causes pain or makes a noise, the charge was probably above 10,000 volts. By comparison, less than 30 volts of static electricity can damage a computer component.
- 15. 15 …ESD • ESD can cause permanent damage to electrical components. • Follow these recommendations to help prevent ESD damage: 1. Keep all components in antistatic bags until you are ready to install them. 2. Use grounded mats on workbenches. 3. Use grounded floor mats in work areas. 4. Use antistatic wrist straps when working on computers.
- 16. 16 EMI • Electromagnetic interference (EMI) is the intrusion of outside electromagnetic signals in a transmission media, such as copper cabling. • In a network environment, EMI distorts the signals so that the receiving devices have difficulty interpreting them. • EMI does not always come from expected sources, such as cellular phones. Other types of electric equipment can emit a silent, invisible electromagnetic field that can extend for more than a mile (1.6 km). • There are many sources of EMI: Any source designed to generate electromagnetic energy Man-made sources like power lines or motors Natural events such as electrical storms, or solar and interstellar radiations
- 17. 17 …EMI • Wireless networks are affected by radio frequency interference (RFI). • RFI is caused by radio transmitters and other devices transmitting in the same frequency. For example, a cordless telephone can cause problems with a wireless network when both devices use the same frequency. Microwaves can also cause interference when positioned in close proximity to wireless networking devices.
- 18. 18 POWER FLUCTUATION TYPES • Voltage is the force that moves electrons through a circuit. • The movement of electrons is called current. • Computer circuits need voltage and current to operate electronic components. • When the voltage in a computer is not accurate or steady, computer components might not operate correctly. • Unsteady voltages are called power fluctuations. • The following types of AC power fluctuations can cause data loss or hardware failure: • Blackout: Complete loss of AC power. A blown fuse, damaged transformer, or downed power line can cause a blackout. • Brownout: Reduced voltage level of AC power that lasts for a period of time.
- 19. 19 …POWER FLUCTUATION TYPES • Types of AC power fluctuations can cause data loss or hardware failure: 1. Blackout: Complete loss of AC power. A blown fuse, damaged transformer, or downed power line can cause a blackout. 2. Brownout: Reduced voltage level of AC power that lasts for a period of time. Brownouts occur when the power line voltage drops below 80 percent of the normal voltage level. Overloading electrical circuits can cause a brownout. 3. Noise: Interference from generators and lightning. Noise results in poor quality power, which can cause errors in a computer system. 4. Spike: Sudden increase in voltage that lasts for a short period and exceeds 100 percent of the normal voltage on a line. Spikes can be caused by lightning strikes, or occur when the electrical system comes back on after a blackout. 5. Power surge: Dramatic increase in voltage above the normal flow of electrical current. A power surge lasts for a few nanoseconds, or one-billionth of a second.
- 20. 20 POWER PROTECTION DEVICES • To help shield against power fluctuation problems, use power protection devices to protect the data and computer equipment: 1. Surge suppressor: Helps protect against damage from surges and spikes. A surge suppressor diverts extra electrical voltage that is on the line to the ground. 2. Uninterruptible power supply (UPS): Helps protect against potential electrical power problems by supplying a consistent level of electrical power to a computer or other device. The battery is constantly recharging while the UPS is in use. The UPS provides a consistent quality of power when brownouts and blackouts occur. Many UPS devices can communicate directly with the computer operating system. This communication allows the UPS to safely shut down the computer and save data prior to the UPS losing all electrical power.
- 21. 21 …POWER PROTECTION DEVICES 3. Standby power supply (SPS): Helps protect against potential electrical power problems by providing a backup battery to supply power when the incoming voltage drops below the normal level. The battery is on standby during normal operation. When the voltage decreases, the battery provides DC power to a power inverter, which converts it to AC power for the computer. This device is not as reliable as a UPS because of the time it takes to switch over to the battery. If the switching device fails, the battery cannot supply power to the computer. CAUTION UPS manufacturers suggest never plugging in a laser printer to a UPS because the printer could overload the UPS.
- 22. 22 PROTECT THE ENVIRONMENT • Computers and peripherals contain materials that can be harmful to the environment. • Hazardous materials are sometimes called toxic waste. • These materials can contain high concentrations of heavy metals such as cadmium, lead, or mercury. • The regulations for the disposal of hazardous materials vary by state or country. • Contact the local recycling or waste removal authorities in your community for information about disposal procedures and services.
- 23. 23 MATERIAL SAFETY AND DATASHEET • A Material Safety and Data Sheet (MSDS) is a fact sheet that summarizes information about material identification, including hazardous ingredients that can affect personal health, fire hazards, and first-aid requirements. • The MSDS contains chemical reactivity and incompatibility information. • It also includes protective measures for the safe handling and storage of materials and spill, leak, and disposal procedures. • The MSDS information included with products purchased for computer repairs or maintenance can be relevant to computer technicians. • OSHA also requires that employees be informed about the materials that they are working with and be provided with material safety information.
- 24. 24 EQUIPMENT DISPOSAL • The proper disposal or recycling of hazardous computer components is a global issue. • Make sure to follow regulations that govern how to dispose of specific items. • Organizations that violate these regulations can be fined or face expensive legal battles. Batteries Batteries often contain rare earth metals that can be harmful to the environment. Batteries from portable computer systems can contain lead, cadmium, lithium, alkaline manganese, and mercury. These metals do not decay and remain in the environment for many years. Mercury is commonly used in the manufacturing of batteries and is extremely toxic and harmful to humans. Recycling batteries should be a standard practice for a technician. All batteries, including lithium-ion, nickel-cadmium, nickel-metal hydride, and lead-acid, are subject to disposal procedures that comply with local environmental regulations.
- 25. 25 …EQUIPMENT DISPOSAL Monitors Monitors contain glass, metal, plastics, lead, barium, and rare earth metals. According to the U.S. Environmental Protection Agency (EPA), monitors can contain approximately 4 pounds (1.8 kg) of lead. Monitors must be disposed of in compliance with environmental regulations. Handle CRT monitors with care. Extremely high voltage can be stored in CRT monitors, even after being disconnected from a power source. Toner Kits, Cartridges, and Developers Used printer toner kits and printer cartridges must be disposed of properly or recycled. Some toner cartridge suppliers and manufacturers take empty cartridges for refilling. Some companies specialize in refilling empty cartridges. Kits to refill inkjet printer cartridges are available but are not recommended, because the ink might leak into the printer, causing irreparable damage. Using refilled inkjet cartridges might also void the inkjet printer warranty.
- 26. 26 …EQUIPMENT DISPOSAL Chemical Solvents and Aerosol Cans Contact the local sanitation company to learn how and where to dispose of the chemicals and solvents used to clean computers. Never dump chemicals or solvents down a sink or dispose of them in a drain that connects to public sewers. The cans or bottles that contain solvents and other cleaning supplies must be handled carefully. Make sure that they are identified and treated as special hazardous waste. For example, some aerosol cans explode when exposed to heat if the contents are not completely used.
- 27. TAKE 5
- 28. 28 2.2 APPROPRIATE TOOLS • Using tools properly helps prevent accidents and damage to equipment and people. • The proper use of a variety of hardware, software, and organizational tools specific needed to working with computers and peripherals.
- 29. 29 GENERAL TOOLS • Make sure that that the correct tool is used for the current task. Skilled use of tools and software makes the job less difficult: ensures that tasks performed properly and safely. • A toolkit should contain all the tools necessary to complete hardware repairs. • Hardware tools are grouped into four categories: ESD tools Hand tools Cleaning tools Diagnostic tools
- 30. 30 ESD TOOLS • There are two ESD tools: 1. antistatic wrist strap and 2. antistatic mat. • The antistatic wrist strap protects computer equipment when grounded to a computer chassis. • The antistatic mat protects computer equipment by preventing static electricity from accumulating on the hardware or on the technician.
- 31. 31 HAND TOOLS • Most tools used in the computer assembly process are small hand tools. • They are available individually or as part of a computer repair toolkit. • Toolkits range widely in size, quality, and price. Some common hand tools and their uses are:. 1. Flat-head screwdriver: to tighten or loosen slotted screws. 2. Phillips-head screwdriver: to tighten or loosen cross-headed screws. 3. Torx screwdriver: to tighten or loosen screws that have a star-like depression on the top, a feature that is mainly found on laptops. 4. Hex driver: to tighten or loosen nuts in the same way that a screwdriver tightens or loosens screws (sometimes called a nut driver).
- 32. 32 HAND TOOLS 5. Needle-nose pliers: Used to hold small parts. 6. Wire cutters: Used to strip and cut wires. 7. Tweezers: Used to manipulate small parts. 8. Part retriever: Used to retrieve parts from locations that are too small for your hand to fit. 9. Flashlight: Used to light up areas that you cannot see well. 10. Wire stripper: to remove the insulation from wire so that it can be twisted to other wires or crimped to connectors to make a cable. 11. Crimper: to attach connectors to wires. 12. Punch-down tool: to terminate wire into termination blocks. Some cable connectors must be connected to cables using a punch down tool.
- 33. 33 CLEANING TOOLS • Having the appropriate cleaning tools is essential when maintaining and repairing computers. • Using the appropriate cleaning tools helps ensure that computer components are not damaged during cleaning. Cleaning tools include the following: Soft cloth: Used to clean different computer components without scratching or leaving debris Compressed air: Used to blow away dust and debris from different computer parts without touching the components Cable ties: Used to bundle cables neatly inside and outside of a computer Parts organizer: Used to hold screws, jumpers, fasteners, and other small parts and prevents them from getting mixed together
- 34. 34 DIAGNOSTIC TOOLS • Diagnostic tools are used to test and diagnose equipment. Diagnostic tools include the following: 1. A digital multimeter: a device that can take many types of measurements. It tests the integrity of circuits and the quality of electricity in computer components. A digital multimeter displays the information on an LCD or LED.
- 35. 35 …DIAGNOSTIC TOOLS 2. A loopback adapter: also called a loopback plug, tests the basic functionality of computer ports. The adapter is specific to the port that you want to test. 3. The toner probe: containt a two-part tool. The toner part is connected to a cable at one end using specific adapters, such as an RJ-45, coaxial, or metal clips. The toner generates a tone that travels the length of the cable. The probe part traces the cable. When the probe is in near proximity to the cable to which the toner is attached, the tone can be heard through a speaker in the probe. Toner Probe
- 36. 36 SOFTWARE TOOLS • Like hardware tools, there are a variety of software tools that can be used to help technicians pinpoint and troubleshoot problems. • Many of these tools are free and several come with the Windows operating system. • Software tools help diagnose computer and network problems and determine which computer device is not functioning correctly. • A technician must be able to use a range of software tools to diagnose problems, maintain hardware, and protect the data stored on a computer. • Each software is use in different situations.
- 37. 37 …SOFTWARE TOOLS • Disk management tools help detect and correct disk errors, prepare a disk for data storage, and remove unwanted files. • The following are some disk management tools: 1. FDISK: A command-line tool that creates and deletes partitions on a hard drive available in Windows 98 and below version. 2. Disk Management Tool: Initializes disks, creates partitions, and formats partitions. 3. Format: Prepares a hard drive to store information. 4. ScanDisk or CHKDSK: Checks the integrity of files and folders on a hard drive by scanning the file system and also check the disk surface for physical errors. 5. Defrag: Optimizes space on a hdd to allow faster access to programs and data. 6. Disk Cleanup: Clears space on a hard drive that files can be safely deleted.
- 38. 38 …SOFTWARE TOOLS 7. System File Checker (SFC): A command-line tool that scans the operating system critical files and replaces files that are corrupted. • Use the Windows 7 boot disk for troubleshooting and repairing corrupted files. The Windows 7 boot disk repairs Windows system files, restores damaged or lost files, and reinstalls the operating system. • Third-party software tools are also available to assist in troubleshooting problems.
- 39. 39 PROTECTION SOFTWARE TOOLS • Each year, viruses, spyware, and other types of malicious attacks infect millions of computers. • These attacks can damage operating systems, applications, and data. • Computers that have been infected may even have problems with hardware performance or component failure. • To protect data and the integrity of the operating system and hardware, use software designed to guard against attacks and to remove malicious programs.
- 40. 40 …PROTECTION SOFTWARE TOOLS • Various types of software protect hardware and data: 1. Windows 7 Action Center: Checks the status of essential security settings. The Action Center continuously checks to make sure that the software firewall and antivirus programs are running. It also ensures that automatic updates download and install automatically. 2. Antivirus program: Protects against virus attacks. 3. Antispyware program: Protects against software that sends information about web surfing habits to an attacker. Spyware can be installed without the knowledge or consent of the user. 4. Window 7 Firewall: Runs continuously to protect against unauthorized communications to and from your computer.
- 41. 41 ORGANIZATIONAL TOOLS • Keeping accurate records and journals during a busy workday can be challenging. • Many organizational tools, such as work-order systems, can help the technician document their work. Reference Tools • A technician must document all repairs and computer problems. • The documentation can then be used as a reference for future problems or for other technicians who may not have encountered the problem before. • The documents can be paper based, but electronic forms are preferred because they can be easily searched for specific problems.
- 42. 42 …ORGANIZATIONAL TOOLS Miscellaneous Tools • A working computer is also a valuable resource to take with you on computer repairs. • A working computer can be used to research information, download tools or drivers, and communicate with other technicians. • Make sure that the toolkit contain parts are in good working order before you use them. • Using known good components to replace possible bad ones in computers helps you quickly determine which component is not working properly.
- 43. 43 PROPER TOOL USE Antistatic Wrist Strap Antistatic Mat Hand Tools
- 44. 44 CLEANING MATERIALS • Keeping computers clean inside and out is a vital part of a maintenance program. • Dirt can cause problems with the physical operation of fans, buttons, and other mechanical components. • On electrical components, an excessive buildup of dust acts like an insulator and traps the heat. • This insulation impairs the ability of heat sinks and cooling fans to keep components cool, causing chips and circuits to overheat and fail. • Before cleaning any device, turn it off and unplug the device from the power source.
- 45. 45 …CLEANING MATERIALS • Below is shows the computer items and the cleaning materials to use: Computer case and outside of monitor Mild cleaning solution and lint-free cloth LCD screen LCD cleaning solution or distilled water and lint-free cloth CRT screen Distilled water and lint-free cloth Heat sink Compressed air RAM Isopropyl alcohol and lint-free swab Keyboard Handheld vacuum cleaner with a brush attachment Mouse Glass cleaner and a soft cloth.
- 46. 46 2.3 COMPUTER ASSEMBLY • Safety guidelines help protect individuals from accidents and injury. • They also help to protect equipment from damage. • Some of these guidelines are designed to protect the environment from contamination caused by improperly discarded materials.
- 47. 47
- 48. 48
- 49. 49 4
- 50. 50
- 51. 51
- 52. 52 NIC Wireless NIC Video card
- 53. 53 Internal Data Cable Internal Power Cable Front Panel Cable Case Assembly External Cable
- 54. TAKE 5
- 55. 55 2.4 BOOT THE COMPUTER TEST • Booting is a startup sequence that starts the operating system of a computer when it is turned on. • A boot sequence is the initial set of operations that the computer performs when it is switched on. • Every computer has a boot sequence. • The average computer doesn’t understand the boot sequence but is important to know for customizing and troubleshooting computer.
- 56. 56 POST AND BIOS POST • The BIOS includes instructions on how to load basic computer hardware and includes a test referred to as a POST (Power On Self Test) that helps verify the computer meets requirements to boot up properly. • If the computer does not pass the POST, you will receive a combination of beeps indicating what is malfunctioning within the computer. • If the computer passes the POST, the computer may give a single beep (some computers may beep twice) as it starts and continue to boot. • However, if the computer fails the POST, the computer will either not beep or generate a beep code that tells the user the source of the problem.
- 57. 57 POST AND BIOS BIOS • Basic Input/Output System, (BIOS) is a a special program that helps the computer processor interact and control the other components in the computer. • Without the BIOS, the processor would not know how to interact or interface with the computer components, and the computer would not be able to function. • In A good example of a BIOS manufacturer is AMIBIOS and Phoenix.
- 58. 58 BIOS BEEP CODES Dell beep codes Beep Code Description 1 beep BIOS ROM corruption or failure 2 beeps Memory (RAM) not detected 3 beeps Motherboard failure 4 beeps Memory (RAM) failure 5 beeps CMOS Battery failure 6 beeps Video card failure 7 beeps Bad processor (CPU) • If any other correctable hardware issues are found, the BIOS displays a message.
- 59. 59 BIOS COMPONENT INFORMATION • A technician can use the BIOS information to learn which components are installed in the computer and some of their attributes. • These are some of the common component information items that are displayed in the BIOS: 1. CPU - Displays the CPU manufacturer and speed. The number of installed processors is also displayed. 2. RAM - Displays the RAM manufacturer and speed. The number of slots and which slots the RAM modules are installed in might also be displayed. 3. Hard Drive - Displays the manufacturer, size, and type of the hard drives. The type and number of hard disk controllers might also be displayed. 4. Optical Drive - Displays the manufacturer and type of optical drives.
- 60. 60 BIOS CONFIGURATION • To enter the CMOS Setup, press a certain key or combination of keys during the initial startup sequence. • Most systems use: 1. "Esc," 2. "Del," 3. "F1," 4. "F2," 5. "Ctrl-Esc" or 6. "Ctrl-Alt-Esc" to enter setup. • There is usually a line of text at the bottom of the display: "Press _______ to Enter Setup."
- 61. 61 BIOS SECURITY CONFIGURATION • This feature lets you password-protect the BIOS to prevent unauthorized users from making changes. • It can also be set to require a password for the PC to boot up. • The options available are Setup or System; this setting controls the options for the parameters below: 1. Set Supervisor Password : If you choose to select a Supervisor Password, a password will be required to enter the BIOS after you choose setup, as described above. If you choose SYSTEM as described above, then a password will be required for cold-booting, too. 2. Set User Password : A different password assigned to users is required to boot the PC, and if a Supervisor Password has also been selected, permits the user to only adjust the date and time in the BIOS.
- 62. 62 BIOS HARDWARE DIAGNOSTIC AND MONITORING SECURITY CONFIGURATION • These are some common built-in diagnostics: 1. Start test - Checks the main components to make sure that they are functioning properly. Use this test when the computer does not boot correctly. 2. Hard drive test - Checks the hard drive for damaged areas. Use this test if you suspect that the hard drive is not functioning properly, the computer does not boot, or the hard drive makes unusual noises. 3. Memory test - Checks the memory modules to make sure that they are working properly. Use this test if the computer exhibits erratic behavior or fails to boot. Replace the memory immediately if this test reports errors. 4. Battery test - Checks that the battery is functioning properly. Use this test if your battery is not functioning properly, does not hold a charge, or reports an incorrect charge level. Replace the battery if the battery fails this test.
- 63. TAKE 5
- 64. 64 2.5 UPGRADE AND CONFIGURE A PC • Identify and upgrade related components for a pc
- 65. 65 IDENTIFY AND UPGRADE 1. Motherboard and related component Motherboard CPU, Heatsink and Fan Assembly RAM BIOS Test 2. Hard drive and RAID 3. Input and Output Devices
- 66. 66 2.6 OPERATING SYSTEMS • Term and basic function • Types • Customer requirements • Upgrades • Installation
- 67. 67 OPERATING SYSTEM • An operating system (OS) is system software that manages computer hardware and software resources and provides common services for computer programs. • The operating system is a component of the system software in a computer system. • Application programs usually require an operating system to function. • An operating system has three main functions: 1. manage the computer's resources, such as the central processing unit, memory, disk drives, and printers, 2. establish a user interface, and 3. execute and provide services for applications software.
- 68. 68 OPERATING SYSTEM • An operating system (OS) is system software that manages computer hardware and software resources and provides common services for computer programs. • The operating system is a component of the system software in a computer system. • Application programs usually require an operating system to function. • An operating system has three main functions: 1. manage the computer's resources, such as the central processing unit, memory, disk drives, and printers, 2. establish a user interface, and 3. execute and provide services for applications software.
- 69. 69 TYPES OF OPERATING SYSTEM 1. Desktop operating system: • The control program in a user's machine (desktop or laptop). • Also called a "client operating system," Windows is the overwhelming majority while the Macintosh comes second. • There are also several versions of Linux for the desktop. 2. Network operating system: • An operating system that is designed for a server. • Unix, Linux, Solaris and the server versions of Windows are common network operating systems designed for use in stand- alone servers.
- 70. 70 CUSTOMER REQUIREMENT 1. OS compatible application and environment • the testing of new or upgraded applications for OS compatibility and interoperability with other applications. 2. Minimum hardware requirement and compatibility with OS platform • These are the necessary specifications your computer must have in order to use the software or hardware. For example, a computer game may require you computer to have Windows XP or later 3. Comparing OS requirement.
- 71. 71 CUSTOMER REQUIREMENT 1. OS compatible application and environment • the testing of new or upgraded applications for OS compatibility and interoperability with other applications. 2. Minimum hardware requirement and compatibility with OS platform • These are the necessary specifications your computer must have in order to use the software or hardware. For example, a computer game may require you computer to have Windows XP or later 3. Comparing OS requirement.
- 72. 72 OPERATING SYSTEM UPGRADE 1. Checking OS compatibility 2. Windows OS upgrade 3. Data migration
- 73. 73 OPERATING SYSTEM INSTALLATION 1. Hard Drive Partition 2. Hard Drive Formatting 3. OS installation with default setting 4. Account creation 5. Complete the installation 6. Application software installation
- 74. TAKE 5
- 75. 75 2.7 LAPTOPS • Components • Display components • Power settings • Wireless communication technologies • Installation and configure hardware and components