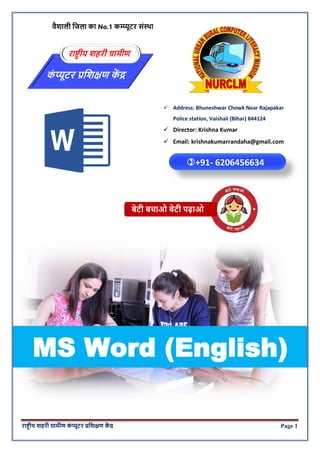
Word 2010 (English).pdf
- 1. राष्ट्रीय शहरी ग्रामीण क ं प्यूटर प्रशशक्षण क ें द्र Page 1 +91- 6206456634 ✓ Address: Bhuneshwar Chowk Near Rajapakar Police station, Vaishali (Bihar) 844124 ✓ Director: Krishna Kumar ✓ Email: krishnakumarrandaha@gmail.com क ं प्यूटर प्रशशक्षण क ें द्र राष्ट्र ीय शहरी ग्रामीण MS Word (English) वैशाली शिला का No.1 कम्प्प्यूटर संस्था बेटी बचाओ बेटी पढाओ
- 2. राष्ट्रीय शहरी ग्रामीण क ं प्यूटर प्रशशक्षण क ें द्र Page 2 Microsoft Word Menu Wise Complete Notes S.N Coverage Topic Status 1 Microsoft Full Details (Gen. + Adv.) With Our Suggestion Complete ✓ 2 Explain Microsoft Home Screen Complete ✓ 3 File Menu Complete ✓ 4 Home Menu Complete ✓ 5 Insert Menu Compete ✓ 6 Page Layout Menu Compete ✓ 7 Reference Menu Compete ✓ 8 Millings Menu Compete ✓ 9 Review Menu Compete ✓ 10 View Menu Complete ✓ 11 Shortcut Keys Compete ✓ 12 Important MCQ Complete ✓
- 3. राष्ट्रीय शहरी ग्रामीण क ं प्यूटर प्रशशक्षण क ें द्र Page 3 Introductions & More What is MS Word? Microsoft Word is a part of "Microsoft Office" that works for writing, editing or creating any Text / Alphabet related to Word. Microsoft Word, also known as "Word", was created by Microsoft Company in 1983, which has become the world's largest Word Processor software today. There are many versions of Microsoft Word available such as: Microsoft Word 2003, Microsoft Word 2007, Microsoft Word 2010, Microsoft Word 2013, Microsoft Word 2016 or Microsoft Word 2019. Now it is up to you which version you use. Confusion What is Version? When a change is made to any software, a new version is named. Suppose, I have created a software and after a few days I feel that there should have been some other things in this software or update some other things, then after completing all the things again, I will give it a will give a new version. I told you that "Microsoft Word has many versions" but some of these versions are such that they are World Wide Famous and people use them in large quantities. All versions from Microsoft Word 2007 to Microsoft 2019 are similar; there is a difference of just a few options and Tab so that you will not have any problem... Note: If you install a latest version of Microsoft Word like Microsoft Word 2019 on a slow working computer or laptop, then your computer will become more slow and Microsoft Word will not work well either. Your computer will start hanging up………………………………….
- 4. राष्ट्रीय शहरी ग्रामीण क ं प्यूटर प्रशशक्षण क ें द्र Page 4 Which Version of Microsoft Word should install in your computer? This is a big question, "Which version of Microsoft Word to use" because the version that will be taught in your institution, you will also use the same version. But which version should we install in our computer or laptop to do good work? So the only answer would be to install one of Microsoft Word 2007 or Microsoft Word 2010. If possible, install the same as Microsoft Word 2010 as it has the option to save any document in PDF format. Let me tell you that the size of 2007 or 2010 is very small and works well in almost all computers and the version of Microsoft Word 2016 or Microsoft Word 2019 version is very large which is good in high power computers only. Works with a processor whose capacity and RAM capacity are good .................. only if you have good quality of your computer, then you install in latest version..........otherwise no......... Features of Microsoft Word With this help, we can prepare any type of book and publish it in the market place. With this help, we can prepare any type of letter. Through this, any type of typing or its format related to Math can be easily prepared. With this help, we can create a mail merge or resume. We can create an invoice or hand bill with the help of Microsoft Word. There are many other things that can be created with the help of Microsoft Word. How to be fast in Microsoft Word? If you want to be very fast in Microsoft Word, today I am going to tell you all those things. (i) Learn all things related to page setup in advanced way. (ii) Learn all the options in all tabs in Microsoft Word (Ex: File, Insert, Page Layout, Reference, Mailing, Review, View). Do not leave any option………...... (iii) Completely remember all common and advance shortcut keys in Microsoft Word and only use shortcut keys if necessary…….......... (iv) In Microsoft Word 2007, 2010, 2013, 2016 or 2019, the option to customize Microsoft Word will appear in the File Menu, you must read it.
- 5. राष्ट्रीय शहरी ग्रामीण क ं प्यूटर प्रशशक्षण क ें द्र Page 5 (v) If you want to be faster in the case of Microsoft Word, then you can enable the Developer Tab and read about. It which will be found in the "Word Option:" under the File Menu. Let me tell you that many options are given in it, so that you can customize Microsoft Word yourself and add or delete extra Tabs........ (vi) There are some such code/commands inside Microsoft Word, through which we can do things in Direct Math typing and other things like fetching a Symbol, inserting Direct Picture, typing of Direct OMR etc................. (vii) Never forget to leave Mailings and Reference Tab in Microsoft Word, read it (viii) Microsoft Word also has some tricks which you can use to become a little advanced. Note! If you install Microsoft Office, it will have many more software installed, such as: Microsoft Word, Microsoft Excel, Microsoft Power Point, Microsoft Publisher, Microsoft Outlook, Microsoft OneNote Etc...........Customize what you need and don't install when installing, but you'll need to install Microsoft Office for this.
- 6. राष्ट्रीय शहरी ग्रामीण क ं प्यूटर प्रशशक्षण क ें द्र Page 6 How does Microsoft Word open in a computer? There are several ways to open Microsoft Word: (a) This is the easiest way to open a computer with all types of operating systems. For this, first you press “Windows + R” on the keyboard, then a Dialog Box will appear in front of you, in which you have to enter or Ok by writing the "winword” (b) If you use the Windows 7 operating system, Follow Step: Start Button-All Programs-Accessories-Microsoft Office- Microsoft Word (c) You can also open "Microsoft Word" by searching the Start Menu. Our Suggestion! If you are learning Microsoft Word, then you should learn it well and carefully understand all the tabs given in it. Class Start
- 7. राष्ट्रीय शहरी ग्रामीण क ं प्यूटर प्रशशक्षण क ें द्र Page 7 Home Screen When you open Microsoft Word 2010, its Home Screen will be something like this Menu/Tab Bar Title Bar Ribbon Menu Vertical Scroll Bar Close Button Maximize Button Minimize Button Page View Zoom Slider Quick Access Toolbar Help Option Working Area
- 8. राष्ट्रीय शहरी ग्रामीण क ं प्यूटर प्रशशक्षण क ें द्र Page 8 Menu/Tab Bar: Menu Bar is also known as Tab Bar. Number of menus such as: File, Home, Insert, Page Layout, References, Mailings, Review & View Menu. Ribbon Menu: When you click on any menu like: Home, Insert, Page Layout etc., The menu that opens in front of you is called Ribbon Menu... Title Bar: The Title Bar is located above the Menu Bar. In which the document's File Name Show is done. If you are working in any document of Microsoft Word and if you have not yet saved that document, then "Document1" will be written there ... and as soon as save that document with another file name If given, the name changes. Note: The Just Right side of the Title bar has three buttons... Close Button With this you can close Microsoft Word. Maximize Button It is used to maximize Microsoft Word. Minimize Button It is used to Minimize Microsoft Word. Before Save After Save
- 9. राष्ट्रीय शहरी ग्रामीण क ं प्यूटर प्रशशक्षण क ें द्र Page 9 Vertical Scroll Bar: This option is used for vertical scrolling of the page, that is, when you work on many pages, you can use this option to move it up and down using the mouse. Horizontal Scroll Bar: This option is used for Horizontal Scrolling the page, but this option will be seen when your page is more Zoom ... Zoom Slider: Through this you can Zoom in and Zoom out the page. You can either click on the + or - symbol to zoom in and out or you can do this by direct sliding.
- 10. राष्ट्रीय शहरी ग्रामीण क ं प्यूटर प्रशशक्षण क ें द्र Page 10 Rulers: It shows the length-width or Margin Space of your page. If you want, you can increase or decrease its Margin... Help Option: If you have some problem in Microsoft Word, then you can click on this option and take help. Quick Access Toolbar: This option is used to do any work in a shortcut manner. Example: To save any document, we have to go to the File Menu, but when you add this option to the Quick Access toolbar, it will always be visible on your screen and you can direct save any document by clicking on it. Can do Apart from this, whatever you want to add to the Quick Access Toolbar, you can add all the options for shortcuts. To add any option to the Quick Access Toolbar, just go to that option and press the right mouse button and click on Add to quick access toolbar. Page View: This option is next to the right side of Microsoft Word and next to the Zoom Slider, whose only work is to view the page differently. Status Bar: It is at the bottom of Microsoft Word which shows things like page number, total words, etc.
- 11. राष्ट्रीय शहरी ग्रामीण क ं प्यूटर प्रशशक्षण क ें द्र Page 11 File Menu Within this menu, you will find options related to file such as: Save Document, Open, Bring New Document, Print, Close Microsoft Word etc. Save: By clicking on this option, we can save any new document opened in the current time by giving it a name. Save As: We use this option to save a saved document by any other name. This option also works like save. Open: With this, you can open already saved documents. You can also work in it. Close: This can close the document currently open.
- 12. राष्ट्रीय शहरी ग्रामीण क ं प्यूटर प्रशशक्षण क ें द्र Page 12 Info: From this, you can see the complete information of any documents opened at the present time. Recent: Recent means which document were you working in some time back? List of which document you recently opened in recent times will be shown here.
- 13. राष्ट्रीय शहरी ग्रामीण क ं प्यूटर प्रशशक्षण क ें द्र Page 13 New: You can click on this option to work on a new document in Microsoft Word. And we can open a New Document. Print: With this, you can easily print the current document as a hard copy by clicking on this option through the printer machine. Save & Send: Through this we can save the open file and send it to anyone.
- 14. राष्ट्रीय शहरी ग्रामीण क ं प्यूटर प्रशशक्षण क ें द्र Page 14 Help: This is the Help Option, by clicking on which you can search for things related to Microsoft Word, about which you want to know. Options: Through this option you can customize Microsoft Word by yourself. In this, many such options have been given by which Changes can be brought in Microsoft Word such as: Removing any Tab in Microsoft Word, adding your own Tab, changing the color of the screen, etc. You can bring Changes in many things. . Whose full discussion I cannot discuss.... You can do the complete settings of Microsoft Word in this.
- 15. राष्ट्रीय शहरी ग्रामीण क ं प्यूटर प्रशशक्षण क ें द्र Page 15 Exit: Exit means to exit Microsoft Word. Clicking on this option will stop Microsoft Word. You always keep thinking like that! I will win i promise myself Always try more, Luck does not break even with courage, Make your intentions so strong. This is 100% true! If you accept defeat and decide if you win ………………
- 16. राष्ट्रीय शहरी ग्रामीण क ं प्यूटर प्रशशक्षण क ें द्र Page 16 Home Menu This is the most useful menu. Because when you do any work in Microsoft Word, you will have to take help of Home Menu. There are some options through which you can formatting text such as: Bolding, Italicizing, Underline, Justify Text, enlarge or shrink the size of text, increase or decrease the text's lining space, etc. Things are done through this menu. S.N Under (Menu Options) Functions 1 Clipboard Paste, Cur, Copy, Fomat Painter 2 Font Bold, Italic, Underline, Strikethrough, Subcript, Superscript, Font, Font size, Glow font, Shrink font, Text Effect, Text highlight color,Change case, Font color, Clear formatting 3 Paragraph Align text left, Center, Align text right, Justify, Bullets, Numbering, Multilevel list, Line & Paragraph spacing, Decrease & Increase indent, Shading, Border Options, Sort, Show & Hide Paragraph marks 4 Style Change Style: Style set, Color, Font & Change Font style 5 Editing Find, Replace, Select
- 17. राष्ट्रीय शहरी ग्रामीण क ं प्यूटर प्रशशक्षण क ें द्र Page 17 Clipboard Cut: With this help, you can remove any text or object from the cut, and go to the place where you want to bring it, and click on the option with Paste. Copy: With this help, you can copy any text or object, and go to the place where you want to place it, and click on the option with paste. Paste: Paste can be used only after Cut or Copy, as you saw in the above ... We cannot use Paste without Cut or Copy. Format Painter: This is a very amazing feature because with the help of this you can do multi- formatting of other text like any text, that is, if you have bold, Italic, Underline any text and you want other text like it too. When Automatic Formatting is done, in such a situation, you first select the text as you want to do this text (it is not necessary to select the whole part, you can also select a Word), then click on the Format Painter. And then go to that text and move it. Font Bold: With this help, you can bring bold to any text. For this, first of all you have to select the text, and then click on the option with Bold. Italic: With this help, any text can be shown as Italic i.e. Slightly slant. Underline: With this help, you can underline any text. Strikethrough: With this help you can draw a streak in the middle of any text horizontally. Ex: Computer, Mouse, Printer Subcript: It is mostly used to write formulas as it types any other text at the bottom of any text such as: C2H2N, H2O, NO2 etc. Note: On clicking this option, this option will be enabled and writing from the bottom of the text will start. Supercript: Subscript writes at the bottom of any text, then Superscript writes at the top of any text. Ex: (a+b)2 = a2 +b2 +2ab, (a+b)3 = a3 +b3 +3ab(a+b) Etc……………….. Font: Many font styles have been given in it, which you can use to change the font style. Font Size: With this help, you can make your font size smaller or larger by typing it numerically. Grow Font: After selecting any text, as soon as you click on this option, your font will gradually grow larger as you click on it. Shrink Font: After selecting any text, as soon as you click on this option, your font will gradually become smaller as you click on it.
- 18. राष्ट्रीय शहरी ग्रामीण क ं प्यूटर प्रशशक्षण क ें द्र Page 18 Text Effect: With this help, you can put various effects in any text, which you can check again and again by yourself. Text Highlight Color: Through this, you can select any text and highlight it. Font Color: Through this, you can change the color of a text according to yourself. Change Case: This is a very amazing feature because with the help of this you can manage any Sentence Direct. (i) If your entire sentence is in small letter and you want all that sentence to be in automatic CAPITAl letter, then you can use UPERCASE. (ii) If all your Sentence is in CAPITAL Letter and you want all of that Sentence to be in Automatic small letter, then you can use lowercase. (iii) If you want only the first letter of any Sentence to be capital and the rest is small letter, then you can use the Sentence case. (iv) Conversely, if you want the first letter of my Sentence to be short and the rest of the letter to be large, then you can use tOOGLE cASE. (v) If you want the first letter of all my Sentence words to be Capital and the rest is Small Letter, then you can use Capitalize Each Word. Clear Formatting: This is also an amazing feature because it can be done through which we take a lot of time to do that, that is, if you have typed any text and applied many effects in it and you want to remove that effect. So in this case you will use the Undo button in turn. But on clicking this option, all the effect will be cleared in one go… which you had applied.
- 19. राष्ट्रीय शहरी ग्रामीण क ं प्यूटर प्रशशक्षण क ें द्र Page 19 Paragraph Align Text Left: When you click on this option and write any text, it will start from the left and go towards the right. Align Text Right: By clicking on this option, when you write any text, it will start from the right and go towards the left. Center: By selecting this option, when you write any text, it will start writing from the center of your page and the left, right will increase on both sides. Justify: Selecting this option, when writing any text, the text is exactly the same on the Vertically Left and Vertically Right, which is very good to see. Bullets: With this you can apply different types of bullets in your paragraph. • Example (1) • Example (2) • Example (3) On the Insert tab, the galleries include items that are designed to coordinate with the overall look of your document. You can use these galleries to insert tables, headers, footers, lists, cover pages, and other document building blocks. When you create pictures, charts, or diagrams, they also coordinate with your current document look. Note: You can do this work even after writing any text. Note: Apart from this, you will get Bullet in the option of "Define New Bullet" |
- 20. राष्ट्रीय शहरी ग्रामीण क ं प्यूटर प्रशशक्षण क ें द्र Page 20 Numbering: Through this, you can give numbering in any paragraph. For this, you can select this option beforehand or even after typing all the paragraphs, you can use this option by selecting all. Note: The List will be ready in front of you as you choose. Multilevel List: Through this, “Multi Level” Numbering List is prepared. It is mostly used when making books or while typing multiple choices. 1) Example List 1 a) Example 1 b) Example 2 c) Example 3 d) Example 4 1. Example List 2 1.1. Example 1 1.2. Example 2 1.3. Example 3 1.4. Example 4 1.5. Example 5 1.6. Example List 3 1.6.1. Example 1 1.6.2. Example 2 1.6.3. Example 3 1.6.4. Example 4 1.6.5. Example 5 Note: Apart from this, you will get more numbering option after clicking on the "Define New Number Format". 1. Example (1) 2. Example (2) 3. Example (3) 4. Example (4) 5. Example (5)
- 21. राष्ट्रीय शहरी ग्रामीण क ं प्यूटर प्रशशक्षण क ें द्र Page 21 2. Example List 4 2.1. Example 1 2.2. Example 2 2.3. Example 3 2.4. Example 4 Question: How to create this list? First of all, you have to choose any list according to you, after that there will be an option to write text. When you write text, then press Enter, then immediately press the Tab button and type some text, then after that Enter and Text Write after that then enter and text, just like this you have to do.
- 22. राष्ट्रीय शहरी ग्रामीण क ं प्यूटर प्रशशक्षण क ें द्र Page 22 Line & Paragraph Spacing: Through this, you can increase or decrease the lining space between all the lines and paragraphs according to yourself. Decrease Indent: It is used to Decrease Indent. Increase Indent: It is used to increase indent. You can click on the “Line Spacing Options” for more additional options related to spacing. Hanging Indent Fisrt Line Indent Left Indent
- 23. राष्ट्रीय शहरी ग्रामीण क ं प्यूटर प्रशशक्षण क ें द्र Page 23 Sort Text: Through this, you can decorate any option like Text, Number or Date in Sort i.e. Ascending Order or Descending Order. For this, you can use this option by selecting any text, number or date. Shading: Through this, you can give shading in any paragraph. For this, first you take the mouse's Cursor on any paragraph, then go to the option with Shading and select a color. Now you will see that other colors will start appearing in the background of the text. Border Option: Through this, you can put borders on left, right, top, Bottom or around any text. For this, you select the text in which you want to place a border, after that go to the Border option and select it accordingly. Show & Hide Paragrapgh Marks: By clicking, you can find out through this option that where the writing of your paragraph has started and where it has ended. It will show it all through the symbol which is seen in front of you. Style: By clicking on it, you will change the font style of the paragraph. It is mostly used when making booklets.
- 24. राष्ट्रीय शहरी ग्रामीण क ं प्यूटर प्रशशक्षण क ें द्र Page 24 Change Style: There is also the same option in it, through which you can change the style of the text, such as: changing the color of the text, changing the font style, changing the paragraph spacing, etc. Editing: (i) If you want to find any Particular Word, then you can search for that Word with the option of Find. (ii) If you want to replace another Word in place of a particular Word, then you can use the option with Replace. (iii) I do not need to say anything special about the option that you select, you can understand yourself.
- 25. राष्ट्रीय शहरी ग्रामीण क ं प्यूटर प्रशशक्षण क ें द्र Page 25 Insert Menu S.N Under Menu Option Coverage Topic 1 Pages Cover Page, Blank Page & Page Break 2 Tables Table 3 Illustrations Picture, Clip Art, Shapes, Chart, Screenshot 4 Links Hyperlink, Bookmarks, Cross- reference 5 Header & Footer Header, Footer, Page Number 6 Text Text Box, Quick Parts, WordArt Drop Cap, Signature Line, Date & Time, Object 7 Symbols Equation & Symbol
- 26. राष्ट्रीय शहरी ग्रामीण क ं प्यूटर प्रशशक्षण क ें द्र Page 26 Cover Page: Many Default Cover Pages are created in Microsoft Word; you can use it in just one click. You just have to write some text in it and your Cover Page Ready. Blank Page: You must have understood by its name what is its function? Yes, with its help, you can bring a Blank Page in Microsoft Word. Page Break: Its work is hidden in its name. You can break a Particular Page with the help of it. Note: The place where the mouse's Cursor will be and from there it will break the page and bring it to a new page. Tables: Through this, you can create tables. I do not think this is a big option, you can go to this option yourself and insert the table according to your turn. In this, you have been given the option of "Draw Table" to draw the table by yourself. The option of "Insert Table" has been given for you to draw as many rows and columns as you want. Apart from this, there is also an option of Quick Table, Excel Spreadsheet, and Convert Text to Table, which Direct you can insert into it.
- 27. राष्ट्रीय शहरी ग्रामीण क ं प्यूटर प्रशशक्षण क ें द्र Page 27 Picture: By clicking on this option, you can insert the picture from your computer. Clip Art: By clicking on this option, some such option will appear in front of you, which is shown in the picture below. Write down the image you want to insert into Microsoft Word and search and drag it to MS Word. Note: The image that will be offline in Microsoft Word will come; otherwise you can do this work by doing Internet On. Shapes: In this, you will see many Shapes, which you can draw in Microsoft Word. SmartArt: It is also a Shape but it is a little Smart and Category Wise, which looks quite beautiful after inserting and using it, so it is called SmartArt. Note: In the category which Shape you like, click on the insert and edit it as per your choice. Add the text or image you want to add to it.
- 28. राष्ट्रीय शहरी ग्रामीण क ं प्यूटर प्रशशक्षण क ें द्र Page 28 Chart: You can create different types of charts through this, now it depends on you what kind of chart you need. First you click on one of the charts, after that you will open an Excel Worksheet in front of which you can manage the chart according to your own. Screenshot: The way you take Screenshot in your mobile, in the same way when you click on this option within Microsoft, then at the present time, what is visible on the screen in front of you will be automatic screenshot and insert it. Hyperlink: Through this, you can short link any other file, that is, you can create a big file like audio, video, documents etc. As a link and insert it. You can give a link to any other website or web page. When you want to open any of this linked document or audio video, then you have to click on this link with Ctrl ... then this link will open. Some Hyperlink is given below, in which the link is given in which it will open by clicking. Website Computer Notes YouTube Question: How to create a link to a website or any web page? Insert link in place of Option (2) Address Option (1) put the link name in the text to display so that the link name will not show but the display name will be... Note: Through options (3) and (4), you can attach the file from your computer. 1 2 3 3
- 29. राष्ट्रीय शहरी ग्रामीण क ं प्यूटर प्रशशक्षण क ें द्र Page 29 Bookmarks: Its work is hidden in its name. This will put a mark in your document, that is, how much reading you have given in this document. Let me tell you that it will be marked and will remind you how far you last read it. Note: You have to make this mark yourself, how far you have read today so that tomorrow you can read from then on. How to do? Answer: First you move the mouse's Cursor to the point where you have read this document, then go to the bookmark, after that give the name and add it. Next time when you go to the option with the bookmark, then it will show the name that you just entered. Cross- reference: इस ऑप्शन का प्रयोग हमलोग “Reference Menu” में ही विस्तार से पढेंगे Header: Through this option you can create a header in your page. For this, you just click on this option and select a Header according to you...................and write the text you want to write in the Header of the page. Footer: It also works like a Header. Where Header means the topmost part of the page. The same footer means the bottom of the page. Page Number: With this, you can have the Page Number show in your page. But it depends on you where you want the page number to be shown. You can see in the picture. Text Box: With this you can draw the Text Box and write something in it.
- 30. राष्ट्रीय शहरी ग्रामीण क ं प्यूटर प्रशशक्षण क ें द्र Page 30 Quick Parts: This option is used to quickly open any text. (i) AutoText: Initially, when you click on this option, only the Blank will be visible and when its setting is done, then all the text which you have applied as AutoText will start appearing in it. How to use First of all, where is it used? So let me tell you that when we need any word or sentence repeatedly, we write it again and again. But through this option, you can write all those things in one click like: the complete address of the shop or company, your complete information, home address etc. You can set things once and type it in one click. | Rule: First of all type the word or sentence you want to click in one click. After that click on “Save Selection to Quick part Gallery” and give a short name so that by typing that short name, you can get that word or sentence directly in one click. After typing the word with which you will have created your shortcut, press F3 Button on the keyboard..... (ii) Document Properties: There are some options that you can use in your document. Such as: Author, Subject, Company, Status Etc.........
- 31. राष्ट्रीय शहरी ग्रामीण क ं प्यूटर प्रशशक्षण क ें द्र Page 31 WordArt: In this, you will see many types of Text Effect, which you can see by clicking alternately. This is quite an amazing effect. Drop Cap: This is quite an amazing option because through it you can make any sentence a little attractive, which would be great to see ... You have seen this often in newspapers. Note: This option writes the first letter of any Sentence too long. Now it is dependent on you how many lines you want to use this option. Example: n the Insert tab, the galleries include items that are designed to coordinate with the overall look of your document. You can use these galleries to insert tables, headers, footers, lists, cover pages, and other document building blocks. When you create pictures, charts, or diagrams, they also coordinate with your current document look. Signature Line: Fill all the options that you are being asked, and Ok. Now you will see that all those details will be inserted in your page. O
- 32. राष्ट्रीय शहरी ग्रामीण क ं प्यूटर प्रशशक्षण क ें द्र Page 32 Date & Time: In this, you will get the option to insert Date & Time in different types of Format and click on the Format that you like. Object: With the help of this option, you can immediately insert it by working in any other programs like Photoshop, Excel, Word etc. Or if a text file has already been created, you can still insert it. Equation: It is mostly used when making equations. Because there are many such options which are mandatory to use at the time of equation. Note: You can view all the equations by clicking. Symbol: In this, you will find various types of Symbol which you can use according to your requirement.
- 33. राष्ट्रीय शहरी ग्रामीण क ं प्यूटर प्रशशक्षण क ें द्र Page 33 Page Layout Menu S.N Under Menu Option Coverage Topic 1 Themes Themes, Colors, Fonts & Effects 2 Page Setup Margin, Orientation, Size, Column, Break, Line Numbers & Hyphenation 3 Page Background Watermark, Page Color & Page Border 4 Paragraph Indent & Spacing 5 Arrange Position, Wrap Text, Bring Forward & More, Send Backward & More, Selection Pane, Align, Group & Rotate
- 34. राष्ट्रीय शहरी ग्रामीण क ं प्यूटर प्रशशक्षण क ें द्र Page 34 Themes: Understand for example: To use it, you select any cover page from the Insert Tab. After that go to the option in Themes of Page Layout and click on all the options in turn and see what changes in this Cover Page after applying it. In the option of Themes, you will find many options that you can use such as: Themes, Colors, Fonts, and Effects. Margin: Through this you can set the margin of your page. Orientation: Through this, you can set the orientation of your page. Size: With this help you can select the size of the page. Column: Through this, you can create a column in a page and distribute a page in many columns and work in it. Breaks: There are many options inside it. (i) Page Breaks................. (a) Page: Through this, you can break a page into two parts. Wherever the mouse's Cursor will be, it will break the page and insert it into a new page. (b) Column: It is also used to break the page. But it breaks from the first column and inserts it in the second column. Understand by example: Suppose you have placed two columns in a page. And if you want to insert the text or object with the first column in the second column, then you can use this option. Keep in mind that the Cursor of the mouse will break from the same place. (c) Text Wrapping: It is used for wrapping text when you have inserted any object. To understand this, you insert any one of the Shapes and then click on this option.
- 35. राष्ट्रीय शहरी ग्रामीण क ं प्यूटर प्रशशक्षण क ें द्र Page 35 (ii) Section Breaks................ (a) Next Page: From the place where the mouse's Cursor will be, it will insert a new page and your work will start from that new page. (b) Countinuous: This is Section Page Break. Which breaks the page in the same page...? (c) Even Page: Insert a block break and start a new section on the next even-page. That is, start the work from the next Even Page. (d) Odd Page: Insert a segment break and start a new section on the next odd-page. That is, start the work from the next Odd Page. Line Numbers: It is used to add a line number to the margin along each line of the document. Hyphenation: Turn on hyphenation, which allows the word to break the lines between the syllabus of words, i.e. if you have written a large word that could not be adjusted in the first line, it will leave some text in the top line and Some text will be moved to the lower line and Automatic will put a Hyphenation sign in the middle. Example:- On the Insert tab, the galleries include items that are designed to coordinate with the overall look of your document. You can use these galleries to insert tables, headers, footers, lists, cover pages, and other docu- ment building blocks. When you create pictures, charts, or diagrams, they also coordinate with your cur- rent document look. Watermark: If you want to put Watermark in your page, then click on this option and select one of the formats. After that, click on Custom Watermark, edit it and then select the name, font, color etc.
- 36. राष्ट्रीय शहरी ग्रामीण क ं प्यूटर प्रशशक्षण क ें द्र Page 36 Page Color: With this help you can change the color of your page Page Border: With this, you can apply different types of borders in your page. You will get to see many options like: Border with Box, Shadow Border, 3-D Border, Custom Border and Art Border. Paragraph Indent: With this, you can move your Left and Right Indent back and forth. Paragraph Spacing: With this you can increase or decrease the spacing before or after your paragraph. Position: This option will be enabled when you insert or select any object. With this help, you can set direct wrapping text with Position to any object. Wrap Text: It is used for wrapping text. This highlight will happen when you insert an object. Below, there are three options in both Send and Bring which are used to do things like sending any object back in, Bringing in Front, etc. But all these things apply to more than one object. When more than one object is inserted at the same place, it is managed through this option.
- 37. राष्ट्रीय शहरी ग्रामीण क ं प्यूटर प्रशशक्षण क ें द्र Page 37 Selection Pane: Through this, you can easily find, hide, or unhide any inserted object, because when a lot of Shape is inserted inside our document, it is not as easy to find a particular shape but through it you can easily can find. Align: Many options have been given in it, which are used to move any object to Left, Center, Right, Top, Botton, Middle etc. Group: If you want to add any object or Shapes to each other, you can use the grouped option, because through this, you can combine many shapes and convert it into a shape and you can also ungroup it whenever you want. To group any object, you just have to select all the objects with ctrl, after that you have to group them. Rotate: Through this you can rotate any object. Insert 3 Shapes After Selecting 3 Shapes After Grouping
- 38. राष्ट्रीय शहरी ग्रामीण क ं प्यूटर प्रशशक्षण क ें द्र Page 38 Using References Menu In fact, this menu is used when we publish any book, that is, when we want to create any book, you have to use this menu. Table of Contents............................ (a) Table of Contents: Through this, you can prepare a table of content of your document. When is it needed? When we prepare any type of book with the help of Microsoft Word, there can be many chapters in the book we have created. To manage all those chapters a “Table of Content” is created. Table of Content What you saw above is called "Table of Contents". With the help of this "table of contents", we can see which chapters are on which page and can go directly to that page.
- 39. राष्ट्रीय शहरी ग्रामीण क ं प्यूटर प्रशशक्षण क ें द्र Page 39 How to create a Table of Content? Rule: There are many chapters in a book, so give the name of all those chapters a level Below you are explained by sample example …………… Noun On the Insert tab, the galleries include items that are designed to coordinate with the overall look of your document. You can use these galleries to insert tables, headers, footers, lists, cover pages, and other document building blocks. When you create pictures, charts, or diagrams, they also coordinate with your current document look. Pronoun You can easily change the formatting of selected text in the document text by choosing a look for the selected text from the Quick Styles gallery on the Home tab. You can also format text directly by using the other controls on the Home tab. Most controls offer a choice of using the look from the current theme or using a format that you specify directly. Verb To change the overall look of your document, choose new Theme elements on the Page Layout tab. To change the looks available in the Quick Style gallery, use the Change Current Quick Style Set command. Both the Themes gallery and the Quick Styles gallery provide reset commands so that you can always restore the look of your document to the original contained in your current template. I have made three chapters as an example. 1st Chapter: Noun 2nd Chapter: Pronoun 3rd Chapter: Verb Now give all these chapters a level For this, in turn you select the Heading of all the chapters and add it in Level 1 as in the "Add Text". After doing all this, go to the option of Table of Contents under “References Tab” and select a form and click. The table of contents will be ready in front of you by clicking …… (b) Add Text: There is an option to set the level inside it. (c) Update Table: If later you have added another chapter, then you will have to update the table to bring it to the Table of Contents ………
- 40. राष्ट्रीय शहरी ग्रामीण क ं प्यूटर प्रशशक्षण क ें द्र Page 40 Footnotes.............. (a) Insert Footnote: Through this you can insert Footnote in your Current Document. Footnote is located at the bottom of the Current Page in the Current Document, which serves to explain about a Particular Word. (b) Insert Endnote: Through this you can insert Endnote in your Current Document. Endnote is located at the bottom page of the Current Document which serves to explain about a Particular Word. (c) Next or previous Footnote & Endnote: Through this you can see the inserted Footnote and Endnote by next or previous and go back and forth .......... (d) Show Notes: It will show you Footnote and Footnote Citations & Bibliography.................... (a) Insert Citation & Bibliography: By this, you can tell something about the book created. Such as: Who is the author? What is the title of book? You can fill things like Year, City, Publisher etc. ……………………. Ok after filling all these things Let me tell you that there will be a Short Details Show in front of you. If you want to insert the entire information, then go to the option with Bibliography and click (b) Manage Source: Through this you can manage the inserted Citation such as: Delete Citation, Add New Citation etc. (c) Style: Through this you can change the style of the inserted Citation
- 41. राष्ट्रीय शहरी ग्रामीण क ं प्यूटर प्रशशक्षण क ें द्र Page 41 Captions............................ (a) Insert Caption: Through this option, you can give the Caption Name of an Image or Shape, that is, after inserting any Image or Shape, you can give a Particular Name of it .......... (b) Insert Table of Figures: Through this, you can create a table of figures of inserted caption. Examples: Figure 2..........................................................................................................................................................................2 Figure 1..........................................................................................................................................................................2 Figure 3..........................................................................................................................................................................2 Figure 4..........................................................................................................................................................................2 Figure 4 Figure 3 Figure 1 Figure 2 Now what you saw in the above Figure 1, Figure 2, Figure and Figure 4. Displaying such a name is called Insert Caption. You can change its name……… This is the default name You can change the name by clicking on it
- 42. राष्ट्रीय शहरी ग्रामीण क ं प्यूटर प्रशशक्षण क ें द्र Page 42 (c) Update Table: The "Table of Figures" which you prepared in the above, then the "Update Table" is used to update it. But it will work when you insert another caption............... (d) Cross-reference: Through this option, we can create a short link of any Bookmark, Paragraph, Table, Caption, Heading etc. On which we can do Direct Move as soon as Direct Click. Index................................. (a) Mark Entry & Indexing: Through this you can mark any selected text and after that you can prepare an index of it. For example, I type some text and select any text from it and prepare an index to show it. Rule: First select any text that you want to prepare the index, and then mark entry. In the same way, select all the text by turn and mark entry, whose index you want to prepare. On the Insert tab, the galleries include items that are designed to coordinate with the overall look of your document. You can use these galleries to insert tables, headers, footers, lists, cover pages, and other document building blocks. When you create pictures, charts, or diagrams, they also coordinate with your current document look. building, 42 coordinate, 42 diagrams, 42 galleries, 42 include, 42 Insert, 42 overall, 42 ये Index Style है, विसे आप अपने अनुसार Choose कर सकते हैं ये Indexing Column होता है, आप वकतने Column में Index करना चाहते हैं
- 43. राष्ट्रीय शहरी ग्रामीण क ं प्यूटर प्रशशक्षण क ें द्र Page 43 (b) Update Table: We can update the changes made later, that is, we use this option to update any subsequent Mark Entry Indexing. Table of Authorities.................................... (a) Mark Citation: Through this, you can mark Citation to a selected text and prepare its index by the next option. (b) Insert Table of Authorities: Through this, Mark Citation can create a text table as “Table of Contents” was prepared. The table of authorities is being prepared after mark marking by selecting some text in the following …… On the Insert tab, the galleries include items that are designed to coordinate with the overall look of your document. You can use these galleries to insert tables, headers, footers, lists, cover pages, and other document building blocks. When you create pictures, charts, or diagrams, they also coordinate with your current document look. Cases building ......................................................................................................................43 charts .........................................................................................................................43 designed......................................................................................................................43 pages,.........................................................................................................................43 (c) Update Table: You can update the changes made later
- 44. राष्ट्रीय शहरी ग्रामीण क ं प्यूटर प्रशशक्षण क ें द्र Page 44 Using Mailings Menu Envelopes: Through this you can prepare Envelopes and send them to anyone. It is mostly used by companies with E-commerce because they have to send their goods from one place to another…………. ABC Dehli, India ABC, Patna, India This is the Return Address from where any goods are sent, i.e. it can be the address of your Office or Company. This is the delivery address as far as we have to send our material, i.e. it is the address of the customer. By clicking on the option, you select the size of your envelope page. You can also print it immediately if you want After setting all these, click on Add to Document in the end, your Envelope will be ready.
- 45. राष्ट्रीय शहरी ग्रामीण क ं प्यूटर प्रशशक्षण क ें द्र Page 45 Required Information! If you click on the option with Start Mail Merge, then you will see all the options that are given in Mailing Tab, that is, all the options under Mailing Tab are given in "Start Mail Merge". ...... In it, all the options that have been given outside the Mailing Tab are given. The only difference is that through this we will work step-by-step and from that we have to choose one option, after that we will work. Note: We will work step-by-step You saw that even after clicking on step- by-step-mail- merge-wizard, there was an option of Letters, E-mail messages, Envelopes, Lebels etc. which were all available at the top in Mailing Tab... All the options you are currently seeing under the Mailings Tab will be visible to you step-by- step. Such as: Select Recipients, Edit Recipient List, Preview Results, Finish Merge, Insert Merge Field, Highlight Merge Field etc.
- 46. राष्ट्रीय शहरी ग्रामीण क ं प्यूटर प्रशशक्षण क ें द्र Page 46 Let us now use Step-By-Step "Mail Merge" Mail Merge is used by big companies because through this we can prepare Letters, E-mail merges, Envelopes etc. of many different people at once and can print it out separately. Let me tell you that Mail Merge Complete is completed in 6 steps. Step (1) Select document type Step (2) Select Starting Document How do you want to set up your Letters? (1) Use the current document: meaning in this document (2) Start from a template: meaning by inserting the template (3) Start from exiting document: i.e. from a document already created. Note: I will use "Use the current document" First you choose the type of your document... I want to prepare Letters for a lot of people, so I will check out the Letters.
- 47. राष्ट्रीय शहरी ग्रामीण क ं प्यूटर प्रशशक्षण क ें द्र Page 47 Step (3) Select recipients For which you are preparing the letter, we will have to make a list of it. Now you can get this list in three ways. (1) Use an existing list: If you have a previously created List, you can insert it. (2) Select form Outlook contacts: Outlook is a part of Microsoft Office; from here you can insert the list. (3) Type a new list: Through this, you can create a new list immediately. Note: We will create Type a new list and create a List immediately. Now we are going to do New Entry, Find, Delete Entry, Customize Columns etc. in this list...........
- 48. राष्ट्रीय शहरी ग्रामीण क ं प्यूटर प्रशशक्षण क ें द्र Page 48 First of all, we will learn to customize this address list, because from this we can give field names according to us like: Name, Address, Mobile Number, State, Pin Code, Email etc. From here you can add a field name From here you can delete any field name From here you can rename any field name Through this you can move up or move down any field name. Now we will learn the remaining options! From this you can find the entry made You can do a new entry from here. You can delete the entry made
- 49. राष्ट्रीय शहरी ग्रामीण क ं प्यूटर प्रशशक्षण क ें द्र Page 49 I have left only four field names after customizing. Name, State, Phone and Email. You can do it yourself Now we will do new entry I have entered three people. Now, I will click on the Ok button After doing all these things, now you have to follow what will be told in the next page.
- 50. राष्ट्रीय शहरी ग्रामीण क ं प्यूटर प्रशशक्षण क ें द्र Page 50 Step (4):---- Now you have to prepare a letter in your page, start writing what you want to write in the letter. Now you have to go to More Items which is visible next to you. Note: You have to insert all the fields in turn. Keep in mind that after inserting a field, you have to press Enter, after that you have to insert a field again and then press Enter again. Similarly, you have to insert all the four filed. Do this in the top most part of the letter. Now you have to move to the fifth step next
- 51. राष्ट्रीय शहरी ग्रामीण क ं प्यूटर प्रशशक्षण क ें द्र Page 51 Step (5):---- In step (5), everything is completed. In this, you are made to preview your letter so that if there is any mistake, you can edit it. If everything is complete, then you next Step (6):---- This is the last step of Mail merge. Now your mail merge is complete. Two options are shown in front of you. (i) Print: You can print it immediately if you want. Let me tell you that you can take a print out of all the people whose list you had prepared, that too at once. (ii) Edit individual letters: Through this you can prepare individual letters of all people. After clicking this option it will look like this.
- 52. राष्ट्रीय शहरी ग्रामीण क ं प्यूटर प्रशशक्षण क ें द्र Page 52 Review Menu Spelling & Grammar: Through this, you can check Spelling & Grammar in your document. Research: Through this, you can research about anything. Thesaurus: This suggests similar word to the selected word. Word Count: This option counts things like Pages, Words, Line etc. In an open document. Translate: Through this, you can translate a language into another language. Language: With this you can choose Language Options. New Comment: Through this, you can select any Word, Line or Sentence and comment on it and tell something about that selection. Delete: Through this you can delete Selected Comment. Previous: Through this you can go to the previous comment. Next: Through this you can go to the next comment. Tracking: With this, you can track and manage the changes made in the document. Accept: At present, you can accept the changes made in the document. Reject: At the present time, you can Reject Changes made in Document. Previous: You can accept or reject the changes made in the previous within the document Next: You can accept or reject the changes made in Next within the document
- 53. राष्ट्रीय शहरी ग्रामीण क ं प्यूटर प्रशशक्षण क ें द्र Page 53 Compare: Through this you can compare or combine multiple documents. As soon as you click on the compare option, some such option will come in front of you. After selecting two documents, compare them
- 54. राष्ट्रीय शहरी ग्रामीण क ं प्यूटर प्रशशक्षण क ें द्र Page 54 Microsoft Word (Part-10) All the options are given under this menu, so that you can make changes in the view of the open document. (i) Document View: Through this, you can view your Document Page in different formats like: Print Layout, Full Screen Reading, Web Layout, Outline and Draft Mode (ii) Show: It has 3 options. If needed, you can enable it by ticking out or disabling it by un-ticking out. (iii) Zoom: There are also many options given in it, which you can use during Page View. Zoom Option: You can zoom to the page by clicking on it. 100%: By clicking on it, you can bring Direct Page to 100% Zoom. One Page: By clicking on it, you will see the entire page in this window. Two Pages: By clicking on it, your page will divide into two parts and both pages will appear on your screen in full window. Page Width: Through this, your page will become quite Zoom, that is, the Windows you see in front of them will be visible in full. View Menu
- 55. राष्ट्रीय शहरी ग्रामीण क ं प्यूटर प्रशशक्षण क ें द्र Page 55 (iv) Windows: There are many options also given in it, which is considered quite good. Examples: New Windows: By clicking on it, your document will be converted into a New Document. And there will be no change in the previous Document. Arrange All: If you have created a lot of New Document by clicking on New Window or you have opened many Microsoft Word files, you can click on Arrange All and rotate it in turn and see it on the Side-by-Side screen. Split: Through this, a single document can be broken into two parts. By clicking on this option, the document will be broken from where the mouse cursor is moved and pressed. View slide by slide: If you are working on a lot of documents, then by clicking on this option, you can see all the documents slide by slide and work in them. Switch Windows: If you have many documents open in Microsoft Word, then through this option you can jump into any document. And you can work in it or you can cut or copy some things from the first document and paste it into another document.
- 56. राष्ट्रीय शहरी ग्रामीण क ं प्यूटर प्रशशक्षण क ें द्र Page 56 Macros: This is an amazing and useful option. This can make your tasks easier because with the help of this you can record your keyboard, that is, the thing that you write repeatedly, you can make it shortcut and open it at once. Rule: First you click on the option that has Record Your Recording will start........................ When you click on Record Macros, first a Dialog Box will open which is shown in the previous screenshot. You have to click on the keyboard option. As soon as you click on the option with Record, another Dialog Box will open as shown in the second Screenshot. Shortcut key that you set will be Text Automatic Type as soon as you press that shortcut key. Note: It will not record things like Photo, Audio, and Video etc. It only records the keyboard which you will type....
- 57. राष्ट्रीय शहरी ग्रामीण क ं प्यूटर प्रशशक्षण क ें द्र Page 57 (1) What is required to be written in Run Dialog Box to open MS Word? (a) Photoshop (b) msword (c) winword (d) Microsoft word (2) MS Word is a..................... (a) Word editing software (b) Image editing software (c) Video editing software (d) None (3) Used to find any Particular Word in Microsoft Word (a) Find (b) Replace (c) Go to (d) Left Indent (4) Which option do we use to save a save file again by another name? (a) Save (b) Save as (c) Open (d) Print (5) There is a shortcut to bold any text? (a) Ctrl Shift B (b) Ctrl B (c) Shift B (d) Ctrl P (6) Press the keyboard to open the Help Option. (a) F3 (b) F12 (c) F11 (d) F1 (7) Ctrl + Shift + > (a) Increase Font Size (b) Decrease Font Size (c) Change Text Style (d) None (8) Ctrl + D =? (a) Bold (b) Font Setting (c) Superscript (d) None (9) Format Painter comes in which menu? (a) Home Menu (b) Insert Menu (c) Page Layout (d) None (10) Align Text Left has a Shortcut Key. (a) Ctrl L (b) Ctrl R (c) Ctrl E (d) Ctrl J (11) The entire page can be selected at once - (a) Ctrl + A (b) Ctrl + B (c) Ctrl + X (d) None of these (12) Hyperlink is in which menu? (a) File Menu (b) Insert Menu (c) View Menu (d) None of these MS Word Important MCQ
- 58. राष्ट्रीय शहरी ग्रामीण क ं प्यूटर प्रशशक्षण क ें द्र Page 58 (13) Explain the Shortcut Key to Enable Equation Mode: (a) Alt + = (b) Ctrl + B (c) Ctrl + E (d) None of these (14) Used to make Short Link- (a) Hyperlink (b) Bookmarks (c) Cross reference (d) Quick parts (15) Ctrl + X =? (a) Undo (b) Redo (c) Paste (d) Cut (16) The topmost part of MS Word is called ... (a) Task bar (b) Menu bar (c) Title bar (d) None (17) F7 is used in Microsoft Word .... (a) Spelling Check (b) Research (c) Translate (d) Compare (18) In which menu is the facility to translate a language into another language? (a) Home (b) Review (c) View (d) Page Layout (19) Can be used to double underline any text. (a) Ctrl + Shift + D (b) Ctrl + F (c) Shift + F (d) Alt + D (20) Why is Clear Formatting used? (a) To delete Text Formatting (b) To clear Text Formatting (c) To change the color of the page (d) for all of them (21) Where is the zoom slider in Microsoft Word? (a) Left Side (b) Right Side (c) Top (d) Bottom (22) Which shortcut key is used to justify the text? (a) Ctrl + J (b) Ctrl + E (c) Ctrl + R (d) Ctrl + Shift + J (23) "Table Of Contents" is used- (a) Knowledge of all chapters (b) Page numbers of all chapters (c) To make the cover page of books (d) To write a multiplication table (24) How many menus are there by default in Microsoft Word 2007 or 2010 version? (a) 8 (b) 7 (c) 9 (d) 10 (25) When we open Microsoft Word, the option shown at the bottom of the page like: No Of Pages, Words Count, etc. Is called (a) Menu bar (b) Title bar (c) Status bar (d) Quick access toolbar (26) Microsoft Word was created by which company? (a) Microsoft (b) Google (c) Live (d) None of these
- 59. राष्ट्रीय शहरी ग्रामीण क ं प्यूटर प्रशशक्षण क ें द्र Page 59 (27) (a + b)2 The 2 written below it can be written through which option? (a) Subscript (b) Superscript (c) Strikethrough (d) Underline (28) Which menu will have to go to fetch or delete Gridlines or Navigation Pane? (a) View (b) Insert (c) Mailings (d) References (29) To open a previously created document file, in which menu do we have to go? C (a) Home menu (b) File menu (c) Review menu (d) View menu (30) Used to write a capital letter between 3 or more than 3 lines at the beginning of a paragraph. (a) Drop Cap (b) WordArt (c) Signature Line (d) Chart (31) Automatic is used to convert all small letters into capital letters in any paragraph. (a) Uppercase (b) Lowercase (c) Toggle case (d) Sentence case (32) Used to distribute Current Document in two parts in Microsoft Word (a) Split (b) Arrange All (c) Switch Windows (d) Macros (33) Explain the shortcut to insert Endnote. (a) Alt + Ctrl + D (b) Alt + Ctrl + E (c) Ctrl + E (d) Ctrl + I (34) Show the shortcut to insert Footnote (a) Alt + Ctrl + F (b) Alt + Ctrl + D (c) Ctrl + Shift + D (d) Ctrl + F (35) An example of Superscript is- (a) (a + b) 2 (b) C2 (c) (a + b)2 (d) None (36) Pressing Tab once in Microsoft Word increases the mouse cursor by how many points at a time? (a) 1 (b) 2 (c) 5 (d) 0 (37) What type of Default View is in Microsoft Word? (a) Full Screen Reading (b) Print Layout (c) Draft (d) Web Layout (38) Which option will have to go to make any documents in Landscape Format? (a) Size (b) Orientation (c) Margins (d) Column
- 60. राष्ट्रीय शहरी ग्रामीण क ं प्यूटर प्रशशक्षण क ें द्र Page 60 (39) To use Text Highlight Color, which menu do you have to go? (a) Home (b) Insert (c) View (d) None (40) To which point we have read in a document, through which option is it set? (a) Hyperlink (b) Bookmark (c) Cross reference (d) Chart (41) Through which option can all objects in Microsoft Word be managed? (a) Indent (b) Selection Pane (c) Align (d) Margins (42) Ctrl + Shift + E =? (a) Track Changes (b) Show Markup (c) Accept (d) New Comment (43) Which option is used to arrange slide-by-slide document in Microsoft Word? (a) New Windows (b) Arrange All (c) Switch Windows (d) Macros (44) Shift + F7 =? (a) Research (b) Word Count (c) Spelling Check (d) Thesaurus (45) 8.5 "× 11" Size Example: (a) Letter Page Size (b) A4 Page Size (c) Legal Page Size (d) B4 (46) In which side is the rulers located? (a) Left and Right (b) Left and Top (c) Right and Top (d) Top and Button (47) To show Header, Footer or Page Number in all pages, which menu will have to go? (a) Home ` (b) Page Layout (c) Insert (d) Mailings (48) Direct Hyperlink Insert can be done (a) Ctrl + K (b) Ctrl + H (c) Ctrl + D (d) Ctrl + Shift + D (49) Decorative Text is used to insert- (a) WordArt (b) Drop Cap (c) Text Box (d) None (50) If you want to insert a picture in Microsoft Word, which menu will you go to? (a) Home (b) Insert (c) Page Layout (d) None
- 61. राष्ट्रीय शहरी ग्रामीण क ं प्यूटर प्रशशक्षण क ें द्र Page 61 S.N. Answers S.N. Answers S.N. Answers S.N. Answers 1 C 26 A 51 76 2 A 27 A 52 77 3 A 28 A 53 78 4 B 29 B 54 79 5 B 30 A 55 80 6 D 31 A 56 81 7 A 32 A 57 82 8 B 33 A 58 83 9 A 34 A 59 84 10 A 35 A 60 85 11 A 36 C 61 86 12 B 37 A 62 87 13 A 38 B 63 88 14 A 39 A 64 89 15 D 40 B 65 90 16 C 41 B 66 91 17 A 42 A 67 92 18 B 43 B 68 93 19 A 44 D 69 94 20 B 45 A 70 95 21 B 46 B 71 96 22 A 47 C 72 97 23 A 48 A 73 98 24 A 49 A 74 99 25 C 50 B 75 100