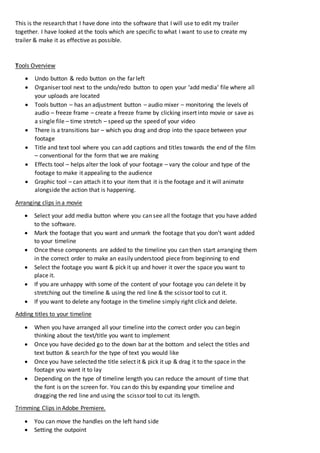
Choosing Video Editing Software for Trailer Creation
- 1. This is the research that I have done into the software that I will use to edit my trailer together. I have looked at the tools which are specific to what I want to use to create my trailer & make it as effective as possible. Tools Overview Undo button & redo button on the far left Organiser tool next to the undo/redo button to open your ‘add media’ file where all your uploads are located Tools button – has an adjustment button – audio mixer – monitoring the levels of audio – freeze frame – create a freeze frame by clicking insert into movie or save as a single file – time stretch – speed up the speed of your video There is a transitions bar – which you drag and drop into the space between your footage Title and text tool where you can add captions and titles towards the end of the film – conventional for the form that we are making Effects tool – helps alter the look of your footage – vary the colour and type of the footage to make it appealing to the audience Graphic tool – can attach it to your item that it is the footage and it will animate alongside the action that is happening. Arranging clips in a movie Select your add media button where you can see all the footage that you have added to the software. Mark the footage that you want and unmark the footage that you don’t want added to your timeline Once these components are added to the timeline you can then start arranging them in the correct order to make an easily understood piece from beginning to end Select the footage you want & pick it up and hover it over the space you want to place it. If you are unhappy with some of the content of your footage you can delete it by stretching out the timeline & using the red line & the scissor tool to cut it. If you want to delete any footage in the timeline simply right click and delete. Adding titles to your timeline When you have arranged all your timeline into the correct order you can begin thinking about the text/title you want to implement Once you have decided go to the down bar at the bottom and select the titles and text button & search for the type of text you would like Once you have selected the title select it & pick it up & drag it to the space in the footage you want it to lay Depending on the type of timeline length you can reduce the amount of time that the font is on the screen for. You can do this by expanding your timeline and dragging the red line and using the scissor tool to cut its length. Trimming Clips in Adobe Premiere. You can move the handles on the left hand side Setting the outpoint
- 2. Gets an exact trim point Icon in top right hand corner which indicates that the trip has been trimmed. You can restate the clip back to full size by clicking on the handle and dragging it the way you want the clip to increase in size. Another way to trim the clip is to move the play head and you will see the scissor icon, if you click on them you can choose to delete the excess and then move the remaining clip to either side of the video clip. Another way to automatically trim your clips is with smart trim. Go to tools, select the smart trim option. The striped lines will appear and allow you to delete sections of your video that are not as good quality. Adding transitions Go to the down bar and select the tool ‘transitions’ Choose the transition that you desire and pick up and drag it into the space that you want to put it in your timeline Once you are happy with where it is placed that you can go to the adjustments tool via the ‘tools’ button and this provides with the duration time that you can alter to match the time that you want. To delete any unwanted transitions just right click and press delete & reselect any other transition you want. Adjusting with the Auto Smart colour tone To open Auto Smart tone panel you need to – select the clip you want to change and open the adjustment panel Then select the Auto Smart tone button & select custom To change the tone you have to move the control dot which is located in the middle of the screen in the grid. Circle inside the grid to find the correct tone that you want for your footage. Every time you set a tone your timeline sets a reminder of it Once you are happy with the tone press done Colour tone is how light or dark your footage is