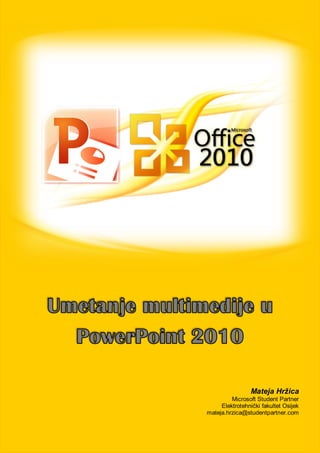
Umetanje multimedije u power point 2010
- 1. Mateja Hržica Microsoft Student Partner Elektrotehnički fakultet Osijek mateja.hrzica@studentpartner.com
- 2. Umetanje multimedije u PowerPoint 2010 SADRŽAJ 1. Kako umetnuti zvuk? ............................................................................................. 2 1.1. Zvuk iz datoteke ................................................................................................ 2 1.2. Audioisječak ...................................................................................................... 4 2. Kako umetnuti videozapis? .................................................................................. 6 2.1. Videozapis iz datoteke ...................................................................................... 6 2.2. Videozapis s web – mjesta ............................................................................... 7 2.3. Videozapis iz organizatora isječaka ................................................................. 9 2.4. Pokretanje videozapisa Windows Playerom .................................................. 10 3. Kako umetnuti flash animaciju? ........................................................................ 14 4. Kako umetnuti web stranicu? ............................................................................ 16 5. Savjet za uspješno prikazivanje dijaprojekcije na bilo kojem računalu ....... 22 Mateja Hržica | Microsoft Student Partner 1
- 3. Umetanje multimedije u PowerPoint 2010 Jeste li ikada probali iskoristi multimedijske mogućnosti koje pruža PowerPoint 2010? Ukoliko niste, sada možete naučiti kako umetnuti zvuk, videozapis ili flash animaciju u svoju prezentaciju. Ono što do sada možda niste radili, a ovdje možete naučiti, je umetanje cijele web stranice u prezentaciju. Ako ipak znate ponešto o svemu, ovo je prilika da se podsjetite i ostalih mogućnosti koje možete iskoristi prilikom umetanja multimedije u svoju prezentaciju. 1. KAKO UMETNUTI ZVUK? Otvorite karticu Umetanje (Insert) te kliknite na strelicu koja se nalazi ispod slike zvučnika na gumbu za umetanje zvuka u polju Medijski sadržaji (Media). PowerPoint vam nudi tri načina umetanja zvuka: iz datoteke, iz organizatora isječaka ili snimanjem zvuka. 1.1. ZVUK IZ DATOTEKE Kliknite na Zvuk iz datoteke... (Audio from File...) i otvorite željenu datoteku s vašeg računala. Na odabranom dijapozitivu pojavit će se slika zvučnika. Sada možete promijeniti neke mogućnosti umetnutog zvuka, tako što će te u kartici Animacije (Animations), odabrati Animacijsko okno (Animation pane) koje će se otvoriti na desnoj strani prozora. Mateja Hržica | Microsoft Student Partner 2
- 4. Umetanje multimedije u PowerPoint 2010 Dvoklikom na umetnuti zvuk, unutar Animacijskog okna, otvara se prozor Izvođenje – Audiozapis (Play Audio). Unutar njega se nude različite opcije reprodukcije zvuka. U kartici Efekt (Effect) birate vrijeme započinjanja reprodukcije: od početka, od posljednjeg mjesta ili od točno određenog vremena. Zaustaviti reprodukciju možete na klik, po završetku dijapozitiva ili nakon određenog broja dijapozitiva. Korištenjem mogućnosti kartice Tempiranje (Timing) možete uređivati način započinjanja reprodukcije zvuka (na klik, s prethodnim ili nakon prethodnog sadržaja), također se nudi mogućnost odgode početka reprodukcije. Pomoću padajućeg izbornika možete odabrati koliko puta želite ponoviti reprodukciju, ali možete i sami upisati željeni broj ponavljanja. Možete i uključiti opciju Premotaj po završetku reprodukcije. Klikom na gumb Okidači (Triggers) nudi se mogućnost da reprodukcija zvuka započne kao slijed klikova ili izravnim klikom na umetnuti zvuk (slika zvučnika mora ostati vidljiva prilikom prikazivanja prezentacije). Ako sliku zvučnika ostavite vidljivom prilikom prikazivanja prezentacije, prelaskom miša preko nje prikazat će se traka koja omogućuje zaustavljanje/pokretanje, premotavanje i kontrolu glasnoće zvuka. Ukoliko ostavite sliku zvučnika vidljivom tijekom prezentacije, možda ćete je željeti urediti kako bi se uklopila s dizajnom vaše prezentacije. Dvostrukim klikom na sliku otvorit će se Alati za audiozapise (Audio Tools) koji sadrži dvije kartice. U kartici Oblik (Format) nudi vam se uređivanje ikone zvučnika kao slike na isti način kao i u drugim Office 2010 programima. Odaberete li karticu Reprodukcija (Playback) ovdje možete uređivati sam audiozapis. Ponuđena vam je mogućnost izrezivanja zvuka. To ćete učiniti klikom na gumb Podreži zvuk (Trim Audio) koji se nalazi u polju Uređivanje (Editing). Otvorit će vam se prozor Obreži audiozapis (Trim Audio). Mateja Hržica | Microsoft Student Partner 3
- 5. Umetanje multimedije u PowerPoint 2010 Pomicanjem zelenog i crvenog klizača odabirete željeni dio audiozapisa. Ukoliko želite da vaša reprodukcija počne ili završi u određenom trenutku, tada sami možete upisati vrijeme početka, odnosno završetka. Kada ste gotovi kliknete na gumb U redu. Ako se kasnije predomislite i želite odabrati drugi dio audiozapisa, ponovite ovaj postupak. Kako vaša reprodukcija ne bi započela oštrim tonom, moguće je napraviti postupno pojačavanje i stišavanje zvuka. I ovu mogućnost postavljate u polju Uređivanje, u odjeljku Trajanje postupne promjene (Fade Duration). Klikom na strelice birate trajanje pojačavanja/stišavanja u sekundama. Naravno, i sami možete upisati željeni broj sekundi. U polju Mogućnosti zvuka (Audio Options) možete odabrati glasnoću zvuka te način započinjanja, odnosno završetka reprodukcije. Dodavanjem knjižnih oznaka olakšat će vam se posao, ako tijekom dijaprojekcije želite premotati audiozapis na jedan ili više određenih trenutaka. Kako to napraviti? Vaša ikona zvučnika već je označena, sada možete pustiti svoj audiozapis te ga zaustaviti u trenutku koji je bitan, potom kliknite na Dodaj knjižnu oznaku (Add Bookmark) u polju Knjižne oznake (Bookmarks). Ovo možete učiniti na još jedan način. Unutar trake koja prikazuje vrijeme reprodukcije, ispod ikone zvučnika, pomicanjem miša možete odabrati točno vrijeme na koje želite postaviti oznaku. Kada ste pronašli trenutak koji ste tražili kliknite mišem, a zatim kliknite na Dodaj knjižnu oznaku. Kada ste dodali knjižnu oznaku, na traci vremena reprodukcije pojavit će se mali kružić. Sada ćete prilikom dijaprojekcije moći samo kliknuti na taj kružić i reprodukcija zvuka će se nastaviti od tog trenutka na dalje. Obratite pažnju na opciju „Drag'n'drop“. Navikli smo ponekad umetati slike u Officove programe ovom opcijom, ali za umetanje zvuka iz datoteke ona ne funkcionira. 1.2. AUDIOISJEČAK Odabirom opcije Audioisječak (Clip Art Audio) možete tematski pretražiti zvukove iz galerije Clip Art MS Officea. Izbor je puno veći na engleskoj verziji softvera, nego na hrvatskoj. Sve opcije uređivanja audiozapisa su jednake kao i kod umetnutog zvuka iz datoteke. Mateja Hržica | Microsoft Student Partner 4
- 6. Umetanje multimedije u PowerPoint 2010 1.3. SNIMANJE ZVUKA Klikom na opciju Snimanje Zvuka (Record Audio) otvara se prozor Snimanje zvuka (Record Sound) u kojem pomoću mikrofona priključenog na vaše računalo, sami možete snimiti audiozapis. Također i ovdje na isti način uređujete snimljeni zvuk kao i pod točkom 1.1. Mateja Hržica | Microsoft Student Partner 5
- 7. Umetanje multimedije u PowerPoint 2010 2. KAKO UMETNUTI VIDEOZAPIS? Kliknite na strelicu koja se nalazi ispod slike filmske vrpce na gumbu Videozapis u kartici Umetanje (Insert). PowerPoint vam ponovno nudi tri mogućnosti: umetanje videozapisa iz datoteke, s web – mjesta ili iz organizatora isječaka. Na bilo koji način umetnuli videozapis, uređivati ga možete kako je to opisano kod umetanja zvuka iz datoteke. 2.1. VIDEOZAPIS IZ DATOTEKE Odabirom Videozapis iz datoteke... (Video from File...), otvorit će se prozor u kojem možete odabrati videozapis koji se nalazi na vašem računalu. Nakon toga se na vašem dijapozitivu pojavljuje novi prozor koji predstavlja vaš videozapis, klikom na njega moguće mu je promijeniti širinu, visinu i/ili položaj. Mateja Hržica | Microsoft Student Partner 6
- 8. Umetanje multimedije u PowerPoint 2010 Dvoklikom na prozor videozapisa otvaraju se Alati za videozapise (Video Tools) te ponovno imate mogućnost biranja dvije kartice: Oblik (Format) ili Reprodukcija (Playback). Za razliku od kartice Oblik u Alatima za audiozapise, ovdje se pojavljuje novo polje Prilagodba (Adjust) u kojemu možete mijenjati svjetlinu i kontrast videozapisa klikom na gumb Ispravci (Corrections), zatim boju vidozapisa klikom na gumb Boja (Color) te početni izgled prozora videozapisa klikom na gumb Okvir plakata (Poster Frame). Odlučite li promijeniti sliku predpregleda videozapisa, ponudit će vam se dvije mogućnosti. Kao početnu sliku možete postaviti trenutni kadar na kojem ste zaustavili reprodukciju videozapisa ili odabrati sliku iz datoteke. Što god odlučili, u kartici Reprodukcija možete namjestiti vrijeme pojavljivanja, to jest iščezavanja kako bi se iz početne slike videozapisa postupno pojavio videozapis. Korekcija vremena pojavljivanja/iščezavanja je vrlo korisna i kada skratite videozapis kako bi se prilikom pokretanja videozapisa zvuk postupno pojačavao/stišavao. Klikom na gumb Vrati izvorni dizajn (Reset Design) poništavate opcije postavljenje u Ispravcima i Bojama. 2.2. VIDEOZAPIS S WEB – MJESTA Odabirom Videozapis s web – mjesta (Video from Web Site) u prezentaciju ćete umetnuti videozapis koji se nalazi na nekoj web stranici. Klikom na gumb otvara se novi prozor u kojemu je potrebno umetnuti poveznicu na videozapis koji ste prethodno objavili na Internetu (npr. na YouTube). Bitno je naglasiti kako morate umetnuti kod za umetanje (embed code) videozapisa. , ukoliko želite uspješno reproducirati ovaj videozapis tijekom svoje prezentacije, morate imati omogućen pristup Internetu. Mateja Hržica | Microsoft Student Partner 7
- 9. Umetanje multimedije u PowerPoint 2010 Kako doći do koda za umetanje? Otvorite željeni videozapis koristeći YouTube, kliknite na gumb Dijeli (Share) ispod videozapisa, nakon toga kliknite na Ugradi (Embed), stavite kvačicu kod Upotrijebi stari kod ugrađivanja (Use old embed code). Možete odabrati širinu i visinu videozapisa klikom na jedan od danih predložaka. Nakon toga kopirajte gornji kod ugrađivanja. Mateja Hržica | Microsoft Student Partner 8
- 10. Umetanje multimedije u PowerPoint 2010 Dvoklikom na naziv videozapisa koji se nalazi u Animacijskom oknu (Animation Pane) otvara se prozor Pauziranje - Videozapis (Pause Video) u kojemu možete podešavati mogućnosti kao i kod umetnutog zvuka. Prozor umetnutoga videozapisa bit će crn, no dvostrukim klikom unutar njega on poprima izgled prozora za reprodukciju kao na YouTubeu. Prilikom dijaprojekcije učitat će se izgled prozora s YouTubea. Ovdje imate mogućnost zamjene izgleda početnog prozora videozapisa isključivo umetanjem slike iz datoteke. 2.3. VIDEOZAPIS IZ ORGANIZATORA ISJEČAKA Umetanje videozapisa iz galerije Clip Art je zapravo umetanje animacije. Animacije možete tematski pretražiti. Ovdje vam se ne nudi nikakva mogućnost uređivanja „videozapisa“. Klikom na umetnutu animaciju otvorit će se Alati za slike (Picture Tools), stoga ju možete uređivati samo kao sliku. Mateja Hržica | Microsoft Student Partner 9
- 11. Umetanje multimedije u PowerPoint 2010 2.4. POKRETANJE VIDEOZAPISA WINDOWS PLAYEROM Postoji mogućnost umetanja videozapisa koji će se pokretati u Windows Media Playeru. Kako bi to mogli učiniti, u alatnoj traci za brzi pristup morate omogućiti gumb Više kontrola (More Controls). To možete učiniti na slijedeći način: kliknite na strelicu koja se nalazi u spomenutoj traci, zatim u otvorenom padajućem izborniku kliknite na Više naredbi (More Commands). U prozoru PowerPoint Mogućnosti (Power Point Options) u kartici Alatna traka za brzi pristup (Quick Access Toolbar) iz padajućeg izbornika Odabirite naredbu iz (Choose command from) odaberite Sve naredbe (All Commands). Pronađite naredbu Više kontrola (More controls) koja ima ikonicu u obliku prekriženog čekića i ključa, kada ste ju odabrali, kliknite na gumb Dodaj (Add). Kada ste gotovi kliknite na U redu. Ako do sada u alatnoj traci za brzi pristup imali ovaj gumb, sada se pojavio. Mateja Hržica | Microsoft Student Partner 10
- 12. Umetanje multimedije u PowerPoint 2010 Kliknite na gumb naredbe Više kontrola. U istoimenom prozoru koji se otvorio odaberite Windows Media Player (nalazi se na dnu izbornika) te kliknite U redu. Pokazivač miša je sada poprimio oblik crnog plusića. Pomoću njega iscrtajte željenu veličinu prozora. Kada ste gotovi na dijapozitivu će se pojaviti prozor Windows Media Playera. Kako bi odabrali koji videozapis želite reproducirati kliknite desni klik unutar prozora Windows Media Playera te u padajućem izborniku kliknite na Svojstva (Properties). Mateja Hržica | Microsoft Student Partner 11
- 13. Umetanje multimedije u PowerPoint 2010 Kada vam se otvorio novi prozor Svojstva, kliknite u praznu ćeliju pored prve ćelije u kojoj piše (Custom), zatim na gumb koji sadrži tri točkice. U prozoru Svojstva programa Windows Media Player (Windows Media Player Properties) u kartici Općenito (General), kliknite na gumb Pregledaj... (Browse...) koji se nalazi u polju Izvor (Source). Odaberite željeni videozapis s vašeg računala. Mateja Hržica | Microsoft Student Partner 12
- 14. Umetanje multimedije u PowerPoint 2010 Reprodukcija videozapisa u prezentaciji može započeti pritiskom na gumb Reproduciraj (Play) u prozoru Windows Media Playera ili može započeti sama kada otvorite dijapozitiv. Način na koji želite da reprodukcija započne birate u polju Mogućnosti reproduciranja (Playback options) postavljanjem kvačice uz Samopokretanje (Auto start). Kod ovako umetnutog videozapisa, postoji mogućnost zaustavljanja i ponovnog pokretanja videozapisa, premotavanja te mogućnost kontrole glasnoće. Videozapis umetnut na ovaj način nije moguće uređivati. Mateja Hržica | Microsoft Student Partner 13
- 15. Umetanje multimedije u PowerPoint 2010 3. KAKO UMETNUTI FLASH ANIMACIJU? Za umetanje flash animacije, ponovno ćemo iskoristiti gumb Više kontrola koji smo dodali u alatnoj traci za brzi pristup PowerPointa (opisano u točki 2.4.) . Klikom na gumb u prozoru koji se otvorio odaberite Shockwave Flash Object. Pokazivač miša poprima izgleda crnog plusića, pomoću njega odredite veličinu prozora u kojem će se nalaziti flash animacija. Kada ste to učinili pojavit će vam se bijeli prozor koji je prekrižen. Unutar samog prozora stisnite desni klik i odaberite Svojstva (Properties). Mateja Hržica | Microsoft Student Partner 14
- 16. Umetanje multimedije u PowerPoint 2010 U prozoru koji se otvorio pronađite polje Movie te u praznu ćeliju pored toga upišite ili umetnite cijelu putanju koja vodi do vaše animacije. Da biste ispravno unijeli putanju, najbolje je otvoriti željenu animaciju koja se nalazi na vašem računalu pomoću web preglednika (Internet Explorer). Otvorite mapu u kojoj se nalazi animacija, pritisnite desni klik na animaciju te kliknite na Otvori (Open), odaberite Internet Explorer. Kada se otvori prozor web preglednika, možda će vam se u donjem dijelu prozora pojaviti žuta traka u kojoj je potrebno kliknuti na Dozvoli blokiran sadržaj (Allow blocked content). Kada vam se otvori animacija kopirajte njenu putanju iz adresne trake preglednika i zatim je zalijepiti u ćeliju za putanju u PowerPointu. Ukoliko se odlučite sami utipkati putanju, provjerite jeste li upisali cijelu putanju i je li ona ispravna. Kada ste završili s unosom putanje, izađite iz prozora Svojstva. Na vašem umetnutom objektu koji se nalazi na dijapozitivu neće se ništa promijeniti. Kako bi provjerili radi li animacija, pokrenite dijaprojekciju. Nakon izlaska iz dijaprojekcije u prozoru objekta će biti prikazana slika vaše animacije. Za preuzimanje flash animacija s Interneta na računalo možete iskoristiti program Sothink SWF Catcher for IE V3.3. Mateja Hržica | Microsoft Student Partner 15
- 17. Umetanje multimedije u PowerPoint 2010 4. KAKO UMETNUTI WEB STRANICU? Za umetanje web stranice u PowerPoint, potrebno je skinuti Dodatak koji možete pronaći OVDJE. Kada otvorite poveznicu, preuzmite odgovarajuću inačicu (PowerPoint 2007/2010). Nakon završetka preuzimanja otvorite .zip datoteku te otpakirajte LiveWeb.ppam. Vratite se u PowerPoint, odaberite karticu Datoteka (File), zatim u polju Pomoć (Help) kliknite na Mogućnosti (Options). Mateja Hržica | Microsoft Student Partner 16
- 18. Umetanje multimedije u PowerPoint 2010 U prozoru koji se otvorio u polju Dodaci (Add-Ins) iz padajućeg izbornika Upravljanje (Manage) odaberite PowerPoint Dodaci (PowerPoint Add-Ins) i kliknite Idi... (Go...). Nakon toga otvara se prozor Dodaci u kojemu kliknite na Dodaj novi (Add new) te odaberite LiveWeb s mjesta gdje ste ga raspakirali. Kada kliknete Uredu, PowerPoint vas upozorava na mogući sigurnosni problem, odaberite Omogući makronaredbe (Enable Macros). Mateja Hržica | Microsoft Student Partner 17
- 19. Umetanje multimedije u PowerPoint 2010 U prozoru Dodaci pojavio se novi dodatak, pored kojeg obavezno mora biti kvačica. Sada možete izaći iz tog prozora. Ukoliko ste sve uspješno izvršili u kartici Umetanje pojavilo se polje LiveWeb s dvije mogućnosti. Napomena, ako dvoklikom pokrenite otpakiranu datoteku LiveWeb s mjesta gdje ste je otpakirali, ovaj dodatak neće biti dostupan idući puta kada pokrenete PowerPoint. Također, ukoliko, na primjer, otpakirate datoteku LiveWeb na radnu površinu te vam nakon nekog vremena dosadi ondje i odlučite ju obrisati (ili premjestit), dodatak neće raditi. Sada konačno možete umetnuti web stranicu u prezentaciju. U polju Live Web kliknite na Web – stranica (Web Page). Otvorit će vam se prozor čarobnjaka za umetanje web stranica. Kliknite Dalje (Next). U prvom koraku potrebno je upisati web adresu stranice koje želite umetnuti te potom kliknuti na Dodaj (Add). Mateja Hržica | Microsoft Student Partner 18
- 20. Umetanje multimedije u PowerPoint 2010 Naravno možete dodati i više web adresa, svaka web – stranica bit će otvorena na novom dijapozitivu. Kada ste unijeli sve željene adrese, kliknite Dalje. U drugom koraku postavite kvačice pored obje dane opcije i idite dalje. Treći korak nudi mogućnost odabira veličine i pozicije umetnute web stranice. Možete umetnuti URL web stranice kao komentar na dijapozitivu, ukoliko stavite kvačicu pored te mogućnosti. Mateja Hržica | Microsoft Student Partner 19
- 21. Umetanje multimedije u PowerPoint 2010 U završnom koraku birate želite li pokrenuti dijaprojekciju nakon umetanja web stranice ili samo želite dovršiti umetanje klikom na gumb Završi (Finish). PowerPoint će vas izvijestiti o uspješnosti dodavanja web stranice te o pokretanju dijaprojekcije. Nakon toga vaša umetnuta web- stranica na dijapozitivu će izgledati ovako: Mateja Hržica | Microsoft Student Partner 20
- 22. Umetanje multimedije u PowerPoint 2010 Prilikom prikazivanja dijaprojekcije morat ćete kratko pričekati kako bi PowerPoint učitao web stranicu. Nakon učitavanja, klikom bilo gdje unutar prozora možete pregledavati web stranicu potpuno isto kao u web pregledniku. Za kretanje naprijed i nazad po web stranici koristite kombinacije tipaka Alt+Left i Alt+Right. Kada prekinete dijaprojekciju prozor umetnute web –stranice promijenit će izgled te će u gornjem lijevom kutu biti prikazan komentar koji sadrži URL te web stranice (ako ste omogućili ovu opciju u koraku 3, u čarobnjaku za umetanje web – stranice). Mateja Hržica | Microsoft Student Partner 21
- 23. Umetanje multimedije u PowerPoint 2010 5. SAVJET ZA USPJEŠNO P RIKAZIVANJE DIJAPROJEKCIJE NA BILO KOJEM RAČUNALU Sve svoje dokumente, zvukove, videozapise, animacije i slično koje koristite unutar prezentacije spremite na isto mjesto te kada ste gotovi s prezentacijom spremite ju kao paket za CD. To možete napraviti tako što ćete u kartici Datoteka, u polju Spremanje i slanje (Save & Send) odabrati Zapakiraj prezentaciju za CD. Mateja Hržica | Microsoft Student Partner 22
