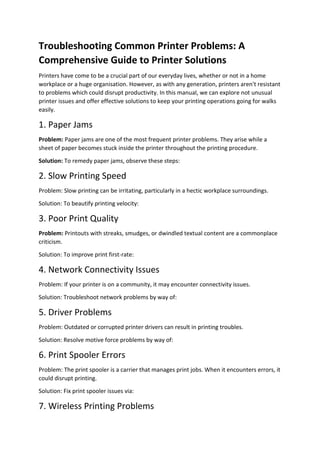
Comprehensive Guide to Common Printer Problems and Solutions
- 1. Troubleshooting Common Printer Problems: A Comprehensive Guide to Printer Solutions Printers have come to be a crucial part of our everyday lives, whether or not in a home workplace or a huge organisation. However, as with any generation, printers aren't resistant to problems which could disrupt productivity. In this manual, we can explore not unusual printer issues and offer effective solutions to keep your printing operations going for walks easily. 1. Paper Jams Problem: Paper jams are one of the most frequent printer problems. They arise while a sheet of paper becomes stuck inside the printer throughout the printing procedure. Solution: To remedy paper jams, observe these steps: 2. Slow Printing Speed Problem: Slow printing can be irritating, particularly in a hectic workplace surroundings. Solution: To beautify printing velocity: 3. Poor Print Quality Problem: Printouts with streaks, smudges, or dwindled textual content are a commonplace criticism. Solution: To improve print first-rate: 4. Network Connectivity Issues Problem: If your printer is on a community, it may encounter connectivity issues. Solution: Troubleshoot network problems by way of: 5. Driver Problems Problem: Outdated or corrupted printer drivers can result in printing troubles. Solution: Resolve motive force problems by way of: 6. Print Spooler Errors Problem: The print spooler is a carrier that manages print jobs. When it encounters errors, it could disrupt printing. Solution: Fix print spooler issues via: 7. Wireless Printing Problems
- 2. Problem: Wireless printers can enjoy connectivity problems or fail to detect devices on the community. Solution: Ensure clean wireless printing by: 8. Ghosting or Double Printing Problem: Ghosting takes place while a faint, secondary photo seems at the web page. Double printing occurs when textual content or photos are repeated. Solution: To clear up ghosting or double printing: 9. Ink or Toner Smearing Problem: Smudges and ink or toner smearing can damage your printouts. Solution: Prevent smearing by using: 10. UnresponsivePrinter Problem: Sometimes, the printer genuinely won't respond to commands. Solution: Troubleshoot an unresponsive printer by means of: Conclusion In conclusion, printer problems may be frustrating, however many not unusual problems have sincere solutions. Regular protection, using high-quality resources, and keeping software up to date can pass a protracted way in stopping and resolving printer-associated headaches. By following those troubleshooting steps, you can keep your printer walking smoothly and decrease disruptions in your paintings or home workplace environment. Remember that in case you encounter greater complicated troubles, expert assistance from a printer technician may be required. How to Reset Canon Printer: 8 Methods (Hard, Factory, Cartridge) Resetting a Canon printer may become necessary for various reasons, including resolving errors, restoring default settings, or clearing cartridge issues. In this comprehensive guide, we will explore eight effective methods to reset your Canon printer, including hard resets, factory resets, and cartridge resets. Whether you're facing a stubborn error message or simply want to start fresh, this article has you covered. Method 1: Power Cycle Reset Step 1: Turn off your Canon printer and unplug it from the power source.
- 3. Step 2: Wait for at least 5 minutes to ensure that all residual power is drained from the printer. Step 3: Plug the printer back in and turn it on. This simple power cycle reset can help resolve minor issues and clear temporary errors. Method 2: Soft Reset Step 1: With the printer turned on, press and hold the "Stop" or "Reset" button for 5-10 seconds. Step 2: Release the button when the printer's LED screen or indicator lights turn off. This method is useful for clearing simple errors and restoring your printer's functionality. Method 3: Factory Reset (via Control Panel) Step 1: Access your printer's menu or control panel. Step 2: Navigate to the "Settings" or "Device Settings" menu. Step 3: Look for the "Restore Defaults" or "Factory Reset" option. Step 4: Confirm your choice to initiate the factory reset. This method is suitable for resetting all printer settings to their original factory defaults. Method 4: Factory Reset (via Web Interface) Step 1: Connect your printer to the same network as your computer. Step 2: Open a web browser and enter your printer's IP address in the address bar. Step 3: Log in to your printer's web interface using the admin credentials. Step 4: Look for the "Restore Defaults" or "Factory Reset" option in the settings. Step 5: Confirm and proceed with the reset. This method is applicable to printers with web interfaces and provides more extensive control over factory reset options. Method 5: Cartridge Reset Step 1: Open your printer and remove the ink or toner cartridges. Step 2: Turn off the printer and unplug it from the power source. Step 3: Wait for a few minutes to ensure any residual power is discharged. Step 4: Plug the printer back in and turn it on. Step 5: Reinsert the cartridges and follow the printer's prompts to align them.
- 4. This method is particularly useful for resolving cartridge-related issues and restoring proper ink or toner functionality. Method 6: EEPROM Reset (Advanced Users) Warning: This method should only be attempted by experienced users, as it involves accessing the printer's internal EEPROM. Step 1: Access the printer's service mode. The combination of buttons to enter service mode varies by printer model (consult your printer's manual). Step 2: Locate and execute the EEPROM reset option. Step 3: Follow the on-screen instructions, if applicable, to complete the reset. FAQ Q1: Will a factory reset erase all my printer's settings? A1: Yes, a factory reset will restore all settings to their original defaults, so make sure to note down any custom configurations before proceeding. Q2: Can a cartridge reset fix print quality issues? A2: Yes, a cartridge reset can resolve print quality issues related to ink or toner cartridges, as it ensures proper alignment and functionality. Q3: How often should I perform a factory reset? A3: Factory resets should only be performed when necessary, such as to resolve persistent errors or restore default settings. Conclusion Resetting your Canon printer can be a helpful troubleshooting step to resolve various issues and restore optimal performance. Whether you opt for a power cycle, soft reset, factory reset via the control panel or web interface, cartridge reset, or even the advanced EEPROM reset, you now have a range of methods at your disposal. Remember to exercise caution when performing advanced resets and consult your printer's manual for model-specific instructions. By following the appropriate reset method, you can keep your Canon printer running smoothly and efficiently. How to Delete a Printer on Mac: 6 Easy Uninstall Steps (10 Tips) If you've ever had to do away with a printer from your Mac, whether or not it's due to a printer improve or truly to declutter your listing of to be had printers, you have come to the right vicinity. In this manual, we can walk you via six trustworthy steps to delete a printer on your Mac. Additionally, we will share ten suggestions and insights to make the procedure even smoother.
- 5. Step 1: Open System Preferences Step 2: Access Printers & Scanners Step 3: Select the Printer to Delete Step 4: Remove the Printer Step 5: Authenticate Step 6: Complete the Deletion 10 Tips for Printer Deletion on Mac FAQ Q1: Will deleting a printer cast off its software as nicely? A1: Deleting a printer out of your Mac generally eliminates its related software program. However, a few printers can also have separate software that desires to be uninstalled manually. Q2: Can I re-upload a deleted printer later? A2: Yes, you may re-add a deleted printer at any time via following the printer installation process. Q3: Why doesn't the minus button appear for a few printers? A3: If the minus button would not seem, it could be due to permissions problems or the printer being in use. Ensure you have got administrative privileges and no lively print jobs. Conclusion Deleting a printer on your Mac is a straightforward procedure that allow you to manage your printing gadgets greater effectively. By following the six smooth steps outlined in this manual, you may quick take away printers that you not want or replace them with upgraded models. Additionally, the ten guidelines provided offer valuable insights to make sure a clean and hassle-free deletion procedure. Remember that you can continually re-upload a printer later if wished, making printer management on your Mac flexible and user-pleasant. How to Ping a Printer: Windows & Mac (All Models) Pinging a printer is a essential troubleshooting step that facilitates you take a look at the connectivity among your pc and the printer. Whether you are using Windows or Mac, pinging can help in diagnosing and resolving printing troubles. In this comprehensive guide, we are able to show you a way to ping a printer on both running systems, regardless of the printer version. How to Ping a Printer on Windows Step 1: Open the Command Prompt Step 2: Find the Printer's IP Address Step 3: Ping the Printer
- 6. How to Ping a Printer on Mac Step 1: Open Terminal Step 2: Find the Printer's IP Address Step 3: Ping the Printer FAQ Q1: What if I do not know my printer's IP deal with? A1: You can normally discover your printer's IP address by way of printing a community configuration or fame web page from the printer. Consult your printer's manual for unique instructions. Q2: What if the printer doesn't reply to the ping? A2: If the printer does not respond, it may be disconnected from the community or experiencing community problems. Ensure the printer is powered on, related to the community, and its IP cope with is efficaciously configured. Q3: Can pinging a printer restore printing troubles? A3: Pinging a printer allows diagnose connectivity troubles but might not immediately clear up printing problems. It's a useful troubleshooting step to become aware of network-related issues. Q4: How can I troubleshoot printing problems past pinging the printer? A4: Beyond pinging, you may check printer drivers, ink/toner ranges, paper jams, and community settings. Restarting the printer and laptop also can resolve many problems. Conclusion Pinging a printer is a easy yet powerful way to verify its community connectivity, ensuring that your pc can speak with it. Whether you're using Windows or Mac, the stairs to ping a printer are tremendously straightforward and can help you become aware of potential troubles when your printer is not responding or printing successfully. Remember that while pinging a printer can diagnose connectivity problems, it might not directly restore printing problems related to software, drivers, or hardware. If you come across chronic printing problems, similarly troubleshooting, inclusive of checking drivers, printer settings, and the physical printer circumstance, can be vital. Pinging is just one valuable device on your arsenal to hold your printer strolling easily. Canon Support Code 5100: five Ways to Clear the Error Canon printers are famend for their reliability and performance, however sometimes, customers encounter mistakes codes that disrupt their printing responsibilities. One such
- 7. errors is Canon Support Code 5100, which may be irritating. In this guide, we'll provide an explanation for what this error code manner and provide you with 5 powerful methods to clean the error and get your Canon printer back on the right track. What is Canon Support Code 5100? Canon Support Code 5100 is a common mistakes code that appears on Canon printers. It indicates a mechanical trouble in the printer, regularly related to paper jams or obstructions that prevent the printer from functioning correctly. Method 1: Clear Paper Jams Step 1: Turn off your Canon printer and unplug it from the power source. Step 2: Carefully open the printer's access cover and take a look at for any paper jams or overseas objects inner. Step three: Gently get rid of any jammed paper or obstructions, being careful not to rip the paper. Step 4: Close the access cover, plug in the printer, and flip it again on. Method 2: Check for Foreign Objects Step 1: Turn off and unplug your printer. Step 2: Inspect the printer's indoors for any overseas gadgets, which includes paper clips or small particles. Step 3: Remove any foreign items you find. Step 4: Plug inside the printer and energy it on to see if the mistake has cleared. Method 3: Reset the Printer Step 1: Turn off the printer and unplug it. Step 2: Wait for a couple of minutes to permit the printer's internal components reset. Step 3: Plug inside the printer and turn it on. Method 4: Clean the Encoder Strip Step 1: Turn off and unplug the printer. Step 2: Locate the encoder strip, a slender clean strip jogging horizontally across the printer's carriage. Step 3: Carefully clean the encoder strip with a lint-loose fabric to eliminate any ink or dust. Step 4: Plug in and turn on the printer. Method 5: Check for Obstructions in the Carriage Path Step 1: Turn off and unplug the printer.
- 8. Step 2: Manually flow the printer carriage alongside its course to test for obstructions. Step 3: Remove any obstructions you discover. Step 4: Plug in the printer and electricity it on. FAQ Q1: What causes Canon Support Code 5100? A1: The maximum commonplace reasons are paper jams, overseas gadgets, or mechanical problems in the printer. Q2: Can I clear the mistake with out starting the printer? A2: In most cases, you will need to get admission to the printer's indoors to clean the error, specifically if it's because of paper jams or obstructions. Q3: What if the mistake persists after attempting these strategies? A3: If the error code maintains to seem, it can suggest a greater complicated mechanical issue, and it is recommended to touch Canon customer service or a technician for in addition assistance. Conclusion Canon Support Code 5100 can disrupt your printing tasks, however it is frequently due to commonplace troubles like paper jams or obstructions within the printer. By following the 5 methods mentioned on this manual, you may efficiently troubleshoot and clear this mistake in your Canon printer. Remember to address the printer additives with care, and if the mistake persists, do not hesitate to are seeking for expert help to make certain your printer operates smoothly and effectively. Canon Printer Troubleshooting Guide: 8 Reasons It Isn’t Printing Canon printers are known for their quality and reliability, but like any technology, they can encounter issues that disrupt your printing tasks. When your Canon printer refuses to cooperate, it's essential to identify and resolve the underlying problems. In this troubleshooting guide, we'll explore eight common reasons why your Canon printer may not be printing and provide solutions to help you get back to producing high-quality prints. **1. Low or Empty Ink/Toner Cartridges Problem: If your ink or toner cartridges are low or empty, your printer may not be able to produce prints.
- 9. Solution: Replace the empty or low cartridges with new ones, following your printer's instructions for installation. 2. Paper Jams Problem: Paper jams are a frequent cause of printing issues. They occur when paper becomes stuck in the printer's rollers or feed mechanism. Solution: To resolve paper jams, follow these steps: Turn off the printer and unplug it. Open the printer's access panel and remove any jammed paper. Ensure there are no torn remnants of paper left behind. Reload the paper tray with fresh, properly aligned paper. Plug in the printer and turn it on, then try printing again. 3. Printer Offline Status Problem: Your printer may show as "offline" in your computer's settings. Solution: Set the printer to "online" by: Checking the printer's connection to the computer or network. Right-clicking on the printer in your computer's devices and printers list and selecting "Set as Default Printer." 4. Driver Issues Problem: Outdated or corrupted printer drivers can cause printing problems. Solution: Update your printer drivers by: Visiting Canon's official website and downloading the latest drivers for your printer model. Installing the updated drivers and following the setup instructions. 5. Network Connectivity Problems Problem: If your printer is connected to a network, connectivity issues can prevent it from printing. Solution: Troubleshoot network issues by: Checking the printer's Wi-Fi or Ethernet connection. Restarting your router and printer. Ensuring the printer has a valid IP address. 6. Print Queue Errors Problem: Print jobs stuck in the queue can block new print requests.
- 10. Solution: Clear the print queue by: Accessing your computer's print queue and canceling any pending jobs. Restarting both your computer and printer. 7. Incompatible or Misconfigured Settings Problem: Incorrect printer settings can lead to printing problems. Solution: Check and adjust the printer settings for: Paper type and size. Print quality. Color or grayscale mode. Duplex (double-sided) printing. 8. Firmware Issues Problem: Outdated or corrupted printer firmware can impact performance. Solution: Update your printer's firmware by: Visiting Canon's official website and downloading the latest firmware for your printer model. Following the firmware update instructions provided by Canon. FAQ Q1: How do I know if my ink or toner cartridges are low? A1: Most Canon printers display a low ink/toner warning on the computer screen or the printer's LCD panel. Q2: What should I do if none of these solutions work? A2: If your printer still won't print after trying the troubleshooting steps, consider contacting Canon's customer support or seeking assistance from a professional technician. Conclusion When your Canon printer refuses to print, it can be frustrating, but most issues have straightforward solutions. This troubleshooting guide covers common problems, from low ink to paper jams and driver issues. By following these steps, you can quickly identify and resolve the issue, ensuring that your Canon printer continues to produce high-quality prints for your needs. Remember to keep your printer's firmware and drivers up to date for optimal performance and reliability.