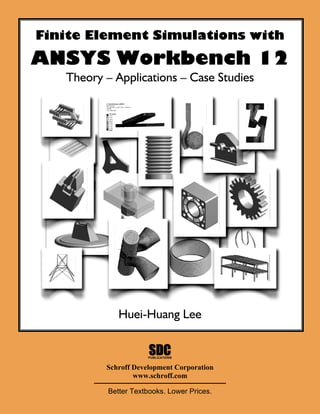
Finite Element Simulations with ANSYS Workbench 2012
- 1. Finite Element Simulations with ANSYS Workbench 12 Theory – Applications – Case Studies Huei-Huang Lee PUBLICATIONS SDC Schroff Development Corporation www.schroff.com Better Textbooks. Lower Prices.
- 4. Preface 4 Chapter 1 Introduction 9 1.1 Case Study: Pneumatically Actuated PDMS Fingers 10 1.2 Structural Mechanics: A Quick Review 23 1.3 Finite Element Methods: A Conceptual Introduction 31 1.4 Failure Criteria of Materials 36 1.5 Problems 42 Chapter 2 Sketching 46 2.1 Step-by-Step: W16x50 Beam 47 2.2 Step-by-Step: Triangular Plate 58 2.3 More Details 69 2.4 Exercise: M20x2.5 Threaded Bolt 76 2.5 Exercise: Spur Gears 80 2.6 Exercise: Microgripper 86 2.7 Problems 89 Chapter 3 2D Simulations 91 3.1 Step-by-Step: Triangular Plate 92 3.2 Step-by-Step: Threaded Bolt-and-Nut 102 3.3 More Details 115 3.4 Exercise: Spur Gears 125 3.5 Exercise: Filleted Bar 130 3.6 Problems 141 Chapter 4 3D Solid Modeling 143 4.1 Step-by-Step: Beam Bracket 144 4.2 Step-by-Step: Cover of Pressure Cylinder 150 4.3 Step-by-Step: Lifting Fork 162 4.4 More Details 170 4.5 Exercise: LCD Display Support 175 4.6 Problems 180 Chapter 5 3D Simulations 182 5.1 Step-by-Step: Beam Bracket 183 5.2 Step-by-Step: Cover of Pressure Cylinder 193 5.3 More Details 200 5.4 Exercise: LCD Display Support 204 5.5 Problems 209 Contents 1 Contents
- 5. Chapter 6 Surface Models 211 6.1 Step-by-Step: Bellows Joints 212 6.2 Step-by-Step: Beam Bracket 222 6.3 Exercise: Gearbox 232 6.4 Problems 243 Chapter 7 Line Models 245 7.1 Step-by-Step: Flexible Gripper 246 7.2 Step-by-Step: 3D Truss 258 7.3 Exercise: Two-Story Building 268 7.4 Problems 280 Chapter 8 Optimization 282 8.1 Step-by-Step: Flexible Gripper 283 8.2 Exercise: Triangular Plate 296 8.3 Problems 304 Chapter 9 Meshing 306 9.1 Step-by-Step: Pneumatic Fingers 307 9.2 Step-by-Step: Cover of Pressure Cylinder 326 9.3 Exercise: 3D Solid Elements Convergence Study 338 9.4 Problems 350 Chapter 10 Buckling and Stress Stiffening 352 10.1 Step-by-Step: Stress Stiffening 353 10.2 Step-by-Step: 3D Truss 364 10.3 Exercise: Beam Bracket 368 10.4 Problems 372 Chapter 11 Modal Analyses 374 11.1 Step-by-Step: Gearbox 375 11.2 Step-by-Step: Two-Story Building 380 11.3 Exercise: Compact Disk 387 11.4 Exercise: Guitar String 395 11.5 Problems 402 Chapter 12 Structural Dynamics 404 12.1 Basics of Structural Dynamics 405 12.2 Step-by-Step: Lifting Fork 414 12.3 Step-by-Step: Two-Story Building 426 12.4 Exercise: Ball and Rod 433 12.5 Exercise: Guitar String 441 12.6 Problems 452 2 Contents
- 6. Chapter 13 Nonlinear Simulations 454 13.1 Basics of Nonlinear Simulations 455 13.2 Step-by-Step: Translational Joint 466 13.3 Step-by-Step: Microgripper 479 13.4 Exercise: Snap Lock 494 13.5 Problems 508 Chapter 14 Nonlinear Materials 510 14.1 Basics of Nonlinear Materials 511 14.2 Step-by-Step: Belleville Washer 520 14.3 Step-by-Step: Planar Seal 537 14.4 Problems 550 Chapter 15 Explicit Dynamics 552 15.1 Basics of Explicit Dynamics 553 15.2 Step-by-Step: High-Speed Impact 559 15.3 Step-by-Step: Drop Test 567 15.4 Problems 578 Index 580 Contents 3
- 7. Usage of the Book Learning finite element simulations needs much background knowledge, not just a textbook like this. The book is a guidance in learning finite element simulations. This textbook is designed mainly for graduate students and senior undergraduate students. It is designed for use in three kinds of courses: (a) as a first course of finite element simulation before you take any theory-intensive courses, such as Finite Element Methods, (b) as an auxiliary parallel tutorial in a course such as Finite Element Methods, or (c) as an advanced (in an application-oriented sense) course after you took a theoretical course such as Finite Element Methods. Why ANSYS? ANSYS has been a synonym of finite element simulations. I've been using ANSYS both as a learning platform in a course of finite element simulations and as a research tool in the university for over 20 years. The reasons I love ANSYS are due to its multiple physics capabilities, completeness of on-line documentations, and popularity among both academia and industry. Equipping engineering students with interdisciplinary capabilities is becoming a necessity. A complete documentation allows the students finding solutions themselves independently, especially for those problems not taught in the classroom. Popularity, implying a high percentage of market share, means that after the students graduate and work as CAE engineers, they will be able to work with the software without any further training. Recent years, I have another reason to advocate this software, the user-friendliness. ANSYS Workbench The Workbench has evolved for years but matured more in recent years, and the version 12 has been an important bench mark, worth a "wow" or 4.5 stars. Before the Workbench gets mature enough, I have been using the Classic (now it is dubbed ANSYS APDL). The Classic is essentially driven by text commands (its GUI provides no essential advantages over text commands). The user-unfriendly language imposes unnecessary constraints that make the use of the software extremely difficult and painful. The difficulty comes from many aspects, for examples, modeling geometries, setting up contacts or joints, setting up nonlinear material properties, transferring data between two analysis systems. As a result, the students or engineers often restrict themselves within limited types of problems, for example, working on mechanical component simulations rather than mechanical system simulations. Comparing with the Classic, the real power of the Workbench is its user-friendliness. It releases many unnecessary constraints. In a cliche, the only limitation is engineers' imagination. Why a New Tutorial? Preparing a tutorial for the Workbench needs much more effort than that for the Classic, due to the graphic nature of the interface. I think that is why the number of books for the Workbench is still so limited. So far, the most complete tutorial, to my knowledge, is the training tutorials prepared by ANSYS Inc. However, they may not be suitable for direct use as a university textbook for the following reasons. First, the cases used in these tutorials are either too trivial or too complicated. Some cases are too complicated for students to create from scratch. The students need to rely on the geometry files accompanied with the tutorials. Students usually obtain a better comprehension by working from scratch. Second, the tutorial covers too little on theory aspect while too much on the software operations aspect. Many of nonessential software operations should not be included for a semester course. On the other hand, it contains limited theoretical background about solid mechanics and the finite element methods. Besides, the tutorials are not available in any bookstores. To access the tutorials, the students need to attend the training courses offered by ANSYS, Inc. or authorized firms. Other reasons include that they are in a form of PowerPoint presentation files; much of effort is needed to furnish it to a university textbook, for example, adding homework problems. 4 Preface Preface
- 8. Structure of the Book The structure of the book will be detailed in Section 1.1. Here is an overall picture. With the help of a case study, Section 1.1 overviews the Workbench simulation procedure. During the overview, as more concepts or tools are needed, specific chapters or sections will be pointed out to the students. In-depth discussion will be provided in these chapters or sections. The rest of Chapter 1 provides necessary background of structural mechanics, which will be used in the later chapters. These backgrounds include equations that govern the behavior of a mechanical or structural system, the finite element methods that solve these governing equations, and the failure criteria of materials. Chapter 1 is the only chapter that doesn't have any hands-on exercises. It is so designed because, in the very beginning of a semester, students may not be able to access the software facilities yet. Chapters 2 and 3 introduce 2D geometric modeling and simulations. Chapters 4-7 introduce 3D geometric modeling and simulations. Up to Chapter 7, we almost restrict our discussion on linear static structural simulations. Chapter 8 is dedicated to optimization and Chapter 9 to Meshing. Chapter 10 deals with buckling and its related topic: stress stiffening. Chapters 11 and 12 discuss dynamic simulations. Chapters 13 and 14 dedicate to a more in- depth discussion of nonlinear simulations, although several nonlinear simulations have been performed in the previous chapters. Chapter 15 devotes to an exciting topic: explicit dynamics, which is becoming a necessary discipline for a simulation engineer. Features of the Book Comprehensiveness and comprehensibility are the ultimate goals of every textbook. There is no exception for this book. To achieve these goals, following features are incorporated into the design of the book. Real-World Cases. There are 45 step-by-step hands-on exercises in this book; each exercise is conducted in a single section. These exercises center on 27 cases. These cases are neither too trivial nor too complicated. Many of them are industrial or research projects; pictures of prototypes are presented in many cases. The size of the problems are not too large so that they can be simulated in an academic version of ANSYS Workbench 12, which has a limitation on the number of nodes or elements. They are not too complicated so that the students can build each project step by step by themselves. Throughout the book, the students don't need any supplement files to work on these exercises. The files in the DVD that comes with the book are provided for the students only in cases they need (see Usage of the Accompanying DVD). Background Knowledge. Relevant background knowledge is provided whenever necessary, such as solid mechanics, finite element methods, structural dynamics, nonlinear solution methods (Newton-Raphson methods), nonlinear materials, explicit integration methods, etc. To be efficient, the teaching methods are conceptual rather than mathematical, short, yet comprehensive. The last four chapters cover more advanced topics, and each chapter begins a section that gives basics of that topic in an efficient way to facilitate the subsequent learning. Learning by Hands-on Experiencing. A learning approach emphasizing hands-on experience spreads through the entire book. In my own experience, this is the best way to learn a complicated software such as ANSYS Workbench. A typical chapter, such as Chapter 3, consists of 6 sections. The first two sections provide two step-by- step examples. The third section tries to complement the exercises by providing a more systematic view of the chapter subject. The following two sections provide more exercises. Most of these additional exercises in the book are also presented in a step-by-step fashion. The final section provides review problems. Learning by Building Motivation and Curiosity. After complete an exercise in a section, the students often raise more questions than what they have learned. For example, we will introduce problems involving nonlinearities as early as in Chapter 3, without further in-depth discussion. Nonlinearities will be formally discussed in Chapters 13 and 14. Learning is more efficient after building enough motivation and curiosity. Key Concepts. Key concepts are inserted in places whenever appropriate. Must-know concepts, such as structural error, finite element convergence, stress singularity, are taught by using designed hands-on exercises, rather than by abstract lecturing. For example, how finite element solutions converge to their analytical solutions, as the meshes get finer and finer, is illustrated by guiding the students to plot convergence curves. That way, the students should have strong knowledge of the finite elements convergence behaviors (and, after hours of working, they will not forget it for the rest of their life). Step-by-step guiding the students to polt curves to illustrate important concepts is one of the featuring teaching methods in this book. Inside Blackbox. How the Workbench internally solves a model is conceptually illustrated throughout the book. Understanding these procedures, at least conceptually, is crucial for a simulation engineer. Preface 5
- 9. On-line Reference. One of the objectives of this book is to serve as a guiding book toward the huge repository of ANSYS on-line documentation. As mentioned, the ANSYS on-line documentation is so complete that it even includes a theory manual; it should be a well of knowledge for many students and engineers. The discussions in the textbook often point to the on-line documentation as a further study aid whenever helpful. Homework Exercises. Additional exercises or extension research problems are provided as homework exercises at the ending section of each chapter. Summary of Key Concepts. Key concepts are summarized at the ending section of each chapter. One goal of this textbook is to train the engineering student to comprehend the terminologies and use them properly. That is not so easy for some students. For example, whenever asked "What are shape functions?" most of the students cannot satisfyingly define the terminology. Yes, many textbooks spend pages teaching students what the shape functions are, but the challenge is how to define or describe a term in less than two lines of words. This part of the textbook demonstrates how to define or describe a term in an efficient way, for example, "Shape functions serve as interpolating functions, to calculate continuous displacement fields from discrete nodal displacements." Ordered Speech Bubbles. Screenshots with ordered speech bubbles are used throughout the book. Although not an orthodox way for a university textbook, it has been proven to be very efficient in my classroom. My students love it. I personally feel proud of creating this way of presentation for a textbook. Classroom Tryout. The entire book has been tried out on my classroom for a semester. The purpose is to minimize mistakes. How the tryout proceeds is described as follows. To Instructor: How I Use the Textbook I use this textbook in a course offered each fall semester. There are 3 classroom hours a week; and the semester lasts 18 weeks. The progress is one chapter per week, except Chapter I, which takes 2 weeks to complete. The textbook is designed much like a workbook. The students must complete all the hands-on exercises and read the text of a chapter before they go to my classroom. Every student has to prepare an one-page report and turns it in at the end of the class. The one-page report should include questions and comments. The students must propose their questions in the classroom. In my classroom, there are only discussions of students' questions: NO traditional lecturing. The instructor's main responsibility in the classroom is to answer the students' questions. I mark and grade the one-page reports as part of performance evaluations. The main purpose of the one-page report is to ensure that the students compete the exercises and thoroughly read the text of the chapter each week. The idea is that a student who completes the exercises and reads the text must be full of questions in his/her mind, and a teacher should be able to grade the students' comprehension from the level of the questions. The emphasis here is that we grade students' performance according to their questions, not their answers. The course load is not light as all; some chapters are as lengthy as 50 pages. Nevertheless, most of students were willing to spend hours working on these step-by-step exercises, because these exercises are tangible, rather than abstract. Students of this generation are usually better in picking up knowledge through tangible software exercises rather than abstract lecturing. At the end of the semester, each student has to turn in a project. Students are free to choose topics for their projects as long as they use ANSYS Workbench to complete the project. Students who are working as engineers may choose topics related to their job. Other students who are working on their theses may choose topics related to their studies. They are also allowed to repeat a project from journal papers, as long as they go through all details by themselves. The purpose of the final project is to ensure that the students are capable of carrying out a project independently, which is an ultimate goal of the course, not just following the step-by-step procedure in the textbook. To Students: How My Students Use the Book Many students in my classroom reported to me that, when following the steps in the textbook, they often made mistakes and ended up with completely different results from that in the textbook. In many cases they cannot figure out which steps the mistakes were made. In these case, they have to redo the exercise from the beginning. It is not uncommon that they redid the exercise twice and finally saw the beautiful results. What I want to say is that you may come across the same situation, but you are not wasting your time when you redo the exercises. You are learning from the mistakes. Each time you fix a mistake, you gain more insight. After you obtain the same results as the textbook, redo it and try to figure out if there are other ways to accomplish the same results. That's how I learn finite element simulations when I was a young engineer. 6 Preface
- 10. Finite element methods and solid mechanics are the foundation of mechanical simulations. If you haven't taken these courses, plan to take them after you complete this course of simulation. If you've already taken them and feel not "solid" enough, review them. Why Different Numerical Results? Many students often puzzled because they obtained slightly difference numerical results, but they insist that they followed exactly the same steps in the textbook. One of the reasons is that different way of creating a geometry may end up with slightly different mesh, and this in turn ends up with slightly different numerical results. For example, when you draw a straight line, the order of the end points may affect mesh slightly. Limited differences in numerical values are normal, particularly when the mesh are coarse. As the mesh becomes finer, the solution will converge to a theoretical value, which will be independent of mesh variations, and this kind of puzzle should be resolved. Usage of the Accompanying DVD The files in the DVD that accompanies with the book is organized according to the chapters and sections of the book. Each folder of a section stored finished project files for that section. If everything works smoothly, you may not need the DVD at all. Every project can be built from scratch according to the steps described in the book. We provide this DVD just in some cases you need it. For examples, when you want to skip the creation of geometry, or when you run into troubles following the steps and you don't want to redo from the beginning, you may find that these files are useful. Another situation may happen when you have troubles following the geometry details in the textbook, you may need to look up the geometry details in the DVD files. However, It is suggested that, in the beginning of a step-by-step exercise when previously saved project files are needed, you use the project files stored in the DVD rather than your own files, in order to obtain results that have exact the same numerical values as shown in the textbook. Numbering and Self-Reference System To efficiently present the material, the writing of this textbook is not always done in a traditional format. Chapters and sections are numbered in a traditional way. Each section is further divided into subsections, for example, the 8th subsection of the 3rd section of Chapter 4 is denoted as "4.3-8." Each speech bubble in a subsection is assigned a number. The number is enclosed by a pair of square brackets (e.g., [9]). When needed, we may refer to that speech bubble such as "4.3-8[9]." When referring to a speech bubble in the same subsection, we drop the subsection identifier, for the foregoing example, we simply write "[9]." Equations are numbered in a similar way, except that the equation number is enclosed by a pair of round brackets (parentheses) rather than square brackets. For example, "1.2-3(2)" refers to the 2nd equation in the Subsection 1.2-3. Numbering notations are summarized as follows: 1.2-3 The number after a hyphen is a subsection number. [1], [2], ... Square brackets are used to number speech bubbles. (1), (2), ... These notations are used to number equations (a), (b), ... These notations are used to number items in the text. Reference1, 2 Superscripts are used to number references. <DesignModeler> Angle brackets are used to highlight Workbench keywords. Workbench Keywords There are literally thousands of keywords used in the Workbench. For example: DesignModeler, Project Schematic, etc. To maintain readability and efficiency of the text,Workbench keywords are normally enclosed by a pair of angle brackets, for examples, <DesignModeler>, <Project Schematic>. Sometimes, however, the angle brackets may be dropped, whenever it doesn't cause any readability or efficiency problems. Preface 7
- 11. Acknowledgement I feel thankful to the students who had ever sat in my classroom, listening to my lectures. They are spreading out across the world, working as engineers or dedicated researchers. Some of them still discuss problems with me through e-mail. I hope that, as they become aware of this textbook by their old-time professor, they will go get one and refresh their knowledge right away. It is my students, past and present, that motivated me to give birth to this textbook. Thanks. Many of the cases discussed in this textbook are selected from turned-in final projects of my students. Some are industry cases while others are thesis-related research topics. Without these real-world cases, the textbook would never be useful. The following is a list of the names who contributed to the cases in this book. "Pneumatic Finger" (Sections 1.1 and 9.1) is contributed by Che-Min Lin and Chen-Hsien Fan, ME, NCKU. "Microgripper" (Sections 2.6 and 13.3) is contributed by C. I. Cheng, ES, NCKU and P.W. Shih, ME, NCKU. "Cover of Pressure Cylinder" (Sections 4.2 and 9.2) is contributed by M. H.Tsai, ME, NCKU. "Lifting Fork" (Sections 4.3 and 12.2) is contributed by K.Y. Lee, ES, NCKU. "LCD Display Support" (Sections 4.5 and 5.4) is contributed byY.W. Lee, ES, NCKU. "Bellows Tube" (Section 6.1) is contributed by W. Z. Liu, ME, NCKU. "Flexible Gripper" (Sections 7.1 and 8.1) is contributed by Shang-Yun Hsu, ME, NCKU. "3D Truss" (Section 7.2) is contributed by T. C. Hung, ME, NCKU. "Snap Lock" (Section 13.4) is contributed by C. N. Chen, ME, NCKU. Many of the original ideas of these projects came from the academic advisors of the above students. I also owe them a debt of thanks. Specifically, the project "Pneumatic Finger" is an unpublished work led by Prof. Chao-Chieh Lan of the Department of ME, NCKU. The project "Microgripper" originates from a work led by Prof. Ren-Jung Chang of the Department of ME, NCKU. Thanks to Prof. Lan and Prof. Chang for letting me use their original ideas, including detailed geometries and some of the pictures. The textbook had been tried out in my classroom. Many students volunteered to proofread the text and pointed out many errors. They wrote down those errors in their one-page reports that I collected at the end of the class. Thanks to these students. Much of information about the ANSYS Workbench are obtained from training tutorials prepared by ANSYS Inc. I didn't specifically cite them in the text, but I appreciate these training tutorials very much. As I mentioned, these training tutorials are one of the most comprehensive tutorials about the ANSYS Workbench. I'm thankful for the environment provided by National Cheng Kung University and the Department of Engineering Science. The campus is cozy, the library facility is excellent, and the working atmosphere is so free of pressure that I was able to accomplish this textbook within a short time. I want to thank Mrs. Lilly Lin, the CEO, and Mr. Nerow Yang, the general manager, of Taiwan Auto Design, Co., the partner of ANSYS, Inc. in Taiwan. The couple, my long-term friends, provided much of substantial support during the writing of this book. Special gratitude is due to Professor Sheng-Jye Hwang, of the ME Department, NCKU, and Professor Durn-Yuan Huang, of Chung Hwa University of Medical Technology. They are my long-term research partners. Together, we have accomplished many projects, and, in carrying out these projects, I've learned much from them. Lastly, thanks to my family, including my wife, my son, and the dogs (Penny, Beagle, and Shiba), for their patience and sharing the excitement with me. Huei-Huang Lee Associate Professor Department of Engineering Science National Cheng Kung University Tainan,Taiwan hhlee@mail.ncku.edu.tw 8 Preface
- 13. 10 Chapter 1 Introduction Section 1.1 Case Study: Pneumatically Actuated PDMS Fingers1 About the Pneumatic Fingers The pneumatic fingers [1] are designed as part of a surgical parallel robot system which is remotely controlled by a surgeon through the Internet2. The robot fingers are made of a PDMS-based (polydimethylsiloxane) elastomer material. The geometry of a finger is shown in the figure [2]. Note that 14 air chambers are built in the finger. The purposes of this section are to (a) overview the functionality of the ANSYS Workbench through a case study, (b) present an overall structure of the textbook by bringing up topics of the chapters through a case study, and (c) build motivation for learning the topics in Sections 2, 3, 4 of this chapter: structural mechanics, finite element methods, and the failure criteria. Although this case study is presented in a step-by-step fashion, it does not intend to guide the students working in front of a computer. In fact, only the relevant steps are presented, and some steps are purposely omitted to make the presentation more instructional. There will be many hands-on exercises in the later chapters. So, be patient. 1.1-1 Problem Description The chambers are located closer to the upper face than the bottom face so that when the air pressure applies, the finger bends downward [3]. Note that only half of the model is rendered, so you can see the chambers. The undeformed model is also shown in the figure [4]. Note: In this book, each speech bubble has a unique number in a subsection. The number is enclosed with a pair of square brackets. When you read figures, please follow the order of numbers; the order is important. These numbers also serve as reference numbers when referred. [1] Five fingers compose a robot hand, which is remotely controlled by a surgeon. [2] The finger’s size is 80x5x10.2 (mm). There are 14 air chambers built in the PDMS finger, each is 3.2x2x8 (mm). [4] Undeformed shape. [3] As the air pressure applies, the finger bends downward.
- 33. 46 Chapter 2 Sketching Chapter 2 Sketching A simulation project starts with the creation of a geometric model. To be pro0cient at simulations, an engineer has to be pro0cient at geometric modeling 0rst. In a simulation project, it is not uncommon to take the majority of human- hours to create a geometric model, that is particularly true in a 3D simulation. A complex 3D geometry can be viewed as a collection of simpler 3D solid bodies. Each solid body is often created by 0rst drawing a sketch on a plane, and then the sketch is used to generate the 3D solid body using tools such as extrude, revolve, sweep, etc. In turn, to be pro0cient at 3D bodies creation, an engineer has to be pro0cient at sketching 0rst. Purpose of the Chapter The purpose of this chapter is to provide exercises for the students so that they can be pro0cient at sketching using DesignModeler. Five mechanical parts are sketched in this chapters. Although each sketch is used to generate a 3D models, the generation of 3D models is so trivial that we should be able to focus on the 2D sketches without being distracted. More exercises of sketching will be provided in later chapters. About Each Section Each sketch of a mechanical part will be completed in a section. Sketches in the 0rst two sections are guided in a step-by-step fashion. Section 1 sketches a cross section of W16x50; the cross section is then extruded to generate a solid model in 3D space. Section 2 sketches a triangular plate; the sketch is then extruded to generate a solid model in 3D space. Section 3 does not mean to provide a hands-on case. It overviews the sketching tools in a systematic way, attempting to complement what were missed in the 0rst two sections. Sections 4, 5, and 6 provide three cases for more exercises. Sketches in these sections are in a not-so-step-by- step fashion; we purposely leave some room for the students to 0gure out the details.
- 34. Section 2.1 Step-by-Step: W16x50 Beam Section 47 Section 2.1 Step-by-Step: W16x50 Beam Consider a structural steel beam with a W16x50 cross-section [1-4] and a length of 10 ft. In this section, we will create a 3D solid body for the steel beam. 2.1-1 About the W16x50 Beam W16x50 2.1-2 Start Up <DesignModeler> 16.25" .628" .380" 7.07" R.375" [1] Wide-;ange I-shape section. [2] Nominal depth 16". [3] Weight 50 lb/ft. [4] Detail dimensions [2] After a while, the <Workbench GUI> shows up. [3] Click the plus sign (+) to expand the <Component Systems>. Note that the plus sign become minus sign. [4] Double-click <Geometry> to place a system in the <Project Schematic>. [6] Double-click <Geometry> to start up DesignModeler. [5] If anything goes wrong, click here to show message. [1] From Start menu, click to launch the Workbench.
- 35. 48 Chapter 2 Sketching Notes: In a step-by-step exercise, whenever a circle is used with a speech bubble, it is to indicate that mouse or keynoard ACTIONS must be taken in that step (e.g., [1, 3, 4, 6, 8, 9]). The circle may be small or large, ;lled with white color or un;lled, depending on whichever gives more information. A speech bubble without a circle (e.g., [2, 7]) or with a rectangle (e.g., [5]) is used for commentary only, no mouse or keyboard actions are needed. 2.1-3 Draw a Rectangle on <XYPlane> [9] Click <OK>. Note that, after clicking <OK>, the length unit connot be changed anymore. [8] Select <Inch> as the length unit. [7] After a while, the DesignModeler shows up. [1] <XYPlane> is already the current sketching plane. [2] Click <Sketching> to enter the sketching mode. [4] Click <Rectangle> tool. [3] Click <Look At> to rotate the coordinate axes, so that you face the <XYPlane>. [5] Draw a rectangle (using click-and-drag) roughly like this.
- 36. Section 2.1 Step-by-Step: W16x50 Beam Section 49 Impose symmetry constraints... Specify dimensions... [6] Click <Constraint> toolbox. [8] Click <Symmetry> tool. [9] Click the vertical axis and then two vertical lines on both sides to make them symmetric about the vertical axis. [10] Right-click anywhere on the graphic area to open the context menu, and choose <Select new symmetry axis>. [11] Click the horizontal axis and then two horizontal lines on both sides to make them symmetric about the horizontal axis. [7] If you don't see <Symmetry> tool, click here to scroll down to reveal the tool. [12] Click <Dimensions> toolbox. [13] Leave <General> as the default tool. [17] In the <DetailsView>, type 7.07 (in) for H1 and 16.25 (in) forV2. [14] Click this line, move the mouse upward, and click again to create H1. [15] Click this line, move the mouse rightward, and click again to createV2. [17] Click <Zoom to Fit>. [16] The segments turn to blue color. Colors are used to indicate the constraint status. The blue color means that the geometric entities are well constrained.
- 37. 50 Chapter 2 Sketching 2.1-4 Clean up the Graphic Area The ruler occupies space and is sometimes annoying; let's turn it off... Let's display dimension values (in stead of names) on the graphic area... [2] The ruler disappears. It creates more space for the graphic area. For the rest of the book, we always turn off the ruler to make more space in the graphic area. [1] Pull-down-select <View/Ruler> to turn the ruler off. [3] If you don't see <Display> tool, click here to scroll all the way down to the bottom. [4] Click <Display> tool. [5] Click <Name> to turn it off. The <Value> automatically turns on. [6] The dimension names are replaced by the values. For the rest of the book, we always display values instead of names, so that the sketching will be more ef8cient.
- 38. Section 2.1 Step-by-Step: W16x50 Beam Section 51 2.1-5 Draw a Polyline Draw a polyline; the dimensions are not important for now... Copy the newly created polyline to the right side, ;ip horizontally... 2.1-6 Copy the Polyline [1] Select <Draw> toolbox. [2] Select <Polyline> tool. [3] Click roughly here to start the polyline. Make sure a <C> (coincident) appears before clicking. [4] Click the second point roughly here. Make sure an <H> (horizontal) appears before clicking. [5] Click the third point roughly here. Make sure a <V> (vertical) appears before clicking. [6] Click the last point roughly here. Make sure an <H> and a <C> appear before clicking. [7] Right-click anywhere on the graphic area to open the context menu, and select <Open End> to end the <Polyline> tool. [4] Right-click anywhere on the graphic area to open the context menu, and select <End/Use Plane Origin as Handle>. [1] Select <Modify> toolbox. [2] Select <Copy> tool. [3] Control- click (see [11, 12]) the three newly created segments one by one.
- 39. 52 Chapter 2 Sketching Context menu is used heavily... Basic Mouse Operations At this point, let's look into some basic mouse operations [10-16]. Skill of these operations is one of the keys to be pro<cient at geometric modeling. [8] Right-click anywhere to open the context menu again and select <End> to end the <Copy> tool. An alternative way (and better way) is to press ESC to end a tool. [9] The horizontally =ipped polyline has been copied. [6] Right-click anywhere to open the context menu again and select <Flip Horizontal>. [5] The tool automatically changes from <Copy> to <Paste>. [7] Right-click anywhere to open the context menu again and select <Paste at Plane Origin>. [10] Click: single selection [11] Control-click: add/remove selection [12] Click-sweep: continuous selection. [13] Right-click: open context menu. [14] Right-click-drag: box zoom. [15] Scroll-wheel: zoom in/out. [16] Middle-click-drag: rotation.
- 40. Section 2.1 Step-by-Step: W16x50 Beam Section 53 2.1-7 Trim Away Unwanted Segments 2.1-8 Impose Symmetry Constraints [3] Click this segment to trim it away. [4] And click this segment to trim it away. [1] Select <Trim> tool. [2] Turn on <Ignore Axis>. If you don't turn it on, the axes will be treated as trimming tools. [2] Select <Symmetry>. [3] Click this horizontal axis and then two horizontal segments on both sides as shown to make them symmetric about the horizontal axis. [1] Select <Constraints> toolbox. [4] Right-click anywhere to open the context menu and select <Select new symmetry axis> [5] Click this vertical axis and then two vertical segments on both sides as shown to make them symmetric about the vertical axis. They seemed already symmetric before we impose this constraint, but the symmetry is "weak" and may be overridden (destroyed) by other constraints.
- 41. 54 Chapter 2 Sketching 2.1-9 Specify Dimensions [2] Leave <General> as default tool. [1] Select <Dimensions> toolbox. [4] Select <Horizontal>. [3] Click this segment and move leftward to create a vertical dimension. Note that the entity is blue-colored. [5] Click these two segments sequentially and move upward to create a horizontal dimension. [6] Type 0.38 for H4 and 0.628 forV3.
- 42. Section 2.1 Step-by-Step: W16x50 Beam Section 55 2.1-10 Add Fillets 2.1-11 Move Dimensions [1] Select <Modify> toolbox. [2] Select <Fillet> tool. [3] Type 0.375 for the :llet radius. [4] Click two adjacent segments sequentially to create a :llet. Repeat this step for other three corners. [2] Select <Move>. [3] Click a dimension value and move to a suitable position as you like. Repeat this step for other dimensions. [1] Select <Dimensions> toolbox. [5] The greenish-blue color of the :llets indicates that these :llets are under- constrained. The radius speci:ed in [3] is a "weak" dimension (may be destroyed by other constraints). You could impose a <Radius> (which is in <Dimension> toolbox) to turn the :llets to blue. We, however, decide to ignore the color. We want to show that an under- constrained sketch can still be used. In general, however, it is a good practice to well-constrain all entities in a sketch.
- 43. 56 Chapter 2 Sketching 2.1-12 Extrude to Generate 3D Solid [9] Click <Zoom to Fit> whenever needed. [10] Click <Display Plane> to switch off the display of sketching plane. [11] Click all plus signs (+) to expand the model tree and examine the <Tree Outline>. [6] Active sketch is shown here. [5] The active sketch (Sketch1) is automatically chosen as <Base Object> you can change to other sketch if needed. [2] The model is now in isometric view. [4] Note that the <Modeling> mode is automatically activated. [7] Type 120 (in) for <Depth> [1] Click the little cyan sphere to rotate the model in isometric view for a better visual effect. [3] Click <Extrude>. [8] Click <Generate>
- 44. Section 2.1 Step-by-Step: W16x50 Beam Section 57 2.1-13 Save the Project and Exit Workbench [1] Click <Save Project>. Type "W16x50" as project name. [2] Pull-down-select <File/Close DesignModeler> to close DesignModeler. [3] Alternatively you can click <Save Project> in the <Workbench GUI>. [4] Pull-down-select <File/Exit> to exit Workbench.
- 45. 58 Chapter 2 Sketching Section 2.2 Step-by-Step: Triangular Plate The triangular plate [1, 2] is made to withstand a tensile stress of 50 MPa on each side face [3]. The thickness of the plate is 10 mm. Other dimensions are shown in the 7gure. In this section, we want to sketch the plate on <XYPlane> and then extrude a thickness of 10 mm along Z-axis to generate a 3D solid body. In Section 3.1, we will use this sketch again to generate a 2D solid model, and the 2D model is then used for a static structural simulation to assess the stress under the loads. The 2D solid model will be used again in Section 8.2 to demonstrate a design optimization procedure. 2.2-1 About the Triangular Plate 40mm 30 mm 300 mm 2.2-2 Start up <DesignModeler> [1] From Start menu, launch the <Workbench> [2] Double-click to create a <Geometry> system. [3] Double-click to start up <DesignModeler>. [1] The plate has three planes of symmetry. [2] Radii of the 7llets are 10 mm. [3] Forces are applied on each side face.
- 46. Section 2.2 Step-by-Step: Triangular Plate 59 2.2-3 Draw a Triangle on <XYPlane> [6] Select <Sketching> mode. [7] Click <Look At> to look at <XYPlane>. [5] Pull-down-select <View/Ruler> to turn the ruler off. For the rest of the book, we always turn off the ruler to make more space in the graphic area. [4] Select <Millimeter> as length unit. [2] Click roughly here to start a polyline. [3] Click the second point roughly here. Make sure a <V> (vertical) constraint appears before clicking. [4] Click the third point roughly here. Make sure a <C> (coincident) constraint appears before clicking. <Auto Constraints> is an important feature of DesignModeler and will be discussed in Section 2.3-5. [5] Right-click anywhere to open the context menu and select <Close End> to close the polyline and end the tool. [1] Select <Polyline> from <Draw> toolbox.
- 47. 60 Chapter 2 Sketching Before we proceed, let's spend a few minutes looking into some useful tools for 2D graphics controls [1-10]; feel free to use these tools whenever needed. The tools are numbered according to roughly their frequency of use. Note that more useful mouse short-cuts for <Pan>, <Zoom>, and <Box Zoom> are available; please see Section 2.3-4. 2.2-4 Make the Triangle Regular 2.2-5 2D Graphics Controls [1] Select <Equal Length> from <Constraints> toolbox. [2] Click these two segments one after the other to make their lengths equal. [3] Click these two segments one after the other to make their lengths equal. [9] <Undo>. Click this tool to undo what you've just done. Multiple undo is possible. This tool is available only in the <Sketching> mode. [10] <Redo>. Click this tool to redo what you've just undone. This tool is available only in the <Sketching> mode. [2] <Zoom to Fit>. Click this tool to Bt the entire sketch in the graphic area. [4] <Box Zoom>. Click to turn on/off this mode. You can click-and-drag a box on the graphic area to enlarge that portion of graphics. [5] <Zoom>. Click to turn on/off this mode. You can click-and-drag upward or downward on the graphic area to zoom in or out. [1] <Look At>. Click this tool to make current sketching plane rotate toward you. [6] <Previous View>. Click this tool to go to the previous view. [7] <Next View>. Click this tool to go to the next view. [8] These tools work in both <Sketching> or <Modeling> mode. [3] <Pan>. Click to turn on/off this mode. You can click-and- drag on the graphic area to move the sketch.
- 48. Section 2.2 Step-by-Step: Triangular Plate 61 2.2-7 Draw an Arc [2] Select <Horizontal>. [6] Select <Move> and then move the dimensions as you like (Section 2.1-11). [1] Click <Display> in the <Dimension> toolbox. Click <Name> to switch it off and turn <Value> on. For the rest of the book, we always display values instead of names. [3] Click the vertex on the left and the vertical line on the right sequentially, and then move the mouse downward to create this dimension. Before clicking, make sure the cursor changes to indicate that the point or edge has been "snapped." [4] Click the vertex on the left and the vertical axis, and then move the mouse downward to create this dimension. Note that the triangle turns to blue, indicating they are well de=ned now. [5] In the <DetailsView>, type 300 and 200 for the dimensions just created. Click <Zoom to Fit> (2.2-5[2]). [2] Click this vertex as the arc center. Make sure a <P> (point) constraint appears before clicking. [3] Click the second point roughly here. Make sure a <C> (coincident) constraint appears before clicking. [4] Click the third point here. Make sure a <C> (coincident) constraint appears before clicking. [1] Select <Arc by Center> from <Draw> toolbox. 2.2-6 Specify Dimensions
- 49. 62 Chapter 2 Sketching 2.2-8 Replicate the Arc [2] Click the arc. [4] Select this vertex as paste handle. Make sure a <P> appears before clicking. [1] Select <Replicate> from <Modify> toolbox. Type 120 (degrees) for <r>. <Replicate> is equivalent to <Copy>+<Paste>. [7] Whenever you have dif<culty making <P> appear, click <Selection Filter: Points> in the toolbar. The <Selection Filter> also can be set from the context menu, see [8]. [3] Right-click anywhere and select <End/Set Paste Handle> in the context menu. [8] The <Selection Filter> also can be set from the context menu.[5] Right-click-select <Rotate by r Degrees> from the context menu. [6] Click this vertex to paste the arc. Make sure a <P> appears before clicking. If you have dif<culty making <P> appear, see [7, 8].
- 50. Section 2.2 Step-by-Step: Triangular Plate 63 For instructional purpose, we chose to manually set the paste handle [3] on the vertex [4]. We could have used plane origin as handle. In fact, that would have been easier since we wouldn't have to struggle to make sure whether a <P> appears or not. Whenever you have dif;culty to "snap" a particular point, you should take advantage of <Selection Filter> [7, 8]. 2.2-9 Trim Away Unwanted Segments [10] Click this vertex to paste the arc. Make sure a <P> appears before clicking (see [7, 8]). [9] Right-click-select <Rotate by r Degrees> in the context menu. [11] Right-click-select <End> in the context menu to end <Replicate> tool. Alternatively, you may press ESC to end a tool. [3] Click to trim unwanted segments as shown, totally 6 segments are trimmed away. [1] Select <Trim> from <Modify> toolbox. [2] Turn on <Ignore Axis>.
- 51. 64 Chapter 2 Sketching 2.2-11 Specify Dimension of Side Faces After impose dimension in [2], the arcs turns to blue, indicating they are well de;ned now. Note that we didn't specify the radii of the arcs; after well de;ned, the radii of the arcs can be calculated from other dimensions. Constraint Status Note the arcs have a greenish- blue color, indicating they are not well de;ned yet (i.e., under- constrained). Other color codes are: blue and black colors for well de;ned entities (i.e., ;xed in the space); red color for over-constrained entities; gray to indicate an inconsistency. [1] Select <Equal Length> from <Constraints> toolbox [5] Click the horizontal axis as the line of symmetry. [4] Select <Symmetry>. [2] Click this segment and the vertical segment sequentially to make their lengths equal. [3] Click this segment and the vertical segment sequentially to make their lengths equal. [6] Click the lower and upper arcs sequentially to make them symmetric. [1] Select <Dimension> toolbox and leave <General> as default. [2] Click the vertical segment and move the mouse rightward to create this dimension. [3] Type 40 for the dimension just created. 2.2-10 Impose Constraints
- 52. Section 2.2 Step-by-Step: Triangular Plate 65 2.2-12 Create Offset [1] Select <Offset> from <Modify> toolbox. [2] Sweep-select all the segments (sweep each segment while holding your left mouse button down, see 2.1-6[12]). After selected, the segments turn to yellow. Sweep-select is also called paint-select. [4] Right-click-select <End selection/Place Offset> in the context menu. [6] Right-click-select <End> in the context menu, or press ESC, to close <Offset> tool. [5] Click roughly here to place the offset. [3] Another way to select multiple entities is to switch the <Select Mode> to <Box Select>, and then draw a box to select all entities inside the box.
- 53. 66 Chapter 2 Sketching 2.2-13 Create Fillets [1] Select <Fillet> in <Modify> toolbox. Type 10 (mm) for the <Radius>. [7] Select <Horizontal> from <Dimension> toolbox. [8] Click the two left arcs and move downward to create this dimension. Note the offset turns to blue. [9] Type 30 for the dimension just created. [10] It is possible that these two point become separate now. If so, impose a <Coincident> constraint on them, see [11]. [11] If necessary, impose a <Coincident> on the separate points. [2] Click These two segments sequentially to create a 7llet. Repeat this step to create the other two 7llets. Note that the 7llets are in greenish-blue color, indicating they are not well de7ned yet.
- 54. Section 2.2 Step-by-Step: Triangular Plate 67 2.2-14 Extrude to Create 3D Solid [4] Select <Radius> from <Dimension> toolbox. [3] Dimensions speci6ed in a toolbox are usually regarded as "weak" dimensions, meaning they may be changed by imposing other constraints or dimensions. [5] Click one of the 6llets and move upward to create this dimension. This action turns a "weak" dimension to a "strong" one. The 6llets turn blue now. [2] Click <Extrude>. [1] Click the little cyan sphere to rotate the model in isometric view, to have a better view. [3] Type 10 (mm) for <Depth>. [4] Click <Generate>. [5] Click <Display Plane> to turn off the display of sketching plane. [6] Click all plus signs (+) to expand and examine the <Tree Outline>.
- 55. 68 Chapter 2 Sketching 2.2-15 Save the Project and Exit Workbench [1] Click <Save Project>. Type "Triplate" as project name. [2] Pull-down-select <File/Close DesignModeler> to close DesignModeler. [3] Alternatively you can click <Save Project> in the <Workbench GUI>. [4] Pull-down-select <File/Exit> to exit Workbench.
- 56. Section 2.3 More Details 69 Section 2.3 More Details 2.3-1 DesignModeler GUI The DesignModeler GUI is composed of several areas [1-7]. On the top are pull-down menus and toolbars [1]; on the bottom is a status bar [7]. In-between are several "window panes". A separator [8] between two window panes can be dragged to resize the window panes. You even can move or dock a pane by dragging its title bar. Whenever you mess up the workspace, simply pull-down-select <View/Windows/Reset Layout> to reset the default layout. The <Tree Outline> [3] shares the same area with the <Sketching Toolboxes> [4]; you switch between these two "modes" by clicking the "mode tab" [2]. The <Details View> [6] shows the detail information of the geometry you currently work with. The graphics area [5] displays the model when in <Model View> mode; you can click a tab to switch to <Print Preview>. We will cover more details of DesignModeler GUI in Chapter 4. Model Tree The <Tree Outline> contains an outline of the model tree, the tree representation of the geometric model. Each leaf and branch of the tree is called an object. A branch is an object containing one or more objects under itself. A model tree consists of planes, features, and a part branch. The parts are the only objects that are exported to <Mechanical>. Right-clicking an object and select a tool from the context menu, you can operate on the object, such as delete, rename, duplicate, etc. [1] Pull-down menus and toolbars. [3] <Tree Outline>, in <Modeling> mode. [6] <Details View>. [5] Graphics area. [7] Status bar [4] <Sketching Toolboxes> in <Sketching> mode. [2] Mode tabs. [8] A separator allow you to resize the window panes.
- 57. 70 Chapter 2 Sketching A sketch consists of points and edges; edges may be straight lines or curves. Along with these geometric entities, there are dimensions and constraints imposed on these entities. As mentioned (Section 2.3-2), multiple sketches may be created on a plane. To create a new sketch on a plane on which there is yet no sketches, you simply switch to <Sketching> mode and draw any geometric entities on it. Later, if you want to add a new sketch on that plane, you need to click <New Sketch> [3]. Only one plane and one sketch is active at a time [1, 2]: newly created sketches are added to the active plane, and newly created geometric entities are added to the active sketch. In this chapter, we only work with a single sketch which is on the <XYPlane>. More on creating sketches will be discussed in Chapter 4. When a new sketch is created, it becomes the active sketch. Sketches are created on sketching planes, or simply planes. Each sketch must be associated with a plane; each plane may have multiple sketches on it. In the beginning of a DesignModeler session, three planes are created automatically: <XYPlane>, <YZPlane>, and <ZXPlane>. Currently active plane is shown on the toolbar [1]. You can create new planes as needed [2]. There are many ways of creating a new plane [3]. In this chapter, since we assume sketches are created on the <XYPlane>, we will not discuss how to create sketching planes further, which will be discussed in Chapter 4. Usage of planes is not limited for storing sketches. Section 4.3-8 demonstrates another usage of planes. 2.3-2 Sketching Planes 2.3-3 Sketches The order of the objects is often relevant. DesignModeler renders the geometry according to the order. New objects are normally added one-by-one before the parts branch. If you want to insert a new object BEFORE an existing object, right-click the existing object and select <Insert/...> from the context menu. After insertion, DesignModeler will re-render the geometry again. [1] Currently active plane is <XYPlane> [2]You can click <New Plane> to create a new plane. [3]You can choose many ways of creating a new plane. [3]You can click <New Sketch> to create a sketch on the active sketching plane. [1] Currently active sketching plane. [2] Currently active sketch. [4] Active sketching plane can be changed using the pull-down list, or by selection from the <Tree Outline>. [5] Active sketch can be changed using the pull- down list, or by selection from the <Tree Outline>.
- 58. Section 2.3 More Details 71 2.3-4 Sketching Toolboxes When you switch to <Sketching> mode by clicking the mode tab (2.3-1[2]), you will see a <Sketching Toolboxes> (2.3-1[4]). The <Sketching Toolboxes> consists of ;ve toolboxes: <Draw>, <Modify>, <Dimensions>, <Constraints>, and <Settings> [1-5]. Most of the tools in the toolboxes are self-explained. The most ef;cient way to learn the tools is to try them out. During the tryout, whenever you want to clean up the graphics area, pull-down-select <File/Start Over>, or select all entities and then delete them. Some tools need further explanation, as described in the rest of this section. Before we jump to discuss each of the toolboxes, some tips relevant to sketching are worth emphasizing ;rst. Pan, Zoom, and Box Zoom Besides the <Pan> tool (2.2-5[3]), the graphics can be panned by dragging your mouse while holding down both control key and the middle mouse button. Besides the <Zoom> tool (2.2-5[5]) the graphics can be zoomed in/out by simply rolling forward/backward your mouse wheel. The <Box Zoom> (2.2-5[4]) can be done by right-clicking and then dragging a rectangle in the graphics area. When you get use to these basic mouse actions, you probably don't need <Pan>, <Zoom>, and <Box Zoom> tools in the toolbar any more. Context Menu While most of operations can be done by issuing commands using pull-down menus or toolbars, many operations either require or are more ef;cient using the context menu. The context menu can be popped-up by right-clicking the graphics area or objects in the model tree. Try to explore whatever available in the context menu. Status Bar The status bar (2.3-1[7]) contains instructions on completing each operations. Look at the instruction whenever you wonder about what actions to do next. The coordinates of your mouse pointer are also shown in the status bar; they are sometimes useful. [1] <Draw> toolbox. [2] <Modify> toolbox. [3] <Dimensions> toolbox. [4] <Constraints> toolbox. [5] <Settings> toolbox.
- 59. 72 Chapter 2 Sketching 2.3-5 Auto Constraints1, 2 By default, DesignModeler is in <Auto Constraints> mode, both globally and locally. While drawing, DesignModeler attempts to detect the user's intentions and try to automatically impose constraints on the points or edges. The following cursor symbols indicate the kind of constraints that will be applied: C - The point is coincident with a line. P - The point is coincident with another point. H - The line is horizontal. V - The line is vertical. // - The line is parallel to another line. T - The point is a tangent point. - The point is a perpendicular foot. R - The circle's radius is equal to another circle's. Both <Global> and <Cursor> modes are based on all entities of the active plane, not just the active sketch. The difference is that <Cursor> mode only examines the entities nearby the cursor, while <Global> mode examines all the entities in the active plane. Note that while <Auto Constraints> can be useful, they sometimes can lead to problems and add noticeable time on complicated sketches. Turn off them if desired [1]. 2.3-6 <Draw> Tools3 Line by 2 Tangents Select two curves, a line tangent to these two curves will be created. The curves can be circle, arc, ellipse, or spline. Oval The >rst two clicks de>ne the two centers, and the third click de>nes the radius. Circle by 3 Tangents Select three edges, then a circle tangent to these three edges will be created. Remember that an edge can be a line or a curve. Arc by Tangent Click a point on an edge, an arc starting from that point and tangent to that edge will be created; click a second point to de>ne the other end point of the arc. Spline A spline is either rigid or ?exible. The difference is that a ?exible spline can be edited or changed by imposing constraints, while a rigid spline cannot. After de>ning the last point, you must right-click to open the context menu, and select an option [2]: either open end or closed end; either with >t points or without >t points. [1] By default, DesignModeler is in <Auto Constraints> mode, both globally and locally. You can turn them off whenever cause troubles. [1] <Draw> toolbox.
- 60. Section 2.3 More Details 73 Construction Point at Intersection Select two edges, a construction point will be created at the intersection. Delete Entities There are no tools in the <Sketching Toolboxes> to delete entities. To delete entities, select them and right-click-select <Delete>. Multiple selection methods (e.g., control-selection and sweep-selection, see Section 2.1-6 and 2.2-12[2]), can be used to select entities. Abort a Tool To cancel a tool in any of toolbox, simply press <ESC>. 2.3-7 <Modify> Tools4 Corner Click two entities, which can be lines or curves, the entities will be trimmed or extended up to the intersection point and form a sharp corner. The clicking points decide which sides to be trimmed. Split This tool split an edge into several segments depending on the options [2]. <Split Edge at Selection>: you click an edge, the edge will be split at the clicking point. <Split Edges at Point>: you click a point, all the edges passing through that point will be split at that point. <Split Edge at All Points>: you select an edge, the edge will be split at all points on the edge. <Split Edge into n Equal Segments>:You specify the value n, and select an edge, the edge will be split equally into n segments. Drag Drag a point or an edge to a new position. All the constraints and dimensions are preserved. Cut It is the same as <Copy>, except the originals are deleted. Move It is equivalent to a <Cut> followed by a <Paste>. Replicate It is equivalent to a <Copy> followed a <Paste>. Duplicate It is equivalent to <Replicate>, except the entities are pasted on the same place as the originals and become part of the current sketch. It is often used to duplicate plane boundaries. Spline Edit It is used to modify 7exible splines. You can insert, delete, drag the 6t points, etc. For details, see the reference4. [2] Right-click and select one of the options to complete the <Spline> tool. [1] <Modify> toolbox. [2] Context menu for <Split> tool. [3] Context menu for <Spline Edit>.
- 61. 74 Chapter 2 Sketching 2.3-8 <Dimensions> Tools5 Semi-Automatic This tool will display a series of dimensions automatically to help you fully dimension the sketch. Edit Click a dimension name or value, it allows you to change its name or value. 2.3-9 <Constraints> Tools6 Fixed It applies on any entity to make it fully constrained. Horizontal It applies on a line to make it horizontal. Vertical It applies on a line to make it vertical. Perpendicular It applies on two edges to make them perpendicular to each other. Tangent It applies on two edges, one of which must be a curve, to make them tangent to each other. Coincident Select two points to make them coincident. Select a point and an edge, the edge or its extension will pass through the point. There are other possibilities, depending on how you select the entities. Midpoint Select a line and then a point, the midpoint of the line will coincide with the point. Symmetry Select a line or an axis, as the line of symmetry, and either select 2 points or 2 lines. If select 2 points, the points will be symmetric about the line of symmetry. If select 2 lines, the lines will form the same angle with the line of symmetry. Parallel It applies on two lines to make them parallel to each other. [1] <Dimension> toolbox. [1] <Constraints> toolbox.
- 62. Section 2.3 More Details 75 Concentric It applies on two curves, which may be circle, arc, or ellipse, to make their centers coincident. Equal Radius It applies on two curves, which may be circle or arc, to make their radii equal. Equal Length It applies on two lines to make their lengths equal. Equal Distance It applies on two distances to make them equal. A distance can be de6ned by selecting two points, two parallel lines, or one point and one line. 2.3-10 <Settings> Tools7 [2]You can turn on the grid display. References 1. ANSYS Help System>DesignModeler>2D Sketching>Auto Constraints 2. ANSYS Help System>DesignModeler>2D Sketching>Constraints Toolbox>Auto Constraints 3. ANSYS Help System>DesignModeler>2D Sketching>Draw Toolbox 4. ANSYS Help System>DesignModeler>2D Sketching>Modify Toolbox 5. ANSYS Help System>DesignModeler>2D Sketching>Dimensions Toolbox 6. ANSYS Help System>DesignModeler>2D Sketching>Constraints Toolbox 7. ANSYS Help System>DesignModeler>2D Sketching>Settings Toolbox [1] <Settings> toolbox. [3]You can turn on the snap capability. [4] If you turn on the grid display, you can specify the grid spacing. [5] If you turn on the snap capability, you can specify the snap spacing.
- 63. 76 Chapter 2 Sketching Section 2.4 Exercise: M20x2.5 Threaded Bolt Consider a pair of threaded bolt and nut. The bolt has external threads while the nut has internal threads. This exercise is to created a sketch and revolve the sketch 360 to generate a solid body for a portion of the bolt [1] threaded with M20x2.5 [2-6]. In Section 3.2, we will use this sketch again to generate a 2D solid model. The 2D model is then used for a static structural simulation. 2.4-1 About the M20x2.5 Threaded Bolt M20x2.5 H = ( 3 2)p = 2.165 mm d1 = d (5 8)H 2 =17.294 mm External threads (bolt) Internal threads (nut) H H 4 H 8 32 11p=27.5 p p d1 d Minor diameter of internal thread d1 Nominal diameter d 60o [2] Metric system. [3] Nominal diameter d = 20 mm. [4] Pitch p = 2.5 mm. [1] The threaded bolt created in this exercise. [5] Thread standards. [6] Calculation of detail sizes.
- 64. Section 2.4 Exercise: M20x2.5 Threads 77 2.4-2 Draw a Horizontal Line 2.4-3 Draw a Polyline Draw a polyline (totally 3 segments) and specify dimensions (30o , 60o , 60o , 0.541, and 2.165) as shown below. Note that, to avoid confusion, we explicitly specify all the dimensions. You may apply constraints instead. For example, using <Parallel> constraint in stead of specifying an angle dimension [1]. Launch <Workbench>. Create a <Geometry> System. Save the project as "Threads." Start up <DesignModeler>. Select <Millimeter> as length unit. Draw a horizontal line on the <XYPlane>. Specify the dimensions as shown [1]. [1] Draw a horizontal line with dimensions as shown. [1]You may impose a <Parallel> constraint on this line instead of specifying the angle.
- 65. 78 Chapter 2 Sketching 2.4-4 Draw Fillets Draw two vertical lines and specify their positions (0.271 and 0.541). Draw an arc using <Arc by 3 Points>. If the arc is not in blue color, impose a <Tangent> constraint on the arc and one of its tangent line [1]. 2.4-5 Trim Unwanted Segments 2.4-6 Replicate 10 Times Select all segments except the horizontal one (totally 4 segments), and replicate 10 times. You may need to manually set the paste handle [1]. You may also need to use the tool <Selection Filter: Points> [2]. [1] Tangent point. [1] Set Paste Handle at this point. [2] <Selection Filter: Points>. [1] The sketch after trimming.
- 66. Section 2.4 Exercise: M20x2.5 Threads 79 2.4-7 Complete the Sketch Follow the steps [1-5] to complete the sketch. Note that, in step [4], you don't need to worry about the length. After step [5], you can trim the vertical segment created in step [4]. 2.4-8 Revolve to Create 3D Solid References 1. Zahavi, E., The Finite Element Method in Machine Design, Prentice-Hall, 1992; Chapter 7. Threaded Fasteners. 2. Deutschman,A. D., Michels,W. J., and Wilson, C. E., Machine Design:Theory and Practice, Macmillan Publishing Co., Inc., 1975; Section 16-6. Standard Screw Threads. Revolve the sketch to generate a solid of revolution. Select theY-axis as the axis of revolution. Save the project and exit from the Workbench. We will resume this project again in Section 3.2. [1] Create this segment by using <Replicate>. [3] Specify this dimension. [2] Draw this segment, which passes through the origin. [4] Draw this vertical segment. You can trim it after next step. [5] Draw this horizontal segment.
- 67. 80 Chapter 2 Sketching The 8gure below shows a pair of identical spur gears in mesh [1-12]. Spur gears have their teeth cut parallel to the axis of the shaft on which the gears are mounted. Spur gears are used to transmit power between parallel shafts. In order that two meshing gears maintain a constant angular velocity ratio, they must satisfy the fundamental law of gearing: the shape of the teeth must be such that the common normal at the point of contact between two teeth must always pass through a 8xed point on the line of centers1 [5]. This 8xed point is called the pitch point [6]. The angle between the line of action and the common tangent [7] is known as the pressure angle [8]. The parameters de8ning a spur gear are its pitch radius (rp = 2.5 in) [3], pressure angle ( = 20o ) [8], and number of teeth (N = 20). In addition, the teeth are cut with a radius of addendum ra = 2.75 in [9] and a radius of dedendum rd = 2.2 in [10]. The shaft has a radius of 1.25 in [11]. The 8llet has a radius of 0.1 in [12]. The thickness of the gear is 1.0 in. 2.5-1 About the Spur Gears Section 2.5 Exercise: Spur Gears Geometric details of spur gears are important for a mechanical engineer. However, if you are not concerned about these geometric details for now, you may skip the 8rst two subsections and jump directly to Subsection 2.5-3. [7] Common tangent of the pitch circles. [6] Contact point (pitch point). [8] Line of action (common normal of contacting gears). The pressure angle is 20o . [3] Pitch circle rp = 2.5 in. [9] Addendum ra = 2.75 in. [10] Dedendum rd = 2.2 in. [1] The driving gear rotates clockwise. [2] The driven gear rotates counter- clockwise. [4] Pitch circle of the driving gear. [5] Line of centers. [12] The 8llet has a radius of 0.1 in. [11] The shaft has a radius of 1.25 in.
- 68. Section 2.5 Exercise: Spur Gears 81 To satisfy the fundamental law of gearing, most of gear pro8les are cut to an involute curve [1]. The involute curve may be constructed by wrapping a string around a cylinder, called the base circle [2], and then tracing the path of a point on the string. Given the gear's pitch radius rp and pressure angle , we can calculated the coordinates of each point on the involute curve. For example, consider an arbitrary point A [3] on the involute curve; we want to calculate its polar coordinates (r, ) , as shown in the 8gure. Note that BA and CP are tangent lines of the base circle, and F is a foot of perpendicular. 2.5-2 About Involute Curves A C O P B rb rpr D rb rb E F Since APF is an involute curve and BCDEF is the base circle, by the de8nition of involute curve, BA = BC + CP = BCDEF (1) CP = CDEF (2) From OCP , rb = rp cos (3) From OBA , r = rb cos (4) Or equivalently, = cos 1 rb r (5) To calculate , we notice that DE = BCDEF BCD EF Dividing the equation with rb and using Eq. (1), DE rb = BA rb BCD rb EF rb If radian is used, then the above equation can be written as = (tan ) 1 (6) The last term 1 is the angle EOF , which can be calculated by dividing Eq. (2) with rb , CP rb = CDEF rb , or tan = + 1 , or 1 = (tan ) (7) Eqs. (3-7) are all we need to calculate polar coordinates (r, ) . The polar coordinates can be easily transformed to rectangular coordinates, using O as origin and OP as y-axis, x = r sin , y = r cos (8) 1 [4] Contact point (pitch point). [2] Base circle. [5] Line of action. [6] Common tangent of pitch circles. [7] Line of centers; this length is the pitch radius rp. [1] Involute curve. [3] An arbitrary point on the involute curve.
- 69. 82 Chapter 2 Sketching Numerical Calculations In our case, the pitch radius rp = 2.5 in, and pressure angle = 20o ; from Eqs. (2) and (7), rb = 2.5cos20o = 2.349232 in 1 = tan20o 20o 180o = 0.01490438 The calculated coordinates are listed in the table below. Notice that, in using Eqs. (6) and (7), radian is used as the unit of angles; in the table below, however, we translated the unit to degrees. r in. Eq. (4), degrees Eq. (5), degrees x y 2.349232 0.000000 -0.853958 -0.03501 2.34897 2.449424 16.444249 -0.387049 -0.01655 2.44937 2.500000 20.000000 0.000000 0.00000 2.50000 2.549616 22.867481 0.442933 0.01971 2.54954 2.649808 27.555054 1.487291 0.06878 2.64892 2.750000 31.321258 2.690287 0.12908 2.74697 2.5-3 Draw an Involute Curve Launch <Workbench>. Create a <Geometry> system. Save the project as "Gear." Start up <DesignModeler>. Select <Inch> as length unit. Start to draw sketch on the XYPlane. Draw six <Construction Points> and specify dimensions as shown (the vertical dimensions are measured down to the X-axis). Note that the dimension values display three digits after decimal point, but we actually typed with @ve digits (refer to the above table). Impose a <Coincident> constraint on theY-axis for the point which has aY-coordinate of 2.500. Connect these six points using <Spline> tool, keeping <Flexible> option on, and close the spline with <Open End>. Note that you could draw <Spline> directly without creating <Construction Points> @rst, but that would be not so easy. [1]Y-axis.
- 70. Section 2.5 Exercise: Spur Gears 83 2.5-4 Draw Circles Draw three circles [1-3]. Let the addendum circle "snap" to the outermost construction point [3]. Specify radii for the circle of shaft (1.25 in) and the dedendum circle (2.2 in). 2.5-5 Complete the Pro4le Draw a line starting from the lowest construction point, and make it perpendicular to the dedendum circle [1-2]. Note that, when drawing the line, avoid a <V> auto-constraint. Draw a 4llet [3] of radius 0.1 in to complete the pro4le of a tooth. [3] Let addendum circle "snap" to the outermost construction point. [1] The circle of shaft. [2] Dedendum circle. [2] This segment is a straight line and perpendicular to the dedendum circle. [3] This 4llet has a radius of 0.1 in. [1] Dedendum circle.
- 71. 84 Chapter 2 Sketching 2.5-6 Replicate the Pro:le Activate <Replicate> tool, type 9 (degrees) for <r>. Select the pro:le (totally 3 segments), <Use Plane Origin as Handle>, <Flip Horizontal>, <Rotate by r degrees>, and <Paste at Plane Origin>. End the <Replicate> tool. Note that the gear has 20 teeth, each spans by 18 degrees. The angle between the pitch points on the left and the right pro:les is 9 degrees. 2.5-7 Replicate Pro:les 19 Times Activate <Replicate> tool again, type 18 (degrees) for <r>. Select both left and right pro:les (totally 6 segments), <Use Plane Origin as Handle>, <Rotate by r degrees>, and <Paste at Plane Origin>. Repeat the last two steps (rotating and pasting) until :ll-in a full circle (totally 20 teeth). As the geometric entities is getting more and complicated, the computer's processing time may be getting slower, depending on your hardware con:guration. Save your project once a while by clicking the <Save Project> tool in the toolbar. [1] Replicated pro:le. [1] <Save Project>
- 72. Section 2.5 Exercise: Spur Gears 85 References 1. Deutschman,A. D., Michels,W. J., and Wilson, C. E., Machine Design:Theory and Practice, Macmillan Publishing Co., Inc., 1975; Chapter 10. Spur Gears. 2. Zahavi, E., The Finite Element Method in Machine Design, Prentice-Hall, 1992; Chapter 9. Spur Gears. 2.5-8 Trim Away Unwanted Segments 2.5-9 Extrude to Create 3D Solid Extrude the sketch 1.0 inch to create a 3D solid as shown. Save the project and exit from <Workbench>. We will resume this project again in Section 3.4. Trim away unwanted portion on the addendum circle and the dedendum circle.
- 73. 86 Chapter 2 Sketching Section 2.6 Exercise: Microgripper Many manipulators are designed as mechanisms, that is, they consist of bodies connected by joints, such as revolute joints, sliding joints, etc., and the motions are mostly governed by the laws of rigid body kinematics. The microgripper discussed here [1-2] is a structure rather than a mechanism; the mobility are provided by the 4exibility of the materials, rather than the joints. The microgripper is made of PDMS (polydimethylsiloxane, see Section 1.1-1). The device is actuated by a shape memory alloy (SMA) actuator [3], of which the motion is caused by temperature change, and the temperature is in turn controlled by electric current. 2.6-1 About the Microgripper In the lab, the microgripper is tested by gripping a glass bead of a diameter of 30 micrometer [4]. In this section, we will create a solid model for the microgripper. The model will be used for simulation in Section 13.3 to assess the gripping forces on the glass bead under the actuation of SMA actuator. 480 144 176 280 400140212 32 92 7747 87 20 R25R45 D30 Unit: m Thickness: 300 m [2] Actuation direction. [1] Gripping direction. [3] SMA actuator. [4] Glass bead.
- 74. Section 2.6 Exercise: Microgripper 87 2.6-2 Create Half of the Model Launch <Workbench>. Create a <Geometry> system. Save the project as "Microgripper." Start up <DesignModeler>. Select <Micrometer> as length unit. Start to draw sketch on the XYPlane. Draw the sketch as shown on the right side [1]. Note that two of the three circles have equal radii. Trim away unwanted segments as shown below [2]. Note that we drew half of the model, due to the symmetry. Extrude the sketch 150 microns both sides of the plane symmetrically (total depth is 300 microns) [3]. Now we have half of the gripper [4]. [1] Before trimming. [2] After trimming. [3] Extrude both sides symmetrically. [4] Half of the gripper.
- 75. 88 Chapter 2 Sketching 2.6-2 Mirror Copy the Solid Body 2.6-3 Create the Bead Create a new sketch on XYPlane and draw a semicircle as shown [1-4]. Revolve the sketch 360 degrees to create the glass bead. Note that the two bodies are treated as two parts. Rename two bodies [5]. Wrap Up Close <DesignModeler>, save the project and exit <Workbench>. We will resume this project in Section 13.3. [3] Select the solid body and click <Apply>. [2] The default type is <Mirror> (mirror copy). [6] Click <Generate>. [3] Remember to impose a <Tangent> constraint here. [2] Remember to close the sketch by draw the vertical line. [5] Right-click to rename two bodies. [4] Select the <YZPlane> in the model tree and click <Apply>. If <Apply> doesn't appear, see next step. [1] The semicircle can be created by creating a full circle and then trim it using the axis. [4] Remember to specify the dimension. [5] If <Apply/Cancel> doesn't appear, clicking the yellow area will make it appear. [1] Pull-down- select <Create/Body Operation>.
- 76. 2.7-1 Key Concepts Sketching Mode An environment under DesignModeler, con8gured for drawing sketches on planes. Modeling Mode An environment under DesignModeler, con8gured for creating 3D or 2D bodies. Sketching Plane The plane on which a sketch is created. Each sketch must be associated with a plane; each plane may have multiple sketches on it. Usage of planes is not limited for storing sketches. Edge In <Sketching Mode>, an edges may be a (straight) line or a curve. A curve may be a circle, ellipse, arc, or spline. Sketch A sketch consists of points and edges. Dimensions and constraints may be imposed on these entities. Model Tree A model tree is the structured representation of a geometry and displayed on the <Tree Outline> in DesignModeler. A model tree consists of planes, features, and a part branch, in which their order is important. The parts are the only objects exported to <Mechanical>. Branch A branch is an object of a model tree and consists one or more objects under itself. Object A leaf or branch of a model tree is called an object. Context Menu The menu that pops up when you right-click your mouse. The contents of the menu depend on what you click. Auto Constraints While drawing in <Sketching Mode>, by default, DesignModeler attempts to detect the user's intentions and try to automatically impose constraints on points or edges. Detection is performed over entities on the active plane, not just active sketch. <Auto Constraints> can be switched on/off in the <Constraints> toolbox. Section 2.7 Problems 89 Section 2.7 Problems
- 77. Selection Filter A selection 5lter 5lters one type of geometric entities. When a selection 5lter is turned on/off, the corresponding type of entities become selectable/unselectable. In <Sketching> Mode, there are two selection 5lters which corresponding to points and edges respectively. Along with these two 5lters, face and body selection 5lters are available in <Modeling Mode>. Paste Handle A reference point used in a copy/paste operation. The point is de5ned during copying and will be aligned at a speci5ed location when pasting. Constraint Status In <Sketching> mode, entities are color coded to indicate their constrain status: greenish-blue for under-constrained; blue and black for well constrained (i.e., 5xed in the space); red for over-constrained; gray for inconsistent. 2.7-2 Workbench Exercises Create the Triangular Plate withYour Own Way After so many exercises, you should be able to 5gure out an alternative way of creating the geometric model for the triangular plate (Section 2.2) on your own. Can you 5gure out a more ef5cient way? 90 Chapter 2 Sketching
- 84. 102 Chapter 3 2D Simulations Section 3.2 Step-by-Step: Threaded Bolt-and-Nut 3.2-1 About the Threaded Bolt-and-Nut The plane of symmetry Theaxisofsymmetry 17 mm The threaded bolt we created in Section 2.4 is part of a bolt- nut-plate assembly [1-4]. The bolt is preloaded with a tension. The pretension is applied by tightening the nut with torque. The pretension can be calculated by multiplying the maximum torque with a coefficient, which is empirically determined. The pretension in our case is 10 kN. We want to know the stress at the threads under such a pretension condition. Pretension is a ready-to-use environment condition in 3D simulations, in which a pretension can apply on a body or cylindrical surface. It is, however, not applicable for 2D simulations. In this 2D simulation, we will make some simplification. Assuming a symmetry between upper and lower part, we model only upper part of the assembly [5]. The plate is removed, to reduce the problem size and alleviate the contact nonlinearity, and its boundary surface with the nut is replaced by a frictionless support [6]. The pretension is replaced by a uniform force applied on the lower face of the bolt. The model somewhat deviates from the reality, which we will discuss at the end of this section, but for accessing the stress, it should be acceptable. The coefficient of friction between the bolt and the nut is estimated to be 0.3. [1] Bolt. [2] Nut. [3] Plates. [4] Section view. [5] The 2D simulation model. [6] Frictionless support.
- 109. 150 Chapter 4 3D Solid Modeling Section 4.2 Step-by-Step: Cover of Pressure Cylinder 4.2-1 About the Cylinder Cover The pressure cylinder [1] contains gas of 0.5 MPa. The cylinder cover [2-4] is made of carbon-fiber reinforced plastic. We want to investigate the deformation of the cylinder cover under such working pressure. We will create a 3D solid model in this section; the model will be used for a static structural simulation in Section 5.2. Unit: mm. 30.3 25.3 21.0 1.3 31.0 3.0 10.0 R8.5 R7.5 R19.0 62.0 2.3 1.6 7.4 7.4 62.0 R4.9 R3.2 R9.0R14.5 R18.1 R25.4 R27.8 R3.4 [1] Pressure cylinder. [2] Cylinder Cover. [3] A close-up view of the cylinder cover. [4] Back view of the cover.
- 123. Section 4.5 Exercise: LCD Display Support 175 Section 4.5 Exercise: LCD Display Support The LCD Display support is made of an ABS (acrylonitrile- butadiene-styrene) plastic. The thickness of the plastic is 3 mm [1]. Details of the hinge design is not shown in the figure but will be shown in 4.5-4 [2]. The solid model will be used in Section 5.4 for a static structural simulation to assess the deformation and stress under a design load. 4.5-1 About the LCD Display Support 200 90 60 44 105042 20 17 Unit: mm [1] The thickness of the plastic is 3 mm. [2] Details of the hinge design will be shown in 4.5-4.
- 142. 212 Chapter 6 Surface Models Section 6.1 Step-by-Step: Bellows Joints The bellows joints [1-2] are used as expansion joints, which absorb thermal or vibrational movement in a piping system that transports high pressure gases. As part of the piping system, the bellows joints are designed to sustain internal pressure as well as external pressure. The external pressure must be considered when the piping system is used across the ocean. Under the internal pressure, the engineers mostly concern about its radial deformation (due to an engineering tolerance consideration) and hoop stress (due to the safety consideration). Under the external pressure, buckling is the main concern (see an exercise in Section 10.4-2). 6.1-1 About Bellows Joints In this section, we will create a full 3D surface model for the bellows joint and perform a static structural simulation under the internal pressure of 0.5 MPa. A buckling simulation under the external pressure will be left as an exercise in Section 10.4-2. Note that the problem is axisymmetric both in geometry and loading. We could take advantage of this property and model the problem as 2D solid body or 2D line body (both as axisymmetric models). The latter, 2D line model, is not supported in the current version of <Mechanical> (it is supported through APDL). The former, 2D solid model, usually results a poorer solution than surface body, for this particular case, because the bending dominates its structural behavior. R315 28 R315 28 20 Unit: mm. [1] The bellows joints are made of SU316 steel, which has aYoung's modulus of 180 GPa and Poisson's ratio of 0.28. [2] All arcs have radii of 7 mm. The thickness is 0.8 mm.
- 241. Section 11.4 Exercise: Guitar String 395 Section 11.4 Exercise: Guitar String The guitar string in our case is made of steel, which has a mass density of 7850 kg/m3, a Young's modulus of 200 GPa, and a Poisson's ratio of 0.3. It has a circular cross section of diameter 0.28 mm and a length of 1.0 m. The string is stretched with a tension T, and is in tune with a standard A note (la), which has been defined to be exactly 440 Hz in the modern music. In the next subsection (11.4-2), we will perform a modal analysis to find the required tension T. Before the simulation, let's make some simple calculation. According to the basic physics, the wave traveling on a string has a speed of v = T μ Where μ is the linear density (kg/m) of the string. The standing wave corresponding to the lowest frequency is called the first harmonic mode, which has a wavelength of twice the string length (2L). According to the relation between the velocity, the frequency, and the wavelength f = v = v 2L we can estimate the required tension T = μ 2fL( ) 2 = 7850 (0.00028)2 4 2 440 1.0( ) 2 = 374.32 N 11.4-1 About the Guitar String Meanings of sound quality may be different from the points of view between engineers and musicians. This section tries to build a bridge for the engineers to the territory of music. When designing or improving a musical instrument, an engineer must know the physics of music. On the other hand, to fully appreciate the theory of music, a musician needs to know the physics behind the music. We will use a guitar string to demonstrate some of the physics of music in this section and Section 12.5. For those students who are not interested in music theory at all, you can read only the first two subsections (11.4-1 and 11.4-2) and skip the rest of this section. On the other hand, if you want to introduce this article to a friend who does not have enough background in modal analyses, he can skip the first two subsections and jump to 11.4-3 directly. 11.4-2 Perform Modal Analysis Launch the Workbench. Create a <Static Structural> System. Save the project as "String." Drag-and-drop a <Modal> analysis system to the <Solution> cell of the <Static Structural> system. In the <Engineering Data>, make sure the material properties for the <Structural Steel> are consistent with those of the guitar string. Enter the DesignModeler (using <Millimeter> as length unit), create a sketch and use the sketch to create a line body of 1.0 m. Create a circular cross section of radius 0.14 mm, and associate the line body with the cross section. Before starting up <Mechanical>, don't forget to turn on <Line Bodies> in the <Properties> (7.1-7[2]). In the <Mechanical>, specify environment conditions under the <Static Structural> [1]: a <Fixed Support> [2], a <Displacement> [3], a <Fixed Rotation> [4], and a <Force> [5]. Note that we suppressed all rigid body modes.
- 244. Section 11.4 Exercise: Guitar String 399 11.4-4 Just Tuning System1 Why do some notes sound pleasing to our ears when played together, while others do not? We know from the experience that when two notes have a simple frequency ratio, they sound harmonious with each other. The simpler the ratio, the more harmonious it sounds. The details will be explained in Section 11.4-6. For now, we simply believe it. In Western music, an 8-tone musical scale has traditionally been used. When learning to sing, we identify the eight tones in the scale by the syllables do, re, mi, fa, sol, la, ti, do. For a C-major scale in a piano, there are 8 white keys from a C to the higher pitch of C [1]. The two C's has a frequency ratio of 2:1, and are said to be an octave apart. If we play two notes an octave apart, they sound very similar. In fact, we often have difficulty telling the difference between two notes having an octave apart. This is because that, except the fundamental harmonic of the lower note, two notes have most of the same higher harmonics. For the following discussion, let's arbitrarily assume the frequency of the lower pitch C as 1. (In a modern piano, the middle C has a frequency of 261.63 Hz; see the table in Section 11.4-5.) Then the frequency of the higher pitch C is 2. Before being replaced by the "equal temperament" (Section 11.4-5) in the early 20th century, the "just tuning" systems prevail in the music world. In a just tuning music system, the frequencies of the notes between the 2 C's are chosen according to the "simple ratio" rule, in order to be harmonious to each other. The result is as shown [2]. Note that we didn't show the frequency ratios for the black keys (the semitones) to simplify our discussion. Now, you can appreciate that if we play the notes do and sol together, the sound is pleasing to our ears, since they have the simplest frequency ratio between 1 and 2. You also can appreciate that the major cord C consists of the notes do, me, sol, do, the simplest frequency ratios (but not too "close," to avoid beats; see Section 11.4-6) between 1 and 2. The problem of the just tuning system is that it is almost impossible to play in another key. For example, when we play in D key, then the frequency ratio between D and its fifth (A) is no longer 3/2. Instead, the frequency ratio is an awkward 40/27; the two notes are not harmonious enough any more. C D E F G A B C do re mi fa sol la ti do C# D# F# G# A# C# Db Eb Gb Ab Bb Db 1 9 8 5 4 4 3 3 2 5 3 15 8 2 11.4-5 Twelve-Tone Equally Tempered Tuning System2 Modern Western music is dominated by a 12-tone equally tempered tuning system, or simply equal temperament. The idea is to compromise on the frequency ratios between the notes, so that they can be played in different keys. In this system, an octave is equally divided into 12 tones (including semitones) in logarithmic scale. In other words, the adjacent tones has a frequency ratio of 2112 , or 1.05946. For example, the frequency ratio between the C# and the C is 2112 ; the frequency ratio between the A and the lower C is 25 12 . According to this idea, frequencies of the notes can be calculated and listed in the table below. For comparison, we also list the frequencies of the notes in the just tuning system. The data in the table are plotted into a chart as shown [1, 2]. The compromised frequencies are close enough to the just tuning system that most of musicians are satisfied with this system for centreis. [1] There are 8 notes across an octave. [2] The frequency ratios in a "just tuning" system.
- 251. 410 Chapter 12 Structural Dynamics Recognizing that the damping is small for a structure and the global behavior is similar regardless of the sources of damping, the Workbench assumes that the hysteris damping force is proportional to the velocity of the structural displacement, the same as the viscous damping, FD = cx (5) However, we cannot characterize a material using a damping coefficient c. As mentioned in the end of Section 12.1-2, the damping coefficient c is not an intrinsic property of a material. To filter out other factors, such as geometry, we need more elaboration. Eq. (2) shows how the coefficient c relates to the mass m and stiffness k for the case of single degree of freedom; for cases of multiple degrees of freedom, the relation is not so simple. In engineering practice, an efficient way to characterize a material is proposing a mathematics form with parameters and then determining the parameters using data fitting. We assume that the coefficient c is a linear combination of the mass m and the stiffness k, that is, c = m + k (6) Now, the parameters and are used to characterize the damping property of a material. The students may wonder why don't we just assume c = mk , which would be closer to the form of Eq. (2), and characterize the material by a single parameter . The reason is that, in general, we are dealing with multiple degrees of freedom system, where m and k are matrices, and the simple relation of Eq. (2) doesn't exist. Using c = 2m in Eq. (2) and k = m 2 in Eq. 12.1-2(5), Eq. (6) can be rewritten in terms of frequency and damping ratio, 2 = + 2 (7) If we can make a single material specimen and measure the damping ratios i under different excitation frequencies i , or make several material specimens of different sizes, and measure the damping ratios i under their respective fundamental frequencies i , or a combination of the above ideas, then we can evaluate the material parameters and by a standard data fitting procedure. In the core of ANSYS, it does implement the idea of Eq. (6). Using the APDL commands2, you can input a global value (using ALPHAD command) and a global value (using BETAD command). You also can input value for each material as its property (using MP, DAMP). In the current version of Workbench, you cannot input a global value (it assumes = 0 ), but it allows you to input a global value [7]. It also allows you to input a value for each material as a material property [8, 9]. [7] A global beta value can be input here. [8] Beta value as a material property can be included. [9] When included, the beta value of the material can be input here.
- 254. 414 Chapter 12 Structural Dynamics Section 12.2 Step-by-Step: Lifting Fork In Section 4.3, we built a model for a lifting fork and glass. The lifting fork [1] is used in an LCD factory to handle the glass panel [2]. The fork is modeled as solid body and the glass as surface body. The glass panel is so unprecedentedly large that the engineers concern about its vertical deflections during the dynamic handling. The fork is made of steel with a density of 7850 kg/m3,Young's modulus of 200 GPa, and Poisson's ratio of 0.3. The glass has a density of 2370 kg/m3,Young's modulus of 70 GPa, and Poisson's ratio of 0.22. In this section we will perform a static structural simulation first, to evaluate the vertical deflection of the glass panel under the gravitational force. This is a critical when determining the clearance of the processing machine [3]. During the dynamic handling, the fork accelerates upward to 6 m/s in 0.3 second and then decelerates to stop in another 0.3 second, causing the glass panel vibrate [4]. We want to know the time duration when the vibration is settled to a certain amount so that the glass can be pushed into the processing machine [3]. We also want to know the maximum stress during the handling. Before the simulation of the dynamic handling, we will perform a modal analysis to obtain the vibration frequency of the system. This frequency will help us estimate the initial integration time step. 12.2-1 About the Lifting Fork 12.2-2 Resume the Project "Fork" Launch <Workbench>. Open the project "Fork," saved in Section 4.3. [1] The lifting fork. [2] The glass panel. [3] Schematic of the processing machine. [1] Double-click to start up <Engineering Data>. [4] During the handling, the fork accelerates upward to a velocity of 6 m/s in 0.3 second, and then decelerates to a stop in another 0.3 second, causing the glass panel vibrate.
- 261. 426 Chapter 12 Structural Dynamics Section 12.3 Step-by-Step: Two-Story Building In this section, we will demonstrate the procedure of a harmonic response analysis. The two-story building (Sections 7.3, 11.2) will be used to demonstrate the procedures. Harmonic Response Analysis At the end of Section 11.2-3, we mentioned that the rhythmic loading on the floor may cause a safety issue. Is "dancing on the floor" really an issue? Since the building is designed to withstand a live load of 50 psf (lb/ft2), we will assume that a group of young people of 50 psf is dancing on a side-span floor deck [1] to simulate an asymmetric loading that will cause the building side sway. The dancing is so hard that the young people generate a vertical harmonic force of 10 psf, that is, the loading fluctuates from 40 psf to 60 psf. Engineers usually don't consider "dancing" as a serious issue. Let's look at a more realistic engineering consideration. Imagine that an electric motor or any rotatory machine is installed on the floor deck [1]. The operational speed of the machine is 3000 rpm. When started up, the machine's speed increases from zero up to 3000 rpm. Are the vibrations caused by the rotatory machine an issue? In this section, we will perform a harmonic response analysis to answer the above questions. 12.3-1 About the Two-Story Building 12.3-2 Perform an Unprestressed Modal Analysis Launch <Workbench>. Open the project "Building," saved in Section 11.2. [1] Harmonic loading will apply on this floor deck. [1] In this section, we want to reuse this system. Remember the model in this system has no diagonal members.
- 279. Section 13.1 Basics of Nonlinear Simulations 459 13.1-5 Force Convergence and Displacement Convergence In the last subsection, we stated that when the residual force FR is smaller than a criterion, then the substep is said to be converged. This statement is not strictly correct. There are at most four convergence criteria that can be activated under your control, namely, force convergence [1], displacement convergence [2], moment convergence [3], and rotation convergence [4]. The moment convergence and rotation convergence can be activated only when shell elements or beam elements are used in the model. These convergence monitoring methods are all default to <Program Controlled>, that is, the Workbench automatically turns on any of them when it is appropriate. You may manually turn off or turn on any of them. When you turn on any of them, you may specify a <Value>, a <Tolerance>, and a <Minimum Reference>. The criterion is then Criterion = maximum(Tolerance Value, Minimum Reference) The force (or moment) convergence satisfies when FR < Criterion (1) The displacement (or rotation) convergence satisfies when D < Criterion (2) Where denotes the norm of the underlying vector, and is called a convergence value. The <Value> defaults to <ANSYS Calculated>, which usually means the current maximum value. For example, in the example of Section 13.1-4, the current maximum force value is F0 , and the current maximum displacement value is D0 . The <Tolerance> defaults to 0.5%. Note that setting up a <Minimum Reference> is to avoid a never-convergent situation when <Value> is near zero. [1]You can turn on <Force Convergence> and set the criterion. [2]You can turn on <Displacement Convergence> and set the criterion. [3] When shell elements or beam elements are used, <Moment Convergence> can be activated. [4] When shell elements or beam elements are used, <Rotation Convergence> can be activated.
