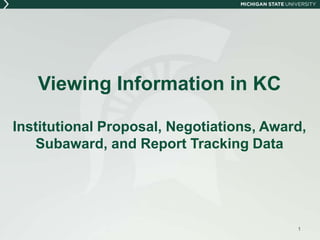
Viewing information in KC
- 1. Viewing Information in KC Negotiations, Institutional Proposal, Award, Subaward, and Report Tracking Data 1
- 2. Today’s Goals: 1. Provide information on the basics - KC101 2. Review the information available to view in the following areas: Institutional Proposal Negotiations Awards Subawards 3. Practice searching for and viewing information in KC 2
- 3. KC 101-The Basics: Terminology, Common Features and Actions 3
- 4. Terminology Main menu Tabs, channels, links Tabs: • Researcher • Unit • Central Admin • Maintenance • System Admin 4
- 5. Common Features Asterisks Implicit saves Data Validation Medusa 5
- 6. Common Features, cont. An Asterisk* indicates a required field that must be completed to advance the document or add a row of information Implicit Save—When a user moves from one tab to another, KC saves the e-Doc automatically 6
- 7. Common Features, cont. Data Validation —This panel appears in many modules of the KC application and is used to display: errors that prevent submission into routing warnings that serve as alerts to possible data issues but will not prevent submission into routing and/or allow the document to be finalized 7
- 8. Common Features, cont. Medusa—Tab found in multiple e-Docs. Functions as a relational cross reference for all e-Docs related to a project 8
- 9. Common Icons New: Creates a new document. Lookup: Provides a means to search values stored in a table within the application. Direct Inquiry: Provides the user additional information about the value entered in the field. Calendar: Provides the user with a means to select a date. Error: Indicates that data are missing or invalid. Expand Text Area: Displays a larger text entry box in a separate pop-up window. 9
- 10. Common Icons, cont. Route Log: Displays Route Log information. Help: Displays a context-specific help page. Expand Text View: Enlarges a text view field so all the text can be seen at once. 10
- 11. Common Document Buttons Add: Adds data entered into a field to an e-Doc. The Add Person is a variation used in the Key Personnel tab. Delete: Deletes a selected item from an e-Doc. Hide/Show: Reveals or hides contents of individual panels. Expand All, Collapse All: Expand all opens all the subpanels of all the panels on an e-Doc tab; collapse all does the opposite. Fix: Takes the user to the place in the e-Doc where the error is located as pinpointed by KC’s Data Validation functionality. Cancel: Ends the current software operation. Be aware that cancelling an e-Doc from the Actions tab will render it read-only. 11
- 12. Common Document Action Buttons Clear: Erases unsaved information entered into e-Doc. Close: Closes the e-Doc and returns the user to the main menu. Submit: Submits the e-Doc for approval routing. Reload: Refreshes the screen and displays the most recently saved information. Be aware that changes made but not saved prior to reload will be lost. Reset: Returns the screen to the default preferences. Save: Saves the data entered, selected, or updated in the e-Doc. 12
- 13. Common Workflow Action Buttons Approve: Signifies you consent to the document/project as outlined in the e-Doc. Reject: Returns the document to the document Initiator when the reviewer has identified changes that are required for approval. Disapprove: Signifies that you do not consent to the document/project continuing. Be aware that disapproving an e-Doc prevents any further action to the e-Doc. FYI: Indicates review of an e-Doc that has been routed to you for informational purposes. Acknowledge: Signifies you have reviewed an e-Doc that has been routed to you as the result of a change in the data, attachments, or status of the e-Doc. 13
- 15. Institutional Proposal An Institutional Proposal is automatically generated when the Submit to Sponsor action is taken Institutional Proposal information is stored in the Enterprise Data Warehouse and DIM, and becomes the basis for all reports containing data from submitted proposals OSP/BC maintains the Institutional Proposal record; this information can be viewed by the researcher, and department/college administrators When a proposal is funded, the information from the Institutional Proposal record flows into the Award Document, thereby reducing the amount of data entry 15
- 16. Accessing the Institutional Proposal Researcher Tab Proposal Channel > Search Institutional Proposals • Allows faculty members to search for Institutional Proposals for which they are listed as an investigator Unit Tab Pre-Award Channel > Institutional Proposal search icon • Allows administrators to search for proposals within their organizational unit 16
- 17. Institutional Proposal Search Results Enter desired search criteria and click search A list of Institutional Proposals appear in a table below the search categories Click the open link to go directly to the Institutional Proposal document 17
- 18. Accessing the Institutional Proposal using Legacy App # Click on Doc Search Document Type: InstitutionalProposalDocument Organization Document Number: Enter Legacy App # 18
- 19. Institutional Proposal Tab Document Overview Contains the description of the document that is displayed in search results Institutional Proposal Contains rudimentary information about the submitted proposal such as the fiscal month/year the proposal was submitted, activity type, and funding status Sponsor & Program Information Contains information related to the funding agency such as sponsor, prime sponsor, deadline date, and Notice of Opportunity (i.e. Solicitation number) Financial Contains project costs for the initial period and total life of the project 19
- 20. Institutional Proposal Tab continued Graduate Students Not utilized by MSU Notes and Attachments Contains notes and/or attachments relevant to the submitted proposal (please note that notes and attachments do not flow from one document to another, i.e. Institutional Proposal to Awards) Delivery Information Contains information about how the proposal was submitted to the sponsor (not used when proposals are submitted electronically) Keywords Displays keywords entered in the submitted Proposal 20
- 21. Contacts & Custom Data Tabs Contacts Project Personnel Includes key personnel details; identifies the Lead Unit and credit distribution across individuals and units Unit Contacts Identifies department/college personnel responsible for the submission of the proposal and management of the award, if funded Central Administration Contacts Identifies OSP, BC, and/or CGA personnel responsible for the submission of the proposal and management of the award, if funded Custom Data Proposal Displays the voluntary cost share information entered in the Proposal Development document 21
- 22. Special Review, Intellectual Property Review & Distribution Tabs Special Review Displays relevant research compliance-related information Intellectual Property Review Not utilized by MSU Distribution Not utilized by MSU 22
- 23. Institutional Proposal Actions Tab Data Validation Used by OSP/BC when making edits to the Institutional Proposal record Funded Awards Displays the associated Award(s) that were generated from the proposal Ad Hoc Recipients Not utilized Print Allows users to print/save a summary of the institutional proposal record (note that the current & pending reports are not utilized by MSU) Route Log Displays the status and approval history 23
- 24. Medusa Tab Shows the relationship between documents in KC Displays summary information about each related document Medusa allows you to click and retrieve documents linked together across the KC modules 24
- 25. Institutional Proposal Search Exercise Use the handouts provided to locate, open, and review an Institutional Proposal Please do not hesitate to ask questions – we are here to help! 25
- 27. Negotiations The Negotiation module maintains tracking information for proposal and award negotiation activities associated with existing or potential MSU research. • Negotiation documents are created and managed by OSP/BC; this information can be viewed by the researcher, and department/college administrators 27
- 28. Accessing Negotiations Researcher Tab Negotiations Channel > All My Negotiations • Allows faculty members to search for Negotiation activities related to projects for which they are listed as an investigator Unit Tab Pre-Award Channel > Negotiation search icon • Allows administrators to search for negotiation activities related to projects within their organizational unit, or other units 28
- 29. Negotiation Search Results Enter desired search criteria and click search A list of Negotiation documents appear in a table below the search categories Click the open link to go directly to the Negotiation document 29
- 30. Negotiation Document Overview Includes a brief description of the negotiation activity Negotiation Displays key information for the overall Negotiation document as well as from the associated Proposal Development, Institutional Proposal, Award or Subaward Activities & Attachments Each activity and its status are tracked separately along with the attachments Medusa Shows the project documents linked together in KC 30
- 31. Medusa Shows the relationship between documents in KC Displays summary information about each related document Medusa information can be accessed by clicking on the Medusa tab inside the Negotiations document or alternatively accessed directly from the look up results 31
- 32. Negotiation Search Exercise Use the handouts provided to locate, open, and review a Negotiation Please do not hesitate to ask questions – we are here to help! 32
- 34. KC Award The Award Module is used to store detailed information for Awards It includes a complete history of changes made to Awards from the notice of award through closeout It is designed to primarily be used by CGA, OSP, and BC who will create and maintain the Award Documents; this information can be viewed by the researcher, and department/college administrators The Award document is linked to the Institutional Proposal to provide information for data tracking and reporting purposes 34
- 35. Accessing the Award Researcher Tab Award Channel > All My Awards • Allows faculty members to search for Awards for which they are listed as an investigator Unit & Central Admin Tabs Post-Award Channel > Award search icon • Allows administrators to search for awards within their organizational unit 35
- 36. Accessing the Award using Legacy App # Click on Doc Search Document Type: AwardDocument Organization Document Number: Enter Legacy App # 36
- 37. Award Search Results Enter desired search criteria and click search A list of Awards appear in a table below the search categories Click the open link to go directly to the Award document 37
- 38. Award Tab: Document Overview & Funding Proposals Panels •Document Overview Provides identifying information about the Award document •Funding Proposals Lists Institutional Proposal(s) linked to the Award 38
- 39. Details & Dates and Subawards Panels •Details & Dates Displays current information about the Institution, Sponsor, Sponsor Funding Transferred and Time and Money subpanels View History provides a look at previous changes made to the award •Subawards Lists subawards related to the award; subawards that have been linked can be opened from this panel Note that the award document and the subaward document both must be in final status for the open subaward link to appear 39
- 40. Sponsor Template & Keywords Panels •Sponsor Template If a Sponsor Template was applied to the Award, it appears in this panel •Keywords Keywords from the original Proposal flow to this panel 40
- 41. Contacts Tab: Key Personnel and Credit Split Panel Key Personnel and Credit Split Includes key personnel details; identifies the Lead Unit and credit distribution across individuals and units 41
- 42. Unit, Sponsor, and Central Administration Contacts Panels •Unit Contacts Lists contact information for departmental and/or college staff assigned to administer this Award •Sponsor Contacts Lists the contact information for individuals and/or organizations who can be contacted for this Award •Central Administration Contacts Lists contact information for OSP, BC and CGA staff assigned to this Award 42
- 43. Commitments Tab •Cost Sharing Displays required cost share information that MSU is obligated to fulfill •Rates Identifies the Facility & Administrative (F&A) rates that apply to this Award •Preaward Authorizations Included information related to advance or hardship funding that was pre-approved by the sponsor during negotiations 43
- 44. Budget Version Tab Budget Overview Displays read-only summary information about the Award Budget Budget Versions Displays summary information for each budget version Budget Limits Displays view-only budget limits for the Personnel and Non-Personnel budget categories 44
- 45. Award Budget Tabs • Parameters Displays summary information about the Award Budget • Rates Displays the F&A, Benefit, and Inflationary rates impacting the Award • Summary Displays a summary of the budget by cost category • Personnel Displays a summary of the personnel budgeted, by object code • Non-Personnel Displays a summary of the non-personnel items budgeted, by type and object code • Distribution & Income – Project Income Cost Share and Unrecovered F&A functionality is not utilized. Project Income panel displays a summary of any income generated by the project 45
- 46. Payments, Reports & Terms Tab Payment & Invoices Contains payment terms, invoice requirements and payment schedules Reports Contains the due date for and submission dates for the various types of reports required by the sponsor Terms Contains the terms and conditions set by the sponsor Special Approval Contains information about equipment and/or foreign travel items approved by the sponsor Closeout Integrates with the Payments & Invoices and Reports panels to automatically display final reports and due dates 46
- 47. Special Review & Custom Data Tabs Special Review Displays relevant research compliance-related information such as Human Subjects, Animal Usage, Space Change, etc. Custom Data General This panel stores the FAIN number, if required 47
- 48. Comments, Notes, & Attachments Tab Comments Contain aggregated view of various comment boxes throughout the Award document Notes Contain notes that are specific to the award Attachments Contains electronic documents specific to the award such as the award notice from the sponsor 48
- 49. Award Actions Tab Data Validation Displays any errors or warning messages; helpful to CGA when setting up an award (in most cases, this will be blank once the award is generated) Hierarchy Actions Allows users to see the structure of an award; helpful when splitting the award across multiple colleges/departments Print Allows users to generate and save, send, and/or print the award notice Route Log Displays which users have taken actions on the award document Create Account Displays the corresponding KFS account document number 49
- 50. Medusa Tab Shows the relationship between documents in KC Displays summary information about each related document Medusa information can be accessed by clicking on the Medusa tab inside the Award document or alternatively accessed directly from the look up results 50
- 51. Award Search Exercise Use the handouts provided to locate, open, and review an Award Please do not hesitate to ask questions – we are here to help! 51
- 53. KC Subaward The Subaward Module is used to store detailed information for Subawards CGA will create and maintain subawards; this information can be viewed by the researcher, and department/college administrators Information throughout the Subaward document is used to populate fields in the Federal Demonstration Partnership (FDP) Research Subaward Agreement form that can be printed from the Subaward Actions tab – Print panel 53
- 54. Accessing Subawards Unit Tab Post-Award Channel > Subaward search icon • Allows administrators to search for subawards related to projects within their organizational unit Central Administration Tab Post-Award Channel > Subaward search icon • Allows administrators to search for subawards Award Document > Subaward panel • Allows administrators to open subawards directly from the Subaward panel in the Award document • Note that the award document and the subaward document both must be in final status for the open subaward link to appear 54
- 55. Subaward Search Results Enter desired search criteria and click search A list of Subaward documents appear in a table below the search categories Click the open link to go directly to the Subaward document 55
- 56. Document Overview & Subaward Panels Document Overview Provides identifying information about the subaward document Subaward Subrecipient, Subaward Type, Dates and Amounts are some of the fields displayed in this panel 56
- 57. Funding Source, Contacts, & Closeout Panels Funding Source Lists the award that is linked to the subaward Contacts Lists contacts for both MSU and the subrecipient Closeout Lists reports and other information required by subrecipient at closeout 57
- 58. Financial Tab History of Changes Lists obligated and anticipated amounts for the subrecipients Invoices Functionality will not be utilized by MSU (yet) 58
- 59. Template Information Tab Template Lists information needed for FDP boilerplates Reports Lists financial reports required from the subrecipient Template Attachments Lists attachments to be included in the .pdf, i.e. SOW, prime award to MSU, budget, etc. 59
- 60. Notes & Attachments Tab Contains electronic documents specific to the subaward 60
- 61. Subaward Actions Tab Data Validation Displays any errors or warnings; helpful to CGA only Print Generates a .pdf of the FDP agreement or modification Route Log Displays workflow action and routing information for the Subaward 61
- 62. Medusa Tab Shows the relationship between documents in KC Displays summary information about each related document Medusa information can be accessed by clicking on the Medusa tab inside the Subaward document or alternatively accessed directly from the look up results 62
- 63. Subaward Search Exercise Use the handouts provided to locate, open, and review a Subaward Please do not hesitate to ask questions – we are here to help! 63
- 65. Award Report Tracking The Award Report Tracking module is a tool for managing reports related to an award Report Tracking is not a unique e-Doc, but functionality contained within the Awards module Data displayed is pulled directly from information collected in the Award Document > Payment, Reports & Terms Tab > Reports panel This functionality is used to view reports listed for an Award, Principal Investigator, or Sponsor. Users are not able to create the reports directly from this area of KC 65
- 66. Award Report Tracking The Report Tracking functionality can be accessed via the Unit or Central Admin Tab Select the Award Report Tracking option within the Post- Award channel View information relating to a specific report or group of reports on the Award Reporting Lookup screen 66
- 67. Award Report Tracking Search Results Enter desired search criteria and click search A list of reports appear in a table below the search categories Click the show to see additional details about the award requiring the report 67
- 68. Change View Select the change view button to define your search further The change view function enables the user to select their view from PI, Award or Sponsor, or customize the view to include only the desired fields Once the correct view is selected, select the update view to proceed 68
- 69. Report Tracking Views The PI View is the default view and is based on the Principal Investigator, Report Class and Report fields The Award View displays the search results based on the Award ID The Sponsor View displays the search results organized by sponsor The Customize View displays the search results similar to that of the PI View, users are able to select which fields are displayed 69
- 70. Group / Detail The Group column of checkboxes determines the fields shown when the search results are first displayed The Detail column of checkboxes determines the fields shown when a user clicks show next to a report in the search results Clicking reset custom view resets the checked boxes to those that are shown under the PI view 70
- 71. Award Report Views The report view provides additional fields, including the status of the award The aggregate view option is found under the report view and summarizes the fields 71
- 72. Report Tracking Search Exercise Use the handouts provided to locate, open, and review reporting requirements for an Award Please do not hesitate to ask questions – we are here to help! 72
- 73. After today’s class you will: 1. Be more comfortable navigating the KC system 2. Be able to locate and view: Institutional Proposal data Negotiations activities Award data, including when reports are due Subaward data 73
- 74. For more information The following materials are available at http://ra- project.vprgs.msu.edu/user-education-and- resources to aid you in viewing information in KC: KC Navigation job aid KC Navigation video Viewing Information in an Award video 74
- 75. Questions? Thank you for your attention and participation! 75
Editor's Notes
- There is a Quick Guide that covers this information we will be covering in the “Basics” section in detail that you can reference after the class; at the close of the presentation we will provide information on how to find this and other guides and videos related to today’s training topics.
- Explain require field asterisk & Implicit Save.
- E-Doc: electronic document : electronic media content (other than computer programs or system files) that are used to gather or display data Explain features of Medusa.
- Go over the icons common in all sections of KC.
- Go over the icons common in all sections of KC.
- Highlight buttons in KC.
- Notes & Attachments do not flow from one document to another…..OR From Proposal Development to Institutional Proposals in phase 1B
- Data Validation verifies the accuracy and completeness of the data.
- The Negotiation Module replaces the Activity Log
- Payment & Invoices: Track the invoices and payments that we receive from non-federal sponsors (those which we don’t do draws) - basically, tracking of how WE get paid. since it doesn’t tie to KFS, we only plan to enter the information at the top of the panel – Payment Basis, Payment Method, Document Funding ID. CGA will still be using AE to do invoicing, managing AR and KFS to deposit funds.
- New screen capture needed
- Note to Instructor: Mention that the Custom Data tab shown on the screen won’t be covered as we aren’t using it here at MSU.