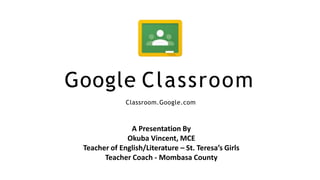
Understanding Google classroom by Okuba Vincent
- 1. Google Classroom Classroom.Google.com A Presentation By Okuba Vincent, MCE Teacher of English/Literature – St. Teresa’s Girls Teacher Coach - Mombasa County
- 3. Objectives ❏ P a r t i c i p a n t s w i l l b e a b l e t o : ❏ Create classes in Classroom ❏ Add teachers & students to classes ❏ Post assignments & announcements ❏ Grade assignments &provide feedback for students ❏ Explore the student &teacher Classroom features
- 4. Why Google Classroom? • Classroom is a way to get all of your students in one place and allows you to easily assign work and for students to turn it in. • Helps teachers create and collect assignments paperlessly • Includes time-saving features (i.e. make a copy of a Google Document for each student) • Creates Drive folders for each assignment & student • Students can keep track of what’s due on the Assignments page and begin working with just a click. • Teachers can quickly see who has or hasn't completed the work, and provide direct, real- time feedback and marks from within Classroom.
- 5. Benefits of Classroom SIMPLICITY Easy to setup &use EFFICIENCY Simple, paperless assignmentworkflow VISUAL APPEAL Intuitive, cleandesign ORGANIZATION Organizes work for students&teacher INTEGRATION Full integration with GoogleDrive COMMUNICATION Enhances communication with students
- 6. Exploring Classroom 1 . T e a c h e r P e r s p e c t i v e ❏ Creating &customizing a new class ❏ Adding students ❏ Digital workflow - assignments ❏ Digital communication- announcements &email ❏ Integration with Google Drive
- 8. 1. Click on the dotted icon to reveal the Google Apps 2. Click on Classroom
- 9. 1. Click on the + sign to create or join a class 2. The ‘Join class’ & Create class option will appear. Click on Create class 3. Check the box to confirm the click Continue.
- 10. Fill in the necessary details about your class then click on create
- 11. At this point your class is ready. You can change the theme of your class by clicking on select theme or you can choose to upload photo. Note: A theme is a customized graphical user interface (GUI) that replaces a computer's ordinary sounds, icons, pointer, wallpaper or screensaver with something designed to reflect the interests of the user. Stream : This is where you create and schedule announcements, you can also respond to students posts. Classwork : This is where you Create assignments and questions, Use topics to organize classwork into modules or units & Order work the way you want students to see it. People : This is where you see the teachers assigned to the class and learners Grades : All assignments done by each student and graded will be found here.
- 12. Step B: Add Students
- 13. Ways in which you can add students. 1. Sharing the class code 2. Sharing the invite link 3. Invite via email
- 14. 1. Click on class code to enlarge The class code can be shared with the learners, this will enable them join the class. By clicking on the settings icon you can enable/disable a class code & even reset it to one of your choice.
- 15. You can enable/disable a class code & even reset it to one of your choice.
- 16. 2. To add via invite link, click on People Then click the icon with the + sign then a dialogue box appears At this point you can copy & paste the invite link to your desirable platform i.e. WhatsApp 3. To invite via email, type in the email addresses of your learners & click invite. The same process can be used to add Co – Teachers in the Classroom.
- 18. Once the Teachers & Students have joined the class via the code or invite link or email, they will appear as shown.
- 19. Step C: Create Announcements & Assignments
- 20. Step C (i): Create Announcements
- 21. When you need to post an announcement you can type it here You can decide to post to all students or particular students by clicking the drop down arrow and selecting the students.
- 22. Incase you have more than 1 class & you need to post the same announcement in all the classes, you can simply click on the drop down arrow and select the respective classes. At this point the system won’t allow you to select particular students, all students in the respective classes will be selected automatically since posts across multiple classes must be shared by all students
- 23. To accompany your announcement you can as well attach a file from Google Drive, share a link, file from your device or even attach a YouTube video.
- 24. Once you have typed in your announcement, you can post it immediately or schedule it to be posted at a different date & time or save it as a draft to be edited & posted later
- 25. Step C (ii): Create Assignments
- 26. 1. Click on Classwork 2. Click on + Create
- 27. A drop down list will appear showing you what you can create for the students in the classroom.
- 28. What’s the difference? They are both assignments. You can edit, score, and reuse Quiz assignment adds a blank Google Form for you that has the quiz setting turned on. You can then edit the quiz and add questions. You can also lock a quiz on Chrome books and import grades. N/B: Chrome books are laptops, detachables and tablets powered by Chrome OS: the operating system that is speedy, smart and secure.
- 29. Type the title of the assignment Type the instructions of the assignment, this will guide the student on how to attempt the assignment. You can choose to assign the assignment to a particular class or multiple classes You can choose to assign the assignment to particular students or all students. Assign the desired points for the assignment You can set the due date & time for the assignment. Incase a learner submits the assignment late, you will get a notification via email. Type in the topic of where the assignment is from or you can as well choose from topics you may have created. Let the students know how the assignment will be evaluated.
- 30. When you click on Add, a drop down list will appear showing what you can add to accompany the assignment. Any changes you make are automatically saved in the Google Drive, so you don’t have to worry about loss of data when you experience power outage or mistakenly close the tab
- 31. When you click on + Create, a drop down list will appear showing what you can create to accompany the assignment.
- 32. Once all sections are filled you can now click on Assign. This will assign the assignment to the students You can as well schedule or save the assignment as draft by clicking the drop down arrow.
- 33. Once you have posted the assignment, students will get notifications via email & in their Google Classroom mobile App then they will be able to access it on their class Stream. You will also be able to see how many students have turned in the assignment on your stream.
- 34. All upcoming assignments will be displayed here.
- 35. You may also review the assignment details and assignment status for each individual student. .
- 36. After students turn in the assignment, the teacher will be notified via email & also any other activity that happens in the Google Classroom.
- 37. You may leave feedback for students on their individual assignments upon return. Don’t forget to click on Return.
- 38. In addition to feedback, you may also assign grades to each student’s assignment.
- 39. A sample grade book.
- 40. Step D: Integrate with Google Drive
- 41. My current classes. Get access to all your classes by clicking here. You can access the grade book of this particular class by clicking here. You can access the folder of this particular class in the Google Drive by clicking here.
- 42. Classroom creates a Google Drive folder for each created class.
- 43. Every class folder will include subfolders for every assignment created. Students’ submitted assignments will go directly to the assignment folder.
- 44. Exploring Classroom 2 . S t u d e n t P e r s p e c t i v e ❏ Joining a new class ❏ DIgital workflow - complete &submit assignments ❏ Digital communication - discussion &email ❏ Integration with Drive
- 46. Students can easily navigate between classes by using the menu button. In order to join a class, students can accept the invitation sent by his or her teacher, or can enter the class code.
- 47. The menu button will allow students to navigate between classes, check assignments, or change settings. Assignments awaiting to be done will be marked ‘Assigned’
- 49. The students’ home screen will display the names of all their classes, teachers & upcoming assignments.
- 50. By clicking on ‘Open your work icon the learner will be able to view all assignments that are assigned, returned & missing
- 51. You can easily navigate to assignments by selecting the options provided. By clicking on an assigned assignment, the student will get more options on how to submit the work. Student A
- 52. Students can add – a doc from Google Drive, Link, File & Create – Docs, Slides, Sheets & Drawings. Students can as well send a private comment to the teacher about the assignment. A class comment can also be made by the student. This will be visible to all learners in the Stream.
- 53. Once the student has attempted the assignment, this section will change from ‘Assigned’ to ‘Graded’. Once graded, the results will appear here. Incase the assignment allows you to do more than once, students can resubmit their work by redoing the quiz again.
- 54. Once the teacher has graded and returned the submitted assignment, the student may access his or her grade on the “Assignments” page. Student A
- 55. For any activity in the Classroom, the student will get an email notification. Student A
- 57. Students can post comments, attachments, YouTube videos, and links directly to the class Stream.
- 58. You can control the students’ privilege on commentary by managing this section.
- 59. Students may communicate directly with the teacher on assignments using the comment feature.
- 60. Step 4: Integrate with Google Drive
- 61. Classroom automatically creates a Google Drive folder for each class. Students & teachers may access the Google Drive folder in the ‘Classwork’ tab
- 62. Students may also access Classroom folders from Google Drive.
- 64. END
Editor's Notes
- You must have a Gmail account to access classroom.
- G Suite - A suite of tools designed to empower educators and students as they learn and innovate together. With G suite you can monitor, restrict the Google Apps that learners can use.
- A sample from English Learning Online Classroom.
