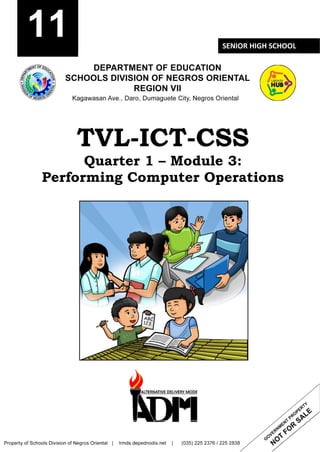
Grade 11-Q1_W3-PECS_AQS.pdf
- 1. 9 TVL-ICT-CSS Quarter 1 – Module 3: Performing Computer Operations 11 SENIOR HIGH SCHOOL
- 2. TVL - ICT – CSS – Grade11 Alternative Delivery Mode Quarter 1 – Module 3: Performing Computer Operations First Edition, 2020 Republic Act 8293, section 176 states that: No copyright shall subsist in any work of the Government of the Philippines. However, prior approval of the government agency or office wherein the work is created shall be necessary for exploitation of such work for profit. Such agency or office may, among other things, impose as a condition the payment of royalties. Borrowed materials (i.e., songs, stories, poems, pictures, photos, brand names, trademarks, etc.) included in this module are owned by their respective copyright holders. Every effort has been exerted to locate and seek permission to use these materials from their respective copyright owners. The publisher and authors do not represent nor claim ownership over them. Published by the Department of Education Secretary: Leonor Magtolis Briones Undersecretary: Diosdado M. San Antonio Printed in the Philippines by ________________________ Department of Education –Region VII Schools Division of Negros Oriental Office Address: Kagawasan, Ave., Daro, Dumaguete City, Negros Oriental Tele #: (035) 225 2376 / 541 1117 E-mail Address: negros.oriental@deped.gov.ph Development Team of the Module Writers: Arlyn R. Laguras Editors: Mark Dave M. Vendiola, Ericson B. Elnar Reviewers: Mark Dave M. Vendiola, Jesusa D. Paladar Typesetter: Ericson B. Elnar Layout Artist: Ericson B. Elnar Management Team: Senen Priscillo P. Paulin, CESO V Rosela R. Abiera Marcelo K. Palispis, Ed.D. Maricel S. Rasid Joelyza M. Arcilla, Ed. D. Elmar L. Cabrera Nilita L. Ragay, Ed. D. Antonio B. Baguio, Jr., Ed. D.
- 3. 11 TVL-ICT-CSS Quarter 1 – Module 3: Performing Computer Operations
- 4. 1 This module was designed and written with you in mind. It is here to help you master how to input data into computer. The scope of this module permits it to be used in many different learning situations. The language used recognizes the diverse vocabulary level of students. The lessons are arranged to follow the standard sequence of the course. But the order in which you read them can be changed to correspond with the textbook you are now using. The module is divided into three lessons, namely: • Lesson 1 – Computer Application Software • Lesson 2 – Work Ergonomics After going through this module, you are expected to: 1. explain the function of application software; 2. enter and save data into the computer using appropriate application software; 3. appreciate the importance of choosing the right application software for a specific purpose; 4. explain ergonomics; 5. list down work ergonomic guidelines; and 6. observe work ergonomic guidelines. What I Need to Know
- 5. 2 What I Know Direction: Identify the following computer application software. Write your answers on your notebook. 1. ______is a software application used to locate and display Web pages. 2. ______ is a program or collection of programs that enable a person to manipulate visual images on a computer. 3. A program that controls the organization, storage, management, and retrieval of data in a database. 4. _______ is a software program that helps create a slideshow that addresses a topic. 5. _______ is a data file made up of rows and columns that are used to sort data and allow a user to manipulate and arrange data easily, commonly numerical data. 6. Used to produce high-quality printed documents such as magazine, greeting card, posters, etc. 7. _______ is a software program capable of creating, storing, and printing documents. 8. MS PowerPoint is an example of __________. 9. Google Chrome is an example of __________. 10. MS Word is an example of ___________. Note: If you get 100% correct in this pre- assessment, skip the lesson but if not and only get 50% to 99% correct, then proceed with the lesson.
- 6. 3 Lesson 1 Computer Application Software What’s In What are the basic set of devices found in most Personal Computers? What is an input device? Give examples. What is an output device? Give examples. What’s New Direction: Read each item carefully and use your notebook to write your answers. Name 3 icons that you are familiar with and give a brief description of the icon that you have chosen.
- 7. 4 What is It Application Software is a program or group of programs designed for end users. Allows end users to accomplish one or more specific (non-computer related) tasks. Examples of Computer Application Software: Word processor Spreadsheet Presentation Software Database Management System Desktop Publisher Graphic Editor Web Browser Word Processor Word processor is a software program capable of creating, storing, and printing documents. Unlike the standard typewriter, users using word processors have the ability of creating a document and making any changes anywhere in the document. This document can also be saved for modification at a later time or to be opened on any other computer using the same word processor. Some of Word Processor Features: ▪ Insert text ▪ Delete text ▪ Cut and paste ▪ Copy ▪ Page size and margins ▪ Search and replace ▪ Print Word Processor Examples are Microsoft Word, WordPro, AppleWorks and etc. Spreadsheet Spreadsheet is a data file made up of rows and columns that are used to sort data and allow a user to manipulate and arrange data easily, commonly numerical data. What makes a spreadsheet software program most unique is its ability to calculate values using mathematical formulas and the data in the cells.
- 8. 5 Some of Spreadsheet Features: ⚫ Formulas ⚫ Functions ⚫ Charts ⚫ Cut/Copy/Paste with single cells or ranges of cells ⚫ Cells formatting ⚫ Cells merging Spreadsheet Examples are Microsoft Excel, Lotus 1-2-3, Apple Numbers, OpenOffice Calc. Presentation Software A presentation program is a software program that helps create a slideshow that addresses a topic. Presentation programs are often used in businesses and schools for discussing a topic or for teaching. It typically includes three major functions: – an editor that allows text to be inserted and formatted – a method for inserting and manipulating graphic images – a slide-show system to display the content. Some of Presentation Software Features: • Insert Slide • Deletion of Inserted slides • Allows cut and paste slides in any order. • Allows duplication content or slide • Allows you to display the presentation designed in a slide show system. (View Slide Feature) • Allows animations and/or sounds manipulations on objects in the slide. Presentation Software Example are Microsoft PowerPoint, Adobe Persuasion, Hypercard, OpenOffice Impress and Scala Multimedia Database Management System (DBMS) Software A program that controls the organization, storage, management, and retrieval of data in a database. Users can create tables, queries, forms and reports. Database Management System (DBMS) Software examples are Microsoft Access, Oracle Database, MySQL and FoxPro Desktop Publishing Software Used to produce high-quality printed documents such as magazine, greeting card, posters, etc. Allows you to use different typefaces, specify various margins and justifications, and embed illustrations and graphs directly into the text. Desktop Publishing Software examples are Adobe InDesign , QuarkXPress and MS Publisher.
- 9. 6 Web Browser Web browser is a software application used to locate and display Web pages. Example: – Internet Explorer (IE), Mozilla Firefox, Opera and Google Chrome. Graphic Software Graphics software or image editing software is a program or collection of programs that enable a person to manipulate visual images on a computer. Computer graphics can be classified into two distinct categories: raster graphics and vector graphics Raster Graphic Editor A raster graphics editor is a computer program that allows users to paint and edit pictures interactively on the computer screen and save them in one of many popular “bitmap” or “raster” formats Common features: • Select a region for editing • Draw lines with brushes of different color, size, shape and pressure • Add typed letters in different font styles • Apply various filters for effects • Convert between various image formats. Save and Save As To save file your file, follow the following procedures: 1. In the File Tab, hover over and click Save As (saving for the first time and saving to another file name or another copy), click browse for you to access the Save As dialog box and it will appear. 2. In the save as dialog box, you need to have the following information: File name –is a name used to uniquely identify a computer file stored in a file system.
- 10. 7 File Extension or File name Extension -is the ending of a file that helps identify the type of file in operating systems, such as Microsoft Windows. In Microsoft Windows, the file name extension is a period that is often followed by three characters but may also be one, two, or four characters long. Some of the more common file extensions are listed below, separated by the types of files the associated file extensions. Picture files ➢ .bmp ➢ .gif ➢ .jpg Music and sound files ➢ .mp3 ➢ .wav Operating system files ➢ .dll ➢ .exe Text and word processing documents ➢ .doc ➢ .docx ➢ .rtf ➢ .txt Spreadsheet files ➢ .xls ➢ .xlsx ➢ .xlr ➢ .csv Web Page files ➢ .htm ➢ .html File Location or Path - defines the location of a file or folder in a computer's file system. Paths are also called "directory paths" because they often include one or more directories that describe the path to the file or folder. 3. After filling in the filename, choosing the file extension and the location, then click save. File name File name Extension File Location or Path
- 11. 8 Note: Use Save to update the lastly preserved file with the latest content Use Save As to store a new file or to store an existing file to a new location with the same name or a different name. What is a Storage Device? A storage device is any hardware capable of holding information either temporarily or permanently. There are two types of storage devices used with computers: 1. a primary storage device, such as RAM, and a secondary storage device, such as a hard drive. 2. Secondary storage can be removable, internal, or external. (www.computerhope.com 2017) A primary storage device is a medium that holds memory for short periods of time while a computer is running. Although it has a much lower access time and faster performance, it is also about two orders of magnitude more costly than secondary storage RAM (random access memory) and cache are both examples of a primary storage device. The image shows three different types of storage for computer data. Primary storage's key differences from the others are that it is directly accessible by the CPU, it is volatile, and it is non-removable. A secondary storage device is a non-volatile device that holds data until it is deleted or overwritten. Secondary storage is about two orders of magnitude cheaper than primary storage. Consequently, a hard drive or an additional, slower SSD may use as secondary storage to a primary, faster, PCIe SSD. Off-line storage is a subset of secondary storage, as they both serve the same purpose and do not interact directly with the CPU. Examples of secondary storage: Hard Disk Drive A hard disk drive (sometimes abbreviated as a hard drive, HD, or HDD) is a non-volatile data storage device. It is usually installed internally in a computer, attached directly to the disk controller of the computer's motherboard. It contains one or more platters, housed inside of an air-sealed casing. Data is written to the platters using a magnetic head, which moves rapidly over them as they spin. Internal hard disks reside in a drive bay, connected to the motherboard using an ATA, SCSI, or SATA cable. They are powered by a connection to the computer's PSU (power supply unit). Examples of data that may be stored on a computer's hard drive include the operating system, installed software, and the user's personal files
- 12. 9 Solid-State Drive As the costs have come down, SSDs have become suitable replacements for a standard hard drive in both desktop and laptop computers. SSDs are also a great solution for netbooks, nettops, and other applications that don't require a lot of storage. USB Thumb Drive Unlike a standard hard drive, the flash drive has no movable parts; it contains only an integrated circuit memory chip that is used to store data. Flash drives usually have plastic or aluminum casings surrounding the memory chip. The picture shows a SanDisk Cruzer Micro 16 GB flash drive. SD Card Short for Secure Digital card, the SD card is one of the more common types of memory cards used with electronics. The SD technology is used by over 400 brands of electronic equipment and over 8000 different models, including digital cameras and cell phones. It is considered the industry standard due to the wide use. Types of SD cards The three versions of the SD card, along with their physical dimensions, are shown below. SD - 32mm x 24mm x 2.1mm. MiniSD - 21.5mm x 20mm x 1.4mm. MicroSD - 15mm x 11mm x 1.0mm Short for solid-state drive, an SSD is a storage medium that uses non-volatile memory as a means of holding and accessing data. Unlike a hard drive, an SSD has no moving parts which gives it advantages such as faster access time, noiseless operation, higher reliability, and lower power consumption. The picture shows an example of an SSD made by Crucial. Alternatively referred to as a USB flash drive, data stick, pen drive, memory unit, keychain drive, and thumb drive, a jump drive is a portable storage device. It is often the size of a human thumb (hence the name) and connects to a computer via a USB port. Flash drives are an easy way to store and transfer information between computers and range in sizes from 2 GB to 1 TB.
- 13. 10 Abbreviated as CD, a compact disc is a flat, round, optical storage medium invented by James Russell. The first CD was created at a Philips factory in Germany on August 17, 1982. The picture is an example of the bottom of a standard compact disc and is the side the disc player reads. The opposite side of the disc has a label to help indicate what is on the disc Short for digital versatile disc or digital video disc, a DVD or DVD-ROM is a disc capable of storing a significant amount more data than a standard compact disc. DVDs are widely used for storing and viewing movies and ot her data. The picture of the Matrix DVD movie disc is an example of a DVD movie. DVD-ROM drives that utilize these discs were first sold in 1997. Alternatively referred to as a floppy or floppy disk, a floppy diskette is a type of storage media, capable of storing electronic data, like a computer file. The floppy diskette was first created in 1967 by IBM as an alternative to buying hard drives, which were extremely expensive at the time. A tape is a magnetically thin coated piece of plastic wrapped around wheels capable of storing data. Tape is less expensive than other storage mediums, but it is a much slower solution because it is sequential access and is often used for backing up large amounts of data. CD DVD Floppy Diskette Tape Drive Today, tape has mostly been abandoned for faster and more reliable solutions like disc drives, hard drives, and flash drives that are all direct access and cloud storage. The image is an example of magnetic tape taken by KENPEI and shared under the creative commons. Which storage devices are used today? Most of the storage devices mentioned above are no longer used with today's computers. Most computers today primarily use an SSD to store information, as well as the ability to use USB flash drives and access to cloud storage. Most desktop computers and some laptops include a disc drive that is capable of reading and writing CDs and DVDs.
- 14. 11 What storage device has the largest capacity? For most computers, the largest storage device is the hard drive or SSD. However, networked computers may also have access to larger storage with large tape drives, cloud computing, or NAS devices. What’s More Activity 1 Direction: Below are jumbled letters. Each group of jumbled letters is referring to one application software. Rearrange the letters to form the correct word. Write your answers on your notebook. 1. WDOR CESPROSOR 2. SHEETSPREAD 3. TATIONPRESEN 4. BASEDATA 5. CATIONAPPLI 6. SHERPUBLI 7. BRSEROW 8. PHICSGRA 9. WARESOFT 10. MS RDWO What I Have Learned What are the examples of application program/software? What is the importance of application program/software? How to save your work? What are the different storage devices? What should you consider first when buying a storage device?
- 15. 12 What I Can Do Direction: Using the concept web, answer the following on your notebook. Assessment Direction: Answer the K-W-L chart. Write your answer on your notebook. K W L What do you think you KNOW about computer application/software? What do you WANT to know about computer application software? What did you LEARN about computer application software? TYPES OF APPLICATION SOFTWARE COMPUTER APPLICATION SOFTWARE EXAMPLES OF APPLICATION SOFTWARE COMPUTER APPLICATION SOFTWARE MEANING USES OF APPLICATION SOFTWARE
- 16. 13 Additional Activities Instruction: Follow the directions carefully. (The teacher may modify this activity to cater the needs of the students) Situation: Your teacher in Empowerment Technology ask you to give him the attendance for this week in a tabular form of your group mates in soft copy. How will you do it? A. Open MS Word. To open, follow the procedures: 1. In ta start button, look for MS Word, hover over and click. Once the MS Word is open a new blank document appears. 2. In the INSERT tab, click tables and choose 6x10. (As shown in the illustration below) NAMES MONDAY TUESDAY WEDNESDAY THURSDAY FRIDAY
- 17. 14 3. Enter the name of your classmates in the NAMES column and write present or absent on the day’s column. 4. Save your work as: filename: name_activity 1 file extension: .docx file location: drive D You will be graded base on the rubrics below: Area 10 8 6 Workmanship able to encode 10 members with correct spelling and in a tabular form able to encode 5- 8 members with correct spelling and in a tabular form able to encode at least 4 with correct spelling and in a tabular form Accuracy able to follow all the instructions follow the instructions but with 2 mistakes follow the instructions but with 5 or more mistakes Speed/Time able to submit within the given time able to submit but with 15-30 minutes late able to submit but with 1 hour late submit or the next day Note: for the SPEED in the rubrics for a face to face situation, students will be given 15 minutes, for a blended instruction (like if they are going to do it at home) they are given 1 day to submit their work. (It is in the restriction of the teacher as to what platform will the teacher use in the submission of outputs.)
- 19. 16 Lesson 2 Work Ergonomics What I Know Direction: Read each statement below carefully. Place T on the line, if you think a statement is TRUE. Place F, if you think the statement is FALSE. _____ 1. Your knees should be bent at a comfortable angle and greater than 90 degrees flexion when sitting in front of a computer. _____ 2. A well-designed mouse should not cause undue pressure on the waist and forehead muscles. _____ 3. Set the eye to screen at a distance that permits you to most easily focus on the screen. _____ 4. Changing posture at frequent intervals maximizes fatigue when using a computer. _____ 5. Place the keyboard in a position that allows the forearms to be close to the horizontal and the wrists to be straight. _____ 6. It is recommended that operators avoid spending more than five hours a day on keyboard duties and no longer than 50 minutes per hour without a postural/stretching break. _____ 7. To detect whether there are reflections from the desk surface, the worker should hold the book below the surface and assess the change in reflected glare from the screen. _____ 8. 10,000 - 12,000 keystrokes per hour is considered an acceptable standard in typing. _____ 9. Good posture is essential for all users of computers. _____ 10. The solution is to increase the refresh rate of the monitor to at least 75hz. What’s In What is an application software? What is/are the importance of application software? How to save a document? How to print a document?
- 20. 17 What’s New Answer the following. Write your answer on your notebook. What is It Computer Workstation Ergonomics There are various health problems associated with the regular use of computers, such as stress, eyestrain, and injuries to the wrists, neck, and back. Employers must take steps to protect employees whose work involves the regular use of computers. Computer ergonomics is the discipline of matching the task to the worker using the most appropriate equipment to optimize human well-being and overall performance. This can be simplified to ―Modify the workplace, not the individual". Consideration should be given to: • The accessories required to operate properly • The layout of equipment on the desk • The location of furniture in the room What are some examples of ergonomics? What is ergonomics? ERGONOMICS What are some examples of ergonomics? What are some examples of ergonomics?
- 21. 18 Work Surface Height Adjust the height of the work surface and/or the height of the chair so that the work surface allows your elbows to be bent at 90 degrees, forearms parallel with the floor, wrist straight, shoulders relaxed. Chair Adjust the seat tilt so that you are comfortable when you are working on the keyboard. Usually, this will be close to horizontal but some people prefer the seat tilted slightly forwards. Your knees should be bent at a comfortable angle and greater than 90 degrees’ flexion. If this places an uncomfortable strain on the leg muscles or if the feet do not reach the floor, then a footrest should be used. The footrest height must allow your knees to be bent at 90 degrees. Therefore, the height of the footrest may need to be adjustable. Adjust the backrest so that it supports the lower back when you are sitting upright. Keyboard Placement Place the keyboard in a position that allows the forearms to be close to the horizontal and the wrists to be straight. That is, with the hand in line with the forearm. If this causes the elbows to be held far out from the side of the body, then re-check the work surface height. Some people prefer to have their wrists supported on a wrist desk or the desk. Be careful not to have the wrist extended or bent in an up position. Screen Placement Set the eye to screen at the distance that permits you to most easily focus on the screen. Usually, this will be within an arm's length. Set the height of the monitor so that the top of the screen is below eye level and the bottom of the screen can be read without a marked inclination of the head. Usually, this means that the center of the screen will need to be near shoulder height. Eyes must be level with the tool bar. People who wear bifocal or multi-focal lenses will need to get a balance between where they see out of their lenses and avoid too much neck flexion.
- 22. 19 Change posture at frequent intervals to minimize fatigue. Avoid awkward postures at the extremes of the joint range, especially the wrists. Take frequent short rest breaks rather than infrequent longer ones. Avoid sharp increases in work rate. Changes should be gradual enough to ensure that the workload does not result in excessive fatigue. After prolonged absences from Desk-Top Layout Place all controls and task materials within a comfortable reach of both hands so that there is no unnecessary twisting of any part of the body. Most people prefer the document holder to be between the keyboard and the monitor. There are many different types of document holders available. Document Holder Place this close to the monitor screen in the position that causes the least twisting or inclination of the head. Posture and environment work the overall duration of periods of keyboard work should be increased gradually if conditions permit Lighting Place the monitor to the side of the light source/s, not directly underneath. Try to site desks between rows of lights. If the lighting is fluorescent strip lighting, the sides of the desks should be parallel with the lights. Try not to put the screen near a window. If it is unavoidable, ensure that neither the screen nor the operator faces the window. The solution is to increase the refresh rate of the monitor to at least 75hz. If the monitor is well away from windows, there are no other sources of bright light and prolonged deskwork is the norm, use a low level of service light of 300 lux. If there are strongly contrasting light levels, then a moderate level of lighting of 400 - 500 lux may be desirable. Glare and Reflection It is important to detect the presence of glare and reflection. To determine whether there is glare from overhead lights whilst seated worker should hold an object such as a book above the eyes at eyebrow level and establish whether the screen image becomes clearer in the absence of overhead glare. To detect whether there are reflections from the desk surface, the worker should hold the book above the surface and assess the change in reflected glare from the screen.
- 23. 20 Using a Mouse A well-designed mouse should not cause undue pressure on the wrist and forearm muscles. A large bulky mouse may keep the wrist continuously bent at an uncomfortable angle. Pressure can be reduced by releasing the mouse at frequent intervals, by selecting a slim-line, low-profile mouse. Keep the mouse as close as possible to the keyboard, elbow bent and close to the body. Posture during Keying Typing Technique Typing is a physical activity, and using a keyboard requires skill, hence the need to learn correct typing technique. Unskilled ('hunt and peck') typists are particularly at risk of Occupational Overuse Injury because they: often use only one or two fingers which may overload the finger tendons; are constantly looking from keyboard to screen to keyboard, which may strain neck muscles; often adopt a tense posture (wrists bent back and fingers 'poised to strike'). Speed of Keying The efficiency and speed of modern computers makes it possible for a skilled operator to type extremely quickly. This capability reinforced by workload pressures means the potential exists for operators to key at speeds which may cause or contribute to Occupational Overuse Syndrome. The role of the repetitive movement in injury is not fully understood but is believed to interfere with the lubrication capacity of tendons, and the ability of muscles to receive sufficient oxygen supplies. 10,000 - 12,000 keystrokes per hour is considered an acceptable standard. Length of time on the keyboard The maintenance of a fixed posture for long periods is tiring and increases the likelihood of muscular aches and pains. In addition, long periods of repetitive movement and sustained visual attention can also give rise to fatigue-related complaints. It is recommended that operators avoid spending more than five hours a day on keyboard duties and no longer than 50 minutes per hour without a postural/stretching break. Good posture is essential for all users of computers. It comprises of a natural and relaxed position, providing opportunity for movement, and from which the operator can assume a number of alternative positions. It is not a single, rigidly defined position.
- 24. 21 POINTS TO REMEMBER Computers –Ergonomic Guidelines • Viewing distance: The monitor should be 2 –2½ feet from the child’s eyes. • Time at computer: Encourage children to use their physical energy. • Seat and height posture: The child should sit high enough to have his arms bent at 90° • Footrest: Use it prevent dangling feet. • Mouse: Find one that fits small hands. • Keyboard: Child-sized keyboards with light pressure keying are recommended. What’s More Direction: List down 5 work ergonomic guidelines that each person should follow while working. Write them on your notebook. What I Have Learned Direction: Answer the following questions on your notebook. What is ergonomics? Is it important to follow ergonomics while working? Why or Why not? What I Can Do Directions: Choose one job (either computer technician or computer programmer) or activity at work or at home. List potential A, B and C type hazards on computer ergonomics for the job or activity on the worksheet and give reasons for the type of hazard. Follow the format below. Write it on your notebook.
- 25. 22 You will be graded base on the following: Assessment Direction: Minute Paper. Write your answers on your notebook. 1. What is the proper posture during keying? 2. What is the proper screen placement? 3. What is the proper placement of the chair while working on a computer? Additional Activities Direction: Ask anybody at home about the ergonomics they are following at work. Write their responses on your notebook.
- 27. 24 Text References In Computer Hardware Servicing Exploratory Course for Grade 7 and 8, Ronaldo V. Ramilo and Deover M. Pasco. pages 83-91. Department of Education. Merriam-Webster.com Dictionary, s.v. “posture,” accessed July 1, 2020, https://www.merriam-webster.com/dictionary/posture. Merriam-Webster.com Dictionary, s.v. “workplace,” accessed July 1, 2020, https://www.merriam-webster.com/dictionary/workplace. Christensson, Per. "Path Definition." TechTerms. (February 5, 2009). Accessed Jun 18, 2020. https://techterms.com/definition/path. Lithmee, Difference Between Save and Save As 2018. Accessed June 18, 2020. https://pediaa.com/difference-between-save-and-save-as/ 2019. CSCA0101 Computing Basics. Accessed June 16, 2020. https://ftms.edu.my/v2/wp-content/uploads/2019/02/csca0101_ch07.pdf 2020. Filename. Accessed June 18, 2020. https://en.wikipedia.org/wiki/Filename 2020. Filename Extension. Accessed June 18, 2020. https://en.wikipedia.org/wiki/Filename_extension 2019. File Extension. Accessed June 18, 2020. https://www.computerhope.com/jargon/f/fileext.htm Merriam-Webster.com Dictionary, s.v. “software,” accessed July 1, 2020, https://www.merriam-webster.com/dictionary/software. Image References https://www.computerhope.com/jargon/h/harddriv.htm https://artsonline.uwaterloo.ca/fall2011newsletter/posture.html https://personalexcellence.co/blog/good-posture/ https://health.clevelandclinic.org/typing-troubles-how-to-avoid-wrist-pain/ 2019. https://www.computerhope.com. June 30. Accessed June 22, 2020. https://www.computerhope.com/jargon/s/stordevi.htm. 2019. https://www.computerhope.com. December 30. Accessed JUne 22, 2020. https://www.computerhope.com/jargon/c/compactd.htm. 2017. https://www.computerhope.com/. December 29. Accessed June 22, 2020. https://www.computerhope.com/jargon/s/secostor.htm. 2020. https://www.computerhope.com/. March 06. Accessed jUNE 22, 2020. https://www.computerhope.com/jargon/h/harddriv.htm. https://www.amazon.com/Crucial-2-5-Inch-9-5mm-Solid- CT064M4SSD2/dp/B004W2JKWG
- 28. 25 For inquiries or feedback, please write or call: Department of Education – Schools Division of Negros Oriental Kagawasan, Avenue, Daro, Dumaguete City, Negros Oriental Tel #: (035) 225 2376 / 541 1117 Email Address: negros.oriental@deped.gov.ph Website: lrmds.depednodis.net 2020. https://www.computerhope.com/. April 30. Accessed June 22, 2020. https://www.computerhope.com/jargon/j/jumpdriv.htm. 2018. https://www.computerhope.com/. December 09. Accessed June 22, 2020. https://www.computerhope.com/jargon/s/sdcard.htm. 2020. https://www.computerhope.com/. June 02. Accessed June 22, 2020. https://www.computerhope.com/jargon/d/dvd.htm. 2019. https://www.computerhope.com/. December 30. Accessed June 22, 2020. https://www.computerhope.com/jargon/f/floppydi.htm. https://www.computerhope.com/jargon/c/compactd.htm https://upload.wikimedia.org/wikipedia/commons/thumb/9/9f/9-track-drive- open.jpg/588px-9-track-drive-open.jpg 2019. https://www.computerhope.com/. December 30. Accessed June 22, 2020. https://www.computerhope.com/jargon/t/tape.ht
