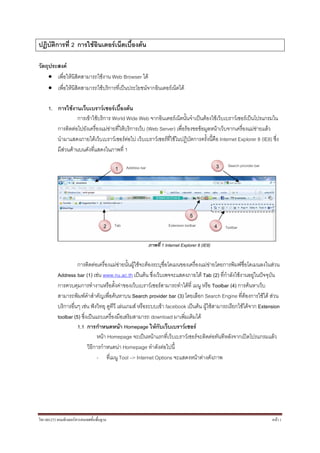More Related Content
Similar to ปฏิบัติการที่ 2 การใช้อินเตอร์เน็ตเบื้องต้น
Similar to ปฏิบัติการที่ 2 การใช้อินเตอร์เน็ตเบื้องต้น (20)
More from teaw-sirinapa (20)
ปฏิบัติการที่ 2 การใช้อินเตอร์เน็ตเบื้องต้น
- 1. วิชา 001272 คอมพิวเตอรสารสนเทศขั้นพื้นฐาน หนา 1
ปฏิบัติการที่ 2 การใชอินเตอรเน็ตเบื้องตน
วัตถุประสงค
• เพื่อใหนิสิตสามารถใชงาน Web Browser ได
• เพื่อใหนิสิตสามารถใชบริการที่เปนประโยชนจากอินเตอรเน็ตได
1. การใชงานเว็บเบราวเซอรเบื้องตน
การเขาใชบริการ World Wide Web จากอินเตอรเน็ตนั้นจําเปนตองใชเว็บเบราวเซอรเปนโปรแกรมใน
การติดตอไปยังเครื่องแมขายที่ใหบริการเว็บ (Web Server) เพื่อรองขอขอมูลหนาเว็บจากเครื่องแมขายแลว
นํามาแสดงภายใตเว็บเบราวเซอรตอไป เว็บเบราวเซอรที่ใชในปฏิบัตการครั้งนี้คือ Internet Explorer 8 (IE8) ซึ่ง
มีสวนดานบนดังที่แสดงในภาพที่ 1
ภาพที่ 1 Internet Explorer 8 (IE8)
การติดตอเครื่องแมขายนั้นผูใชจะตองระบุชื่อโดเมนของเครื่องแมขายโดยการพิมพชื่อโดเมนลงในสวน
Address bar (1) เชน www.nu.ac.th เปนตน ซึ่งเว็บเพจจะแสดงภายใต Tab (2) ที่กําลังใชงานอยูในปจจุบัน
การควบคุมการทํางานหรือตั้งคาของเว็บเบราวเซอรสามารถทําไดที่ เมนู หรือ Toolbar (4) การคนหาเว็บ
สามารถพิมพคําสําคัญเพื่อคนหาบน Search provider bar (3) โดยเลือก Search Engine ที่ตองการใชได สวน
บริการอื่นๆ เชน ฟงวิทยุ ดูทีวี เลนเกมส หรือระบบเขา facebook เปนตน ผูใชสามารถเรียกใชไดจาก Extension
toolbar (5) ซึ่งเปนแถบเครื่องมือเสริมสามารถ download มาเพิ่มเติมได
1.1 การกําหนดหนา Homepage ใหกับเว็บเบราวเซอร
หนา Homepage จะเปนหนาแรกที่เว็บเบราวเซอรจะติดตอทันทีหลังจากเปดโปรแกรมแลว
วิธีการกําหนดนา Homepage ทําดังตอไปนี้
- ที่เมนู Tool –> Internet Options จะแสดงหนาตางดังภาพ
1
2
5
4
3Address bar
Tab
Search provider bar
ToolbarExtension toolbar
- 2. วิชา 001272 คอมพิวเตอรสารสนเทศขั้นพื้นฐาน หนา 2
- ในสวน Homepage ถาเลือก
o Use blank หมายถึง ใหหนาตางเปลา เปนหนา Homepage
o Use default หมายถึง ใหเว็บของ Microsoft เปนหนา Homepage
o Use current หมายถึง ใหเว็บที่เปดอยูในปจจุบัน เปนหนา Homepage
- ในขณะที่ไปยังเว็บหนาตางๆ สามารถกลับไปยังหนา Homepage ไดโดยคลิกที่ปุม
Homepage บนแถบเครื่องมือ
1.2 การเรียกหนาเว็บใหม (Refresh) และการหยุดเรียกหนาเว็บ(Stop)
- ปุม Refresh ใชสําหรับเรียกหนาเว็บใหมอีกครั้ง เพื่อทําหนาเว็บใหเปนปจจุบัน หรือ
อาจกด F5 เพื่อทําการเรียกหนาเว็บใหม
- ปุม Stop ใชสําหรับหยุดการเรียกหนาเว็บ ในกรณีที่ใชเวลาในการโหลดนานเกินไป
1.3 การจัดเก็บหนาโปรด (Favorites)
หนาเว็บใดที่ตองการจะกลับเยี่ยมมาอีกครั้ง สามารถกําหนดใหเปนหนาโปรดไดโดยการ
- ที่เมนู Favorites -> Add to Favorites..
- ทําการเลือก Folder ที่ตองการเก็บ Links ของหนาเว็บนี้
- หรืออาจทําการสราง Folder ใหมโดยการกด New Folder
- กด Add เพื่อเพิ่มเขาไปในรายการโปรด
- 3. วิชา 001272 คอมพิวเตอรสารสนเทศขั้นพื้นฐาน หนา 3
1.4 การตั้งคาการเติมเต็มอัตโนมัติ (AutoComplete)
การเติมเต็มอัตโนมัติจะชวยใหการพิมพเสร็จเร็วขึ้นเพราะผูใชสามารถเลือกไดจากรายการที่
เคยพิมพมาแลว โดยไมตองพิมพใหมทั้งหมด ดังตัวอยางในภาพ เพียงแคพิมพ www.h ก็สามารถ
เลือกจากในรายการไดวาจะใช www.hotmail.com หรือ www.hi5.com เปนตน
ผูใชสามารถตั้งคาการเติมเต็มอัตโนมัติวาจะใหมีหรือไม ไดดังนี้
- ที่เมนู Tool –> Internet Options
- เลือก Tab Content แลวกดที่ปุม Setting
- จะปรากฏหนาตางสําหรับตั้งคาดังตอไปนี้
- ผูใชสามารถเลือกวาจะใหมีการเติมเต็มอัตโนมัติสําหรับสวนใด
- หรือ ตองการลบประวัติในสวนที่เคยพิมพ โดยการกดที่ปุม Delete AutoComplete
history…
1.5 การดูประวัติการเขาเว็บ (History)
ผูใชสามารถยอนกลับไปดูประวัติของเว็บเพจที่เคยเปดในอดีตได ดังนี้
- คลิกที่ปุม
- เลือกที่ TAB History
- จะแสดงอดีตที่เคยเปดเว็บ ดังภาพ
- 4. วิชา 001272 คอมพิวเตอรสารสนเทศขั้นพื้นฐาน หนา 4
- เลือกชวงเวลาที่ตองการยอนกลับไปดูประวัติการเปดเว็บ
- คลิกในรายการที่ตองการยอนกลับไปดู
- ถาตองการลบประวัติในรายการใด คลิกขวา-> เลือก Delete
1.6 การปรับมุมมองหนาเว็บ
ผูใชสามารถปรับมุมมองหนาเว็บใหมีขนาดที่ตนเองตองการได
- คลิกดานมุมดานลางซายของ Browser จะปรากฏเมนูดังภาพ
- เลือกขนาดที่ตองการ
1.7 การนําภาพจากหนาเว็บมาใช
- เปดหนาเว็บที่มีภาพ
- คลิกขวาที่ภาพ
- เลือก Save Picture As เพื่อบันทึกไฟลภาพในสื่อบันทึก
- หรือ เลือก Copy เพื่อสําเนาภาพเก็บไวในหนวยความจํา แลวนําไปใชในโปรแกรมอื่น
2. บริการจาก Windows Live
Windows Live คือบริการบนอินเตอรที่ใหบริการโดย Microsoft ซึ่งประกอบดวย อีเมล (hotmail)
สนทนาออนไลน สื่อบันทึกขอมูล ปฏิทิน และอื่นๆ ผูใชอินเตอรเน็ตสามารถขอรับบริการนี้ไดฟรี แตจะตองสมัคร
เพื่อขอรับ Windows Live ID เสียกอน
2.1 การเขาระบบ Windows Live
- ไปที่ www.live.com
- จะแสดงหนาเว็บดังภาพ
- 5. วิชา 001272 คอมพิวเตอรสารสนเทศขั้นพื้นฐาน หนา 5
- ผูใชที่ยังไมมี Windows Live ID จะตองลงทะเบียนเพื่อขอเปดใชบริการกอน
- สําหรับผูใชที่มี Windows Live ID เชน email ของ hotmail สามารถเขาระบบไดทันที
- หลังจากเขาระบบไดแลวจะแสดง หนาแรก ดังตอไปนี้
2.2 การเลือกภาษา
- การกําหนดใหหนาเว็บแสดงเปนภาษาใดๆ สามารถทําไดโดยคลิก Link ภาษา ดานลาง
ขวา ของหนาเว็บ
- เลือกภาษาที่ตองการจากหนา ภาษา
- กด บันทึก
- 6. วิชา 001272 คอมพิวเตอรสารสนเทศขั้นพื้นฐาน หนา 6
2.3 การแกไขแฟมประวัติ
- จากหนาแรก คลิกที่ แฟมประวัติ เพื่อไปหนาแฟมประวัติ
- คลิกที่ แกไขรายละเอียด เพื่อเขาไปแกไขแฟมประวัติของตนเอง
- คลิกที่ แกไขรายละเอียด เพื่อเขาไปแกไขแฟมประวัติของตนเอง
- ใหนิสิตแกไขในสวนชื่อ เปน รหัสประจําตัว และ ชื่อจริง
2.4 การใชบริการอีเมล
ดานบนของหนาเว็บจะเปนเมนูที่จะไปยังบริการตางๆ เชน Hotmail จะเปนสวนของ
การใหบริการอีเมล เปนตน
- ใหนิสิตทดลองสงอีเมล เพื่อหาเพื่อนขางๆ หรือ สงหาอาจารย
2.5 การใชบริการ Messenger ผานเว็บ Browser
ผูใชสามารถเขาสูบริการระบบสนทนาแบบออนไลนไดทันทีจากหนาเว็บ โดยการ
เลือกเมนู Messenger แลว ลงชื่อเขาใช Messenger
2.6 การใชบริการ SkyDrive
บริการ SkyDrive คือ บริการสื่อบันทึกขอมูลแบบออนไลน นิสิตสามารถใชบริการ
ไดทันทีหลังจากเขาสูระบบ โดย
- เลื่อน Mouse ไปที่ Windows Live จะแสดงรายการเมนูตามภาพ
- 7. วิชา 001272 คอมพิวเตอรสารสนเทศขั้นพื้นฐาน หนา 7
- เลือก SkyDrive เพื่อเขาสูสื่อบันทึกขอมูลออนไลน
- จะแสดงขอมูลเกี่ยวกับสื่อบันทึกขอมูลวา มีพื้นที่สําหรับบันทึกทั้งหมด 25 GB และ
ตอนนี้มีพื้นที่เหลืออยูเทาใด และมีไฟล หรือ Folder อะไรถูกสรางไวในสื่อบันทึกนี้บาง
2.7 การสราง Folder บน SkyDrive และการ upload ไฟล
ผูใชสามารถสราง Folder บนSkyDrive ไดดังตอไปนี้
- คลิกที่ สราง -> โฟลเดอร
- ตั้งชื่อ Folder ตามตองการ เชน MyFolder
- กดที่ปุม ถัดไป จะแสดงหนาสําหรับ upload ไฟลดังนี้
- ผูใชสามารถกด ยกเลิก ถายังไมตองการ upload ไฟล
- หรือ กด Browse เพื่อเลือกไฟลที่ตองการ upload แลวกด ปุม upload
- ไฟลจะถูก upload ไปเก็บยัง Folder ที่สรางนี้
- 8. วิชา 001272 คอมพิวเตอรสารสนเทศขั้นพื้นฐาน หนา 8
2.8 การ download ไฟล
- ไฟลที่อยูใน Folder สามารถ Download มายังเครื่องคอมพิวเตอรไดดังนี้
- เลื่อน Mouse ไปที่ไฟลที่ตองการ Download
- จะปรากฏเมนูขึ้น เลือกที่ เพิ่มเติม -> ดาวนโหลด
2.9 การอนุญาติใหใช Folder
Folder ที่สรางไวนี้สามารถกําหนดสิทธิในการเขาถึงไดดังนี้
- เลือกเมนู ใชรวมกัน -> แกไขการอนุญาต
- จะแสดงหนาสําหรับกําหนดสิทธิในการเขาถึงดังนี้
- เฉพาะฉัน หมายถึง เขามาใชไดเฉพาะเจาของเทานั้น ไมใชรวมกับใคร
- เพื่อนบางคน หมายถึง เพื่อนในรายการ ที่ไมไดถูก Blocked สามารถมาใชได
- เพื่อน หมายถึง เพื่อนทุกคน สามารถมาใชได
- เพื่อนของฉันและเพื่อนของเขา หมายถึง เพื่อนของเพื่อนก็มาใชได
- ทุกคน (สาธารณะ) หมายถึง ใครก็ไดมิสิทธิเขามาใช
- สิทธิในการเขาถึงนี้ยังสามารถกําหนดไดยอยลงไปอีกวา สามารถเขามาทําอะไรไดบาง
o เชน ดูไดอยางเดียว หรือ เพิ่มเติมแกไขได
2.10 การ download ไฟลทั้งหมดใน Folder
- 9. วิชา 001272 คอมพิวเตอรสารสนเทศขั้นพื้นฐาน หนา 9
- ถาตองการ download ไฟลทั้งหมดใน Folder ให ดาวนไหลดเปน Zip ไฟล และนําไป
ขยายอีกครั้ง
2.11การขอเขารวมกลุมบนเว็บ
ในรายวิชานี้ไดเปดกลุมไวบนเว็บเพื่อใหผูเรียนสามารถเขามา Download เอกสาร
แลกเปลี่ยนความคิดเห็น และใชบริการอื่นๆ โดยตําแหนงของกลุมที่เปดไวสําหรับปนี้คือ
http://introcomp153.groups.live.com/
- ใหพิมพ URL ดานบนในชอง Address
- ทําการลงชื่อเขาระบบ (ถายังไมไดลงชื่อเขา)
- ถายังไมไดเปนสมาชิกของกลุม จะตองทําการรองขอ เพื่อขอเขารวมเปนสมาชิก กอน
- พิมพขอความแจงใหเจาของทราบ แลวกดขอเขารวม
- คอยจนกวา เจาของกลุมจะตอบรับ (อาจารยผูสอนทุกทานเปนเจาของกลุม)
2.12 การใชบริการกลุมบนเว็บ
หลังจากไดรับการตอบรับใหเปนสมาชิกแลว ผูใชสามารถเขารวมกลุมและสามารถใชบริการ
จากกลุมไดดังตอไปนี้
- การสนทนา ผูใชสามารถตั้งหัวขอสนทนา หรือตอบหัวขอสนทนาได
- เอกสาร ผูใชสามารถเขาถึงแฟมขอมูลเอกสารในกลุมได
- รูปถาย ผูใชสามารถแบงบันรูปถายใหกันได
- ปฏิทิน ผูใชสามารถติดตามกําหนดการณตางของกลุมได
- การเปนสมาชิก สามารถดูไดวาใครเปนสมาชิกในกลุมบาง
- SkyDrive เปนสื่อบันทึกขอมูลที่ใชรวมกันในกลุม
- ลาสุด คือการแสดง Folder ที่ไดมีการเขาถึงลาสุด
กิจกรรม
• ใหอาจารยตั้งหัวขอสนทนาแลวนิสิตเขามาตอบ
• ใหนิสิต download เอกสาร Course Syllabus ของวิชามาที่เครื่องของตนเอง
• ใหนิสิตเขาไปในรูปถาย สราง Folder ดวยรหัสประจําตัวของตนเอง แลว Upload ภาพเขา Folder นั้น