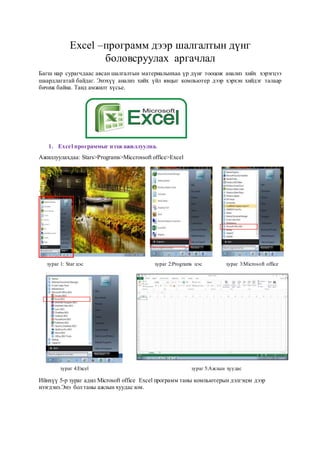
Excel зөвлөмж
- 1. Excel –программ дээр шалгалтын дүнг боловсруулах аргачлал Багш нар сурагчдаас авсан шалгалтын материалынхаа үр дүнг тооцож анализ хийх хэрэгцээ шаардлагатай байдаг. Энэхүү анализ хийх үйл явцыг компьютер дээр хэрхэн хийдэг талаар бичиж байна. Танд амжилт хүсье. 1. Excel программыг нээжажиллуулна. Ажиллуулахдаа: Stars>Programs>Miccrossoft office>Excel `` зураг 1: Star цэс зураг 2:Programs цэс зураг 3:Microsoft office зураг 4:Excel зураг 5:Ажлын хуудас Ийнхүү 5-р зураг адил Microsoft office Excel программ таны компьютерын дэлгэцэн дээр нээгдэнэ.Энэ бол таны ажлын хуудас юм.
- 2. 2. Та ажлын хуудсаа өөрийн хүссэн хэмжээний дагуу тохируулна. Та хуудасныхаа хэмжээг тохируулахыг хүсвэл PAGE LAYOUT>>SIZE –аас өөрийн хүссэн хэмжээсийг сонгож болно. SIZE зураг 6:PAGELAYOUT зураг 7:SIZE Эдгээр хэмжээнүүдээс аль тохирох хэмжээгээ сонгоно. Бидний сонгох хэмжээс бол А4-Бичгийн цаасны хэмжээ. зураг 8:Хуудасны хэмжээ зураг 9:Бидний сонгох А4 ичгийн цаас. Мөн хуудсандаа хөндлөн болон босоо хэлбэрээс аль тохиромжтойг сонгож болно. Сонгохдоо PAGE LAYOUT>>ORIENTATION –аас хүссэнээ сонгоно.(зураг 6:PAGELAYOUT)
- 3. зураг 10:ORIENTATION Хуудасны хөндлөн болон босоо байрлалаа харж байгаад тохирох сонголтоо хийнэ. Бидний хийх сонголт бол босоо байрлалтай байх юм. зураг 11:Хөндлөн болон босоо сонголт 3. Одоо өөрийн хүссэн хэмжээгээр хүснэгтээ боловсруулна. А. Бид 8 багана, 26 мөрнөөс бүтсэнхүснэгт боловсруулна. Та хамгийн эхний нүдэнд хулгана (mouse) байрлуулж байгаад хулганынхаа (mouse) зүүн товчыг дарсанчигээр чирж хүссэнхэмжээгээр идэвхжүүлнэ. Идэвхжиж буй хэсэг тань саарал болно. Тэрхүү идэвхжүүлсэн хэсэг таны хүснэгт болно. Бидний идэвхжүүлсэн хэсэг бол 8 багана,26 мөр юм. Бид хүснэгт хийх хэсгээ идэвхжүүлээд байна. зураг 12:Хүснэгт хийх хэсгийн идэвхжилт
- 4. Б.Бид идэвхжүүлсэн хэсгээ хүснэгт болгоно. Хүснэгт болгохдоо Insert>>Table ашиглана. зураг 13:Insert цэс зураг 14:Table комманд Table-ийг дарахад нэгэн жижиг харилцах цонх гарч ирнэ. Харилцах цонхны OK командыг дарна(зураг 15). зураг 15:Харилцах цонх Харилцах цонхны ОК командыг дарахад бидний идэвхжүүлсэн хэсэг хүснэгт болж хувирна(Зураг 17).Та гарч ирсэн хүснэгтийхээ загвар дизайныг өөрчлөхийг хүсвэл Design цэсийг ашиглана. зураг 16: DESIGN цэс
- 5. зураг 17:Идэвхжүүлсэн хэсэг хүснэгт болж буй зураг Та Design цэсийг ашиглахдаа таны хүснэгт идэвхтэй байх ёстойг анхаарна уу. Та хүснэгтийхээ эхний нүдэнд хулганаа (mouse) байрлуулж байгаад хулганынхаа (mouse) зүүнтовчыг дарсан чигээр чирч хүснэгтийг бүхэлд нь идэвхжүүлнэ. Идэвхгүй бол Design цэс гарч ирэхгүйг анхаарна уу. зураг 18:Хүснэгтийг идэвхжүүлээгүй тохиолдолд Design цэс гарч ирээгүй байна.
- 6. зураг 19:Идэвхитэй тохиолдолд Design цэс гарч ирсэн байна. Design цэсрүү орсон тохиолдолд хүснэгтийн загвар танд бэлэн харагдана. Тэдгээрээс хүссэн загвараа сонгож ашиглаарай. зураг 20:Хүснэгтий загвар Бүх загварыг харахыг хүсвэл та загварынард байрлах сумыг ашиглаж харж болно. зураг 21:Бүх загварыг харах сумыг тодруулан харууллаа. Сумыг дарсантохиолдолд дараах хэлбэрээр бүх загвар дэлгэцэн дээр чинь харагдана (зураг 22). Өөрийн сонирхсон загвар дээр хулганын заагчийг байрлуулахад таны хүснэгт автоматаар өөрчлөгдөж харагдах болно. Гэхдээ энэ нь сонгосон гэсэн үг биш юм. Энэхүү загварыг сонговол таны хүснэгт ийм болж харагдана гэдгийг нь урьдчилан харуулж байгаа хэрэг. Хэрэв та өөрт таалагдсанзагварыг сонгохыг хүсвэл загвар дээрээ хулганын заагчаа байрлуулан хулганын зүүнтовчийг нэг дарахад таны сонгосон загвар идэвхжиж хүснэгт тань загварындагуу өөрчлөгдөнө.
- 7. зураг 22:Хүснэгтийн бүх загвар Загвараас аль тохиромжтойг нь ашиглаж болно. Би энэхүү зурагт байрлах загварыг сонгож хүснэгтэд байрлууллаа. зураг 23:Сонголт хийсэн загвар
- 8. 4.Өөрийн хүссэн хэмжээгээр хүснэгтээ боловсруулах А.Хүснэгтийхээ мөр баганын хэмжээг тохируулна. Мөр болон баганы хэмжээ юу хийхээсээ хамаарч ямар ч хэмжээтэйбайж болно. Хүснэгтийхээ багана болон мөрний хэмжээг тохируулахдаа баганын үсэг болон мөрний тоог тусгаарлагч шугамыг ашиглаж хэмжээг ихэсгэж, багасгаж болно. Тусгаарлагч шугам гэж нэрлэх бүдэг саарал шугамыг зураг дээр улаанаар тодруулан тэмдэглэлээ (Зураг : 24 ). зураг 24:Тусгаарлагч шугамуудыг тодруулан харууллаа. Тусгаарлагч шугам буюу бүдэг саарал шугамандээр байрлуулахад таны хулганын заагч дараах тэмдэгт адил өөрчлөгдөж харагдана(Зураг: 25). Ийнхүү хувирч харагдсантохиолдолд та хулганынхаа (mouse) зүүнтовчыг дарсанхэвээр нааш, цааш гүйлгэж хөдөлгөхөд шугам таны хүссэн хэмжээгээр хөдлөнө. зураг 25:Хулганын заагч Энэхүү хоёр зураг болох (Зураг 26)- ийн улаанаар тодруулан гаргасанхэсгийг харьцуулан харвал хүснэгтийн нүдний хэмжээ эрс өөрчлөгдсөнийг харах болно. Мөн үүний адил аргаар мөрний хэмжээсийг өөрчилж болно. зураг 26:Хоёр зургийн эхний хоёр баганыг харьцуулан харна уу. Зарим үед хүснэгтийн нүдний хэмжээг нэгэн адил томруулж жижгэрүүлэхэд маш төвөгтэй байдаг. Үүнийг амарчилсанхэлбэрээр хийж болдог. Амарчилсанхэлбэрээр хийхдээ эхлээд нэг адил хэмжээтэй болгох хүснэгтүүдээ багана ,мөрний дагуу идэвхжүүлнэ.Багана болон мөрөөр нь идэвхжүүлэхдээ багана,мөрийн дугаар дээр хулганын заагчаар нэг дарахад л таны дарсан
- 9. мөр, багана бүгд идэвхжиж харагдана. ( Зураг: 27 ) дээр тодруулсан хэсэг дээр хулганын заагчаар нэг дарахад багана идэвжинэ. зураг 27: C-баганыг идэвхжүүлсэн байдал. Бүх мөр , баганыг үүний адил идэвхжүүлнэ. Идэвхжүүлэхдээ баганын дугаар дээр хулганын заагчийг дарсанхэвээр хойш (мөр бол доош) чирээд идэвхжүүлнэ (Зураг : 28). зураг 28: Адил хэмжээтэй болгох багануудыг идэвхжүүлсэн байдал
- 10. Ингэж идэвхжүүлсний дараа нэг нүдээ ямар хэмжээтэй болгохыг хүссэнтэр хэмжээндээ аваачиж байрлуулахад идэвхжүүлсэн бүх нүд таны нэг нүдний хэмжээтэй болж хувирна. зураг 29:Бүгдийг ижил хэмжээтэй болгохын тулд нэг л баганыг сонгон. Нэг баганынхэмжээг өгөхдөө (зураг 30)-ийн жижиг улаан зураасаар тэмдэглэсэнхэсэгт хулганын заагчаа байрлуулахад хулганы заагч өөрчлөгдөж (зураг 25) болж хувирна. Өөрчлөгдөж хувирсны дараа хулганаа дарж чирээд урт улаан зураас хүргээд хулганын товчыг авахад бүх идэвхжүүлсэнбагана нэг хэмжээтэй болж (зураг 31) адил болно. зураг 30:баганын хэмжээ сонголт зураг 31:Бүх багана нэг хэмжээнд шилжсэн байдал
- 11. 5.Хүснэгтэндээ өгөгдөлүүдээ шивжбайрлуулах. Та хүснэгтэндээ өгөгдлөө өгөхдөө (column2, column3) зэргийг арилгахыг хүсвэл Design цэсний хүснэгтнийн загвар сонгосон хэсгийн урд байрлах чагттайталбарыг ашиглаж болно. (Зураг:32)дээр тэмдэглэсэн байна. зураг 32:Хүснэгтний дизайн (Зураг 33) дээр чагттайбайсан(Filter button) гэсэн хэсгийн чагтыг арилгавал (Зураг:34) адил (Column1, Column2) гэсэн хүснэгтийн дээр байрлаж байсанхэсэг алга болсныг та зурагнуудыг харьцуулан харахад ажиглагдах болно.Мөн наагуур нь байрласан хэсгийг чагталбал таны хүснэгтэд өөрчлөлт орох болно. Туршиж үзэж болно. зураг 33:Зургийн тодруулан өгсөн хэсгийг (Зураг 34) харьцуулан үзнэ үү. зураг 34:Зурагт тодруулсан хэсгийг (Зураг 33) харьцуулан харна уу.
- 12. Үүний дараа хүснэгтэндээ өгөгдлөө байрлуулна. Бичих гэсэн нүдэндээ хулганын заагчаа байрлуулаад шивж эхэлнэ. Ямар нэгэн байдлаар таны өгөгдлийн нэр хүснэгтэнд багтахгүйбол та хүснэгтийг сунгаж багасгаж болохыг анхаарна уу. Хүснэгтийнхээ нүдний хэмжээг өөрчлөхийг хүсвэл (Зураг 24, Зураг 25, Зураг 26)-аар зургийг харна уу. зураг 35:Хүснэгтэндээ өгөгдөл орууллаа. 6. Хүснэгтэндээ мөр болон багана нэмж, хасах Өгөгдлөө хүснэгтэнд байрлуулсны дараа мөр болон багана нэмж байрлуулах шаардлага гардаг. Мөр болон багана нэмэхдээ Home>>Insert гэсэн цэсийг ашиглана. (Зураг:36) дээр тэмдэглэсэн хэсэг юм. зураг 36:Мөр болон багана нэмэх Мөр болон багана хасахдаа Home>>Delete гэсэнцэсийг ашиглана (Зураг:37) дээр тэмдэглэсэн хэсэг юм. зураг 37:Мөр болон багана хасах.
- 13. Одоо хүснэгтэндээ мөр болон багана нэмж үзүүлье. Та бүхэнзургийг анхааралтайсайн ажиглаарай. Хамгийн гол нь та хаана багана,мөр нэмэх гэж байгаа нь чухал юм.Нэмэх гэж байгаа хэсгийнхээ өмнө юмуу, хойно нь байрлах нүдэнд хулганын заагчаа байрлуулах ёстойг анхаарна уу. Багана нэмэх:(Зураг:38) дээрх хүснэгтний хамгийн ард багана нэмэх гэж байна. Тиймээс би хулганын заагчаа хамгийнсүүлийн баганад байрлуулсан байгааг та бүхэнхарж байгаа байх.Та (Зураг:38) дээр тэмдэглэсэн багана нэмэх команд-ыг өгснөөр (Зураг:39) адил багана нэмэгдэнэ. зураг 38:Багана нэмэх . зураг 39:Нэг багана нэмэгдлээ. Шинээр үүсгэсэнбаганаа хамгийн сүүлд байрлуулахын тулд түүний ард байгаа баганын өгөгдлийг шилжүүлэн зөөх болно. Эхлээд хамгийн сүүлийн баганад байгаа өгөгдлүүдээ идэвхжүүлнэ. Баганаа идэвхжүүлэхдээ баганын хамгийн эхний нүдэнд хулганын заагчаа байрлуулан зүүнтовчоо дарж чирээд өгөгдөлтэй нүднүүдийг идэвхжүүлнэ (Зураг:40). Өгөгдөлтэй нүднүүдээ идэвхжүүлсний дараа идэвхтэй хэсгийн дээр хулганын заагчаа аваачиж хулганынхаа баруун товчыг нэг удаа дарна. Хулганын баруун товчыг дарснаар (Зураг: 41) адил командтайжижиг харилцах цонх гарч ирнэ. Тэрхүү цонхноос CUT командыг сонгож дарахад Хулганы заагч Нэмэгдсэн багана
- 14. идэвхжүүлсэн нүдний ногоон өнгө таслалтайболж харагдана.(Зураг:42) дээрх хамгийн сүүлийн багана болох (Дүн 6 буюу I багана)-ыг харна уу. Түүндээр идэвхжилтийн ногоон өнгө таслалтайболсон байгааг харж байгаа байх.. CUT командыг сонгоход түүншиг болбол таны команд зөв идэвхижсэн байна гэсэн үг юм. зураг 40:Идэвхжүүлсэн багана зураг 41:Хуулж авах Үүний дараа шинээр нэмэгдсэн баганын эхэнд хулганын заагчаа аваачиж хулганын зүүн товчоо нэг дарж байрлуулна (Зураг:42). Үүний дараа (Зураг:42) идэвхтэй нүдэн дээрээ хулганын заагчаа байрлууланхулганын баруун товчыг нэг дарна. Түүний дараа (Зураг:43) гарч ирнэ. Гарч ирсэн цонхноос “Paste Options” хэсгийн шар зураг дээр дарахад ард талыннүдэнд байрлаж байсандүнгийн өгөгдөл урагш шилжиж байрлана (Зураг: 45).Өгөгдлийг шилжүүлэхийн өмнө (Зураг:44) адил байсанбол шилжүүлсэний дараа (Зураг:45) адил болсон байна.”CUT комманд-Өгөгдлийг ор мөргүйхуулж тасдаж авах”.“PASTE команд-Тасдаж болон хуулж авсанөгөгдлийг заасангазар буцааж гаргах” гэсэн утгатайкомандыг ашиглалаа. Идэвхжүүлсэн багана
- 15. зураг 42:Хуулах багана болон нүдийг сонгох зураг 43:Хуулж авсан өгөгдлөө сонгосон мөр, нүдэндээ буцаан гаргах зураг 44: Баганы өгөгдлийг шилжүүлэхийн өмнө зураг 45:Баганы өгөгдлийг шилжүүлсэний дараа.
- 16. Багана хасах : Хасах гэж байгаа баганаа идэвхжүүлэн Home>>Delete цэснээс зохих зөв командыг сонгосноор хасагдах болно. Баганаа идэвхжүүлнэ. Идэвхжүүлсэнбагана ногоон өнгөтэй(Зураг 46)-тай адил болно. Идэвхжүүлэхдээ хулганын заагчаа эхний нүдэнд байрлуулан хулганын зүүнтовчыг дарсанхэвээр хүснэгттэй баганыг дуустал нь идэвхжүүлнэ. Идэвхжүүлсний дараа багана хасах командыг дарвал шууд хасагдана (Зураг 47). зураг 46:Хасах баганаа идэвхжүүлэх зураг 47:Багана хасах командыг өгнө. Бид хүснэгтээ хийхдээ 8 багана,26 мөр хийж өгөгдлөө байрлуулсан билээ. Одоо бүгдээрээ мөр болон багана нэмж , хасаж сурсан болохоор 2 багана,1 мөр нэмээд 10 багана, 27 мөртэй болгоцгооё.(Зураг:48) дээр 2 багана,1 мөр нэмж байрлууллаа. Мөр хасах Багана хасах
- 17. зураг 48:Хоёр багана, нэг мөр нэмэгдсэн байдал Нэмэгдсэнбагана болон мөрөндөө сурагчдын шалгалтын гүйцэтгэл, дүнгийн дундаж , үсгэн үнэлгээ зэргийг байрлуулж өгнө (Зураг: 49) Багана : Дүнгийн дундаж ,Үсгэн үнэлгээ Мөр: Шалгалтын гүйцэтгэл зураг 49: Нэмэгдэл мөр, баганад гарчиг өгсөн байдал.
- 18. 7.Зургаан шалгалтын дүнгийн дунджийгбодожбайрлуулах Эхлээд хүүхдийнхээ 6 дүнг идэвхжүүлнэ (Зураг:50). Үүний дараа Home>AutoSum>Average командыг сонгож ашиглана (зураг:2). зураг 50:Дунджийг олох өгөгдлүүдээ идэвхжүүлэх зураг 51:Дунджийг олох командыг өгөх “Average” сонгосон тохиолдолд идэвхжүүлсэн зургаан дүнгийн дундаж шууд автоматаар бодогдож гарч ирнэ (Зураг 52). Та нэг л дүнгийн дундаж гаргасантохиолдолд бусад дүнгийн дунджийг бодох маш амархан. Бодохдоо нэг хүүхдийн дүнгийн дундаж бодогдсоннүдний доод буланд нэгэн жижиг ногоон цэг байгаа(Зураг:53).Тэрхүү ногоон цэгэн дээр хулганын заагчаа байрлуулбал таны заагч өөрчлөгдөнө (Зураг:54).
- 19. зураг 53:Зураг дээр тэмдэглэсэн цэгийг харна уу. зураг 54:Хулганын заагч Таны хулганын заагч (Зураг:54) шиг болж хувирсан тохиолдолд хулганынхаа зүүнтовчыг дарж доош чирнэ. Ангийн нийт сурагчдыг дуустал нь татна. зураг 55: Тэмдэглэсний дагуу хулганын заагчийг татаж бүх хүүхдийн дүнгийн дунджийг олно. Та өмнөх үйлдлийг зөв хийсэн тохиолдолд бүх хүүхдийн дүнгийн голч бодогдох болно. Энэхүү үйлдлийг хийхдээ та бүхэнмаш болгоомжтой хийх хэрэгтэй. Хэрэв хулганын заагч (зураг 54) дээрх шиг шилжиж харагдахгүйбайгаа тохиолдолд та нүдний доод өнцөгт байгаа цэг дээр байрлуулж чадахгүйбайна гэсэн үг юм. Хулганын заагч шилжсэн тохиолдолд л энэхүү үйлдлийг хийх боломжтой юм. Таны үйлдэл зөв хийгдсэн тохиолдолд (Зураг 56) адил бүх хүүхдийн дүнгийн голч гарсанбайх болно. зураг 52:Эхний хүүхдийн 6 дүнгийн дундаж бодогдсон байдал
- 20. 8.Дундаждүнд тохирсон үсгэн үнэлгээг өгөх зураг 56:Бүх хүүхдийн 6 дүнгийн голч 7. Дүнд тохирсон үсгэн үнэлгээг өгөх Үсгэн үнэлгээг өгөхдөө ямар нүдэнд ямар дүнбайна гэдэг нь маш чухал. Нүдний дугаарыг бид кодолж оруулах ёстой. Кодолж оруулахдаа эхлээд баганын дугаар,дараагаар нь мөрний дугаарыг оруулна. Тэрхүү мөр ба баганындугаараас бүтсэнкод нь компьютерт нүдийг зааж өгдөг (Зураг:57). зураг 57: Нүдний дугаарыг заасан байдал 100-90 хооронд “А”, 89-80 хооронд “B”, 79-70 хооронд “C”, 69-60 хооронд “D”, 59-0 хооронд “F” гэсэн үнэлгээг бид хичээл дээрээ ашигладаг. Хуваарь тооцож үсгэн үнэлгээг өгнө. Мөн Excel программ дээр томьёог оруулахдаа тэнцүүгийн тэмдгээр эхэлдэг. Мөн үсгэн үнэлгээг гаргахдаа “IFF” функцийг ашиглана. (Зураг: 57) дээр тэмдэглэсэн (I4) нүдийг томьёонд орлуулан бичвэл : Томьёо :=IF(I4>=90%,"A",IF(I4>=80%,"B",IF(I4>=70%,"C",IF(I4>=60%,"D",IF(I4>=0%,"F"))))) I4 J12
- 21. (Зураг:57) дээр тэмдэглэсэн (I12) нүдийг томьёонд орлуулан бичвэл : =IF(I12>=90%,"A",IF(I12>=80%,"B",IF(I12>=70%,"C",IF(I12>=60%,"D",IF(I12>=0%,"F"))))) IF(I12>=90%,"A", -“Үүнийг Excel программ юу гэж ойлгох вэ гэвэл I12 нүдэнд байгаа тоо нь 100-аас бага 90-ээс их буюу 90-тэй тэнцүү байвал “А” гэжтэмдэглэнэ” гэжойлгоно. IF(I12>=80%,"B", -“ҮүнийгExcel программ юу гэж ойлгох вэ гэвэл I12 нүдэнд байгаа тоо нь 89-өөс бага 80-аас их буюу 80-тай тэнцүү байвал “В” гэжтэмдэглэнэ” гэжойлгоно. IF(I12>=70%,"C", -“Үүнийг Excel программ юу гэж ойлгох вэ гэвэл I12 нүдэнд байгаа тоо нь 79-өөс бага 70-аас их буюу 70-тай тэнцүү байвал “C” гэжтэмдэглэнэ” гэжойлгоно. IF(I12>=60%,"D", -“Үүнийг Excel программ юу гэж ойлгох вэ гэвэл I12 нүдэнд байгаа тоо нь 69-өөс бага 60-аас их буюу 60-тай тэнцүү байвал “D” гэжтэмдэглэнэ” гэжойлгоно. IF(I12>=0%,"F" -“ҮүнийгExcel программ юу гэжойлгох вэ гэвэл I12 нүдэнд байгаа тоо нь 59-өөс бага 0-ээс их буюу ?-тэй тэнцүү байвал “F” гэжтэмдэглэнэ” гэжойлгоно. )))))- яагаад төгсгөлд нь таван хаалт тавьжөгсөн бэ? гэвэл IFF гэж эхлэх болгондоо хаалт авч нүдээ зааж өвч байсан. Тэр бүгдийн эсрэг хаалтыг нь хамгийн төгсгөлд нь байрлуулж өгсөн гэжойлгожболно. =IF(I12>=90%,"A",IF(I12>=80%,"B",IF(I12>=70%,"C",IF(I12>=60%,"D",IF(I12>=0%,"F"))))) Одоо хамгийн эхэнд байгаа хүүхдийнхээ дүнгийн дундажид тохирсон үсгэнүнэлгээг оруулж өгцгөөе (Зураг 57). зураг 58:Дүнгийн дундаж хувьд тохирсон үсгэн үнэлгээг олох томьёог оруулсан байдал Та нүднийхээ кодыг зөв оруулсан тохиолдолд таны үсгэнүнэлгээ өгөх гэж буй нүд өөр өнгөөр ялгарч харагдах болно. (Зураг:58) дээрх I2 нүдийг харна уу. Цэнхэр өнгөөр ялгарч байна. Таны томьёо зөв орж бодогдсон тохиолдолд шууд үсгэн үнэлгээ гарч ирнэ (Зураг: 59). Та томьёогоо бичихдээ цэг, таслал,хаалт зэргийг анхааралтайхарж бичихгүй бол нэг тэмдэгт зөрсөн тохиолдолд таны томьёо буруу болж үсгэнүнэлгээнд алдаа заагдах болно гэдгийг анхаарна уу. зураг 59:Дүнгийн дунджид тохирсон үсгэн үнэлгээ
- 22. Эхний хүний үсгэн үнэлгээ зөв өгөгдсөн тохиолдолд дараагийн хүүхдийн үсгэнүнэлгээг өгөхдөө амарчилаад өгчихөж болно. Амарчилж өгөхдөө эхний хүүхдийн үсгэнүнэлгээ байрлаж буй нүдэнд хулганынхаа заагчийг аваачиж хулганын зүүнтовчыг нэг дарна. Хулганын товчыг дарахад нүд идэвхжих болно. Идэвхэжсэн нүдний зүүндоод буланд ногоон цэг гарч ирсэн байх болно (Зураг:60). Тэрхүү ногоон цэгэн дээр хулганын заагчийг авч очиход таны хулганын заагч өөрөө өөрчлөгдөн харагдах болно (Зураг:54). зураг 60:Зураг дээр тэмдэглэсэн цэгийг харна уу. Хулганын заагч (Зураг:54) дээрх шиг болж өөрчлөгдсөн тохиолдолд та хулганын зүүнтовчыг дарж, дарсанхэвээр доош чирч бүх хүүхдийн нүдийг идэвхжүүлнэ (Зураг: 61). зураг 61:Заасан тэмдэглэгээний дагуу идэвхжүүлнэ үү. Зөв болсон тохиолдолд бүх сурагчдынүсгэнүнэлгээ өгөгдөх болно (Зураг: 62). Томьёонд алдаа гарсантохиолдолд үсгэн үнэлгээ буруу өгөгдөх болно гэдгийг анхаарна уу.
- 23. зураг 62:Бүх сурагчдын үсгэн үнэлгээ 9.Шалгалт тус бүрийн гүйцэтгэлийг гаргах Ангийн нийт сурагчид нэг шалгалтыг ямар хэмжээнд хийсэн байна гэдгийг харна. Үүний тулд өмнө ашигласан Home>>AutoSum>>Average команыг ашиглана. Бүх сурагчдынэхний шалгалтын дүнг идэвхжүүлнэ (Зураг: 63). Идэвхжүүлсний дараа Average командыг сонгоход шалгалтын гүйцэтгэл гарч ирнэ (Зураг: 64). зураг 63:Өгөгдлийг идэвхжүүлсэн хэсэг
- 24. зураг 64:”Average” командыг ашиглан эхний шалгалтын гүйцэтгэлийг гаргаж ирлээ. Одоо бусад шалгалтынгүйцэтгэлийг олохдоо эхний гүйцэтгэл олсон нүдэнд хулганынхаа заагчийг аваачиж хулганын зүүнтовчыг нэг дарна. Хулганын товчыг дарахад нүд идэвхжих болно. Идэвхэжсэн нүдний зүүндоод буланд ногоон цэг гарч ирсэн байх болно (Зураг:65). Тэрхүү ногоон цэгэн дээр хулганын заагчыг авч очиход таны хулганын заагч өөрөө өөрчлөгдөн харагдах болно (Зураг:54). зураг 65:Тэмдэглэсэн хэсэгт хулганы заагчаа байрлуулна уу. Хулганын заагч (Зураг:54) дээрх шиг болж өөрчлөгдсөн тохиолдолд та хулганын зүүнтовчыг дарж дарсанхэвээр хойш чирч бүх шалгалтын нүдийг идэвхжүүлэхэд шалгалтын гүйцэтгэл бүгд гарч ирнэ (Зураг: 66). зураг 66:Бүх шалгалтын гүйцэтгэл.
- 25. 10.Үсгэн үнэлгээг тоолох Үсгэн үнэлгээг тооцоолон гаргаж ирэх болно. Үүний өмнө бид 3 багана 7 мөр бүхий дахин нэг хүснэгт байгуулна. Хүснэгтээ байгуулахдаа дахин шинэ Excel программ нээлгүй өмнөх ажиллаж байсан хуудсан дээрээ тусад нь шинэ хүснэгтээ үүсгээрэй (Зураг: 67). зураг 67:Шинэ хүснэгт үүсгэх Шинээр үүсгэсэнхүснэгтэн дээрээ эхний баганад дугаар,дараагийн багананд 5 үсгэн дүнгээ бичицгээе (Зураг:68). зураг 68:Шинээр үүсгэсэн хүснэгтэндээ дугаар, гарчиг өгөх Үсгэн дүнгийн тооцоог COUNTIF гэсэн командыг ашиглаж гаргана. Эхлээд тэнцүүгийн тэмдэгээр эхэлнэ. =COUNTIF(K3:K64,"A")-энэхүү томьёог ашиглаж бичнэ. Цэнхрээр тэмдэглэсэн хэсэг бол нүдний дугаар юм. Энэхүү томьёоны утга нь K3-аас K64 хүртэлх нүдний хооронд “А” гэсэн тэмдэглэгээ хэд байгааг тоолон гаргаж ирнэ гэсэн утгатайюм. =COUNTIF(K3:K64,"B")- Энэхүү томьёоны утга нь K3-аас K64 хүртэлх нүдний хооронд “B” гэсэн тэмдэглэгээ хэд байгааг тоолон гаргаж ирнэ гэсэн утгатайюм. =COUNTIF(K3:K64,"C")- Энэхүү томьёоны утга нь K3-аас K64 хүртэлх нүдний хооронд “C” гэсэн тэмдэглэгээ хэд байгааг тоолон гаргаж ирнэ гэсэн утгатайюм. =COUNTIF(K3:K64,"D")- Энэхүү томьёоны утга нь K3-аас K64 хүртэлх нүдний хооронд “D” гэсэн тэмдэглэгээ хэд байгааг тоолон гаргаж ирнэ гэсэн утгатайюм. Эхлээд үсгэн үнэлгээ аль багана хэдэн мөрний хооронд байгааг гэдгээ мэдэх ёстой (Зураг:69).
- 26. зураг 69:Бүх үсгэн үнэлгээг идэвхжүүлнэ. Эхлээд “A” дүн авсанхэдэн хүн байна гэдгийг олох томьёог бичицгээе. =COUNTIF(J2:J26,”A”)-Энэхүү томьёогоо шинээр үүсгэсэнхүснэгт (Зураг:70) дээрээ бичиж “А” үсгэн үнэлгээ хэд байгааг олцгооё .Үсгэнүнэлгээний тоо зөв гарч ирлээ (Зураг: 71).Таны бичсэн томьёо зөв бол (Зураг:72) дээрх шиг идэвхжүүлсэн хэсэг тань өнгөөр ялгарч харагдаж байх болно. зураг 70: Үгсэн үнэлгээ хэд байгааг тоолж байрлуулах нүд зураг 71: “А” үсгэн үнэлгээний тоог гаргаж ирлээ.
- 27. зураг 72:Таны томьёо зөв бол зурагт тэмдэглэсний дагуу өнгөөр ялгарч идэвхэжсэн байх болно. А үсгэн хэд байсныг олсон шиг B,C,D,F гэсэн үсгэн үнэлгээнүүдийг хэд байгааг олж болно. Үсгэн үнэлгээг олох томьёогоо бичихдээ тэмдэгтийг зөв бичих хэрэгтэй. Тэмдэгтүүдийг хооронд нь солих болох алдаж бичсэн тохиолдолд буруу хариу гарахыг анхаарна уу. B,C,D,F үсгэн үнэлгээ хэд байгааг олцгооё. B: =COUNTIF(J2:J26,”B”) C: =COUNTIF(J2:J26,”C”) D: =COUNTIF(J2:J26,”D”) F: =COUNTIF(J2:J26,”F”) зураг 73: Бүх үсгэн үнэлгээг тус тусад нь тоолж гаргалаа.
- 28. 11.График үзүүлэлт График үзүүлэлтээ гаргахдаа зургааншалгалтын гүйцэтгэлийг ашиглах болно. Графикаар гаргаж үзүүлэхдээ Insert>>Chart гэсэн цэсийг ашиглана. Зургааншалгалтын гүйцэтгэлийг сонгож авлаа. зураг 74:Шалгалтын гүйцэтгэл Эхлээд гүйцэтгэлийнхээ өгөгдлүүдийг идэвхжүүлнэ.Идэвхжүүлэхдээ эхний нүдэнд хулганын заагчийг байрлуулан хулганын зүүнтовчыг дараад товчоо дарсанхэвээр хойш чирч бүр өгөгдөлтэй нүдийг идэвхжүүлнэ. Идэвхжсэн нүд саарал болж харагдана. Зөвхөн эхний хулганы товч дарж эхэлсэн нүд л цагаан хэвээр харагдана (Зураг: 75) зураг 75:Шалгалтын гүйцэтгэлийг идэвхжүүлнэ. Үүний дараа INSERT>>CHARTS гэсэнцэснээс график сонголтоо хийнэ. зураг 76: Insert>>> Сhart Charts цэсрүү орохдоо (Зураг:76) дээр тэмдэглэсэн хэсэг дотор charts гэсэн бичгийн ард жижигхэн цонх байгааг ажиглан хараарай. Тэрхүү цонх нь дээр дарахад нэгэн харилцах цонх гарч ирнэ (Зураг:77). Харилцан цонхноос ALL CHARTS гэсэн цэсрүү орно (Зураг: 78). Энэхүү харилцах самбарт бүх төрлийн график багтсанбайдаг. Тэрхүү графикаас өөрт тохирох графикийг сонгож аваад ашиглаж болно. Бид бүгд Column төрлийн график сонгон авч ашиглана. Column дотроосоо “3-D Clustered column” гэсэн графикийг сонгож авна (Зураг: 79).
- 29. зураг 77: Графикийн загварыг агуулах хүснэгт зураг 78:Графикийн бүх загварыг ангилж байрлуулсан хэсэг
- 30. зураг 79:Бидний сонгох загвар “3-D Clustered column” “3-D Clustered column” энэхүү графикийг сонгож авснаар дэлгэцэн дээр бидний идэвхжүүлсэн өгөгдлийн дагуу график гарч ирнэ (Зураг:80). Графикаа харж байгаад өөрийн ажилбар хуудасны аль зохимжтой гэсэн газар байрлуулна (Зураг: 81). зураг 80:Бидний сонгосон график үзүүлэлт
- 31. Зураг: 9 зураг 81:Хуудасныхаа тохиромжтой хэсэгт байрлуулна. Chart title гэснийг нэр болгон сольж бичнэ (Зураг 82). Мөн Serial 1, 2, 3 гэсэн нь график тус бүрийн нэр бөгөөд түүнийг бас сольж бичиж болно (Зураг: 83). зураг 82:Графиктаа нэр өгөх
- 32. зураг 83: График тус бүрт нэр өгөх Мөн графикийнхаа загварыг солихыг хүсвэл та хулганын заагчаа графикандээрээ байрлуулан хулганынхаа зүүнтовчыг 1 удаа дараад DESIGN гэсэнцэсрүү орно (Зураг:84).Хэрвээ графикан дээрээ хулганы заагчаа дарж идэвхжүүлээгүйтохиолдолд DESIGN цэс гарч ирэхгүй юм. DESIGN дотор бэлэн загварууд харагдаж байгаа бөгөөд түүнээс хүссэнээ сонгож аваад хэрэглэж болно (Зураг:85). Графикийн загваруудаас аль дуртайгаа сонгон авч ашиглаарай (Зураг: 86). зураг 84:Графикийнхаа загварыг солих DESIGN цэс
- 33. зураг 85: Графикийн бэлэн загварууд зураг 86:Дуртай загвараа ашиглаж болно.
- 34. 12. Загвар дизайн Аль болох хүснэгт болон графикаа сайхан харагдуулах талаас нь авч үзэх болно. Хүснэгтний нүдэнд бичигдсэн өгөгдлүүдээ голлуулах болон захлуулах бол Home>>>Alignment цэсийг ашиглаж болно. Доорх зурагт тэмдэглэн үзүүллээ. зураг 87: Үгийг голлуулах болох захлуулах зураг 88:Улаанаар тэмдэглэсэн хэсгийг (Зураг:89) харьцуулан харна уу. зураг 89:Улаанаар тэмдэглэсэн хэсгийг (Зураг:88) харьцуулан харна уу. Та дээрх хоёрыг зургийг харьцуулан харвал (зураг:88) нь нүднийхээ хойд талд шахсан байгаа бол ( зураг:89) нь нүднийхээ урд хэсэгт шахсан харагдаж байна. Үсгийн фоныг солих бол Home>>>font цэсийг ашиглаж болно. зураг 90:Үсгийн хэмжээг томруулж жижигрүүлэх
- 35. зураг 91: Улаанаар тэмдэглэсэн хэсгийг (Зураг: 92) харьцуулан харна уу. зураг 92:Улаанаар тэмдэглэсэн хэсгийг (Зураг: 91) харьцуулан харна уу. зураг 93:Улаанаар тэмдэглэсэн хэсгийг (Зураг: 92) харьцуулан харна уу. Үгийг тодруулах болон налуулах, доогуур зураасаар тодрууланөгөхийг хүсвэл Home>>font цэсийг ашиглах болно. зураг 94:Үсгийг тодруулах, налуулах, зураасаар тодруулах
- 36. зураг 95:Улаанаар тэмдэглэсэн хэсгийг (Зураг: 96, 97, 98) харьцуулан харна уу зураг 96:Улаанаар тэмдэглэсэн хэсгийг (Зураг: 95) харьцуулан харна уу. зураг 97:Улаанаар тэмдэглэсэн хэсгийг (Зураг: 95) харьцуулан харна уу.
- 37. зураг 98:Улаанаар тэмдэглэсэн хэсгийг (Зураг: 95) харьцуулан харна уу. Үсэг болон үгийг өнгөөр ялгаж содон харагдуулах бол Home>>font цэсийг ашиглах болно. зураг 99:Үсгийн өнгийг солих зураг 100:Улаанаар тэмдэглэсэн хэсгийг (зураг:101, 102) харьцуулан харна уу. зураг 101: (зураг:100)харьцуулан харна уу. зураг 102:(зураг:100)харьцуулан харна уу.
- 38. 14.Хийсэн зүйлээ хадгалах Хийсэн зүйлээ хадгаланавч чадахгүйбол түүнийг хийхэд зарцуулан цаг хугацаа, хөдөлмөр ямар ч үнэ цэнэгүй болно гэсэн үг юм. Хадгалахдаа маш анхааралтайхадгалах хэрэгтэй. Хадгалахдаа FILE>>SAVE гэсэн командыг ашиглана. зураг 103: Зурагт тэмдэглэсэн “FILE” цэсрүү орно. зураг 104: Зурагт тэмдэглэсний дагуу “SAVE” коммандыг сонгон. зураг 105:DESKTOP-ийг сонгож хадгална. Мөн та өөрийн хүссэн газраа зааж өгөөд хадгалж болно.
- 39. зураг 106:Desktop буюу дэлгэцэн дээрээ хадгална.Хадгалах гэж байгаа зүйлдээ нэр өгнө. зураг 107:SAVE командыг дарж хадгална.
- 40. 14. Хийсэн зүйлээ хэвлэх зураг 108:FILE цэсийг сонгож орно. зураг 109:PRINT коммандыг сонгож орно. зураг 110: PRINT командыг өгсөнөөр дараах харилцах цонх гарч ирнэ.
- 41. Олшруулан гаргах: Та нэг хуудсыг олон дахин гаргах гэж байгаа бол улаанаар тодруулсан хэсэг дээр хэд гаргах тоогоо бичиж хэвлэх командыг дарахад таны оруулсан тоогоор хэвлэгдэн. Хэвлэх printer-ийн нэрээ зааж өгөх : Өөрийн компьютерт таниулсан принтерийн нэрийг зааж өгнө. Хэвлэх хуудасны дугаарыг зааж өгөх : Та олон хуудастайзүйлсээс нэг юмуу эсвэл хэсэг хуудсыг тастаж гаргах шаардлага гардаг. Тэгвэл хуудасныхаа дугаарыг бичээд хэвлэх коммандыг дарахад таны зааж өгсөнхуудас хэвлэгдэн гарах болно. Цаасны хөндлөн , босоо байрлалыг сонгож өгөх: Та ямар хуудас дээр гаргахаа зааж өгнө. Хуудасны хэмжээг зааж өгөх: Та хуудасныхаа хэмжээг зөв зааж өгөх хэрэгтэй. Тэгэхгүй бол цаасны хэмжээ томдсонболон багадсантохиолдолд жижиг, том гарна. Тийм учраас цаасныхаа хэмжээг зөв зааж өгөх хэрэгтэй. Анхаарал тавьсанта бүхэндээ баярлалаа.