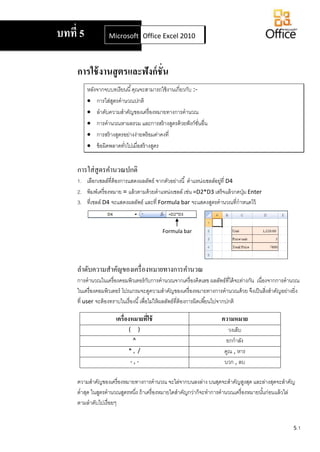More Related Content
Similar to Microsoft office-excel-2010-บทที่-5
Similar to Microsoft office-excel-2010-บทที่-5 (19)
More from เนส เหงาจัง (20)
Microsoft office-excel-2010-บทที่-5
- 1. 5.1
การใช้งานสูตรและฟังก์ชั่น
หลังจากจบบทเรียนนี้คุณจะสามารถใช้งานเกี่ยวกับ :-
การใส่สูตรคานวณปกติ
ลาดับความสาคัญของเครื่องหมายทางการคานวณ
การคานวณหาผลรวม และการสร้างสูตรด้วยฟังก์ชั่นอื่น
การสร้างสูตรอย่างง่ายพร้อมค่าคงที่
ข้อผิดพลาดทั่วไปเมื่อสร้างสูตร
การใส่สูตรคานวณปกติ
1. เลือกเซลล์ที่ต้องการแสดงผลลัพธ์ จากตัวอย่างนี้ ตาแหน่งเซลล์อยู่ที่ D4
2. พิมพ์เครื่องหมาย = แล้วตามด้วยตาแหน่งเซลล์ เช่น =D2*D3 เสร็จแล้วกดปุ่ม Enter
3. ที่เซลล์ D4 จะแสดงผลลัพธ์ และที่ Formula bar จะแสดงสูตรคานวณที่กาหนดไว้
ลาดับความสาคัญของเครื่องหมายทางการคานวณ
การคานวณในเครื่องคอมพิวเตอร์กับการคานวณจากเครื่องคิดเลข ผลลัพธ์ที่ได้จะต่างกัน เนื่องจากการคานวณ
ในเครื่องคอมพิวเตอร์ โปรแกรมจะดูความสาคัญของเครื่องหมายทางการคานวณด้วย จึงเป็นสิ่งสาคัญอย่างยิ่ง
ที่ user จะต้องทราบในเรื่องนี้เพื่อไม่ให้ผลลัพธ์ที่ต้องการผิดเพี้ยนไปจากปกติ
เครื่องหมายที่ใช้ ความหมาย
( ) วงเล็บ
^ ยกกาลัง
* , / คูณ , หาร
+ , - บวก , ลบ
ความสาคัญของเครื่องหมายทางการคานวณ จะไล่จากบนลงล่าง บนสุดจะสาคัญสูงสุด และล่างสุดจะสาคัญ
ต่าสุด ในสูตรคานวณสูตรหนึ่ง ถ้าเครื่องหมายใดสาคัญกว่าก็จะทาการคานวณเครื่องหมายนั้นก่อนแล้วไล่
ตามลาดับไปเรื่อยๆ
บทที่ 5 Microsoft Office Word 2007Office Excel 2010
Formula bar
- 2. การใช้งานสูตรและฟังก์ชั่น
5.2
การคานวณหาผลรวม
ถ้าต้องการหาผลรวมของตัวเลขหลายๆ ตาแหน่ง ให้คุณใช้ฟังก์ชั่นของการหาผลรวมเข้ามาช่วย มีขั้นตอนดังนี้
1. เลือกเซลล์ที่ต้องการแสดงผลลัพธ์ จากตัวอย่างนี้ ตาแหน่งเซลล์อยู่ที่ H4
2. ที่แท็บ Home คลิกปุ่ม Sum บนทูลบาร์
3. จะปรากฏสูตรคานวณ =SUM(B4:G4) ให้ดูช่วงข้อมูลตัวเลขที่จะคานวณว่าถูกต้องหรือไม่
สังเกตจากเส้นประวิ่งรอบๆ ข้อมูล ถ้าถูกต้องแล้วกดปุ่ม Enter ถ้าไม่ถูกต้อง drag คลุมช่วงข้อมูลใหม่
แล้ว กดปุ่ม Enter
การสร้างสูตรด้วยฟังก์ชั่นที่ใช้งานบ่อย
โปรแกรม Excel จะทาการแบ่งชุดของสูตรคานวณตามประเภทการใช้งาน ถ้าคุณต้องการใช้สูตรคานวณ
ประเภทใด คลิกเลือกปุ่มนั้นได้เลย หรือคลิกปุ่ม Insert Function ก็ได้ สูตรคานวณที่นามายกตัวอย่างจะเป็น
สูตรที่ใช้งานบ่อยๆ มีขั้นตอนดังนี้
1. เลือกเซลล์ที่ต้องการแสดงผลลัพธ์ จากตัวอย่างนี้ตาแหน่งเซลล์อยู่ที่ C13
2. ที่แท็บ Formula จะแสดงประเภทของสูตรคานวณให้เลือกใช้ ในที่นี้คลิกปุ่มลูกศรลงของ AutoSum
3. จะปรากฏสูตรคานวณที่ใช้งานบ่อยๆ ให้เลือก
Average สูตรการหาค่าเฉลี่ย
Count Numbers สูตรการนับจานวนข้อมูล
Max สูตรการหาค่าสูงสุด
Min สูตรการหาค่าต่าสุด
More Functions สูตรอื่นๆ
4. ในที่นี้เลือกค่าสูงสุด คลิกที่ฟังก์ชั่น Max drag คลุมช่วงข้อมูลตัวเลขที่ต้องการ เสร็จแล้วกดปุ่ม Enter
การสร้างสูตรอย่างง่ายพร้อมค่าคงที่
ในสูตรคานวณบางครั้งต้องการอ้างอิงค่าตาแหน่งเซลล์เดียว เวลา copy สูตร ไม่ต้องการให้เปลี่ยนแปลง
เรียกว่า การอ้างอิงแบบ Absolute ในตัวอย่างนี้ต้องการคานวณหาผลต่างระหว่างค่าใช้จ่าย (B3) กับค่าเฉลี่ย
(C16) มีขั้นตอนดังนี้
1. เลือกเซลล์ที่ต้องการแสดงผลลัพธ์ จากตัวอย่างนี้ตาแหน่งเซลล์อยู่ที่ C3
2. ใส่สูตรคานวณ =B3-$C$16 เสร็จแล้วกดปุ่ม Enter
3. ทาการ copy สูตรคานวณลงมา จะเห็นว่าตาแหน่ง C16 จะเป็นค่าคงที่ตลอด ไม่มีการเปลี่ยนแปลง