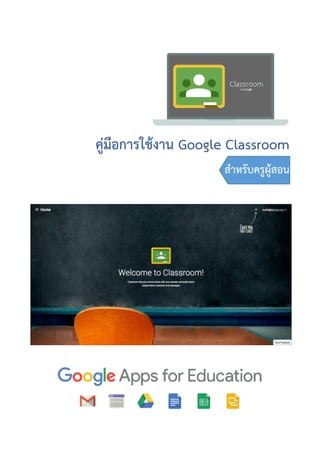
คู่มือการใช้งาน Google classroom
- 2. สารบัญ หน้า ส่วนที่ 1 Google Classroom คืออะไร 1 ส่วนที่ 2 การจัดการชั้นเรียน 2 - ขั้นตอนการสร้างชั้นเรียน 2 - ขั้นตอนการจัดการข้อมูลทั่วไปของชั้นเรียน 4 - ขั้นตอนการแสดงรายละเอียดของชั้นเรียน 6 - ขั้นตอนการเปลี่ยนธีมและรูปภาพของชั้นเรียน 6 - ขั้นตอนการแก้ไขรายละเอียดของชั้นเรียน 8 - ขั้นตอนการจัดเก็บชั้นเรียน 9 - ขั้นตอนการจัดการชั้นเรียนที่เก็บ 10 - ขั้นตอนการเชิญอาจารย์เข้าร่วมชั้นเรียน 12 - ขั้นตอนการรับคาเชิญอาจารย์เข้าร่วมชั้นเรียน 13 - ขั้นตอนเชิญนักศึกษาให้เข้าร่วมชั้นเรียน 13 - ขั้นตอนการรับคาเชิญเข้าชั้นเรียนของนักเรียน 14 - ขั้นตอนการเข้าชั้นเรียนของนักเรียนด้วยรหัสห้องเรียน 15 - ขั้นตอนการนานักศึกษาออกจากชั้นเรียน 15 - ขั้นตอนการนาอาจารย์ออกจากชั้นเรียน 16 ส่วนที่ 3 การจัดการเนื้อหาและการมอบหมายงานในชั้นเรียน 17 - ขั้นตอนการลงประกาศหรือประชาสัมพันธ์ 17 - ขั้นตอนการแก้ไข/ลบประกาศหรือประชาสัมพันธ์ 18 - ขั้นตอนการเพิ่มเนื้อหาหรือสื่อการเรียนรู้ในชั้นเรียน 19 - ขั้นตอนการสร้างงาน 20 - ขั้นตอนการแก้ไข/ลบงาน 21 - ขั้นตอนการสร้างคาถาม แบบถามตอบสั้นๆ 22 - ขั้นตอนตรวจหรือดูงานนักศึกษา 24 - ขั้นตอนการทาเครื่องหมายว่าตรวจสอบและให้คะแนนเรียบร้อยแล้ว 26 - ขั้นตอนการส่งออกคะแนนเป็นไฟล์ Google Sheet 27 - ขั้นตอนการสร้างแบบทดสอบออนไลน์ 28
- 3. 1 ส่วนที่ 1 Google Classroom คืออะไร Classroom เปิดให้บริการสาหรับทุกคนที่ใช้ Google Apps for Education ซึ่งเป็นชุดเครื่องมือเพื่อประสิทธิภาพ การทางานที่ให้บริการฟรี ประกอบด้วย Gmail เอกสาร ไดร์ฟ และอื่นๆ ที่ได้รับการออกแบบมาเพื่อช่วยให้อาจารย์ สามารถสร้างและเก็บงานได้โดยไม่ต้องสิ้นเปลืองกระดาษ มีคุณลักษณะที่ช่วยประหยัดเวลา เช่น สามารถ ทาสาเนาของ Google เอกสารสาหรับนักศึกษาแต่ละคนได้โดยอัตโนมัติ โดยระบบจะสร้างโฟลเดอร์ของไดร์ฟสาหรับ แต่ละงานและนักศึกษาแต่ละคน เพื่อช่วยจัดระเบียบให้ทุกคนนักศึกษาสามารถติดตามว่ามีอะไรครบกาหนดบ้าง ในหน้างาน และเริ่มทางานได้ด้วยการคลิกเพียงครั้งเดียว อาจารย์สามารถดูได้อย่างรวดเร็วว่าใครทางานเสร็จหรือ ไม่เสร็จบ้าง ตลอดจนสามารถแสดงความคิดเห็นและให้คะแนนโดยตรงได้แบบเรียลไทม์ใน Classroom ตัวอย่าง การรับส่งงานระหว่างอาจารย์และนักศึกษา 1. อาจารย์เลือกตัวเลือกเพื่อสร้างสาเนาของ Google เอกสารสาหรับนักศึกษาแต่ละคน และส่งงานให้กับชั้นเรียน 2. หลังจากส่งงานแล้ว นักศึกษาจะไม่มีสิทธิ์แก้ไขเอกสาร แต่ยังคงสามารถดูเอกสารได้ 3. อาจารย์แก้ไขเอกสารเพื่อให้คะแนนงาน แล้วจึงส่งงานคืนให้นักศึกษา จากนั้นนักศึกษาจะมีสิทธิ์ในการแก้ไข อีกครั้ง ทั้งอาจารย์และนักศึกษาสามารถดูรายงานของชั้นเรียนที่กาลังทาอยู่และที่ทาเสร็จแล้ว โดยอาจารย์สามารถดู คะแนนทั้งหมดของงาน ส่วนนักศึกษาสามารถดูคะแนนของตนเองสาหรับงานที่ทาเสร็จแล้ว
- 4. 2 ส่วนที่ 2 การจัดการชั้นเรียน ขั้นตอนการสร้างชั้นเรียน 1. เข้าสู่ระบบของ Google for Education ของวิทยาลัยชุมชนปัตตานี ที่เว็บไซต์ mail.pncc.ac.th 2. จะปรากฏหน้าต่างการให้บริการอีเมล์ จากนั้นคลิกเลือก แอบ google และคลิกเลือก Classroom 3. สาหรับการใช้งาน Google Classroom ในครั้งแรก เมื่อเข้าสู่ระบบแล้ว จาเป็นต้องเลือกบทบาทในการใช้งาน Google Classroom “ฉันเป็นครู” e-mail address password
- 5. 3 4. คลิกเครื่องหมาย + ที่บริเวณด้านมุมขวา 5. หลังจากนั้นให้เลือก สร้างชั้นเรียน 6. กรอก ข้อมูล ในการสร้างชั้นเรียน และคลิกปุ่ม สร้าง (กรณีสอบวิชาเดียวกัน 2 ห้อง ให้สร้างชั้นเรียนแยกกัน) รหัส และชื่อรายวิชา ห้องเรียน เช่น คธ1/61
- 6. 4 7. จากนั้นก็จะปรากฏชั้นเรียนออนไลน์ที่ได้สร้างขึ้น ดังตัวอย่างนี้ หมายเลข 1 : เมนูการใช้งานของผู้สอน (สตรีม | งานของชั้นเรียน | ผู้คน) หมายเลข 2 : การตั้งค่าชั้นเรียน หมายเลข 3 : ชื่อรายวิชา / ห้อง หมายเลข 4 : คาอธิบายและรหัสของชั้นเรียน หมายเลข 5 : การจัดการลักษณะหน้าตาของชั้นเรียน หมายเลข 6 : ส่วนสาหรับประกาศและมอบหมายงาน เพื่อสื่อสารระหว่างในชั้นเรียน หมายเลข 7 : การแจ้งเตือนงานใกล้หมดเวลา ขั้นตอนการจัดการข้อมูลทั่วไปของชั้นเรียน 1. เข้าสู่ระบบของ Google Classroom 2. เลือกชั้นเรียนที่อาจารย์ต้องการจะจัดสรรทรัพยากร 3. ที่บริเวณส่วนบนของหน้าเว็บ คลิกเลือกที่ การตั้งค่าชั้นเรียน 1 2 3 4 5 7 6
- 7. 5 4. อาจารย์สามารถเพิ่มรายละเอียดสาหรับชั้นเรียน ตลอดจนแก้ไขชื่อชั้นเรียน คาอธิบายชั้นเรียน และชื่อห้อง เป็นต้น 4.1 ชื่อชั้นเรียน คาอธิบายชั้นเรียน ชื่อห้อง โดยคลิกเลือกที่ แก้ไข หมายเลข 1 : ชื่อชั้นเรียน หมายเลข 2 : คาอธิบายชั้นเรียน หมายเลข 3 : ห้อง 4.2 กาหนดสิทธิ์การโพสต์และแสดงความคิดเห็นให้นักเรียน โดยคลิกเลือกที่ สิทธิ์ ในส่วนของสตรีม ซึ่งมีให้ เลือก 3 รูปแบบ ดังนี้ • นักเรียนสามารถโพสต์และแสดงความคิดเห็น <- แนะนาให้เลือกรูปแบบนี้ เพื่อเปิดโอกาสให้มีร่วมส่วน ในชั้นเรียน • นักเรียนแสดงความคิดเห็นเท่านั้น • เฉพาะครูเท่านั้นที่โพสต์และแสดงความคิดเห็นได้ 1 2 3
- 8. 6 ขั้นตอนการแสดงรายละเอียดของชั้นเรียน 1. เปิดชั้นเรียนและคลิกเลือกแถบเมนู สตรีม จากนั้นคลิกเลือก เกี่ยวกับ 2. จะปรากฏรายละเอียดของชั้นเรียนที่แสดง ชื่อชั้นเรียน ห้อง คาอธิบายชั้นเรียน และรหัสของชั้นเรียน ขั้นตอนการเปลี่ยนธีมและรูปภาพของชั้นเรียน 1. เปิดชั้นเรียนและคลิกเลือกแถบเมนู สตรีม จากนั้นคลิกเลือก เลือกธีม
- 9. 7 2. เลือกแกลเลอรีและรูปแบบที่ต้องการใช้งาน จากนั้นคลิกปุ่ม เลือกธีมของชั้นเรียน หรือ คลิกเลือก อัปโหลดรูปภาพ (รูปภาพต้องมีขนาดความกว้าง 800 pixel และความสูง 200 pixel เป็นอย่างน้อย) จากนั้นคลิกเลือก เลือกรูปภาพจากคอมพิวเตอร์ของคุณ และเลือกรูปภาพที่ต้องการ/ที่จัดเตรียมไว้
- 10. 8 ขั้นตอนการแก้ไขรายละเอียดของชั้นเรียน 1. เปิดชั้นเรียนและคลิกเลือกแถบเมนู เมนูหลักของ Classroom จากนั้นคลิกเลือก ชั้นเรียน 2. คลิกเลือก จุดไข่ปลา หมายเลข 1 ของชั้นเรียนที่ต้องการแก้ไขรายละเอียด จากนั้นคลิกเลือก แก้ไข 3. แก้ไขรายละเอียดชื่อชั้นเรียน ห้อง เป็นต้น จากนั้นคลิกเลือกปุ่ม บันทึก 1
- 11. 9 ขั้นตอนการจัดเก็บชั้นเรียน เมื่อจบปีการศึกษาหรือภาคเรียน อาจารย์อาจจะต้องการเก็บชั้นเรียนเพื่อเก็บเนื้อหาที่ใช้ในชั้นเรียน งาน และ การโพสต์ในสตรีมของชั้นเรียน อาจารย์ยังสามารถเข้าถึงไฟล์ของชั้นเรียนใน Google ไดร์ฟได้ แต่ชั้นเรียนที่เก็บจะถูกย้าย ไปยังพื้นที่แยกต่างหาก เพื่อช่วยให้อาจารย์เก็บชั้นเรียนได้อย่างเป็นระเบียบ อาจารย์และนักศึกษาในชั้นเรียนสามารถดู ชั้นเรียนที่เก็บได้ แต่เมื่อเก็บชั้นเรียนแล้ว อาจารย์จะไม่สามารถแก้ไขหรือเพิ่มข้อมูลลงไปในชั้นเรียนได้อีกจนกว่าจะกู้คืน 1. เปิดชั้นเรียนและคลิกเลือกแถบเมนู เมนูหลักของ Classroom จากนั้นคลิกเลือก ชั้นเรียน 2. คลิกเลือก จุดไข่ปลา หมายเลข 1 ของชั้นเรียนที่ต้องการจัดเก็บชั้นเรียน จากนั้นคลิกเลือก เก็บ 3. คลิก เก็บ เพื่อยืนยันการเก็บชั้นเรียน 1
- 12. 10 ขั้นตอนการจัดการชั้นเรียนที่เก็บ 1. เปิดชั้นเรียนและคลิกเลือกแถบเมนู เมนูหลักของ Classroom จากนั้นคลิกเลือก ชั้นเรียนที่เก็บ กรณีที่ต้องการเปิดดูรายละเอียดชั้นเรียนที่เก็บ 2. คลิกเลือกชั้นเรียนที่อาจารย์ต้องการดู กรณีที่ต้องการกู้คืนชั้นเรียนที่เก็บ 2. คลิกเลือก จุดไข่ปลา หมายเลข 1 ของชั้นเรียน จากนั้นคลิกเลือก กู้คืน 1
- 13. 11 จากนั้นคลิกเลือก กู้คืน เพื่อยืนยันการกู้คืนชั้นเรียน กรณีที่ต้องการลบชั้นเรียนที่เก็บ 2. คลิกเลือก จุดไข่ปลา หมายเลข 1 ของชั้นเรียน จากนั้นคลิกเลือก ลบ จากนั้นคลิกเลือก ลบ เพื่อยืนยันการลบชั้นเรียน กรณีที่ต้องการคัดลอกชั้นเรียนที่เก็บ เพื่อสร้างชั้นเรียนใหม่ในรายวิชาเดิม 2. คลิกเลือก จุดไข่ปลา หมายเลข 1 ของชั้นเรียน จากนั้นคลิกเลือก คัดลอก 1 1
- 14. 12 จากนั้นแก้ไขรายละเอียด ชื่อชั้นเรียน หมายเลข 1 และ ห้อง หมายเลข 2 และคลิกเลือก คัดลอก เพื่อยืนยันการ คัดลอกชั้นเรียน ขั้นตอนการเชิญอาจารย์เข้าร่วมชั้นเรียน 1. จากชั้นเรียน คลิกเลือก ผู้คน ที่ด้านบนของสตรีมชั้นเรียน และคลิก เชิญครู หมายเลข 1 2. พิมพ์อีเมล์ของอาจารย์ที่จะเชิญเข้ามาสอนร่วมกัน หมายเลข 1 และคลิกเลือก เพิ่มผู้รับ จากผลที่ค้นหา และคลิก เชิญ เพื่อเชิญเข้าร่วมชั้นเรียน 1 1 2 1
- 15. 13 ขั้นตอนการรับคาเชิญอาจารย์เข้าร่วมชั้นเรียน 1. เข้าสู่ระบบของ PNCC Mail ที่เว็บไซต์ https://mail.pncc.ac.th/ 2. เปิดดูอีเมล์ที่ได้รับเชิญเป็นอาจารย์เข้าร่วมชั้นเรียน 3. คลิก เข้าร่วม เพื่อตอบรับการเป็นอาจารย์ร่วมชั้นเรียน ขั้นตอนเชิญนักศึกษาให้เข้าร่วมชั้นเรียน 1. เข้าสู่ระบบของ Google Classroom ที่เว็บไซต์ https://classroom.google.com/ 2. คลิกชั้นเรียนที่คุณต้องการเพิ่มนักศึกษา 3. คลิกที่ ผู้คน หมายเลข 1 หลังจากนั้นให้เลือกว่าจะให้นักศึกษาเข้าร่วมชั้นเรียนด้วยวิธีใด • หากให้เข้าร่วมด้วยรหัสให้บอกรหัสดังหมายเลขที่ 2 ให้นักศึกษาเข้าร่วมด้วยตนเอง • หากใช้วิธีเชิญนักศึกษาให้คลิก เชิญนักเรียน หมายเลข 3 1 2 3
- 16. 14 4. พิมพ์อีเมล์ของนักเรียนที่จะเชิญเข้าเรียน หมายเลข 1 และคลิกเลือก เพิ่มผู้รับ จากผลที่ค้นหา และคลิก เชิญ เพื่อ เชิญเข้าชั้นเรียน ขั้นตอนการรับคาเชิญเข้าชั้นเรียนของนักเรียน 1. เข้าสู่ระบบของ Google Classroom ที่เว็บไซต์ https://classroom.google.com/ 2. คลิก เข้าร่วม ในรายวิชาที่ต้องการเข้าร่วมจากการเชิญของอาจารย์ หรือ 1. เข้าสู่ระบบของ PNCC Mail ที่เว็บไซต์ https://mail.pncc.ac.th/ 2. เปิดดูอีเมล์ที่ได้รับเชิญเป็นนักเรียนเข้าร่วมชั้นเรียน 3. คลิก เข้าร่วม เพื่อตอบรับการเป็นนักเรียนร่วมชั้นเรียน 1
- 17. 15 ขั้นตอนการเข้าชั้นเรียนของนักเรียนด้วยรหัสห้องเรียน 1. เข้าสู่ระบบของ Google Classroom ที่เว็บไซต์ https://classroom.google.com/ 2. คลิกเครื่องหมาย + เพื่อเข้าร่วมชั้นเรียน 3. กรอก รหัสชั้นเรียน หมายเลข 1 ที่ต้องการเข้าร่วม และคลิก เข้าร่วม เพื่อเข้าร่วมชั้นเรียน ขั้นตอนการนานักศึกษาออกจากชั้นเรียน 1. เข้าสู่ระบบของ Google Classroom ที่เว็บไซต์ https://classroom.google.com/ 2. เปิดชั้นเรียนและคลิกแท็บ ผู้คน หลังจากนั้นให้คลิกที่หน้าชื่อของนักศึกษาที่ต้องการลบออกจากชั้นเรียน แล้วคลิก การดาเนินการ และคลิกเลือก ลบ 1
- 18. 16 3. คลิก ลบ เพื่อยืนยันการลบนักเรียนออกจากชั้นเรียน ขั้นตอนการนาอาจารย์ออกจากชั้นเรียน 1. เข้าสู่ระบบของ Google Classroom ที่เว็บไซต์ https://classroom.google.com/ 2. เปิดชั้นเรียนและคลิกแท็บ ผู้คน 3. คลิกเลือก หมายเลข 1 ข้างๆ รายชื่ออาจารย์ที่ต้องการนาออก และคลิกเลือก ลบ 4. จากนั้นคลิก ลบ เพื่อยืนยันการลบอาจารย์ออกจากชั้นเรียน 1
- 19. 17 ส่วนที่ 3 การจัดการเนื้อหาและการมอบหมายงานในชั้นเรียน ขั้นตอนการลงประกาศหรือประชาสัมพันธ์ วัตถุประสงค์ของการของการประกาศลงบนสตรีมที่ชั้นเรียนของอาจารย์ เพื่อให้นักศึกษาสามารถดูและแสดงความ คิดเห็นได้ ตัวอย่างเช่น ถ้าอาจารย์ต้องการให้นักศึกษารับชม VDO จาก YouTube และวิจารณ์ VDO นั้น ซึ่งผู้เรียน เองจะสามารถแลกเปลี่ยนหรือแสดงความคิดเห็นในประกาศนั้นได้ สาหรับขั้นตอนการลงประกาศหรือประชาสัมพันธ์สาหรับชั้นเรียนสามารถดาเนินการได้ดังขั้นตอนต่อไปนี้ 1. เข้าสู่ระบบของ Google Classroom ที่เว็บไซต์ https://classroom.google.com/ 2. คลิกชั้นเรียนที่ต้องการจะประกาศ 3. คลิกที่ สตรีม และคลิกเลือกแถบ แชร์ข้อมูลบางอย่างกับชั้นเรียนของคุณ 4. พิมพ์ข้อความที่ต้องการประกาศ หมายเลข 1 โดยสามารถจะแนบเอกสาร VDO ลิงค์ หรือไฟล์ใน Google ไดร์ฟลง ไปในประกาศได้ด้วย หลังจากพิมพ์ข้อความที่ต้องการประกาศเรียบร้อยแล้วคลิก โพสต์ เพื่อประกาศข้อความดังกล่าว หรือ อาจจะกาหนดเวลาไว้ในการโพสต์ โดยคลิกปุ่ม จากนั้นคลิกเลือก กาหนดเวลา 1
- 20. 18 จากนั้นกาหนดวันที่ หมายเลข 1 และกาหนดเวลา หมายเลข 2 และคลิกปุ่ม กาหนดเวลา ขั้นตอนการแก้ไข/ลบประกาศหรือประชาสัมพันธ์ 1. เข้าสู่ระบบของ Google Classroom ที่เว็บไซต์ https://classroom.google.com/ 2. คลิกชั้นเรียนที่ต้องการแก้ไข/ลบประกาศ 3. คลิก และเลือก แก้ไข ประกาศที่ต้องการแก้ไข หรือเลือก ลบ ประกาศที่ต้องการลบ กรณี แก้ไข เมื่อแก้ไขรายละเอียดของประกาศเรียบร้อยแล้ว ให้เลือกปุ่ม บันทึก กรณี ลบ ให้เลือกปุ่ม ลบ เพื่อยืนยันการลบประกาศ 1 2
- 21. 19 ขั้นตอนการเพิ่มเนื้อหาหรือสื่อการเรียนรู้ในชั้นเรียน 1. เข้าสู่ระบบของ Google Classroom ที่เว็บไซต์ https://classroom.google.com/ 2. เลือกชั้นเรียนที่ต้องการสร้างงาน 3. คลิกที่ งานของชั้นเรียน และให้คลิกเลือกปุ่ม + สร้าง จากนั้นคลิกเลือก เนื้อหา 4. กาหนดรายละเอียดชื่อของเนื้อหา หมายเลข 1 และคาอธิบาย (ถ้ามี) หมายเลข 2 5. กาหนดรายละเอียดหัวข้อ โดยคลิกเลือกหัวข้อ (ถ้าเคยสร้างไว้) หรือคลิก สร้างหัวข้อ พร้อมระบุชื่อหัวข้อ 1 2
- 22. 20 6. โหลดทรัพยากรที่ต้องการนาเข้ามาใช้ในชั้นเรียน ซึ่งประกอบด้วย หมายเลข 1 : นาเข้าโดยการอัพโหลดไฟล์จากเครื่องคอมพิวเตอร์ หมายเลข 2 : นาเข้าไฟล์จากกูเกิลไดรฟ์ หมายเลข 3 : แชร์ไฟล์จากบริการวิดีโอออนไลน์ (YouTube) หมายเลข 4 : ข้อมูลจากเว็บไซต์ โดยระบุเป็น URL โดยการเพิ่มทรัพยากรสามารถเพิ่มได้หลายๆ อันภายใต้หัวข้อชื่อเดียวกัน 7. เมื่อกาหนดรายละเอียดต่างๆ ครบถ้วนแล้ว ให้คลิกปุ่ม โพสต์ หรือตั้งเวลาสาหรับการโพสต์ ขั้นตอนการสร้างงาน 1. เข้าสู่ระบบของ Google Classroom ที่เว็บไซต์ https://classroom.google.com/ 2. เลือกชั้นเรียนที่ต้องการสร้างงาน 3. คลิกที่ งานของชั้นเรียน และให้คลิกเลือกปุ่ม + สร้าง จากนั้นคลิกเลือก งาน 1 2 3 4
- 23. 21 4. กรอกรายละเอียดของการสร้างงาน จากนั้นคลิกเลือก มอบหมาย หรือ ตั้งเวลา กาหนดการมอบหมายงาน หมายเลข 1 : ป้อนชื่อของงาน ในการเริ่มต้นจะเป็นชื่อสั้นๆ หรือยาวก็ได้ หมายเลข 2 : ป้อนคาอธิบายของงานหรือคาแนะนาเพิ่มเติม (หากจาเป็น) หมายเลข 3 : กาหนดคะแนนของงาน (หากจาเป็น) หมายเลข 4 : คลิกวันที่เพื่อเลือกวันที่ส่งงาน (หากจาเป็น) หมายเลข 5 : คลิกเลือกหัวข้อ หรือสร้างหัวข้อ ของงานที่มอบหมาย (หากจาเป็น) หมายเลข 6 : สามารถแนบไฟล์เอกสารต่างๆ รวมถึง VDO และลิงค์ภายนอกได้ด้วย (หากจาเป็น) ขั้นตอนการแก้ไข/ลบงาน 1. เข้าสู่ระบบของ Google Classroom ที่เว็บไซต์ https://classroom.google.com/ 2. เลือกชั้นเรียนที่ต้องการแก้ไข 3. คลิก และเลือก แก้ไข ในงานที่ต้องการแก้ไข หรือเลือก ลบ ในงานที่ต้องการลบ 1 2 3 4 5 6
- 24. 22 กรณี แก้ไข เมื่อแก้ไขรายละเอียดของงานเสร็จแล้ว ให้คลิกปุ่ม บันทึก กรณี ลบ ให้เลือกปุ่ม ลบ เพื่อยืนยันการลบงาน ขั้นตอนการสร้างคาถาม แบบถามตอบสั้นๆ 1. เข้าสู่ระบบของ Google Classroom ที่เว็บไซต์ https://classroom.google.com/ 2. เลือกชั้นเรียนที่ต้องการสร้างงาน 3. คลิกที่ งานของชั้นเรียน และให้คลิกเลือกปุ่ม + สร้าง จากนั้นคลิกเลือก คาถาม 4. กรอกรายละเอียด คาถาม (หมายเลข 1) คาแนะนา (หมายเลข 2) คะแนน (หมายเลข 3) ครบกาหนด (หมายเลข 4) หัวข้อ (หมายเลข 5) รูปแบบการตอบ (หมายเลข 6) เปิด/ปิดโหมดการตอบโต้ของนักเรียน (หมายเลข 7) เลือกไฟล์/ วิดีโอ/ลิงค์ที่ต้องการแนบ (หมายเลข 8) จากนั้นคลิกเลือก ถาม หรือ ตั้งเวลา กาหนดการถาม
- 25. 23 กรณี เลือกคาถามประเภท คาตอบสั้นๆ กรณี เลือกคาถามประเภท ปรนัย 1 2 3 4 6 8 7 5 1 2 3 4 5 6 7 8 กาหนดตัวเลือก
- 26. 24 ขั้นตอนตรวจหรือดูงานนักศึกษา สาหรับหน้างานอาจารย์สามารถดูผลงานของนักศึกษา รวมถึงคะแนน และความคิดเห็นก่อนหน้านี้ นอกจากนี้ อาจารย์ยังสามารถดูว่าจะต้องตรวจงานใดบ้าง และมีงานใดบ้างที่ตรวจเสร็จแล้ว อาจารย์สามารถจัดระเบียบงานแยก ตามชั้นเรียน หรือดูงานทั้งหมดที่อาจารย์ได้มอบหมายในชั้นเรียนทั้งหมด โดยมีขั้นตอนดังนี้ 1. เข้าสู่ระบบของ Google Classroom ที่เว็บไซต์ https://classroom.google.com/ 2. เลือกชั้นเรียนที่ต้องการตรวจหรือดูงานนักศึกษา 3. คลิก ตรงบริเวณมุมขวาด้านบน และเลือก สิ่งที่ต้องทา หน้างานจะมี 2 ส่วนดังนี้ • รอการตรวจ หมายถึง งานของชั้นเรียนที่อาจารย์ยังไม่ได้ตรวจ (หมายเลข 1) • ตรวจแล้ว หมายถึง งานของชั้นเรียนที่ได้ตรวจแล้ว (หมายเลข 2) 4. คลิกเลือก ชื่องาน ที่ต้องการตรวจให้คะแนน (หมายเลข 3) 5. จากนั้นจะปรากฏหน้างานของนักเรียน ซึ่งมีรายละเอียดดังนี้ หมายเลข 1 : ส่งแล้ว คือ สถานะแสดงบอกว่านักศึกษาส่งงานเสร็จแล้วกี่คน หมายเลข 2 : มอบหมายแล้ว คือ สถานะแสดงบอกว่านักศึกษาส่งงานยังไม่เสร็จกี่คน หมายเลข 3 : แสดงสถานะการส่งงานรายบุคคล เสร็จภายในระยะเวลา / เสร็จล่าช้า / เลยกาหนด (ไม่ได้ส่งงาน) หมายเลข 4 : สามารถปรับคะแนนได้ว่างานนี้จะให้คะแนนเต็มเท่าใด 1 2 3
- 27. 25 หมายเลข 5 : สามารถใส่คะแนนที่นักเรียนจะได้หลังจากตรวจงานแล้ว หมายเลข 6 : ปุ่มส่งคืน คือ การแจ้งคะแนนและข้อเสนอแนะให้กับนักเรียน หลังจากให้คะแนนเรียบร้อยแล้ว 6. ปรับคะแนนเต็มของงาน (หมายเลข 1) จากนั้นคลิกเลือก ชื่อนักเรียน ที่ต้องการให้คะแนนและข้อเสนอแนะ ของงาน (หมายเลข 2) เพิ่มคะแนน (หมายเลข 3) เพิ่มความคิดเห็นส่วนตัว... (ถ้ามี) (หมายเลข 4) และคลิกปุ่ม โพสต์ 7. หลังจากตรวจและให้คะแนนทั้งหมดแล้ว จะต้องติ๊กเลือกชื่อนักเรียน หรือ เลือกชื่อนักเรียนทั้งหมด (หมายเลข 1) จากนั้นคลิกปุ่ม ส่งคืน และคลิกปุ่ม ส่งคืน เพื่อยืนยันส่งคะแนน และข้อเสนอแนะให้ นักเรียนได้รับรู้ 2 1 3 4 9 1 2 3 4 5 1 1
- 28. 26 8. เมื่อส่งคืนคะแนนไปให้นักศึกษาแล้ว ระบบจะเปลี่ยนสถานการณ์ส่งงานเป็น “ให้คะแนนแล้ว” ขั้นตอนการทาเครื่องหมายว่าตรวจสอบและให้คะแนนเรียบร้อยแล้ว 1. เข้าสู่ระบบของ Google Classroom ที่เว็บไซต์ https://classroom.google.com/ 2. เลือกชั้นเรียนที่ต้องการทาเครื่องหมายว่าตรวจสอบแล้ว 3. คลิก ตรงบริเวณมุมขวาด้านบน และเลือก สิ่งที่ต้องทา 4. คลิกเลือก รายวิชา หมายเลข 1 จากนั้นคลิก ของงานที่ต้องการทาเครื่องหมายว่าตรวจสอบแล้ว จากนั้นคลิก เลือก ทาเครื่องหมายว่าตรวจสอบแล้ว 1
- 29. 27 5. จากนั้นงานที่เลือกทาเครื่องหมายว่าตรวจสอบแล้ว ก็จะย้ายไปยังหน้าต่าง ตรวจแล้ว ขั้นตอนการส่งออกคะแนนเป็นไฟล์ Google Sheet 1. เข้าสู่ระบบของ Google Classroom ที่เว็บไซต์ https://classroom.google.com/ 2. เลือกชั้นเรียนที่ต้องการส่งออกคะแนนเป็นไฟล์ Google Sheet 3. คลิก ตรงบริเวณมุมขวาด้านบน และเลือก สิ่งที่ต้องทา 4. คลิกเลือกรายวิชา หมายเลข 1 จากนั้นคลิกเลือกงานใดงานหนึ่ง 5. คลิกเลือก ทางด้านขวามือ และคลิกเลือก คัดลอกคะแนนทั้งหมดไปที่ Google ชีต 1
- 30. 28 6. จากนั้นระบบจะเปิดหน้าต่าง Google Sheet พร้อมทั้งดึงคะแนนของงานทั้งหมดออกมาจัดเก็บไว้ใน Google Drive (แต่ถ้าต้องการดาวน์โหลดไฟล์ดังกล่าวออกมาในรูปแบบ MS-Excel เพื่อจัดเก็บไว้ในเครื่องคอมพิวเตอร์ ให้คลิกเลือกเมนู ไฟล์ และเลือก ดาวน์โหลดเป็น จากนั้นคลิกเลือก Microsoft Excel (.xlsx)) ขั้นตอนการสร้างแบบทดสอบออนไลน์ 1. เข้าสู่ระบบของ Google Classroom ที่เว็บไซต์ https://classroom.google.com/ 2. เลือกชั้นเรียนที่ต้องการสร้างงาน 3. คลิกที่ งานของชั้นเรียน และให้คลิกเลือกปุ่ม + สร้าง จากนั้นคลิกเลือก งานแบบทดสอบ 4. กรอกรายละเอียดของการสร้างงานแบบทดสอบ จากนั้นคลิกเลือก Google ฟอร์ม เพื่อสร้างแบบทดสอบ หมายเลข 1 : ป้อนชื่องานแบบทดสอบ หมายเลข 2 : ป้อนคาแนะนาของแบบทดสอบ หมายเลข 3 : กาหนดคะแนนของงานแบบทดสอบ หมายเลข 4 : คลิกเลือกวันที่ครบกาหนด หมายเลข 5 : คลิกเลือกหัวข้อ หรือสร้างหัวข้อ ของงานแบบทดสอบ หมายเลข 6 : คลิกเลือกการนาเข้าคะแนน
- 31. 29 5. คลิกเลือกปุ่ม เพื่อแก้ไข Google ฟอร์ม (หรือแก้ไขแบบทดสอบ) 6. ระบุชื่อแบบทดสอบ หมายเลข 1 / ชื่อเรื่อง หมายเลข 2 / ข้อคาถาม หมายเลข 3 และคาตอบ หมายเลข 4 1 2 3 4 5 6 1 2 3 4
- 32. 30 7. กาหนดเฉลย และคะแนนที่จะให้แต่ละข้อคาถาม โดยคลิกเลือก เฉลยคาตอบ จากนั้นคลิกเลือกคาตอบที่ถูกต้อง หมายเลข 1 พร้อมระบุคะแนน หมายเลข 2 และคลิกเลือก แก้ไขคาถาม 8. คลิกเลือก จาเป็น (จะต้องทาข้อสอบข้อนี้เว้นไม่ได้) และคลิกเลือก สลับลาดับของตัวเลือก 2 1
- 33. 31 9. กรณีเพิ่มข้อคาถาม ให้คลิกเลือก หมายเลข 1 / กรณีเพิ่มรูปภาพประกอบข้อคาถาม ให้คลิกเลือก หมายเลข 2 กรณีเพิ่มรูปภาพประกอบตัวเลือก ให้คลิกเลือก หมายเลข 2 10.หลังจากที่สร้างข้อคาถาม และตัวเลือกต่างๆ เป็นที่เรียบร้อยแล้วนั้น ให้ดาเนินการตั้งค่าแบบทดสอบ โดยคลิก ที่ปุ่ม การตั้งค่า 1 2 2
- 34. 32 สาหรับการตั้งค่า ทั่วไป ให้คลิกเลือก จากัดสาหรับผู้ใช้ในวิทยาลัยชุมชนปัตตานีและโดเมนที่เชื่อถือได้ และให้คลิก เลือก จากัดให้ตอบกลับได้เพียง 1 ครั้ง (ทั้งนี้ขึ้นอยู่กับความต้องการอาจารย์ผู้สอน) สาหรับการตั้งค่า งานนาเสนอ ให้คลิกเลือก แสดงแถบความคืบหน้า และให้คลิกเลือก สับเปลี่ยนลาดับของคาถาม (ทั้งนี้ขึ้นอยู่กับความต้องการอาจารย์ผู้สอน) สาหรับการตั้งค่า แบบทดสอบ ให้คลิกเลือก ค่าคะแนน (ทั้งนี้ขึ้นอยู่กับความต้องการอาจารย์ผู้สอน) เมื่อกาหนดรายละเอียดการตั้งค่าต่างๆ เรียบร้อยแล้วนั้น ให้คลิกเลือกปุ่ม บันทึก
- 35. 33 11.จากนั้นเมื่อกาหนดรายละเอียดแบบทดสอบเสร็จสิ้นทุกอย่างแล้วนั้น ให้คลิกปิดแบบทดสอบ และย้อนกลับมาที่ หน้าต่างเดิม ที่ได้ดาเนินการสร้างงานแบบทดสอบไว้ หลังจากนั้นให้คลิกเลือกปุ่ม มอบหมาย หรือ กาหนดเวลา เพื่อให้แสดงแบบทดสอบตามที่ได้ระบุเวลาไว้ หมายเหตุ สาหรับการตรวจดูผลการทดสอบของอาจารย์ผู้สอน ดาเนินการเช่นเดียวกับการตรวจสอบงานในรูปแบบต่างๆ ทั่วไป เพียงแต่ให้อาจารย์ผู้สอนคลิกเลือกปุ่ม นาเข้าคะแนน (หมายถึงว่า เป็นการนาคะแนนทดสอบจาก google ฟอร์ม บันทึกคะแนนเข้าสู่ระบบ Classroom)
- 36. 34 จากนั้นระบบจะนาคะแนนทั้งหมดที่ทดสอบได้ บันทึกเข้าสู่ระบบ Google Classroom ดังปรากฏหมายเลข 1 และให้คลิกเลือกรายชื่อนักศึกษา หมายเลข 1 หรือเลือกนักศึกษาทั้งหมด หมายเลข 2 ที่ต้องการส่งคืนคะแนน จากนั้นคลิกปุ่ม ส่งคืน 1 1 2