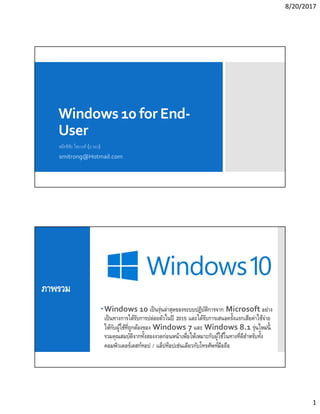More Related Content
Similar to Windows 10 (20)
More from smittichai chaiyawong (20)
Windows 10
- 1. 8/20/2017
1
Windows 10 for End-
User
สมิทธิชัย ไชยวงศ์ (อ.รอง)
smitrong@Hotmail.com
ภาพรวม
Windows 10 เป็นรุ่นล่าสุดของระบบปฏิบัติการจาก Microsoft อย่าง
เป็นทางการได้รับการปล่อยตัวในปี 2015 และได้รับการเสนอครังแรกเสียค่าใช้จ่าย
ให้กับผู้ใช้ทีถูกต้องของ Windows 7 และ Windows 8.1 รุ่นใหม่นี
รวมคุณสมบัติจากทังสองงวดก่อนหน้าเพือให้เหมาะกับผู้ใช้ในทางทีดีสําหรับทัง
คอมพิวเตอร์เดสก์ทอป / แล็ปท็อปเช่นเดียวกับโทรศัพท์มือถือ
- 3. 8/20/2017
3
ไอคอน ปริมาณและชนิดของไอคอนจะแตกต่างกันขึนอยู่กับเครืองคอมพิวเตอร์คุณ
สามารถเพิมไอคอนขึนโดยทําตามขันตอนเหล่านี -
Step 1 - คลิกขวาบนพืนหลังของเดสก์ทอป
Step 2 - เลือก“ใหม่” และ“ทางลัด”
Step 3 - ดูสําหรับการประยุกต์ใช้หรือไฟล์ทีคุณต้องการทีจะสร้างทางลัดไปยัง
Step 4 - กําหนดชือให้กับทางลัดและคลิกที“เสร็จสิน
ทางลัด
การสร้างทางลัด
Step 1 - ตําแหน่งตัวชีเมาส์ไปทีพืนทีว่างและคลิกขวา
Step 2 - ในเมนูเลือก New แล้ว Shortcut
Step 3 - วันทีหน้าต่างสร้างทางลัดทีคุณ
สามารถ Browse หรือพิมพ์สถานทีตังของรายการทีคุณ
ต้องการเข้าถึง
Step 4 - หลังจากเลือกรายการและคลิก Next คุณ
สามารถกําหนดหรือเปลียนชือกับทีทางลัดจะถูกระบุ
Step 5 - หลังจากทําการเปลียนแปลงใด ๆ ให้
คลิก Finish แล้วคุณจะเห็นทางลัดในสก์ท็อปของคุณ
- 4. 8/20/2017
4
พืนหลัง
เปลียนพืนหลังให้ทําตามขันตอนเหล่านี -
Step 1 - คลิกขวาบนพืนหลังและเลือก“ปรับ”
Step 2 - จากหน้าต่างส่วนบุคคลโดยเลือกจากชุดของภาพทีเลือกไว้ล่วงหน้าหรือเรียกดูของคุณเอง
แถบ
Windows 10 ทาสก์บาร์ตังอยู่ทีด้านล่างของหน้าจอให้ผู้ใช้สามารถเข้าถึงเมนู
เริมต้นเช่นเดียวกับไอคอนของโปรแกรมทีใช้บ่อย บนด้านขวามีแถบพืนทีแจ้งเตือนที
แจ้งผู้ใช้ของสิงทีแตกต่างเช่นสถานะของการเชือมต่ออินเทอร์เน็ตหรือค่าใช้จ่ายของ
แบตเตอรีแล็ปท็อปที
ไอคอนในช่วงกลางของแถบงานเป็น“ตรึง” การใช้งานซึงเป็นวิธีทีจะมีการเข้าถึงที
รวดเร็วในการใช้งานทีคุณใช้บ่อย “ตรึง” การใช้งานจะอยู่ในแถบงานจนกว่าคุณจะ“เลิก
ตรึง” พวกเขา
- 5. 8/20/2017
5
เมนู Start
Step 1 - ใช้เมาส์เพือคลิกไอคอน Windows ทีมุมล่างซ้ายของแถบงาน
Step 2 - กดปุ่ม Windows บนแป้นพิมพ์
บานหน้าต่าง
ด้านซ้าย
ในสิงทีคุณสามารถทําได้ในบานหน้าต่างด้านซ้ายมี -
1. คลิกทีชือผู้ใช้ทีด้านบนของเมนูเพือเปลียนการตังค่าบัญชีหรือเข้าสู่
ระบบด้วยผู้ใช้อืน
2. เข้าถึงการใช้งานทีคุณใช้บ่อยครังมากขึน
3. ลูกศรขนาดเล็กถัดจากโปรแกรมทีจะเปิดเมนูย่อยมีรายชือของ
เอกสารล่าสุดเปิดกับโปรแกรมนัน
4. เปิด“File Explorer” เพือนําทางโฟลเดอร์และไฟล์ของคุณ
5. เปลียนการตังค่าคอมพิวเตอร์ของคุณเช่นการเชือมต่ออินเทอร์เน็ต
ของคุณหรือเปลียนพืนหลังของคุณ
6. ดูตัวเลือกทีแตกต่างกันจะปิดตัวลงเครืองคอมพิวเตอร์ของคุณ
7. ดูรายชือของโปรแกรมทังหมดทีติดตังในเครืองคอมพิวเตอร์ของคุณ
- 7. 8/20/2017
7
ปักหมุด
Step 1 - เปิดหน้าต่างการตังค่าจากเมนู Start
Step 2 – ในหน้าต่างการตังค่าให้ชีไปทีการตังค่าทีคุณชืนชอบและคลิกขวา
Step 3 - ในเมนูเล็ก ๆ ทีปรากฏขึนให้เลือก Pin to Start
เลิกตรึง
เพียงแค่คลิกขวาบนมันและเลือก Unpin from Start
- 10. 8/20/2017
10
File
Explorer
เริมต้นหน้าต่าง File Explorer ประกอบด้วยส่วนต่อไปนี -
1. File Explorer ribbon ซึงคล้ายริบบินทีเข้าร่วมในโปรแกรม
Microsoft Office ริบบินมีปุ่มสําหรับงานทัวไปในการดําเนินการกับไฟล์
และโฟลเดอร์ของคุณ
2. Navigation Pane ช่วยให้คุณเข้าถึงไปยังห้องสมุดของคุณของ
เอกสารและภาพเช่นเดียวกับอุปกรณ์จัดเก็บข้อมูลของคุณนอกจากนียังมี
โฟลเดอร์ทีใช้บ่อยและอุปกรณ์เครือข่าย
3. Frequent folders ส่วนด้านขวามีโฟลเดอร์ทีคุณเคยทํางานกับเมือเร็ว
ๆ นีเพือให้การเข้าถึงทีรวดเร็วให้กับพวกเขา
4. Recent files section ในส่วนล่างของหน้าต่างมีไฟล์และเอกสารที
คุณเปิดเมือเร็ว ๆ นี
Ribbon
File File แท็บจะเปิดเมนูทีมีตัวเลือกทีแตกต่างกันเช่น –
เปิดหน้าต่าง File Explorer เพิมเติม
เปิดหน้าต่างคําสังสําหรับผู้ใช้ขันสูง
การเปลียนแปลงหรือตัวเลือกเกียวกับวิธี File Explorer พฤติกรรมการกําหนดค่า
- 11. 8/20/2017
11
Ribbon
Home
ริบบินมีสีแท็บแต่ละคนมีคําสังทีแตกต่างกัน ในบรรดางานทีคุณสามารถดําเนินการจาก Home แท็บ -
คัดลอกและวางไฟล์และโฟลเดอร์จากสถานทีหนึงไปยังอีก
ย้ายไฟล์และโฟลเดอร์ไปยังตําแหน่งอืน
การคัดลอกไฟล์และโฟลเดอร์ไปยังตําแหน่งอืน
การลบไฟล์หรือโฟลเดอร์อย่างถาวรหรือส่งไปยังถังรีไซเคิล
การเปลียนชือไฟล์หรือโฟลเดอร์
สร้างโฟลเดอร์ใหม่หรือรายการใหม่อืน ๆ
การตรวจสอบหรือการปรับเปลียนคุณสมบัติของเอกสารหรือโฟลเดอร์
เปิดไฟล์หรือโฟลเดอร์
ตัวเลือกทีแตกต่างกันเพือเลือกหนึงหรือต่างๆไฟล์และโฟลเดอร์
Ribbon
Share Share ริบบินให้คุณเลือกทีแตกต่างกันในการแบ่งปันไฟล์และโฟลเดอร์ของคุณ ยกตัวอย่างเช่น -
E-ทางไปรษณีย์หรือส่งข้อความไฟล์
การบีบอัด (“Zip”) โฟลเดอร์ทีจะใช้พืนทีน้อย
การพิมพ์เอกสารหรือส่งแฟกซ์
ใช้งานร่วมกันกับผู้อืนหรือเครือข่าย
- 12. 8/20/2017
12
Ribbon
View
View ริบบินช่วยให้คุณสามารถเปลียนวิธีการ Windows แสดงไฟล์และโฟลเดอร์ของคุณ
บางส่วนของการเปลียนแปลงทีคุณสามารถทําให้ทีนีมี -
เพิมบานหน้าต่างเพิมเติมเพือแสดงตัวอย่างหรือรายละเอียดของไฟล์ของคุณ
การเปลียนรูปแบบของไฟล์และโฟลเดอร์จากไอคอนทีจะแสดงรายการและอืน ๆ
เรียงลําดับและการจัดเรียงเนือหาของโฟลเดอร์ของคุณ
การซ่อนโฟลเดอร์ทีเลือกหรือไฟล์
เดสก์ทอปเสมือน
Step 1 – คลิกดูงานบนทาสก์บาร์
Step 2 - คลิกที“สก์ท็อปใหม่” ตัวเลือกทีมุมขวาล่าง คุณสามารถเข้าถึงหรือลบสก์ท็อปใหม่โดยคลิกที Task View อีกครัง
- 13. 8/20/2017
13
การจัดการผู้ใช้
Windows 10 ช่วยให้คุณสามารถเข้าสู่
บัญชีผู้ใช้ทีแตกต่างกันเมือใช้เครืองคอมพิวเตอร์
ของคุณ เหมือนอย่างทีเรากล่าวถึงก่อนหน้านี
คุณสามารถเลือกบัญชีทีคุณต้องการทีจะเข้าสู่
ระบบหลังจากทีเปิดเครืองคอมพิวเตอร์
การจัดการผู้ใช้ สามารถกําหนดค่าหรือจัดการบัญชีผู้ใช้ของคุณหลังจากทีคุณเข้าสู่ระบบในการทําเช่นนีให้ทําตามขันตอนเหล่านี. -
Step 1 - เปิดเมนู Start
Step 2 - คลิกที Settings
Step 3 - จาก SETTINGS หน้าต่างให้เลือก Accounts ตัวเลือก
Step 4 - ใน ACCOUNTS หน้าต่างเลือกตังค่าทีคุณต้องการกําหนดค่าบัญชี
หากคุณต้องการทีจะเปลียนแปลงตัวเลือกในการเข้าระบบของคุณเช่นรหัสผ่านของคุณเลือก Sign-in options
- 14. 8/20/2017
14
ควบคุมโดย
ผู้ปกครอง
ในการสร้างบัญชีของเด็กทําตามขันตอนเหล่านี -
Step 1 - ไปที SETTINGS และเลือก Accounts
Step 2 - ใน ACCOUNTS ให้เลือก Family & other users ตัวเลือก
Step 3 - คลิก“เพิมสมาชิกในครอบครัว” ปุ่ม
Step 4 - เลือกสิงทีสมาชิกในครอบครัวทีคุณต้องการเพิม (child or adult)
Step 5 - จากนันคุณจะได้รับแจ้งให้สร้างบัญชีสําหรับบุตรหลานของคุณ หากพวกเขาไม่ได้มีบัญชีอีเมลของคุณสามารถสร้างบัญชีผู้ใช้ Outlook
Step 6 - ระบุหมายเลขโทรศัพท์สําหรับความปลอดภัยของบัญชี นีจะถูกนํามาใช้ในกรณีทีบัญชีถูกแฮ็กหรือไม่สามารถเข้าถึง
Step 7 - เลือกจากการแจ้งเตือนและประสบการณ์บางตัวเลือกสําหรับตัวอย่างเช่นถ้าคุณต้องการทีจะได้รับข้อเสนอโปรโมชันจากไมโครซอฟท์
windows
Defender
เป็นโปรแกรมป้องกันไวรัสและมัลแวร์ป้องกันรวมอยู่ในระบบปฏิบัติการของคุณ จะช่วยให้คุณสแกนคอมพิวเตอร์
ของคุณสําหรับซอฟต์แวร์ทีเป็นอันตรายในขณะทียังมีการตรวจสอบแต่ละไฟล์หรือโปรแกรมทีคุณเปิด
การกําหนดค่า Windows Defender ทําตามขันตอนเหล่านี -
Step 1 - ไปที SETTINGS และเลือก Update & security
Step 2 - ใน UPDATE & SECURITY หน้าต่างเลือก Windows Defender
- 19. 8/20/2017
19
การรีเซ็ต
Step 1 - ไปที SETTINGS และเลือก Update & security
Step 2 - บน UPDATE & SECURITY หน้าต่างเลือก Recovery
Step 3 - ใน Recovery หน้าต่างคุณสามารถคลิกทีปุ่ม“เริมต้น” ภายใต้การ Reset this PC
Step 4 - หน้าต่างถัดไปจะถามคุณว่าคุณต้องการรีเซ็ตการตังค่าและการใช้งานของคุณ แต่ยังคงเก็บไฟล์
ส่วนบุคคลของคุณหรือเพียง แต่เอาทุกอย่างและคอมพิวเตอร์ของคุณกลับไปสู่สถานะเริมต้น
smitrong@Hotmail.com
https://smitrong.wordpress.com/