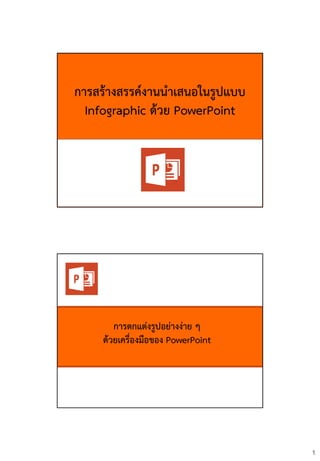
Motion graphic by ppt
- 1. 1 การสร้างสรรค์งานนาเสนอในรูปแบบ Infographic ด้วย PowerPoint การตกแต่งรูปอย่างง่าย ๆ ด้วยเครื่องมือของ PowerPoint
- 2. 2 Placeholder คือ กล่องข้อความที่ปรากฏบน Slide Layout เมื่อทาการเรียกใช้สไลด์ การพิมพ์ข้อความโดยใช้ Placeholder การพิมพ์ และแก้ไขข้อความโดยใช้กล่องข้อความ (Text Box)
- 3. 3 การจัดรูปแบบตัวอักษรใน Text Box การจัดสไตล์ให้กับกล่องข้อความ และตัวอักษรศิลป์
- 7. 7 เรียนรู้ และเข้าใจความหมายของคาว่า “วัตถุ” (Object) การแทรกวัตถุจาก Ribbon
- 10. 10 กรณีต้องการกาหนดความกว้าง ความสูงของรูปภาพ ให้คลิกเลือกภาพ ที่ต้องการ แล้วระบุค่าได้ที่ กลุ่มคาสั่ง Size บนแท็บ FORMAT การตัดภาพ (Crop) การตัดภาพ (Crop) (ต่อ)
- 13. 13 การใส่สไตล์ให้กับภาพ (Style) การลบพื้นหลังของรูปภาพ (Remove Background)
- 14. 14 การลบพื้นหลังของรูปภาพ (Remove Background) การลบพื้นหลังของรูปภาพ (Remove Background) (ต่อ)
- 15. 15 การยกเลิกการปรับแต่งภาพ (Reset Picture) การใช้เครื่องมือในการวาดรูปทรงต่างๆ สาหรับการวาดรูปกราฟิก
- 16. 16 การแทรก และปรับแต่งรูปร่าง (Shape) ในกรณีที่ต้องการปรับแต่งรูปร่างที่สร้างไว้ การแทรก และปรับแต่งรูปร่าง (Shape) (ต่อ)
- 17. 17 การใส่รูปภาพเข้าไปภายในรูปร่าง สามารถคลิกที่คาสั่ง Picture… การแทรก และปรับแต่งรูปร่าง (Shape) (ต่อ) การไล่เฉดสีให้กับรูปร่าง สามารถคลิกที่คาสั่ง Gradient การแทรก และปรับแต่งรูปร่าง (Shape) (ต่อ)
- 18. 18 การใส่ลวดลายให้กับรูปร่าง สามารถคลิกที่คาสั่ง Texture การแทรก และปรับแต่งรูปร่าง (Shape) (ต่อ) การปรับแต่งเส้นขอบของรูปร่าง สามารถปรับแต่งได้จาก คาสั่ง Shape Outline การแทรก และปรับแต่งรูปร่าง (Shape) (ต่อ)
- 19. 19 การแทรก และปรับแต่งรูปร่าง (Shape) (ต่อ) การปรับแต่งลักษณะพิเศษให้กับรูปร่าง สามารถปรับแต่งได้ จากคาสั่ง Shape Styles การแทรก และปรับแต่งรูปร่าง (Shape) (ต่อ)
- 20. 20 การใส่ข้อความให้กับรูปร่าง การแทรก และปรับแต่งรูปร่าง (Shape) (ต่อ) การจัดตาแหน่งให้กับรูปร่าง การแทรก และปรับแต่งรูปร่าง (Shape) (ต่อ)
- 21. 21 การจัดตาแหน่งให้กับรูปร่าง การแทรก และปรับแต่งรูปร่าง (Shape) (ต่อ) การแทรก และปรับแต่งข้อความศิลป์ (WordArt)
- 22. 22 การแทรก และปรับแต่งข้อความศิลป์ (WordArt) (ต่อ) การปรับแต่งแก้ไขข้อความศิลป์ การแทรก และปรับแต่งข้อความศิลป์ (WordArt) (ต่อ)
- 23. 23 การแทรก และปรับแต่ง SmartArt ลงในเอกสาร การแทรก และปรับแต่ง SmartArt ลงในเอกสาร (ต่อ)
- 24. 24 การแทรก และปรับแต่ง SmartArt ลงในเอกสาร (ต่อ) การจัดรูปแบบให้ SmartArt โดยใช้เครื่องมือในการจัดรูปแบบ ที่แท็บ DESIGN การแทรก และปรับแต่ง SmartArt ลงในเอกสาร (ต่อ)
- 25. 25 การแทรก และปรับแต่ง SmartArt ลงในเอกสาร (ต่อ) การแทรก และปรับแต่ง SmartArt ลงในเอกสาร (ต่อ)
- 26. 26 การแทรก และปรับแต่ง SmartArt ลงในเอกสาร (ต่อ) การแทรก และปรับแต่ง SmartArt ลงในเอกสาร (ต่อ)
- 27. 27 การแทรก และปรับแต่ง SmartArt ลงในเอกสาร (ต่อ) การแทรก และปรับแต่ง SmartArt ลงในเอกสาร (ต่อ)
- 28. 28 การแปลงข้อความให้เป็น SmartArt คลิกที่คาสั่ง Convert to SmartArt บนแท็บ HOME การแทรก และปรับแต่ง SmartArt ลงในเอกสาร (ต่อ) การทางานกับ Chart
- 29. 29 การแทรก แก้ไข และปรับแต่งแผนภูมิ (Chart) •การแทรก แก้ไข และปรับแต่งแผนภูมิ (Chart) (ต่อ)
- 30. 30 •การแทรก แก้ไข และปรับแต่งแผนภูมิ (Chart) (ต่อ) การแทรก แก้ไข และปรับแต่งแผนภูมิ (Chart) (ต่อ)
- 31. 31 การปรับแต่งแก้ไขแผนภูมิ สามารถทาได้จากแท็บคาสั่ง DESIGN การแทรก แก้ไข และปรับแต่งแผนภูมิ (Chart) (ต่อ) การแทรก แก้ไข และปรับแต่งแผนภูมิ (Chart) (ต่อ)
- 32. 32 การแทรก แก้ไข และปรับแต่งแผนภูมิ (Chart) (ต่อ) •การแทรก แก้ไข และปรับแต่งแผนภูมิ (Chart) (ต่อ)
- 33. 33 •การแทรก แก้ไข และปรับแต่งแผนภูมิ (Chart) (ต่อ) •การแทรก แก้ไข และปรับแต่งแผนภูมิ (Chart) (ต่อ)
- 34. 34 •การแทรก แก้ไข และปรับแต่งแผนภูมิ (Chart) (ต่อ) การใส่ลูกเล่นด้วย Animations และ Effects ต่างๆ
- 35. 35 การกาหนดค่าการเคลื่อนไหวให้กับแผ่นสไลด์ (Transitions) การกาหนดตัวเลือก และปรับแต่งค่าในการแสดงการเคลื่อนไหว (Effect Options)
- 37. 37 การกาหนดค่าการเคลื่อนไหวให้วัตถุบนสไลด์ (Animations) (ต่อ) การกาหนดค่าการเคลื่อนไหวให้วัตถุบนสไลด์ (Animations) (ต่อ)
- 38. 38 การกาหนดค่าการเคลื่อนไหวให้วัตถุบนสไลด์ (Animations) (ต่อ) การกาหนดค่าการเคลื่อนไหวให้วัตถุบนสไลด์ (Animations) (ต่อ) เมื่อทาการใส่เอฟเฟ็กต์ให้กับวัตถุแล้ว ด้านหน้าของวัตถุจะปรากฏสัญลักษณ์ตัวเลขแสดง ลาดับในการใส่เอฟเฟ็กต์
- 39. 39 การกาหนดทิศทางการเคลื่อนที่ และรูปแบบการแสดงผล (Effect Options) การกาหนดตัวเลือก และปรับแต่งค่าในการแสดงแอนิเมชั่น ตัวอย่างการใส่เอฟเฟ็กต์การเคลื่อนไหวแบบ Motion paths และการปรับแต่ง การกาหนดตัวเลือก และปรับแต่งค่าในการแสดงแอนิเมชั่น (ต่อ)
- 40. 40 การเพิ่มเอฟเฟ็กต์เพิ่มเติมให้กับวัตถุที่มีการใส่เอฟเฟ็กต์อยู่แล้ว (Add Animation) การกาหนดตัวเลือก และปรับแต่งค่าในการแสดงแอนิเมชั่น (ต่อ) การลบเอฟเฟ็กต์ การกาหนดตัวเลือก และปรับแต่งค่าในการแสดงแอนิเมชั่น (ต่อ)
- 41. 41 การกาหนดเวลาการเคลื่อนไหวของวัตถุ ด้วยกลุ่มเครื่องมือ Timing การกาหนดระยะเวลาในการแสดงการเคลื่อนไหวของเอฟเฟ็กต์ การกาหนดเวลาการเคลื่อนไหวของวัตถุ ด้วยกลุ่มเครื่องมือ Timing (ต่อ)
- 42. 42 กาหนดการหน่วงเวลาในการแสดงผลของวัตถุ การกาหนดเวลาการเคลื่อนไหวของวัตถุ ด้วยกลุ่มเครื่องมือ Timing (ต่อ) การจัดเรียง/สลับลาดับของการแสดงการเคลื่อนไหว การกาหนดเวลาการเคลื่อนไหวของวัตถุ ด้วยกลุ่มเครื่องมือ Timing (ต่อ)
- 48. 48 การทางานขณะนาเสนอ (Slide Show) การใช้งานมุมมองสาหรับผู้นาเสนอ (Presenter View)
- 49. 49 การใช้งานมุมมองสาหรับผู้นาเสนอ (Presenter View) (ต่อ) การเรียกใช้คาสั่ง Presenter View การใช้งานคาสั่งควบคุมการนาเสนอ
- 51. 51 การเลือกชนิดตัวชี้เมาส์ขณะนาเสนองาน การเลือกชนิดตัวชี้เมาส์ขณะนาเสนองาน (ต่อ) การเรียกใช้ตัวชี้เมาส์ คือการเรียกคาสั่ง Pen and laser pointer tools จากแถบควบคุมการนาเสนอด้านล่างของสไลด์
