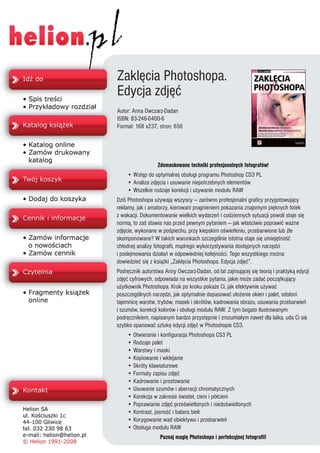
Zaklęcia Photoshopa. Edycja zdjęć
- 1. Zaklêcia Photoshopa. Edycja zdjêæ Autor: Anna Owczarz-Dadan ISBN: 83-246-0400-6 Format: 168 x237, stron: 656 Zdemaskowane techniki profesjonalnych fotografów! • Wstêp do optymalnej obs³ugi programu Photoshop CS3 PL • Analiza zdjêcia i usuwanie niepotrzebnych elementów • Wszelkie rodzaje korekcji i u¿ywanie modu³u RAW Dziœ Photoshopa u¿ywaj¹ wszyscy — zarówno profesjonalni graficy przygotowuj¹cy reklamy, jak i amatorzy, kierowani pragnieniem pokazania znajomym piêknych fotek z wakacji. Dokumentowanie wielkich wydarzeñ i codziennych sytuacji powoli staje siê norm¹, to zaœ stawia nas przed pewnym pytaniem — jak w³aœciwie poprawiæ wa¿ne zdjêcie, wykonane w poœpiechu, przy kiepskim oœwietleniu, przebarwione lub Ÿle skomponowane? W takich warunkach szczególnie istotna staje siê umiejêtnoœæ ch³odnej analizy fotografii, m¹drego wykorzystywania dostêpnych narzêdzi i podejmowania dzia³añ w odpowiedniej kolejnoœci. Tego wszystkiego mo¿na dowiedzieæ siê z ksi¹¿ki „Zaklêcia Photoshopa. Edycja zdjêæ”. Podrêcznik autorstwa Anny Owczarz-Dadan, od lat zajmuj¹cej siê teori¹ i praktyk¹ edycji zdjêæ cyfrowych, odpowiada na wszystkie pytania, jakie mo¿e zadaæ pocz¹tkuj¹cy u¿ytkownik Photoshopa. Krok po kroku poka¿e Ci, jak efektywnie u¿ywaæ poszczególnych narzêdzi, jak optymalnie dopasowaæ u³o¿enie okien i palet, ods³oni tajemnicê warstw, trybów, masek i skrótów, kadrowania obrazu, usuwania przebarwieñ i szumów, korekcji kolorów i obs³ugi modu³u RAW. Z tym bogato ilustrowanym podrêcznikiem, napisanym bardzo przystêpnie i zrozumia³ym nawet dla laika, uda Ci siê szybko opanowaæ sztukê edycji zdjêæ w Photoshopie CS3. • Otwieranie i konfiguracja Photoshopa CS3 PL • Rodzaje palet • Warstwy i maski • Kopiowanie i wklejanie • Skróty klawiaturowe • Formaty zapisu zdjêæ • Kadrowanie i prostowanie • Usuwanie szumów i aberracji chromatycznych • Korekcja w zakresie œwiate³, cieni i pó³cieni • Poprawianie zdjêæ przeœwietlonych i niedoœwietlonych • Kontrast, jasnoœæ i balans bieli • Korygowanie wad obiektywu i przebarwieñ • Obs³uga modu³u RAW Poznaj magiê Photoshopa i perfekcyjnej fotografii!
- 2. 1 4689 23 7 3 5
- 3. ! # $ %()**+ , ' !!# - ./0 13 56%! 7!8 !!$ % , 2 +7 $ ! 9 4 :!+(#;7 ;%!= !+ !!+* ? 8'@! ! B$!!% +( 7 % C7 != A # A ;;+$ ! #! !# += +7 8 !!$ %!% $7B D A (!!+7 B';+= E A!!+B+)#* 7; %!= 9 :+F #! !# += G !% $7B :!+! # BHB = G (B ( +++ I ; C A!+B F; G ! = G 0
- 4. 23573
- 6. 73 4689
- 7. 39 96 01 8 8 7 9 !#%'() *,-%./.1/)'203 $# $% + $# 02 #. #4 56 107$/.1/#.#%.4 2 ) 2 # 02 )') $# $' $ 58 1 $%./.1/4 2 ) 203#1.# 02 $2 58 9'++ : 02 4 .1%/.1/ 5; 9' ,7 1'$/.1//= :. 3.? . :/12# 02 ) % ,17 04 $ 1 5@ :.'4 2 1 1# 5@ :/.1/= 1/.#4 2 1 02 . %. 5A 9' /#'(3 #)/# '/' #3.+ . 1 %$1 = %$ 04 + 5B 9'7*1 /./'$C . ' # # (#4 C DE :102(/#/$(/#20/$4 2 1'F'. 1 . .+ ? ' 6G H' 13 !.#.#% 0/.% ) # F 1 ./ = $ .1 / !:$)7.#.#!0 2-/$+ 6 /(=#=#)'$ I .++ 2 7(4 G H0%0 2 '02/.$= .#+ 3.+/K 21 $ 6 3.$I ./ 1 % 1 0 J K # 5 L MNP QS UH#(# 0:'V O ORLL $'$ =# T 7#. /. 3. = 6 ()'= 0 =# 0= , + @ . W.0/.#3.+ 6 = %$ 0 A W = %$I 0X7 %$ #.%70 7# F G .0/.#2!.#.K /.#0!%(K 0)3 '/ 8 W.0/.#$1$2/#$ 8 = %$0' 7% 6 J 1 /.#0$0 %7= 8 0 2 %$'/# K) @ Y+ .$ 1 /.#'= /.##+ 3.F 8 2 27%0 2 %$#.0 %$'( 0/ B ' Z1/.#F ; + %$1+ / G Z1/.#30.)70.K ; + %$.$07#K 27%7 5 [3..#3.+ ; 07%$ 0 A L MNP QS UW 0')#( ./% @ O ORLL $7.%$2' 30 . G [= .=/.# 3.#/#2,7$#F7$# @ %) %$/ 0$* .$V#% ,#% ] # Z1. .# (K/.2*#(#%V/#2,F7$# @ 2/#%$= *%7 0 7.7$#* .$ ,#% @ = # W 0') (0/ @ $7.' F A
- 8. 124629 62 3578
- 9. 28 85 7
- 10. 7 6 8 0 !$%'+'$ - / # )* , . ( 01 !$%' '2 * ,- / # +'$ . - 03 !( ) ! 4. ' 05 ! $$!4 ' -46'- * 07 ! $$( 89$.; 8'4' -46) : + )- 71 !.'+,4.':6 -4 -: '.$ ) 7 ! 2'. +:$+6 7= 4+' - - 7 6 -+''$+' 0 4+'-4$?) $%( 2 4+ 7 6 -)') @: +' 6) % 0 !4$+.+'-' ( ) A1 ((. ( '+'8' 1 !4', A :,-6:' 1 4+'$ ,./(): A3 6 -48- +'@ 1 6 -(): ; B--6,./$- + 4+'+'@( ())+- +'$- ; C,+4+./ A= 2) - - D 1 E FGI JL NO A H HKEE +AP M Q$ ':; ORS A3 +'-)+ A T 2$+ # ! ' 8O A3 4 +' 8 -U + A - !4', A0 :,-6:' A !( ) ! A1 4. ' V8'- $$-4 ' ) A5 -46'. -+:' . --46) 9)+./ A0 %+' $$( 8 . V+')-+.'$*'2W A1 W4' )4 !X P ) O!*'-)!X' 2 :+'))%?+:)+'- A )-'2W+.. -4 ;; )4; ' P Q:'2W AY -)!X P +'2W A3 2 -)!X P T$+'2W A0 4 -)!X P 4+'!+') - /) A1 6 -) 4 + . 6 Y !:! / $ )./ AP ' 8. - Y ! - - A3 +''$+' Y
- 11. 23573
- 13. 73 4689
- 14. 39 96 01 8 8 7 9 !#$ ) *, %'( + -.$#12#( *3 /%0%) + 4# ##%7 ! !#0 :1; ** '1056 8).9)%2# = /!0!#%) /'#.%# 2#( =- *? @/ #12#( =- A $#101/.91 /) * )10%) )/!/8 00!2 ( 1 B C 0 !1 # 1%! 5 %D1 * /$)#1 08 2##9=- 0 !0 4#1. 0%) 50!!1 E# ) *F A$)#12#( A 5 #.9 ) '## G HIK LN PQ$)#12# J JMGG 0%% O 00!8'/)*? 1A /%2 .9 0( R Q$)#12/)S/# ;1 # 01 ( (A )1 $6) 5%S . #0$' 8 510 *+ 1T/ '1 )1%# R # Q$)#12/)#9 )#1'$/). *F 01 ( %%! 0 AA . R Q$)#15 8$( %%80! %9 1 *+ 0 2# )$ #.9A )1!0 , 4# ##/#U/B#1 #0 ) *? '10 V F ; 0 = /!0$)#1 $( %561 *F /'#.% 0/ ./)%!# F G WJYG[/S#1 ]#. # XZ[G U . '0%$ 7 0561! A'1V%. 3 #%!#9)B# B#!0'** G HIK LN PE';D%1#A 'T### J JMGG B27% !A/S ^ #!0%1D 3 %B12; _*? ` 1U / ;;2$D1 *+ )%0 '#61 /! 3 B a)1/0).0B#'/561 *3 D 8 1 2#U B 0%!# 3 4)1 $#1.# 12#b.).A0 1B cc 6 %050'1 % !U #00 d 4)1 $#1.# 12#b.).% 0 cR 6 %050'1 % !U '1B d ` 1;519 #U/B#1 cF )%0% %0#!0 V d
- 15. 124629 62 3578
- 16. 28 85 7
- 17. 7 6 8 0 !#%(%*((,$( $ $#') +$ #* - (#(% .(+*% 0 13 % ') %+*($/ 2 % +$#') +$ #* 4%(%*((,$( $ - (#(% .(+ 15 % ') %+*($/ 2 % 6( (( +$. *%*%$,0 17 ,$.( -% % # - '% 1 8 9: =? AB,(DC4 #(.12 ; ;880 C(E * %+E'0/ 3 @ + % FC%(0(0. 11 $+- C+'D0 3 FC%4 % (.)(0 13 $+- !**0.+C$'+ 3 FC %(*. 1H $+*$CG+ 0 3 FC*$' 1I $+# ( ( 3 FC0%$-(J$! 'D 11 $+CD%/( (J K FC%- 1K $+B % K ) FC,$'D 15 $+' L(J0 K FC C-$J0 1I $+, C D K $ 8 9: =? AN +$4 '( ) ; ;88 *%'.*D*$ M ,+C#..C% H %%%$'0/$$ 1H 0 ! 1O 0 H ,# ((J% '' 1I D# ) H - +#!P 1H +D %$( O ,% $ ((J%Q$# 1I D#. O - +-$ 0 11 % C*% 5 R% ( .0 %(%+' 1H *($ ' +DG( 5 L !)( 1I 0*$0 5 G 6( (( .(*% 1H ,$. $ . S N +$*$'(.$ 1I *%'.# ( .$G S R% ( .T+ 17 *($(0 I
- 18. 0 2 345 98
- 19. 4 1 9684
- 20. 84 7 7 9 !#$%''* -/ !! )$%%+%,( . ( 01 235 314%(8* -: 46#*789(1 . ;34+ +,(!1 2(#! = %! ( #* #! = 3 #,36+ (9?! - ?,(! ?)2,364#( = @ABD EG IJ K'7* %%!%'*( ! = C CF@@ %% L7M%+N! O H * J !P42,!8#( Q ,%#85 6 ! = R+ !! , % *, +! / R%(!#P8?(! #) = +(! S !8 - ,! ,7( ( = ! % 8+ - T? ( U 2( 8+ - T ( #3!8+ ,#?8 O +,(!843+ 6!42 - 789!8?(! %'*,3 ($%+,!6 (68 / %4%(*#P S +N! 4## 3 , ( V( !#+N! %,!%(3,8,!% O ((%'*(,( +!# # 4 % W8! P4 $! U 7 W8 (3 X P4 ?8,2 U # W8P,(! ,!8 O P48?( #($ +5 (9 U P T ( #*!!4Y = +,(!!#(+ 8, X J !P42%#4'*?+ !! U ,%#8(!() *( X !8 # ()(7N%, 3 . (,32%'*! + X V !#6 8, + *#*(%'*2 (( #Y ,!%31#+N! %%* # 78,3 : (1 ,(! $$43 : @ C CF@[@# 83, (!2('% O ABD EG I#P43*P ' #$ 6*!( O Z J !P42]; Q ,%#8 0 O V( !#+N! %# ( #( !4 6,3 ! = ((%'*(,(( 6,(3P ,( Q ( ( V( !^$ 7(%'*(,8M%4 !7 - 8M%+N! $ 7( 42 Q V#4$ 63#*K%6,!%$4% !7(2 : 4 !! '31 3! + *#!76( (8 % Q * *
- 21. 124629 62 3578
- 22. 28 85 7
- 23. 7 6 8 00 !#% (* +, $'$) , * -24 +6 -./0 1!/-3 5 7/83$** +; 9$32:' 5 - $**4.2:-$ += 2: #%#* 5 4 * 33# 4-* .$? +, 1 .$?* @ '*! ) 5 A BCEAGA 3@ :*-';+ DFGGH$4 I A JKL MO PA !-3*-.;S C CNA QR$8 I P R$1% @3 '% ;= !-3- T.* I U $* */ $8 ;5 .*-32'@ -*-. I - H$#$1% ;+ -3- T 6 V* * .$8 ;W @#./ 3*-. 6 A JKL MO XA 2 ./:1 *?;6 C CNA QY* (!4@ #$ Z P 7/)1$2 ;Z (-3#8/ Z [#.$'# ;W 4 3- --2 Z [#.$ /0# 1 3#8- ;6 4 31*32-.$*-/032 + [#.$:3$3'$3 ;Z 4 3$ - * + - '$3**4*- ;+ 2:4 + [#.$]24.* /0*- ;, 4 3?- 34 + 7/$:34 ;5 $$)2*- + .$2-3./$?$@ $ ;Z %#$ -#* * -3 ; # U $)(-# ;; .*-314$0% ; 7/$:3- . ;I $%8 S ^4 .$ ;+ (: S '$3**44? ;= 2:# S
- 24. 0 2 345 98
- 25. 4 1 9684
- 26. 84 7 7 9 ! $ ),* .0 #%' *++- / ( 1) !#+*$$'45 6 .8 *- ,2- % 7 3 ! $6: .; #9% 7 !#-+$(%' ./ = ##% 7 *+6? 4 .A , % # @ '= B! $,4 4%+4'!D 6F+!$-6# .; % #$4 # C *#+ 5 , ? 9- @ %' , E G* $$ H# ,6E 6?, ) ./ 63! ##!) ,!*IE ,## @ J 6$#*6!$E4+* .0 !+$,2 ? $# @ K5#%!)! .; -46 9 0 B! $ 69 .0 % #'! 0 +% $!)! .A 6$): # 9 L J 6$# 5$ .; !+$E $ - L K5#%% 6 .@ -46( # L B! $E+6 =+= 5#IE'! $ /8 % #6$!*5#*+( # 6 # A #, J 6$# 6% /@ !+$+ ' A J 6$#*6!$'' : /A !+$,2 3 % % M *):$ 3 // % #9 M G$, 6% /@ 6-?!+' M 1% $5 = ?$# ! /M ! # *5#H#!$ +) # 8 ( N-$62 4'! // $6' $? #9 8 E O$' E4 /@ 2- $# 8 !* P QRT UW YP $F##4K E ? ; S SVP Z[+6($D % #/M X K 5#= , 6+ 4 6H# +?]-46!*I!( *!- #+ , + ,$$# 6( ) /8 E 5E 4, [+ ^#* ; K 5#= , 6+ 4 6H# +?]-46!*I!( *!- #+ , + , $+ )! // E 55# #- 9 ; _ ! $+?, !-4 6H# (6 $# #=#5 #+ , !# + + ,$$# 6( ) /0 E 5E 4, [+ ^#* ;
- 27. 23573
- 29. 73 4689
- 30. 39 96 8 8 7 9 01 !%!( )!#,-!! !/ #$' *+)' ., # 0(! 123(!)! ,1 46 . # )2 5 , 7 ,!!8' ! 4: '# .,(! 9 ;''' !% )!#,-! 4= +, #$*+)' 9 ?@B CE G '1# !.J K A AD HI2), ',#4: F L1+12),! N! -!( !$# ! ! '1# #('+ O# ) M ' 1 (' ! !#(3 4Q P*3# )3 K I2),!! 28'!*J 4= '1# + 1 .1 K * I2),!,%# 4R '1# * ! = I2),! 12! 45 '1# .S. = , I2),! 1,J ,*,! 12! 44 '1# (!T'3 ,.UVW; = ?@B CE X'8 +!'(!%!(! A AD HY %) ! $ Z F ) # 2!,# 11,46 #+[ $P*J [2 = 7 ,!,) ! 4R '# ['1$ (* , 0%!TN #( !$#% 4: $#'' )28#$ ]' !'#$P' M)^13 4= %!2,'[)[,' 1 Y!3#$[ !# 281(2#! 4R +*1 *+ %' O 1 6 #* Y '#$ 4K +*1 $ M%! 6 # Y #+#$ KQ 3##%! R 0( !$# !'(!,%! K9 ) ,# J #$ R 0(! ,# J #$ [ 1#.,* KK '(!,%! ',233 R Y#M12 !!1%Z ,2'' [*3#$ 2!,3#!, O'#$J 28P, 1 K6 #+*)[[3#!,$M%! ,N (8 R ' ]'O# !'P1M! 3' ']!! ,` K4 T ',_ * M M( : ' # a#1! 3' ' K= 22 # * M : Y1#$ 1,!/'[2 1M+, K ,# $% L $, ! : 7
- 31. 0 2 345 98
- 32. 4 1 9684
- 33. 84 7 7 9 ( *,- )0!0 )+# 5! 6,8 ; !# $%' ! )+)!.,/1,!2#)34 ! 79 : ! .+ =*+)-?-%@,%. %! 1,A , :B )8%,. !*0+!(,. 6!06%/ ; % ) C DE GIC L$/'' ; F HJKC %)%#(:M C DE GIC O3!.:P F HJNC #8-? B C Q EE FC:M J RSTU B
- 34. 4. Raw W tym rozdziale: Trochę teorii o RAW Otwieranie obrazów RAW Podstawowe informację o oknie Camera Raw Korekcja balansu bieli Korekcja ekspozycji Zmiana kontrastu i nasycenia barw Korygowanie kontrastu za pomocą krzywych Zwiększanie wyrazistości zdjęcia Rozjaśnianie zdjęć i wydobywanie szczegółów z obszarów cieni Obracanie obrazów RAW Kadrowanie Prostowanie obrazów RAW Usuwanie czerwonych oczu Korekcja aberracji chromatycznych Korekcja winietowania Korekcja szumów Wyostrzanie obrazu Zamiana obrazów kolorowych w czarno- białe Automatyczna korekcja obrazów RAW Otwieranie obrazów RAW w postaci inteligentnych obiektów Przeprowadzanie korekcji na wielu obrazach jednocześnie Zapisywanie zmian wprowadzonych w obrazach RAW 113
- 35. Zaklęcia Photoshopa. Edycja zdjęć 114 Rozdział 4. | Raw K iedy robisz zdjęcie cyfrowym aparatem fotograficznym, jest ono przechowywane przez urządzenie w formacie JPG, TIFF lub RAW. W dwóch pierwszych formatach zapisu aparat poddaje zdjęcie pewnej obróbce: wyostrza je, koryguje jego kolory, balans bieli. W formacie RAW urządzenie nie dokonuje żadnych korekt. To, co otrzymujesz, jest dokładnie tym, co zostało zarejestrowane przez sensor światłoczuły umieszczony w aparacie. Są to „surowe” dane, z tego wzięła się nazwa RAW (surowy). A więc w tym przypadku to Ty, podejmując czynności edycyjne, decydujesz o kalibracji kolorów i stopniu wyostrzenia obrazów. Korekcję obrazu RAW możesz przeprowadzić np. w programie Photoshop CS3 czy Adobe Bridge CS3. W tym celu musisz skorzystać z pluginu o nazwie Camera Raw. Właśnie on pozwala przeprowadzać czynności edycyjne na fotografiach RAW. Najnowszą wersję wtyczki możesz pobrać ze strony producenta http://www. adobe.com/products/photoshop/cameraraw.html. Musisz wiedzieć, że wtyczka nie obsługuje trybu RAW we wszystkich aparatach cyfrowych, jednak, na szczęście, w większości popularnych modeli. Do ich grona wciąż dołączają nowe. Aby sprawdzić, czy wtyczka będzie obsługiwała obrazy pochodzące z Twojego aparatu cyfrowego, zajrzyj na podaną wyżej stronę producenta — firmy Adobe. Korekcja obrazu RAW w oknie Camera Raw może polegać na korekcji ekspozycji, balansu bieli, częściowym lub całkowitym usunięciu wad obrazu, takich jak aberracje chromatyczne czy winietowanie, skorygowaniu tonów czy też korekcji profili barw. wskazówka Różne modele aparatów cyfrowych korzystają z różnych rozszerzeń plików w standardzie Camera Raw. I tak np. Nikony mają rozszerzenie: .NEF, FujiFilm — .RAF, Canony — .CRW (CR2), Kodaki — .DCR, Minolty — .MRW, Olympusy — .ORF, Pentaksy — .PEF itd. Korekcja obrazów RAW w oknie Camera Raw to bardzo obszerny temat. Oczywiście, każde zdjęcie jest inne i wymaga szczególnego podejścia — w jednym wystarczy skorygować ekspozycję, w innym balans bieli, w kolejnym jedno i drugie oraz aberracje chromatyczne itd. Aby poznać najważniejsze zagadnienia związane edycją obrazów RAW, zapoznaj się z informacjami zamieszczonymi w dalszej części rozdziału.
- 36. Zaklęcia Photoshopa. Edycja zdjęć Rozdział 4. | Raw 115 Otwieranie obrazów RAW Obrazy RAW otwieramy tak, jak każdy inny obraz zapisany formacie JPEG, TIFF czy PSD. Wystarczy wybrać polecenie Plik/Otwórz (File/Open) lub kliknąć dwukrotnie obszar roboczy Photoshopa, aby wywołane zostało okno, w którym odnajdujemy folder z obrazem RAW, klikamy jego nazwę, a następnie przycisk Otwórz. Obrazy Raw możemy również wczytywać do okna Camera Raw bez konieczności uruchamiania Photoshopa, kiedy pracujemy w aplikacji Adobe Bridge. Jest to program, który pełni rolę bardzo zaawansowanej przeglądarki plików i zapewne podczas instalacji Photoshopa znalazł się wraz z nim na komputerze. Bridge został szczegółowo omówiony w ostatniej z moich książek Photoshop CS3. PL, do lektury której gorąco zachęcam, oraz w jednym z kursów, które lada dzień pojawią się na mojej stronie internetowej (jej adres znajdziesz na końcu książki). Niestety, tu — ze względu na brak miejsca — musiałam zrezygnować z jego omówienia. Do okna Camera Raw możesz wczytać jednocześnie bardzo wiele zdjęć. wskazówka Wystarczy je zaznaczyć w oknie Otwórz (Open). Wówczas po otworzeniu okna Camera Raw ich miniatury wyświetlane są po lewej stronie. Aby wyświetlić wybrane z nich w oknie podglądu Camera Raw, wystarczy kliknąć jego miniaturę. Podstawowe informacje o oknie Camera Raw Wygląd okna Camera Raw 4.4.1 różni się od jego starszych wersji. Zmieniono nie tylko sam interfejs, ale dołożono też kilka nowych opcji, narzędzi i suwaków. Na początku okno wtyczki może trochę odstraszać. Jednak po zapoznaniu się z jego opcjami i oswojeniu z nimi stwierdzisz, że w sumie nie są one takie straszne. Na środku okna znajdziesz pole podglądu, w którym wyświetlany jest obraz; jeśli zaznaczona została opcja Podgląd (Preview), możesz w nim na bieżąco obserwować wpływ na wygląd obrazu wszystkich czynności edycyjnych wykonywanych za pomocą dostępnych narzędzi, poleceń i suwaków. Na górze okna znajduje się pasek z narzędziami. Narzędzia uaktywniasz, klikając ich ikony. Po prawej stronie okna znajdziesz panel z opcjami i suwakami pozwalającymi na przeprowadzenie edycji obrazu. Szczegółowo będzie o nich mowa w dalszej części rozdziału (4.1).
- 37. Zaklęcia Photoshopa. Edycja zdjęć 116 Rozdział 4. | Raw Rysunek 4.1. Okno Camera Raw 4.4.1 i jego elementy Widok w oknie podglądu możesz zmieniać (powiększać lub pomniejszać), korzystając z narzędzia Lupka (Zoom), skrótów klawiszowych lub przycisków i pola, znajdujących się w lewym dolnym rogu okna Camera Raw (4.2) Rysunek 4.2. Narzędzie, pole oraz przyciski umożliwiające zmianę powiększenia w oknie podglądu Camera Raw
- 38. Zaklęcia Photoshopa. Edycja zdjęć Rozdział 4. | Raw 117 Aby powiększyć widok w oknie podglądu okna Camera Raw, wybierz jedną z poniższych opcji. Uaktywnij narzędzie Lupka (Zoom) i kliknij nim w oknie obrazu lub przeciągnij kursorem, tworząc ramkę obejmującą obszar, który chcesz powiększyć. Użyj klawiszy Ctrl++. Kliknij przycisk (+) w dolnej części okna. Wprowadź odpowiednią wartość w polu zmiany stopnia powiększenia. Kliknij strzałkę obok pola zmiany stopnia powiększenia i wybierz jedną z opcji opisujących poziom powiększenia. Aby pomniejszyć widok w oknie podglądu okna Camera Raw, wybierz jedną z dostępnych opcji. Uaktywnij narzędzie Lupka (Zoom) i kliknij w oknie podglądu, naciskając klawisz Alt. Użyj klawiszy Ctrl+-. Kliknij przycisk (-) w dolnej części okna. Wprowadź odpowiednią wartość w polu zmiany stopnia powiększenia. Kliknij strzałkę obok pola zmiany stopnia powiększenia i wybierz jedną z opcji opisujących poziom powiększenia. Aby przesunąć widok w oknie podglądu, skorzystaj z narzędzia Rączka (Hand) (4.3) i przesuń kursorem w oknie podglądu. Rysunek 4.3. Narzędzie Rączka (Hand), które znajdziesz na pasku z narzędziami wskazówka Jeśli chcesz przełączyć się na tryb pełnoekranowy wyświetlania okna Camera Raw, kliknij przycisk po lewej stronie opcji Podgląd (Preview).
- 39. Zaklęcia Photoshopa. Edycja zdjęć 118 Rozdział 4. | Raw Pod histogramem znajdziesz informacje o przesłonie, ISO, czasie otwarcia migawki oraz obiektywie, które były użyte podczas wykonywania zdjęcia (4.4). Rysunek 4.4. Fragment okna Camera Raw. Pod histogramem znajdziesz informacje na temat ustawień aparatu podczas wykonywania zdjęcia widocznego w oknie podglądu Korekcja balansu bieli Korekcja balansu bieli jest pierwszą rzeczą, jaką zazwyczaj robimy w oknie Camera Raw, jeśli — oczywiście —zdjęcie tego wymaga (4.5). Wyjątek stanowią tylko bardzo ciemne zdjęcia, w przypadku których trzeba najpierw skorygować ekspozycję, aby w ogóle zorientować się, czy korekcja balansu jest konieczna, a jeśli tak, to na czym ma polegać. Jeśli już wiemy, że zdjęcie wymaga takiej korekcji, do wyboru mamy cztery metody. Rysunek 4.5. Fotografia, na której zostanie przeprowadzona korekcja balansu bieli
- 40. Zaklęcia Photoshopa. Edycja zdjęć Rozdział 4. | Raw 119 Dwie z nich opisałam już w poprzednim rozdziale. Pierwsza polegała na odpowiednim wykorzystaniu suwaków Temperatura (Temperature) oraz Tinta (Tint), a druga na skorzystaniu z narzędzia Balans bieli (White Balance). Teraz pokażę dwie pozostałe. Pierwsza z nich polega na wybraniu z rozwiniętej listy w polu Balans bieli (White Balance) jednej z dostępnych tam opcji odpowiadających określonemu typowi balansu bieli (4.6). I już. Technika prosta, łatwa i przyjemna. Najczęściej wystarcza. Jest dostępna tylko dla obrazów RAW. Jeśli do okna Camera Raw wczytasz plik JPEG, predefiniowane ustawienia balansu bieli nie będą dostępne. Rysunek 4.6. Jedną z metod korekcji balansu bieli jest wybór jednej z opcji dostępnych na liście
- 41. Zaklęcia Photoshopa. Edycja zdjęć 120 Rozdział 4. | Raw Druga metoda polega na wybraniu z listy Balans bieli (White Balance) opcji automatyczny (Auto) (4.7). Rysunek 4.7. Automatyczna korekcja balansu bieli za pomocą opcji automatyczny (Auto) Korekcja ekspozycji Przed przystąpieniem do korekcji obrazu należy dobrze mu się przyjrzeć i zastanowić się, na czym miałaby ona polegać. Oczywiście, nie trzeba korzystać ze wszystkich suwaków dostępnych w oknie Camera Raw, a jedynie z tych, które mogą pomóc w poprawieniu wyglądu fotografii. Jeśli fotografia jest zbyt jasna lub zbyt ciemna (prześwietlona lub niedoświetlona), może wymagać korekcji ekspozycji (4.8). Do rozwiązywania tego typu problemów wykorzystujemy suwaki Ekspozycja (Exposure), Czarne (Blacks), Jasność (Brightness) oraz Odtwarzanie (Recovery). Który z nich wybrać?
- 42. Zaklęcia Photoshopa. Edycja zdjęć Rozdział 4. | Raw 121 Rysunek 4.8. Fotografia, która wymaga skorygowania ekspozycji oraz suwaki, które możemy wykorzystać do tego celu Na początek skorzystaj z suwaka Ekspozycja (Exposure). Przesuwając suwak w prawo, spowodujesz rozjaśnianie świateł zdjęcia (w przypadku zdjęć niedoświetlonych, zbyt ciemnych), a w lewo — przyciemniasz obraz (w przypadku zdjęć prześwietlonych, zbyt jasnych). Czynność ta związana jest jednak z niebezpieczeństwem w postaci przycinania świateł (lub cieni). Co to jest przycinanie? Kiedy przycinasz światła (lub cienie) obrazu, najjaśniejsze (lub najciemniejsze) jego obszary zostają sprowadzone do czystej bieli (lub czerni). Powoduje to utratę szczegółów w tych partiach obrazu, a tego nie chcemy. Staraj się unikać przycinania, chyba że występuje w obszarach, które nie zawierają żadnych istotnych szczegółów — wówczas nie musisz się nim przejmować. Jak sprawdzić, czy wystąpiło przycinanie? Nad lewą i prawą krawędzią histogramu znajdują się trójkąciki. Jeśli przycinanie nie występuje (co jest najlepszą sytuacją), trójkącik ma kolor czarny. Kiedy przesuwamy suwak Ekspozycja (Exposure) i doprowadzamy do przycinania, kolor trójkącika zmienia się na inny niż czarny; może być czerwony, niebieski, biały czy zielony (4.9). Kolor nie ma znaczenia. Ważne, że nie jest czarny, a powinien być. Oczywiście, jeśli trójkącik po lewej stronie histogramu ma kolor inny niż czarny, oznacza to, że nastąpiło przycinanie w obszarze cieni, a jeśli po prawej — w obszarze świateł. Kiedy chcesz zobaczyć, w których obszarach wystąpiło przycinanie, kliknij jeden z tych trójkącików, a obszary te zostaną zaznaczone
- 43. Zaklęcia Photoshopa. Edycja zdjęć 122 Rozdział 4. | Raw w oknie podglądu za pomocą kolorowych plam. W moim przykładzie wystąpiło przycinanie i jest ono zaznaczone kolorem czerwonym. Aby wyłączyć wyświetlanie przycinania, kliknij trójkącik ponownie. Rysunek 4.9. Aby skorygować fotografię niedoświetloną przesuwamy suwak Ekspozycja (Exposure) w prawo, starając się, aby zaznaczony trójkąt nad histogramem miał kolor czarny Jeśli zobaczysz, że przycinanie wystąpiło w istotnych miejscach obrazu, postaraj się przesunąć suwak Ekspozycja (Exposure) odrobinę w lewo, żeby przycinanie zniknęło, ale korekcja ekspozycji nadal była zauważalna. Nie zawsze się to udaje, ale spróbuj. Najważniejsze, aby — według Twojej oceny — zdjęcie zostało wystarczająco rozjaśnione (lub przyciemnione). Jeśli pracujesz ze zdjęciem niedoświetlonym i przycinanie nadal jest trochę widoczne, a Ty już nie możesz przesunąć bardziej suwaka Ekspozycja (Exposure) w lewo, ponieważ zdjęcie stanie się zbyt ciemne, skorzystaj z suwaka Odtwarzanie (Recovery), który pozwala odzyskać część szczegółów przyciętych w obrazie (4.10). Przesuwając go w prawo, zauważysz, że przycinanie znika.
- 44. Zaklęcia Photoshopa. Edycja zdjęć Rozdział 4. | Raw 123 Rysunek 4.10. Jeśli podczas korekcji ekspozycji nastąpi przycinanie, przesuń suwak Ekspozycja (Exposure) w lewo i aby odzyskać część przyciętych szczegółów przesuń suwak Odtwarzanie (Recovery) w prawo Skoro rozprawiliśmy się ze światłami, pora na cienie. Jeśli zauważysz przycinanie cieni, skorzystaj z suwaka Czarne (Blacks), przesuwając go w lewo. To powinno zmniejszyć przycinanie w obszarze cieni, jednak również w tym przypadku sprawdź obszary, w których następuje przycinanie. Jeśli nie są istotne, nie zawracaj sobie nimi głowy. Mówię o tym dlatego, że korygowanie światła za pomocą rozjaśniania obrazu ma wpływ na zmianę nasycenia kolorów obrazu. Do korekcji tego typu problemów świetnie nadaje się właśnie suwak Czarne (Blacks). Przesunięcie go w prawo pogłębia cienie i zwiększa nasycenie kolorów, co korzystnie wpływa na wygląd zdjęcia. Oto moja rada: po skorygowaniu ekspozycji za pomocą suwaków Ekspozycja (Exposure) i Odtwarzanie (Recovery) przesuń suwak Czarne (Blacks) w prawo (4.11). Następnie, jeśli występuje przycinanie, sprawdź, w których obszarach obrazu ma ono miejsce. Jeśli są to istotne obszary, przesuń suwak Czarne (Blacks) odrobinę w lewo, aby zmniejszyć przycinanie do poziomu akceptowalnego. Jeśli nie są istotne, niczego nie zmieniaj.
- 45. Zaklęcia Photoshopa. Edycja zdjęć 124 Rozdział 4. | Raw Rysunek 4.11. Ponieważ przycinanie cieni występuje w obszarach mało istotnych, mogę zgodzić się na przesunięcie suwaka Czarne (Blacks) w prawo (dla zwiększenia kontrastu obrazu)
- 46. Zaklęcia Photoshopa. Edycja zdjęć Rozdział 4. | Raw 125 Na koniec, jeśli chcesz jeszcze odrobinę rozjaśnić zdjęcie, a raczej jego półcienie, skorzystaj z suwaka Jasność (Brightness), przesuwając go odrobinę w prawo (4.12). Rysunek 4.12. Rozjaśnianie zdjęcia za pomocą suwaka Jasność (Brightness) Przed Po
- 47. Zaklęcia Photoshopa. Edycja zdjęć 126 Rozdział 4. | Raw Zmiana kontrastu i nasycenia w obrazie Kontrast i nasycenie barw zmienia się w zasadzie po przeprowadzeniu korekcji polegających na ustaleniu balansu bieli i ekspozycji w obrazie RAW. Czasem zmianę nasycenia barw przeprowadza się po usunięciu kolorowego szumu z fotografii (o tym w dalszej części rozdziału), gdyż zabieg ten może powodować blaknięcie barw. Zobacz, w jaki sposób koryguje się kontrast i nasycenie w obrazie. Otwórz obraz RAW w oknie Camera Raw. Podnieś kontrast w obrazie za pomocą suwaka Kontrast (Contrast) — przesuń go w prawo (ale uważaj, aby nie przesadzić) (4.13), lub zmniejsz go, przesuwając suwak w lewo. Rysunek 4.13. Fotografia oryginalna (po lewej) oraz po poddaniu korekcji kontrastu za pomocą suwaka Kontrast (Contrast) W obrazie RAW możesz także dopracować nasycenie kolorów. Na początek skorzystaj z suwaka Wibracja (Vibrance). Przesunięcie go w prawo powoduje zwiększenie nasycenia kolorów (4.14). Podobny efekt uzyskasz także za pomocą suwaka Nasycona (Saturation). Przesunięcie go w prawo powoduje zwiększenie nasycenia, a w lewo — jego zmniejszenie. Suwak Wibracja (Vibrance) ma jednak tę przewagę, że jego przesunięcie w prawo spowoduje znacznie silniejsze zwiększenie intensywności barw, które są mniej nasycone, niż kolorów, które były wcześniej wystarczająco wyraziste. Suwak Nasycona (Saturation) natomiast powoduje zwiększenie nasycenia wszystkich kolorów obrazu w takim samym stopniu, a nie zawsze tego chcemy.
- 48. Zaklęcia Photoshopa. Edycja zdjęć Rozdział 4. | Raw 127 Rysunek 4.14. Zwiększanie za pomocą suwaka Wibracja (Vibrance) intensywności barw, które są mniej nasycone od pozostałych, wystarczająco wyrazistych kolorów obrazu Nasycenie kolorów obrazu możesz również zwiększyć, korzystając z suwaka Czarne (Blacks). Przesunięcie go w prawo pogłębia cienie i zwiększa nasycenie kolorów (4.15). Rysunek 4.15. Zwiększanie nasycenia barw poprzez pogłębianie cieni za pomocą suwaka Czarne (Blacks)
- 49. Zaklęcia Photoshopa. Edycja zdjęć 128 Rozdział 4. | Raw Przed Po Korygowanie kontrastu za pomocą krzywych Otwórz obraz w oknie Camera Raw. Kliknij ikonę zakładki Krzywa tonalna (Tonal Curve). Rysunek 4.16. Okno Camera Raw 4.4.1 i opcje dostępne na karcie Krzywa tonalna (Tonal Curve)
- 50. Zaklęcia Photoshopa. Edycja zdjęć Rozdział 4. | Raw 129 Następnie kliknij zakładkę Punkt (Point) i wybierz opcję Duży kontrast (Strong Contrast) dla silnego zwiększenia kontrastu lub Średni kontrast (Medium Contrast), aby pogłębić cienie i trochę rozjaśnić światła z listy Krzywa (Curve) (4.17). Rysunek 4.17. Korekcja kontrastu za pomocą opcji dostępnych na zakładce Punkt (Point) Jeśli efekt nie jest satysfakcjonujący, dopasuj położenie punktów na krzywej, aby jeszcze zwiększyć kontrast. W tym celu przesuń zaznaczone punkty w następujący sposób: pierwszy w lewo i do góry, a drugi w prawo i w dół (4.18). Rysunek 4.18. Modyfikowanie krzywej w celu zwiększenia kontrastu
- 51. Zaklęcia Photoshopa. Edycja zdjęć 130 Rozdział 4. | Raw Przed Po Zwiększanie wyrazistości zdjęć Aby zwiększyć wyrazistość zdjęcia, wystarczy zwiększyć kontrast w obszarach półcieni. Jak to robimy? Na początek należy powiększyć widok w oknie obrazu do około 100%. W tym celu wybieramy w polu zmiany stopnia powiększenia obrazu (na dole okna Camera Raw) opcję 1, co oznacza wyświetlenie obrazu w pełnych wymiarach. Dzięki temu będziesz mógł dokładniej obserwować zmiany zachodzące w obrazie. Oczywiście, jeśli chcesz, możesz skorzystać z mniejszego powiększenia, ale z suwakiem, który za chwilę zostanie użyty, jest trochę tak jak z suwakami służącymi do wyostrzania obrazu. Dopiero wtedy, gdy powiększymy widok do 100%, możemy w pełni ocenić, czy obraz nie został nadmiernie wyostrzony (4.19). Następnie wystarczy już tylko skorzystać z suwaka Przejrzystość (Clarity). Przesunięcie go w prawo powoduje odzyskanie widoczności szczegółów obrazu. Jego użycie sprawia wrażenie wyostrzenia obrazu. Suwak ten możesz stosować w przypadku każdego zdjęcia, ale dla tych, które przedstawiają obiekty z natury delikatne (twarze dzieci i kobiet, kwiaty itp.), użyj raczej niewielkich wartości.
- 52. Zaklęcia Photoshopa. Edycja zdjęć Rozdział 4. | Raw 131 Rysunek 4.19. Powiększanie widoku w oknie podglądu do 100% Rysunek 4.20. Wyostrzanie obrazu poprzez odzyskiwanie szczegółów zdjęcia za pomocą suwaka Przejrzystość (Clarity)
- 53. Zaklęcia Photoshopa. Edycja zdjęć 132 Rozdział 4. | Raw Przed Po Rozjaśnianie zdjęć i wydobywanie szczegółów z obszarów cieni Otwórz obraz RAW wymagający wydobycia szczegółów z obszarów cieni (4.21). Rysunek 4.21. Fotografia, której pierwszy plan jest tak ciemny, że nie widać jego szczegółów. Za chwile to skorygujemy
- 54. Zaklęcia Photoshopa. Edycja zdjęć Rozdział 4. | Raw 133 Aby wydobyć szczegóły obrazu w obszarze cieni, skorzystaj z suwaka Wypełnij światło1 (Fill Light). Jego użycie powoduje rozjaśnianie najciemniejszych partii obrazu. Może to wprawdzie niekiedy doprowadzić do zmniejszenia wyrazistości cieni, ale wówczas zastosujemy suwak Czarne (Blacks), przesuniemy go w prawo i wszystko powróci do normy (4.22). Rysunek 4.22 Wydobywanie szczegółów pierwszego planu zdjęcia za pomocą suwaków zaznaczonych w oknie 1 Kolejne (moim zdaniem) nie zbyt dobre tłumaczenie opcji w Photoshopie. Co roku przytrafiają się takie „kwiatki”, a później trzeba serwować je czytelnikom w książkach i tłumaczyć korektorom, że naprawdę suwak został tak nazwany. Myślę, że właściwe określenie dla tego suwaka to „światło wypełniające” lub w ostateczności „wypełnij światłem”. Nie wiem, jak można wypełnić światło? Może Ty wiesz? Jeśli czyta to ktoś, kto zarządza tłumaczeniami interfejsu programu i szuka dobrego tłumacza, który świetnie zna program Photoshop, znam kogoś takiego (najlepszy tłumacz w Polsce i myślę, że nie tylko).
- 55. Zaklęcia Photoshopa. Edycja zdjęć 134 Rozdział 4. | Raw Obracanie zdjęć Obraz RAW, jeśli trzeba, możesz obrócić zgodnie z ruchem wskazówek zegara lub w kierunku przeciwnym. Służą do tego dwa przyciski znajdujące się w palecie narzędziowej okna. Są to odpowiednio i . Otwórz obraz RAW w oknie Camera Raw. Kliknij przycisk Obrót obrazu o 90° zgodnie z kierunkiem ruchu wskazówek zegara (Rotate image 90° clockwise) — jeśli chcesz, aby obraz został obrócony o 90° w prawo — lub Obrót obrazu o 90° przeciwnie do kierunku ruchu wskazówek zegara (Rogate image 90° counter clockwise) — jeśli ma zostać obrócony w lewo (4.23). W omawianym przykładzie wybrałam drugą z opcji. Rysunek 4.23. Przyciski pozwalające obrócić obraz o 90 stopni w lewo i w prawo
- 56. Zaklęcia Photoshopa. Edycja zdjęć Rozdział 4. | Raw 135 Obraz został obrócony o 90 stopni w lewo (4.24). Rysunek 4.24. Fotografia obrócona o 90 stopni w lewo w wyniku kliknięcia przycisku Obrót obrazu o 90° przeciwnie do kierunku ruchu wskazówek zegara (Rogate image 90° counter clockwise) Kadrowanie zdjęć Obrazy RAW, tak samo jak wszystkie inne poddawane edycji w programie Photoshop, można wykadrować. Różnica polega głównie na tym, że w przypadku pierwszych ze wspomnianych robimy to w oknie Camera Raw, a w przypadku drugich po prostu w Photoshopie. Otwórz obraz RAW w oknie Camera Raw. Umieść kursor nad ikoną narzędzia Kadrowanie (Crop) i przytrzymaj wciśnięty lewy przycisk myszy. Kiedy wyświetlona zostanie lista, upewnij się, że zaznaczona jest na niej opcja Zwykły (Normal) (4.25). Dzięki temu będziesz mógł wykadrować zdjęcie, tworząc ramkę kadrowania znaną już metodą „kliknij i przeciągnij”.
- 57. Zaklęcia Photoshopa. Edycja zdjęć 136 Rozdział 4. | Raw Rysunek 4.25. Wybór opcji Zwykły (Normal) pozwoli utworzyć ramkę w sposób swobodny tzn. jej rozmiar będzie zależał od sposobu, w jaki przeciągniemy kursor w oknie podglądu wskazówka Oczywiście, zamiast opcji Zwykły (Normal) możesz wybrać jedną z pozostałych znajdujących się na liście. Opcje 1 do1, (1 to 1) czy 2 do 3 (2 to 3) oznaczają stosunek boków ramki kadrowania, jaka zostanie utworzona. Umieść kursor w oknie podglądu i, naciskając lewy przycisk myszy, przeciągnij go i utwórz ramkę kadrowania obejmującą obszary, które chcesz pozostawić. Wszystkie obszary zdjęcia znajdujące się poza ramką zostaną usunięte po zatwierdzeniu zmian i wczytaniu fotografii do Photoshopa. Ramkę kadrowania możesz teraz poddać modyfikacji, przesuwając jej punkty kontrolne. Aby obrócić ramkę kadrowania, umieść kursor poza nią i, naciskając lewy przycisk myszy, przesuwaj go w dowolnym kierunku (4.26).
- 58. Zaklęcia Photoshopa. Edycja zdjęć Rozdział 4. | Raw 137 Rysunek 4.26. Tworzenie ramki kadrowania (po lewej), którą możesz następnie poddać modyfikacji (po prawej) Po utworzeniu ramki kadrowania w polu Rozmiar kadru (Crop Size) okna wskazówka Opcje obiegu pracy (Show Workflow Options), które otworzysz, klikając link na dole okna Camera Raw, znajdziesz informacje na temat rozmiaru wykadrowanego obszaru podane w pikselach oraz dane na temat odpowiadającej mu liczby megapikseli (w nawiasie) (4.27). Rysunek 4.27. Klikając wskazany link, który znajdziesz w dolnej części okna Camera Raw, uzyskasz dostęp do okna Opcje obiegu pracy (Show Workflow Options) wskazówka Aby anulować kadrowanie, naciśnij klawisz Esc lub Delete.
- 59. Zaklęcia Photoshopa. Edycja zdjęć 138 Rozdział 4. | Raw Aby w oknie podglądu wyświetlany był tylko obszar wykadrowany, kliknij dwukrotnie ikonę narzędzia Kadrowanie (Crop) na pasku z narzędziami okna Camera Raw (4.28). Żeby zakończyć kadrowanie, przyciąć zdjęcie i otworzyć je w programie Photoshop, kliknij przycisk Otwórz obraz (Open Image). Aby zapisać ramkę kadrowania wraz z plikiem, ale nie przycinać w danej chwili zdjęcia i nie otwierać go w Photoshopie (kiedy otworzysz to zdjęcie jeszcze raz, ramka kadrowania będzie w polu podglądu w tym samym miejscu, co teraz), kliknij przycisk Gotowe (Done). Rysunek 4.28. Kliknij ikonę narzędzia Kadrowanie (Crop), aby w oknie podglądu wyświetlany był tylko obszar wykadrowany Prostowanie zdjęć Jeśli obrazy możemy kadrować, to dlaczego nie poddać ich od razu prostowaniu? Możesz to zrobić również w oknie Camera Raw. Oto sposób. Otwórz obraz RAW w oknie Camera Raw. Uaktywnij narzędzie Prostowanie (Straighten), klikając jego ikonę. Umieść kursor w oknie podglądu i, naciskając lewy przycisk myszy, przesuń go i utwórz linię wzdłuż krawędzi, która na zdjęciu z pewnością powinna być prosta (4.29).
- 60. Zaklęcia Photoshopa. Edycja zdjęć Rozdział 4. | Raw 139 Rysunek 4.29. Wskazywanie linii, która ma posłużyć za punkt odniesienia podczas prostowania zdjęcia Kiedy zwolnisz przycisk myszy, w oknie podglądu zobaczysz, w jaki sposób zdjęcie zostało wyprostowane (4.30). Tak naprawdę jest to tylko podgląd wyprostowania. Obrót nastąpi dopiero wtedy, gdy zmiany zostaną zapisane i zdjęcie wczytasz do Photoshopa. Rysunek 4.30. Fotografia została wyprostowana
- 61. Zaklęcia Photoshopa. Edycja zdjęć 140 Rozdział 4. | Raw Jeśli teraz chcesz wczytać zdjęcie do Photoshopa, kliknij przycisk Otwórz obraz (Open Image). Jeśli zaś chcesz, aby informacja o obróceniu zdjęcia została zapisana w oryginalnym obrazie RAW, tak abyś nie musiał ponownie prostować obrazu, kiedy po raz kolejny otworzysz go w oknie Camera Raw, kliknij przycisk Gotowe (Done). wskazówka Aby anulować prostowanie, upewnij się, że na pasku włączone jest narzędzie Kadrowanie (Crop) i naciśnij klawisz Esc. Przed Po Usuwanie zjawiska czerwonych oczu W oknie Camera Raw można także od razu usuwać widoczny na zdjęciu efekt czerwonych oczu. W tym celu uaktywnij narzędzie Usuwanie efektu czerwonych oczu (Red Eye Removal), klikając jego ikonę, lub naciśnij klawisz E. Powiększ widok w oknie poglądu do 100%. Wystarczy w dolnej części okna podglądu kliknąć przycisk strzałki i wybrać opcję 1 (4.31), a następnie, naciskając klawisz Spacja, przesunąć kursorem w oknie podglądu tak, aby oczy stały się dobrze widoczne. Następnie naciskając lewy przycisk myszy i przeciągając kursorem w oknie obrazu, otocz ramką miejsce, w którym widoczny jest kolor czerwony, jaki chcesz usunąć. W ten sposób czerwień powinna zostać usunięta. Jeśli tak się nie stanie, umieść kursor nad ramką i rozszerz ją. Może to pomoże (4.32).
- 62. Zaklęcia Photoshopa. Edycja zdjęć Rozdział 4. | Raw 141 Rysunek 4.31. Powiększanie widoku w oknie poglądu do 100% i uaktywnianie narzędzia Usuwanie efektu czerwonych oczu (Red Eye Removal) Rysunek 4.32. Usuwanie zjawiska „czerwonych oczu” występującego na pierwszym oku
- 63. Zaklęcia Photoshopa. Edycja zdjęć 142 Rozdział 4. | Raw Jeśli nie, użyj klawiszy Ctrl+Z, aby cofnąć tę operację, zwiększ wartość opcji Rozmiar źrenicy (Pupil Size) do około 100 i spróbuj ponownie. Gdy oko wygląda dobrze, spróbuj zrobić to samo z drugim (4.33). Rysunek 4.33. Usuwanie zjawiska „czerwonych oczu” na drugim oku wskazówka Jeśli kolor źrenicy po korekcji jest zbyt szary lub zbyt jasny, cofnij wszystkie operacje, spróbuj z większą wartością opcji Ciemniej (Darken). Przed Po
- 64. Zaklęcia Photoshopa. Edycja zdjęć Rozdział 4. | Raw 143 Korekcja aberracji chromatycznych Przyszła pora na aberracje chromatyczne. Metodę, którą za chwilę zaprezentuję, uważam za średnio skuteczną, ale w wielu sytuacjach wystarczającą. Polega ona na użyciu dwóch suwaków Napraw czerwony/niebieskozielony (Fix Red/Cyan Fringe) lub Napraw niebieski/żółty (Fix Blue/Yellow Fringe). Za chwilę krok po kroku pokażę, jak je wykorzystać. Jeśli jednak efekt nie będzie satysfakcjonujący, pamiętaj, że zawsze możesz anulować tę czynność, zapisać zdjęcie bez poddawania go korekcji w dowolnym formacie (korzystając z przycisku Zapisz (Save)) i po otworzeniu w Photoshopie poddać korekcji, tak jak to pokazałam w rozdziale 2. Otwórz zdjęcie w oknie Camera Raw. Dopasuj rozmiar widoku w oknie podglądu, tak abyś mógł dokładnie obejrzeć obraz. W tym celu najpierw uaktywnij narzędzie Lupka (Zoom). Następnie kliknij w oknie podglądu, aby powiększyć widok. Naciskając klawisz spacji, możesz przesuwać obraz w oknie podglądu. Obejrzyj zdjęcie dokładnie pod kątem występowania w nim aberracji chromatycznych. Jeśli występują w obrazie, kliknij zakładkę Szczegół (Detail). Ustaw suwak Ilość (Amount) na 0, aby wyłączyć wyostrzanie (4.34). Rysunek 4.34. Pierwszym krokiem do usunięcia z obrazu aberracji chromatycznych (na rysunku mają kolor zieloy) jest wyłączenie wyostrzania
- 65. Zaklęcia Photoshopa. Edycja zdjęć 144 Rozdział 4. | Raw wskazówka Aby pomniejszyć widok w oknie podglądu, podczas korzystania z narzędzia Lupka (Zoom) trzymaj wciśnięty klawisz Alt. wskazówka Aby powiększyć widok w oknie podglądu okna Camera Raw, możesz także skorzystać ze skrótu klawiaturowego Ctrl + +; by go pomniejszyć, użyj skrótu Ctrl + -. Następnie kliknij ikonę zakładki Korekcja obiektywu (Lens Correction). Aby usunąć aberracje chromatyczne, skorzystaj z suwaków Napraw czerwony/niebieskozielony (Fix Red/Cyan Fringe) lub Napraw niebieski/żółty (Fix Blue/Yellow Fringe). Początkowo każdy z nich znajduje się w pozycji 0. Należy ustawić je tak, by aberracje znikły. Pierwszy z nich służy do korekcji otoczek w kolorach czerwonym i niebieskozielonym, drugi — obwódek niebieskich i żółtych. Suwaki przesuwamy, naciskając jednocześnie klawisz Alt. To ułatwi ocenę tego, jak bardzo w prawo lub w lewo powinniśmy przesunąć odpowiedni suwak. W omawianym przykładzie mamy do czynienia z otoczkami w kolorze zielonym, więc przesuwam Napraw czerwony/niebieskozielony (Fix Red/Cyan Fringe) w prawą stronę (4.35). Rysunek 4.35. Aberracje zostały usunięte za pomocą suwaka Napraw czerwony/niebieskozielony (Fix Red/Cyan Fringe)
- 66. Zaklęcia Photoshopa. Edycja zdjęć Rozdział 4. | Raw 145 Korekcja winietowania Winietowanie to wada obrazu polegająca na niedoświetleniu brzegów kadru. Wskutek tego na jego rogach i brzegach występują ciemne ślady. Aby usunąć lub zredukować efekt winietowania, użyj suwaków Ilość (Amount) i Punkt środkowy (Midpoint) znajdujących się także na zakładce Korekcja obiektywu (Lens Correction) okna Camera Raw. Otwórz obraz RAW w oknie Camera Raw. Kliknij ikonę Korekcja obiektywu (Lens Correction) (4.36). Rysunek 4.36. Fotografia, na której rogach wystąpiło winietowanie. Możemy je usunąć za pomocą opcji dostępnych na zakładce Korekcja obiektywu (Lens Correction) Aby rozjaśnić rogi obrazka, należy przeciągnąć suwak Ilość (Amount) w prawo (4.37). Aby przyciemnić rogi obrazka, należy przeciągnąć suwak w lewo. Suwak Punkt środkowy (Midpoint) pozwala natomiast określić, na jakim obszarze wokół rogów fotografii ma występować efekt uzyskany za pomocą suwaka Ilość (Amount). Przeciągnięcie suwaka Punkt środkowy (Midpoint) w lewo nada wybraną intensywność winietowania większemu obszarowi wokół rogów. Przeciągnięcie go w prawo ograniczy winietowanie do mniejszego obszaru wokół rogów. Efekt winiety został usunięty.
- 67. Zaklęcia Photoshopa. Edycja zdjęć 146 Rozdział 4. | Raw Rysunek 4.37. Usuwanie winietowania za pomocą suwaków Ilość (Amount) oraz Punkt środkowy (Midpoint) Przed Po
- 68. Zaklęcia Photoshopa. Edycja zdjęć Rozdział 4. | Raw 147 Korekcja szumów W fotografii możemy spotkać się z szumem będącym skutkiem ustawienia wysokiej czułości ISO (szum luminancji) oraz z kolorowym szumem, który pojawia się na zdjęciach nawet wtedy, gdy fotografujemy w całkiem dobrych warunkach oświetleniowych (wytwarzany jest przez sam aparat — niektóre modele po prostu tak już mają). Na szczęście, Camera Raw potrafi sobie z nimi poradzić. Otwórz obraz RAW w oknie Camera Raw. Pierwszą rzeczą, którą powinieneś zrobić, jest obejrzenie obrazu pod kątem występowania w nimi szumów kolorowego i luminancji. W tym celu kliknij pole zmiany widoku i wybierz w nim opcję 100%. Umieść kursor w oknie podglądu i, naciskając lewy przycisk myszy, przesuwaj go i obejrzyj zdjęcie pod kątem występowania w nim szumów. Jeśli w obrazie występują szumy, kliknij ikonę zakładki Szczegół (Detail) (4.38). Rysunek 4.38. Powiększanie widoku w oknie podglądu do 100% w celu odnalezienia szumów i uzyskanie dostępu do suwaków, które mogą je usunąć
- 69. Zaklęcia Photoshopa. Edycja zdjęć 148 Rozdział 4. | Raw Za pomocą suwaka Kolor (Color) skoryguj kolorowy szum. Wystarczy przesunąć suwak w prawo (4.39). Jeśli szum widoczny jest szczególnie w ciemnych partiach obrazu, pozbądź się go za pomocą suwaka Luminacja (Luminance). Wystarczy przesunąć go w prawo. Jednak tutaj zachowaj czujność. Przesuwaj suwak ostrożnie. Jego użycie często powoduje delikatne rozmycie zdjęcia. Rysunek 4.39. Usuwanie szumów Prawdę powiedziawszy, usuwanie szumów w Camera Raw nie daje najlepszych efektów. Oczywiście, możesz spróbować. Przedstawiłam tę metodę, ponieważ moim obowiązkiem jest poinformowanie o takiej możliwości. Jednak mnie efekty nie zachwycają. Sama korzystam z programów Neat Image lub Noiseware Professional, które spisują się naprawdę rewelacyjnie i do tej pory — odpukać — jeszcze mnie nie zawiodły. Polecam.
- 70. Zaklęcia Photoshopa. Edycja zdjęć Rozdział 4. | Raw 149 Wyostrzanie obrazów Oto sposób na wyostrzenie zdjęcia w oknie Camera Raw. Na początek musisz — oczywiście — otworzyć w nim zdjęcie. Przed przystąpieniem do wyostrzania zdjęcia powiększ widok w polu podglądu do 100%. Następnie kliknij ikonę Szczegół (Detail), aby uzyskać dostęp do suwaków pozwalających wyostrzyć obraz (4.50). Rysunek 4.50. Powiększanie widoku w oknie podglądu do 100% i uzyskanie dostępu do suwaków, które pozwolą wyostrzyć zdjęcie Suwak Ilość (Amount) decyduje o sile wyostrzenia. Wartość suwaka Promień (Radius) domyślnie ustawiona jest na 1 i w większości sytuacji nie trzeba tego zmieniać (4.51). Robię to tylko wtedy, gdy zdjęcie jest naprawdę mocno nieostre. Suwak ten wpływa na zakres wyostrzania. Suwak Szczegół (Detail) pozwala uniknąć kolorowych otoczek występujących podczas wyostrzania. Im większa wartość, tym ochrona przed otoczkami będzie słabsza. Im mniejsza, tym ochrona będzie silniejsza. Jeśli podczas przesuwania suwaka naciśniesz klawisz Alt, wówczas wyświetlana będzie specjalna „maska” przedstawiająca wpływ wyostrzania na krawędzie obiektów na nim występujących (4.52).
- 71. Zaklęcia Photoshopa. Edycja zdjęć 150 Rozdział 4. | Raw Rysunek 4.51. Ustawianie siły wyostrzania Rysunek 4.52. Chronienie obrazu przed pojawieniem się kolorowych otoczek, które mogą wystąpić podczas wyostrzania (po lewej). Korzystając z klawisza Alt możesz obserwować wpływ wyostrzania na krawędzie obrazu Suwak Maskowanie (Masking) powoduje wyostrzenie przede wszystkim krawędzi najbardziej wyrazistych szczegółów obrazu. Doskonale sprawdza się podczas wyostrzania portretów kobiet. Powoduje, że wyostrzeniu nie ulega skóra, a jedynie detale zdjęcia. Jeśli zależy Ci na uzyskaniu mocniejszego wyostrzenia, pozostaw ten suwak w ustawieniu 0.
- 72. Zaklęcia Photoshopa. Edycja zdjęć Rozdział 4. | Raw 151 Przed Po Zamiana zdjęć kolorowych w czarno-białe Jeśli kolorowe zdjęcie zapisane na karcie aparatu jako obraz RAW chcesz zamienić w obraz w skali szarości, możesz to, oczywiście, zrobić z poziomu Photoshopa. W tym celu otwierasz plik w Camera Raw, a następnie klikasz przycisk Otwórz obraz (Open Image) i przeprowadzasz korekcję w sposób opisany w dalszej części książki. Możesz jednak zrobić to także w oknie Camera Raw. Może nie będzie to mistrzostwo świata, ale myślę, że można w ten sposób uzyskać przyzwoity efekt. W tym celu po otworzeniu zdjęcia w Camera Raw kliknij na początek przycisk (a właściwie link) automatyczny (Auto) — Camera Raw dokona automatycznej korekcji obrazu (4.53). Rysunek 4.53. Przeprowadzanie automatycznej korekcji obrazu
- 73. Zaklęcia Photoshopa. Edycja zdjęć 152 Rozdział 4. | Raw Następnie w celu usunięcia ze zdjęcia koloru skorzystaj z suwaka Nasycona (Saturation) i przesuń go maksymalnie w lewo (4.54). Rysunek 4.54. Usuwanie nasycenia barw Zdjęcie wygląda teraz trochę płasko; aby je ożywić, przesuń suwak Przejrzystość (Clarity) w prawo. Jeśli nadal nie jest wystarczająco żywe — chociaż w to nie wierzę — przesuń suwak Kontrast (Contrast) w prawo, podnosząc kontrast (4.55). Rysunek 4.55. Korekcja kontrastu i nadawanie zdjęciu głębi
- 74. Zaklęcia Photoshopa. Edycja zdjęć Rozdział 4. | Raw 153 Przed Po Automatyczna korekcja obrazów RAW Jeśli nie masz pojęcia o korekcji obrazów RAW, nie interesuje Cię i nie chcesz próbować zrobić tego samodzielnie — OK. Masz do tego prawo. Mimo wszystko namawiam, abyś spróbował, ale jeśli naprawdę dojdziesz do wniosku, że lepiej, aby ktoś zrobił to za Ciebie, zgłoś się do mnie :). No dobrze, żartuję. Zrobi to za Ciebie Camera Raw. Kliknij po prostu opcję automatyczny (Auto) (4.56). Rysunek 4.56. Automatyczna korekcja obrazu RAW
- 75. Zaklęcia Photoshopa. Edycja zdjęć 154 Rozdział 4. | Raw Jeśli korekcja ta nie spodoba Ci się z jakiegoś powodu — w końcu to automat — kliknij przycisk domyślne (Default), aby zresetować ostatnią operację i przywrócić wygląd zdjęcia z momentu, kiedy po raz pierwszy otworzyłeś je w oknie Camera Raw (4.57). Rysunek 4.57 Przywracanie oryginalnego wyglądu obrazu Jeśli korekcja podoba się i chcesz, aby Camera Raw zastosował ją na każdym zdjęciu, które zostanie otworzone w jego oknie, kliknij ikonę otwierania preferencji okna (trzecia od prawej na pasku narzędzi). W otworzonym oknie zaznacz opcję Zastosuj automatyczne dopasowanie tonów (Apply auto tone adjustments) i kliknij OK (4.58). Rysunek 4.58. Przycisk dający dostęp do okna preferencji Camera Raw, w którym możesz zaznaczyć opcję pozwalającą zastosować aktualą korekcję na każdym zdjęciu otworzonym w Camera Raw
- 76. Zaklęcia Photoshopa. Edycja zdjęć Rozdział 4. | Raw 155 Otwieranie obrazów RAW w postaci inteligentnych obiektów Jeśli chcesz obraz RAW, który właśnie poddałeś korekcji w oknie Camera Raw, otworzyć w Photoshopie w postaci inteligentnego obiektu (będzie o nich mowa w dalszej części książki), kliknij przycisk Otwórz obraz (Open Image), naciskając klawisz Shift (wówczas nazwa tego przycisku zmieni się na Otwórz obiekt (Open Object) (4.59). Rysunek 4.59. Przycisk umożliwiający otworzenie zdjęcia w oknie programu Photoshop w postaci inteligentnego obiektu Stosowanie korekcji na kilku obrazach RAW jednocześnie Jeśli znajdujesz się w posiadaniu serii zdjęć i każde z nich chcesz poddać dokładnie takiej samej korekcji z tymi samymi ustawieniami poszczególnych parametrów, możesz to zrobić szybko bez konieczności korygowania każdego zdjęcia osobno.
- 77. Zaklęcia Photoshopa. Edycja zdjęć 156 Rozdział 4. | Raw Wybierz polecenie Plik/Otwórz (File/Open) i w otwartym oknie klikaj (naciskając klawisz Ctrl) miniatury (lub nazwy) wszystkich obrazów RAW, które chcesz otworzyć jednocześnie w oknie Camera Raw i poddać takiej samej korekcji (4.60). Następnie kliknij przycisk Otwórz. Rysunek 4.60. Zaznaczanie obrazów, które mają zostać otworzone w oknie Camera Raw Otworzone zostanie okno Camera Raw, gdzie na podglądzie będzie widoczny obraz kliknięty jako pierwszy, a miniatury pozostałych zdjęć będą znajdowały się po lewej stronie. Kliknij miniaturę zdjęcia, które chcesz poddać edycji (oczywiście, jeśli nie jest już widoczne w oknie podglądu) (4.61). Następnie kliknij przycisk Wybierz wszystkie (Select All), aby zaznaczyć wszystkie pozostałe zdjęcia (4.63). Poddaj zdjęcie edycji. Kiedy skończysz, masz do wyboru dwie drogi. Możesz kliknąć przycisk Otwórz obrazy (Open Images), wówczas wszystkie zostaną otworzone w oknie programu Photoshop (a tego możesz nie chcieć, jeśli jest ich bardzo dużo), lub kliknąć przycisk Gotowe (Done), a wtedy zmiany zostaną zapisane we wszystkich zdjęciach, ale bez otwierania ich w Photoshopie. Co za tym idzie, zmiany obejrzysz dopiero wtedy, gdy ponownie otworzysz zdjęcie.
- 78. Zaklęcia Photoshopa. Edycja zdjęć Rozdział 4. | Raw 157 Rysunek 4.61. Jeśli do okna Camera Raw wczytane są przynajmniej dwa zdjęcia, aby uaktywnić to, które chcesz poddać edycji, kliknij jego miniaturę Rysunek 4.62. Zaznaczanie wszystkich zdjęć wczytanych do Camera Raw
- 79. Zaklęcia Photoshopa. Edycja zdjęć 158 Rozdział 4. | Raw Zapisywanie obrazów poddanych korekcji w Camera Raw Po zakończeniu korekcji obrazu RAW zapewne będziesz chciał go zapisać. Musisz jednak wiedzieć, że Photoshop umożliwia otwieranie plików RAW zapisanych w różnych formatach (które zależą od producenta aparatu, była już o tym mowa w rozdziale), ale nie zezwala na zapisywanie w tych formatach po zakończeniu edycji obrazu w Camera Raw. Nie oznacza to wcale, że obrazów takich nie można zapisać — jaki sens miałoby wówczas przeprowadzanie jakichkolwiek korekt. Oczywiście, możesz to zrobić, jednak wykorzystując jeden z dostępnych formatów, takich jak JPEG, TIFF, PSD, czyli rodzimy format Photoshopa, oraz DNG — Negatyw cyfrowy (ang. Digital Negative). Aby po przeprowadzeniu korekcji obrazu w oknie Camera Raw zapisać wprowadzone zmiany, kliknij przycisk Zapisz obraz (Save Image) (4.63). Rysunek 4.63 Fragment okna Camera Raw. Aby zapisać zmiany wprowadzone w obrazie, kliknij zaznaczony przycisk W otwartym oknie dialogowym Opcje zapisu (Save Options), w polu Miejsce docelowe (Destination) określ miejsce na dysku, w którym chcesz zapisać obraz. Wybierz jedną z dwóch dostępnych opcji: Zapisz w tym samym miejscu (Save in Same Location), jeśli chcesz zapisać obraz w tym samym folderze, w którym znajdował się, kiedy go otwierałeś w oknie Camera Raw, lub Zapisz w nowym miejscu (Save in New Location) — jeśli chcesz zapisać obraz w nowym folderze. Jeśli wybrałeś opcję Zapisz w nowym miejscu (Save in New Location), otworzone zostanie okno, w którym musisz wskazać katalog, w jakim ma zostać zapisany obraz.
- 80. Zaklęcia Photoshopa. Edycja zdjęć Rozdział 4. | Raw 159 Aby zatwierdzić, kliknij Wybierz (Select). (Jeśli okno nie otworzy się automatycznie, kliknij przycisk Wybierz folder docelowy (Select Folder)). Rysunek 4.64. Wskaż miejsce, w którym ma zostać zapisany obraz Obok przycisku Wybierz folder (Select Folder) pojawi się ścieżka dostępu do wybranego katalogu. Czas na sekcję Nazwa pliku (File Naming). W polu tekstowym (pierwszym od lewej) nadaj obrazowi nową nazwę. W sekcji Format (Format) wybierz format zapisu pliku (4.65). Rysunek 4.65. Nadaj zapisywanemu obrazowi nazwę i określ format zapisu
- 81. Zaklęcia Photoshopa. Edycja zdjęć 160 Rozdział 4. | Raw W zależności od tego, jaką opcję wybierzesz w polu Format (Format), takie też właściwości związane z danym formatem pojawią się w dolnej części okna. W przypadku plików JPEG pojawi się pole Jakość (Quality) dotyczące wyboru stopnia kompresji (zakres od 0 do 12). Im większą wartość wybierzesz, tym mniejsza będzie kompresja, a co za tym idzie, większy rozmiar pliku, ale lepsza jakość obrazu. W przypadku TIFF pojawi się pole Kompresja (Compression). Wybierz jedną z trzech wartości, aby określić kompresję pliku: Brak — brak kompresji, dobra jakość, duży rozmiar pliku, LZW — kompresja bezstratna, ZIP — kompresja bezstratna pozwalająca uzyskać pliki o mniejszych niż w przypadku LZW rozmiarach, jednak nie wszystkie programy potrafią odczytać pliki TIFF z taką kompresją. W przypadku wyboru formatu Photoshop, czyli PSD, kompresja nie występuje, więc w polu poniżej nie pojawia się żadna opcja. Pozostaje jeszcze tylko format Negatyw cyfrowy (DNG). Omawianie go wykracza znacznie ponad założenia tej książki, tak więc nie będę tego robiła. Dla zainteresowanych powiem tylko, że jest to format Adobe dla obrazów Camera Raw. Jest dość użyteczny, bo zawiera wszystkie dane pochodzące z matrycy aparatu i inne dane mówiące o tym, jak powinien wyglądać obraz. Po wybraniu tego formatu w dolnej części okna pojawią się cztery opcje. Zaznacz: Skompresowany (bezstratnie) (Compressed (lossless)), jeśli chcesz zastosować kompresję bezstratną; Konwertuj na obraz liniowy (Convert to Linear Image), jeśli chcesz zachować dane w formacie interpolowanym; Osadź oryginalny plik Raw (Embed Original Raw File), jeśli chcesz wprowadzić oryginalne dane o obrazie do pliku DNG. W polu Podgląd JPEG (JPEG Preview) wybierz jedną z dostępnych opcji, jeśli chcesz, aby w pliku DNG został zawarty podgląd w formacie JPEG. wskazówka Jeśli obraz poddany korekcji w oknie Camera Raw zamierzasz w dalszym ciągu edytować już w aplikacji Photoshop, zapisz go w formacie PSD lub TIFF. Kiedy już określisz format zapisu, kliknij przycisk OK. Obraz zostanie zapisany we wskazanym przez Ciebie miejscu na dysku. Aby zamknąć okno Camera Raw i zastosować zmiany wprowadzone na obrazie — kliknij przycisk Gotowe (Done). Aby zamknąć okno Camera Raw i anulować zmiany wprowadzone w obrazie za pomocą dostępnych w oknie opcji — kliknij przycisk Anuluj (Cancel).
