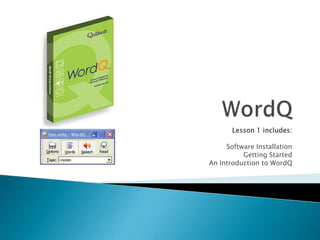
Word Q Lesson 1
- 1. WordQ Lesson 1 includes: Software Installation Getting Started An Introduction to WordQ
- 2. Supporting an inclusive and modern workforce, Working Advantage Virtual Enterprises Training (WAV E-Training) provides online computer and assistive technologies training across North America. We help people with different abilities gain access to employment using computers, software, hardware and assistive devices. Catherine Llwyd, Owner, Consultant, Trainer
- 3. WordQ Features WordQ is a software writing tool that helps you spell and find mistakes within your document easily. While you type, WordQ predicts what you might be trying to say and offers you a selection of correctly spelled words. WordQ is a great program for the young and old who are living with learning challenges or beginning to learn writing, vocabulary, punctuation and correction techniques or learning English as a second language or for those who are experiencing time crunches. WordQ can be used with any version of Windows and any standard application, like Microsoft Word, WordPad, NotePad and Outlook. WordQ offers word prediction to help you spell, that you can see and hear. You can select a predicted word with a mouse or a single keystroke. Check your work for errors using the highlighting and speech engines. Word Q expands your vocabulary for better predictions
- 5. Sound card and speakers
- 6. Headset/MicrophoneYou can set up different users with their own user vocabulary file but only one user can use WordQ at a time. Prior to installation, make sure that your Windows user account has administrator privileges. WordQ must be installed directly on your PC’s hard drive. If you are connected to a network and each user has a login account then WordQ can be configured to store and retrieve WordQ user files from the users network directory. To install WordQ, put the WordQ CD in you CD drive. If CD autoplay is turned on you will be prompted to install WordQ along standard and high-quality voices. Only choose the high-quality voice IF you have at least 1 GHz of higher processor and 512 megabytes of ram installed. If autoplay is turned off then open the CD from My Computer and double click on install.exe. Follow the instructions. Note: If, during installation you are prompted to overwrite files that are older than existing files. Select NO TO ALL. Installation is now complete! A desktop icon has been placed on your desktop.
- 7. Getting Started Double-click on the WordQ desktop icon. You will be reminded to register WordQ. Type in your name and the serial number that can be found on the back cover of your WordQ CD Case. Then select a language and writing vocabulary. Save your user vocabulary. You must insert your name in front of the .wdq extension For example: Joyce.wdq (note: no asterisk * can be included in the file name) Now you are all set to start! The WordQbuttonbar and prediction box windows will appear
- 8. If You Purchased SpeakQ, Please Install It Now! Put the SpeakQ Software CD in your computer drive If the CD Autoplay feature is turned off, then click on My Computer, then double-click on Install.exe Follow the instructions on your screen. If you are prompted, during installation to overwrite any files that are older than existing file, choose “No to all.” With your software installed, double-click the WordQ 2 desktop icon. (SpeakQ is a plug-in that works with WordQ) Now you need to register the Speak Q plug-in. Type your name and the serial number (provided on the back of your SpeakQ case) in the proper text boxes. Now you are ready to begin
- 9. Open A Word Processor Now it is time to open a word processor like Microsoft Word, Corel WordPerfect, NotePad, or Outlook Mail, etc…. The WordQ prediction box will appear right beside your cursor. Anytime you switch document windows, for example, from Word to Outlook the WordQ prediction box will move with you.
- 10. Typing & Predicting Type the first letter of a word in your word processor. Now look at the prediction box. A list of words appear. If you would like to select one of the words, just type the number that is in front of the correct word. If the word you are looking for is not on the list, continue to type until the word appears. Press the down arrow key on your keyboard so you can hear each word in the prediction box aloud. (If you cannot hear the words being spoken check you speakers. They must be connected, turned on with the volume adjusted properly.) While you are listening to each word being read, you can select the proper word by pressing the enter key or by clicking on the correct word with your mouse. When you select a word from the prediction box it will be spoken out loud to confirm that you chose the correct word. WordQ will now predict and display a list of words that most likely follow. Take a look at the list to see if any of the words suggested fit with what you want to say. If not, just continue to type and us the word list only when you need to.
- 11. To Hear Your Sentence After you have typed your sentence, WordQ will automatically add a space and capitalize the first word of your next sentence, then the entire sentence will be read back to you
- 12. To Read Your Sentence To read your sentence select the Read button. The sentence will be highlighted, then press the spacebar and the sentence will be read back to you, highlighting each word as it is read. WordQ will highlight the sentence again. If you hear a mistake being read you can correct it by using the right arrow key on your keyboard to read one word at a time and your left arrow key to move back one word at a time. To resume writing, just click in the text with your mouse or press Esc on your keyboard
- 13. To Correct A Wrong Selection If you select the wrong word you can correct it by pressing the Esc key on your keyboard. The last word will be erased and you can now select the right word.
- 14. Different Word Endings Sometimes the prediction box only shows you part of a word. For example “begin” instead of “beginning”. If you would like to see more ending choices then select , for example, “begin”, then press your backspace button on your keyboard. Different endings will appear in the prediction box. Now you can make your selection
- 15. Moving Through Your Document When you hold down your left, right or up arrow keys, the word Prediction box disappears so that you can use the down arrow key to move through your document easily. When you stop using the arrow keys, the prediction box will reappear after a short time. You also have the choice of pressing F9 and moving within the document while the prediction box is hidden.
- 16. Similarly Written, Predicted Or Sounding Words WordQ provides you with examples of the most commonly confused words and shows you the context with written examples. With your predicted word list box open, mouse over each word. You will see a Forward symbol on the right hand side of the most confusing words. For example: do you type “their” or “there”. Use your right arrow key on your keyboard to see an example of how the word is used
- 17. Adding Your Own Usage Examples (Sentences) If you would like to add your own usage examples (sentences) to your list, choose Options My Words, then select a word from the word list. You can then edit or add your example sentence in the area below. If you type multiple sentences, each sentence will be shown on a different line. Congratulations, you are now ready for Lesson 2
- 18. Working Advantage Virtual Enterprises Training WAV E-Training For Further Training AND Employment Opportunities As A Virtual Administrator Visit: www.workingadvantage.ca Or Email: admin@workingadvantage.ca Copyright 2009