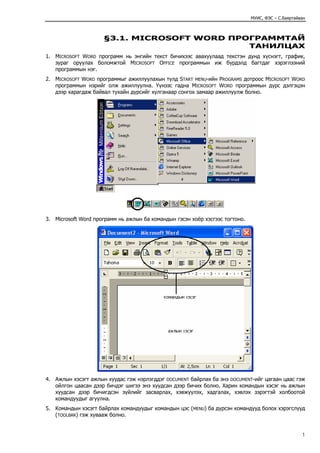More Related Content
Similar to Word iin tuhai
Similar to Word iin tuhai (20)
Word iin tuhai
- 1. МУИС, ФЭС – С.Баяртайван
§3.1. MICROSOFT WORD ПРОГРАММТАЙ
ТАНИЛЦАХ
1. MICROSOFT WORD программ нь энгийн текст бичихээс авахуулаад текстэн дунд хүснэгт, график,
зураг оруулах боломжтой MICROSOFT OFFICE программын иж бүрдэлд багтдаг хэрэглээний
программын нэг.
2. MICROSOFT WORD программыг ажиллуулахын тулд START MENU-ийн PROGRAMS дотроос MICROSOFT WORD
программын нэрийг олж ажиллуулна. Үүнээс гадна MICROSOFT WORD программын дүрс дэлгэцэн
дээр харагдаж байвал тухайн дүрсийг хулганаар сонгох замаар ажиллуулж болно.
3. Microsoft Word программ нь ажлын ба командын гэсэн хоёр хэсгээс тогтоно.
4. Ажлын хэсэгт ажлын хуудас гэж нэрлэгддэг DOCUMENT байрлах ба энэ DOCUMENT-ийг цагаан цаас гэж
ойлгон цаасан дээр бичдэг шигээ энэ хуудсан дээр бичих болно. Харин командын хэсэг нь ажлын
хуудсан дээр бичигдсэн зүйлийг засварлах, хэвжүүлэх, хадгалах, хэвлэх зэрэгтэй холбоотой
командуудыг агуулна.
5. Командын хэсэгт байрлах командуудыг командын цэс (MENU) ба дүрсэн командууд болох хэрэгслүүд
(TOOLBAR) гэж хувааж болно.
1
- 2. МУИС, ФЭС – С.Баяртайван
6. MICROSOFT WORD программын ерөнхий бүтэц
§3.2. ГАРЫГ АШИГЛАХ БОЛОН ТЕКСТ БИЧИХ
1. Бид компьютер ашиглан криллээр текст бичихдээ монгол үсгийн төрөл бүрийн фонтуудаас
ашигладаг. Өөрөөр хэлбэл зөвхөн монгол үсгийн фонтуудыг л ашиглан компьютер дээр монголоор
бичнэ.
2. Нийтэд өргөн ашиглагддаг монгол үсгийн фонтууд нь монгол үсгүүдээс гадна англи үсгүүдийг
өөртөө агуулдаг. Өөрөөр хэлбэл стандарт монгол үсгийн фонт нь англи ба монгол хоёр үсгүүдийг
агуулна.
3. Энэхүү монгол үсгийн фонтуудыг ашиглах тохиолдолд тухайн фонтны монгол үсгийг нь ашиглах
уу, англи үсгийг нь ашиглах уу гэдгийг гарын драйвер гэж нэрлэгддэг тусгай программын
тусламжтайгаар шийднэ.
4. Ингэхээр дараах гурван зүйлийг ойлгосон байх хэрэгтэй.
Монголоор бичихийн тулд зөвхөн монгол үсгийн фонтыг ашиглана.
Монгол үсгийн фонтууд нь монгол ба англи үсгүүдийг агуулсан байх тул энэ фонтуудыг
ашиглан монголоор ч бичиж болно, англиар ч бичиж болно.
Монгол үсгийн фонт хэрэглэх тохиолдолд монгол үсгүүдийг нь ашиглах уу, англи үсгүүдийг нь
ашиглах уу гэдгээ гарын драйвер гэж нэрлэгддэг тусгай программын тусламжтайгаар шийднэ.
2
- 3. МУИС, ФЭС – С.Баяртайван
5. Өнөөдөр манайд өргөн ашиглагдаж байгаа стандарт монгол үсгийн фонтуудад ARIAL MON, TIMES NEW
ROMAN MON, COURIER NEW MON болон эдгээр фонтуудтай зохицдог бусад монгол үсгийн фонтуудыг
ойлгоно.
6. Жишээ нь БОДЬКОМПЬЮТЕР ХХК-НИЙ зохион гаргасан нь гарын драйвер.
TASKBAR ДЭЭР БАЙРЛАНА
7. Гарын үсэг бүхий товчлуур бүхэнд англи болон монгол үсгийг харгалзуулсан байдаг. Гарын үсэг
бүхий товчлуурыг дарахад монгол үсэг эсвэл англи үсэг гарч байхыг гарын драйвер гэж нэрлэгддэг
тусгай программаар шийддэг тухай үзлээ. Энэхүү гарын драйвер ба гарын товчлуурт харгалзуулсан
хос үсгүүд нь зөвхөн монгол үсгийн фонтуудад л зориулагдсан байдаг. Иймээс бусад фонтуудын
хувьд эдгээр нь ямар ч ач холбогдолгүй зүйлс байна.
8. Гарын үсэг бүхий товчлуурыг дарахад гарах үсэг жижиг үсгээр бичигдэх үү, эсвэл том үсгээр
бичигдэх үү гэдгийг тогтоох шаардлагатай. Ямар нэгэн тохируулга хийгээгүй тохиолдолд энэ нь
жижиг үсгээр бичих горимонд байна.
9. Үсгийн товчлуурыг Shift товчлууртай хослуулан хэрэглэх замаар том үсгийг бичнэ. Жишээ нь Shift
товчлуурыг дарж байгаад гарын q товчлуурыг дарвал том Q үсэг гарна. Энэ үйлдлйиг Shift+Q гэж
тэмдэглэнэ.
10. Мөн Caps Lock товчлуурыг дарж үсгийг томоор бичдэг горимонд шилжинэ. Энэ үед гарны баруун
дээд буланд Caps Lock товчлуур идэвхжсэнийг илтгэх ногоон гэрэл асаж үсэг томоор бичдэг
горимонд байгааг илэрхийлнэ. Энэ горимонд байх тохиолдолд Shift товчлуурыг ашиглан үсгийг
жижгээр бичиж болно. Энэ горимоос гарахыг хүсвэл дахин Caps Lock товчлуурыг дарахад гарны
баруун дээд булангийн Caps Lock ногоон гэрэл унтарч үсгийг жижгээр бичдэг горимонд
шилжсэнийг илэрхийлнэ.
11. Гарнаас дарсан товчлуурт харгалзах үсэг дэлгэцийн курсор анивчиж байгаа тэр газарт гарч,
курсор нэг байрлалаар хойшоо шилжинэ. Ийм замаар үсгүүдийг цувруулан бичих замаар үгийг
бүтээнэ.
12. Одоо үгнүүдийн хоорондох зайг хэрхэн авахыг үзье. Үүний тулд гарын Space товчлуур гэж
нэрлэгддэг нэргүй урт товчлуурыг нэг удаа дарж үгийн хоорондох зайг авна. Энд дараах зүйлийг
онцлон анхааруулж байна.
Гарын Space товчлуур нь зөвхөн үгнүүдийн хооронд зай авахад л хэрэглэгдэнэ.
Өөр тохиолдлуудад буюу догол мөрний эхний зайг авах, үгийг цаасны голд аваачих,
үсэгнүүдийн хооронд зай авах, үгнүүдийн хооронд зай авахдаа нэгээс олон удаа ашиглахаас
эрс татгалзах хэрэгтэй. Энэ нь бичгийн маш бүдүүлэг алдаа тул цаашид энэхүү Space
товчлуурыг зөвхөн үгийн хооронд зай авахад, гэхдээ зөвхөн нэг удаа дарж ашиглана. Бусад
тохиолдолд тухайн үйлдлийг гүйцэтгэх командууд байдаг тул зориулалтын командыг нь
ашиглах зүйтэй. Эдгээр алдааг ихэвчлэн урд нь бичгийн машин ашигладаг байсан хүмүүс
гаргадаг.
Янз бүрийн үгнүүдээс тогтсон өгүүлбэрүүдийг бичих боломжтой боллоо. Одоо шинэ мөр яаж
үүсгэхийг үзье. Үүнд санаа зовох зүйлгүй бичих зүйлээ үргэлжлүүлэн бичих л хангалттай.
Бичиж байгаа зүйл чинь цаасны өргөнөөс их болонгуут автоматаар дараагийн мөрөнд
шилжинэ.
13. Догол мөрийг хэрхэн үүсгэхийг үзье. Догол мөрийг үүсгэхийн тулд гарын Enter товчлуурыг дарахад
курсор дараагийн шинэ мөрний эхэнд шилжинэ. Ингээд шинэ мөрнөөс эхлэн бичих замаар догол
мөрийг үүсгэнэ. Ингэхээр Enter товчлуурыг дарах замаар догол мөрийг үүсгэдэг байх нь. Ингэж
Enter товчлуурыг дарах замаар үүсгэсэн догол мөрүүдийг параграф гэж нэрлэдэг. Эндээс цуварсан
хоёр Enter-ийн хоорондохыг нэг параграф гэж ойлгож болно. Параграф ба догол мөрүүд нь
хоорондоо бага зэрэг ялгаатай. Догол мөр нь нэг болон хэд хэдэн өгүүлбэрүүдээс тогтдог бол
параграф нь нэг үсэгнээс ч тогтсон байж болно.
3
- 4. МУИС, ФЭС – С.Баяртайван
14. Бичиж байгаа зүйл маань тухайн ажлын хуудсанд багтахгүй болсон үед хэрхэн шинэ хуудас
нээхийг үзье. Үүнд бас санаа зовох зүйлгүй, бичиж байгаа зүйл тань тухайн хуудсанд багтахаа
болингуут автоматаар шинэ хуудас нээгдэнэ. Ийм замаар хэдэн ч хуудас зүйлийг бичиж болно.
15. Үсгийн фонтыг хэрхэн сонгохыг үзье. Үүний тулд командын хэрэгслүүдээс Font хэрэгслийг олно.
Тухайн хэрэгсэл дээр хулганы заагчийг аваачихад шар дэвсгэр дээр хэрэгслийн нэр гарна.
16. Font хэрэгслийн доошоо заасан суман дээр дарахад үсгийн дарааллын дагуу байрласан фонтуудын
жагсаалт гарч ирнэ. Эндээс ашиглах үсгийн фонтоо сонгоно.
17. Үсгийн фонтондоо Arial Mon, Times New Roman Mon г.м-ийн монгол үсгийн фонт сонгоод, энэ
фонтныхоо монгол үсгүүдийг нь ашиглахыг хүсвэл гарын драйверийнхаа монгол гэдгийг нь
идэвхжүүлсэн байх хэрэгтэй.
§3.3. АЖЛЫН ХУУДАСНЫ ЦААСЫГ СОНГОХ
1. Ажлын хуудсыг цагаан цаас гэж ойлгон түүн дээр текстээ бичдэг талаар өмнөх хичээлд дурдсан
билээ. Тэгвэл энэ цаас маань бичгийн цаас байх уу, эсвэл өөр цаас байх уу, бичгийн цаас байвал
түүнийгээ хөндлөн байрлуулах уу, босоо байрлуулах уу гэдгийг нь тогтоож өгөх хэрэгтэй.
2. Ажлын хуудсан дахь цаасны форматыг тогтоохдоо File menu-гийн PAGE SETUP командыг ашиглана.
3. Дэлгэцэнд PAGE SETUP цонх гарч ирэх бөгөөд эндээс PAPER SIZE хавтсыг нээж PAPER SIZE: гэдгээс
цаасныхаа форматыг сонгоно. Жишээ нь A4 — бичгийн цаас, А3 — сонингийн цаас, А5 — бичгийн
цаасны тал г.м. Ингээд цаасныхаа форматыг сонгосны дараа WIDTH: талбарт цаасны өргөний
хэмжээ, HEIGHT: талбарт цаасны уртын хэмжээ гарсан байна. Энэ хэмжээг өөрчлөх замаар дурын
урт, өргөнтэй цаасыг сонгож болно. Ингээд ORIENTATION: талбараас цаасныхаа чиглэлийг сонгоно.
PORTRAIT сонголтыг сонгож цаасаа босоо, LANDSCAPE сонголтыг сонгож цаасаа хэвтээ байрлуулна.
4
- 5. МУИС, ФЭС – С.Баяртайван
4. Ингээд цаасаа сонголоо. Үүний дараа цаасны захын зайнуудыг1
хэрхэн авахыг үзье Үүний тулд
MARGINS хавтсыг нээнэ.
TOP дээрээс авах зай
BOTTOM доороос авах зай
LEFT зүүн талаас авах зай
RIGHT баруун талаас авах зай
GUTTER хуудасны зүүн талаас тусгайлан авсан үдээсний зай
HEADER хуудасны дээд хоосон зайд тусгайлан авах зай
FOOTER хуудасны доод хоосон зайд тусгайлан авах зай
5. Цаасны захын зайнууд болон цаасан дээр бичигдсэн текст ямаршуухан байрлах нь PREVIEW талбарт
харагдана. Мөн MIRROR MARGINS сонголтыг идэвхжүүлснээр ажлын хуудсуудыг ном шиг зохион
байгуулалттай болгоно. DEFAULT товчлуурыг ашигласнаар шинээр нээгдэх ажлын хуудсын
форматын сонгосон ажлын хуудсын форматтай адилхан болгоно.
6. Ингээд тохируулгыг хийж дууссаны дараа OK товчлуурыг дарснаар ажлын хуудасны цаасыг сонгох
үйлдэл дуусна.
§3.4. ТЕКСТИЙГ ЗАСАХ
1. MICROSOFT WORD программын бичгийн машинаас давуу тал нь бичсэн текстээ хадгалах, дараа нь
үргэлжлүүлэн бичих болон засварлах өргөн боломжтой байдагт оршино.
2. Одоо үсгийн алдааг хэрхэн засахыг үзье.
а үсэг орхисон байна. Үсэг оруулах газраа
курсороо аваачаад а үсгийг дарснаар алдааг
засна. Энд гарын INSERT товчлуур идэвхжсэн
эсэхийг шалгахыг зөвлөж байна. Энэ
товчлуур идэвхжсэн тохиолдолд шинэ үсэг
1
Áè÷ãèéí öààñàí äýýð áè÷èõäýý áè÷èõ ç¿éëýý øóóä öààñíû èðìýãýýñ ýõëýí áè÷äýãã¿é, ººðººð õýëáýë öààñíûõàà äºðâºí òàëä
òîäîðõîé õýìæýýíèé õîîñîí çàéã ¿ëäýýäýã. Ýíý õîîñîí çàéíóóäûã çàõûí çàé ãýíý.
5
- 6. МУИС, ФЭС – С.Баяртайван
оруулахад арын үсгийг арилгаад оронд нь
шинэ үсгийг оруулдог.
д үсэг илүү байна. Илүү үсэгнийхээ өмнө
курсороо аваачаад гарын DELETE товчлуурыг
дарж арын тэмдэгтийг устгана. Хэрэв устгах
үсэгнийхээ ард курсороо аваачсан бол гарын
backspace товчлуурыг дарж курсорын өмнөх
тэмдэгтийг устгана
а үсэг й үсгээр солигдсон байна. Энэ алдааг
засахын тулд өмнөх 2 үйлдлийг ашиглана.
өөрөөр хэлбэл й үсгээ устгаад оронд нь а үсэг
шинээр оруулна
3. Үсэг болон үг, өгүүлбэр засах нь хоорондоо ямар ч ялгаагүй тул дээрх зааврын дагуу шинээр үг,
өгүүлбэр оруулах, илүү үг өгүүлбэрийг арилгах, солих зэрэг үйлдлийг гүйцэтгэнэ.
4. Курсорыг гарын товчлуур ашиглан шилжүүлэх
Зүүн тийш нэг тэмдэгтээр шилжүүлнэ
Баруун тийш нэг тэмдэгтээр шилжүүлнэ
↑ Дээшээ нэг мөрөөр шилжүүлнэ
↓ Доошоо нэг мөрөөр доошлуулна
END Мөрийн төгсгөлд аваачна
HOME Мөрийн эхэнд аваачна
PAGE UP Өмнөх дэлгэц рүү шилжүүлнэ
PAGE DOWN Дараагийн дэлгэц рүү шилжүүлнэ
CTRL+ Зүүн үг рүү шилжүүлнэ
CTRL+ Баруун үг рүү шилжүүлнэ
CTRL+↑ Нэг параграфаар дээшлүүлнэ
CTRL+↓ Нэг параграфаар доошлуулна
CTRL+END Ажлын хуудасны төгсгөлд аваачна
CTRL+HOME Ажлын хуудасны эхэнд аваачна
CTRL+PAGE UP Дэлгэцний дээд талд шилжүүлнэ
CTRL+PAGE DOWN Дэлгэцний доод талд шилжүүлнэ
§3.5. ТЕКСТИЙГ ХЭВЖҮҮЛЭХ FORMATTING
TOOLBAR
1. Тестийг хэвжүүлэхэд хэрэглэгддэг командуудаас Formatting Toolbar гэж нэрлэгддэг бүлэг
командуудыг үзье.
STYLE Загваруудаас сонгоно
FONT Тэмдэглэгдсэн текстийн фонтыг сонгоно
FONT SIZE Тэмдэглэгдсэн текстийн үсгийн хэмжээг сонгоно
BOLD Тэмдэглэгдсэн текстийн үсгийг бүдүүн болгоно
ITALIC Тэмдэглэгдсэн текстийн үсгийг налуу болгоно
UNDERLINE Тэмдэглэгдсэн текстийн үсгийн доогуур зурна
ALIGN LEFT Тэмдэглэгдсэн параграфуудыг зүүн талд зэрэгцүүлнэ
CENTER Тэмдэглэгдсэн параграфуудыг голлуулна
ALIGN RIGHT Тэмдэглэгдсэн параграфуудыг баруун талд зэрэгцүүлнэ
JUSTIFY
Тэмдэглэгдсэн параграфуудыг зүүн ба баруун 2 талд
зэрэгцүүлнэ
NUMBERING Тэмдэглэгдсэн параграфуудыг дугаарлана
BULLETS
Тэмдэглэгдсэн параграфуудын өмнө тусгай тэмдэгт
оруулна
DECREASE
INDENT
Тэмдэглэгдсэн параграфуудыг зүүн тийш ижил зайгаар
зөөнө
INCREASE
INDENT
Тэмдэглэгдсэн параграфуудыг баруун тийш ижил зайгаар
зөөнө
6
- 7. МУИС, ФЭС – С.Баяртайван
BORDERS Тэмдэглэгдсэн текстэнд хүрээ оруулна
HIGHLIGHT Тэмдэглэгдсэн текстийн үсгийн дэвсгэрийн өнгийг
өөрчилнө
FONT COLOR Тэмдэглэгдсэн текстийн үсгийн өнгийг өөрчилнө
Текстийг тэмдэглэхдээ текстийн эхэнд хулганаа аваачаад хулганыхаа зүүн товчлуурыг дарж
дараастай чигээр нь чирж хөдөлгөх замаар текстээ харлуулан тэмдэглэх бөгөөд текстээ бүрэн
тэмдэглэж дууссаны дараа хулганы товчлуурыг тавина.
Текстийг тэмдэглэхдээ текстийнхээ заавал эхнээс эхлэх шаардлагагүй сүүлээс нь ч эхэлж
болно.
Текстийг гарын SHIFT+ , , ↑, ↓ товчлуурыг ашиглан тэмдэглэж болно.
Ганц үгийг тэмдэглэхдээ тухайн үгэн дээр хулганаараа 2 удаа ойрхон дарж тэмдэглэнэ. Хэрэв 3
удаа дарвал тухайн үг орсон параграфийг тэмдэглэнэ.
Параграфийг текст тэмдэглэхтэй адилаар харлуулж тэмдэглэнэ.
Ctrl+A товчлуурыг ашиглан ажлын хуудсыг бүгдийг нь тэмдэглэнэ.
2. Үг болон өгүүлбэрийг устгахдаа тухай үг, өгүүлбэрийг тэмдэглээд гарны DEL эсвэл BACKSPACE
товчлуурыг ашиглан тэмдэглэгдсэн текстийг устгана.
3. Хэрэв текст засварлах явцдаа ямар нэгэн алдаа гаргасан бол сандрах хэрэггүй. MICROSOFT WORD
прорграмм нь сүүлийн 450-иад үйлдлийг санаж буцаах чадвартай байдаг. Иймээс хамгийн сүүлд
хийсэн үйлдлээ буцаахыг хүсвэл UNDO хэрэгслийг ашиглана. UNDO-гаар буцаагдсан үйлдлээ
эргүүлэн буцаахыг хүсвэл REDO хэрэгслийг ашиглана.
4. Одоо RULER-ийг хэрхэн ашиглахыг үзье. RULER-ийг ашиглан догол мөрний эхний мөр, урд болон
арын фронтын зайг өөрчлөж болно.
§3.6. FORMAT MENU-ТЭЙ ТАНИЛЦАХ
1. FORMAT MENU-гийн өргөн ашиглагддаг командуудтай танилцая.
FONT тэмдэглэгдсэн текстийн фонттой холбоотой тохируулгыг хийнэ
PARAGRAPH тэмдэглэгдсэн параграфтай холбоотой тохируулгуудыг хийнэ
BULLETS AND NUMBERING тэмдэглэгдсэн параграфуудад дугаар болон тусгай тэмдэгт
оруулна
BORDERS AND SHADING тэмдэглэгдсэн текстэнд хүрээ болон сүүдэр оруулна
7
- 8. МУИС, ФЭС – С.Баяртайван
COLUMNS тэмдэглэгдсэн текстийг баганан хэлбэрт оруулна
TABS Tab товчлуурыг дарах үед курсор шилжих зайг тогтоох
DROP CAP тэмдэглэгдсэн параграфийн эхний үсгийг томруулна
TEXT DIRECTION тэмдэглэгдсэн текстийн байршлыг өөрчилнө
CHANGE CASE тэмдэглэгдсэн текстийн үсгийг том, жижиг болгон өөрчилнө
AUTOFORMAT текстийг автоматаар форматлана, энд автоматаар дугаарлах, буллет
хийх, том жижиг үсгээр бичигдсэнийг засах, өгүүлбэрийн эхний үсгийн
томруулах зэрэг үйлдлүүдийг гүйцэтгэнэ
STYLE GALLERY стиль гэж нэрлэгддэг бэлэн форматуудаас сонгож тэмдэглэгдсэн
текстийг форматлана, стильд үсгийн фонт болон параграфтай
холбоотой тохируулгуудыг тогтоож өгсөн байдаг
STYLE шинээр стиль үүсгэнэ
BACKGROUND ажлын хуудасны дэвсгэр өнгийг солино
Object тэмдэглэгдсэн обьекттой холбоотой тохируулгыг хийхэд ашиглана
2. FONT командыг ашиглан тэмдэглэгдсэн текстүүдийн үсгийн фонтуудтай холбоотой төрөл бүрийн
тохируулгуудыг хийнэ. FONT командыг сонгосон тохиолдолд дэлгэцэнд гарч ирэх FONT цонх нь
FONT, CHARACTER SPACING, ANIMATION гэсэн 3 хавтаснаас тогтно. FONT хавтаснаас тэмдэглэгдсэн
текстүүдийн хувьд дараах үйлдлүүдийг гүйцэтгэнэ.
FONT Үсгийн фонтыг өөрчилнө
REGULAR Энгийн хэлбэрт бичнэ
ITALIC Налуу хэлбэртэй болгоно
BOLD Бүдүүн хэлбэртэй болгоно
FONT STYLE
BOLD ITALIC Бүдүүн бас налуу хэлбэртэй
болгоно
Size
Үсгийн хэмжээг өөрчилнө
UNDERLINE Доогуур нь зураас зурна
COLOR Өнгийг нь өөрчилнө
STRIKETHROUGH Дундуур нь зураас зурнаEFFECTS
DOUBLE STRIKETHROUGH Дундуур хоёр зураас татна
8
- 9. МУИС, ФЭС – С.Баяртайван
SUPERSCRIPT
дээд индекс хэлбэрт оруулна
SUBSCRIPT доод индекс хэлбэрт оруулна
SHADOW ССүүүүддээрр ооррууууллннаа
OUTLINE
EMBOSS НННаааааашшш ннььь гггүүүдддгггэээррр бббооолллгггооонннооон
ENGRAVE ЦЦЦаааааашшш нннььь хххооотттгггоооррр бббооолллгггооонннооо
SMALL CAPS БҮГДИЙГ НЬ ЖИЖИГ ҮСГҮҮДЭЭР СОЛИНО
ALL CAPS БҮГДИЙГ ТОМ ҮСГҮҮДЭЭР
СОЛИНО
HIDDEN нууна
PREVIEW Тухайн тохиргооны жишээ
харагдана
CHARACTER SPACING цонхноос тэмдэглэгдсэн текстүүдийн хувьд дараах командуудыг
гүйцэтгэнэ.
SCALE үсгийн хэмжээг ихэсгэнэ
SPACING үсгүүдийн хоорондох зайг ихэсгэх болон багасгана
POSITION үсгүүдийг дээшлүүлэх ба доошлуулж байрлуулна
ANIMATION цонхноос тэмдэглэгдсэн текстүүдэд төрөл бүрийн хөдөлгөөн оруулна
9
- 10. МУИС, ФЭС – С.Баяртайван
3. PARAGRAPHкомандыг ашиглан тэмдэглэгдсэн параграфуудтай холбоотой төрөл бүрийн
тохируулгуудыг хийнэ.
ALIGNMENT тэмдэглэгдсэн параграфуудын хэвтээ тэнхлэг дагуух байрлалыг тогтоох дараах
командуудыг агуулна:
LEFT зүүн талд зэрэгцүүлэх
CENTER голлуулах
RIGNT баруун талд зэрэгцүүлэх
JUSTIFY зүүн ба баруун талд хоёуланд нь зэрэгцүүлэх
INDENTATION талбарт тэмдэглэгдсэн параграфуудын баруун ба зүүн талаас авах зай болон
эхний мөрний зайг тогтоохтой холбоотой дараах командууд байрлана:
LEFT зүүн талаас авах зай
RIGNT баруун талаас авах зай
SPECIAL
FIRST LINE догол мөрний эхний мөрний зай
HANGING догол мөрний бусад мөрний зай
SPACING талбарт параграфуудын хоорондох зай болон мөр хоорондох зайг тогтоохтой
холбоотой дараах командууд байрлана:
BEFORE параграфуудын дээд талын зай
AFTER параграфуудын доод талын зай
LINE SPACING мөр хоорондох зай
10
- 11. МУИС, ФЭС – С.Баяртайван
4. BULLETS AND NUMBERING командыг ашиглан тэмдэглэгдсэн параграфуудын өмнө тусгай тэмдэгт ба
дугаар оруулна.
BULLETS AND NUMBERING цонхны BULLETS хавтаснаас тэмдэглэгдсэн параграфуудын өмнө тусгай
тэмдэгт оруулна. Энд хэд хэдэн тусгай тэмдгийг санал болгосон байх бөгөөд эндээс сонгож
оруулна.
Хэрэв санал болгосон загваруудаас өөр тэмдэгт оруулах болбол CUSTOMIZE товчлуурыг ашиглана.
Энэ үед гарч ирэх CUSTOMIZE BULLETED LIST цонхны BULLET товчлуурыг дарж төрөл бүрийн тусгай
тэмдэгтүүдээс сонгож оруулна.
BULLETS AND NUMBERING цонхны NUMBERED хавтаснаас тэмдэглэгдсэн параграфуудын өмнө дугаар
оруулна. Үүний тулд доорх бэлэн загваруудаас сонгож оруулна.
11
- 12. МУИС, ФЭС – С.Баяртайван
Хэрэв 1-ээс өөр тооноос эхлэн дугаарлахыг хүсвэл CUSTOMIZE товчлуурыг ашиглана. Энэ үед гарч
ирэх CUSTOMIZE NUMBERED LIST цонхны START AT гэдгийн ард эхлэх дугаараа бичиж оруулна.
BULLETS AND NUMBERING цонхны OUTLINE NUMBERED хавтасыг ашиглан дэс дараалсан дугаарыг
оруулна.
5. BORDERS AND SHADING командыг ашиглан тэмдэглэгдсэн тексэнд хүрээ оруулна. Энэ командыг
ашиглахад гарч ирэх BORDERS AND SHADING цонхны BORDERS хавтаснаас тухайн тэмдэглэгдсэн
текстэнд хүрээ оруулна. SETTING талбараас хүрээний загварыг, STYLE-ээс хүрээний шугамын
загварыг, COLOR-оос хүрээний шугамын өнгийг, WIDTH-ээс хүрээний шугамын өргөнг, PREVIEW-ээс
дээд, доод, баруун, зүүн аль талаар нь хүрээ хийхийг тус тус сонгож өгнө.
12
- 13. МУИС, ФЭС – С.Баяртайван
BORDERS AND SHADING цонхны PAGE BORDERS хавтаснаас тухайн ажлын хуудсанд хүрээ оруулна.
SETTING талбараас хүрээний загварыг, STYLE-ээс хүрээний шугамын загварыг, COLOR-оос хүрээний
шугамын өнгийг, WIDTH-ээс хүрээний шугамын өргөнг, ART-аас төрөл бүрийн хүрээнүүдийн
загвараас сонгож, PREVIEW-ээс дээд, доод, баруун, зүүн аль талаар нь хүрээ хийхийг тус тус
сонгож өгнө.
BORDERS AND SHADING цонхны SHADING хавтаснаас тухайн тэмдэглэгдсэн текстний дэвсгэр өнгийг
өөрчилнө.
6. COLUMNS командыг ашиглан тэмдэглэгдсэн текстүүдийг баганан хэлбэрт оруулна. Хэрэв ямар нэгэн
текст тэмдэглэгдээгүй бол ажлын хуудсыг баганан хэлбэрт оруулна. NUMBER OF COLUMNS гэдгээс
хэдэн багана үүсгэхээ бичих болон бэлэн загваруудаас сонгох замаар текстийг (хэрэв текст
тэмдэглэгдээгүй бол ажлын хуудсыг) баганан хэлбэрт оруулна. LINE BETWEEN сонголтыг идэвхтэй
болговол оруулсан багануудын хооронд зураас татна. Мөн EQUAL COLUMN WIDTH сонголтыг
идэвхгүй болгосны дараа багануудын зайг дураар сонгож болно. EQUAL COLUMN WIDTH сонголт
идэвхтэй байвал багануудын хоорондох зайг адилхан байхаар багануудыг үүсгэнэ.
13
- 14. МУИС, ФЭС – С.Баяртайван
7. TABS командыг ашиглан гарын TAB товчлуурыг дарахад курсор үсэрч байрлах зайг тогтооно. Энд
зааж өгөөгүй тохиолдолд гарын TAB товчлуурыг дарахад курсор хойшоо 1.27 см-ээр үсэрч
байрлана.
8. DROP CAP командыг ашиглан тэмдэглэгдсэн параграфын хамгийн эхний үсгийн томруулна.
DROPPED болон IN MARGIN хоёр хэлбэрээр эхний үсгийг томруулах ба LINES TO DROP гэдэгт хэдэн
мөрөөр томруулахаа зааж өгнө.
9. TEXT DIRECTION командыг ашиглан хүснэгтийн нүдэнд байрлах утгыг босоо болон хөндлөн
байрлуулна
14
- 15. МУИС, ФЭС – С.Баяртайван
10. CHANGE CASE командыг ашиглан тэмдэглэгдсэн текстүүдийг үсгийг дараах загварын дагуу
өөрчилнө:
Sentence case өгүүлбэрийн эхний үсгийг томруулна
lowercase бүх үсгийг жижиг болгоно
UPPER CASE бүх үсгийг том болгоно
Title Case үг болгоны эхний үсгийг томруулна
tOGGLE cASE үг болгоны эхний үсгийг жижгээр бусдыг нь том болгоно
§3.7. АЖЛЫН ХУУДАСТАЙ АЖИЛЛАХ
АЖЛЫН ХУУДСЫГ ХАДГАЛАХ:
1. Ажлын хуудсан хийсэн зүйл маань компьютерийн шуурхай санах ойд байрлах бөгөөд
компьютерийг унтраах үед шуурхай санах ойд байрлах бүх мэдээлэл арилах тул хийсэн зүйлээ
компьютерт хадгалах хэрэгтэй. Компьютерт мэдээлэл хадгалдаг хэд хэдэн төхөөрөмж байдгаас
хамгийн өргөн хэрэглэгддэг төхөөрөмж нь хатуу дискийн төхөөрөмж юм. Иймээс компьютер
ашиглан хийсэн зүйлээ энэхүү хатуу дискэн дээр хэрхэн хадгалах талаар үзье. Ингэж хатуу дискэн
дээр мэдээллийг хадгалахдаа файл хэлбэрээр хадгална. Хатуу дискэн дээр хадгалсан энэхүү
файлуудыг цаашид ажлын файлууд гэж нэрлэе.
2. Ажлын хуудсан дээр хийсэн зүйлээ хатуу дискэн дээр хадгалахдаа FILE MENU-гийн SAVE командыг
ашиглана.
3. Дэлгэцэнд SAVE AS цонх гарч ирэх ба энэ цонхны SAVE IN: талбарт ажлын файлаа хатуу дискний аль
хэсэгт хадгалахаа зааж өгөх ба FILE NAME: талбарт ажлын хуудсандаа тохирсон нэр өгнө.
15
- 16. МУИС, ФЭС – С.Баяртайван
4. Компьютерийн хатуу диск нь компьютер дээрх бүх мэдээллийг хадгалдаг төхөөрөмж. Өөрөөр
хэлбэл хэрэглэгч өөрийн хийсэн ажлын хуудсаа хатуу дискэн хадгалах төдийгүй компьютерт
хадгалаастай байгаа бүх мэдээлэл, программ хангамж, түүнийг ажиллуудаг файлууд энэхүү хатуу
дискийн төхөөрөмжид байрлана. Иймээс бид хийсэн ажлын хуудсуудаа компьютерийн хатуу
дискний MY DOCUMENTS фолдерт хадгална.
5. MY DOCUMENTS фолдерыг DESKTOP MY COMPUTER (C:) MY DOCUMENTS гэсэн замаар олно. Энд
DESKTOP нь компьютерийн хамгийн том фолдер буюу бүхнийг агуулж байдаг сав. Энэ дотор орших
MY COMPUTER фолдерт хатуу дискийн төхөөрөмж болох C: ба уян дискийн төхөөрөмж 3.5 FLOPPY A:
төхөөрөмжүүд байрлана.
6. MY DOCUMENTS-т ажлын хуудсаа хадгалахын тулд SAVE IN: талбарт MY DOCUMENTS фолдер байхаар
тохируулах хэрэгтэй. Үүний тулд эхлээд C: дискийн төхөөрөмжийг сонгоно.
7. Энэ үед SAVE IN талбарийн доор байрлах талбарт C: дискийн төхөөрөмжид байрлах фолдеруудын
жагсаалт гарч ирнэ. Эндээс MY DOCUMENTS фолдерын өмнөх дүрсэн дээр хулганаараа хоёр удаа
ойрхон дарахад SAVE IN талбарт MY DOCUMENTS фолдер байрлаж түүний доодох талбарт MY
DOCUMENTS фолдерт хадгалсан ажлын файлуудын жагсаалт харагдана.
8. Ингээд FILE NAME-д ажлын хуудсандаа тохирсон нэр өгөөд SAVE товчлуурыг дарж ажлын хуудсаа
дискэн дээр хадгална. Ажлын хуудсандаа нэр өгөхдөө урд нь хүмүүсийн хийж хадгалсан ажлын
файлуудаас ялгаатай нэр өгөх хэрэгтэй. Ингэхээр ажлын хуудсаа дискэн дээр хадгалахдаа дараах
хоёр дүрмийг баримтална.
Хадгалах газраа сонгоно. Энэ газар маань MY DOCUMENTS фолдер байна.
Ажлын хуудсандаа нэр өгөхдөө хуучин хадгалаастай файлуудаас ялгаатай нэр өгч хадгална.
9. Компьютерт хадгалаастай ажлын хуудсанд засвар хийсэн тохиолдолд шинэчлэгдсэн ажлын хуудсаа
компьютерт хэрхэн хадгалах талаар үзье. Шинэчилсэн ажлын хуудсаа дараах хоёр аргаар
хадгална.
Шинэчилсэн ажлын хуудсаа хуучин нэрээр нь хадгална. Ингэхийн тулд FILE MENU SAVE
командыг ашиглана
Шинэчилсэн ажлын хуудсандаа шинэ нэр өгч хадгална. Ингэхийн тулд FILE MENU SAVE AS
командыг ашиглана.
16
- 17. МУИС, ФЭС – С.Баяртайван
SAVE БА SAVE AS КОМАНДУУДЫН
ИЖИЛ ТАЛ ЯЛГААТАЙ ТАЛ
Ажлын хуудсыг компьютерт
буюу чухамдаа компьютерийн
хатуу дискэн дээр хадгална
Хадгалаастай байсан ажлын
хуудсыг засварласан үед SAVE
командыг ашиглавал тухайн
шинэчлэгдсэн ажлын хуудсыг
хуучин ажлын хуудасны оронд
хадгална. Энэ үед ямар нэгэн
асуулт асуухгүйгээр энэ
үйлдлийг гүйцэтгэнэ.
Шинэ ажлын хуудсыг хадгалах
үед энэ хоёр команд нь
адилхан, хоёулаа тухайн
ажлын хуудсанд нэр өгч
хадгална
Хадгалаастай байсан ажлын
хуудсыг засварласан үед SAVE
AS командыг ашиглавал тухайн
шинэчлэгдсэн ажлын хуудсанд
шинээр нэр өгч хадгална. Энэ
тохиолдолд компьютерт хуучин
ба шинэчлэгдсэн хуудсууд 2-ул
хадгалаастай байна..
АЖЛЫН ХУУДСЫГ НЭЭХ:
1. Ажлын хуудас нээхдээ FILE MENU-гийн NEW ба OPEN командуудыг ашиглана.
NEW БА OPEN КОМАНДУУДЫН ИЖИЛ БА ЯЛГААТАЙ ТАЛУУД
ИЖИЛ ТАЛ ЯЛГААТАЙ ТАЛ
NEW командыг ашиглан шинэ
хуудас нээнэ
Энэ 2 команд нь хоёул ажлын
хуудсыг нээнэ
OPEN командыг ашиглан
компьютерт хадгалсан ажлын
хуудсыг нээнэ
2. Компьютерт хадгалсан ажлын хуудсыг нээхийн тулд тухайн ажлын хуудсыг хадгалсан ажлын
файлыг MY DOCUMENTS дотроос олоод OPEN товчлуурыг дарж нээнэ.
3. OPEN цонхны LOOK IN-ий доодох талбарт байрлах ажлын файлуудын харагдах хэлбэрийг
командын хэрэгслийн тусламжтайгаар тогтооно.
LIST — зөвхөн ажлын файлуудын нэрсийг үзүүлнэ.
17
- 18. МУИС, ФЭС – С.Баяртайван
DETAILS — ажлын файлуудын нэрсийг, файлын хэмжээ, хамгийн сүүлд засвар хийсэн огноон
хамт үзүүлнэ.
PROPERTIES — тэмдэглэгдсэн ажлын файлын талаарх мэдээллийг тусгайлан үзүүлнэ. Хэмжээ,
хэзээ үүсгэгдсэн, хамгийн сүүлд засвар хийсэн огноо, хуудасны тоо г.м.
PREVIEW — тэмдэглэгдсэн ажлын файлын доторхыг тусгайлан үзүүлнэ.
АЖЛЫН ХУУДСЫГ ХААХ:
1. Тухайн ажлын хуудсыг хаахын тулд FILE MENU-гийн CLOSE командыг болон харгалзах CLOSE
товчлуурыг ашиглана.
2. Харин WORD программыг хаахын тулд FILE MENU-гийн EXIT командыг болон харгалзах CLOSE
товчлуурыг ашиглана.
18
- 19. МУИС, ФЭС – С.Баяртайван
3. Ажлын хуудсыг хаах үед түүнд нэр өгч дискэн дээр хадгалаагүй, эсвэл нэр өгч хадгалсан байсанч
ямар нэгэн өөрчлөлт орсон бол энэ өөрчлөлтийг хадгалах эсэхийг асуусан дараах цонх гарч ирнэ.
Урд нь хадгалсан ажлын хуудсыг өөрчилсөн тохиолдолд энэ өөрчлөлтийг хадгалах эсэхийг
асуусан дараах цонх гарч ирнэ. YES товчлуурыг дарвал энэ өөрчлөлтийг хадгална. NO
товчлуурыг сонговол хадгалахгүй. CANCEL товчлуурыг сонговол тухайн командыг хүчингүй
болгоно.
Шинэ ажлын хуудас нээсэн тохиолдолд энэ ажлын хуудсыг хадгалах эсэхийг асуусан дараах
цонх гарч ирнэ. YES товчлуурыг дарвал энэ хуудсыг хадгална. NO товчлуурыг сонговол
хадгалахгүй. CANCEL товчлуурыг сонговол тухайн командыг хүчингүй болгоно.
АЖЛЫН ХУУДАСНУУДЫН ХООРОНД ШИЛЖИХ:
1. Хэд хэдэн ажлын хуудсыг зэрэг нээсэн тохиолдолд эдгээр нээгдсэн ажлын хуудаснуудын жагсаалт
WINDOW MENU-д гарч ирнэ. Тэгвэл WINDOW MENU-г ашиглан энэхүү нээгдсэн ажлын хуудсуудын
хооронд шилжинэ. Нэгэн зэрэг олон ажлын хуудсуудыг нээх нь нэг ажлын хуудсан дээр байгаа
зүйлийг өөр ажлын хуудас уруу хуулах үед хамгийн өргөн ашиглагдана.
АЖЛЫН ХУУДСЫГ ХЭВЛЭХ:
1. Ажлын хуудсыг хэвлэх горимонд харахын тулд FILE MENU-гийн print PREVIEW командыг ашиглана.
Ажлын хуудсыг хэвлэх горимонд харах гэдгийг ажлын хуудсан дээр байгаа зүйлийг принтерээр
дамжуулан цаасан дээр хэвлэхэд ямаршуухан харагдах вэ гэдгийг урьдчилан харах гэдгийг
ойлгоно.
19
- 20. МУИС, ФЭС – С.Баяртайван
PRINT ажлын хуудсыг хэвлэх
MAGNIFIER томруулдаг шилээр харах
ONE PAGE нэг нэг хуудсаар нь харах
MULTIPLE PAGE олон хуудсаар нь харах
ZOOM тодорхой хувиар харах
VIEW RULER RULER-ийг гаргаж ирэх
FULL SCREEN дэлгэцэнд дүүрэн томруулах
CLOSE PREVIEW PRINT PREVIEW горимоос гарах
2. Ажлын хуудсыг хэвлэхдээ File menu-гийн Print командыг ашиглана.
PRINTER талбараас хэвлэх принтерээ сонгоно
PAGE RANGE талбараас хэвлэх хуудсаа сонгоно
ALL бүх хуудсыг хэвлэнэ
CURRENT PAGE дэлгэцэнд харагдаж байгаа хуудсыг хэвлэнэ
SELECTION зөвхөн тэмдэглэгдсэн хэсгийг хэвлэнэ
PAGES хуудсуудыг ялгаж хэвлэнэ: 1,3,5-12 г.м-ээр
COPIES талбараас хэдэн хувь хэвлэхийг зааж өгнө
COLLATE сонголтоос олон хувь хэвлэж байх үед хэвлэх дарааллыг сонгоно
§3.8. FILE MENU-ТЭЙ ТАНИЛЦАХ
NEW Шинэ хуудас нээнэ
OPEN Хадгалсан хуудсыг нээнэ
CLOSE Ажлын хуудсыг хаана
20
- 21. МУИС, ФЭС – С.Баяртайван
SAVE Ажлын хуудсыг хуучин нэрээр нь хадгална
SAVE AS Ажлын хуудсанд нэр өгч хадгална
VERSIONS
Ажлын хуудсыг олон хэрэглэгч хамтран
бэлдэж байгаа тохиолдолд засвар хийсэн
прошраммын хувилбар, огноо, засвар хийсэн
хүний нэр зэрэг мэдээллийг харуулна
PAGE SETUP Ажлын хуудасны цаасны тохируулгыг хийнэ
PRINT
PREVIEW
Ажлын хуудсыг хэвлэх горимонд харна
PRINT Ажлын хуудсыг хэвлэнэ
SEND TO
Ажлын хуудсыг захианд хавсаргах, факсаар
илгээх, өөр программууд уруу шилжүүлэхэд
хэрэглэнэ
PROPERTIES Ажлын хуудасны талаарх мэдээллийг үзүүлнэ
1 … 4
Хамгийн сүүлд нээсэн ажлын файлуудын
жагсаалт
EXIT Word программаас гарна
§3.9. ЗАВСРЫН САНАХ ОЙ
1. Мэдээллийг түр зуур хадгалахад зориулагдсан завсрын санах ойн компьютертэй ажиллах явцад
өргөн ашиглагдана. Тэгвэл энэ санах ойг MICROSOFT WORD проргаммд хэрхэн ашигладаг талаар
үзье.
2. Завсрын санах ойг дараах гурван үндсэн зорилгоор ашиглана.
Нэгэнт хийсэн зүйлээ өөр газарт шилжүүлэх.
Нэг хийсэн зүйлийг олон удаа давтан хийхээс зайлсхийх.
Тухайн ажлын хуудсан дээр хийсэн зүйлээ өөр ажлын хуудас болон өөр программын ажлын
хуудсууд УРУУ (MICROSOFT EXCEL, POWERPOINT, PAGEMAKER г.м программуудын ажлын хуудас уруу)
зөөх.
3. Завсрын санах ойг дараах зааврын дагуу ашиглана.
Завсрын санах ойд хийх мэдээллээ тэмдэглэнэ. Тухайлбал текст бол харлуулж, зураг болон
бусад объект бол тухайн объектыг сонгож тэмдэглэнэ.
CUT, COPY командыг ашиглан тэмдэглэсэн мэдээллийг завсрын санах ойд хийнэ.
Завсрын санах ойд хийсэн мэдээллийг гаргаж ирэх газраа курсороо аваачаад PASTE командыг
ашиглан завсрын санах ойд хийсэн мэдээллээ гаргаж ирнэ.
Энэ мэдээллийг дараагийн мэдээллийг завсрын санах ойд хийтэл ашиглаж болно.
CUT, COPY КОМАНДЫН ИЖИЛ БА ЯЛГААТАЙ ШИНЖҮҮД
Энэ 2 команд нь хоёул
тэмдэглэгдсэн
мэдээллийг завсрын
санах ойд хийнэ
CUT команд нь тэмдэглэгдсэн
мэдээллийг завсрын санах ой
уруу зөөж хийнэ.
COPY команд нь тэмдэглэгдсэн
мэдээллийн хуулбарыг
завсрын санах ойд хийнэ.
§3.10. INSERT MENU-ТЭЙ ТАНИЛЦАХ
INSERT MENU-гийн дараах командууд өргөн ашиглагдана.
BREAK Ажлын хуудсанд section оруулна
PAGE NUMBERS Ажлын хуудсанд дугаар оруулна
DATE AND TIME
Курсор байрлах газарт системийн огноог
оруулна
AUTOTEXT Ажлын хуудсанд автоматаар текст оруулна
FIELD Талбар оруулна
21
- 22. МУИС, ФЭС – С.Баяртайван
SYMBOL
Курсор байрлах газарт гарын товчлуур дээр
байдаггүй тусгай тэмдэгтээс оруулна
COMMENT Тэмдэглэгдсэн үгэнд тайлбар оруулна
FOOTNOTE Тэмдэглэгдсэн үгэнд зүүлт оруулна
CAPTION Зураг, хүснэгт, томьёонд гарчиг оруулна
CROSS-
REFERNCE
Ажлын хуудасны өөр хэсэг рүү шилжих
холбоосыг оруулна
CLIP ART
WORD-ийн зургийн галлерейгаас зураг
оруулна
FROM FILE Зургийн файл оруулна
AUTOSHAPES Төрөл бүрийн хэлбэртэй дүрс оруулна
WORDART
WORDART буюу хэлбэржүүлсэн текстийг
орууна
CHART График оруулна
TEXT BOX Хайрцагласан текстийг оруулна
FILE Өөр файлыг оруулна
OBJECT Томьёо, график зэрэг тусгай обьект оруулна
BOOKMARK
Reference-д зориулан тусгай тэмдэглэгээ
оруулна
HYPERLINK Гипер холбоос оруулна
1. PAGE NUMBERS: ажлын хуудсанд дугаар оруулах. Энэ командыг сонгох үед дэлгэцэнд PAGE NUMBERS
цонх гарч ирэх ба энэ цонхны POSITION: сонголтоос дугаарыг хуудасны дээд хэсэгт оруулах уу, доод
хэсэгт оруулах уу гэдгийг, ALIGNMENT: талбараас дугаарын хэвтээ тэнхлэгийн дагуух байршлыг
(баруун, зүүн, хуудасны голд, хуудасны дотор талд, хуудасны гадна талд) тогтооно. Энд хуудасны
дотор болон гадна талд гэсэн сонголт нь номын эх бэлдэж байх тохиолдолд ашиглагдана. Өөрөөр
хэлбэл хуудасны дотор талд гэсэн сонголтыг ашиглавал эхний хуудсын зүүн, дараагийн хуудсын
баруун талд г.м—ээр ээлжлэн дугаарлана. Мөн SHOW NUMBER ON FIRST PAGE сонголтыг идэвхжүүлбэл
эхний хуудсан дээрх дугаар харагдана, эсрэг тохиолдолд эхний хуудaсны дугаар харагдахгүй.
PREVIEW талбарт ажлын хуудсан дээр дугаар хэрхэн байрлахыг урьдчилан харуулна.
2. Хэрэв ажлын хуудсыг тодорхой тооноос эхлэн дугаарлахыг хүсвэл FORMAT товчлуурыг дарах үед
гарч ирэх PAGE NUMBER FORMAT цонхноос START AT: сонголтыг идэвхжүүлж ард нь хуудасны эхлэх
дугаарыг оруулж өгнө.
3. DATE AND TIME: курсор байрлах газарт системийн огноог оруулна. DATE AND TIME цонхноос
огнооныхоо форматыг сонгоод OK товчлуурыг дарж системийн огноог оруулна. Хэрэв UPDATE
22
- 23. МУИС, ФЭС – С.Баяртайван
AUTOMATICALLY сонголтыг идэвхжүүлбэл энэхүү DATE AND TIME-ийг ашиглан оруулсан огноо системийн
огноотой адилханаар өөрчлөгдөнө.
4. SYMBOL — курсор байрлах газарт символ оруулна. Энэ командыг ашиглан гарны товчлуур дээр
байдаггүй тэмдэгтүүдийг текстэндээ оруулан бичнэ. Оруулах символоо сонгоод OK товчлуурыг
дарж оруулна.
5. SHORTCUT KEY товчлуурыг ашиглан энэхүү тусгай тэмдэгтэндээ гарын товчлуурыг харгалзуулж
болно. Ингэхдээ гарын CTRL, ALT гэсэн товчлууруудыг ашиглана. PRESS NEW SHORTCUT KEY: талбарт
оруулах товчлуураа өгөөд Assign товчлуурыг дарах үед CURRENT KEYS: талбарт энэ утга шилжинэ.
Жишээлбэл доорх жишээнд ∃ товчлуурт гарын CTRL+1 товчлуурыг харгалзууллаа. Ингэснээр гарын
CTRL+1 товчлуурыг хослуулан дарах үед курсор байрлах газар ∃ тэмдэгт орж ирнэ.
6. FOOTNOTE — тухайн үгэнд тайлбар буюу зүүлт оруулна. Энэ командыг ашиглах үед FOOTNOTE AND
ENDNOTE цонх гарч ирэх ба энэ цонхны FOOTNOTE сонголтыг сонгож тухайн хуудасны доод хэсэгт
зүүлтийг оруулах ба ENDNOTE сонголтыг сонгож ажлын хуудасны хамгийн сүүлд зүүлт буюу
тайлбарыг оруулна.
23
- 24. МУИС, ФЭС – С.Баяртайван
7. CLIP ART — MICROSOFT WORD-ийн зургийн галлерейгаас зураг сонгож оруулна. Зургаа сонгоод INSERT
Товчлуурыг дарж тухайн зургийг оруулна. Оруулсан зургаа хулгана ашиглан цонхны хэмжээг
өөрчлөх болон зөөхтэй адилаар хэмжээг нь өөрчилж, зөөнө.
8. FROM FILE — командыг ашиглан зургийн галлерейд байдаггүй зургийг сонгож оруулна.
9. WORDART — хэлбэржүүлсэн текстийг оруулна. Текстийг зурагт үзүүлсэн загваруудын дагуу
хэлбэржүүлж, хулгана ашиглан зөөх болон хэмжээг нь өөрчлөх боломжтой.
24
- 25. МУИС, ФЭС – С.Баяртайван
Текстийн загваруудаас сонгосон тохиолдолд EDIT WORDART TEXT цонх гарч ирнэ.
Энэ цонхны FONT: сонголтоос үсгийн фонтоо сонгоод, YOUR TEXT HERE гэдгийн оронд өөрийн текстээ
бичиж оруулна.
Ийм замаар текстийг дараах хэлбэрт оруулна.
Ингэж оруулсан текстээ WordArt Toolbar-ийг ашиглан засварлаж болно.
INSERT WORDART шинээр WORDART оруулна
EDIT TEXT WORDART-ийн текстийг засварлана
WORDART GALLERY тухайн WORDART-ийн загварыг өөрчилнө
FORMAT OBJECT тухайн WORDART-ийн өнгө, хэмжээ болон бусад тохируулгыг
өөрчилнө
WORDART SHAPE тухайн WORDART-ийн хэлбэрийг өөрчилнө
FREE ROTATE тухайн WORDART-ийг эргүүлнэ
WORDART SAME LETTER HEIGHTS тухайн WORDART-ийн үсгүүдийн өндрийг адил болгоно
WORDART VERTICAL TEXT тухайн WORDART-ийг хэвтээ болон босоо чиглэлд байрлуулна
WORDART ALLIGNMENT тухайн WORDART-ийн хэвтээ тэнхлэг дагуух байршлыг тогтооно
WORDART CHARACTER SPACING тухайн WORDART-мйн үсгийн хоорондох зайг тогтооно
§3.11. VIEW MENU-ТЭЙ ТАНИЛЦАХ
1. VIEW MENU-гийн өргөн ашиглагддаг командуудтай танилцая.
25
- 26. МУИС, ФЭС – С.Баяртайван
NORMAL
Ажлын хуудсыг харуулах хамгийн энгийн хэлбэр
бөгөөд үүнийг ашиглан ажлын хуудсыг харах
тохиолдолд хуудасны HEADER ба FOOTER-т
бичигдсэн зүйлс харагдахгүй
ONLINE
LAYOUT
Бүх хуудсыг нэг хуудсан дээр байгаа шигээр
харагдуулна
PAGE LAYOUT
Ажлын хуудсыг харуулах хамгийн тохиомжтой
хэлбэр буюу ажлын хуудсыг хуудас хуудсаар нь
харуулна
OUTLINE&MAS
TER
DOCUMENT
Ажлын хуудсан дээрх текстийг төдийгүй ажлын
хуудсын бүтэц зохион байгуулалтыг хамт
харуулна
TOOLBARS
Командын хэрэгслүүд дэлгэцэн дээр харагдах
эсэхийг тогтооно
RULER
Ажлын хуудасны дээд ба зүүн талд байрлах
хуваарьтай шугамыг харагдах эсэхийг тогтооно
DOCUMENT MAP
Ажлын хуудасны бүтцийг харуулсан тусгай
цонхыг дэлгэцэнд гаргах эсэхийг тогтооно
HEADER AND
FOOTER
Ажлын хуудасны дээд доод захын зай уруу
шилжихийн тулд ашиглана
FOOTNOTES Зүүлтүүдийг үзүүлнэ
COMMENTS
Insert-Comments –ийг ашиглан хийсэн
тайлбаруудыг үзүүлнэ
FULL SCREEN
Ажлын хуудсыг дэлгэцэнд боломжит хэмжээгээр
нь томруулан харуулна
ZOOM
Ажлын хуудасны харагдацыг тонтооно. Энэ
сонголтыг ашиглан ажлын хуудсыг томруулж
жижигрүүлэх үед ажлын хуудсан дээр байрлах
зүйлс өөрчлөгдөхгүй, зөвхөн ажлын хуудсан
дээр байрлах зүйлсийг томруулдаг болон
жижигрүүлдэг шилээр харж байна гэж ойлгож
болно
2. TOOLBARS нь дэлгэцэн дээр командуудын хэрэгслүүдийг харагдах эсэхийг тогтооно.
STANDARD TOOLBAR
Энэ TOOLBAR нь ажлын хуудас нээх, хадгалах, хэвлэх, хэвлэх горимонд харах, завсрын санах ойг
ашиглах командууд, үйлдэл буцаах командууд зэрэг хамгийн өргөн ашиглагддаг командын
хэрэгслүүдийг агуулсан байна
FORMATTING TOOLBAR
26
- 27. МУИС, ФЭС – С.Баяртайван
Энэ TOOLBAR нь ажлын хуудсанд бичигдсэн текстийг хэвжүүлэхтэй холбоотой үсгийн фонт,
хэмжээг солих, бүдүүн болон налуу болгох, параграфуудыг хэвтээ тэнхлэгийн дагуу
байрлуулах, дугаарлах, тусгай тэмдэгт оруулах зэрэг командын хэрэгслүүдийг агуулсан байна
TABLES AND BORDERS TOOLBAR
Энэ TOOLBAR нь текст болон хүснэгтэнд хүрээ хийхтэй холбоотой хүрээний шугамын хэлбэр,
өнгө, бүдүүн нарийнийг сонгох, хүснэгтний нүдийг хуваах болон нэгтгэх босоо тэнхлэг дагуу
байршлыг нь тогтоох г.м командын хэрэгслүүдийг агуулсан байна.
DRAWING TOOLBAR
Энэ TOOLBAR нь дугуй болон дөрвөлжин, шулуун зэрэг дүрс зурах, эдгээр текст оруулах болон бусад
тохируулгуудтай холбоотой командын хэрэгслүүдийг агуулсан байна.
PICTURE TOOLBAR
Энэ TOOLBAR нь зураг болон обьекттой холбоотой командын хэрэгслүүдийг агуулсан байна.
WORDART TOOLBAR
Энэ TOOLBAR нь WORDART-тай холбоотой командын хэрэгслүүдийг агуулсан байна.
§3.12. ХҮСНЭГТТЭЙ АЖИЛЛАХ
1. TABLE MENU-гийн өргөн хэрэглэгддэг командуудтай танилцая:
DRAW TABLE Хүснэгт зурна
INSERT TABLE
(ROWS, COLUMNS, CELLS)
Хүснэгт оруулна
(мөр, багана, нүд)
DELETE CELLS
(ROWS, COLUMNS)
Нүдийг устгана
(мөр, багана)
MERGE CELLS Тэмдэглэгдсэн нүднүүдийг нэгтгэнэ
SPLIT CELLS Тухайн нүдийг мөр багананд хуваана
SELECT ROW Курсор байрлах мөрийг тэмдэглэнэ
SELECT COLUMN Курсор байрлах баганыг тэмдэглэнэ
SELECT TABLE Хүснэгтийг тэмдэглэнэ
TABLE AUTOFORMAT Хүснэгтийг бэлэн загвараар
форматлана
DISTRIBUTE ROWS EVENLY Тэмдэглэгдсэн мөрүүдийн хоорондох
зай адилхан болгоно
DISTRIBUTE COLUMN
EVENLY
Тэмдэглэгдсэн багануудын хоорондох
зайг адилхан болгоно
CELL HEIGTH AND WIDTH Нүдний урт өргөнг тогтооно
CONVERT TEXT TO TABLE Тэмдэглэгдсэн текстийг хүснэгт рүү
зөөнө
SORT Тэмдэглэгдсэн нүднүүдийг сортлоно
FORMULA Томьёо оруулна
SPLIT TABLE Хүснэгтийг хуваана
27
- 28. МУИС, ФЭС – С.Баяртайван
SHOW GRIDLINES Бүдэг зураасыг харагдах эсэхийг
тогтооно
2. Одоо TABLES AND BORDERS TOOLBAR-ийн командын хэрэгслүүдтэй танилцая.
DRAW TABLE Хүснэгт зурах
ERASER Зурсан хүснэгтийг арилгах
LINE STYLE Хүрээний шугамын хэлбэрийг сонгох
LINE WIDTH Шугамын өргөнг сонгох
BORDER COLOR Шугамын өнгийг сонгох
SHADING COLOR Нүдний дэвсгэр өнгийг өөрчлөх
MERGE CELLS Нүднүүдийг нэгтгэх
SPLIT CELLS Нүдийг хуваах
ALIGN TOP Текстийг нүдний дээд хэсэгт
байрлуулах
CENTER VERTICALLY Текстийг босоо тэнхлэгийн дагуу
голлуулах
ALIGN BOTTOM Текстийг нүдний доод хэсэгт
байрлуулах
DISRIBUTE ROWS EVENLY Мөрийн хоорондох зай ижилсгэх
DISRIBUTE COLUMN
EVENLY
Багануудын хоорондох зрй ижилсгэх
TABLE AUTOFORMAT Хүснэгтийг бэлэн загвараар форматлах
CHANGE TEXT DIRECTION Текстийн чиглэлийг өөрчлөх
SORT ASCENDING Үсгийн дарааллын дагуу сортлох
SORT DESCENDING Урвуу дарааллаар сортлох
AUTOSUM Нүдэнд байрлах тоон нийлбэрийг олох
3. ЖИШЭЭ: ДАРААХ ХҮСНЭГТИЙГ ХИЙЕ.
ОРОС ХЭЛ АНГЛИ ХЭЛ
Д/Д
ОЮУТНЫ НЭРС
ОНОО КРИДЕТ ОНОО КРИДЕТ
ДУНДАЖ
ҮНЭЛГЭЭ
ҮСГЭН
ҮНЭЛГЭЭ1. ЗОЛОО
2. ЗУЛАА
3. МӨНХ-ЭРДЭНЭ
4. ЭРДЭНЭЗУЛ
1. TABLE Menu-гийн INSERT TABLE командыг ашиглан 8 багана (COLUMN 8), 3 мөртэй (ROW 3) хүснэгт
байгуулья.
2. Энэ хүснэгтийн багануудыг A,B,C …H гэсэн англи үсгээр, мөрийг 1,2,3 гэсэн тоогоор тэмдэглээп
эхний нүдийг A1, дараагийн нүдийг B1, доодох нүдийг нь B2 г.м-ээр тэмдэглэе.
A B C D E F G H
1 A1 B1
2 B2 C2 E2
3 G3
3. A1, A2 нүднүүдийг тэмдэглээд MERGE CELLS командыг ашиглан нэгтгэж нэг нүд болгое.
28
- 29. МУИС, ФЭС – С.Баяртайван
4. Үүнтэй адилаар B1B2, C1D1, E1F1, G1G2, H1H2 нүднүүдийг хооронд нь нэгтгэе.
5. Хүснэгтээ бүгдийг харлуулж тэмдэглэсний дараа FONT хэрэгслээс ARIAL MON фонтыг, FONT SIZE
хэрэгслээс 12 гэсэн хэмжээг сонгоод дараах зүйлсийг бич. Энд нүднүүдийн хооронд шилжихдээ
гарын TAB товчлуурыг ашиглах нь тохиромжтой.
Орос хэл Англи хэлД/д Оюут
ны
нэрс
Оноо Криде
т
Оноо Криде
т
Дун
да
ж
үнэ
лгэ
э
Үсг
эн
үнэ
лгэ
э
6. A1 нүдэнд курсороо аваачаад TEXT DIRECTION командыг ашиглан текстийн чиглэлийг өөрчил
Орос хэл Англи хэл
Д/д
Оюут
ны
нэрс
Оноо Криде
т
Оноо Криде
т
Дун
да
ж
үнэ
лгэ
э
Үсг
эн
үнэ
лгэ
э
7. Дээрх аргаар G1, H1 нүдэнд байрлах текстүүдийн чиглэлийг өөрчил.
Орос хэл Англи хэл
Д/д
Оюут
ны
нэрс
Оноо Криде
т
Оноо Криде
т
Дундаж
үнэлгээ
Үсгэн
үнэлгээ
8. Хулгана ашиглан багана ба мөрийн хэмжээг өөрлөх болон DISTRIBUTE COLUMNS EVENLY командыг
ашиглан хүснэгтийг дараах хэлбэрт оруул.
Орос хэл Англи хэл
Д/д
Оюутны
нэрс
Оноо Кридет Оноо Кридет
Дундаж
үнэлгээ
Үсгэн
үнэлгээ
9. FORMATTING TOOLBAR-ийн CENTER, TABLES AND BORDERS TOOLBAR-ийн CENTER VERTICALLY командуудыг
ашиглан хүснэгтийн нүднүүдэд байрлах текстүүдийг хэвтээ болон босоо чиглэлийн дагуу голлуул.
Орос хэл Англи хэл
Д/д
Оюутны
нэрс
Оноо Кридет Оноо Кридет
Дундаж
үнэлгээ
Үсгэн
үнэлгээ
10. Курсорыг A3 нүдэнд аваачаад FORMAT MENU-гийн BULLETS AND NUMBERING командыг (FORMATTING
TOOLBAR-ийн NUMBERING хэрэгслийг) ашиглан дугаар оруул.
Д
/д
Оюутны Орос хэл Англи хэл
а
ж
ү
н
ү
н
29
- 30. МУИС, ФЭС – С.Баяртайван
нэрс
Оноо Кридет Оноо Кридет
1.
11. B2 мөрөнд сурагчийн нэрсийг оруул. Ингээд ерөнхий хүснэгтээ байгууллаа.
Түүх Англи хэл
Д/д
Сурагчийн
нэрс
Оноо Кридет Оноо Кридет
Дундаж
үнэлгээ
Үсгэн
үнэлгээ
1. Золоо
12. Хүснэгтэндээ мөр нэмэх хамгийн хялбар арга бол хүснэгтийн хамгийн сүүлийн нүдэнд курсороо
аваачаад гарын TAB товчлуурыг дарах замаар хүснэгтэндээ мөр нэмж оруулна. Ийм замаар
хүснэгтэндээ 3 нүд нэмж оруул.
Орос хэл Англи хэл
Д/д
Оюутны
нэрс
Оноо Кридет Оноо Кридет
Дундаж
үнэлгээ
Үсгэн
үнэлгээ
1. Золоо
2.
3.
13. Сурагчдын нэрсийг үргэлжлүүлэн бич. Ингээд бид хүснэгт байгуулах ерөнхий аргатай танилцлаа.
Орос хэл Англи хэл
Д/д
Оюутны
нэрс
Оноо Кридет Оноо Кридет
Дундаж
үнэлгээ
Үсгэн
үнэлгээ
1. Золоо
2. Зулаа
3. Мөнх-Эрдэнэ
4. Эрдэнэзул
30