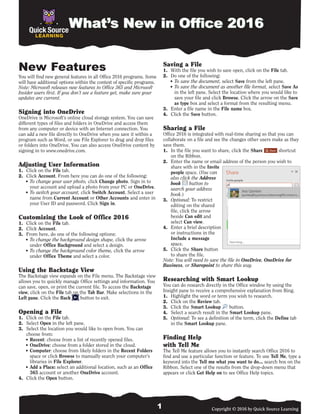
Save, share, research files in Office 2016
- 1. Copyright © 2016 by Quick Source Learning1 Saving a File 1. With the file you wish to save open, click on the File tab. 2. Do one of the following: • To save the document, select Save from the left pane. • To save the document as another file format, select Save As in the left pane. Select the location where you would like to save your file and click Browse. Click the arrow on the Save as type box and select a format from the resulting menu. 3. Enter a file name in the File name box. 4. Click the Save button. Sharing a File Office 2016 is integrated with real-time sharing so that you can collaborate on a file and see the changes other users make as they save them. 1. In the file you want to share, click the Share shortcut on the Ribbon. 2. Enter the name or email address of the person you wish to share with in the Invite people space. (You can also click the Address book button to search your address book.) 3. Optional: To restrict editing on the shared file, click the arrow beside Can edit and select Can view. 4. Enter a brief description or instructions in the Include a message space. 5. Click the Share button to share the file. Note: You will need to save the file in OneDrive, OneDrive for Business, or Sharepoint to share this way. Researching with Smart Lookup You can do research directly in the Office window by using the Insight pane to receive a comprehensive explanation from Bing. 1. Highlight the word or term you wish to research. 2. Click on the Review tab. 3. Click the Smart Lookup button. 4. Select a search result in the Smart Lookup pane. 5. Optional: To see a definition of the term, click the Define tab in the Smart Lookup pane. Finding Help with Tell Me The Tell Me feature allows you to instantly search Office 2016 to find and use a particular function or feature. To use Tell Me, type a keyword into the Tell me what you want to do... search box on the Ribbon. Select one of the results from the drop-down menu that appears or click Get Help on to see Office Help topics. What’s New in Office 2016What’s New in Office 2016 New Features You will find new general features in all Office 2016 programs. Some will have additional options within the context of specific programs. Note: Microsoft releases new features to Office 365 and Microsoft Insider users first. If you don’t see a feature yet, make sure your updates are current. Signing into OneDrive OneDrive is Microsoft’s online cloud storage system. You can save different types of files and folders in OneDrive and access them from any computer or device with an Internet connection. You can add a new file directly to OneDrive when you save it within a program such as Word, or use File Explorer to drag and drop files or folders into OneDrive. You can also access OneDrive content by signing in to www.onedrive.com. Adjusting User Information 1. Click on the File tab. 2. Click Account. From here you can do one of the following: • To change your user photo, click Change photo. Sign in to your account and upload a photo from your PC or OneDrive. • To switch your account, click Switch Account. Select a user name from Current Account or Other Accounts and enter in your User ID and password. Click Sign in. Customizing the Look of Office 2016 1. Click on the File tab. 2. Click Account. 3. From here, do one of the following options: • To change the background design shape, click the arrow under Office Background and select a design. • To change the background color theme, click the arrow under Office Theme and select a color. Using the Backstage View The Backstage view expands on the File menu. The Backstage view allows you to quickly manage Office settings and information. You can save, open, or print the current file. To access the Backstage view, click on the File tab on the Tab Bar. Make selections in the Left pane. Click the Back button to exit. Opening a File 1. Click on the File tab. 2. Select Open in the left pane. 3. Select the location you would like to open from. You can choose from: • Recent: choose from a list of recently opened files. • OneDrive: choose from a folder stored in the cloud. • Computer: choose from likely folders in the Recent Folders space or click Browse to manually search your computer’s libraries in File Explorer. • Add a Place: select an additional location, such as an Office 365 account or another OneDrive account. 4. Click the Open button.