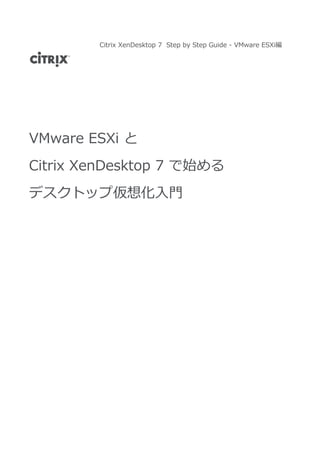
デスクトップ仮想化入門 VMware ESXi + XenDesktop 7 編
- 1. Citrix XenDesktop 7 Step by Step Guide - VMware ESXi編 VMware ESXi と Citrix XenDesktop 7 で始める デスクトップ仮想化入⾨
- 3. Page 3 目次 ご注意..............................................................................................................................2 1 Citrix XenDesktop 7 のインストール ...................................................................4 1.1 はじめに.........................................................................................................................4 1.2 デスクトップ仮想化について.........................................................................................4 1.3 事前準備.........................................................................................................................5 1.4 Active Directory と DHCP サーバーについて..................................................................5 1.5 仮想デスクトップを利用するアカウントについて .........................................................6 1.6 XenDesktop の重要なコンポーネントについて..............................................................6 1.7 構築する環境..................................................................................................................9 1.8 XenDesktop 7 のインストール .......................................................................................9 2 XenDesktop 7 の初期構成...................................................................................15 3 占有型仮想デスクトップ環境の構築と展開 .........................................................22 3.1 仮想デスクトップを Active Directory に参加させる .....................................................22 3.2 VDA のインストール....................................................................................................24 3.3 マシンカタログの作成 .................................................................................................28 3.4 デリバリーグループの作成 ..........................................................................................32 3.5 仮想デスクトップのユーザー割り当て.........................................................................36 4 MCS を使った仮想デスクトップの展開...............................................................41 4.1 MCS による仮想デスクトップ展開の仕組み ................................................................41 4.2 MCS マスターイメージの構成 .....................................................................................42 4.3 マシンカタログの作成 .................................................................................................44 4.4 仮想デスクトップへアクセス.......................................................................................51
- 4. 1. Citrix XenDesktop 7 のインストール 1 Citrix XenDesktop 7 のインストール 1.1 はじめに デスクトップ仮想化とは、これまで各クライアントに個別に用意していたデスクトッ プ環境をサーバーに集中配置して運用するソリューションです。シトリックス社では、 このデスクトップ仮想化を実現する製品として大企業向けに「XenDesktop」、中堅 中小企業向けに「VDI-In-a-Box」を提供しています。 図 1 Windows8 クライアントから仮想デスクトップの Windows7 環境に接続 本稿では最新版の「XenDesktop 7」(以下 XenDesktop と表記)を動作させるためのセット アップ、設定などをわかりやすく、順を追って説明したいと思います。 1.2 デスクトップ仮想化について デスクトップ仮想化ソリューションは Citrix のほか多数のメーカーが展開しています が、Citrix の XenDesktop は特定のハイパーバイザーに縛られることなく導入できる 点が利点としてあげられます。シトリックス社が提供する XenServer だけでなく、 VMware 社が提供するハイパーバイザーである VMware vSphere、マイクロソフト社 が提供する Hyper-V などユーザーニーズにあわせて選択することが可能です。そのた め、対応するハイパーバイザーをすでに利用済みであれば、デスクトップ仮想化基盤
- 5. 1. Citrix XenDesktop 7 のインストール Page 5 に適した構成にする必要はあるものの、既存の仮想化基盤にデスクトップ仮想化を容 易に導入出来ます。本稿では XenDesktop 環境を構築するに当たり、VMware vSphere を選択した場合のセットアップや設定に関してご紹介いたします。以下の環 境を想定しています。 Citrix XenDesktop 7 VMware vSphere 5.0 Update2 VMware vCenter Server 5.0 1.3 事前準備 XenDesktop の導入には Active Directory と DHCP サーバーが予め必要です。今回は クライアントとして Windows 8 を、仮想デスクトップとして Windows7 を利用しま すので、Active Directory の機能レベルは Windows Server 2008 R2 以上で構いません。 DHCP サーバーについては Windows Server に機能追加するものでも、既存のルータ ーなどに内蔵されているものでもかまいませんので予め利用できる環境を整えておい てください。 1.4 Active Directory と DHCP サーバーについて 今回の稿では Active Directory や DHCP サーバーの構築について触れませんので、本 稿に従って XenDesktop7 による仮想デスクトップ環境を構築する前にそれぞれのサ ーバーを準備しておいてください。 また、それぞれのサーバーにソフトウェアのインストールを行う場合は、各 Windows を Active Directory に参加した後、ドメイン管理者のアカウントを利用して インストールしています。例えば vdi.example.com というドメイン名で Active Directory を構築した場合、VDIAdministrator(もしくは Administrator@vdi.example.com)がドメイン管理者のアカウントになります。 XenDesktop コンポーネントの実行時も同様です。
- 6. 1. Citrix XenDesktop 7 のインストール Page 6 1.5 仮想デスクトップを利用するアカウントについて 仮想デスクトップに接続するユーザーは予め Active Directory のユーザーとコンピューターに 登録しておいてください。本稿では XenDesktop7という名前の OU を作成して、xduser とい う連番のユーザーを 1 から 10 まで作成し、XenDesktop7 というグループに所属させた例で説 明します。 また、Active Directory に所属させたコンピュータアカウントが Computers ディレクトリーに 保管されていますので、この OU に移動してください。 図 2 OU とユーザーの構成 1.6 XenDesktop の重要なコンポーネントについて XenDesktop は主に以下のようなコンポーネントで構成されています。 Delivery Controller XenDesktop インフラストラクチャーの中⼼的な役割を担うものです。 ユーザーへの仮想デスクトップの配信のほか、ユーザー認証、VM 電源管理、ポリシーの決定 など、仮想デスクトップのアクセス制御などを行います。 Citrix StoreFront ユーザーがデスクトップやアプリケーションにアクセスするためのアクセスポイントです。ア プリケーション、デスクトップ、またはその両⽅のリンクがユーザーに表⽰されます。
- 7. 1. Citrix XenDesktop 7 のインストール Page 7 Provisioning Services 単⼀のシステムイメージを複数の仮想マシンに配信します。各仮想マシンは PXE サーバーに より配信されたシステムイメージを使って、OS やアプリケーションを起動できます。大規模 な仮想マシンの配備に適切です(今回は利用しません)。 Machine Creation Services ハイパーバイザーのクローン機能を使って、マスターとなる単⼀の共有イメージ(以降マスタ ーイメージ)を複製して仮想デスクトップを展開する仕組みです。複製した仮想マシンには ID ディスクと差分ディスクという 2 つの仮想ディスクが割り当てられ、仮想マシン固有の情 報、例えばコンピューター名やドメインの SID が格納されており、仮想マシンの起動時にそ の情報が読み込まれます。MCS で構築できる仮想デスクトップはプールタイプと専用タイプ の二種類があります。 プールタイプの仮想デスクトップは再起動ごとに差分ディスクに書き込まれたデータがクリア されるため、起動毎にマスターイメージが参照されるのでユーザー自ら OS の設定やアプリケ ーションの追加、C ドライブへの書き込みは基本的には出来ないものの、マスターイメージと 同様の環境を維持することができるという利点があります。マスターイメージにパッチを適用 しておけば、各仮想デスクトップはセキュアな状態を維持できるということです。 専用タイプの仮想デスクトップは変更したデータは恒久的に保持されるため、ユーザー自ら OS のカスタマイズなどを行うことができます。ユーザーはローカル PC を使うような感覚で 仮想デスクトップを利用できます。ただその反面、仮想デスクトップの展開後の管理は従来の PC の管理と同様の手間暇が必要になります。 また、仮想デスクトップ環境の構築時に設定が必要ですが、Personal vDisk というものを使う ことで、機能を有効にした仮想デスクトップではユーザーには PC のハードディスクの⼀つと して見えるようになり、ユーザープロファイルは書き換え可能な Personal vDisk 上に保存さ れるため、仮想デスクトップ上の設定変更やドキュメントの保存を行うことが可能になります。
- 8. 1. Citrix XenDesktop 7 のインストール Page 8 図 3 Personal vDisk を有効にした仮想デスクトップ 図 3 のローカルディスク(C ドライブ)は配備した仮想デスクトップのマスターイメージであ り、読み込みは可能ですが書き込みはできません。その他に表⽰されているドライブは、仮想 デスクトップにアクセスしているクライアントのローカルドライブが見えています。デフォル トの設定ではクライアントのローカルドライブはこのように見えます。こちらのドライブも仮 想デスクトップのドライブと同様に利用可能であり、USB メモリーを接続すれば仮想デスク トップ上でマウントして利用することができます。 これらは仮想デスクトップの利便性を向上させますが、ビジネス用途で考えるとクライアント 上のドライブを表⽰させたくない場合もあるかもしれません。その場合は Citrix Studio のポリ シーを使って行います。ポリシーではその他、使用帯域制御や仮想デスクトップのパフォーマ ンスチューニングなどを行うことができます。
- 9. 1. Citrix XenDesktop 7 のインストール Page 9 図 4 ポリシーの設定 1.7 構築する環境 今回構築する環境は以下のとおりです。今回は XenDesktop7 の実行環境として VMware vSphere 5.0 Update2 を利用します。ハイパーバイザーのインストール後、仮想マシンとして それぞれのサーバーをインストールします。 (1) VMware vCenter Server Windows Server 2008 R2 SP1 (2) XenDesktop 7 Windows Server 2012 Delivery Controller – XenDesktop のコントローラ – バックエンドは組込みの SQL Server 2012 Express を利用 Citrix Studio – XenDesktop の 管理ツール Citrix StoreFront – Web Interface の後継 (3) ユーザー占有型仮想デスクトップ 3 台 Windows 7 SP1 (4) プール型仮想デスクトップ(MCS で展開) Windows 7 SP1 まずはベーシックな「ユ―ザー占有型」の仮想デスクトップ環境を作る手順について解説しま す。後半は MCS(Machine Creation Service)を利用した仮想デスクトップの多数展開につい ての手順を解説します。 1.8 XenDesktop 7 のインストール それでは早速 XenDesktop 7 をインストールしましょう。XenDesktop7 のインストールイメー ジ(ISO ファイル)を用意してください。
- 10. 1. Citrix XenDesktop 7 のインストール Page 10 (1) ISO ファイルを Windows Server 2012 仮想マシンにマウントします。 図 5 XenDesktop のインストールイメージをマウント
- 11. 1. Citrix XenDesktop 7 のインストール Page 11 (2) 無事に仮想マシンにマウントされると DVD イメージとして読込まれます。 (3) XenDesktop のインストールを実行します。
- 12. 1. Citrix XenDesktop 7 のインストール Page 12 (4) インストール開始画面が表⽰されたら右下の「開始」ボタンをクリックします。 (5) XenDesktop コンポーネントのインストール画面です。左の「Delivery Controller」をクリ ックします。
- 13. 1. Citrix XenDesktop 7 のインストール Page 13 (6) 「ソフトウェアライセンス契約」が表⽰されたら内容を確認し「同意」を選び「次へ」 ボタンをクリックします。 (7) 「コアコンポーネント」の選択画面が表⽰されたら、インストールしたいコンポーネン トを選択して「次へ」ボタンをクリックします。 (8) 次の画面では Microsoft SQL Server 2012 Express を選択して「次へ」ボタンをクリック します。 (9) 「ファイアウォールの設定」はデフォルトのまま、「次へ」ボタンをクリックします。 (10) 「概要」ではこれまでの設定を確認し、問題なければ「インストール」ボタンをクリック します。XenDesktop 7 のインストールが始まります。インストール開始から終わりまでは 25 分から 30 分程度かかります。 以上でインストールは完了です。
- 14. 1. Citrix XenDesktop 7 のインストール Page 14 次に Desktop Studio を使って、XenDesktop の環境を構成しましょう。
- 15. 2. XenDesktop 7 の初期構成 2 XenDesktop 7 の初期構成 XenDesktop 7 のインストールが完了したら、仮想デスクトップの構成をするため、Citrix Studio を起動 してください。「Citrix Studio へようこそ」画面が表⽰されます。 ようこそメニューから「始めよう!サイトの作成」をクリックします。 「完全展開」ウィザードが起動します。「サイトを構成し、ユーザーに対するアプリケーショ ンやデスクトップの配信を開始します」を選択し、サイトの名称を入力して「次へ」ボタンを クリックします。
- 16. 2. XenDesktop 7 の初期構成 Page 16 XenDesktop の構成データを格納するデータベースとデータベース名を入力して「次へ」ボタ ンをクリックします。 ライセンスサーバーの設定を行います。ライセンスの構成はあとから行うこともできますので、 「信頼済みサーバーに接続しました」というメッセージが出ていることを確認して「次へ」ボ タンをクリックします。
- 17. 2. XenDesktop 7 の初期構成 Page 17 ハイパーバイザーへの接続に関する設定を行い、「次へ」ボタンをクリックします。 入力項目 設定内容 ホストの種類 VMware vSphere アドレス FQDN で vCenter Server のアドレスを入力(例) https://vcenter502.vdi.example.com/sdk ユーザー名 Administrator パスワード 上記アカウントのパスワード 接続名 識別できる接続名を設定 仮想マシンを作成するツール Studio ツール(Machine Creation Services) 前の手順で「次へ」ボタンをクリックすると証明書エラーの警告が表⽰されます。
- 18. 2. XenDesktop 7 の初期構成 Page 18 Citrix Studio を実行しているサーバーのブラウザで vCenter Server にアクセスしてください。 Citrix Studio を実行するサーバーと vCenter Server の接続で証明書のエラーが出るのを回避す るには vCenter Server に正規な証明書を登録する必要があります。今回はテスト環境の構築 をするため、以下の要領でデフォルトの証明書を例外として追加してください。 証明書を表⽰して「証明書のインストール」ボタンをクリックします。
- 19. 2. XenDesktop 7 の初期構成 Page 19 「現在のユーザー」を保存場所に設定して「次へ」ボタンをクリックします。 「証明書をすべて次のストアに配置する」に設定して「次へ」ボタンをクリックします。 「物理ストアを表⽰する」をチェックして、「信頼されたユーザー→ローカルコンピューター」 を選択して「OK」ボタンをクリックします。 証明書ストアが指定した場所になっていることを確認して「次へ」ボタンをクリックします。
- 20. 2. XenDesktop 7 の初期構成 Page 20 サーバー証明書が読み込まれると「正しくインポートされました」と表⽰されます。 Citrix Studio の「接続」画面に戻って、もう⼀度「次へ」ボタンをクリックします。サーバー 証明書が正しくインポートされていれば、証明書エラーが出ずに次の設定に遷移します。 「リソース」画面では XenDesktop のコントローラと接続するハイパーバイザーを識別するリ ソースの名前とクラスターを選択します。ハイパーバイザーが⼀台のホストの場合はホストを 選択します。選択すると、ホストの仮想ネットワークが表⽰されますので、仮想マシンに割り 当てる仮想ネットワークを選んで「次へ」ボタンをクリックします。 「ストレージ」画面では、仮想マシンに割り当てるストレージと、Personal vDisk の場所を選 択して「次へ」ボタンをクリックします。
- 21. 2. XenDesktop 7 の初期構成 Page 21 「APP-V 公開」画面はいいえを選んで「次へ」ボタンをクリックします。 「概要」画面でこれまでの設定を確認して「完了」ボタンをクリックします。 以上で初期構成は終了です。 次は Citrix Studio から離れて、XenDesktop 7 で利用する仮想デスクトップ用の Windows7 を準備します。
- 22. 3. 占有型仮想デスクトップ環境の構築と展開 3 占有型仮想デスクトップ環境の構築と展開 Citrix Studio による初期構成が終了したら、早速 XenDesktop 7 で仮想デスクトップ環境にアク セスするための仮想デスクトップを構成してみましょう。 XenDesktop 7 は仮想デスクトップとして Windows 7 や Windows 8 などのクライアント OS だ けではなく、Windows Server 2008 R2 SP1 や Windows Server 2012 などのサーバー用 OS も 対応するようになりました。また、最新の VDA7 には対応していませんが、VDA5.6 をインスト ールした Windows XP や Windows Vista を管理することもできます。 今回は仮想デスクトップ環境として Windows 7 SP1 を利用し、以下の様なコンピューター名が 設定された仮想環境を例に、占有型仮想デスクトップ環境を XenDesktop 7 で利用するまでの流 れを解説します。 AD ドメイン名 vdi.example.com コンピューター名 AD に参加後のフルコンピューター名 仮想デスクトップを割当てるユーザー XD7W7001 XD7W7001.vdi.example.com xduser1 XD7W7002 XD7W7002.vdi.example.com xduser2 XD7W7003 XD7W7003.vdi.example.com xduser3 3.1 仮想デスクトップを Active Directory に参加させる まず初めに、仮想デスクトップとして利用する Windows 仮想マシンを Active Directory に参加 させます。 (1) 「システムのプロパティ」を開き、「変更」ボタンをクリックします。
- 23. 3. 占有型仮想デスクトップ環境の構築と展開 Page 23 (2) 「コンピューター名/ドメイン名の変更」ウィンドウが表⽰されたら、所属するグループ を選択してドメインを入力します(本例では vdi.example.com を入力)。 (3) 「ドメインに参加するためのアクセス許可のあるアカウントの名前とパスワードを入力 してください」と表⽰されるので、ドメイン管理者のアカウントを入力して「OK」ボタンを クリックします。 (4) Active Directory の参加の設定が終わったら、設定を反映させるために⼀旦再起動します。 占有型仮想デスクトップとして利用する Windows 仮想マシンが複数ある場合は同じようにそ れぞれのデスクトップに対して Active Directory の参加を行ってください。
- 24. 3. 占有型仮想デスクトップ環境の構築と展開 Page 24 3.2 VDA のインストール 仮想デスクトップとする Windows 仮想マシンに VDA をインストールします。これは XenDesktop の Delivery Controller と通信するために必要なエージェントプラグインです。 (1) 仮想デスクトップとする Windows 仮想マシンで XenDesktop7 のインストールイメージ (ISO ファイル)をマウントして読み込んでください。 (2) ダブルクリックするとインストーラが起動しますので、「開始」ボタンをクリックしま す。
- 25. 3. 占有型仮想デスクトップ環境の構築と展開 Page 25 (3) メニューの中から「Virtual Delivery Agent for Windows Desktop OS」をクリックします。 (4) VDA の導入ウィザードが表⽰されます。「リモート PC アクセスを有効にする」を選ん で「次へ」ボタンをクリックします。 (5) 「HDX 3D Pro」は「いいえ、標準の VDA をインストールする」を選び、「次へ」ボタ ンをクリックします。
- 26. 3. 占有型仮想デスクトップ環境の構築と展開 Page 26 (6) 「コアコンポーネント」はデフォルトのまま「次へ」ボタンをクリックします。 (7) 「Delivery Controller」は「手動で指定する」を選び、Delivery Controller のアドレスを FQDN で入力してください。入力後「接続テスト」を実施してエラーが出ないことを確認しま す。 (8) 正しい Delivery Controller のアドレスを入力できたら「追加」ボタンをクリックし、「次 へ」ボタンをクリックします。
- 27. 3. 占有型仮想デスクトップ環境の構築と展開 Page 27 (9) 「機能」は「パフォーマンス最適化」「Windows リモートアシスタンス」「リアルタイ ムオーディオ転送」を選択して「次へ」ボタンをクリックします。 (10) 「ファイアウォール」はデフォルトのまま、「次へ」ボタンをクリックします。 (11) 最後に「概要」でこれまでの設定を確認して問題なければ「インストール」をクリックし ます。VDA のインストールが始まります。
- 28. 3. 占有型仮想デスクトップ環境の構築と展開 Page 28 3.3 マシンカタログの作成 XenDesktop で用意した仮想デスクトップを利用するには、まず仮想デスクトップの種類を 「マシンカタログ」で定義する必要があります。次の手順に従ってマシンカタログを作成しま す。 (1) Citrix Studio のメニューからマシンカタログを選び、「右クリック→マシンカタログを作 成」を実行します。 (2) 「マシンカタログの作成」ウィザードが表⽰されます。「次へ」ボタンをクリックしま す。 (3) 「オペレーティングシステムハードウェア」は「リモート PC アクセス」を選択して 「次へ」ボタンをクリックします。
- 29. 3. 占有型仮想デスクトップ環境の構築と展開 Page 29 (4) 「マシンアカウント」は「マシンアカウントの追加」ボタンをまずクリックしてくださ い。 (5) 「コンピューターの選択」ウィンドウが表⽰されたら、仮想デスクトップとして利用す る Windows 仮想マシンを登録していきます(本例では WD7W7001、WD7W7002、 WD7W7003 の 3 台を登録)。
- 30. 3. 占有型仮想デスクトップ環境の構築と展開 Page 30 (6) すべてのマシンの追加が終わったら、「次へ」ボタンをクリックします。 (7) 「概要」ではマシンカタログ名、カタログの説明を入力したあと、「完了」ボタンをク リックします。マシンカタログが作られます。
- 32. 3. 占有型仮想デスクトップ環境の構築と展開 Page 32 3.4 デリバリーグループの作成 マシンカタログの作成が終わったら、次にどのユーサーにどういった仮想デスクトップ、もし くはアプリケーションを割り当てるか構成するために「デリバリーグループ」を定義する必要 があります。次の手順に従ってデリバリーグループを作成します。 (1) Citrix Studio のメニューからデリバリーグループを選び、「右クリック→デリバリーグル ープを作成」を実行します。 (2) 「デリバリーグループの作成」ウィザードが表⽰されます。「次へ」ボタンをクリック します。 (3) 「マシン」で割り当てるマシンカタログを指定します。
- 33. 3. 占有型仮想デスクトップ環境の構築と展開 Page 33 (4) 「ユーザー」でこのマシンカタログを利用許可するユーザーもしくはユーザーグループ を指定します。本例では xduser1-xduser10 が登録された XenDesktop7 というグループを指定 します。 (5) ユーザー追加が終わったら「次へ」ボタンをクリックします。
- 34. 3. 占有型仮想デスクトップ環境の構築と展開 Page 34 (6) StoreFront を構成します。「自動で…」を選択して「新規追加」ボタンをクリックしま す。 (7) StoreFront の名前、説明、URL を入力します。URL は「https:// Delivery Controller の FQDN」を入力します。この設定をベースに様々な設定が行われます。 (8) 追加した URL を選択して「次へ」ボタンをクリックします。 (9) 「概要」ではデリバリーグループ名、表⽰名、デリバリーグループの説明を入力したあ と、「完了」ボタンをクリックします。デリバリーグループが作られます。
- 35. 3. 占有型仮想デスクトップ環境の構築と展開 Page 35 (10) 仮想マシンを起動してしばらく待ち、登録状態が「登録済み」になることを確認します。 One point 「登録済み」にならない場合は該当の仮想マシンにドメイン管理者権限で⼀度ログインして、 「Personal vDisk の更新」を実行してみてください。構築した構成によりますが、これにより Delivery Controller と通信が行われ、リンクが確立することがあります。
- 36. 3. 占有型仮想デスクトップ環境の構築と展開 Page 36 3.5 仮想デスクトップのユーザー割り当て 作成した仮想デスクトップは占有型の仮想デスクトップです。仮想デスクトップに対してどの ユーザーにアクセスさせるか以下の手順に従って設定を行います。 (1) 「マシンを表⽰」を実行して、任意のマシンを選択します。(2) マシンを「右クリック →ユーザーを変更」をクリックします。 (3) 「ユーザーの選択」が表⽰されます。仮想デスクトップのアクセスを許可するため、 Active Directory に追加したユーザーのうち、いずれかのユーザーを入力して「名前の確認」 を実行します。エラーがなければ「OK」ボタンをクリックします。 (4) 複数の占有型デスクトップがあればこれを繰り返します。
- 37. 3. 占有型仮想デスクトップ環境の構築と展開 Page 37 仮想デスクトップへアクセス デリバリーグループの作成と占有型仮想デスクトップへのユーザー割り当てまで出来れば、仮 想デスクトップの利用まであと⼀息です。早速ブラウザでアクセスしてみましょう。本例では Internet Explorer を利用していますが、アクセスはお好みのブラウザで構いません。 (1) ブラウザで StoreWeb にアクセスします。アドレスは、「Reciever for Web」を開くと確 認できます。デフォルトの構成は以下の様なアドレスになります。 ※フルコンピューター名 xdc.vdi.example.com のサーバー上で Citrix StoreFront を実行してい る場合 アクセスする URL アドレス http://xdc.vdi.example.com/Citrix/StoreWeb (2) 初めて StoreFront サイトにアクセスすると、「Citrix Reciver」をインストールする必要 があると表⽰されるので、「合意する」を選択して「インストール」ボタンをクリックします。
- 38. 3. 占有型仮想デスクトップ環境の構築と展開 Page 38 (3) 画面の手順に従って、Citrix Reciver をインストールします。 (4) 正常にインストールされたら「完了」ボタンをクリックして、アドオンの実行を「許可」 してください。
- 39. 3. 占有型仮想デスクトップ環境の構築と展開 Page 39 (5) ユーザーとパスワードを入力して、「ログオン」ボタンをクリックします。 (6) 仮想マシンが割り当てられているユーザーでアクセスすると、仮想デスクトップがログ イン後の画面に表⽰されます。 今回は仮想デスクトップ⼀つしか表⽰されませんが、XenApp が XenDesktop 7VDI システム に組み込まれていると、公開アプリケーションなどもこの画面に表⽰されます。
- 40. 3. 占有型仮想デスクトップ環境の構築と展開 Page 40 (7) 仮想デスクトップにログインできました。仮想デスクトップ上でアプリケーションを実 行出来ます。 以上で共有型仮想デスクトップの構築は終了です。 次に Machine Creation Service を使った仮想デスクトップの多数配備の手順について説明しま す。
- 41. 4. MCS を使った仮想デスクトップの展開 4 MCS を使った仮想デスクトップの展開 XenDesktop には仮想デスクトップの大規模展開を行うための仕組みとして Machine Creation Services (MCS)を使う⽅法と、OS およびアプリケーションのをテンプレート化した標準イメージをネットワー クブートする Provisioning Server(PVS)を使う⽅法があります。PVS のほうが環境構築の難易度が高 いですが、MCS による仮想デスクトップ展開と比べてストレージの大幅な消費を抑えることが出来るた め、大規模な展開に優れています。 今回は小、中規模の仮想デスクトップの展開に最適な、特別なサーバーの構築を必要とせずに利用可能な MCS を使った仮想デスクトップ展開について解説します。 4.1 MCS による仮想デスクトップ展開の仕組み MCS による仮想デスクトップ展開の仕組みは、展開する仮想デスクトップ環境をマスターイ メージとして、イメージを多数展開するという⽅式です。マスターイメージからクローンされ た VM イメージには ID ディスクと差分ディスクが付加されます。マスターイメージからクロ ーンされたイメージ+ID ディスク+差分ディスクの3つで構成されます。 構成される3つのディスクのうち、ID ディスクは第⼀回で触れたように仮想マシン固有の情 報(コンピューター名や SID など)が保管されています。これにより、同じイメージからク ローンされたゲスト OS が別のシステムと認識されるというわけです。単純にハイパーバイザ ーの機能を使ってクローンしただけの仮想マシンを同時に起動すると、IP アドレスや SID の 重複などにより問題が発生してしまいますが、MCS を使えばこういう⼼配をすることなく仮 想デスクトップ環境を展開することができます。 OS イメージが保管された領域に⼀時保管されたデータは、OS の再起動によって通常はリセ ットされます。しかし、Personal vDisk が利用できる仮想デスクトップはプロファイルをこの 領域に保管するため、再起動を行っても保存したデータや個人設定などが消失することはあり ません。ホームディレクトリ配下であればドキュメントの保存なども可能です。
- 42. 4. MCS を使った仮想デスクトップの展開 Page 42 図 1 Personal vDisk ありのイメージの展開 4.2 MCS マスターイメージの構成 MCS による仮想デスクトップの展開を行うには、まず展開するマスターイメージを用意しま す。今回は Windows 7 SP1 を仮想デスクトップとして利用するため、Windows 7 SP1 をイン ストール済みの仮想マシンを用意してください。必要に応じてその他ソフトウェアをインスト ールします。マスターイメージは Active Directory にひも付けされたコンピュータアカウント を元にマスターイメージである仮想マシンを識別するため、予め Active Directory の参加をし ておく必要があります。 VDA のインストール MCS によって展開するマスターイメージも VDA をインストールする必要があります。以下の 手順に従ってソフトウェアのインストールを行ってください。 (1) 仮想デスクトップとする Windows 仮想マシンで XenDesktop7 のインストールイメージ (ISO ファイル)をマウントして読み込んでください。 (2) ダブルクリックするとインストーラが起動しますので、「開始」ボタンをクリックしま す。 (3) メニューの中から「Virtual Delivery Agent for Windows Desktop OS」をクリックします。
- 43. 4. MCS を使った仮想デスクトップの展開 Page 43 (4) VDA の導入ウィザードが表⽰されます。「マスターイメージを作成する」を選んで「次 へ」ボタンをクリックします。 (5) 「HDX 3D Pro」は「いいえ、標準の VDA をインストールする」を選び、「次へ」ボタ ンをクリックします。 (6) 「コアコンポーネント」はデフォルトのまま「次へ」ボタンをクリックします。 (7) 「Delivery Controller」は「手動で指定する」を選び、Delivery Controller のアドレスを FQDN で入力してください。入力後「接続テスト」を実施してエラーが出ないことを確認しま す。 (8) 正しい Delivery Controller のアドレスを入力できたら「追加」ボタンをクリックし、「次 へ」ボタンをクリックします。
- 44. 4. MCS を使った仮想デスクトップの展開 Page 44 (9) 「機能」はすべてを選択して「次へ」ボタンをクリックします。 (10) 「ファイアウォール」はデフォルトのまま、「次へ」ボタンをクリックします。 (11) 最後に「概要」でこれまでの設定を確認して問題なければ「インストール」をクリックし ます。VDA のインストールが始まります。 (12) VDA のインストール後、⼀旦再起動します。 4.3 マシンカタログの作成 XenDesktop で用意した仮想デスクトップを利用するには、まず仮想デスクトップの 種類を「マシンカタログ」で定義する必要があります。次の手順に従ってマシンカタ ログを作成します。 (1) Citrix Studio のメニューからマシンカタログを選び、「右クリック→マシンカタ ログを作成」を実行します。
- 45. 4. MCS を使った仮想デスクトップの展開 Page 45 (2) 「マシンカタログの作成」ウィザードが表⽰されます。「次へ」ボタンをクリ ックします。 (3) 「オペレーティングシステムハードウェア」は「Windows デスクトップオペレ ーティングシステム」を選択して「次へ」ボタンをクリックします。 (4) インフフラクチャは「仮想マシン」、管理するサービスは「MCS」を選択して 「次へ」ボタンをクリックします。
- 46. 4. MCS を使った仮想デスクトップの展開 Page 46 (5) 「デスクトップエクスペリエンス」は「静的」、デスクトップ変更の保持は 「はい、別の Personal vDisk 上に変更を保存する」を選んで「次へ」ボタンをクリッ クします。 (6) 「マスターイメージ」の選択は展開するために作りこんだ仮想マシンを選択し て「次へ」ボタンをクリックします(本例では XD7MCS)。 (7) 「仮想マシン」は展開する仮想マシンのハードウェア構成を設定します。展開 する仮想マシン数と仮想マシンに割り当てる vCPU、メモリー、Personal vDisk の容 量とドライブ文字列を決定します。構成後、「次へ」ボタンをクリックします。
- 47. 4. MCS を使った仮想デスクトップの展開 Page 47 (8) 「Active Directory コンピュータアカウント」では「コンピュータアカウントを 作成する」、アカウントの作成場所は作成した OU(本例では XenDesktop7)を選択 します。 「アカウント名前付けスキーム」は前の手順で指定した数の仮想マシンをアカウント 名前付けスキームのルールを元にして展開します。この名前が仮想マシンのコンピュ ーター名になります。 (9) 「概要」でこれまでの設定を確認して問題なければ、マシンカタログ名と説明 を入力して「完了」をクリックします。マシンカタログが作られます。
- 48. 4. MCS を使った仮想デスクトップの展開 Page 48 デリバリーグループの作成 マシンカタログの作成が終わったら、次にどのユーサーにどういった仮想デスクトップ、もし くはアプリケーションを割り当てるか構成するために「デリバリーグループ」を定義する必要 があります。次の手順に従ってデリバリーグループを作成します。 (1) Citrix Studio のメニューからデリバリーグループを選び、「右クリック→デリバリーグル ープを作成」を実行します。 (2) 「デリバリーグループの作成」ウィザードが表⽰されます。「次へ」ボタンをクリック します。 (3) 「マシン」で割り当てるマシンカタログとして「Windows7-MCS」を選び、仮想デスク トップとして利用する仮想マシン数を入力します。設定が終わったら「次へ」ボタンをクリッ クします。
- 49. 4. MCS を使った仮想デスクトップの展開 Page 49 (4) 「配信の種類」は「デスクトップ」を選択して「次へ」ボタンをクリックします。 (5) 「ユーザー」でこのマシンカタログを利用許可するユーザーもしくはユーザーグループ を指定します。本例では xduser1-xduser10 が登録された XenDesktop7 というグループを指定 します。 (6) ユーザー追加が終わったら「次へ」ボタンをクリックします。 (7) 「StoreFront」はすでに設定済みのものを選択して「次へ」ボタンをクリックします。 (8) 「概要」ではデリバリーグループ名、表⽰名、デリバリーグループの説明を入力したあ と、「完了」ボタンをクリックします。デリバリーグループが作られます。
- 50. 4. MCS を使った仮想デスクトップの展開 Page 50
- 51. 4. MCS を使った仮想デスクトップの展開 Page 51 4.4 仮想デスクトップへアクセス 早速ブラウザでアクセスしてみましょう。本例では Internet Explorer を利用していますが、 アクセスはお好みのブラウザで構いません。 (1) ブラウザで StoreWeb にアクセスします。アドレスは、「Reciever for Web」を開くと 確認できます。デフォルトの構成は以下の様なアドレスになります。 ※フルコンピューター名 xdc.vdi.example.com のサーバー上で Citrix StoreFront を実行して いる場合 アクセスする URL アドレス http://xdc.vdi.example.com/Citrix/StoreWeb (2) ユーザーとパスワードを入力して、「ログオン」ボタンをクリックします。 (3) 仮想マシンが割り当てられているユーザーでアクセスすると、仮想デスクトップがログ イン後の画面に表⽰されます。
- 52. 4. MCS を使った仮想デスクトップの展開 Page 52 (4) 「Windows7-MCSDesktop」を選択してみましょう。仮想デスクトップにログインで きるはずです。Personal vDisk を有効にした仮想デスクトップではプロファイルが Personal vDisk 上に配置され、マイドキュメント上にコンテンツの保存も可能になります。 MCS による仮想デスクトップの展開⽅法は以上です。 いかがだったでしょうか? XenDesktop 7 のセットアップは、今までよりも格段に簡単、シ ンプルになったことをご理解いただけたかと思います。皆さんも新しくリリースされたばか りの XenDesktop 7 を実際にダウンロードしてお試しください。
- 53. 4. MCS を使った仮想デスクトップの展開 Page 53 シトリックスについて Citrix Systems, Inc. (NASDAQ: CTXS)は、クラウド時代における企業と IT 部⾨の業務、従業員のコラボレーションのあり⽅を変革します。クラウ ド、コラボレーション、ネットワーキング、仮想化の分野で業界トップクラスのテクノロジーを擁するシトリックスは、26 万を超える組織の複雑な エンタープライズ IT を簡素化し、アクセス性を向上させることで、モバイルワークスタイルとクラウドサービスの発展に寄与しています。インター ネットユーザーの 75%が日々シトリックス製品を利用し、シトリックスは 100 以上の国と地域で 1 万社を越えるパートナー企業と提携しています。 2011 年度の年間売上高は 22 億 1 千万ドルでした。詳細については www.citrix.co.jp をご覧ください。 ©2013 Citrix Systems, Inc. All rights reserved. Citrix ® 、XenDesktop ® 、XenApp ® 、VDI-in-a-Box™および HDX™は、Citrix Systems, Inc.またはその子会 社の登録商標であり、米国の特許商標局およびその他の国に登録されています。その他の商標や登録商標はそれぞれの各社が所有権を有するものです。 0813/PDF
