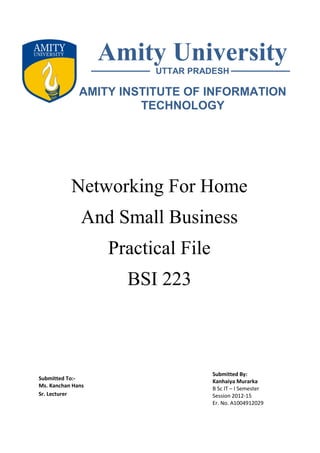
B Sc IT II Sem NHSB Networking For Home And Small Business Amity University
- 1. Amity University UTTAR PRADESH AMITY INSTITUTE OF INFORMATION TECHNOLOGY Networking For Home And Small Business Practical File BSI 223 Submitted By: Submitted To:- Kanhaiya Murarka Ms. Kanchan Hans B Sc IT – I Semester Sr. Lecturer Session 2012-15 Er. No. A1004912029
- 2. INDEX S.No Contents Page No Remarks 1. 1. Introduction of Computer and communication components and peripherals. 1-4 a. Identify the amount of RAM in computer b. Determine the size of Hard Disk c. Determine the current screen resolution d. Identify type of graphics card installed 2 2. Write the stpes for Installation and maintainance of operating system. 5-6 a. Determine the windows XP version and Revision number b. Configure windows XP for updates c. Determine CPU type and Amount of RAM using System Properties 3 3. Planning and design of Local Wired Network. 7-12 a. Write steps to build a peer to peer Network. b. How do you determine the MAC address of a Host. c. Determine the ip address of the computer d. How do you check physical connectivity between two pcs. 4 4. Building the Access Layer of an Ethernet Network. 13-16 a. How do you test internet connectivity of ytour pc. b. Write steps to build and test Ethernet Straight through Cable. c. Write steps to build and test an ethernet crossover cable 5 5. Networking Devices in a NOC Cables and Connectors Working with Twisted 17 Pair Cabling a. Observe the DNS Name resolution b. Use nslookup command to verify DNS conversion 6 6. Configuring an Integrated AP and Wireless Client. 18-22
- 3. [Networking For Home and Small Business] [2013] 1. Introduction of Computer and communication components and peripherals. a. Identify the amount of RAM in computer b. Determine the size of Hard Disk c. Determine the current screen resolution d. Identify type of graphics card installed Step 1: Identify the RAM in a computer In windows 7 open the My computer by Double Clicking on the My Computer icon on the Desktop or by selecting it from the start menu. After the My Computer window is open Click on System Properties on the top of the Window. And then a dialog box appears. The computer operating system and service pack information are listed in the upper part of the dialog box. The computer processor type, speed, and memory are listed. Computer operating system and service pack information Computer Processor Speed, Type and Memory. c. In this example, the computer processor Intel Core i3-3217U processor with a clock speed of 1.80 gigahertz (GHz). Clock speed is a measurement of the number of cycles per second that a processor is capable of doing. The number of cycles impacts the number of instructions per second that the CPU can process. A higher clock speed generally means that a processor is capable of executing more instructions per second. The computer has 3.98 GB of RAM available for the CPU. -1-
- 4. [Networking For Home and Small Business] [2013] Step 2: Determine the size of the hard disk drive a. Double-click the My Computer icon on your computer desktop. If you do not have a My Computer icon, click Start and choose My Computer. b. Right-click the local disk drive under the Hard Disk Drives Section (which is usually the C drive), and select Properties. This opens the Local Disk Properties dialog box. The total capacity of the hard drive is shown above the Drive C icon. -2-
- 5. [Networking For Home and Small Business] [2013] Step 3: Determine the current screen resolution To view the current screen resolution and color quality settings, right-click on any empty space on the desktop and select Properties from the context menu. In the Display Properties window, select the Settings tab. You can also access Display Properties by opening the Control Panel and clicking the Display icon. -3-
- 6. [Networking For Home and Small Business] [2013] Step 4: Identify the type of graphics card installed You can get detailed information about the graphics card (also called the display adapter) in the Display Properties screen. a. In the Display Properties screen, click the Advanced button. b. Select the Adapter tab. -4-
- 7. [Networking For Home and Small Business] [2013] 2. Write the stpes for Installation and maintenance of operating system. a. Determine the windows XP version and Revision number b. Configure windows XP for updates c. Determine CPU type and Amount of RAM using System Properties The Steps for installation and maintenance of operating system are: 1. Verify that all the hardware is certified to work with the selected OS. Experienced users can monitor tech blogs to see what problems are being experienced on specific machines/motherboards and so on.This can save the installer time and potential problems. 2. Verify that the hardware resources meet or exceed the published minimum requirements. 3. Confirm that the appropriate installation medium is available. Due to the file size of current operating systems, they usually are available on both CD and DVD medium. 4. If the OS is to be installed on a system that already contains data: a. Use system diagnostic tools and utilities to ensure that the current OS installation is in good condition, free of malicious or damaging files and codes. b. Complete a full backup of all important files. 5. If performing a clean install, verify that all the application software is available for installation. 6. If connecting the computer to a network at this time, verify that the network configuration information is available. 7. If this is an end user computer and a different OS is to be installed, verify that the user has adequate training in the use of the new OS. Before starting the installation, determining the partition structure that best meets the user requirements is necessary. Determine the Windows XP version and revision number a. Click the Start button and select All Programs > Accessories > Windows Explorer. b. From the Help menu, choose About Windows. c. In this example, the computer has Windows XP Professional Service Pack 2 installed with a version 5.1. -5-
- 8. [Networking For Home and Small Business] [2013] Step 2: Configure Windows XP for updates a. Click on the Start button and select the Control Panel option. b. Double-click the Automatic Updates option. c. There will be many options available for choosing the automatic update such as: 1. Automatic (recommended) Automatically download recommended updates for my computer and install them 2. Download updates for me, but let me choose when to install them 3. Notify me but don't automatically download or install them d. Now choose the type of update settings that you wish to have. e. Click on the OK button below. f. Close the Automatic Updates window. Note: In order to Update the windows the user should have a working Internet Connection. Step 3: Determine CPU type and Amount of RAM using System Properties In windows 7 open the My computer by Double Clicking on the My Computer icon on the Desktop or by selecting it from the start menu. After the My Computer window is open Click on System Properties on the top of the Window. And then a dialog box appears. The computer operating system and service pack information are listed in the upper part of the dialog box. The computer processor type, speed, and memory are listed. Computer operating system and service pack information Computer Processor Speed, Type and Memory. c. In this example, the computer processor Intel Core i3-3217U processor with a clock speed of 1.80 gigahertz (GHz). Clock speed is a measurement of the number of cycles per second that a processor is capable of doing. The number of cycles impacts the number of instructions per second that the CPU can process. A higher clock speed generally means that a processor is capable of executing more instructions per second. The computer has 3.98 GB of RAM available for the CPU. -6-
- 9. [Networking For Home and Small Business] [2013] 3. Planning and design of Local Wired Network. a. Write steps to build a peer to peer Network. b. How do you determine the MAC address of a Host. c. Determine the ip address of the computer d. How do you check physical connectivity between two pcs. Write steps to build a peer to peer Network. Step 1: Diagram the network a. A network diagram is a map of the logical topology of the network. In the space below, sketch a simple peer-to-peer network connecting two PCs. Label one PC with IP address 192.168.1.1 and the other PC with IP address 192.168.1.2. Use labels to indicate connecting media and any necessary network devices. b. A simple network like the one you designed can use a hub or switch as a central connecting device, or the PCs may be directly connected. Which kind of cable is required for a direct Ethernet connection between the two PCs Step 2: Document the PCs a. Check the computer name settings for each PC and make adjustments as necessary. For each PC, select Start and Control Panel. Double-click the System icon, then click the Computer Name tab. Write down the computer name that is displayed following Full computer name: PC1 Name: PC2 Name: b. Check to see if the two PCs have the same name. If they do, change the name of one PC by clicking the Change button, typing a new name in the Computer name field, then clicking OK. c. Click OK to close the System Properties window. -7-
- 10. [Networking For Home and Small Business] [2013] Step 3: Connect the Ethernet cable a. Use the Ethernet crossover cable provided by the instructor. Plug one end of the cable into the Ethernet NIC of PC1. b. Plug the other end of the cable into the Ethernet NIC of PC2. As you insert the cable, you should hear a click which indicates that the cable connector is properly inserted into the port. Step 4: Verify physical connectivity a. After the Ethernet crossover cable is connected to both PCs, take a close look at each Ethernet port. A light (usually green or amber) indicates that physical connectivity has been established between the two NICs. Try unplugging the cable from one PC then reconnecting it to verify that the light goes off then back on. b. Go to the Control Panel, double click the Network Connections icon, and confirm that the local area connection is established. The following figure shows an active local area connection. If physical connectivity problems exist, you will see a red X over the Local Area Connection icon with the words Network cable unplugged. c. If the Local Area Connection does not indicate that it is connected, troubleshoot by repeating Steps 3 and 4. You may also want to ask your instructor to confirm that you are using an Ethernet crossover cable. -8-
- 11. [Networking For Home and Small Business] [2013] Step 5: Configure IP settings a. Configure the logical addresses for the two PCs so that they are able to communicate using TCP/IP. On one of the PCs, go to the Control Panel, double click the Network Connections icon, and then right click the connected Local Area Connection icon. Choose Properties from the pull-down menu. b. Using the scroll bar in the Local Area Connection Properties window, scroll down to highlight Internet Protocol (TCP/IP). Click the Properties button. After configuring the IP settings the Peer-to-Peer Network is ready to work. -9-
- 12. [Networking For Home and Small Business] [2013] How do you determine the MAC address of a Host. 1. Open the command prompt from the Run. 2. Enter the ipconfig /all command at the command prompt. 3. Press Enter Locate the MAC (physical) address(es) in the output from the ipconfig /all command According to this example the MAC Address of the device is 00-50-2C-A5-P5-73 - 10 -
- 13. [Networking For Home and Small Business] [2013] Determine the ip address of the computer 1. Open the command prompt from the Run. 2. Enter the ipconfig /all command at the command prompt. 3. Press Enter Locate the IP Address in the output from the ipconfig /all command According to this example the IP Address of the device is 10.77.114.92 - 11 -
- 14. [Networking For Home and Small Business] [2013] How do you check physical connectivity between two pcs. NOTE: To test TCP/IP connectivity between the PCs, Windows Firewall must be disabled temporarily on both PCs. Windows Firewall should be re-enabled after the tests have been completed. a. On PC1, on the Windows XP desktop, click Start. From the Start menu, select Control Panel, and double- click Network Connections. b. Right-click the Local Area Connection icon and select Properties. Click the Advanced tab. Locate and click the Settings button. c . Make a note of whether the firewall settings are ENABLED (ON) for the Ethernet port or DISABLED (OFF) for the Ethernet port. d. If the firewall settings are enabled, click the Off (not recommended) radio button to disable the firewall. The setting will be re-enabled in a later step. Click OK in this dialog box and the following to apply this setting. e. From the same command prompt on the first PC, type ping 192.168.10.3 to test connectivity with the second PC. f. If the ping is successful, you will see results similar to the following figure. If the ping is not successful, perform the appropriate troubleshooting steps such as checking the cabling and checking your IP address, subnet mask, and default gateway assignments. - 12 -
- 15. [Networking For Home and Small Business] [2013] 4. Building the Access Layer of an Ethernet Network. a. How do you test internet connectivity of your pc. b. Write steps to build and test Ethernet Straight through Cable. c. Write steps to build and test an ethernet crossover cable To test the internet connectivity of your PC follow the following steps: 1. First see if the Network Cable is plugged into the device. 2. Now open the command prompt from the Run. 3. Now to check the inter connectivity of the Computer type ping and enter the name of any website. For eg lets do it with ping www.google.com 4. Now since the ping succeed, it means that the Computer has a Internet Connectivity and if the ping wouldn’t have succeeded then that wold have meant that the computer does not has working internet connectivity. Build and test an Ethernet straight-through patch cable Step 1: Obtain and prepare the cable a. Determine the length of cable required. This could be from a device such as a computer to the device to which it connects (like a hub or switch) or between a device and an RJ-45 outlet jack. Add at least 30.48 cm (12 in.) to the distance. The TIA/EIA standard states the maximum length is 5 m (16.4 ft.). Standard Ethernet cable lengths are usually .6 m (2 ft.), 1.83 m (6 ft.), or 3.05 m (10 ft.). b. Cut a piece of cable to the desired length. Stranded UTP cable is commonly used for patch cables (the cables between an end network device such as a PC and an RJ-45 connector) because it is more durable when bent repeatedly. It is called stranded because each of the wires within the cable is made up of many strands of fine copper wire, rather than a single solid wire. Solid wire is used for cable runs that are between the RJ-45 jack and a punch-down block. c. Using wire strippers, remove 5.08 cm (2 in.) of the cable jacket from both ends of the cable. Step 2: Prepare and insert the wires a. Determine which wiring standard will be used. b. Locate the correct table based on the wiring standard used. c. Spread the cable pairs and arrange them roughly in the desired order based on the standard chosen. d. Untwist a short length of the pairs and arrange them in the exact order needed by the standard. It is very important to untwist as little as possible. The twists are important because they provide noise cancellation. e. Straighten and flatten the wires between your thumb and forefinger. f. Ensure the cable wires are still in the correct order as the standard. g. Cut the cable in a straight line to within 1.25 to 1.9 cm (1/2 to 3/4 in.) from the edge of the cable jacket. If it is longer than this, the cable will be susceptible to crosstalk (the interference of bits from one wire with an adjacent wire). - 13 -
- 16. [Networking For Home and Small Business] [2013] h. The tang (the prong that sticks out from the RJ-45 connector) should be on the underside pointing downward when inserting the wires. Insert the wires firmly into the RJ-45 connector until all wires are pushed as far as possible into the connector. Step 3: Inspect, crimp, and reinspect a. Visually inspect the cable and ensure the right color codes are connected to the correct pin numbers. b. Visually inspect the end of the connector. The eight wires should be pressed firmly against the end of the RJ-45 connector. Some of the cable jacket should be inside the first portion of the connector. This provides strain relief for the cable. If the cable jacket is not far enough inside the connector, it may eventually cause the cable to fail. c. If everything is correctly aligned and inserted properly, place the RJ-45 connector and cable into the crimper. The crimper will push two plungers down on the RJ-45 connector. d. Visually re-inspect the connector. If improperly installed, cut the end off and repeat the process. Step 4: Terminate the other cable end a. Use the previously described steps to attach an RJ-45 connector to the other end of the cable. b. Visually re-inspect the connector. If improperly installed, cut the end off and repeat the process. c. Which standard [T568A | T568B] is used for patch cables in your school? Step 5: Test the cable a. Using a cable tester, test the straight-through cable for functionality. If it fails, repeat the lab. b. (Optional) Use the cable to connect a PC to a network. c. (Optional) Click the Start button and select the Run option. d. (Optional) Type cmd and press Enter. e. (Optional) From the command prompt, type ipconfig. f. (Optional) Write down the default gateway IP address. g. (Optional) From the command prompt, type ping followed by the default gateway IP address. If the cable is functional, the ping should be successful (provided that no other network problem exists and the default gateway router is connected and functional). - 14 -
- 17. [Networking For Home and Small Business] [2013] Build and test an Ethernet crossover cable Step 1: Obtain and prepare the cable a. Determine the length of cable required. This could be from a hub to a hub, hub to switch, switch to switch, computer to router, or from one computer to another computer. Add at least 30.48 cm (12 in.) to the distance. Which length of cable did you choose and why did you choose this length? b. Cut a piece of cable to the desired length and, using wire strippers, remove 5.08 cm (2 in.) of the cable jacket from both ends of the cable. Step 2: Prepare and insert the T568A wires a. Locate the T568A table at the beginning of the lab. b. Spread the cable pairs and arrange them roughly in the desired order based on the T568A standard. c. Untwist a short length of the pairs and arrange them in the exact order needed by the standard. It is very important to untwist as little as possible. Twists are important because they provide noise cancellation. d. Straighten and flatten the wires between your thumb and forefinger. e. Ensure the cable wires are in the correct order based on the standard. f. Cut the cable in a straight line to within 1.25 to 1.9 cm (1/2 to 3/4 in.) from the edge of the cable jacket. If it is longer than this, the cable will be susceptible to crosstalk (the interference of bits from one wire with an adjacent wire). g. The tang (the prong that sticks out from the RJ-45 connector) should be on the underside pointing downward when inserting the wires. Insert the wires firmly into the RJ-45 connector until all wires are pushed as far as possible into the connector. Step 3: Inspect, crimp, and re-inspect a. Visually inspect the cable and ensure the right color codes are connected to the correct pin numbers. b. Visually inspect the end of the connector. The eight wires should be pressed firmly against the RJ-45 connector. Some of the cable jacket should be inside the first portion of the connector. This provides for cable strain relief which can eventually cause the cable to fail. c. If everything is correctly aligned and inserted properly, place the RJ-45 connector and cable into the crimper. The crimper will push two plungers down on the RJ-45 connector. d. Visually re-inspect the connector. If improperly installed, cut the end off and repeat the process. Step 4: Terminate the T568B cable end a. On the other end, use the previously described steps (but use the T568B table and standard) to attach an RJ-45 connector to the cable. b. Visually re-inspect the connector. If improperly installed, cut the end off and repeat the process. c. Which standard [T568A | T568B] would you rather use at home if you have or would like to have a home network? - 15 -
- 18. [Networking For Home and Small Business] [2013] Step 5: Test the cable a. Using a cable tester, test the crossover cable for functionality. If it fails, repeat the lab. b. Use the cable to connect two PCs. c. On both computers, click the Start button and select Run. NOTE: If the Run command is unavailable on your PC, visually check the LED status lights on the NIC card. If they are on (usually green or amber) the cable is functional. d. On both computers, type cmd and press Enter. e. On both computers from the command prompt, type ipconfig. f. Write the IP address of both computers. Computer 1: Computer 2: g. From the command prompt of one computer, type ping followed by the IP address of the other computer. If the cable is functional, the ping should be successful. Do the ping on the other computer as well. - 16 -
- 19. [Networking For Home and Small Business] [2013] 5. Networking Devices in a NOC Cables and Connectors Working with Twisted Pair Cabling a. Observe the DNS Name resolution b. Use nslookup command to verify DNS conversion Observe DNS conversion a. Click the Start button, select Run, type cmd, and then click OK. The command prompt window appears. b. At the command prompt, type ping www.cisco.com. The computer needs to translate www.cisco.com into an IP address so it knows where to send the Internet Control Message Protocol (ICMP) packets. Ping is a type of ICMP packet. c. The first line of the output shows www.cisco.com converted to an IP address by DNS. You should be able to see the effect of DNS even if your school has a firewall that prevents pinging, or if Cisco has prevented people from pinging their web server. Verify DNS operation using the nslookup command a. At the command prompt, type the nslookup command. b. Notice how the command prompt changed. This is the NSLOOKUP prompt. From this prompt, you can enter commands related to DNS c. At the NSLOOKUP prompt, type www.cisco.com. d. The ip address of the Cisco.com is displayed that is same as in the Ping Command. The IP address is 198.133219.2 i. At the prompt, type the IP address of the Cisco web server that you just found. You can use NSLOOKUP to get the domain name of an IP address if you do not know the URL. - 17 -
- 20. [Networking For Home and Small Business] [2013] 6. Configuring an Integrated AP and Wireless Client. Configuring a Access Point (AP) Step 1: Verify connectivity between the computer and the multi-function device a. The computer used to configure the AP should be attached to one of the multi- function device’s switch ports. b. On the computer, click the Start button and select Run. Type cmd and click OK or press Enter. c. At the command prompt, ping the multi-function device using the default IP address 192.168.1.1 or the IP that has been configured on the multi-function device’s port. Do not proceed until the ping succeeds. d. Write down the command used to ping the multi-function device. NOTE: If the ping is not successful, try these troubleshooting steps: • Check to make sure the IP address of the computer is on the 192.168.1.0 network. The computer must be on the same network as the multi-function device to be able to ping it. The DHCP service of the multi-function device is enabled by default. If the computer is configured as a DHCP client it should have a valid IP address and subnet mask. If the computer has a static IP address, it must be in on the 192.168.1.0 network and the subnet mask must be 255.255.255.0. • Make sure the cable is a known-good straight-through cable. Test to verify. • Verify that the link light for the port where the computer is attached is lit. • Check whether the multi-function device has power. If none of these steps correct the problem, check with your instructor. Step 2: Log in to the multi-function device and configure the wireless network a. Open a web browser. In the address line, type http://ip_address, where ip_address is the IP address of the wireless router (default is 192.168.1.1). At the prompt, leave the user name textbox empty, but type the password assigned to the router. The default password is admin. Click OK. b. In the main menu, click on the Wireless option. c. In the Basic Wireless Settings window, the Network Mode shows mixed by default, because the AP supports 802.11b, g, and n wireless devices. You can use any of these standards to connect to the AP. If the wireless portion of the multi-function device is NOT being used, the network mode - 18 -
- 21. [Networking For Home and Small Business] [2013] would be set to Disabled. Leave the default of Mixed selected. d. Delete the default SSID (linksys) in the Network Name (SSID) textbox. Enter a new SSID using your last name or name chosen by your instructor. SSIDs are case-sensitive. e. Write down the exact SSID name that you are using. f. Click on the Radio Band drop-down menu and write down the two options. g. For a wireless network that can use 802.11b, g, or n client devices, the default is Auto. Auto allows the Wide Channel option to be chosen and gives the best performance. The Standard Channel option is used if the wireless client devices are 802.11b or g, or both b and g. The Wide Channel option is used if only 802.11n client devices are being used. Leave the default of Auto selected. h. SSID Broadcast is set to enabled by default, which enables the AP to periodically send out the SSID using the wireless antenna. Any wireless devices in the area can detect this broadcast. This is how clients detect nearby wireless networks. i. Click on the Save Settings button. When the settings have been successfully saved, click on Continue. j. The AP is now configured for a wireless network with the name (SSID) that you gave it. It is important to write down this information before starting the next lab or attaching any wireless NICs to the wireless network. Configuring a Wireless Client Step 1: Install the wireless NIC driver a. Insert the CD that contains the wireless NIC driver into the CD/DVD drive and install the driver according to the manufacturer recommendations. Most USB devices require that the driver be installed before the device is physically attached. Note that you may do part of the installation process now and part of it after the wireless NIC is installed. Step 2: Install the wireless NIC a. When prompted, connect the USB NIC cable to an available USB port. Click Next to continue. - 19 -
- 22. [Networking For Home and Small Business] [2013] Step 3: Attach to the wireless network a. Most wireless NIC adapters have client software to control the NIC. The software shows any wireless networks that are discovered. Select the SSID of the wireless network that you configured on the AP in a previous lab. b. Enter the name of the SSID that you are going to use. c. If the wireless NIC did not connect to the wireless network, perform the appropriate troubleshooting. d. Check the signal strength of the Wireless Client. Step 4: Determine the NIC driver version a. Hardware manufacturers continually update drivers. The driver that ships with a NIC or other piece of hardware is frequently not the most current. b. To check the driver version for the NIC you installed, click Start, select Control Panel and then Network Connections. Right-click on the wireless connection and select Properties. Click the Configure button for the NIC and then the Driver tab. What is the name and version of the driver you installed? - 20 -
- 23. [Networking For Home and Small Business] [2013] Step 5: Determine if the NIC driver is the most current a. Search the NIC manufacturer web site for drivers that support the wirelss NIC you installed. Are there more current ones available? b. What is the most current one listed? c. If there is a more current driver, how would you apply it? Step 6: Verify connectivity a. Once you have installed the NIC, it is time to verify connectivity with the Linksys WRT300N. b. Open a web browser such as Windows Internet Explorer or Mozilla Firefox. c. In the address line type http://192.168.1.1, which is the default setting on the AP. d. In the Connect to 192.168.1.1 dialog box, leave the username text box empty, and type admin in the password text box. Leave the Remember my password checkbox unchecked. Click OK. - 21 -
- 24. [Networking For Home and Small Business] [2013] e. If you receive the Linksys Setup screen, you have established connectivity with the AP. If you do not establish connectivity, you will have to troubleshoot the connection by checking to ensure the devices are turned on and the IP addresses on all devices are correct. Which IP address should be configured on the wireless NIC? - 22 -
