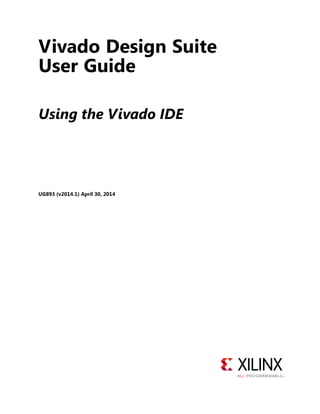
Using Vivado IDE
- 1. Vivado Design Suite User Guide Using the Vivado IDE UG893 (v2014.1) April 30, 2014
- 2. Using the Vivado IDE www.xilinx.com 2 UG893 (v2014.1) April 30, 2014 Revision History The following table shows the revision history for this document. Date Version Revision 04/30/2014 2014.1 Removed reference to XPS throughout. Removed reference to XilinxNotify in Launching the Vivado Design Suite, updated Using the Getting Started Page, and added Adding Design Tools or Devices in Chapter 1, Introduction. Added link to Vivado Design Suite QuickTake Video Tutorials in the Overview, updated showing and resizing the Flow Navigator in Flow Navigator, added information about get_* Tcl command in Finding Unplaced BUFGs, and added Finding Black Box Cells in Chapter 2, Using the Viewing Environment. Added Hierarchy View Icons, added Using the Language Templates Window, updated Using Mouse Strokes to Zoom and Pan, added information on toggling layers to Layers, added information on the Timing Constraints wizard to Using the Timing Constraints Window, added links to the Vivado Design Suite QuickTake Video: Understanding Messaging and Vivado Design Suite QuickTake Video: Messages, Reports, and Log Files Overview, and updated commands throughout in Chapter 3, Using Windows. Updated options in Specifying General Options, added Adjusting Fonts, and moved Creating Custom View Layouts in Chapter 4, Configuring the Environment. Updated Table A-5 and Table A-6 in Appendix A, Input and Output Files. Updated Figure 1-2, Figure 2-1, Figure 2-3, Figure 2-6, Figure 2-7, Figure 2-16, Figure 2-19, Figure 3-29, Figure 3-35, Figure 3-36, Figure 3-38, Figure 3-39, Figure 3-40, Figure 4-2, Figure 4-3, Figure 4-4, Figure 4-5, Figure 4-8, Figure 4-10, and Figure 4-13. Send Feedback
- 3. Using the Vivado IDE www.xilinx.com 3 UG893 (v2014.1) April 30, 2014 Table of Contents Revision History . . . . . . . . . . . . . . . . . . . . . . . . . . . . . . . . . . . . . . . . . . . . . . . . . . . . . . . . . . . . . . . . . . . . 2 Chapter 1: Introduction Overview . . . . . . . . . . . . . . . . . . . . . . . . . . . . . . . . . . . . . . . . . . . . . . . . . . . . . . . . . . . . . . . . . . . . . . . . 5 Project Mode and Non-Project Mode. . . . . . . . . . . . . . . . . . . . . . . . . . . . . . . . . . . . . . . . . . . . . . . . . . 6 Launching the Vivado Design Suite. . . . . . . . . . . . . . . . . . . . . . . . . . . . . . . . . . . . . . . . . . . . . . . . . . . . 7 Using the Getting Started Page. . . . . . . . . . . . . . . . . . . . . . . . . . . . . . . . . . . . . . . . . . . . . . . . . . . . . . 10 Adding Design Tools or Devices . . . . . . . . . . . . . . . . . . . . . . . . . . . . . . . . . . . . . . . . . . . . . . . . . . . . . 12 Chapter 2: Using the Viewing Environment Overview . . . . . . . . . . . . . . . . . . . . . . . . . . . . . . . . . . . . . . . . . . . . . . . . . . . . . . . . . . . . . . . . . . . . . . . 13 Vivado IDE Viewing Environment . . . . . . . . . . . . . . . . . . . . . . . . . . . . . . . . . . . . . . . . . . . . . . . . . . . . 13 Creating Projects . . . . . . . . . . . . . . . . . . . . . . . . . . . . . . . . . . . . . . . . . . . . . . . . . . . . . . . . . . . . . . . . . 20 Configuring Project Settings . . . . . . . . . . . . . . . . . . . . . . . . . . . . . . . . . . . . . . . . . . . . . . . . . . . . . . . . 22 Running RTL Analysis, Synthesis, Implementation, and Bitstream Generation . . . . . . . . . . . . . . . 24 Opening Designs. . . . . . . . . . . . . . . . . . . . . . . . . . . . . . . . . . . . . . . . . . . . . . . . . . . . . . . . . . . . . . . . . . 24 Finding Objects. . . . . . . . . . . . . . . . . . . . . . . . . . . . . . . . . . . . . . . . . . . . . . . . . . . . . . . . . . . . . . . . . . . 26 Editing Properties. . . . . . . . . . . . . . . . . . . . . . . . . . . . . . . . . . . . . . . . . . . . . . . . . . . . . . . . . . . . . . . . . 32 Using the Project Summary. . . . . . . . . . . . . . . . . . . . . . . . . . . . . . . . . . . . . . . . . . . . . . . . . . . . . . . . . 36 Chapter 3: Using Windows Overview . . . . . . . . . . . . . . . . . . . . . . . . . . . . . . . . . . . . . . . . . . . . . . . . . . . . . . . . . . . . . . . . . . . . . . . 38 Working with Windows. . . . . . . . . . . . . . . . . . . . . . . . . . . . . . . . . . . . . . . . . . . . . . . . . . . . . . . . . . . . 39 Using Data Table Windows . . . . . . . . . . . . . . . . . . . . . . . . . . . . . . . . . . . . . . . . . . . . . . . . . . . . . . . . . 42 Using the Sources Window . . . . . . . . . . . . . . . . . . . . . . . . . . . . . . . . . . . . . . . . . . . . . . . . . . . . . . . . . 46 Using the Language Templates Window . . . . . . . . . . . . . . . . . . . . . . . . . . . . . . . . . . . . . . . . . . . . . . 57 Using the Netlist Window . . . . . . . . . . . . . . . . . . . . . . . . . . . . . . . . . . . . . . . . . . . . . . . . . . . . . . . . . . 58 Using the Device Constraints Window . . . . . . . . . . . . . . . . . . . . . . . . . . . . . . . . . . . . . . . . . . . . . . . . 61 Using the Properties Window . . . . . . . . . . . . . . . . . . . . . . . . . . . . . . . . . . . . . . . . . . . . . . . . . . . . . . . 62 Using the Run Properties Window . . . . . . . . . . . . . . . . . . . . . . . . . . . . . . . . . . . . . . . . . . . . . . . . . . . 65 Using the Selection Window . . . . . . . . . . . . . . . . . . . . . . . . . . . . . . . . . . . . . . . . . . . . . . . . . . . . . . . . 68 Using the Workspace. . . . . . . . . . . . . . . . . . . . . . . . . . . . . . . . . . . . . . . . . . . . . . . . . . . . . . . . . . . . . . 71 Using the Text Editor . . . . . . . . . . . . . . . . . . . . . . . . . . . . . . . . . . . . . . . . . . . . . . . . . . . . . . . . . . . . . . 76 Send Feedback
- 4. Using the Vivado IDE www.xilinx.com 4 UG893 (v2014.1) April 30, 2014 Using the Device Window . . . . . . . . . . . . . . . . . . . . . . . . . . . . . . . . . . . . . . . . . . . . . . . . . . . . . . . . . . 81 Using the Package Window. . . . . . . . . . . . . . . . . . . . . . . . . . . . . . . . . . . . . . . . . . . . . . . . . . . . . . . . . 90 Using the Schematic Window . . . . . . . . . . . . . . . . . . . . . . . . . . . . . . . . . . . . . . . . . . . . . . . . . . . . . . . 95 Using the Hierarchy Window . . . . . . . . . . . . . . . . . . . . . . . . . . . . . . . . . . . . . . . . . . . . . . . . . . . . . . 104 Using the Timing Constraints Window . . . . . . . . . . . . . . . . . . . . . . . . . . . . . . . . . . . . . . . . . . . . . . . 105 Using the Waveform Window. . . . . . . . . . . . . . . . . . . . . . . . . . . . . . . . . . . . . . . . . . . . . . . . . . . . . . 107 Using the Tcl Console. . . . . . . . . . . . . . . . . . . . . . . . . . . . . . . . . . . . . . . . . . . . . . . . . . . . . . . . . . . . . 107 Using the Messages Window . . . . . . . . . . . . . . . . . . . . . . . . . . . . . . . . . . . . . . . . . . . . . . . . . . . . . . 111 Using the Log Window. . . . . . . . . . . . . . . . . . . . . . . . . . . . . . . . . . . . . . . . . . . . . . . . . . . . . . . . . . . . 116 Using the Reports Window . . . . . . . . . . . . . . . . . . . . . . . . . . . . . . . . . . . . . . . . . . . . . . . . . . . . . . . . 117 Using the Design Runs Window . . . . . . . . . . . . . . . . . . . . . . . . . . . . . . . . . . . . . . . . . . . . . . . . . . . . 119 Using the Package Pins Window. . . . . . . . . . . . . . . . . . . . . . . . . . . . . . . . . . . . . . . . . . . . . . . . . . . . 122 Using the I/O Ports Window . . . . . . . . . . . . . . . . . . . . . . . . . . . . . . . . . . . . . . . . . . . . . . . . . . . . . . . 124 Chapter 4: Configuring the Environment Overview . . . . . . . . . . . . . . . . . . . . . . . . . . . . . . . . . . . . . . . . . . . . . . . . . . . . . . . . . . . . . . . . . . . . . . 128 Specifying General Options. . . . . . . . . . . . . . . . . . . . . . . . . . . . . . . . . . . . . . . . . . . . . . . . . . . . . . . . 128 Specifying Colors . . . . . . . . . . . . . . . . . . . . . . . . . . . . . . . . . . . . . . . . . . . . . . . . . . . . . . . . . . . . . . . . 130 Setting Selection Rules . . . . . . . . . . . . . . . . . . . . . . . . . . . . . . . . . . . . . . . . . . . . . . . . . . . . . . . . . . . 136 Configuring Shortcut Keys . . . . . . . . . . . . . . . . . . . . . . . . . . . . . . . . . . . . . . . . . . . . . . . . . . . . . . . . . 137 Creating Run Strategies . . . . . . . . . . . . . . . . . . . . . . . . . . . . . . . . . . . . . . . . . . . . . . . . . . . . . . . . . . . 138 Adjusting Fonts . . . . . . . . . . . . . . . . . . . . . . . . . . . . . . . . . . . . . . . . . . . . . . . . . . . . . . . . . . . . . . . . . 141 Customizing Window Behavior. . . . . . . . . . . . . . . . . . . . . . . . . . . . . . . . . . . . . . . . . . . . . . . . . . . . . 142 Creating Custom View Layouts . . . . . . . . . . . . . . . . . . . . . . . . . . . . . . . . . . . . . . . . . . . . . . . . . . . . . 143 Adding Custom Menu Commands . . . . . . . . . . . . . . . . . . . . . . . . . . . . . . . . . . . . . . . . . . . . . . . . . . 143 Appendix A: Input and Output Files Input Files . . . . . . . . . . . . . . . . . . . . . . . . . . . . . . . . . . . . . . . . . . . . . . . . . . . . . . . . . . . . . . . . . . . . . . 146 Output Files . . . . . . . . . . . . . . . . . . . . . . . . . . . . . . . . . . . . . . . . . . . . . . . . . . . . . . . . . . . . . . . . . . . . 147 Outputs for Environment Configuration . . . . . . . . . . . . . . . . . . . . . . . . . . . . . . . . . . . . . . . . . . . . . 150 Outputs for Project Data . . . . . . . . . . . . . . . . . . . . . . . . . . . . . . . . . . . . . . . . . . . . . . . . . . . . . . . . . . 151 Outputs for Project Data Simulation . . . . . . . . . . . . . . . . . . . . . . . . . . . . . . . . . . . . . . . . . . . . . . . . 153 Outputs for Implementation. . . . . . . . . . . . . . . . . . . . . . . . . . . . . . . . . . . . . . . . . . . . . . . . . . . . . . . 154 Appendix B: Additional Resources and Legal Notices Xilinx Resources . . . . . . . . . . . . . . . . . . . . . . . . . . . . . . . . . . . . . . . . . . . . . . . . . . . . . . . . . . . . . . . . . 155 Solution Centers. . . . . . . . . . . . . . . . . . . . . . . . . . . . . . . . . . . . . . . . . . . . . . . . . . . . . . . . . . . . . . . . . 155 References . . . . . . . . . . . . . . . . . . . . . . . . . . . . . . . . . . . . . . . . . . . . . . . . . . . . . . . . . . . . . . . . . . . . . 155 Please Read: Important Legal Notices . . . . . . . . . . . . . . . . . . . . . . . . . . . . . . . . . . . . . . . . . . . . . . . 156 Send Feedback
- 5. Using the Vivado IDE www.xilinx.com 5 UG893 (v2014.1) April 30, 2014 Chapter 1 Introduction Overview The Vivado® Integrated Design Environment (IDE) provides an intuitive graphical user interface (GUI) with powerful features. All of the tools and tool options are written in native Tool Command Language (Tcl) format, which enables use both in the Vivado IDE or Vivado Design Suite Tcl shell. Analysis and constraint assignment is enabled throughout the entire design process. For example, you can run timing or power estimations after synthesis, placement, or routing. Because the database is accessible through Tcl, changes to constraints, design configuration or tool settings happen in real time, often without forcing re-implementation. You can improve design performance using the new algorithms delivered by the Vivado IDE, including: • Register transfer level (RTL) design in VHDL, Verilog, and SystemVerilog • Intellectual property (IP) integration for cores • Behavioral simulation with Vivado simulator • Vivado synthesis • Vivado implementation for place and route • Vivado serial I/O and logic analyzer for debugging • Vivado power analysis • SDC-based Xilinx® Design Constraints (XDC) for timing constraints entry • Static timing analysis • High-level floorplanning • Detailed placement and routing modification • Bitstream generation The Vivado IDE uses a concept of opening designs in memory. Opening a design loads the design netlist at that particular stage of the design flow, assigns the constraints to the design, and then applies the design to the target device. This provides the ability to visualize and interact with the design at each design stage. You can experiment with Send Feedback
- 6. Using the Vivado IDE www.xilinx.com 6 UG893 (v2014.1) April 30, 2014 Chapter 1: Introduction different implementation options, refine timing constraints, explore the Vivado IP catalog, perform simulation, and apply physical constraints with floorplanning techniques to help improve design results. Early estimates of resource utilization, interconnect delay, power consumption, and routing connectivity can assist with appropriate logic design, device selection, and floorplanning. As the design moves through the implementation flow you can further refine the inputs. IMPORTANT: The Vivado IDE supports designs that target 7 series, Zynq®-7000 All Programmable, and UltraScale™ devices only. Project Mode and Non-Project Mode There are two design flow modes available in the Vivado Design Suite: Project Mode and Non-Project Mode. In general, you run Project Mode in the Vivado IDE. In this mode, you create a project in the Vivado IDE, and the Vivado IDE automatically saves the state of the design, generates reports and messaging, and manages source files. In general, you run Non-Project Mode using Tcl commands or scripts. In this mode, you have full control of the design flow, but the Vivado tools do not automatically manage source files or report the design state. However, in Non-Project Mode, you can open the Vivado IDE at each design stage for design analysis and constraints assignment. You are viewing the active design in memory, so any changes are automatically passed forward in the flow. You can save updates to new constraint files or design checkpoints. For more information, see the Vivado Design Suite User Guide: Design Flows Overview (UG892) [Ref 1]. In Project Mode, the Vivado IDE supports several features that are not available in Non-Project Mode: • Source file management and status • Flow Navigator and Project Summary • Consolidated Messages and automatically generated standard reports • Cross probing back to RTL • Storage of tool settings and design configuration • Experimentation with multiple synthesis and implementation runs • Use and management of constraint sets • Run results management and status • IP configuration and integration with the IP catalog Send Feedback
- 7. Using the Vivado IDE www.xilinx.com 7 UG893 (v2014.1) April 30, 2014 Chapter 1: Introduction These features provide several advantages from an ease-of-use perspective. For example, when opening a previously created project in the Vivado IDE, you see the current state of the design, run results, and previously generated reports and messages. Using the Flow Navigator, a single click on Generate Bitstream synthesizes and implements the design, and generates a bitstream file. In addition, you can cross probe from an error message directly to the source file. Launching the Vivado Design Suite You can launch the Vivado Design Suite and run the tools using different methods depending on your preference. For example, you can choose a Tcl script-based compilation style method in which you manage sources and the design process yourself, also known as Non-Project Mode. Alternatively, you can use a project-based method to automatically manage your design process and design data using projects and project states, also known as Project Mode. Either of these methods can be run using a Tcl scripted batch mode or run interactively in the Vivado IDE. For more information on the different design flow modes, see the Vivado Design Suite User Guide: Design Flows Overview (UG892) [Ref 1]. Note: Installation, licensing, and release information is available in the Vivado Design Suite User Guide: Release Notes, Installation, and Licensing (UG973) [Ref 2]. Working with the Vivado IDE You can launch the Vivado IDE from Windows or Linux. RECOMMENDED: You can open the Vivado IDE from any directory. However, running it from a project directory is recommended, because the Vivado IDE log and journal files are written to the launch directory. When running from a command prompt, launch the Vivado IDE from the project directory, or use the vivado -log and -journal options to specify a location. When using a Windows shortcut, you must modify the Start in folder, which is a Property of the shortcut. Send Feedback
- 8. Using the Vivado IDE www.xilinx.com 8 UG893 (v2014.1) April 30, 2014 Chapter 1: Introduction Launching the Vivado IDE on Windows Select Start > All Programs > Xilinx Design Tools > Vivado 2014.x > Vivado 2014.x. Note: You can also double-click the Vivado IDE shortcut icon on your desktop. TIP: On Windows 7 systems, you can right-click the Vivado IDE shortcut icon, and select Pin to Start Menu or Pin to Taskbar to provide quick access to the Vivado IDE. Launching the Vivado IDE from the Command Line on Windows or Linux Enter the following command at the command prompt: vivado Note: When you enter this command, it automatically runs vivado -mode gui to launch the Vivado IDE. If you need help, type vivado -help. Launching the Vivado IDE from the Vivado Design Suite Tcl Shell Enter the following command at the Tcl command prompt: start_gui Working with Tcl If you prefer to work directly with Tcl, you can interact with your design using Tcl commands using either of the following methods: • Enter individual Tcl commands in the Vivado Design Suite Tcl shell outside of the Vivado IDE. • Run Tcl scripts from the Vivado Design Suite Tcl shell. • Enter individual Tcl commands in the Tcl Console at the bottom of the Vivado IDE. • Run Tcl scripts from the Vivado IDE. For more information about using Tcl and Tcl scripting, see the Vivado Design Suite User Guide: Using Tcl Scripting (UG894) [Ref 4] and Vivado Design Suite Tcl Command Reference Guide (UG835) [Ref 5]. For a step-by-step tutorial that shows how to use Tcl in the Vivado tools, see the Vivado Design Suite Tutorial: Design Flows Overview (UG888) [Ref 6]. X-Ref Target - Figure 1-1 Figure 1-1: Vivado Desktop Icon Send Feedback
- 9. Using the Vivado IDE www.xilinx.com 9 UG893 (v2014.1) April 30, 2014 Chapter 1: Introduction Note: Alternatively, you can type <command_name> -help in the Tcl Console or at the Vivado Design Suite Tcl shell for information about the specified command. Launching the Vivado Design Suite Tcl Shell Use the following command to invoke the Vivado Design Suite Tcl shell either at the Linux command prompt or within a Windows Command Prompt window: vivado -mode tcl Note: On Windows, you can also select Start > All Programs > Xilinx Design Tools > Vivado 2014.x > Vivado 2014.x Tcl Shell. Launching the Vivado Tools Using a Batch Tcl Script You can use the Vivado tools in batch mode by supplying a Tcl script when invoking the tool. Use the following command either at the Linux command prompt or within a Windows Command Prompt window: vivado -mode batch -source <your_Tcl_script> Note: When working in batch mode, the Vivado tools exit after running the specified script. Using the Tcl Console in the Vivado IDE The Vivado IDE runs on top of a powerful engine with integrated Tcl support. In the Vivado IDE, you can issue Tcl commands from the Tcl Console, as described in Using the Tcl Console in Chapter 3. Running a Tcl Script from the Vivado IDE To run a script, select Tools > Run Tcl Script. TIP: To create scripts, you can copy the Vivado IDE Tcl commands from the vivado.jou file or from the Tcl Console. Send Feedback
- 10. Using the Vivado IDE www.xilinx.com 10 UG893 (v2014.1) April 30, 2014 Chapter 1: Introduction Using the Getting Started Page When you open the Vivado IDE, the Getting Started Page appears (Figure 1-2). Note: To open the Getting Started Page, all open projects must be closed. The Vivado IDE Getting Started Page assists you with creating and opening projects, running Vivado IDE commands, and viewing documentation as follows: • Quick Start ° Create New Project: Opens the New Project wizard to guide you through creating various supported project types. You can also use the wizard to import previously created projects from the PlanAhead™ tool (.ppr extension) or from the ISE® Design Suite (.xise extension). ° Open Project: Opens a browser that enables you to open any Vivado IDE project file (.xpr extension). It also displays the last ten previously-opened projects. Ten is the default. To change this number, use Tools > Options to update the General options. The Vivado IDE checks to ensure that the project data is available before displaying the projects. X-Ref Target - Figure 1-2 Figure 1-2: Vivado IDE Getting Started Page Send Feedback
- 11. Using the Vivado IDE www.xilinx.com 11 UG893 (v2014.1) April 30, 2014 Chapter 1: Introduction ° Open Example Project: Shows the following example projects categorized by installation configuration and device family. Select an example project that is valid for your installation: - BFT Core: Small RTL project. - CPU (HDL): Large, mixed language RTL project. - CPU (Synthesized): Large synthesized netlist project. - Wave (HDL): Small project that includes three embedded IP cores. You can use this design to learn how to use integrated IP cores with Vivado IDE projects. - Zynq® System: Small Vivado IP integrator Zynq device design targeting the ZC702 evaluation board. The design walks you through bitstream generation in the Vivado Design Suite and application code development in Software Development Kit (SDK) for the Zynq device. - Microblaze™ System: Small Vivado IP integrator Microblaze processor design targeting the KC705 board. The design walks you through bitstream generation in the Vivado Design Suite, application code development in SDK, and simulation of the design in the Vivado Design Suite using an ELF file generated by SDK. • Tasks ° Manage IP: Opens or creates an IP project for customizing and managing IP. The Vivado IP catalog displays Xilinx, third-party, or user-created IP, which can be customized to create IP cores for a specified FPGA device. You can also view or re-customize existing IP cores and generate output products, including a netlist of the IP standalone. ° Open Hardware Manager: Opens the Vivado Design Suite Hardware Manager to connect to a target JTAG cable or board, which enables you to program your design into a device. The Vivado logic analyzer and Vivado serial I/O analyzer features of the tool enable you to debug your design. ° Xilinx Tcl Store: Opens the Xilinx Tcl Store, an open source repository of Tcl code designed primarily for use in FPGA designs with the Vivado Design Suite. The Tcl Store provides access to multiple scripts and utilities contributed from different sources, which solve various issues and improve productivity. You can install Tcl scripts and also contribute Tcl scripts to share your expertise with others. For more information, see the Vivado Design Suite User Guide: Using Tcl Scripting (UG894) [Ref 4]. Send Feedback
- 12. Using the Vivado IDE www.xilinx.com 12 UG893 (v2014.1) April 30, 2014 Chapter 1: Introduction • Information Center ° Documentation and Tutorials: Opens or downloads Vivado IDE documentation using the Xilinx Documentation Navigator or your default web browser. ° Quick Take Videos: Opens Xilinx video tutorials. ° Release Notes Guide: Opens the Vivado Design Suite User Guide: Release Notes, Installation, and Licensing (UG973) [Ref 2]. Note: For more information about the Xilinx Documentation Navigator, see the Vivado Design Suite User Guide: Getting Started (UG910) [Ref 3]. • Recent Project and Recent Checkpoints: Provides one-click access to recently opened projects or checkpoints. These lists only appear after you open projects or checkpoints. Adding Design Tools or Devices If you want to add a design tool or device that you did not initially install, you can select Help > Add Design Tools or Devices. This command launches the Xilinx installer, which allows you to modify your installation options. For more information, see the Vivado Design Suite User Guide: Release Notes, Installation, and Licensing (UG973) [Ref 2]. Send Feedback
- 13. Using the Vivado IDE www.xilinx.com 13 UG893 (v2014.1) April 30, 2014 Chapter 2 Using the Viewing Environment Overview This chapter contains general information on the terminology, layout, and project features of the Vivado® IDE. It does not contain information on the Vivado IDE design flow. For information on the design flow, see the following documents: • Vivado Design Suite User Guide: Design Flows Overview (UG892) [Ref 1] • Vivado Design Suite User Guide: Designing with IP (UG896) [Ref 7] • Vivado Design Suite User Guide: Designing IP Subsystems Using IP Integrator (UG994) [Ref 8] • Vivado Design Suite User Guide: Logic Simulation (UG900) [Ref 9] • Vivado Design Suite User Guide: Synthesis (UG901) [Ref 10] • Vivado Design Suite User Guide: Using Constraints (UG903) [Ref 11] • Vivado Design Suite User Guide: Implementation (UG904) [Ref 12] • Vivado Design Suite User Guide: Design Analysis and Closure Techniques (UG906) [Ref 13] • Vivado Design Suite User Guide: Programming and Debugging (UG908) [Ref 14] VIDEO: For more information on tool usage and features, see the Vivado Design Suite QuickTake Video Tutorials. These video tutorials target specific topics in brief video presentations. Vivado IDE Viewing Environment Figure 2-1 shows the Vivado IDE viewing environment. You can interact with the Vivado IDE through mouse, keyboard, or Tcl input. Send Feedback
- 14. Using the Vivado IDE www.xilinx.com 14 UG893 (v2014.1) April 30, 2014 Chapter 2: Using the Viewing Environment The main components of the viewing environment are: 1. Menu Bar 2. Main Toolbar 3. Flow Navigator 4. Layout Selector 5. Data Windows Area 6. Workspace 7. Menu Command Search Field 8. Project Status Bar 9. Status Bar 10. Results Windows Area X-Ref Target - Figure 2-1 Figure 2-1: Vivado IDE Viewing Environment Send Feedback
- 15. Using the Vivado IDE www.xilinx.com 15 UG893 (v2014.1) April 30, 2014 Chapter 2: Using the Viewing Environment Menu Bar The main menu bar provides access to Vivado IDE commands. Commonly-used commands always display (for example, File > Open Project) while others display only when a design is active (for example, Tools > Report > Report DRC). Some menu commands have a related keyboard shortcut that is listed next to the menu command. For information on defining your own keyboard shortcuts, see Configuring Shortcut Keys in Chapter 4. Menu Command Search Field To the right of the menu commands, the menu command search field enables you to quickly locate and execute a command from the menu bar. In the search field, type a few letters of a command name. A list of commands that match your search criteria appear. Select a command from the list to execute that command. The search mechanism uses a wildcard search for the string of characters you typed in the search field. For example, as shown in Figure 2-2, typing the letters “cl” finds the following commands: Clear List, Clear Placement, Clock Regions, and so forth. The list of commands that appear is based on the current design context in the project. For example, an open elaborated design offers a different set of commands than an open implemented design. Note: In addition to menu commands, the command search field reports project names and files that display under the Open Recent Project and Open Example Project commands in the File menu. X-Ref Target - Figure 2-2 Figure 2-2: Menu Command Search Field Send Feedback
- 16. Using the Vivado IDE www.xilinx.com 16 UG893 (v2014.1) April 30, 2014 Chapter 2: Using the Viewing Environment Main Toolbar The main toolbar provides one-click access to the most commonly used commands in the Vivado IDE. When you hover the mouse cursor over a button, a tooltip appears that provides more information about the command. TIP: You can set the amount of time before a tooltip appears as well as the amount of time before it disappears. You can also set whether to show tooltips for menu commands. Select Tools > Options. In the Vivado Options dialog box, click the General category, and set the Language and Tooltip options. Flow Navigator The Flow Navigator provides access to commands and tools to take your design from design entry to bitstream creation. As you run these commands and tools, the design data, graphical windows, and results windows update. The different sections in the Flow Navigator enable you to do the following: • Project Manager: Change general settings, add or create sources, and open the Vivado IP catalog. For information on adding sources, see the Vivado Design Suite User Guide: System-Level Design Entry (UG895) [Ref 15]. For information on the IP catalog, see the Vivado Design Suite User Guide: Designing with IP (UG896) [Ref 7]. • IP Integrator: Create, open, or generate a block design. For information on the Vivado IP integrator, see the Vivado Design Suite User Guide: Designing IP Subsystems Using IP Integrator (UG994) [Ref 8]. • Simulation: Change simulation settings or simulate the active design. For information on simulation, see the Vivado Design Suite User Guide: Logic Simulation (UG900) [Ref 9]. • RTL Analysis: Open an elaborated design, run design rule checks (DRCs), and generate an RTL schematic. For information on the Schematic window, see Using the Schematic Window in Chapter 3. For information on elaborating the RTL design, see the Vivado Design Suite User Guide: System-Level Design Entry (UG895) [Ref 15]. • Synthesis: Change synthesis settings, synthesize the active design, or open the synthesized design. You can right-click Open Synthesized Design, and select New Synthesized Design to load a second design. You can also right-click and select Open Netlist in New Window to compare the designs side by side. For information on synthesis, see the Vivado Design Suite User Guide: Synthesis (UG901) [Ref 10]. • Implementation: Change implementation settings, implement the active design, or open the implemented design. For information on implementation, see Vivado Design Suite User Guide: Implementation (UG904) [Ref 12]. • Program and Debug: Change bitstream settings, generate a bitstream file, open a hardware session in the Vivado IDE, and launch the Vivado logic analyzer. For information on programming and debugging, see Vivado Design Suite User Guide: Programming and Debugging (UG908) [Ref 14]. Send Feedback
- 17. Using the Vivado IDE www.xilinx.com 17 UG893 (v2014.1) April 30, 2014 Chapter 2: Using the Viewing Environment TIP: Right-click a Run command to see available commands. For information on run management, see Design Runs Window Commands in Chapter 3. After opening a design, the section displays in bold to show that a design is loaded into memory. In addition, the Open command changes. For example, Open Synthesized Design changes to Synthesized Design. If you have multiple designs loaded, you can click the sections in the Flow Navigator to switch between designs (for example, RTL Analysis or Synthesis). For more information on comparing multiple runs, see the Vivado Design Suite User Guide: Design Analysis and Closure Techniques (UG906) [Ref 13]. To make more screen space available for other windows during design analysis, you can hide the Flow Navigator as follows: • Select View > Hide Flow Navigator. • Use the Ctrl+Q keyboard shortcut. • In the upper right corner of the Flow Navigator, click the Hide Navigator button << shown in Figure 2-3. Note: To show the Flow Navigator, select View > Show Flow Navigator, press Ctrl+Q, or click the Show Flow Navigator >> button on the left edge of the Vivado IDE. To resize the Flow Navigator, use the window slider shown in Figure 2-3. X-Ref Target - Figure 2-3 Figure 2-3: Hide Flow Navigator Button and Resize Window Slider Send Feedback
- 18. Using the Vivado IDE www.xilinx.com 18 UG893 (v2014.1) April 30, 2014 Chapter 2: Using the Viewing Environment Layout Selector The Vivado IDE provides predefined window layouts to facilitate various tasks in the design process. The layout selector (Figure 2-4) enables you to easily change window layouts. Alternatively, you can change layouts using the Layout menu in the menu bar. Use the predefined layouts as follows: • Default Layout: Analyze your design with a minimum set of windows. • I/O Planning: Define I/O placement constraints and place ports. • Clock Planning: Cross probe between the Clock Resources window, Device window, and I/O Port window to plan and place clock resources in the design. • Floorplanning: Define Pblocks, manage partitions, and perform hierarchical floorplanning. • Debug: Define debug nets and configure debug cores. • Timing Analysis: Run timing reports and analyze timing. TIP: You can also create custom view layouts that meet your specific requirements as described in Creating Custom View Layouts in Chapter 4. Project Status Bar The project status bar displays the current status of the active design. TIP: When one or more designs become out-of-date, a More Info link appears in the project status bar. Click the link to view information about the changes that caused the design to become out-of-date. X-Ref Target - Figure 2-4 Figure 2-4: Layout Selector Send Feedback
- 19. Using the Vivado IDE www.xilinx.com 19 UG893 (v2014.1) April 30, 2014 Chapter 2: Using the Viewing Environment Data Windows Area By default, this area of the Vivado IDE displays information related to design sources and data, such as: • Sources window: Displays the Hierarchy, IP Sources, Libraries, and Compile Order views. • Netlist window: Provides a hierarchical view of the elaborated or synthesized logic design. • Properties window: Displays information about selected logic objects or device resources. For more information, see Chapter 3, Using Windows. Workspace The workspace displays windows with a graphical interface and those that require more screen space, including: • Text Editor for displaying and editing text-based files and reports • Schematic window • Device window • Package window For more information, see Chapter 3, Using Windows. Results Windows Area The status and results of commands run in the Vivado IDE display in the results windows area, a set of windows grouped at the bottom of the viewing environment. As commands are run, messages are generated, and log files and report files are created, the related information appears in this area. By default, this area includes the following windows: • Tcl Console: Allows you to enter Tcl commands, and view the history of previous commands and output. • Messages: Shows all messages for the current design, categorized by process and severity. • Log: Shows the log files created by the synthesis, implementation and simulation runs. • Reports: Provides quick access to the reports generated throughout the design flow for the active run. • Designs Runs: Manages runs for the current project. Send Feedback
- 20. Using the Vivado IDE www.xilinx.com 20 UG893 (v2014.1) April 30, 2014 Chapter 2: Using the Viewing Environment The Find Results, Package Pins, and I/O Ports windows as well as various reports appear in this area as needed. For more information, see Chapter 3, Using Windows. Status Bar The status bar displays a variety of information: • Detailed descriptions for menu and toolbar commands appear on the lower left side of the status bar when accessing the command. • During placement and constraint creation in the Device and Package windows, constraint type and validity appear on the left side of the status bar. Site coordinates and type display on the right side. • Hover over an object in the Schematic window, and the object details appear in the status bar. • Selecting the Background button on a running task pushes the task progress bar down to the right side of the status bar. IMPORTANT: Any operation that uses Tcl is blocked while a task is running in the background. You can still view reports or view an open design, but you cannot make modifications. TIP: To display the total memory heap size and amount used by the Vivado IDE, double-click the drag handle in the status bar. By default, memory cleanup occurs automatically, but you can click the trash can button to force a memory cleanup. Creating Projects You can use the New Project wizard to easily create a variety of projects in the Vivado IDE. To open the New Project wizard, select File > New Project. This wizard enables you to specify a project location and name and create the types of projects shown in Figure 2-5. As you proceed through the wizard, you optionally specify sources, IP, and constraint files, followed by a Xilinx® board or part to complete project creation. For more information, see the Vivado Design Suite User Guide: System-Level Design Entry (UG895) [Ref 15]. Send Feedback
- 21. Using the Vivado IDE www.xilinx.com 21 UG893 (v2014.1) April 30, 2014 Chapter 2: Using the Viewing Environment You can also create a project using Tcl commands. Enter the commands in the Tcl Console of the Vivado IDE or source them from a Tcl file: create_project project_Name ./exampleDesigns/project_8 -part xc7vx485tffg1157-1 The default project type is RTL. If you want to create a netlist project specify: set_property design_mode GateLvl [current_fileset] You can now add files to the project: add_files -norecurse -scan_for_includes ./designs/oneFlop.v You can also make them local to the project: import_files -norecurse ./designs/oneFlop.v Note: This command corresponds to the Copy Sources into Project option in the Add Sources wizard. For more information on creating a project using Tcl, see the following documents: • Vivado Design Suite User Guide: Design Flows Overview (UG892) [Ref 1] • Vivado Design Suite User Guide: Using Tcl Scripting (UG894) [Ref 4] X-Ref Target - Figure 2-5 Figure 2-5: New Project Wizard—Project Type Page Send Feedback
- 22. Using the Vivado IDE www.xilinx.com 22 UG893 (v2014.1) April 30, 2014 Chapter 2: Using the Viewing Environment Configuring Project Settings Use the Project Settings dialog box (Figure 2-6) to configure settings to meet specific needs. These settings include general settings, related to the top module definition and language options, as well as simulation, synthesis, implementation, bitstream, and Vivado IP catalog settings. TIP: When entering or modifying data in a text box, if a value is used and editable, the text is black and the background is white. If a value is used but not editable, the text is black and the background is gray. If a value is unused or not applicable, the text is gray, including the label that precedes or follows it. The Vivado IDE provides access to the project settings from a variety of windows and menus. Based upon where you invoke the project settings, the dialog box appears with the appropriate pane displayed. To open the Project Settings dialog box, use any of the following methods: • In the Flow Navigator Project Manager section, click Project Settings. • Select Tools > Project Settings. • Click the Project Settings toolbar button . X-Ref Target - Figure 2-6 Figure 2-6: Project Settings Dialog Box Send Feedback
- 23. Using the Vivado IDE www.xilinx.com 23 UG893 (v2014.1) April 30, 2014 Chapter 2: Using the Viewing Environment • In the Flow Navigator, click Project Settings in the Project Manager section, or click one of the following: Simulation Settings, Synthesis Settings, Implementation Settings, or Bitstream Settings. • In the Project Summary, click the Edit link next to Project Settings. The Project Settings dialog box opens with the following categories on the left side: • General: Shows the project name and enables you to change the part, specify the top module name, and set language options. For more information, see the Vivado Design Suite User Guide: System-Level Design Entry (UG895) [Ref 15]. • Simulation: Enables you to specify the target simulator, including the Vivado simulator or the Mentor Graphics® ModelSim or QuestaSim tool. Displays the simulation set, the simulation top module name, top module (design under test), and a tabbed listing of compilation, simulation, netlist, and advanced options. For more information, see the Vivado Design Suite User Guide: Logic Simulation (UG900) [Ref 9]. • Synthesis: Shows the default constraints set. It also provides an options area for selecting a synthesis strategy and for setting synthesis command line options. The command line options are defined by the selected synthesis strategy, but you can override these with your own selections. A description of the selected command line option displays at the bottom of the dialog box. For more information, see the Vivado Design Suite User Guide: Synthesis (UG901) [Ref 10]. • Implementation: Shows the default constraints set. It also enables you to specify a placed and routed checkpoint to use as a reference for the next implementation run. It provides an options area for selecting an implementation strategy and for setting command line options for the opt_design, power_opt_design, place_design, phys_opt_design, and route_design tool steps that occur during implementation. The command line options are defined by the selected implementation strategy, but you can override the setting with your own selections. A description of the selected command line option displays at the bottom of the dialog box. For more information, see the Vivado Design Suite User Guide: Implementation (UG904) [Ref 12]. • Bitstream: Specifies the bitstream options to use. A description of the selected command line option displays at the bottom of the dialog box. For more information, see the Vivado Design Suite User Guide: Programming and Debugging (UG908) [Ref 14]. Note: After a design is loaded, additional bitstream settings are available by selecting Tools > Edit Device Properties. For more information, see Editing Device Properties. • IP: Shows all user-specified repositories and allows you to specify additional locations. You can also specify default values for the Vivado IP packager. For more information, see the Vivado Design Suite User Guide: Designing with IP (UG896) [Ref 7]. Send Feedback
- 24. Using the Vivado IDE www.xilinx.com 24 UG893 (v2014.1) April 30, 2014 Chapter 2: Using the Viewing Environment Running RTL Analysis, Synthesis, Implementation, and Bitstream Generation Run commands are available in several areas of the Vivado IDE: • Flow Navigator • Flow menu • Main toolbar • Design Runs window The Vivado IDE provides “one click” execution for any stage of the design. For example, to view the RTL analysis elaborated design, click Open Elaborated Design in the Flow Navigator or the Flow menu. The design displays with the default layout. To run the design through the entire flow and generate a bitstream file, click Generate Bitstream in the Flow Navigator or the Flow menu. Synthesis and implementation are run (if required), and the bitstream file is created. The state of the design is tracked in the Vivado IDE, so only the required implementation steps are run. For example, modifying implementation-specific constraints does not result in synthesis becoming out-of-date. For more information, see the following documents: • Vivado Design Suite User Guide: Design Flows Overview (UG892) [Ref 1] • Vivado Design Suite User Guide: System-Level Design Entry (UG895) [Ref 15] • Vivado Design Suite User Guide: Synthesis (UG901) [Ref 10] • Vivado Design Suite User Guide: Implementation (UG904) [Ref 12] Opening Designs Use the Flow Navigator, Flow menu, or popup menu in the Design Runs window to open available designs: • Open Elaborated Design • Open Synthesized Design • Open Implemented Design Send Feedback
- 25. Using the Vivado IDE www.xilinx.com 25 UG893 (v2014.1) April 30, 2014 Chapter 2: Using the Viewing Environment The Flow > Open Implemented Design command populates the Vivado IDE as shown in Figure 2-7. X-Ref Target - Figure 2-7 Figure 2-7: Implemented Design Send Feedback
- 26. Using the Vivado IDE www.xilinx.com 26 UG893 (v2014.1) April 30, 2014 Chapter 2: Using the Viewing Environment Critical warnings and errors are displayed in a popup dialog (Figure 2-8) when opening a project, loading a design, or creating or launching runs. This ensures that you are aware of any issues that might require your attention. These messages also display in the Messages window. For more information, see the following documents: • Vivado Design Suite User Guide: Design Flows Overview (UG892) [Ref 1] • Vivado Design Suite User Guide: Design Analysis and Closure Techniques (UG906) [Ref 13] Finding Objects After loading a design, you can use the Edit > Find command or Ctrl+F keyboard shortcut to search for design or device objects. In the Find dialog box (Figure 2-9), you can specify Tcl properties to filter the data using the following options. When you click OK, a Tcl command is run to populate the Find Results window. • Results name: Labels the Find Results window that shows the found objects. • Properties: Specifies the Tcl properties used to find the design or device objects. Click the add (+) button to add properties. Click the remove (X) button to remove properties. • Regular expression: Searches for the specified string by matching text patterns based on regular expression syntax. • Ignore case: Searches for the specified regular expression string, regardless of whether the string uses upper or lowercase. X-Ref Target - Figure 2-8 Figure 2-8: Critical Messages Send Feedback
- 27. Using the Vivado IDE www.xilinx.com 27 UG893 (v2014.1) April 30, 2014 Chapter 2: Using the Viewing Environment • Search hierarchically: Searches through the entire design hierarchy. • Of Objects: Specifies a particular object to search. Click the Of Objects (...) button to open a new dialog box and specify the objects to search. • Command: Shows the Tcl command that is run to populate the Find Results window. • Open in a new tab: Opens a new Find Results tab instead of replacing the previous results. X-Ref Target - Figure 2-9 Figure 2-9: Find Dialog Box Send Feedback
- 28. Using the Vivado IDE www.xilinx.com 28 UG893 (v2014.1) April 30, 2014 Chapter 2: Using the Viewing Environment Finding Unplaced BUFGs Figure 2-10 shows the Find dialog box settings for finding unplaced BUFGs. Following is the Tcl command that is run to populate the Find Results window: show_objects -name find_1 [get_cells -hierarchical -filter { PRIMITIVE_TYPE == CLK.gclk.BUFG && STATUS == "UNPLACED" } ] Note: By default, the get_* Tcl command truncates the returned results in the Tcl Console and log file after the first 500 results. For more information, including how to change the default setting, see the Vivado Design Suite Tcl Command Reference Guide (UG835) [Ref 5]. X-Ref Target - Figure 2-10 Figure 2-10: Finding Unplaced BUFGs Send Feedback
- 29. Using the Vivado IDE www.xilinx.com 29 UG893 (v2014.1) April 30, 2014 Chapter 2: Using the Viewing Environment Finding Regional Clocks with No Loads Figure 2-11 shows the Find dialog box settings for finding regional clocks with no loads. Following is the Tcl command that is run to populate the Find Results window: show_objects -name regionalClocks_noLoads [get_nets -hierarchical -filter { TYPE == "REGIONAL_CLOCK" && ROUTE_STATUS =~ "NOLOADS" } ] X-Ref Target - Figure 2-11 Figure 2-11: Finding Regional Clocks with No Loads Send Feedback
- 30. Using the Vivado IDE www.xilinx.com 30 UG893 (v2014.1) April 30, 2014 Chapter 2: Using the Viewing Environment Finding Placed RAMB36 Cells Figure 2-12 shows the Find dialog box settings for finding placed RAMB36 cells. Following is the Tcl command that is run to populate the Find Results window: show_objects -name placedBlockRAMB36 [get_sites -filter { SITE_TYPE =~ "RAMB36*" && IS_USED == "TRUE" } ] X-Ref Target - Figure 2-12 Figure 2-12: Finding Placed RAMB36 Cells Send Feedback
- 31. Using the Vivado IDE www.xilinx.com 31 UG893 (v2014.1) April 30, 2014 Chapter 2: Using the Viewing Environment Finding Objects In the Find dialog box, you can click the Of Objects button (...) to open the Of Objects dialog box, which enables you to specify a particular object to search. Figure 2-13 shows the Of Objects dialog box settings for a search for a specific slice. After specifying the slice, you can specify the occupied BELs, as shown in Figure 2-14. X-Ref Target - Figure 2-13 Figure 2-13: Finding an Object X-Ref Target - Figure 2-14 Figure 2-14: Finding Occupied BELs within a Slice Send Feedback
- 32. Using the Vivado IDE www.xilinx.com 32 UG893 (v2014.1) April 30, 2014 Chapter 2: Using the Viewing Environment Following is the Tcl command that is run to populate the Find Results window: show_objects -name find_1 [get_bels -filter { IS_USED == "TRUE" } -of_objects [get_sites -filter { NAME =~ "SLICE_X7Y120" } ]] Finding Black Box Cells Figure 2-15 shows the Find dialog box settings for finding black box cells. Following is the Tcl command that is run to populate the Find Results window: show_objects -name find_1 [get_cells -hierarchical -filter { IS_BLACKBOX == "TRUE" } ] Editing Properties You can edit object properties, such as files, cells, designs and I/Os, as follows: • To update programming and configuration properties, use the Edit Device Properties dialog box. • To update properties for multiple objects, use the Properties Editor. TIP: To edit properties for a single object, use the Properties window as described in Using the Properties Window in Chapter 3. X-Ref Target - Figure 2-15 Figure 2-15: Finding Black Box Cells Send Feedback
- 33. Using the Vivado IDE www.xilinx.com 33 UG893 (v2014.1) April 30, 2014 Chapter 2: Using the Viewing Environment Editing Device Properties After loading a design, you can use the Tools > Edit Device Properties command to edit programming and configuration properties. In the Edit Device Properties dialog box (Figure 2-16), hover the mouse cursor over the property values to see the associated constraint property name. For example, the Enable Bitstream Compression property is associated with the BITSTREAM.GENERAL.COMPRESS constraint. For information on each property, see Appendix A in the Vivado Design Suite User Guide: Programming and Debugging (UG908) [Ref 14]. For information on setting device configuration modes, see the Vivado Design Suite User Guide: I/O and Clock Planning (UG899) [Ref 16]. IMPORTANT: When you edit the properties, the constraints are in memory. Select File > Save Constraints to write the properties to the target constraint file. Following is an example Tcl command that shows enabling of bitstream compression: set_property BITSTREAM.GENERAL.COMPRESS TRUE [get_designs netlist_1] X-Ref Target - Figure 2-16 Figure 2-16: Edit Device Properties Dialog Box Send Feedback
- 34. Using the Vivado IDE www.xilinx.com 34 UG893 (v2014.1) April 30, 2014 Chapter 2: Using the Viewing Environment Editing Properties for Multiple Objects After selecting multiple objects in a workspace window, you can use the Tools > Property Editor command to open the Property Editor (Figure 2-17) and edit properties for the selected objects. In the Property Editor, you can also do the following: • To adjust the Property Editor display, click the Property Options toolbar button . Edit the options that control the display of the header, types of objects, and properties (Figure 2-18). • To change the value of a property for multiple objects, change a value in a cell at the top or bottom of the list. Press Ctrl or Shift and select the modified cell as well as the cells you want to change. Click the Fill Up or Fill Down toolbar button. • To add more objects to the Property Editor, drag the objects from the workspace window, and drop them onto the Property Editor. Alternatively, click the Add toolbar button . TIP: Editable cells are indicated by a pencil icon . X-Ref Target - Figure 2-17 Figure 2-17: Property Editor Send Feedback
- 35. Using the Vivado IDE www.xilinx.com 35 UG893 (v2014.1) April 30, 2014 Chapter 2: Using the Viewing Environment Property Editor Toolbar Commands The local toolbar contains the following commands: • Property Options: Modifies the display of the header, types of objects, and properties. • Fill Up: Applies the changed value to all selected cells above the changed cell. • Fill Down: Applies the changed value to all selected cells below the changed cell. • Add: Adds selected objects to the list. • Remove: Removes the selected object from the list. • Automatically Scroll to Selected Objects: Scrolls the list of objects in the Property Editor to show the objects selected in other windows, such as the Sources or Netlist windows. X-Ref Target - Figure 2-18 Figure 2-18: Property Editor Options Send Feedback
- 36. Using the Vivado IDE www.xilinx.com 36 UG893 (v2014.1) April 30, 2014 Chapter 2: Using the Viewing Environment Using the Project Summary The Vivado IDE includes an interactive Project Summary (Figure 2-19) that updates dynamically as design commands are run and as the design progresses through the design flow. It provides project and design information, such as the project part, board, and state of synthesis and implementation. It also provides links to detailed information, such as links to the Messages, Log, and Reports windows as well as the Project Settings dialog box. As synthesis and implementation complete, DRC violations, timing values, utilization percentages, and power estimates are also populated. To customize the displayed data, you can use the scroll bar or the Collapse and Expand buttons to view or hide the different data categories. To open the Project Summary, do either of the following: • Select Windows > Project Summary. • Select the Project Summary toolbar button . Send Feedback
- 37. Using the Vivado IDE www.xilinx.com 37 UG893 (v2014.1) April 30, 2014 Chapter 2: Using the Viewing Environment X-Ref Target - Figure 2-19 Figure 2-19: Project Summary Send Feedback
- 38. Using the Vivado IDE www.xilinx.com 38 UG893 (v2014.1) April 30, 2014 Chapter 3 Using Windows Overview This chapter contains general information that applies to all windows in the Vivado® IDE. For example, it covers controlling the size and location of a window. In addition, it covers features that apply only to specific windows, such as: • Sorting and filtering large data sets • Importing or updating a file into the project • Viewing file properties • Visualizing the design hierarchy • Creating a port interface • Determining which objects are selected Note: For more information on these features, see the Vivado Design Suite User Guide: Design Flows Overview (UG892) [Ref 1] and Vivado Design Suite User Guide: Design Analysis and Closure Techniques (UG906) [Ref 13]. Send Feedback
- 39. Using the Vivado IDE www.xilinx.com 39 UG893 (v2014.1) April 30, 2014 Chapter 3: Using Windows Working with Windows Figure 3-1 shows the parts of a window: 1. Title bar 2. Local toolbar 3. Window views 4. Window tab Window Tabs Each window has a tab that you can select to make that window active. The tab is at the bottom of some windows, such as the Tcl Console and Messages windows, and at the top of others, such as the Project Summary and Device windows. TIP: To make the next tab active, press Ctrl+Tab. To make the previous tab active, press Ctrl+Shift+Tab. To maximize or minimize the window, double-click the window tab, or press Alt -. X-Ref Target - Figure 3-1 Figure 3-1: Parts of a Window Send Feedback
- 40. Using the Vivado IDE www.xilinx.com 40 UG893 (v2014.1) April 30, 2014 Chapter 3: Using Windows Window Views Some windows include different views of same data. For example, the Log window includes views for Synthesis, Implementation, and Simulation (Figure 3-2). Window Controls Each window has the following title bar controls, which enable you to manipulate the window (Figure 3-3): 1. Minimize 2. Maximize 3. Float 4. Close You can move, resize, float, or close windows as described in the following sections. TIP: After arranging windows in a configuration that works for you, you can save the layout for future use, as described in Creating Custom View Layouts in Chapter 4. X-Ref Target - Figure 3-2 Figure 3-2: Log Window with Multiple Views X-Ref Target - Figure 3-3 Figure 3-3: Window Title Bar Controls Send Feedback
- 41. Using the Vivado IDE www.xilinx.com 41 UG893 (v2014.1) April 30, 2014 Chapter 3: Using Windows Moving Windows 1. Select the window tab or title bar, and drag the window. A gray outline indicates where the window will be located after the move. 2. To commit to the placement, release the mouse button. Note: Dropping one window onto an existing window places the two window tabs in the same region. IMPORTANT: You cannot move windows into or out of the workspace. However, you can resize and move the windows within the workspace as described in Using the Workspace. Resizing Windows To resize windows: • Click and drag a window border. Note: The mouse cursor changes to a resize cursor when positioned over a window border or drag handle, indicating that you can click and drag the window border to resize the window. • To expand a window to use the all of the viewing environment, click the Maximize button in the upper right corner of the window. Note: The Vivado IDE minimizes all other open windows, except the Flow Navigator, and expands the selected window to fill all available screen area. • To restore a window to its original size, click the Restore button in the upper right corner of the window. TIP: To maximize or restore the window, double-click the window title bar or tab, or press Alt -. Floating Windows You can undock a window, including windows in the workspace, from the display docking area. The window appears in a separate floating window, which allows it to be moved and sized independently. To float a window: • In the upper right corner of the window, click the Float button. • Select Float from the popup menu. Note: If windows overlap, you can move a floating window by dragging the window title bar. You can also move a floating window to another monitor display. Send Feedback
- 42. Using the Vivado IDE www.xilinx.com 42 UG893 (v2014.1) April 30, 2014 Chapter 3: Using Windows Closing Windows To close windows: • In the upper right corner of the window, click the Close button. Note: In some cases, this button is also available in the window tab. • Right-click a window tab or title bar, and select Close from the popup menu. Using Data Table Windows The Vivado IDE contains windows that display as expandable data tables (Figure 3-4). These windows share common characteristics and features as described in the following sections. Expanding and Collapsing the Table To expand or collapse the table: • In the Name column, click the expand (+) and collapse (-) buttons to expand or collapse portions of the tree. • In the local toolbar, use the Expand All and Collapse All buttons to expand or collapse the entire tree. X-Ref Target - Figure 3-4 Figure 3-4: Data Table Window Send Feedback
- 43. Using the Vivado IDE www.xilinx.com 43 UG893 (v2014.1) April 30, 2014 Chapter 3: Using Windows Displaying Entries in a Flat List or a Group In the local toolbar, click the Group by Type button to show the entries either grouped by a particular type or as a single flat list of entries. For example, in the I/O Ports window, you can toggle between a display grouped by interface and bus or shown as a flat list (Figure 3-5). Using the Show Search Capability to Filter the List RECOMMENDED: For best results, flatten the list before searching and filtering, as described in the preceding section. 1. In the local toolbar, click the Show Search button to display a search field in the banner of the window. Note: You can also access this command through the Alt+/ keyboard shortcut. 2. Optionally, select the pull-down menu on the left of the search field, and select search criteria, including which columns to search (Figure 3-6). X-Ref Target - Figure 3-5 Figure 3-5: Group by Type or Flat List Toolbar Button Send Feedback
- 44. Using the Vivado IDE www.xilinx.com 44 UG893 (v2014.1) April 30, 2014 Chapter 3: Using Windows 3. Enter a text string to filter the list displayed in the table window. When you enter a text string, the list adjusts dynamically to list only those entries that contain the string. Click the Show Search button again to hide the Search field and filtering. Sorting Columns You can sort table columns in increasing or decreasing order according to the sort criteria of the selected column. A visual indication of the sort order displays in the column header, as shown in Figure 3-7. To sort columns: • Click a column header to sort data in the table in an increasing order. • Click the column header again to sort the data in the table in a decreasing order. • To add sort criteria for additional columns, press Ctrl and click the header of the column. Note: For example, in Figure 3-7, the Direction column is the primary sort criteria, and the Name column is the secondary sort criteria. • To remove sort criteria from a column, press Ctrl and click the column header. X-Ref Target - Figure 3-6 Figure 3-6: Search Pull-Down Menu X-Ref Target - Figure 3-7 Figure 3-7: Sort Order Arrows Send Feedback
- 45. Using the Vivado IDE www.xilinx.com 45 UG893 (v2014.1) April 30, 2014 Chapter 3: Using Windows Organizing Columns To organize columns: • To move a column, select the column and drag it to a new location. • To hide a column, right-click the column header, and select Hide This Column from the popup menu. • To adjust the width of the columns based on the displayed data, right-click the column header, and select Auto Resize Column from the popup menu. • To restore the table default settings, right-click a column header, and select Reset to Default from the popup menu. Using Window-Specific Toolbar Commands Most windows have local toolbar buttons to run commonly used commands that are specific to the window (Figure 3-8). Certain buttons are enabled only when you select specific objects, such as files, sites, ports, instances, and cells. Toolbar commands are covered in detail in the specific window sections that follow. X-Ref Target - Figure 3-8 Figure 3-8: Local Toolbar Send Feedback
- 46. Using the Vivado IDE www.xilinx.com 46 UG893 (v2014.1) April 30, 2014 Chapter 3: Using Windows Using the Sources Window The Sources window (Figure 3-9) allows you to manage project source files, including adding, removing, and reordering the sources to meet specific design requirements. The Sources window displays the following sources when they are part of the project: • Design sources • Constraint files • Simulation sources • IP cores Generally, the Sources window is available in the Vivado IDE whenever a project is open. To open the Sources window, select Windows > Sources. The Sources window includes the following folders: • Design Sources: Displays source file types, including Verilog, VHDL, NGC/NGO, EDIF, IP cores, digital signal processing (DSP) modules, and XDC and SDC constraint files. ° Non-Module Files: Displays files that produced issues during parsing. ° Disabled Sources: Displays disabled files. ° Text: Displays text files that are part of the project. • Constraints: Displays constraint files, which are assigned to constraint sets. For more information on design constraints, see the Vivado Design Suite User Guide: System-Level Design Entry (UG895) [Ref 15] and Vivado Design Suite User Guide: Using Constraints (UG903) [Ref 11]. • Simulation Sources: Displays the source files that are used for simulation. For more information on defining and using simulation files, see the Vivado Design Suite User Guide: Logic Simulation (UG900) [Ref 9]. IMPORTANT: Messages, such as Critical Warnings, encountered during the building of the hierarchy display at the top of the hierarchy tree in the Sources window. Send Feedback
- 47. Using the Vivado IDE www.xilinx.com 47 UG893 (v2014.1) April 30, 2014 Chapter 3: Using Windows Sources Window Views The Sources window has the following views to display the source files in different ways: • Hierarchy View • IP Sources View • Libraries View • Compile Order View X-Ref Target - Figure 3-9 Figure 3-9: Sources Window Send Feedback
- 48. Using the Vivado IDE www.xilinx.com 48 UG893 (v2014.1) April 30, 2014 Chapter 3: Using Windows Hierarchy View The Hierarchy view displays the hierarchy of the design modules and instances, along with the source files that contain them. The top module defines the hierarchy of the design for compilation, synthesis, and implementation. The Vivado IDE automatically detects the top module, but you can also manually define the top module using the Set as Top command. For information, see Sources Window Popup Menu. Hierarchy View Icons The Hierarchy view uses the following icons: • Top module • Missing File/Module/Instance • Out-of-Context Module • Global Include File • Verilog Header File • Verilog File • SystemVerilog File • VHDL File • Constraint File • Tcl File • IP • Locked IP • System Generator/DSP • Block Design • Design Checkpoint • Netlist • Hidden Instantiation • Report TIP: When a file, module definition, or instantiation of a module is missing in the design hierarchy, the Filter Sources by Missing Files or Instantiations button is enabled in the Sources window local toolbar. Send Feedback
- 49. Using the Vivado IDE www.xilinx.com 49 UG893 (v2014.1) April 30, 2014 Chapter 3: Using Windows IP Sources View The IP Sources view displays all of the files defined by an IP core. For more information, see the Vivado Design Suite User Guide: Designing with IP (UG896) [Ref 7]. Libraries View The Libraries view displays the sources sorted into the various libraries. Compile Order View The Compile Order view is available for synthesis, implementation, and simulation. At the top of the view, you can select the appropriate design flow step from the drop-down list, as shown in Figure 3-10. The Compile Order view displays source files in the order in that they will be compiled, first to last, and shows the processing order for constraints. When working with sources, the top module is usually the last file to be compiled. You can allow the Vivado IDE to automatically determine the compile order based on the defined top module and the elaborated design. Alternatively, you can manually control the compile order of the design by using the Hierarchy Update popup menu command and reordering the source files. For more information, see Sources Window Popup Menu. When working with constraints, the processing order is controlled by the PROCESSING_ORDER property of the constraints file, which you can set to EARLY, NORMAL, or LATE. For example: set_property PROCESSING_ORDER {EARLY} [get_files myConstraintFile.xdc] Alternatively, you can examine the compile order using Tcl commands. For example: report_compile_order report_compile_order -fileset sources_1 report_compile_order_-constraints report_compile_order -constraints -fileset constrs_1 Send Feedback
- 50. Using the Vivado IDE www.xilinx.com 50 UG893 (v2014.1) April 30, 2014 Chapter 3: Using Windows Sources Window Commands To add, view, or modify source files, use the Sources window local toolbar or popup menu commands. To display the popup menu, click the right mouse button. Sources Window Toolbar Commands The local toolbar contains the following commands: • Show Search: Opens the search bar to allow you to quickly locate objects in the Sources window. Note: You can also access this command through the Alt+/ keyboard shortcut. • Collapse All: Collapses all hierarchical tree objects to display only the top-level objects. • Expand All: Expands all hierarchical tree objects to display all elements of the Sources window. • Open Selected Source Files: Opens selected files as follows: ° RTL source files or constraint files open in the Text Editor. ° Selected IP cores open in the Customize IP dialog box. ° DSP modules open in System Generator. For more information, see the System Generator for DSP User Guide (UG640) [Ref 17]. • Add Sources: Adds or creates RTL source files, simulation source files, constraint files, or DSP modules as well as adds existing IP. X-Ref Target - Figure 3-10 Figure 3-10: Compile Order View Drop-Down List Send Feedback
- 51. Using the Vivado IDE www.xilinx.com 51 UG893 (v2014.1) April 30, 2014 Chapter 3: Using Windows • Filter Sources by Missing Files or Instantiations: Filters sources to display missing files or missing instances. This command is enabled when a file, module definition, or instantiation is missing in the design hierarchy. When you select the command, the Sources window is filtered to display the missing files or modules. TIP: When the toolbar button icon is gray, or disabled, there are no problems with the design hierarchy. • Automatically Scroll to Selected Object: Updates the Sources window to focus on the currently selected object. This can be useful on large designs with many source files. This feature is on by default. Sources Window Popup Menu The Sources window popup menu commands are: • Source File Properties: Opens the Source File Properties window. For more information, see Viewing Source File Properties. Note: In the Hierarchy window, this command is called Source Node Properties. • Open File: Opens selected files as follows: ° RTL source files or constraint files open in the Text Editor. ° DSP modules open in System Generator. For more information, see the System Generator for DSP User Guide (UG640) [Ref 17]. • Replace File: Replaces the specified source file with another file. • Copy File Into Project: Copies selected source files and directories into the project directory. This command is enabled only when the selected source file is not currently local to the project. • Copy All Files Into Project: Copies all remotely referenced source files into the local project directory. This command is available only when the source files are not local to the project. • Remove File From Project: Deletes the selected source files from the project. Optionally, removes the files from the local project disk location. • Enable File: Sets the source file status to active for the project. You can toggle source files between enabled and disabled to define different design configurations. Note: You can also set the Enabled property in the Source File Properties window. For information, see Viewing Source File Properties. • Disable File: Sets the source file status to inactive for the project. You can toggle source files between enabled and disabled to define different design configurations. Disabled source files display as shaded gray in the Sources window. Send Feedback
- 52. Using the Vivado IDE www.xilinx.com 52 UG893 (v2014.1) April 30, 2014 Chapter 3: Using Windows • Move to Simulation Sources: Relocates currently selected source files into the simulation set. If there is more than one simulation set, the application prompts you to select the simulation set to use. • Move to Top: Relocates the currently selected source file to the top of the source file list in the Compile Order view. The compilation and synthesis of source files is handled in the order listed in Compile Order view, from top to bottom. The order of files affects the elaboration, synthesis, and simulation results. The file order displayed in the Compile Order view is automatically updated or can be manually defined depending on the setting of the Hierarchy Update command. IMPORTANT: Except for the Move to Simulation Sources command, the Move commands are not available from the Hierarchy view of the Sources window. • Move Up: Moves the currently selected source file up in the source file list. • Move Down: Moves the currently selected source file down in the source file list. • Move to Bottom: Moves the currently selected source file to the bottom of the source file list. • Hierarchy Update: Determines how the Vivado IDE responds to changes of the source files such as redefined top module, added or removed files, or changed file order. Select one of the following: ° Automatic Update and Compile Order: Specifies that the Hierarchy view containing the design and the compilation order is automatically updated as source files are changed. The Vivado IDE automatically identifies and sets the best top module candidate. The compile order is also automatically managed, as the top module file and all sources that are under the active hierarchy are passed to synthesis and simulation in the correct order. The files that are outside of the hierarchy defined by the top module are not used. Note: This setting is selected by default. ° Automatic Update, Manual Compile Order: Specifies that the Hierarchy view containing the design is automatically updated as source files are changed, but that the compilation order is determined manually. All files in the project are passed to synthesis and simulation. The compilation order is manually defined by ordering the files using the Move to Top, Move Up, Move Down, and Move to Bottom commands from the Compile Order view. ° No Update, Manual Compile Order: Specifies that the Hierarchy view is not automatically updated, and that the compilation order is determined manually. To update the design hierarchy in this mode, use the Refresh Hierarchy command. Send Feedback
- 53. Using the Vivado IDE www.xilinx.com 53 UG893 (v2014.1) April 30, 2014 Chapter 3: Using Windows • Refresh Hierarchy: Updates the design hierarchy to reflect the latest source file changes and top module definition. Use this command to manually refresh the hierarchy as needed. • IP Hierarchy: Controls the expansion of the IP displayed in the Hierarchy view. By default, all IP hierarchy is collapsed. ° Show All IP Hierarchy: Expands the hierarchy for all IP in the Hierarchy view. Note: Depending on the number of IP in your design, this command might slow down the refresh for the automatic update of the Hierarchy view. ° Hide All IP Hierarchy: Collapses the hierarchy for all IP in the Hierarchy view. ° Show IP Hierarchy: Shows the hierarchy for the selected IP. ° Hide IP Hierarchy: Hides the hierarchy for the selected IP. • Set as Top: Specifies the Top Module to define the starting point for elaboration of the design hierarchy for synthesis and simulation purposes. IMPORTANT: The top module is automatically reset to the best candidate if the specified top module cannot be found in the design source files, and the hierarchy update mode is set to automatic. In the Sources window, the top module is indicated by the top module icon . • Set Global Include: Defines the specified file as a global include file. This command is available for Verilog source files only. Note: You can also set the Global Include property in the Source File Properties window. For information, see Viewing Source File Properties. • Clear Global Include: Clears the Global Include property from the selected Verilog source file. • Make Active: Makes the selected Constraint Set the active constraint set for synthesis or implementation. • Set as Target Constraint File: Specifies the constraint file that the Vivado IDE targets to write newly-created constraints. For more information on design constraints, see the Vivado Design Suite User Guide: System-Level Design Entry (UG895) [Ref 15] and Vivado Design Suite User Guide: Using Constraints (UG903) [Ref 11]. • Set as Out-of-Context Module: Creates a new file set and synthesis run, which enables you to synthesize the selected level of hierarchy out of context from the rest of the design. For more information, see the Vivado Design Suite User Guide: Synthesis (UG901) [Ref 10]. Send Feedback
- 54. Using the Vivado IDE www.xilinx.com 54 UG893 (v2014.1) April 30, 2014 Chapter 3: Using Windows • Set Library: Sets a library for the selected RTL source files. You can choose from a list of libraries that are currently defined in the project, or type a new library in the text entry field. Entering a new library adds it to the list of currently defined libraries. Note: You can also set the Library property in the Source File Properties window. For information, see Viewing Source File Properties. • Set File Type: Sets the type of the currently selected file or files. The Vivado IDE automatically recognizes the type of a file as it is added to the project based on appropriate file extensions. However, you can use the Set Type command to redefine the file type in cases of non-standard file extensions. Note: You can also set the Type property in the Source File Properties window. For information, see Viewing Source File Properties. • Set Used In: Specifies the tools the file is used for. You can specify a source file to be used or not used during synthesis, simulation, or implementation. Disabling a source file for a particular tool prevents that file from being used by that tool. For example, if you set a source file as not used in synthesis, and then open the elaborated design, a black box displays for that source file. Disabling an EDIF or NGC source file from implementation prevents it from being used during implementation. Note: You can also set the Used In property in the Source File Properties window. For information, see Viewing Source File Properties. • Add Sources: Adds or creates RTL source files, simulation source files, constraint files, or DSP modules as well as adds existing IP. • Edit Constraint Sets: Creates and modifies constraint sets. • Edit Simulation Sets: Creates and modifies simulation sets. Sources Window Popup Menu for IP Sources The following commands are available in the Sources window popup menu when an IP core is selected in the Sources window. For more information, see the Vivado Design Suite User Guide: Designing with IP (UG896) [Ref 7]. • Re-Customize IP: Opens the IP core to allow modification of properties. • Generate Output Products: Generates target data for the IP core as needed. • Reset Output Products: Removes the current target data to allow the IP core to be regenerated as needed. Send Feedback
- 55. Using the Vivado IDE www.xilinx.com 55 UG893 (v2014.1) April 30, 2014 Chapter 3: Using Windows • Out-of-Context Settings: Enables or disables IP out-of-context settings and specifies the number of processors to use during synthesis. • Upgrade IP: Upgrades the IP core from an older version to the latest available version. • Copy IP: Makes a copy of the selected IP and specifies a new name and location. • Open IP Example Design: Opens an example project for the IP core. This feature is not available for all IP. • IP Documentation ° View Product Guide: Opens the IP product guide for the selected IP core. ° View Change Log: Opens the change log for the selected IP core. ° View Product Web Page: Opens the IP web page for the selected IP core if one is available. ° View Answer Record: Searches the Xilinx® Support database for Answer Records associated with the IP. Sources Window Popup Menu for DSP Sources The following commands are available in the Sources window popup menu when a DSP module is selected in the Sources window. Note: For more information, see the System Generator for DSP User Guide (UG640) [Ref 17]. • Create Top HDL: Creates a top-level Verilog or VHDL module that contains the selected DSP. • View Instantiation Template: Opens the instantiation template for the DSP to instantiate it into another RTL file. • Create Test Bench: Creates the simulation test bench for the selected DSP module. • Generate Output Products: Generates target data for the DSP module as needed. • Reset Output Products: Removes the currently generated target data. • Export Hardware for SDK: Exports hardware description for use with the Software Development Kit (SDK). Send Feedback
- 56. Using the Vivado IDE www.xilinx.com 56 UG893 (v2014.1) April 30, 2014 Chapter 3: Using Windows Viewing Source File Properties Selecting an RTL source file in the Sources window displays information in the Source File Properties window (Figure 3-11). To view and modify source file properties: 1. Select a source file in the Sources window. The Source File Properties window, located below the Sources window by default, populates with information such as file location, type, library, size, modified timestamp date, location copied from, copy date, and parent module. Note: If the Source File Properties window is hidden, right-click a source file in the Sources window, and select Source File Properties from the popup menu. 2. In the Source File Properties window, you can change the following settings: ° Type: Changes the file type. This is useful in cases where files have non-standard extensions, and the file type is not properly detected. ° Library: Specifies a new target library for a source file. Select from the list of defined libraries, or type a library name. X-Ref Target - Figure 3-11 Figure 3-11: Source File Properties Send Feedback
- 57. Using the Vivado IDE www.xilinx.com 57 UG893 (v2014.1) April 30, 2014 Chapter 3: Using Windows ° Global Include: Enables Verilog source files as global include files. This option forces the selected file to list at the start of the compile order for elaboration and synthesis. ° Enabled: Enables the source file in the design. Disabled files display in the source files in gray text and are not considered part of the design for elaboration or compilation. ° Used In: Specifies that the source file is used during Synthesis, Simulation, or Implementation. Disabling a source file for a particular tool prevents that file from being used by that tool. For example, if you set a source file to not be used in synthesis, and then open the elaborated design, a black box displays for that source file. Disabling an EDIF or NGC source file from implementation prevents it from being used during implementation. Using the Language Templates Window The Language Templates window (Figure 3-12) provides access to a variety of constructs for use in synthesis, constraints, and debugging. You can browse the available files and select a file to preview it. When you select a file, you can use the Insert Template popup menu command in the Vivado IDE Text Editor, as described in Using the Text Editor. To display the language templates, select Window > Language Templates. X-Ref Target - Figure 3-12 Figure 3-12: Language Templates Send Feedback
- 58. Using the Vivado IDE www.xilinx.com 58 UG893 (v2014.1) April 30, 2014 Chapter 3: Using Windows Language Templates Toolbar Commands The Templates pane local toolbar contains the following commands: • Show Search: Opens the search bar to allow you to quickly locate objects in the Sources window. Note: You can also access this command through the Alt+/ keyboard shortcut. • Collapse All: Collapses all hierarchical tree objects to display only the top-level objects. • Expand All: Expands all hierarchical tree objects to display all elements of the Sources window. • Sort Alphabetically: Sorts the file tree alphabetically. The Preview pane local toolbar contains the following commands: • Copy: Copies the selected text. • Select All: Selects all text. • Document Home: Moves cursor to the top of the pane. • Document End: Moves cursor to the bottom of the pane. Using the Netlist Window The Netlist window (Figure 3-13) provides a hierarchical view of the elaborated or synthesized logic design including the nets, logic primitives, and hierarchical modules of the design, starting with the currently defined top module. X-Ref Target - Figure 3-13 Figure 3-13: Netlist Window Send Feedback
- 59. Using the Vivado IDE www.xilinx.com 59 UG893 (v2014.1) April 30, 2014 Chapter 3: Using Windows The Netlist window includes the following folders: • Leaf Cells: Displays primitive logic for each level of the hierarchy. This folder condenses the display of logic content and hierarchical modules in the Netlist window (Figure 3-14). • Nets: Displays nets, or wires, for each level of the hierarchy. All of the bits of a bus are collapsed under the bus by default, but you can expand buses to show each individual bit (Figure 3-15). X-Ref Target - Figure 3-14 Figure 3-14: Netlist Window Leaf Cells Folder X-Ref Target - Figure 3-15 Figure 3-15: Netlist Window Nets Folder Send Feedback
- 60. Using the Vivado IDE www.xilinx.com 60 UG893 (v2014.1) April 30, 2014 Chapter 3: Using Windows Expanding and Collapsing the Logic Tree To expand or collapse the logic tree: • Click the expand (+) and collapse (-) buttons to expand or collapse portions of the tree. The Netlist tree dynamically expands to display objects selected in other windows. In the Netlist window local toolbar, you can disable this feature by deselecting the Automatically Scroll to Selected Objects button . • In the local toolbar, use Collapse All buttons to collapse the entire tree. When collapsed, the Netlist window displays only the top-level logic modules. Selecting Elements In the Netlist window, selection rules work as follows: • To select multiple elements in the Netlist window, use the Shift key or the Ctrl key combined with a mouse click. Selected logic is highlighted in the Netlist window. • When you select logic in a different window, such as the Schematic or Device windows, the logic is cross-selected in the Netlist window. The Netlist tree expands automatically to display all selected logic. You might need to scroll the tree to view all selected logic. • When you select nets, they highlight in the Device window. Selecting a bus highlights all nets contained within that bus. You can also view nets in the Schematic window. • To select nets for debug testing, select the Mark Debug popup command. For more information, see the Vivado Design Suite User Guide: Programming and Debugging (UG908) [Ref 14]. Note: Collapsing the Netlist tree does not deselect logic. Understanding the Netlist Window Icons The Netlist window uses the following icons to represent the state of netlist logic: • Bus • I/O bus • Net • I/O net • Hierarchical cell (logic) Send Feedback
- 61. Using the Vivado IDE www.xilinx.com 61 UG893 (v2014.1) April 30, 2014 Chapter 3: Using Windows • Hierarchical cell (black box) Note: Hierarchical cells that do not contain netlists or logic content are interpreted by the Vivado IDE as black boxes. A hierarchical cell might be a black box by design or might be the result of a coding error or missing file. • Hierarchical cell (assigned to a Pblock) • Hierarchical cell (black box assigned to a Pblock) • Primitive cell (assigned to a Pblock) • Primitive cell (placed and assigned to a Pblock) • Primitive cell (without assigned placement constraints) • Primitive cell (with assigned placement constraints) Using the Device Constraints Window The Device Constraints window (Figure 3-16) enables you to create, edit, and view DCI_CASCADE and internal VREF constraints. For more information, see the Vivado Design Suite User Guide: I/O and Clock Planning (UG899) [Ref 16]. X-Ref Target - Figure 3-16 Figure 3-16: Device Constraints Window Send Feedback
- 62. Using the Vivado IDE www.xilinx.com 62 UG893 (v2014.1) April 30, 2014 Chapter 3: Using Windows Device Constraints Window Toolbar Commands The local toolbar contains the following commands: • Show Search: Opens the search bar to allow you to quickly locate objects in the Device Constraints window. • Expand All: Expands all hierarchical tree objects to display all elements of the Device Constraints window. • Collapse All: Collapses all hierarchical tree objects to display only the top-level objects. • Automatically Scroll to Selected Objects: Scrolls the Device Constraints window to display objects selected in other windows such as the Package Pins or Device windows. • Show Help: Toggles the display of interactive help information in the description area at the bottom of the Device Constraints window. • Add Constraint: Adds a new DCI Cascade constraint when two or more banks are selected. Use the Add DCI Cascade dialog box to specify the master bank. • Remove Constraint: Removes the selected constraint or constraints. IMPORTANT: In the Constraint Selector located beneath the toolbar, select the DCI Cascade or Internal VREF constraint to display in the Device Constraints window. Using the Properties Window The Properties window displays information about selected logic objects or device resources. When you select an object, its properties dynamically display in the Properties window. To open the Properties window, select Windows > Properties. Alternatively, you can right-click an object, and select <ObjectType> Properties from the popup menu. The name of the Properties window changes to reflect the selected object. For example, the window is called the BEL Properties window when a BEL is selected or the Clock Region Properties window when a clock region is selected. Send Feedback
- 63. Using the Vivado IDE www.xilinx.com 63 UG893 (v2014.1) April 30, 2014 Chapter 3: Using Windows The Properties window includes several views to organize information under different categories. The available views and the information they display depend on the type of object selected. For example, Figure 3-17 shows the Cell Properties window with the Properties view displayed for the selected cell. IMPORTANT: If multiple objects are selected, the Properties window displays the properties for the most recently selected object. To view and edit properties for multiple objects, use the Property Editor as described in Editing Properties for Multiple Objects in Chapter 2. X-Ref Target - Figure 3-17 Figure 3-17: Properties Window Send Feedback
- 64. Using the Vivado IDE www.xilinx.com 64 UG893 (v2014.1) April 30, 2014 Chapter 3: Using Windows Properties Window Commands The Properties window toolbar contains different commands depending on the selected object and the view displayed. Some of the common commands are: • Previous Object: Displays the properties of the previously selected object rather than the currently selected object. You can use this command iteratively to scroll backward through the selected objects. • Next Object: Scrolls forward through the selected objects to display the object properties. This command is available only after using the Previous Object command. • Automatically Update the View When New Objects are Selected: By default, the Properties window is updated to display the properties of the latest object as new objects are selected. This command toggles the Properties window to auto-update as new objects are selected or to remain static displaying the properties of the currently selected object. • Select/Unselect Object: Selects or deselects the object reported in the Properties window. • Show Search: Opens the search bar to allow you to quickly locate objects in the Properties window. • Collapse All: Collapses the hierarchical tree objects to display only the top-level objects. • Expand All: Expands all hierarchical tree objects in the Properties window. • Group by Type: Groups the selected items by type. • Add Properties: Adds a new property to the selected object. This command is available for certain object types only in the Properties view. • Reset Selected Properties: Resets a property or object from within one of the views of the Properties window. This command is available for certain object types only and in specific windows. • Show/Hide: Toggles the display of detailed information in the description area at the bottom of the Properties window. Send Feedback
- 65. Using the Vivado IDE www.xilinx.com 65 UG893 (v2014.1) April 30, 2014 Chapter 3: Using Windows Using the Run Properties Window The Run Properties window, which is one form of the Properties window, displays information about a selected synthesis or implementation run. The title bar label is either Synthesis Run Properties or Implementation Run Properties. Figure 3-18 shows the Implementation Run Properties window for a selected run. As you select runs in the Design Runs window, the properties of the run appear in the Run Properties window. You can directly edit most of the properties reported in the Run Properties window. However, for synthesized or implemented designs, the run becomes out-of-date when the edit is applied. Relaunch the run to update the results. To reset a run, select Reset Runs from the Design Runs window popup menu. Run Properties Window Views The Run Properties window has the following views to display the properties in different ways: • General View • Properties View • Options View X-Ref Target - Figure 3-18 Figure 3-18: Implementation Run Properties Window Send Feedback
- 66. Using the Vivado IDE www.xilinx.com 66 UG893 (v2014.1) April 30, 2014 Chapter 3: Using Windows • Log View • Reports View • Messages View General View The General view reports the configuration of the run and includes the following fields: • Name: Defines the run name. • Part: Displays the target part for the current run and allows you to change the project part for the run. The target part is defined under Project Settings, but can be changed in the Run Properties window. For information on setting the target part for the entire project, see Configuring Project Settings. • Description: Provides a brief description of the current run strategy. • Status: Displays the status of the run. • Synthesis Run: Displays the parent synthesis run of a selected implementation run. Note: This is a property of the implementation run and does not appear on synthesis runs. • Constraints: Accepts or changes the constraint set for the run. • Run Directory: Displays the location of the run data. Properties View The Properties view displays a table of properties for the selected run. Note: To obtain this information in Tcl, use the report_property -all [get_runs impl_1]command. Options View The Options view displays the incremental compile checkpoint, the strategy to use for the run, and the detailed command line options and values for the strategy. It includes the following fields: • Set Incremental Compile: Specifies a placed and routed design checkpoint to use as a reference for the next implementation run. For more information, see the Vivado Design Suite User Guide: Implementation (UG904) [Ref 12]. CAUTION! If you are using a design checkpoint from the active run, you must copy the design checkpoint outside of the run directory prior to using it for incremental compile. When you run incremental compile, the run is reset and all contents are deleted, including the design checkpoint. Send Feedback
- 67. Using the Vivado IDE www.xilinx.com 67 UG893 (v2014.1) April 30, 2014 Chapter 3: Using Windows • Strategy: You can select a predefined strategy from the drop-down menu. You can also modify the values of the command options. Select a command option to see a description of the command. To edit the option, click the checkbox to enable or disable the option, enter a value, or select the value from the drop-down menu. Modified values show an asterisk (*) next to the option to indicate that the value was changed from the default. You can use the following popup menu commands: • Save Strategy As to save the new option settings as a strategy for later use in other runs. • Refresh to restore the command options window layout to the default. RECOMMENDED: If you modify the run strategy after you launch the run, the run becomes out-of-date. It is recommended that you cancel the run and reset it. For more information, see Vivado Design Suite User Guide: Implementation (UG904) [Ref 12]. Log View The Log view displays the same STDOUT command status logs that display in the Log window. The Log view continues to update as commands run. You can use the scroll bar to browse through the command log reports. Click Pause output to stop the active reporting. This allows you to scroll more easily and read results while the command is running. TIP: Click the Show Find button or Ctrl+F to use the Find bar to locate specific text. Reports View The Reports view displays report files generated by the Vivado design tools. In the Implementation Run Properties window, select the run, and then select the Reports view to display the list of available report files. Double-click on a report to open it. For more information, see the Vivado Design Suite User Guide: Design Analysis and Closure Techniques (UG906) [Ref 13]. Messages View The Messages view displays only the messages generated by the active run. Send Feedback
- 68. Using the Vivado IDE www.xilinx.com 68 UG893 (v2014.1) April 30, 2014 Chapter 3: Using Windows Using the Selection Window In the Vivado IDE, you can select objects as follows: • Single object: Click an object to select it in the current window. • Secondary object: By default, when you click a primary object, secondary objects are also selected. For more information, see Setting Selection Rules in Chapter 4. • Multiple objects: Click to select the first object, then press and hold the Ctrl key and click to select additional objects. • Range of objects: Click a primary object, then press and hold the Shift key and select the last object in a range of elements from a tree or table view. • Timing path: Click a timing path to select the objects within it. • All objects: Use the Select Area cursor to select all the objects in an area of a graphical view. Alternatively, most windows support the Ctrl+A keyboard shortcut. The Selection window (Figure 3-19) displays the list of currently selected objects. You can sort, deselect, or mark objects from this window. The list updates dynamically as you manipulate objects. To open the Selection window, select Window > Selection. In the Selection window, you can do the following: • To sort objects by Name, ID, or Type, click the banner of the sort column. • To remove selected items from the list, use the following commands from the popup menu: Unselect, Unselect All, and Unselect All Except. • Select multiple objects using the Ctrl and Shift keys, or using the Select Area command. Note: The total number of objects selected displays in the window banner. X-Ref Target - Figure 3-19 Figure 3-19: Selection Window Send Feedback
- 69. Using the Vivado IDE www.xilinx.com 69 UG893 (v2014.1) April 30, 2014 Chapter 3: Using Windows Marking and Highlighting Objects Marking a selected object is helpful when displaying small objects that you want to see in the Device window. Highlighting allows you to keep track of objects after selection changes. You can verify all objects you want to mark or highlight are selected by viewing the Selection window. To mark and highlight objects: • To mark selected objects, select the object and then select View > Mark. Note: Alternatively, you can use the Mark command from the popup menu or the Ctrl+M keyboard shortcut. • To highlight selected objects, select the object and then select View > Highlight to specify a color for the highlight. The objects are updated with the highlight color, even in the Netlist window (Figure 3-20). Note: Alternatively, you can use the Highlight command from the popup menu. X-Ref Target - Figure 3-20 Figure 3-20: Highlight Selected Objects Send Feedback
