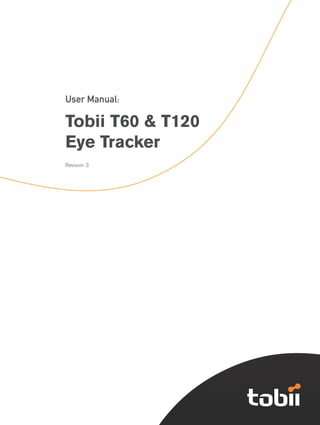
Tobii T60 T120 User Manual
- 1. 1 Tobii T60 and T120 Eye Tracker User Manual: Tobii T60 & T120 Eye Tracker Revision 3
- 2. User Manual 2 Tobii T60 and T120 Eye Tracker On Safety Read this manual carefully before connecting and using the eye tracker The Tobii T60 and T120 Eye Trackers are intended only for use in office and home environ- ments. Do not open the eye tracker! Non-compliance will result in loss of Warranty! There are no user serviceable components inside and the risk of electric shock is high due to the presence of Dangerous High Voltages. Contact Tobii sup- port if your eye tracker is not working properly. Safety of NIR illumination from the Tobii T series Eye Trackers The illuminators of the Tobii T60 and T120 Eye Trackers have been tested at ETL SEMKO, Stockholm, according to IEC/EN 60825-1/A1-A2. The test has shown that the products comply with the standard for IEC/EN 60825-1/A1-A2 class 1 LED products intended to be used for long time exposure. The standard IEC/EN 60825-1/A1-A2 states an Accessible Emission Limit (AEL) for continuous long time exposure. This limit is the maximum illumination that a person should be exposed to for eight hours a day many days in a row. The products are intended to be used by a subject at a distance of approximately 60 cm from the eye tracker. At the regular user distance the exposure, averaged over time, of light from the Tobii T60 and T120 Eye Trackers to the subject sitting in front of it is 0.1 % of the allowed limit for long time exposure according to IEC/EN 60825-1/A1-A2 class 1 LED products. Epilepsy warning Some people are susceptible to epileptic seizures or loss of consciousness when exposed to certain flashing lights or light patterns in everyday life. Such people may have a seizure while watching certain images or patterns on a monitor. This may happen even if the person has no medical history of epilepsy or has never had any epileptic seizures. Declaration of Conformity This equipment has been tested and found to comply with the limits for a Class B digital device, pursuant to part 15 of the FCC Rules and EMC directive 2004/108/EG. The product also con- forms with the directive 73/23/EEC for low voltage and environmental directives 2002/95/EC and 2002/96/ EC. All Tobii Eye Trackers are CE-marked, indicating conformity with the essential health and safety requirements set out in European Directives.
- 3. 3 Tobii T60 and T120 Eye Tracker Table of Contents • Product Care 4 • Parts and Controls 7 • The Tobii T60/T120 Eye Tracker 7 • Power and connectors 8 • Quick Start 8 • First Time usage 8 • Usage checklist 8 • Assembling the T60/T120 9 • Assembling the desk stand 9 • Connecting Tobii Eye Tracker 10 • Setting up the connection to your computer 10 • Installing the USB Ethernet Adapter 10 • Installing eye tracker software 10 • Setting up the network connection to the eye tracker in Windows 10 • Connecting to the eye tracker in Tobii Studio 12 • Connecting to the eye tracker in ClearView or Tobii SDK 13 • Setting the IP address in ClearView 13 • Changing the data rate (only for T120) 13 • Configuration and Settings 14 • General setup guidelines 14 • Basic setup 14 • Tobii Studio Logger setup 15 • External video recording setup 15 • Customizing the Eye Tracker’s Display 17 • OSD menu 17 • Navigating the menu 17 • Adjusting the color of the screen 17 • Adjusting the picture 18 • Function menu 18 • Adjusting the OSD menu 19 • Adjusting the Misc. menu 19 • Appendix I: Eye Tracker Upgrade 20 • Eye tracker software upgrade 20 • Appendix II: Troubleshooting Guide 21 • Problems with the Apple Bonjour Service 21 • Problems with the peer-to-peer network configuration 21 • Appendix III: Specifications 22 • Tobii T60 & T120 technical specifications 22 Tobii T60 and T120 Eye Tracker User Manual This document contains information proprietary to Tobii Technology AB. The contents are confidential and any disclosure to persons other than officers, employees, agents or subcontractors of the owner or licensee of this document, without the prior written consent of Tobii Technology AB, is strictly prohibited. No part of this publication may be reproduced, stored in retrieval system, or transmitted in any form or by any means, electronic or mechanical, including photocopying and recording, without the prior consent of the copyright holder. Manual Revision 3.0, November 2008 Tobii Technology AB reserves the right to change the content of this manual without any notice. Changes due to typographical errors, inaccuracies or modifications in programs and/or equipment might be implemented at any time. Please check the Tobii web site www.tobii.com for updated versions of this document. All rights reserved. © Tobii Technology AB
- 4. User Manual 4 Tobii T60 and T120 Eye Tracker Product Care Temperature and humidity Do not place the eye tracker in places subject to extreme temperatures and humidity, such as on top or near a heating element, or in a damp room. Do not expose the eye tracker to direct sunlight. Failure to comply may lead to equipment damage due to high temperature exposure. The recommended range of temperatures and humidity values are: Storage temperature: 0°C to +35°C / 32°F to 95°F Storage humidity: Max. 70%, no condensation Usage temperature: +20°C to +35°C / 50°F to 95°F Usage humidity: Max. 80%, no condensation Placement Only use arms and stands specified by the supplier and make sure that they are mounted and fastened correctly according to the instructions. Do not place the eye tracker on unstable and uneven surfaces. Avoid places subject to strong mechanical vibrations or shock. The eye tracker is not intended for mobile use. Do not cover the ventilation openings of the eye tracker. If these openings are covered built up heat may cause failure and a possible fire hazard. Ingress protection IP class 20. No protection against objects smaller than 3.5mm. Do not place the monitor in places with large amounts of dust, dirt or sand, for example, near an open window or an outdoor exit. If setting up temporarily in an outdoor location take adequate precautions against airborne dust and dirt. Do not use the eye tracker near water. The eye tracker is not water resistant. Mechanical shock If the eye tracker is exposed to mechanical shock, for example, if dropped, contact Tobii support. The same applies to the power supply. Power It is recommended that you connect the power cable of the eye tracker and computer to an outlet with a protective earthing connection. Use an accessible outlet and make sure that the cables are properly placed to avoid a possible trip hazard. Only use the power supply sent with the eye tracker. The warranty is not valid if a different power supply is used. Transportation Disconnect all the cables and grasp the monitor with both hands when carrying it. When you transport the eye tracker for repair, shipment or traveling, use the original casing and packing materials. Cleaning Before cleaning the eye tracker’s monitor unplug the power cord from the power outlet. Only use products intended for screen cleaning. Avoid dripping liquids into the openings between the screen surface and the chassis as the eye tracker may be seriously damaged.
- 5. 5 Tobii T60 and T120 Eye Tracker Eye tracker setup For full functionality and best performance use computers that fulfill the Minimum System Requirements and third party equipment from the System Recommendations Tobii Studio document (available for download at www. tobii.com). Make sure the network connection is set up according to the description in this manual. For a more robust connection use a peer-to-peer type of connection (Option A, page 10). Disposal of the eye tracker Do not dispose of the eye tracker in general household or office waste. Follow your local regulations for disposal of electrical and electronic equipment.
- 6. User Manual 6 Tobii T60 and T120 Eye Tracker Parts and Controls The Tobii T60/T120 Eye Tracker The Tobii T60 and T120 Eye Trackers are designed to make eye tracking easy to use. Since it is fully plug-and- play, the eye tracker can be set up in minutes. The Tobii T60 and T120 Eye Trackers have a built in user camera and speakers, located respectively at the front and bottom of the monitor. The power plug and power switch are found behind the eye tracker together with the remaining network and screen connectors. The monitor control buttons are situated at the front of the monitor. User camera Speaker Monitor control buttons 1 Source - press to select source: Analogue (VGA connector input) or Digital (DVI connector input). 2 Menu - press to access the screen settings Menu. 3 Auto - press to automatically adjust display settings 4 Up - press to move on-screen selection/sound volume increase 5 Down - press to move on-screen selection/sound volume decrease 6 Power - press for the monitor to enter in Standby mode.
- 7. 7 Tobii T60 and T120 Eye Tracker Power and connectors The system power switch and connectors can be found at the rear-left side panel of the eye tracker. 2 1 3 4 5 6 7 8 9 1 System power switch - press to turn on (I) or off (0) the Eye Tracker unit. If you only wish to turn off the screen then press the Power button located on the front of the Eye Tracker (see previous page). 2 Power connector - connect the power cable to the 12V power supply. Only use the power supply delivered together with the Tobii Eye Tracker. The power supply should be connected to a standard power socket (110 or 240 AC). 3 Trigger - trigger communication port, this function is currently unavailable. 4 LAN connector - connect the eye tracker to your computer using a LAN cable. 5 User camera - connect the built-in user camera to the USB port on your computer. 6 Kensington lock - connect the eye tracker to a Kensington security cable. Secure the eye tracker by wrapping the steel cable around an immovable object, inserting the lock into the Kensington security slot, and turning the key. 7 Audio connectors - In: connect to the audio output of your computer, plays the sound on the eye tracker’s speakers / Out: connect to the sound input connector on your computer, loops an external sound source into your computer. Use audio cables with 3.5 mm stereo jack. 8 VGA connector - connect to the VGA output on your computer or video equipment. 9 DVI connector - connect to the digital video output (DVI) on your computer or video equipment. Note: Most laptops only support VGA while DVI provides a higher quality output. If the study con- tains images with high detail and stored in an high definition format we recommend to use the DVI connection.
- 8. User Manual 8 Tobii T60 and T120 Eye Tracker Quick Start First time usage 1. Assemble the Tobii T60/T120 Assemble the monitor to the desk stand. Make sure all parts are mounted correctly and connections are secured. Read more on page 9. 2. Configure the network card Install and configure the separate USB Ethernet adapter, configure the built in network card in your computer, your network router, or your office LAN. Read more on pages 10-11. 3. Install the eye tracker software Install Tobii Studio or Tobii Eye Tracking Tools. Read more on page 10. 4. Connect the eye tracker to your computer Connect the Power cable and the LAN cable, turn on the eye tracker. Read more on pages 10-13. 5. Reboot your computer 6. Connect the eye tracker to Tobii software Start Tobii Studio or other supported software and make sure the eye tracker is connected. Read more on page 12-13. 7. Adjust your physical setup Adjust the physical setup of the eye tracker and other devices, Read more on pages 14. 8. Create your Project and Tests in Tobii Studio Read more in the Tobii Studio User Manual. 9. Calibrate and record in Tobii Studio Read more in the Tobii Studio User Manual. Usage checklist 1. Check connection between the eye tracker and Tobii software Start Tobii Studio or other supported software and make sure the eye tracker is connected. Read more on page 10 or in the Tobii Studio User Manual. 2. Adjust your physical setup Adjust the physical setup of the eye tracker. Read more on pages 14. 3. Create or open your Projects and Tests in Tobii Studio Read more in the Tobii Studio User Manual. 4. Calibrate and record in Tobii Studio Read more in the Tobii Studio User Manual.
- 9. 9 Tobii T60 and T120 Eye Tracker Assembling the Tobii Assembling the desk stand T60/T120 The eye tracker is shipped together with a standard Tobii desk stand. The mounting procedure is as fol- lows: 1. Slide the foot on to the stand. 2. Tighten the screws with a screwdriver 3. Connect the monitor bracket on to the stand bracket. 4. Check if the monitor-stand connection is in the right position. 5. Pull the lock lever on the monitor bracket to secure the connection. 1. 2. 3. 4. 5. To disassemble the eye tracker monitor from the desk stand, angle the monitor horizontally, unlock the monitor bracket, and lift the monitor straight up.
- 10. User Manual 10 Tobii T60 and T120 Eye Tracker Connecting Tobii Eye Setting up the connection to your computer Tracker The eye tracker communicates with the computer via a standard network cable. Connect the eye tracker to your computer using the LAN cable (LAN). There are two different ways you can setup the communication between the eye tracker and your computer: Option A Connect the eye tracker directly to your computer by using the USB Ethernet adapter included (see installation instructions below) or by connecting the eye tracker to the built in network card in your computer. The network card must be configured in Windows to obtain an IP address automatically (see instructions on next page). Windows will say limited connectivity for the eye tracker LAN connection. This is correct, ignore the warning. Please note that if you connect the eye tracker directly to the built in network card in your computer you wont be able to access Internet unless you use an additional network card or a wireless network. Option B Connect the eye tracker directly to your office LAN or to a separate network Router. The office LAN or the Router must be configured to automatically give the eye tracker an IP address via DHCP. After properly being recognized by the office LAN or the Router the eye tracker can be accessed by any other computer on the same network running Tobii Studio, ClearView or Tobii SDK. Installing the USB Ethernet Adapter If you want to use setup option A explained above start by installing the USB Ethernet adapter on your computer. Plug the USB cable into an available USB port on your computer. Windows will detect new hardware and prompt you for the Drivers, which can be found on the separate CD provided. Please follow the on screen instructions. For detailed instructions on driver installation, please refer to the network adapter manual on the CD. Installing eye tracker software Install Tobii Studio, ClearView, Tobii SDK or other supported eye tracking software on the computer you intend to use. To install Tobii Studio just insert the Tobii Studio CD and follow the on screen instructions. Please refer to the Tobii Studio Manual for more information. Using the eye tracker without Tobii Studio If you will not be using Tobii Studio on your computer you must install the Tobii Eye Tracking Tools to be able to access and configure the eye tracker. The installation file called tobii-eye-tracking-tools-X. msi (where X is replaced with the version number of the software) can be found on the CD provided. After installing the Tobii Eye Tracking Tools you can browse for the eye tracker by going to Start > All Programs > Tobii > Eyetracker Browser. If you install Tobii Studio on your computer the Eyetracker Browser is installed automatically. Setting up the network connection to the eye tracker in Windows If you connect the eye tracker directly to your computer by using the USB Ethernet adapter included or the built in network card in your computer, the network card in Windows must be configured to obtain an IP address automatically, on most computer this is the default setting. Please follow the instructions below to configure the network card.
- 11. 11 Tobii T60 and T120 Eye Tracker In Windows XP 1. Open the Windows Control Panel 2. Open Network Connections 3. Right click on the network card you will be using to communicate with the eye tracker. Choose Properties. 4. Select Internet Protocol (TCP/IP) then click on the Properties button. See image below. 5. Make sure that Obtain an IP address automatically is selected in the Internet Protocol (TCP/IP) Properties window. See image below. 6. Click OK to close the windows and apply the settings. 7. Plug in the turned on eye tracker to the network card you just configured and reboot your computer. Windows will say limited connectivity for the eye tracker network connection. This is correct, ignore the warning. In Windows Vista 1. Open the Windows Control Panel 2. Open Network and Sharing Center 3. Click on the View Status link next to Local Area Connection (see image below). The Local Area Connection Status dialog box will open. 4. Click on the Properties button. 5. Under “This connection uses the following items”, click Internet Protocol Version 4 (TCP/IPv4), and then click on the Properties button. See image next page. 6. Make sure that Obtain an IP address automatically is selected in the Properties window. See image next page.
- 12. User Manual 12 Tobii T60 and T120 Eye Tracker 7. Click OK to close the windows and apply the settings. 8. Plug in the turned on eye tracker to the network card you just configured and reboot your computer. Windows will say limited connectivity for the eye tracker network connection. This is correct, ignore the warning. Connecting to the eye tracker in Tobii Studio The computer is connected to the Tobii T60/T120 Eye Tracker in Tobii Studio using the instructions below. If connecting to the eye tracker with ClearView or other software see next page. Before using this part of the guide, Tobii Studio has to be installed. The first time Tobii Studio is opened it is possible to select the Tobii T60 or T120 Tracker and the eye tracker connection window will appear automatically, after that it has to be opened manually by following the instructions below. If you are getting to this connection window right at start up of the software go to step 3 below. 1. Go to the Tools menu in Tobii Studio and select Settings. 2. Click the Eye Tracker tab where the Tobii eye trackers found are listed. See image. 3. Select the eye tracker to be used. The eye tracker name is similar to the serial number on the back of the eye tracker. When the Eye Tracker is selected the Tobii Studio software will automatically connect to the Eye Tracker. 4. The connection can be tested by clicking the “Test selected eyetracker” button. Make sure the connection status says Connected. If there are problems connecting to the eye tracker or if the connection appears slow, reboot your computer and check Appendix II if necessary for troubleshooting. The connection status of the eye tracker can also be monitored in Tobii Studio’s Design & Record view. Below the Recording button a status indicator tells you if the eye tracker is connected or not. Click on the status indicator to open the Eyetracker Selector window.
- 13. 13 Tobii T60 and T120 Eye Tracker Connecting to the eye tracker in ClearView or Tobii SDK The eye tracker is connected by setting the IP address in ClearView, Tobii SDK or other supported software. If Tobii Studio is not installed on your computer you must first install the Tobii Eye Tracking tools to be able to access and configure the eye tracker. The installation file called tobii-eye-tracking-tools-X. msi (where X is replaced with the version number of the software) can be found on the CD provided. 1. To open the Tobii EyeTracker Browser go to the windows Start > All Programs > Tobii > Tobii EyeTracker Browser. The Tobii EyeTracker Browser window is displayed where all eye trackers found are listed. 2. Select the eye tracker to be used for testing. The hostname is shown in the information part of the window. This name is similar to the serial number on the back of the eye tracker. 3. Click on the Copy button to copy the eye tracker hostname, see picture. If ClearView is used see the section “Setting the IP address in ClearView” below. The hostname can be used as IP-address in the SDK and other supported software. Setting the IP address in ClearView When using ClearView and the Tobii T60/T120 Eye Tracker the IP- address has to be set manually in ClearView; see above how to copy the address. 1. In ClearView select Settings > Global Settings and click the Network tab 2. Check Remote computer and enter the IP address. Use the Tobii Eye Tracker Browser to get the IP address. 3. Click Reconnect. Changing the data rate (only for T120) 1. In the Tobii T120 Eye Tracker the data rate can be changed between 60Hz and 120Hz. Follow the instructions below to change the data rate. 2. Open the Tobii EyeTracker Browser, found under Start > All Programs > Tobii. 3. In the Tobii EyeTracker Browser mark the eye tracker for which the frame rate is going to be changed. 4. Select the data rate (60Hz or 120 Hz) from the drop down menu.
- 14. User Manual 14 Tobii T60 and T120 Eye Tracker Configuration and Settings General setup guidelines • The distance from the person’s eyes to the eye tracker should be approximately 70 cm (27.6 inches). It is very important to have the correct distance to the screen otherwise the eye tracker cannot track the entire area. If the subject is too close to the eye tracker gaze data might not be collected. • The eye tracker should be placed so that the gaze angle will not exceed 35º to any point on the screen. 70 cm Basic setup When using the Tobii T60/T120 Eye Tracker configure Windows to use the eye tracker’s screen as the primary screen. An additional optional secondary monitor can be used for monitoring the eye movements during the recording by using the Live Viewer function in Tobii Studio. For this option the graphics card in the computer must support dual output.
- 15. 15 Tobii T60 and T120 Eye Tracker Tobii Studio Logger setup (remote network live viewer) The Tobii Studio Logger is a separate software that can be used to view and control a Tobii Studio test from one or more remote network stations. The remote computer can be placed in the same or a separate room from where the test is taking place. Tobii Studio Logger can also be used to show a recording in real-time in a viewing room. The Tobii Studio Logger is only available in the Enterprise License of Tobii Studio. In order to use the Tobii Studio Logger connect the eye tracking station (eye tracker and the computer running Tobii Studio) and the Tobii Studio Logger computer to a local network. For details on how to set and run Tobii Studio Logger read section 5.4.3 of the Tobii Studio User Manual. External video stimulus recording setup The Tobii T60/120 Eye Trackers can be set to work with video data originated from a separate computer or other external RGB or VGA source. For example, when the data is streamed from a gaming console or a computer running a different operative system such as Mac OS X, Linux or Solaris. This setup is also recommended when using E-prime on a secondary computer for displaying stimulus. In order to run this setup both computers need to be connected to the eye tracker’s display, either by using the eye tracker’s DVI and VGA connections for each of the sources (use the Source button in the front of the eye tracker to change the input, figure A next page) or by using a VGA (or DVI) switch to change between the two video feeds (figure B next page). The computer running Tobii Studio should also have a RGB video capture card to allow Tobii Studio to record the video and synchronize it with the eye tracking data. For details on how to set and run Tobii Studio for analyzing an external video stimulus read section 5.1.2 of the Tobii Studio User Manual
- 16. User Manual 16 Tobii T60 and T120 Eye Tracker The image from the Tobii Studio computer has to be shown on the eye tracker’s display first to run the calibration procedure of the eye tracker, whereas the video data from the other computer should be presented on the eye tracker’s display during the actual test. Figure A. Shows the Basic setup used to record an external video stimulus. The video input to the eye tracker’s screen is changed by pressing the Source button on the front of the screen. Figure B. External video stimulus recording setup. The video input to the eye tracker’s screen is changed using a VGA or DVI switch. Two secondary screens can be connected to the Tobii Studio computer and external computer to allow monitoring of the recording.
- 17. 17 Tobii T60 and T120 Eye Tracker Customizing the Eye OSD menu Tracker’s Display The monitor settings can be adjusted on the on-screen display menu (OSD). To display the main OSD menu press the Menu button located on the front of the eye tracker. For best results it is recommended that you turn on the monitor and wait for 30 minutes before making the adjustments. Navigating the menu Press the Menu button to display the main OSD menu on your screen. Use the Up and Down and Menu buttons to select the different sub-menus. Using the Menu, Up and Down buttons 1. Display the main OSD menu Press the Menu button to display the main menu on the screen 2. Select the feature you want to adjust Press the Up and Down buttons to display the desired sub-menu. Press the Menu button to select a sub-menu. 3. Adjust the menu Press the Up and Down buttons to make the adjustment, then press Menu button. When you press the Menu button the settings are stored and the display returns to the previous menu. 4. Close the menu Press the Up and Down buttons and select Exit, then press the Menu button to return to normal viewing. Adjusting the color of the screen Press the Menu button to display the main menu, then press the button again to enter the Color adjustment menu. Use the Up and Down buttons to navigate on the Color menu. Contrast Adjust the ratio of luminance between black and white, adjusts distinction (Analog RGB only) Brightness Adjust the brightness of the screen Gamma Adjust the RGB luminance gain Color Temp. Adjust the color temperature of the screen. Cool sets the screen to a blue-tinged color; Normal sets the screen to a Green-tinged color; Warm sets the screen to a Red-tinged color; and User enables you to control the red, blue and green channels independently. Color Adjust Adjust the color when the Color Temp menu is set to User Exit Return to the main menu
- 18. User Manual 18 Tobii T60 and T120 Eye Tracker Adjusting the picture Press the Menu button to display the main menu, then press the button again to enter the Picture adjustment menu. Use the Up and Down buttons to navigate on the menu. H.Position Adjust the horizontal picture position on the screen V.Position Adjust the vertical picture position on the screen Phase Adjust the phase of the screen. Only adjust when noise or overlaped lines are shown on the screen. Clock Adjust the horizontal size of the screen by increasing or decreasing the number of picture elements. Only adjust this setting if you have an horizontally unmatched picture after doing an auto adjustment. Sharpness Adjust the sharpness of the picture on the screen Exit Return to the main menu The Function menu Press the Menu button to display the main menu, then press the button again to enter the Function menu. Use the Up and Down buttons to navigate on the menu. Auto Ajust Configures the geometry and adjusts the Clock and Phase of the screen automatically (factory settings). Auto Color Sets the color from the input signal. Exit Return to the main menu
- 19. 19 Tobii T60 and T120 Eye Tracker Adjusting the OSD Menu Press the Menu button to display the main menu, then press the button again to enter the OSD Menu. Use the Up and Down buttons to navigate on the menu. Language Select the language of the OSD menu: English/Français/Deutsch/Español/Italiano/Dansk. OSD H.Pos Adjust the horizontal position of the OSD menu on the screen. OSD V.Pos Adjust the vertical position of the OSD menu on the screen. OSD Timer Adjust the view time of the OSD menu. Translucent Adjust the opacity of the menu. Exit Return to the main menu Adjusting the Misc. menu Press the Menu button to display the main menu, then press the button again to enter the Misc. menu. Use the Up and Down buttons to navigate on the menu. Signal Source Select Input signal: VGA or DVI. Mode Select Select Dos 640 (Graphic) or DOS 720 (Text) input mode. Reset Readjusts the computer settings to the factory preset. Volume Adjust the volume of the monitor built in speakers. Exit Return to the main menu
- 20. User Manual 20 Tobii T60 and T120 Eye Tracker Appendix I: Eye tracker software upgrade Eye Tracker Upgrade Follow the instructions below to upgrade the eye tracker software. 1. Open the Tobii EyeTracker Browser, found under Start > All Programs > Tobii. 2. In the Tobii EyeTracker Browser mark the eye tracker that is to be upgraded. 3. Click the Upgrade button. 4. Browse to the folder where the upgrade files are saved. 5. Select the upgrade file with the file extension .tobiipkg and click OK. 6. A message stating that the upgrade is finished should appear. Click OK to close.
- 21. 21 Tobii T60 and T120 Eye Tracker Appendix II: The Tobii T60 and T120 Eye Trackers use a network connection to communicate with the computer. This guide helps you to troubleshoot the most common connection issues with your Tobii Eye Tracker. Troubleshooting Guide Note: This guide assumes that the tracker in question has firmware 1.1.14 or higher installed, and that Tobii Studio 1.2.38 or Tobii Eye Tracking Tools 2.2.4 is installed on the computer. Problems with the Apple Bonjour Service The Apple Bonjour service is used by the Tobii Eyetracker Browser and Tobii Studio to identify the eye trackers that are connected to the same network as the computer. The service is installed automatically with Tobii Studio and the Tobii Eye Tracking Tools. 1. The Apple Bonjour Service is not installed on the computer. Check if the service is installed on the computer: Open the Windows Control Panel (Classic View) > Administrative Tools > Services. If the Apple Bonjour Service is not listed, then it will have to be installed on the computer. First check that either Tobii Studio or the Tobii Eye Tracking Tools are installed on the computer, open the All Programs folder in your Windows Start menu: 1. If a folder named Tobii containing the Tobii Eyetracker Browser is present in the All Programs folder, then at least one of the two is installed. If that is the case, download and install the latest version of the Apple Bonjour Service from: http://www.apple.com/support/downloads/bonjourforwindows. html 2. If the Tobii folder is missing from the All Programs folder, then re-install Tobii Studio or the Tobii Eyetracker Browser on the computer. 2. The Apple Bonjour Service is installed but not started. Open the Windows Control Panel (Classic View) > Administrative Tools > Services. Check in the Services list if the Apple Bonjour Service’s Status is set to Started. If the Status is empty then right click on it and select Start. Restart any Tobii applications and connect again. 3. The Apple Bonjour Service cannot be started. Most likely the service is blocked by an anti-virus software or Group Policy. Check any Group Policies and anti-virus software installed (not only running) on the computer. If you do not know how to do this, please contact your IT administrator as the procedure differs between security applications. 4. The Apple Bonjour Service is up and running but there is still no connection. Check that the port Apple Bonjour Service uses to scan the network is not blocked by any firewall. It uses UDP port 5353. If you need help in doing this, please contact your IT administrator as the procedure for doing this differs between security applications. 5. If none of the above works. If the computer is not connected to the Internet and Skype is running, Skype will flood all network connections in attempts to connect to the Skype servers. This can cause problems with the eye tracker connection. Turn off Skype. 6. The eye tracker takes a long time to start tracking. If the eye tracker shows a delay of 10-30 seconds when showing the track status, starting a calibration or starting a recording, try to upgrade the Apple Bonjour Service to its most recent version (see point 1). Using an outdated version of the Apple Bonjour Service’s may cause slow connection problems. Problems with the peer-to-peer network configuration When the eye tracker is connected directly to the test computer it uses a network connection with a DHCP server. Check if the network card is set to obtain an IP address automatically (see page 11 of this manual).
- 22. User Manual 22 Tobii T60 and T120 Eye Tracker Appendix III: Specifications Tobii T60 and T120 technical specifications Tobii T series Eye Trackers Feature T60 T120 Data rate 60 Hz 60/120 Hz Latency 30 - 35 ms Time to tracking recovery Average 100 ms Accuracy typical 0.5 degrees Spatial resolution typical 0.2 degrees Drift typical 0.3 degrees Max gaze angles 35 degrees Freedom of Head Movement * 44 x 22 x 30 cm (60Hz) 30 x 22 x 30 cm (120Hz) Top head-motion speed 35 cm/second Weight (excluding case) ~ 9 kg / 19.8 lbs Eye tracking technique both bright and dark pupil tracking Eye tracking server Embedded Screen size 17” TFT Screen resolution (Max) 1280 x 1024 pixels Display colors 16.7 M (true 8-bit) Vertical Sync Frequency 56-75 Hz Horizontal Sync Frequency 30-60 kHz TFT Response time 4 ms User Camera Built in, frame rate 640x480@30 fps or 25 fps Speakers Built in, 2W power Connectors LAN, VGA, DVI, Power, User Camera and Audio * Width x Hight x Depth at 70cm distance from the eye tracker
- 23. 23 Tobii T60 and T120 Eye Tracker
- 24. Contact Support Sweden Germany Japan USA +46 8 522 950 10 Phone +49 69 2475 034-27 Phone +81-3-5793-3316 Phone +1 703 738 1320 Phone support@tobii.com support@tobii.com support.jp@tobii.com support.us@tobii.com www.tobii.com www.tobii.com www.tobii.co.jp www.tobii.com Contact Sales Sweden Germany Japan USA Tobii Technology AB Tobii Technology GmbH Tobii Technology, Ltd. Tobii Technology, Inc. Karlsrovägen 2D Niedenau 45 3-4-13 Takanawa, Minato-ku 510 N. Washington Street S-182 53 Danderyd D-60325 Frankfurt am Main Tokyo 108-0074 Suite 200 Sweden Germany Japan Falls Church, VA 22046 +46 8 663 69 90 Phone +49 69 24 75 03 40 Phone +81-3-5793-3316 Phone USA +46 8 30 14 00 Fax +49 69 24 75 03 429 Fax +81-3-5793-3317 Fax +1-703-738-1300 Phone sales@tobii.com sales.de@tobii.com sales.jp@tobii.com +1-888-898-6244 Phone +1 (419) 715 7750 Fax sales.us@tobii.com www.tobii.com
