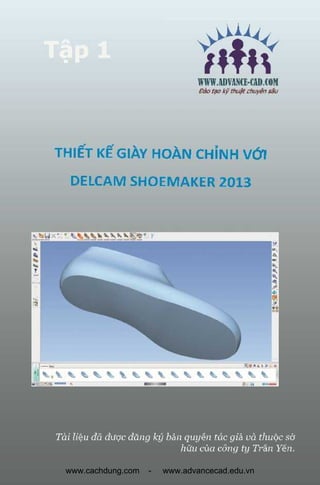
Thiet ke giay dep
- 2. TRUNG TÂM CÔNG NGHỆ ADVANCE CAD 1 TRẦN YẾN GROUP © Mục lục Sử dụng giao diện ShoeMaker .................................................................................... 6 Cách sử dụng chuột................................................................................................. 6 Cách dùng chuột trái ............................................................................................ 6 Trong một hộp thoại............................................................................................. 7 Chuột/Bàn phím kết hợp ...................................................................................... 7 ShoeMaker-Các tổ hợp bàn phím và chuột riêng biệt ........................................... 8 Màn hình layout của ShoeMaker ........................................................................... 10 Menu là gì?........................................................................................................ 10 Sử dụng các menu.............................................................................................. 11 Các phím tắt (chung).......................................................................................... 12 Sử dụng thanh công cụ .......................................................................................... 14 Sử dụng các hộp thoại........................................................................................ 15 Thay đổi cách quan sát....................................................................................... 16 Các menu shoeMaker ............................................................................................ 16 Menu file ........................................................................................................... 17 File > New......................................................................................................... 17 File > Open........................................................................................................ 17 File > Close........................................................................................................ 17 File > Close and Zip........................................................................................... 17 File > Save......................................................................................................... 17 File > Save As.................................................................................................... 17 File > Properties................................................................................................. 18 File > Print......................................................................................................... 18 File > Print Preview ........................................................................................... 18 File > Page Setup ............................................................................................... 18 File > Print to File.............................................................................................. 20 File > Import...................................................................................................... 21 File > Export...................................................................................................... 21 File > Recent Files ............................................................................................. 21 File > Exit.......................................................................................................... 22 Edit menu........................................................................................................... 22 www.cachdung.com - www.advancecad.edu.vn
- 3. TRUNG TÂM CÔNG NGHỆ ADVANCE CAD 2 TRẦN YẾN GROUP © Edit > Undo ....................................................................................................... 22 Edit > Redo........................................................................................................ 23 Edit > Cut .......................................................................................................... 23 Edit > Copy........................................................................................................ 23 Edit > Paste........................................................................................................ 23 Edit > Paste Special ........................................................................................... 23 Edit > Paste Attributes ....................................................................................... 24 Edit > Paste Style............................................................................................... 24 Edit > Paste Level.............................................................................................. 25 Edit > Delete...................................................................................................... 25 View menu......................................................................................................... 25 View > View mode ............................................................................................ 29 View > Single (Về việc chọn) ............................................................................ 30 View > Multiple................................................................................................. 31 View > Zoom Full.............................................................................................. 31 View > Stored Views ......................................................................................... 31 View > Store Views........................................................................................... 31 View > Perspective ............................................................................................ 32 View > Dynamic Sectioning .............................................................................. 33 View > Shading > Shaded.................................................................................. 33 View > Shading > Enhanced.............................................................................. 33 View > Shading > Inside Material...................................................................... 34 View > Shading > Use Wireframe Colour.......................................................... 34 View > Mesh Representation ............................................................................. 34 View > Render................................................................................................... 35 View > Stencil ................................................................................................... 35 View > Objects .................................................................................................. 36 View > Blank..................................................................................................... 36 View > Blank..................................................................................................... 37 View > Levels.................................................................................................... 37 Hộp thoại level................................................................................................... 38 View > Library Viewer ...................................................................................... 40 Full Screen......................................................................................................... 41 www.cachdung.com - www.advancecad.edu.vn
- 4. TRUNG TÂM CÔNG NGHỆ ADVANCE CAD 3 TRẦN YẾN GROUP © Full Screen Preview ........................................................................................... 41 View > Rebuild.................................................................................................. 41 Windows > Browser .......................................................................................... 41 Format menu...................................................................................................... 42 Format > Transparency ...................................................................................... 43 Format > Lights ................................................................................................. 43 Tools menu ........................................................................................................ 44 Tools > Preview Mode....................................................................................... 44 Tools > Vouchers............................................................................................... 44 Tools > Options ................................................................................................. 45 General .............................................................................................................. 45 Help.....................................................................Error! Bookmark not defined. Hiệu chỉnh tổng thể..............................................Error! Bookmark not defined. Các đặc tính ....................................................................................................... 49 Model ................................................................................................................ 55 Bóng .................................................................................................................. 57 Views................................................................................................................. 59 Macro menu....................................................................................................... 64 Macro > Run...................................................................................................... 64 Macro > Step ..................................................................................................... 65 Macro > Step All................................................................................................ 65 Macro > Continue .............................................................................................. 65 Macro > Abandon .............................................................................................. 66 Macro > Record ................................................................................................. 66 Window menu.................................................................................................... 66 Window > New Window.................................................................................... 66 Window > Fix.................................................................................................... 66 Window > Float ................................................................................................. 67 Window > Hide.................................................................................................. 67 Window > Cascade ............................................................................................ 67 Window > Tile Vertically .................................................................................. 67 Window > Tile Horizontally .............................................................................. 68 Window > Close ................................................................................................ 69 www.cachdung.com - www.advancecad.edu.vn
- 5. TRUNG TÂM CÔNG NGHỆ ADVANCE CAD 6 TRẦN YẾN GROUP © Sử dụng giao diện ShoeMaker Theo các khía cạnh xác định từng phần khác nhau của giao diện và giải thích cách sử dụng giao diện Delcam Crispin ShoeMaker. Cách dùng chuột Màn hình bố trí của Delcam Crispin ShoeMaker Các Menu Việc sử dụng thanh công cụ Toolbar Sử dụng các dialog Thay đổi bản vẽ Cách sử dụng chuột Con chuột là công cụ chính để quản lý phần mềm. Bạn có thể click các nút hoặc các đối tượng hoặc không cần bàn phím hiệu chỉnh (Alt, Shift, Ctrl), bạn có thể tạo, chọn, di chuyển, hiệu chỉnh hay xem các mode trên màn hình. Theo các chi tiết được dùng trong các tài liệu: Click - nhấn và thả nút trái chuột. Double click - nhấn nhanh chuột trái 2 lần. Drag - Nhấn giữ chuột trái và kéo. Move – di chuyển chuột mà không nhấn bất cứ phím nào. Cách dùng chuột trái Đây là các nút chuột chính dùng để chọn menu tùy chọn, click nút lệnh trên thanh công cụ toolbar và các hộp thoại và hiệu chỉnh các đối tượng model. Nó có hiệu ứng khác nhau tại các vị trí khác nhau cùa chuột . Bạn có thể dùng nút trái chuột: Thao tác danh sách menu. Thao tác với cửa sổ đồ họa Trong dialog chọn nút lệnh trên toolbar. Lướt menu Click chuột 1 lần tạo màu highlights và chọn menu tùy chọn. Double click có hiệu ứng riêng khi thao tác trên menu. advancecad.edu.vn www.cachdung.com - www.advancecad.edu.vn
- 6. TRUNG TÂM CÔNG NGHỆ ADVANCE CAD 7 TRẦN YẾN GROUP © Di chuyển Con trỏ chuột thao tác với các tùy chọn khác nhau, tạo màu highlight tùy chọn hiện hữu. Bạn cũng có thể di chuyển trỏ chuột trong menu để cho hiển thị menu phụ. Cửa sổ graphics Click 1 lần trong một cửa sổ đồ họa làm việc thường xác định một chi tiết hay một đối tượng hay để bắt đầu một vị trí. Click ra ngoài chi tiết đó để bỏ chọn. Click 2 lần không có hiệu ứng gì nếu bạn không trỏ vào một đối tượng; trong trường hợp này thường thì ta bắt đầu hiệu chỉnh chuong trình cho đối tượng. Trong một hộp thoại Click 1 lần để chọn các tùy chỉnh và nhấn các nút lệnh. Trong các slider điều khiển, click vào slider để tạo cấp cho con chuột. Nhấp đúp (nhấp 2 lần chuột) Không ảnh hưởng trong tất cả các dialog. Nhấp đúp chuột và một khung văn bản để chọn tất cả các đoạn văn. Nếu bạn gõ một đoạn văn sau đó, phần văn bản chọn sẽ bị xóa và thay thế bằng một phần mới. Nhấp đúp chuôt vào một chi tiết trong danh sách để chọn và chấp nhận hộp thoại. Ví dụ, nhấp đúp 1 file trong hộp thoại Open Model, chấp nhận và mở model. Shift-click (giữ phím Shift khi click) để chọn nhiều chi tiết trong 1 danh sách. Tất cả các chi tiết giữa chi tiết chọn trước vả sau đều đươc chọn. Kéo slider di chuyển nút trượt. Chuột/Bàn phím kết hợp Dùng các phần kết hợp bàn phím và chuột để xem model. Thu nhỏ/Phóng to www.cachdung.com - www.advancecad.edu.vn
- 7. TRUNG TÂM CÔNG NGHỆ ADVANCE CAD 8 TRẦN YẾN GROUP © Di chuyển Khung phóng to khu vực Xoay mô hình ShoeMaker-Các tổ hợp bàn phím và chuột riêng biệt Dùng kết hợp chuột và bàn phím với ShoeMaker: Để thêm và xóa theo cách sau: Phím đường cong khi dùng Import STL last. Các đường may. Đường khâu/ dập/ ống/ đường cong phụ Viền cuối Nội dung các tập tin phần đế. Hiệu chỉnh tập tin gót giày. Thay đổi trực tiếp hướng mở rộng của đường may: nhấn giữ (in Extend-style-line mode) Tạo theo các bước sau: Viền đường may từ phần cuối đường may. Đường may vuông góc từ một đường may. www.cachdung.com - www.advancecad.edu.vn
- 8. TRUNG TÂM CÔNG NGHỆ ADVANCE CAD 9 TRẦN YẾN GROUP © Phần đường viền từ một phía của điểm click trở thành đường viền/đường vuông góc . Thêm góc khi phác thảo theo cách sau: Các đường may. Đường khâu/ dập/ dẫn/đường cong phụ. Tạo góc theo cách sau Các đường may. Đường khâu/ dập/ dẫn/đường cong phụ. Nối vào/ bỏ một miền: Để thay đổi các đối tượng khi đang sao chép: Chuyển sang cửa sổ mô hình mở: + Tạo đường may trên bề mặt phần sau cùng: Tạo đường may mặt dưới phần sau cùng (chế độ điểm) Tạo các đường may mặt dưới của phần sau cùng (chế độ vẽ) www.cachdung.com - www.advancecad.edu.vn
- 9. TRUNG TÂM CÔNG NGHỆ ADVANCE CAD 10 TRẦN YẾN GROUP © Màn hình layout của ShoeMaker ShoeMaker dùng một giao diện các cửa sổ với menu kéo xuống và thanh công cụ. Khu vực màn hình được định dạng như sau: thanh menu kéo xuống thanh công cụ chính các thanh công cụ khác cửa sổ mô hình (model) Các thanh công cụ được hiển thị dựa theo màn hình, mô hình hóa modelling hoặc tùy chọ hiệu chỉnh bạn chọn: the Rotation wheel được hiển thị suốt chương trình tạo và hiệu chỉnh mô hình. the Library window được hiển thị tự động từ khi bắt đầu mở chương trình. Menu là gì? Phần lớn các chức năng trong ShoeMaker có thể được quản lý từ các tùy chọ trên menu chính. Chúng mở rông từ thanh menu lệnh được hiển thị vĩnh viễn trên cùng cửa sổ. Trong hầu hết các trường hợp, các chức năng có giá trị từ các tùy chọn trên thanh meu chính cũng có sẵn từ một trong các thanh công cụ. Click vào một tùy chọn menu để mở menu được chọn. Chúng chứa các lệnh và các menu phụ. Các tùy chọn đươc khởi động khi không có sẵn. www.cachdung.com - www.advancecad.edu.vn
- 10. TRUNG TÂM CÔNG NGHỆ ADVANCE CAD 11 TRẦN YẾN GROUP © Biểu tượng mũi tên thể hiện có một menu phụ. Dùng các phần sau để tìm thông tin trong các menu ShoeMaker: File Edit View Format Tools Macro Window Help Sử dụng các menu Menu chính được cố định từ phía trên cùng của cửa sổ chương trình. Có 3 phương pháp truy cập và sử dụng các nội dung menu: Chọn Dùng chuột để click vào tùy chọn menu. Menu mở ra và có thể bao hàm các lệnh, menu phụ và/hoặc hộp thoại. Các tùy chọn được mở khi không có sẵn Phần thao tác qua các menu được hiển thị trong định dạng File > Save. Kéo rê chuột Giữ nút chuột trái và rê chuột lên các menu, menu phụ mở và đóng khi bạn di chuyển chuột qua chúng. Chi tiết dưới con trỏ chuột được chọn khi ta thả nút ra. Nếu bạn quyết định không chọn phần nào, di chuyển con chuột ra khỏi menu trước khi thả chuột. Dùng bàn phím Di chuyển xung quanh các menu với các phím mũi tên để chọn lại các chi tiết. Nhấn Enter để chọn một cchi tiết. Nhấn Esc để đóng các menu. Dùng các phím tắt để mở menu. Giữ Alt và nhấn một phần gạch chân thích hợp cho menu. Ví dụ, Alt+E mở Edit menu. Tổ hợp phím dùng phím +. Ví dụ Alt+F+S giống như chọn File > Save. Các meu tùy chọn advancecad.edu.vn www.cachdung.com - www.advancecad.edu.vn
- 11. TRUNG TÂM CÔNG NGHỆ ADVANCE CAD 12 TRẦN YẾN GROUP © Những hiển thị như một danh sách thả mở rộng cho ta một danh sách menu. Click mũi tên để mở rộng danh sách. Click vào một tùy chọn trong danh sách đê chọn nó. Menu hiển thị tùy chỉnh được chọn. Các phím tắt (chung) Bảng danh sách phím tắt sau dùng các lệnh. Các phím tắt này cũng hiển thị trong menu cùng các tùy chọn tương ứng. File menu File > New + File > Open + File > Close + File > Save + File > Print + File > Exit + Edit menu Edit > Undo + Edit > Select > Select All + View menu Để thiết lập xem từng phần mô hình, dùng tổ hợp phím sau của Ctrl và các số: View > Single (of model) > Top + View > Single (of model) > Bottom + (zero) View > Single (of model) > Back + View > Single (of model) > Front + View > Single (of model) > Right + View > Single (of model) > Left + www.cachdung.com - www.advancecad.edu.vn
- 12. TRUNG TÂM CÔNG NGHỆ ADVANCE CAD 13 TRẦN YẾN GROUP © View > Single (of model) > Iso 1 + View > Single (of model) > Iso 2 + View > Single (of model) > Iso 3 + View > Single (of model) > Iso 4 + Để xem riêng từng phần được chọn, dùng tổ hợp phím Alt và kí hiệu sau: View > Single (about selection) > Top + View > Single (about selection) > Bottom + (zero) View > Single (about selection) > Back + View > Single (about selection) > Front + View > Single (about selection) > Right + View > Single (about selection) > Left + View > Single (about selection) > Iso 1 + View > Single (about selection) > Iso 2 + View > Single (about selection) > Iso 3 + View > Single (about selection) > Iso 4 + View > Wireframe View > Toggle Shaded View > Toggle Transparent Shaded View > Transparent Shaded Wire View > Shaded Wire View > Dynamic Hidden Line www.cachdung.com - www.advancecad.edu.vn
- 13. TRUNG TÂM CÔNG NGHỆ ADVANCE CAD 14 TRẦN YẾN GROUP © View > Last View View > Zoom Full View > Blank Selected + View > Blank Except + View > Blank Toggle + View > Unblank + Window menu Chuyển sang cửa sổ mở + Format menu Format > Transparency > Dynamic + Help menu Help > Contents Sử dụng thanh công cụ Các thanh công cụ của màn hình bao gồm các nút lệnh. Click vào nút lệnh dùng chuột để hoạt hóa các chức năng. Trong hầu hết các trường hợp, thanh công cụ bổ sung phím tắt cho các tùy chọn trong menu. Khi bạn khởi động ShoeMaker, thanh công cụ hiển thị phía trên cùng của cửa sổ tạo mô hình là thanh công cụ chính. Khi bạn chọn một tùy chọn trong thanh công cụ, các thanh công cụ phụ được hiển thị trong màn hình. Trong trường hợp với thanh công cụ chính, ShoeMaker cũng hiển thị các thanh công cụ thích hợp sau: Views toolbar Import Last Style line Piece Stitch Pipe Punch Accessories www.cachdung.com - www.advancecad.edu.vn
- 14. TRUNG TÂM CÔNG NGHỆ ADVANCE CAD 15 TRẦN YẾN GROUP © Lace Sole Manufacture Export Sử dụng các hộp thoại Một hộp thoại là một hộp lệnh di động hiển thị khi bạn cần bổ sung thông tin cho phần mềm, Các hộp thoại cũng có thể bao gồm: Các cổng vào tập tin Các danh sách mở rộng Các nút Hầu hết các lệnh trong hộp thoại được kiểm soát bởi con chuột hoặc các menu. Một số tùy chọn và các chức năng hiển thị trong hộp thoại khác. Ví dụ, khi bạn mở một hộp thoại model, nó hiển thị để bạn chọn một model từ danh sách. Click OK để sử dụng các thông tin mới và đóng hộp thoại Các khung nhập văn bản Dùng các khung này để bắt đầu một dòng chữ hay số. Click vào khung, giữ con trỏ chuột trong khung này, sau đó gõ các kí tự. Tài liệu được tạo khi nhấn Enter. Danh sách kéo xuống Bắt đầu tạo một data bắt đầu bằng một trong các cách sau: Clcik vào khung và gõ tên data của bạn. Click mũi tên để mở rộng khung hiển thị cổng vào hiện hành. Bạn có thể Click vào một cái mà bạn muốn Các tùy chọn có phần kí hiệu sau , hiển thị các hộp thoại cho bạn để chọn và bắt đầu tạo chi tiết Khung giá trị Tăng và giảm giá trị bằng cách click vào mũi tên lên xuống. Bạn cũng có thể gõ một giá trị mới vào khung. Danh sách các tùy chọn Chúng hiển thị như một thanh kéo mở rộng cho ta danh sách menu. www.cachdung.com - www.advancecad.edu.vn
- 15. TRUNG TÂM CÔNG NGHỆ ADVANCE CAD 16 TRẦN YẾN GROUP © Click mũi tên để mở rộng danh sách. Click vào một tùy chọn trong danh sách để chọn nó. Menu hiển thị tùy chọn đã chọn. Các nút lệnh Mỗi nút hiển thị với một hình duy nhất hoặc kí tự văn bản để đại diện cho lệnh. Khi click, nút lệnh hiện để nhấn vào và lệnh được hoạt hóa. Khi lệnh đã cò thể dùng, biểu tượng hình hoặc kí tự văn bản chuyển xám và nút đó không thể nhấn vào khi click lần nữa. Nút lệnh OK Click để tạo một yêu cầu và đóng hộp thoại Nhấn Enter tương tự như click OK trong môt hộp thoại. Nút lệnh Cancel Nó bỏ hộp thoại khỏi màn hình, bỏ tất cả các định dạng lên model trong khi nó hiển thị. Thay đổi cách quan sát Các model có thể được quan sát từ các hướng khác nhau và với các tỉ lệ khác nhau. Thay đổi cách xem model: Sử dụng lệnh View menu để biến đổi các chế độ quan sát. Sử dụng nút lệnh trên Views toolbar để thay đổi cách quan sát. Sử dụng “click và rê chuột” trên con chạy chuột để xoay model. Các menu shoeMaker Dùng các phần sau để tìm các thông ti trong menu ShoeMaker: File Edit View Format Tools Macro Window Help www.cachdung.com - www.advancecad.edu.vn
- 16. TRUNG TÂM CÔNG NGHỆ ADVANCE CAD 17 TRẦN YẾN GROUP © Menu file Sử dụng menu File để truy cập và quản lý các file giày Shoe. Nó cũng cho phép bạn xuất, nhập và hiệu chỉnh các hồ sơ tập tin. Để xem chi tiết hơn: File > New Tùy chọn này tạo một model trống mới và mở một cửa sổ để hiển thị nó. File > Open Sử dụng tùy chỉnh này chọn mở model. Bằng các file mặc định được mở với cách đọc/viết. Nếu bạn muốn đảm bảo rằng file gốc không không sửa chữa gì, chọn Open as Read only trong hộp thoại. File > Close Tùy chọn này đóng model đang làm việc. File > Close and Zip Tùy chọn này để đóng và zip một model đã lưu. File > Save Tùy chọn này lưu model đang làm việc. File > Save As Sử dụng tùy chọn này để lưu model để đặt tên phần mở đầu trong hộp thoại. www.cachdung.com - www.advancecad.edu.vn
- 17. TRUNG TÂM CÔNG NGHỆ ADVANCE CAD 18 TRẦN YẾN GROUP © File > Properties Sử dụng tùy chọn này để hiển thị hộp thoại File Properties. Bạn có thể thay đổi password của một model. Hộp thoại File Properties có các tab sau: Details Properties Custom File > Print Tùy chọn này cho phép bạn in nội dung cửa sổ đồ họa của bạn. 1. Chọn cửa sổ đồ họa. 2. Đảm bảo rằng cửa sổ đồ họa của bạn hiển thị những phần mà bạn muốn in. 3. Từ menu File, chọn Print để hiện hôp thoại Print. 4. Sử dụng hộp thoại Print để in nội dung cửa sổ đồ họa của bạn. File > Print Preview Hiển thị xem trước hình in. Click Print To để gửi hình đặt tên file in và đóng hộp thoại. Click Close để thoát khỏi hộp thoại trên màn hình. File > Page Setup Chọn tùy chọn để tạo thiết lập cho phần in. www.cachdung.com - www.advancecad.edu.vn
- 18. TRUNG TÂM CÔNG NGHỆ ADVANCE CAD 19 TRẦN YẾN GROUP © Sử dụng các tùy chọn sau để xác nhận trong thiết lập: Paper – Cho phép bạn chọn khổ giấy. Portrait - Định hướng hình ảnh trên giấy, chiều cao sẽ lớn hơn chiều rộng khổ giấy. Landscape - Định hướng hình ảnh trên giấy với chiều rộng lớn hơn chiều cao khổ giấy. As Drawing – Nếu bạn đang ở phần bố trí, sau đó bằng mặc định, As Drawing được chọn và các shoemaker được chọn khích thước khổ giấy tích hợp nhất với bản vẽ từ các giá trị phần in được chọn. As Drawing không có giá trị với cách tạo model. Nếu bạn click chuột vào hình, hộp thoại Print Preview được hiển thị để xem hình ảnh này. Mapping - Phần này sẽ làm hình của bạn vừa vặn trong trang giấy, hai tùy chọn được bổ sung Fit – Làm hình ảnh vừa với kích thước khổ giấy được chọn Scale – Hình ảnh được thay đổi tì lệ cho vừa với khổ giấy. View - Lệnh này xác nhận phần được in từ model hay cửa sổ bạn vẽ. Có hai tùy chọn ở đây www.cachdung.com - www.advancecad.edu.vn
- 19. TRUNG TÂM CÔNG NGHỆ ADVANCE CAD 20 TRẦN YẾN GROUP © Detail - lệnh này chỉ in một phần chi tiết hiển thị trên màn hình. All - lệnh này in toàn bộ model hay bản vẽ đó. Force colours to black -Tất cả đối tượng được tạo màu sẽ in với dạng màu đen White Background - lệnh này in phần nền màu trắng. Bất cứ phần in nào có màu trắng sẽ hiển thị với màu đen Draw margins - Lệnh này vẽ khung chọ hình ảnh sử dụng giá trị Margins. Timestamp - Lệnh này thêm các phần sau vào hình: Tên của Model Tên của bản vẽ nếu bạn in bản vẽ Thời gian model được in Margins - Lệnh này cho các giá trị thông số của margins từ đường biên của trang giấy. Printer - lệnh này hiển thị một hộp thoại bạn có thể dùng đề thay đổi thiết lập phần in trong ShoeMaker. Files - Lệnh này hiễn thị hộp thoại Print to File Settings . Lệnh được dùng để tạo kích thước bản vẽ. OK – Lưu các thay đổi trong hộp thoại và thoát hộp thoại. File > Print to File Dùng tùy chọn này để in các nội dung phần cửa sổ đồ họa của bạn với các dạng file sau jpeg (.jpg) png (.png) tiff (.tif) bitmap (.bmp) SGI rgb (.rgb) DUCT image (.img) neutral plot file (.npf) Để in một file: 1. Chọn cửa sổ đồ họa của bạn.Đảm ảo rằng cửa sổ đang hiển thị nội dung bạn muốn in. 2. Chọn File > Print to File đê hiển thị hộp thoại Print to File . 3. Dùng hộp thoại Print to File để chọn vị trí lưu và định dạng của file 4. Nhấn Save để lưu lại. 5. Bạn có thể thiết lập các tùy chọn khi in một hình ảnh sang một file trong hộp thoại Print to File Seetings www.cachdung.com - www.advancecad.edu.vn
- 20. TRUNG TÂM CÔNG NGHỆ ADVANCE CAD 21 TRẦN YẾN GROUP © File > Import Dùng lệnh này để chọn một tùy chỉnh từ menu ohụ để xuất: Last Sole Upper elements 2D curves Other elements 1. Chọn một tùy chọn từ menu phụ. Hộp thoại Select a file to import hiển thị 2. Chọn một dạng file từ danh sách để hiển thị danh sách các dạng file. 3. Chọn file được yêu cầu. File > Export Sử dụng menu Export để định dạng khác .pshoe. 1. Chọn model hay các đối tượng xác định mà bạn muốn xuất 2. Chọn File > Export để hiển thị menu phụ. 3. Chọn một tùy chọn từ menu phụ để hiển thị các hộp thoại liện quan 4. Dùng hộp thoại để xác định hệ thống khởi tạo và các thiết lập cho file được xuất File > Recent Files Các model được mở ra được lập danh sách trong menu phụ Recent Files ở phía dưới menu File. Trạng thái đọc hay viết khi chúng được mở lần cuối sẽ hiển thị. Để mở một model gần đây 1. Chọn File > Recent Files. advancecad.edu.vn www.cachdung.com - www.advancecad.edu.vn
- 21. TRUNG TÂM CÔNG NGHỆ ADVANCE CAD 22 TRẦN YẾN GROUP © 2. Chọn tên của file được mở. Nó sẽ mở với trạng thái đọc hay sửa đổi từ lần trước đó. Nếu model không được tạo danh sách hay bạn muốn một trạng thái đọc hoặc sửa đổi khác, dùng tùy chọn File > Open . Bốn flie mở gần đây được lập danh sách một cách mặc định. Bạn có thể xác định số lượng file model được mở lên đến tối đa là 20 trong Models options dialog. File > Exit 1. Lưu các thay đổi bạn muốn giữ. 2. Chọn File > Exit. Nếu không có thay đổi nào trong model, một hộp thoại truy vấn hiển thị. Nhấp Yes để đóng ShoeMaker. Nếu bất kì model nào không lư thay đổi, một hộp thoại cảnh báo sẽ hiển thị. 3. Để lưu thao tác, click Yes và hộp thoại đóng lại. Bạn phải lưu các file và chọn Exit từ menu File. Nếu bạn không muốn lưu thao tác, click No và chờ phần mềm đóng lại. Các phần không lưu lại sẽ mất. Edit menu Menu Edit bao gồm các tùy chọn chỉnh sửa các góc độ của model đang hoạt động. Rất nhiều các tùy chọn này chỉ có thể thao tác với chi tiết được chọn (được chỉ ra bởi màu được chọn và các hiệu chỉnh có thể hiện thị). Khi không có đối tượng được chọn, một vài tùy chọn không thể sử dụng. Chi tiết hơn: Edit > Undo Lệnh Edit > Redo tương tự như click vào Undo . www.cachdung.com - www.advancecad.edu.vn
- 22. TRUNG TÂM CÔNG NGHỆ ADVANCE CAD 23 TRẦN YẾN GROUP © Bạn có thể trở lại nhiều lệnh trước, trở lại lúc bạn lưu mode lần cuối. Để undo nhiều lệnh, tiếp tục chọn Undo. Với hộp thoại các thao tác, Undo thoát hiệu ứng của một hộp thoại. Nó không undo các thao tác độc lập trong hộp thoại. Lệnh Undo không undo thay đổi đã tạo trong hộp thoại Options. Edit > Redo Lệnh Edit > Undo giống với click vào Redo . Edit > Cut Dùng tùy chọn này để sao chép các đối tượng được chọn trong clipboard, ghi đè lên phần đã có ở đó.Các nguyên bản được chọn lại từ model. Sử dụng một trong các tùy chọn paste để thêm váo clipboard các nội dung trong model khác hoặc ngay trong model đó. Các đối tượng sẽ vẫn tồn tại trong clipboard tới khi bạn tạo phần Cut or Copy khác. Edit > Copy Sử dụng tùy chọn này để sao chép các đối tượng được chọn tới một khu vực lưu trữ gọi là clipboard. Clipboard được dùng bởi Copy (và Cut) để giữ tài liệu đã được sao chép. Nó cho phép bạn sử dụng lại các đối tượng trong model hiện tại hay trong các model khác. Các đối tượng đã chọn được copy đến clipboard, ghi đè lên phần đã có tại đó. Các nguyên bản ghi đè lên trong model. Sử dụng một trong các tùy chọn của paste để thêm vào clipboard các nội dung khác vào một model khác hay trong chính model đó. Các đối tượng sẽ ghi đè lên clipboard tới khi bạn tạo phần Cut hoặc Copy khác. Edit > Paste Dùng tùy chọn này để thêm các nội dug clipboard vào một model khác. Bạn có thể dán paste nhiều lần nếu bạn muốn, nhưng các thông tin clipboard cũ sẽ mất khi bạn tạo một phần Cut hay Copy mới. Các đối tượng được dán được thêm vào các tọa độ x, y, z của nguyên bản và được chọn tư động. Đây là điều tiện lợi nhất khi gán paste giữa các model. Tuy nhiên khi dán phần sao chép vào chính model đó, nó có thể khôn hiển thị gì bởi vì các sao chép sẽ tạo tại chính các tọa độ của nguyện bản. Dán vào cùng một model khá dễ dàng nếu bạn dùng Paste Special hoặc kéo phần copy bằng chuột. Edit > Paste Special Dùng tùy chọn để dán các đối tượng vào model. Khi bạn di chuyển con trỏ chuột vào cửa sổ đồ họa, các đối tượng xuất hiện gắn liền với con trỏ chuột trong điểm đó. Vị trí con trỏ chuột nơi bạn muốn các đối tượng rơi vào đó và click. Khi bạn click con chuột, các đối tượng được gán với điểm neo giữ chuột tại vị trí click. www.cachdung.com - www.advancecad.edu.vn
- 23. TRUNG TÂM CÔNG NGHỆ ADVANCE CAD 24 TRẦN YẾN GROUP © Paste Special rất hữhu dụng khi dùng cho model phức tạp, phần khá khó khăn cho việc quan sát một đối tượng được thêm vào phần tùy chọn tiêu chuẩn Paste. Edit > Paste Attributes Dùng tùy chọn này để dán các phần thuộc tính attribute đối tượng đã chọn tới đối tượng khác dùng hộp thoại Attribute selection. Chọn lệnh này giống click trên thanh công cụ. 1. Chọn chuỗi đối tượng. 2. ChọnEdit > Paste Attributes. 3. Chọn các thuộc tính attribute để sao chép. 4. Click vào chi tiết khác để dán attribute vào chi tiết đó Dùng để sao chép thuộc tính của chi tiết khác mà không cần đóng hộp thoại. 5. Chọn đối tượng nguồn. Nếu bạn muốn dán thuộc tính vào nhiều đối tượng, dùng khung kéo chọn. chúng Edit > Paste Style Chọn lệnh này để thêm dạng đối tượng vào nhóm các đối tượng. 1. Chọn một đối tượng. 2. Từ menu Edit, chọn Cut hoặc Copy. Đối tượng đã chọn giờ tồn tại trong clipboard 3. chọn nhóm đối tượng. 4. từ menu Edit , chọn Paste Style. Các nhóm đối tượng được thêm vào dạng của đối tượng đầu tiên. www.cachdung.com - www.advancecad.edu.vn
- 24. TRUNG TÂM CÔNG NGHỆ ADVANCE CAD 25 TRẦN YẾN GROUP © Edit > Paste Level Chọn lệnh này để đưa nhóm đối tượng vào cùng một cấp độ như đối tượng trong clipboard 1. Chọn một đối tượng. 2. Từ menu Edit , chọn Cut hoặc Copy. Đối tượng đã chọn giờ nằm trong Clipboard 3. Chọn một nhóm đối tượng. 4. Tử menu Edit ,chọn Paste Level. Các nhóm đối tượng được gán trong cùng level như đối tượng đầu tiên. Edit > Delete Lệnh này bó các đối tượng đã chọn từ model. Lệnh này tương tự như khi ta click trong thanh cọng cụ. Để xóa đối tượng dùng phím xóa, 1. Chọn một số đối tượng. 2. Click . Các đối tượng bị xóa khổi model đang làm việc,chọn Undo . Nếu bạn không làm vậy, các đối tượng sẽ mất. View menu Dùng menu View để chọn từ một phần chọn đơn lẻ hay chọn nhiều hiển thị từ các góc xác định. www.cachdung.com - www.advancecad.edu.vn
- 25. TRUNG TÂM CÔNG NGHỆ ADVANCE CAD 26 TRẦN YẾN GROUP © Sử dụng các bản vẽ được xác định trước và con lăn chuột cũng như bàn phím, bạn có thể xoay và lăn khối hình(xoay), thu nhỏ hay phóng to và di chuyển khu vực quan sát trên bản vẽ. Dùng hộp thoại View Edit dialog để tạo các bản vẽ. Bạn có thể có nhiều hơn một cửa sổ mở cho cùng một model, bất cứ thay đổi nào mà bạn tạo với đối tượng trong model được thể hiện trong tất cả các cửa sổ mở. Một thay đổi chỉ có tác dụng với duy nhất của sổ làm việc. Nó cho phép bạn duy trì các bản vẽ từ rất nhiều góc trên cửa sổ riêng biệt View > Layout Lệnh này cho phép bạn hiệu chỉnh cách model của bạn được thể hiện trong cửa sổ đồ họa. 1. Từ menu View , chọn Layout để làm xuất hiện hộp thoại View Edit dialog. www.cachdung.com - www.advancecad.edu.vn
- 26. TRUNG TÂM CÔNG NGHỆ ADVANCE CAD 27 TRẦN YẾN GROUP © 2. Dùng hộp thoại để thay đổi cách model của bạn hiển thị trong cửa sổ đồ họa. Hộp thoại View Edit Hộp thoại này cho phép bạn hiệu chỉnh cách model của bạn hiển thị trong cửa sổ đồ họa. Preset Layout - Bạn có thể chọn một trong các tùy chọn sau từ menu: Top quan sát xuống theo phương trục z Bottom quan sát lên theo phương trục z. Left và Right quan sát theo phương trục x Front và Back quan sát theo phương trục y Iso cung cấp cả 4 phương quan sát Third Angle và First Angle bổ sung các bản vẽ nơi model xuất hiện trong bản vẽ bố trí và các bản vẽ hình chiếu đứng trong cùng một cửa sổ làm việc. Unknown được hiển thị khi cửa sổ thao tác bao gồm một bản vẽ bố trí view layout, hoặc xoay bởi con lăn chuột tới một vị trí tùy ý Lệnh phía trên giống cách chọn giá trị từ View > Single (of model) và View > Multiple . Khi bạn chọn một tùy chọn, hộp thoại View Edit cập nhật để hiển thị cấu hình cho các lệnh được chọn. www.cachdung.com - www.advancecad.edu.vn
- 27. TRUNG TÂM CÔNG NGHỆ ADVANCE CAD 28 TRẦN YẾN GROUP © Bạn có thể chọn một layout hiện tại và sau đó thay đổi nó theo yêu cầu của bạn. Các bản vẽ cùng kích thước và bản vẽ phối cảnh có một góc quan sát mặc định định nghĩa chiều sâu mô hình. Người ta thường chọn mặc định 400 , nhưng nếu góc yêu cầu có thể thay đổi hiệu ứng tương tự như thay đổi độ dài tiêu cự ống kính máy ảnh. Để biết thêm chi tiết, xem Perspective View Angle trong hộp thoại tùy chọn Views Layout Configuration Bạn có thể đưa cửa sổ đồ họa về 1, 2, 4 bản vẽ. Chọn một trong các tab: Single cho một bản vẽ Split 2 chia tách các điểm theo phương dọc thành 2 phần riêng biệt. Split 4 chia theo phương ngang và dọc cho 4 phần riêng biệt. Khi bạn chọn một trong các tab này, hôp thoại cập nhật hiển thị các tùy chọn có thể thao tác cho từng bản vẽ. Ví dụ, khi bạn chọn tab Spil 2, hộp thoại hiển thị các tùy chọn cho 2 bản vẽ : Với mỗi bản vẽ bạn có thể tạo: Hướng của bản vẽ (dùng các lệnh trong menu bên dưới); www.cachdung.com - www.advancecad.edu.vn
- 28. TRUNG TÂM CÔNG NGHỆ ADVANCE CAD 29 TRẦN YẾN GROUP © Cách hiển thị bề mặt hay khối Xem saong sang hay riêng biệt Parent and Child - (chỉ dùng cho Split 2 và Split 4 ) Chúng keiểm soát cách xoay bản vẽ, khi bạn thao tác xoay, biểu tượng cũng xoay theo hướng thích hợp. V-Split Cho phép bạn đặt vị trí của vertical split giữa các bản vẽ.. H-Split cho phép bạn thêm vị trí của horizontal ssplit giữa các bản vẽ. Apply hiển thị cách chọn của bạn trong cửa sổ làm việc, nhưng vẫn giữ hộp thoại mở. OK lưu các thay đổi và đóng hộp thoại. Close đóng hộp thoại mà không lưu bất kì thay đổi nào. View > View mode Dùng lệnh này để quan sát model với các cách khác nhau. chọn Model để xem mô hình 3D. Chọn lệnh này cũng giống như click vào trong Views . Chọn Upper để quan sát folder phía trên. Tương tự nhi click trong Views . www.cachdung.com - www.advancecad.edu.vn
- 29. TRUNG TÂM CÔNG NGHỆ ADVANCE CAD 30 TRẦN YẾN GROUP © Chọn Bottom để xem phần đáy. Tương tự như click trong Views . View > Single (của model) Lệnh này cho phép bạn thiết lập sự điều hướng của bản vẽ đơn trong model. 1. Từ menu View, chọn Single (of Model) để hiển thị menu sau: Mổi cách quan sát đều có kèm tên trục trong khung. Ví dụ, bản vẽ Top quan sát model từ trên xuống theo trục Z 2. Chọn cách quan sát mà bạn muốn từ tùy chọn. Cách quan sát model thay đổi hướng được chọn và cách quan sát được zoom và pan nên toàn bộ model đặt vừa vặn ở trung tâm cửa sổ thao tác. Đôi khi, ví dụ khi bạn thu nhỏ một đặc điểm cần chú ý, phần chỉnh tỉ lệ này không cần thiết. Thay vào đó, bạn sẽ muốn đặc điểm đó vẫn như vậy sau khi thay đổi góc nhìn. Để thao tác chọn View > Single (about selection). View > Single (Về việc chọn) Lệnh này cho phép bạn thiết lập điều hướng cho bản vẽ đơn của đối tượng. 1. Chọn các đối tượng 2. Chọn Single (about Selection) > View để hiển thị menu sau: www.cachdung.com - www.advancecad.edu.vn
- 30. TRUNG TÂM CÔNG NGHỆ ADVANCE CAD 31 TRẦN YẾN GROUP © Mổi cách quan sát đều có kèm tên trục trong khung. Ví dụ, bản vẽ Top quan sát model từ trên xuống theo trục Z 3. chọn cách quan sát mà bạn muốn Cách quan sát của model được thay đổi đến hướng được chọn và cách quan sát là zoom hay pan nên các đối tượng được chọn đặt vừa vặn giữa trong tâm cửa sổ làm việc. nếu không có đối tượng được tạo, sau đó toàn bộ model nằm vừa trong cửa sổ. Lệnh này cũng rất có ích khi ta thu nhỏ phần khu vực chọn và bạn muốn nó theo một hướng khác View > Multiple Những tùy chọn này cung cấp các hình ảnh trực giao, mỗi hình cho 3 đến 4 phần riêng của mô hình 1. Từ View , chọn Multiple hiển thị menu sau. 2. Chọn cách quan sát mà bạn muốn. Khi một tùy chọn được chọn, cửa sổ làm việc thay đổi hiển thị số bản vẽ model trong cửa sổ. Các bản vẽ dược tạo liên kết, nên, nếu bạn xoay phía trên cùng bên tay trái bản vẽ, tất cả sẽ xoay theo hướng đó View > Zoom Full Dùng tùy chọn này để chỉnh model vừa vặn với cửa sổ đồ họa 1. chọn View > Zoom full. Toàn bộ bản model phủ kín cửa sổ làm việc View > Stored Views Dùng tùy chọn này lưu trữ Stored View hiện tại 1. Chọn View > Stored View. 2. Bản vẽ cuối cùng mà bạn lưu trữ hiện dùng Store View sẽ hiển thị View > Store Views 1. Xoay model của bạn tới khi bạn có cách quan sát mà bạn muốn 2. chọn View > Store Views làm xuất hiện hộp thoại Stored View . advancecad.edu.vn www.cachdung.com - www.advancecad.edu.vn
- 31. TRUNG TÂM CÔNG NGHỆ ADVANCE CAD 32 TRẦN YẾN GROUP © 3. Click Store và bản vẽ 1 sẽ được thêm vào danh sách bản vẽ 4. Click OK. 5. Đổi tên bằng cách chọn Rename và dùng hôp thoại Rename Stored View. View > Perspective Dùng lệnh này để chuyển đổi cách quan sát từ song song (parallel) sang dạng phối cảnh theo quy luật xa gần (perspective). Với mặc định, cách quan sát sẽ là song song . Các đối tượng được vẽ với cùng một tỉ lệ bat61 kể gần hay xa. Cách xem theo qui luật gần xa thêm chiều sâu cho model. Các đối tượng được vẽ khi chúng tới mắt người nhìn do đó các đối tượng xa hơn nhì có vẻ nhỏ hơn các đối tượng ở gần. www.cachdung.com - www.advancecad.edu.vn
- 32. TRUNG TÂM CÔNG NGHỆ ADVANCE CAD 33 TRẦN YẾN GROUP © View > Dynamic Sectioning Dùng lệnh này để có mặt cắt qua model, sử dụng hộpt hoại Section model along view direction . 1. Dùng đường cắt tạo mặt cắt theo hướng quan sát của giày 2. chọnTranslucency để duy trì các hiển thị của model cơ bản trong khi cắt model Tương tự như click vào trong Views toolbar. View > Shading > Shaded Chọn tùy chọn này để sử dụng các hình dạng màu tạo mô hình khối 1. Trình chiếu mô hình mà bạn muốn tạo. 2. chọn View > Shaded. Model được tạo hình làm cho khối xuất hiện Tuong tự như click vào Shaded view trong Views . View > Shading > Enhanced Dùng tùy chọn này tạo hình cho đối tượng được chọn trong môi trường tương tác, tạo một hình ảnh thực tế hơn. Đây tương tự tùy chọn tạo hình nâng cao trong thanh công cụ Views . Các tùy chọn tự động được mở: View > Perspective để có một hình ảnh thực tế hơ View Spinning trong Tools > Options > Views. www.cachdung.com - www.advancecad.edu.vn
- 33. TRUNG TÂM CÔNG NGHỆ ADVANCE CAD 34 TRẦN YẾN GROUP © View > Shading > Inside Material Các nút này ráp vật liệu bên ngoài với vật liệu bên trong khi tạo hình View > Shading > Use Wireframe Colour Chọn lệnh này để tạo hình bề mặt sử dụng màu căn bản cho chúng. View > Mesh Representation Sử dụng các tùy chọn trên menu con này để xác định chế độ hiển thị cho tam giác trong lưới. Dùng các tùy chọn sau để xác định cách hệ lưới hiển thị No Edges hiển thị lưới như phần viền mép hở. Chọn lệnh này tương tự như nhấn trong Views. Solid with Edges thể hiện lưới như phần mép ngoàivà biện trên các hình tam giác. Chọn lệnh này tương tự như nhấn trong Views . Solid with Nodes Hiển thị lưới như các nút và cạnh hở trên hình tam giác. Chọn tùy chọn này như nhấn vào trong Views. www.cachdung.com - www.advancecad.edu.vn
- 34. TRUNG TÂM CÔNG NGHỆ ADVANCE CAD 35 TRẦN YẾN GROUP © Hollow with Edges hiển thị lưới khi phần biên mở nằm trong qua lỗ rỗng tam giác. Chọn lệnh này bằng cách nhấn trong Views . Hollow with Nodes hiển thị lưới như đường biên mở và các nút phủ các tam giác hổng . Chọn lệnh tương tự khi click trong Views . View > Render Chọn tùy chọn này để tạo một mô hình với hình ảnh thực tế 1. Hướng và vị trí mô hình của bạn như đã yêu cầu. 2. Chọn View > Render xuất hiện hộp thoại Render dialog. 3. Click Advanced hiển thị hộp thoại Advanced Render Settings dialog. 4. Click Setup hiển thị hộp thoại Render Setup . 5. Click Render để làm cho hình ảnh hoặc nhấn OK để lưu các thiết lập. Khi co cách xem, một cửa sổ mới được mở ra có chứa các hình ảnh.Bạn có thể quay trở lại mô hình ban đầu của bạn bằng cách sử dụng menu Window. Khi bạn làm một mô hình, một tập tin hình ảnh được tạo ra trong thư mục tạm của bạn. Bạn có thể in tập tin này. bạn cũng có thể hiển thị hộp thoại Render click trong Views. View > Stencil Dùng tùy chọn này để hiển thị / ẩn Stencil toolbar. Chọn tùy chọn này cũng giống như cách nhấn trong Style line. www.cachdung.com - www.advancecad.edu.vn
- 35. TRUNG TÂM CÔNG NGHỆ ADVANCE CAD 36 TRẦN YẾN GROUP © View > Objects Dùng tùy chọn trong menu con Objects để hiển thị / ẩn các loại đối tượng. Lựa chọn một tùy chọn trên menu này cũng giống như cách nhấn vào Object trong Main toolbar. View > Blank Sử dụng các tùy chọn để thiết lập các bộ phận của mô hình để trống (tạm thời không thể kéo dài). 1. Từ menu View, chọn Blank để hiển thị menu sau. 2. Chọn tùy chọ bạn yêu cầu: Blank Selected Blank Except Blank Toggle View > Blank Selected Sử dụng tùy chọn này để tạm thời loại bỏ các mục được lựa chọn từ màn hình. 1. Chọn các mục trên màn hình mà bạn muốn để trống. 2. Chọn Blank Selected để loại bỏ các mục đã chọn được loại bỏ khỏi màn hình. www.cachdung.com - www.advancecad.edu.vn
- 36. TRUNG TÂM CÔNG NGHỆ ADVANCE CAD 37 TRẦN YẾN GROUP © Lệnh này rất hữu ích nếu bạn muốn tạm thời loại bỏ một số cách quan sát chi tiết; sử dụng Levels không phải lúc nào cũng thích hợp. Bởi lí do, a level có thể bao gồm các chi tiết bạn không muốn ẩn và/hoặc thay đổi các level có thể ảnh hưởng đến cơ cấu hợp lý của mô hình. Tùy chọn này cho phép bạn loại bỏ các mục được lựa chọn từ màn hình.Chúng không bị loại bỏ, nhưng chỉ đơn thuần là ẩn và có thể unblanked khi cần thiết. Điều này cho phép bạn tập trung vào các mục mà bạn cần phải chỉnh sửa, mà không cần ẩn những chi tiết khác. Chọn tùy chọn này cũng giống như cách nhấn trong thanh công cụ Views View > Blank Except Tùy chọn này tạo khoảng trống với tất cả các mục trên màn hình ngoài những phần được lựa chọn. 1. Chọn mục bạn muốn để lại trên màn hình. 2. Click Blank Except. Tất cả các mục không được chọn bị bỏ trống trên màn hình. Nó loại bỏ tất cả mọi thứ ngoại trừ các mục đã chọn từ bản vẽ. Chúng không bị xóa, nhưng bị ẩn and có thể unblanked khi cần thiết. Điều này cho phép bạn tập trung vào các mục mà bạn cần phải chỉnh sửa, mà không bị cản trở bởi các chi tiết khác. Chọn tùy chọn này cũng giống như cách nhấn trong thanh công cụ Views . View > Blank Toggle Tùy chọn này tạo khoảng trống tất cả các đối tượng hiển thị và bỏ khoảng trống tất cà các khoảng trốngc ủa đối tượng hiện tại. Chọn tùy chọn này là cách click chuột vào trong thanh công cụ Views . View > Blank Tùy chọn này hiển thị tất cả các chi tiết được tạo khoảng trống đang thao tác. Nếu bất kỳ mục đã bị ẩn với một trong hai Blank hoặc Blank Selected, chúng có thể trở nên hữu hình. Tất cả các đối tượng đã được ẩn sẽ hiển thị và chọn tự động. Nếu bạn chỉ muốn unblank một vài chi tiết, bỏ chọn những chi tiết đó và tái tạo khoảng trống các đối tượng được lựa chọn còn lại với Blank Selected. Có thể dùngShift + click để chọn nhiều chi tiết đê tạo lại khoảng trống. Tùy chọn này cũng giống như cách nhấn vào (thanh công cụ Views) . View > Levels Như mô hình của bạn trở nên phức tạp hơn, bạn chắc chắn sẽ thấy một số khu vực trở nên lộn xộn. Tùy chọn Levels cho phép bạn gán các đối tượng tới các level bản vẽ khác nhau và sau đó chọn để hiển thị hoặc ẩn chúng. Levels hoàn toàn là một tính năng hiển thị. Chúng không ảnh hưởng đến những khía cạnh khác của mô hình. Tuy nhiên, sử dụng tốt các level có thể thêm vào cơ cấu hợp www.cachdung.com - www.advancecad.edu.vn
- 37. TRUNG TÂM CÔNG NGHỆ ADVANCE CAD 38 TRẦN YẾN GROUP © lý của một mô hình. Điều này sẽ dễ dàng hơn cho bạn và những người khác để hiểu mô hình của bạn Đề tạo các level cho model 1. Từ menu Format, chọn Levels để hiển thị hộp thoại Level dialog. 2. Sử dụng hộp thoại để thêm các thành phần khác nhau với các level khác nhau. Hộp thoại level Sử dụng hộp thoại này để đặt tên và hiển thị các level. Ví dụ trên cho thấy các tùy chọn với mức độ định trước trong các thiết lập mặc định của nó. Bạn có thể thay đổi chúng, nhưng khi chương trình có thể xử lý lên đến 1000 độ, bạn nên thoát khỏi các giá trị thiết lập trước và tạo thêm các level khi bạn cần chúng Con trỏ / level kiiến trúc (mặc định nằm ở level 998/999) được sử dụng bởi con trỏ thông minh để tạo ra các đường kiến trúc. Chúng tôi đề nghị bạn không loại bỏ hoặc đổi tên level này. Bạn có thể khởi động nó, nhưng chương trình có thể trở thành khó hiểu với người sử dụng khi tất cả các đối tượng xây dựng được hiển thị. Apply to - Sử dụng tùy chọn này để chỉ định nơi bạn muốn thay đổi level. Ví dụ, bạn có thể muốn có cùng một mô hình được xem trong một cửa sổ với tất cả các đối tượng có thể quan sát, nhưng trong một cửa sổ khác với một số đối tượng ẩn. Chọn một trong các cách sau: Model – Thay đổi các level trong tất cả các cửa sổ của model Window – Thay đổi các level chỉ trong cửa sổ đã chọn của model. View - Chị thay đổi trong hình vẽ đã chọn của bản vẽ. www.cachdung.com - www.advancecad.edu.vn
- 38. TRUNG TÂM CÔNG NGHỆ ADVANCE CAD 39 TRẦN YẾN GROUP © Level – Mỗi level ứng với 1 số. Các level hiển thị được tạo bởi . Ẩn level dùng . Bạn có thể mở bằng cách click Và tắt bằng cách click . Bạn có thể gõ vào một tên mới cho level hoặc chỉnh sửa tên hiện tại. Nếu model được tạo hình và bạn đã tạo một level, Bạn có thể quan sát model với hiển thị dạng khung bằng cách nhấn nút bên cạnh thanh tiến trình trên thanh trạng thái trong khi level được mở. Bạn cũng có thể tắt hay mở level bằng cách dùng: Thanh công cụ Levels . Danh sách trong thanh trạng thái. Nếu bạn gõ 15 trong danh sách, level 15 được mở lên. Nếu gõ 15 B surfaces, level 15 được mở và được đặt tên. Nó được thao tác thậm chí khi level 15 hiện không có tên hoặc được sử dụng và do đó không được hiển thị trong danh sách. Options – Menu này có 3 tùy chọn: Set All - Thiết lập tất cả các level hiển thị (ngoài level của trỏ chuột). Unset All - Thiết lập tất cả các level bị ẩn. Copy Names – Sao chép các tên level từ model khác. Filter – Menu này ở phía trên cùng của hộp thoại. Nó điều khiển mà mức độ được hiển thị trong hộp thoại. Mỗi tùy chọn có chuyển đổi, cho phép bạn chọn bất kỳ tùy chọn. Used chỉ hiển thị các mức độ được sử dụng trong cửa sổ hiện tại Shoemaker. Named chỉ hiển thị các mức độ với những cái tên, ngay cả khi mô hình của bạn không sử dụng chúng. On chỉ hiển thị các mức độ được thiết lập để ON (có nghĩa là mức độ mà có thể nhìn thấy). Tên level sao chép từ mô hình khác Sao chép tên level từ một mô hình mở bằng cách chọn Copy Names từ menu Options trong hộp thoại Level. Để sao chép tên level: www.cachdung.com - www.advancecad.edu.vn
- 39. TRUNG TÂM CÔNG NGHỆ ADVANCE CAD 40 TRẦN YẾN GROUP © 1. Đảm bảo rằng bạn có hai mô hình mở: mô hình với mức độ được sao chép (source) và mô hình mức độ sẽ được sao chép vào. 2. Click để mở hộp thoại level. 3. Chọn Options > Copy Names để làm xuất hiện hộp thoại Copy Level Names. 4. Chọn model Source từ danh sách. 5. Chọn level được sao chép từ danh sách bằng cách sử dụng các công cụ sau đây: Shift+click và Ctrl+click kỹ thuật lựa chọn. Nút trên hộp thoại: Chọn tất cả các level Đảo ngược lựa chọn Bỏ chọn 6. Click OK. View > Library Viewer Sử dụng tùy chọn này để hiển thị / ẩn cửa sổ Library. Tùy chọn được chọn mặc định và cửa sổ Library hiển thị www.cachdung.com - www.advancecad.edu.vn
- 40. TRUNG TÂM CÔNG NGHỆ ADVANCE CAD 41 TRẦN YẾN GROUP © Full Screen Chọn Full Screen tăng diện tích mô hình có thể hiển thị bằng cách loại bỏ các biểu ngữ và thanh menu từ trên màn hình. Các menu có thể vẫn có thể được truy cập bằng cách di chuyển chuột qua phía trên cùng của màn hình khu vực.. Full Screen Preview Chọn Full Screen Preview tăng diện tích mô hình có thể hiển thị bằng cách loại bỏ các biểu ngữ, thanh menu và thanh công cụ từ tất cả các màn hình hiển thị. Các menu có thể vẫn có thể được truy cập bằng cách di chuyển chuột qua phía trên cùng của màn hình khu vực. View > Rebuild Sử dụng tùy chọn này để xóa các cửa sổ đồ họa của mô hình hiện tại và hiển thị lại các mục bằng cách sử dụng dữ liệu từ cơ sở dữ liệu. Rebuild sẽ hiển thị lại bất kỳ mục trống rỗng nào và không lưu mục đã chọn. 1. Từ menu View, click Rebuild. Điều này sẽ xóa cửa sổ đồ họa của mô hình hiện tại, lưu lại các định nghĩa của các mục từ cơ sở dữ liệu và vẽ lại các mục một lần nữa. Windows > Browser Bạn có thể hiển thị và loại bỏ các cửa sổ trình duyệt bằng cách chọn và bỏ chọn tùy chọn này. Để thu nhỏ cửa sổ trình duyệt vào phía bên trái của cửa sổ làm việc 1. Click . advancecad.edu.vn www.cachdung.com - www.advancecad.edu.vn
- 41. TRUNG TÂM CÔNG NGHỆ ADVANCE CAD 42 TRẦN YẾN GROUP © Cửa sổ làm việc được thay thế bằng một thanh với một mũi tên ở phía bên trái của cửa sổ. 2. Click thanh đó để lưu trữ cửa sổ browser. Browser hiện các tab sau: Home các hướng dẫn trợ giúp Delcam.com browser PS-Team (Hiện nay đang được phát triển) Format menu www.cachdung.com - www.advancecad.edu.vn
- 42. TRUNG TÂM CÔNG NGHỆ ADVANCE CAD 43 TRẦN YẾN GROUP © Sử dụng trình đơn này để xác định các thiết lập được sử dụng khi dựng hình: Transparency Lights Format > Transparency Sử dụng các tùy chọn trên menu con để làm trong suốt (transparency) trên một đối tượng đổ bóng. 1. Chọn các đối tượng cần tạo hiệu ứng trong suốt 2. chọn Format > Transparency đê tạo tính trong suốt trong đối tượng được tạo hình ngay cả khi vật liệu không phải loại trong suốt. Phần tạo hiệu ứng này được lưu cùng đối tượng và tương tác với cả những phần thiết lập về chất liệu. 3. Chọn tùy chọn thích hợp từ trình đơn. Show Transparency được chọn măc định.Nếu bỏ chọn, các tùy chọn về tính trong suốt sau không tồn tại: Dynamic hiển thị thanh công cụ Set Object Transparency. Sử dụng thanh trượt trên thanh công cụ này để điều chỉnh độ trong suốt. chọn Dynamic hay có thề dùng tổ hợp phím Shift + F4. None không tạo tính trong suốt cho đối tượng đã chọn 0.25 thiết lập 25% cho các đối tượng được chọn. 0.5 thiết lập 50% cho các đối tượng được chọn. 0.75 thết lập độ trong suốt 75 % cho các đối tượng được chọn Format > Lights Sử dụng tùy chọn này để thiết lập các lệnh chiếu sáng trong hình đổ bóng và hiển thị trong bản vẽ. 1. Từ menu Format, chọnLights để hiển thị hộp thoại Light Studio Selector www.cachdung.com - www.advancecad.edu.vn
- 43. TRUNG TÂM CÔNG NGHỆ ADVANCE CAD 44 TRẦN YẾN GROUP © 2. Sử dụng hộp thoại dể thiết lập. Light Studio Groups - Bạn có thể chọn ánh sáng tiêu chuẩn hoặc tại chỗ. Bạn cũng có thể thiết lập tùy chiếu sáng Light Studio - Lệnh này bao gồm hướng chiếu sáng. 3. Chọn một tùy chọn. 4. Click OK để gán các thay đổi cho bản vẽ đổ bóng và thoát hộp thoại trên màn hình. Để biết thêm chi tiết, xem "Changing lights in the lights studio" Để chọn lệnh có thể click vào Tools menu Tools > Preview Mode Tùy chọn này cho phép bạn sử dụng chức năng vẫn đang được phát triển và không phát hành. Bạn chỉ có thể xem trước các chức năng nếu bạn có mức độ bảo mật 1 và 2. Thông thường, các hệ thống quản trị có phần quản lý an ninh cấp 1 và văn phòng thiết kế có mức độ bảo mật 2. CẢnh báo: Hãy cẩn thận khi sử dụng các chức năng bổ sung có sẵn trong chế độ xem trước. Đây là chức năng đang được phát triển. Tools > Vouchers Chọn Manage Account để khởi động Voucher Wizard. www.cachdung.com - www.advancecad.edu.vn
- 44. TRUNG TÂM CÔNG NGHỆ ADVANCE CAD 45 TRẦN YẾN GROUP © Tools > Options Xác định các tùy chọn có ảnh hưởng đến hoạt động chung của các chương trình sử dụng hộp thoại Options. Hộp thoại Options trong ShoeMaker: Footwear General General Help General Edits Properties Units and Tolerances File Model View Shading Views Data Exchange U3D / PDF STL /DMT PS-Team PS-Team Các hộp thoại chứa nhiều tùy chọn mà bạn có thể lựa chọn và điều chỉnh cho phù hợp với nhu cầu của bạn. Thanh chọn Browser (bên trái hộp thoại), thay đổi các trang của hộp thoại. Để chọn một lựa chọn khác, bấm vào tùy chọn cần thiết trong cây trình duyệt trong hộp thoại.Bạn có thể mở rộng hoặc thu các chi nhánh của cây bằng cách nhấn vào biểu tượng + và -. Mỗi tùy chọn trong trình duyệt được xếp trong một phần riêng biệt. Nút lệnh OK, Cancel và Help hầu như có trong tất cả các trang. OK – Đóng hộp thoại. Bây giờ thiết lập mới sẽ được sự dụng. Mô hình hiện tại và bất kỳ mô hình mới mà bạn tạo ra sẽ sử dụng các thiết lập này. Tuy nhiên, khi bạn mở mô hình hiện tại,chúng sẽ mở ra các thiết lập đã lưu cùng các mô hình model. Cancel – Đóng hộp thoại và không tạo bất cứ một thay đổi nào. Lệnh Undo không undo các thiết lập của tùy chọn trong hộp thoại Options . General Show All Xác định các hoạt động của Shoemaker sử dụng các tùy chọn trên hộp thoại Footwear > General: www.cachdung.com - www.advancecad.edu.vn
- 45. TRUNG TÂM CÔNG NGHỆ ADVANCE CAD 46 TRẦN YẾN GROUP © 1. Chọn Auto-filtering nếu chỉ có các chi tiết liên quan đến chế độ hiện hành có sẵn để lựa chọn. Nếu tùy chọn này không được chọn, tất cả các chi tiết hiện hành có thể chọn. 2. chọn Next selection hiển thị khug chọn Choose có nhiều hơn môt chi tiết được chọn. www.cachdung.com - www.advancecad.edu.vn
- 46. TRUNG TÂM CÔNG NGHỆ ADVANCE CAD 47 TRẦN YẾN GROUP © 3. Chọn hoạt động mặc định ban đầu khi nhấn nút lệnh trên cùng thanh công cụ để tự động chuyển vào chế độ tạo ra khi một hoạt động được lựa chọn từ thanh công cụ trên. Nếu tùy chọn này không được chọn, các chế độ tạo phải đượ chọn bằng tay. 4. ChọnLoad libraries at startup and also auto select library để tải tất cả các thư viện lúc khởi động tải các thư viện tương ứng khi thay đổi chế độ. Cũng yêu cầu Restart các tùy chọn lưu trữ được chọn trong hộp thoại Tools > Options > General > Properties 5. Dùng tùy chọn trong Update details each time the file is saved để cập nhật thông tin mà sau đó được sử dụng bởi phần mềm giày dép khác. chọn Images used for creating report in TechPac để bao hàm 6 hình ảnh .shoe file mỗi lần một fie được lưu. Một hình ảnh bao gồm cả trên, dưới, trái, phải, trước, và sau của bản vẽ Chọn Pattern engineering details used by Engineer để lưu trữ, pattern information details in the .shoe file on each save. 6. Dùng Step for parameter increment and decrement để xác định bước tăng / giảm được áp dụng cho các thông số sau mỗi lần giá trị bị thay đổi: Độ giày của chiếu giày. Thông số offset. Khoảng cách ống . Độ dài ống. www.cachdung.com - www.advancecad.edu.vn
- 47. TRUNG TÂM CÔNG NGHỆ ADVANCE CAD 48 TRẦN YẾN GROUP © Sử dụng hộp thoại General Edits để xác nhận cách xử lý liên quan và các thông số khi sao chép các mục 1. Xác nhận tùy chọn Copy dependencies và Create copy of parameters Copy dependencies - Nếu được chọn, các phần có liên quan được sao chép khi sao chép các chi tiết. Nếu bỏ chọn, chúng sẽ không được sao chép khi bạn sao chép các chi tiết. Create copies of parameters - Nếu được lựa chọn, một bản sao của các thông số được sao chép. Nếu chọn, các thông số hiện tại được sử dụng được sao chép. Lệhn chỉ có thể thực hiện khi Copy dependencies được chọn. 2. Sử dụng Create solid transform features để xác nhận nếu transform features sẽ được tạo khi dùng Move, Mirror hay Rotate khi một hay nhiều khối được chọn. www.cachdung.com - www.advancecad.edu.vn
- 48. TRUNG TÂM CÔNG NGHỆ ADVANCE CAD 49 TRẦN YẾN GROUP © Nếu được chọn (mặc định), chuyển đổi các tính năng sẽ được tạo ra khi sử dụng Move, Mirror hoặc Rotate nếu một hay nhiều khối được chọn. Nếu Copies không được tạo, các đặc tính chuyển đổi mới xuất hiện phía trên mục history, một mục lịch sử history được tạo nếu khối có tồn tại mục history Nếu Copies được tạo, các khối ban đầu được giữ nguyên, khối mới trong mục lịch sử tạo history với các tính năng chuyển đổi phía trên cùng Nếu không chọn chúng sẽ không được tạo. Các đặc tính Show All www.cachdung.com - www.advancecad.edu.vn
- 49. TRUNG TÂM CÔNG NGHỆ ADVANCE CAD 50 TRẦN YẾN GROUP © Dùng hộp thoại Properties để xác định các thiết lập khác nhau liên quan đến hoạt động và sự xuất hiện ShoeMaker Save Time Warning Đều đặn, một cảnh báo có thể được hiển thị cho bạn khi lưu lần cuối một mô hình. Bạn có thể thiết lập khoảng thời gian hoặc tắt các cảnh báo. Warning Time Delay - Nó xác định khoảng thời gian trong vài phút để hiển thị cảnh báo. Warning required - Nếu tắt, phần cảnh báo warming sẽ không hiển thị Long Operation Alert ShoeMaker tiếng bíp khi hoạt động kết thúc.. www.cachdung.com - www.advancecad.edu.vn
- 50. TRUNG TÂM CÔNG NGHỆ ADVANCE CAD 51 TRẦN YẾN GROUP © Long Operation Time Delay - Lệnh này xác định thời gian trong vài giây mà Shoemaker phải thao tác trước khi hoạt động được phân loạ. Alert required - Nếu tắt, tiếng beep cũng tắt. Khi ShoeMaker xử lý thông ti, một đồng hồ cát xuất hiện ở dưới cùng của màn hình. Appearance Colour Scheme - Bộ chọn chứa danh sách các màu sắc chương trình cung cấp. Chọn một màu sắc từ danh sách thả xuống và nhấn Set Colour Scheme as Default. Điều này sẽ tiết kiệm được thời gian khi chọ mặc định và chương trình này sẽ được sử dụng mỗi khi bắt đầu chương trình ShoeMaker. Bạn có thể thiết lập màu sắc của riêng bạn. Proportional Font - Font này được sử dụng bởi con trỏ thông minh. Nó cũng là phông chữ mặc định cho việc tạo văn bản và các văn bản trong bong bóng. Fixed Width Font - Font này được sử dụng bởi các văn bản cuộn trong hộp thoại như Information . IC Font Height - Đây là chiều cao của phông chữ được sử dụng bởi con trỏ thông minh. Set Colour Scheme as Default - Khi bạn chọn tùy chọn này, chọn Colour Scheme được lưu giữ như mặc định và sẽ được sử dụng mỗi khi bắt đầu chuong trình ShoeMaker. Tùy chọn Session Bạn có thể lưu các thiết lập trên các trang của hộp thoại Options và sử dụng chúng trong session tiếp theo. Restart with Default Options - Khi bạn khởi động lại chương trình, các giá trị mặc định của các thiết lập được sử dụng. Restart with Current Options - Khi bạn thoát khỏi chương trình, nó lưu các cài đặt mới nhất về hộp thoại Options. Khi bạn khởi động lại chương trình, nó sẽ sử dụng các thiết lập lại. Restart with Stored Options - Khi bạn thoát khỏi chương trình, nó sẽ sử dụng thiết lập lưu trữ của bạn. Store Restart Options - Này lưu trữ các thiết lập hiện trên hộp thoại Options. Lưu các thiết lập như sau: 1. Thiết lập các tùy chọn trên tất cả các trang của hộp thoại Options. 2. Chọn Restart with Stored Options. 3. Chọn Store Restart Options. Tùy chọn này được tự động bỏ chọn sau khi bạn nhấp nút OK. 4. Click OK. Tất cả các thiết lập trong hộp thoại Options được lưu trữ và sẽ được dùng cho session sau (Bổ sung Restart with Stored Options để chọn). Các thiết lập được lưu trữ sẽ được áp dụng cho một trong hai: advancecad.edu.vn www.cachdung.com - www.advancecad.edu.vn
- 51. TRUNG TÂM CÔNG NGHỆ ADVANCE CAD 52 TRẦN YẾN GROUP © a model a session Như định nghĩa trong Show difference between user and model (Options > General > Units and Tolerances). Tùy chọn này thay đổi phông chữ để chỉ ra nếu các thiết lập áp dụng cho một mô hình model hoặc session.. Các model mẫu có thể đuọc sử dụng để lưu trữ các tùy chọn của model. Reset / Load / Save. Các nút lệhn này cho phép bạn: Reset Tùy chọn tạo khi ShoeMaker được khởi động. Load một tùy chọn tập tin đã lưu trước đó. Save các tùy chọn file Query before starting multiple instances - Nếu tùy chọn này được chọn và bạn cố gắng để khởi động một bản sao của chương trình, bạn sẽ nhận được một thông báo hiển thị. Đơn vị và dung sai Show All Xác định chiều dài, dơn vị góc và dugn sai mặc định cho model đang làm việc dùng hộp thoại Units and Tolerances www.cachdung.com - www.advancecad.edu.vn
- 52. TRUNG TÂM CÔNG NGHỆ ADVANCE CAD 53 TRẦN YẾN GROUP © Standard – Đây là danh sách hiển thị các tiêu chuẩn dùng cho model đang làm việc. Bạn có thể thay đổi nó bằng cách nhấn vào mũi tên và chọn một trong các tiêu chuẩn sau đây: ANSI BDC BSI DIN ISO JITS USDD www.cachdung.com - www.advancecad.edu.vn
- 53. TRUNG TÂM CÔNG NGHỆ ADVANCE CAD 54 TRẦN YẾN GROUP © Tất cả các model bao gồm các thông tin tiêu chuẩn. Hệ thống System Administrator thiết lập mặc định cho các chi tiết riêng biệt. Lệnh này quy định các tiêu chuẩn dùng cho model mới Để thay đổi tiêu chuẩn bản vẽ cho tất cả các bản vẽ, xem Changing the drawing standard Length - chọn đơn vị chiều dài cho model đang làm việc. Các tùy chọn là: mm (millimetres) inches thousandths (0.001 inches). Angle - Chọn đơn vị góc cho model mớil. Các tùy chọn là: degrees minutes seconds radians Volume – Chọn đơn vị khối lượng cho model mới. Các tùy chọn là: centilitres litres mm3 cm3 m3 gallons (UK) gallons (US, liquid) gallons (US, dry) ounces (UK, liquid) ounces (US, liquid) cubic inch General tolerance - Chọn dung sai mặc định ứng với tất cả các công trình xây dựng mà không có dung sai cụ thể. Drawing tolerance - Điều này cho phép bạn thay đổi dung sai được sử dụng để vẽ các đối tượng. Khi bạn vẽ một đối tượng dung sai này cho phép bạn thay đổi đường vẽ một cách bằng phẳng và đẹp mắt. www.cachdung.com - www.advancecad.edu.vn
- 54. TRUNG TÂM CÔNG NGHỆ ADVANCE CAD 55 TRẦN YẾN GROUP © Drawing tolerance = 0.1 Drawing tolerance = 10 Trim Region Editing Tolerances Angular tolerance – dung sai này được dùng khi bề mặt bị cắt bớt Surface Discontinuity Tolerances Angular tolerance – Dung sai này dùng để chia nếu một bề mặt có chứa bất kỳ chỗ đứt đoạn nào .Dung sai này được so sánh với góc giữa 2 tiêu chuẩn tại một điềm trên bề mặt. . Nếu góc lớn hơn dung sai góc, sau đó bề mặt liên tục tại điểm đó. Show difference between user and model options - Nếu được chọn: - Lựa chọn áp dụng cho tất cả các mô hình được trình bày bằng chữ in nghiêng. - Lựa chọn áp dụng cho mô hình hiện tại chỉ được thể hiện trong phông chữ tiêu chuẩn. Nếu bỏ chọn, tất cả các tùy chọn được hiển thị trong font chữ tiêu chuẩn giúp dễ đọc hơn. Model Show All Sừ dụng hộp thoại Model để xác nhận các tùy chọn của model. www.cachdung.com - www.advancecad.edu.vn
- 55. TRUNG TÂM CÔNG NGHỆ ADVANCE CAD 56 TRẦN YẾN GROUP © Model Save As Format Các tùy chọn này không có giá trị. Model Compression Compress on Close - nếu được chọn, một model được compress khi model đóng lại sai khi lưu. Compression Limit (%) - Mô hình này sẽ làm giảm kích thước tại tỷ lệ nhập thấp nhất. Ví dụ nếu 25% được chọn, mô hình này sẽ được compress nếu chúng giảm kích thước bằng 25% hoặc hơn. Autosave Tạo Time between autosaves (minutes) để lưu model Parasolid (post-version 8). Điều này cho phép phục hồi mô hình tới điểm của mục lưu tự động cuối cùng. www.cachdung.com - www.advancecad.edu.vn
- 56. TRUNG TÂM CÔNG NGHỆ ADVANCE CAD 57 TRẦN YẾN GROUP © Use Recycle Bin - Nều chọn, các model bị xóa sẽ được chuyển đến recycle bin (nếu recycle bin chưa đầy). Nếu không, các mô hình được loại bỏ vĩnh viễn khỏi hệ thống. Thumbnail Save Mode Điều này cho phép bạn lựa chọn khi Thumbnail được lưu Automatic - Một mục Thumbnail được lưu tự động khi model được lưu. Manual - Lệnh này cho phép bạn quyết định thời điểm muốn lưu mục Thmbnail. Model Location Always save and open from outside the database - Nếu được chọn,lệnh Save vàOpen lệnh sẽ lưu và mở các mô hình bên ngoài cơ sở dữ liệu model và sử dụng các hộp thoại chuẩn của Windows. Search Paths for Models - Cửa sổ này hiển thị danh sách các đường dẫn được tìm kiếm cho các mô hình. Bạn có thể thay đổi danh sách tìm kiếm bằng cách sử dụng các nút liên quan - Thêm một con đường mới để tìm kiếm đường dẫn cho thư viện thành phần. Click vào hiển thị trong hộp thoại Browse For Folder. Chọn đường dẫn để thêm vào danh sách các đường dẫn tìm kiếm. - Bỏ đường dẫn từ Search Paths for Models. - Di chuyển đường dẫn lên phía trên trong mục tìm kiếm. - Di chuyển xuống dưới mục tìm kiếm. Bạn có thể thay thế một đường dẫn bằng cách nhấp đúp chuột vào cửa sổ hay chọn đường dẫn thay thế từ hộp thoại Browse for Folder . Model Export Restrict export by password – thêm password để xuất model Most recently used files Number of files in menu - Nhập số lượng các mô hình gần đây đã mở sẽ được liệt kê ở phía dưới của menu File trong Recent Files. Mặc định là 4 và tối đa là 20.. Bóng Show All Kiểm soát các thiết lập cho các bề mặt bóng dùng hộp thoại Shading. www.cachdung.com - www.advancecad.edu.vn
- 57. TRUNG TÂM CÔNG NGHỆ ADVANCE CAD 58 TRẦN YẾN GROUP © Tolerance for Shading - lệnh này kiểm soát chính xác các hình tam giác tạo ra khi đối tượng bóng phù hợp với bề mặt. Mặc định là 0.1. Các giá trị nhỏ hơn có chất lượng lốt hơn, tuy nhiên sẽ mất thời gian hơn. Khi giá trị lớn thì các đối tượng tạo bóng nhanh hơn tuy nhiên khoảng cách có thể xuất hiện giữa các hình tam giác. Tolerance to Current View - Lệnh này thiết lập giá trị dund sai cho phần tạo bóng theo bản vẽ của bạn và các cấp độ zoom. Click nút và giá trị xuất hiện trong khung Tolerance for Shading . Nếu bạn muốnd ung sai khác, nhấp vào khung và gõ số thích hợp. Dung sai mới sẽ được dùng cho những lần sau. Nếu muốn dùng ngay click vào Force Regeneration of Triangles. Force regeneration of triangles – Dùng các thiết lập được thay đổi. Shading Algorithm - Lệnh chọn phát sinh tam giác với các tùy chọn sau: Auto - Tự động chọn giữa Rockwood và Subdivision tùy theo bề mặt. www.cachdung.com - www.advancecad.edu.vn
- 58. TRUNG TÂM CÔNG NGHỆ ADVANCE CAD 59 TRẦN YẾN GROUP © Rockwood - Lệnh này giống Rockwood Patch nhưng nhanh hơn và phát sinh ít tam giác hơn. Subdivision - Phất sinh ít tam giác hơn trong hình phúc tạp Rockwood Patch (older triangulation algorithm) – Nhanh hơn trong đối tượng mô hình phức tạp hơn tùy chọn Duct Patch Duct Patch (older triangulation algorithm) – Đây là lệnh thao tác nhanh nhất. Solid Shading – Dùng cải thiện các khối hình tạo bóng Warn about shading failures - Nếu chọn (mặc định) một cảnh báo sẽ xuất hiện Views Show All Dùng hộp thoại Views để kiểm soát các thông tin chi tiết của bản vẽ mẫu Perspective View Angle - Lệnh tạo hiệu ứng cho phối cảnh xa gần cho bản vẽ. Góc mặc định là 40 Depth cueing – Khi mở, các đối tượng và đường dẫn của đối tượng được vẽ thiếu ánh sáng hơn. Tạo cảm giác về độ sâu. Wireframe antialiasing - Wireframe antialiasing tạo hiệu ứng hiển thị đường cong và góc các đường thẳng. Các đường vẽ dày hơn nên rất nhiều người thích làm việc khi tùy chọn này được tắt www.cachdung.com - www.advancecad.edu.vn
- 59. TRUNG TÂM CÔNG NGHỆ ADVANCE CAD 60 TRẦN YẾN GROUP © Instrumentation on top when shaded – Khi bạn chọn một đối tượng hình bóng, phần hiệu chỉnh của nó được hiển thị phía trên cùng. Open model in – Dùng danh sách kéo xuống chọn bản vẽ mặc định được dùng khi mở model. Default Layout - Lệnh này định nghĩa bản vẽ bố trí mặc định cho các cửa sổ mới . Click the Default Layout button to display the View Edit dialog. Use this dialog to define the default view layout. View rotation – Khi bạn dùng chuột hình ảnh 3D sẽ xoay . Menu 2 trong tùy chọn kiểm soát các hoạt động xoay hình. Rotate around có 3 tùy chọn: Selection vì hình ảnh xoay quanh điểm chọn. Nếu ko có điểm chọn thỉ hình tự động xoay quanh vị trí trung tâm. Active Workplane hình ảnh xoay quanh nguyên bản làm việc. View centre góc nhìn xoay quanh khu vực trung tâm bản vẽ. Tracker ball colour có 3 tùy chọn: Dull vẽ với một màu sắc mà không tương phản mạnh với màu nền cửa sổ hoạt động. Bright vẽ với một màu sắc mà không tương phản mạnh với màu nền cửa sổ hoạt động Invisible ẩn khi xoay hình. View Spinning – Khi bạn giữ con lăn chuột và kéo thì hình ảnh cũng xoay. Bạn có thể mở View Spinning để hình vẫn tiếp tục xoay khi thả con lăn chuột. Hình ảnh được xoay theo hướng mà bạn xoay chuột. Rotation Tracker - Nếu ON, quan sát ở góc dưới cùng bên trái của chế độ xem để thấy các trục X, Y và Z.. Trục ở xa bạn được vẽ mờ hơ www.cachdung.com - www.advancecad.edu.vn
- 60. TRUNG TÂM CÔNG NGHỆ ADVANCE CAD 61 TRẦN YẾN GROUP © Các trục trên tracker quay, nó đại diện cho bản vẽ bố trí, được vẽ với các màu khác nhau cho từng trục. Màu được thiết lập trog file scm. Minimum frames per second – Tùy chọn này xác định các miền có thể chấp nhận được tối thiểu mỗi giây khi động xoay, phóng to thu nhỏ và xoay ảnh. Time limit - Thời gian để hoạt hóa giữa các phương hướng. U3D / PDF Show All Dùng hộp thoại U3D/PDF để định dạng tùy chọn U3D/PDF General settings Export animations - Nếu chọn, tự động tạo ra hình ảnh động nếu nó không có tại thời điểm đó. advancecad.edu.vn www.cachdung.com - www.advancecad.edu.vn
- 61. TRUNG TÂM CÔNG NGHỆ ADVANCE CAD 62 TRẦN YẾN GROUP © Triangulation Tolerance - Nếu tồn tại, thiết lập dung sai cho các tam giác. Calculate triangulation tolerance automatically - Nếu bỏ chọn, thiết lập dung sai dùng Triangulation Tolerance . PDF Chọn Export drawings tạo file PDF khi xuất bản vẽ. STL / DMT Show All Thiết lập tùy chọn file STL/DMT dùng hộp thoại STL/DMT . STL/DMT Export Các tùy chọn này không được áp dụng khi người dùng chuyển sang Delcam Exchange. Triangulation tolerance – Đây là dug sai dùng khi xuất các hình tam giác. Use world workspace - Nếu chọn, sử dụng không gian lam việc. Nếu bỏ chọn dùng không gian bô trí workplane www.cachdung.com - www.advancecad.edu.vn
- 62. TRUNG TÂM CÔNG NGHỆ ADVANCE CAD 63 TRẦN YẾN GROUP © Solid shading - Sử dụng dạng bóng được bổ sung của các khối không thấm nước khi triangulating cho xuất tam giác. Limit triangle edge length - Nếu chọn, chiều dài được giới hạn trong giá trị cho phép. Maximum triangle length – Nếu Limit triangle length được chọn, bạn co thể nhập giá trị vào textbox. STL Export Auto-fix mesh on STL Export – Tùy chọn này bị bỏ chọn bằng mặc định. Nếu được chọn, các hình tam giác mới tự động được chỉnh sửa nên đường lưới bị đóng lại. Chọn tùy chọn sau để hiển thị chúng: Reverse triangles during Auto-fix - Nếu được chọn, các tam giác xuất ra bị đảo ngược với STL Close model during Auto-fix - Nếu được chọn, model được đóng lại khi chình sửa các tam giác trong phần xuất. Reduce triangles during Auto-fix - Chọn lệnh này để giảm số lượng các tam giác được xuất. Output File Format - Chọn địnhd dạng tập tin từ danh sách. Các file có thề được xuất ra trong binary hoặc định dạng ASCII . Move model into positive quadrant - Nếu được chọn, tất cả các tam giác được thiết lập thông số Offset Export STL with colour information - Nếu được chọn, các vật liệu áp dụng cho các bề mặt được duy trì khi tập tin được xuất ra và các màu sắc được lưu trữ với hình tam giác đơn. Generate random colours for surfaces - Nếu được chọn, lệnh gán vật liệu ngẫu nhiên vào các bề mặt đượ xuất ra. STL/DMT Import Chọn Name mesh according to filename để dùng các tên file như tên cho lưới Combine meshes from DMT file - Chọn này để kết hợp tất cả mọi thứ trong một tập tin DMT vào 1 hệ ưới duy nhất. PS-Team Show All Xác định máy chủ PS-Team và các chi tiết người dùng sử dụng hộp thoại PS-Team . www.cachdung.com - www.advancecad.edu.vn
- 63. TRUNG TÂM CÔNG NGHỆ ADVANCE CAD 64 TRẦN YẾN GROUP © Thiết lập theo General Options để gán thay đổi cho model: Server URL User name User password Macro menu Macros cho phép bạn tạo tự động cho các hoạt động lặp đi lặp lại. Ví dụ, bạn có thể muốn lặp qua tất cả các bề mặt trong một mô hình và thay đổi màu sắc. Macros thường được tạo ra bằng cách ghi lại một chuỗi các hoạt động. Các tập tin kết quả sau đó có thể được chỉnh sửa bằng cách sử dụng một trình soạn thảo văn bản Macro > Run Sử dụng tùy chọn này để chạy thao tác macro trước đó. www.cachdung.com - www.advancecad.edu.vn
- 64. TRUNG TÂM CÔNG NGHỆ ADVANCE CAD 65 TRẦN YẾN GROUP © 1. Từ menu Macro chọn Run để làm xuất hiện kộp thoại Select A Macro To Run. 2. Chọn macro ban muốn chạy. Tên của nó xuất hiện trong khung File name . 3. Click Open để chạy the macro. Macro > Step Dùng tùy chọn này để chạy 1 macro lần lượt. . Step chạy 1 macro tại một thời điểm. 1. Từ menu Macro, chọn Step để hiển thị hợp thoại Select A Macro To Step Through . 2. Chọn macro. 3. Click Open để bắt đầu thao tác. 4. Nhấn Enter nếu bạn muốn sang bước khác. Để dừng bước này chọn Macro/Abandon. Macro > Step All Dùng tùy chọn này để chạy macro đã chọn và lưới macros cũng sẽ chạy trong thời điểm đó. 1. Từ menu Macro,chọn Step All để hiển thị hộp thoại Select A Macro To Step Through. 2. Chọn macro qua bước tiếp theo. 3. Click Open để mắt đầu chạy. 4. Nhấn Enter khi bạn muốn thực hiện bước khác. 5. Để dừng chọn Macro/Abandon. Macro > Continue Sử dụng tùy chọn này để chạy phần còn lại của một bước macro. 1. Chọn Macro > Continue chạy macro. Macro > Until Lệnh Until chỉ có giá trị khi thực hiện các bước macro. if ($error == 1) { print e1 } elseif ($error == 2) { print e2 } print e2 p.*2 PRINT E2 www.cachdung.com - www.advancecad.edu.vn
- 65. TRUNG TÂM CÔNG NGHỆ ADVANCE CAD 66 TRẦN YẾN GROUP © Macro > Abandon 1. Sử dụng tùy chọn này để dừng một macro chạy hoặc chuyển sang bước khác. 2. Từ menu Macro chọn Abandon để dừng macro. Macro > Record 1. Từ menu Macro chọn Record để hiển thị hộp thoại Select A File To Record To 2. Trong khung lệnh File name , nhập tên bạn muốn tạo. Nếu tên đó trùng chương trình sẽ hiển thị thông báo. 3. Chọn Save để thực hiện macro. 4. Bây giờ làm việc với các thiết lập lệnh bạn muốn thực hiện. 5. Để dừng thực hiện macro, chọnt Record từ menu Macro. Bạn có thể dùng bất cứ Editor text nào để xem và hiệu chỉnh macro. Window menu Dùng mneu Window để giúp bạn thao tác. Nó kiểm soát cách hiển thị của cửa sổ làm việc. Window > New Window Tùy chọn này hển thị một cửa sổ mới cho model đang làm việc model. Nó trở thành của sổ làm việc cho thấy mặc định của toàn bộ model. Bạn có thể thay đổi hướng quan sát theo cách thông thường. Window > Fix Fix mở rông cửa sổ làm việc to để lấp khoảng trống. Nếu tạo kích thước lớn hơn, Nó có thể cho ta môt khu vực làm việc lớn hơn mà không cần chỉnh lại kích thước làm việc. www.cachdung.com - www.advancecad.edu.vn
- 66. TRUNG TÂM CÔNG NGHỆ ADVANCE CAD 67 TRẦN YẾN GROUP © Window > Float Float bản vẽ làm việc xuất hiện trong cửa sổ làm việc của nó,với kích thước mặc định, có thể thay đổi. Nó có hiệu ứng đối lập với Fix. Tất cả các cửa sổ model cá nhân hiện hoạt are cho ta cửa sổ thao tác. Các cửa sổ này cũng có thể hiệu chỉnh kích thước và dui chuyển như thông thường Window > Hide Hide giảm sự cần thiết để mở và đóng các cửa sổ đồ họa bằng cách ẩn các cửa sổ hoạt động, nhưng không thật sự đóng nó. Bạn có thể truy cập các cửa sổ ẩn băng cách chọn trong danh sách từ menu Window . Window > Cascade Tất cả các lớp này mở cửa sổ để các thanh tiêu đề của mỗi cửa sổ có thể hiển thị. Click nút lệnh Maximise trong cửa sổ Cascaded để trở lại một màn hình hiển thị cửa sổ duy nhất. Window > Tile Vertically Lệnh này mở các cửa sổ model theo phương thẳng đứng nên chúng hiển thị tất cả trong khu vực làm việc. Kích thước riêng phụ thuộc số lượng cửa sổ được mở. www.cachdung.com - www.advancecad.edu.vn
- 67. TRUNG TÂM CÔNG NGHỆ ADVANCE CAD 68 TRẦN YẾN GROUP © Click nút lệnh Maximise trong cửa sổ Cascaded . Window > Tile Horizontally Lệnh này mở các cửa sổ model theo phương ngang nên chúng hiển thị tất cả trong khu vực làm việc. Kích thước riêng phụ thuộc số lượng cửa sổ được mở. . www.cachdung.com - www.advancecad.edu.vn
- 68. TRUNG TÂM CÔNG NGHỆ ADVANCE CAD 69 TRẦN YẾN GROUP © Có thể di chuyển và thay đổi kích thước theo các cách điều khiển thông thường. Click Maximise trong cửa sổ Tiled window. Window > Close Lệnh này đóng cửa sổ đang làm việc. Nếu đó là cửa sổ cuối cùng của model thì nó cũng thực hiện như File > Close được chọn. Nếu có thay đồi nào không được lưu, một hộp thoại cảnh báo hiển thị. Nếu không có phần thay đổi nào chưa được lưu thì cửa sổ sẽ đóng lại ngay lập tức. Click OK để đóng hộp thoại. Sử dụng ShoeMaker Sử dụng thanh công cụ ShoeMaker để chuyển qua chương trình thiết kế. Chọn một trong các nút lệnh thiết kế sau trong thanh cọng cụ Main toolbar, để hiển thị thanh công cụ ở phía trái trên màn hình: Last Style line Piece Stitch Pipe Punch www.cachdung.com - www.advancecad.edu.vn
- 69. TRUNG TÂM CÔNG NGHỆ ADVANCE CAD 70 TRẦN YẾN GROUP © Accessories Lace Ngoài ra, các nút sau đây cũng hiển thị một thanh công cụ tương ứng: Import Sole Manufacture Export Dùng menu ShoeMaker menus để: Bổ sung các hoạt động cho thanh công cụ. Hiệu chỉnh các thiết lập mặc định. Main toolbar Dùng các nút lệnh trong thanh công cụ chính để tạo model hoàn thiện. Có 3 phần chính: Basic operation and import buttons. Specific footwear buttons. Export and Visibility buttons. Thao tác căn bản Sử dụng các nút sau đây trên thanh công cụ chính để nhập , mở, lưu và xóa mở rộng các mô hình vá chi tiết. Thuộc tính chọn và nút lệnh copy/paste cũng tồn tại trong thanh công cụ này. Mở lần cuối cùng. www.cachdung.com - www.advancecad.edu.vn
- 70. TRUNG TÂM CÔNG NGHỆ ADVANCE CAD 71 TRẦN YẾN GROUP © mở phần cuối trong server (Chỉ xem lại). Mở mô hình model. mở từ server (Chỉ xem lại). Lưu thay đổi vào model. Dùng định dạng .shoe file với các chương trình sau: LastMaker. ShoeMaker. Engineer. Lưu thay đổi của model vào server (Chỉ xemlại). Xóa chi tiết chọn. Undo lệhn. Reverse phần Undo cuối cùng. Sao chép các thuộc tính từ một chi tiết sang cái khác ta dùng hộp thoại Attribute selection. 1. Chọn các thuộc tính để sa chép 2. Click vào chi tiết khác để dán thuộc tính vào chi tiết đó. Dủng để sao chép thuộc tính mà không đóng hộp thoại. Chọn các chi tiết với các thuộc tính tương tự dùng hộp thoại Attribute selection. advancecad.edu.vn www.cachdung.com - www.advancecad.edu.vn
- 71. TRUNG TÂM CÔNG NGHỆ ADVANCE CAD 72 TRẦN YẾN GROUP © Hiển thị hộp thoại Import . Các nút lệnh Footwear Sử dụng các nút trên phần này của thanh công cụ chính để bật chế độ và hiển thị thanh công cụ cho chế độ đó. Hiển thị thanh công cụ Variants toolbar. Bắt đầu dạng Last và hiển thị thanh công cụ Last toolbar. Bắt đầu Style line và hiển thị thanh công cụ Style line toolbar. Bắt đầu Piece và hiện thị thanh công cụ Piece toolbar. Bắt đầu Stitch và hiển thị thanh công cụ Stitch toolbar. Bắt đầu Pipe và hiển thị thanh công cụ Pipe toolbar. Bắt đầu Punch và hiển thị thanh công cụ Punch toolbar. Bắt đầu t Accessory và hiển thị thanh công cụ Accessory toolbar. Bắt đầu Lace và hiển thị thanh công cụ Lace toolbar. Bắt đầu Sole mode và hiển thị thanh công cụ Sole toolbar. Bắt đầu Manufacturing và hiển thị thanh công cụ Manufacturing toolbar. . Các đối tượng được hiển thị. Click để ẩn đối tượng. Cá đối tượng bị ẩn. Click để hiển thị đối tượng. www.cachdung.com - www.advancecad.edu.vn
- 72. TRUNG TÂM CÔNG NGHỆ ADVANCE CAD 73 TRẦN YẾN GROUP © Export and Visibility Dùng các nút lệhh của thanh công cụ chính. Hiển thị thanh công cụ Export toolbar. Kéo thanh trượt để thay đổi hiển thị của mỗi chế độ, để các lớp của thiết kế được tiết lộ. Thanh công cụ Views Sử dụng các nút trên thanh công cụ flyouts để xem các mô hình từ các góc được chọn. Cửa sổ model 3D (bản vẽ mặc định). Hiển thị các nút lệnh fold/unfold trên thanh công cụ. Bản vẽ đáy. Click để hiển thị các hình gấp phía trên dạng phẳng. Click để hiển thị hình không gấp của phần dưới dạng phẳng. Bản vẽ bên trái Bản vẽ từ bên phải. Bản vẽ từ phía trước. Bản vẽ từ phía sau. Bản vẽ từ trên đỉnh nhìn xuống. Bản vẽ nhìn từ dưới đáy. www.cachdung.com - www.advancecad.edu.vn
