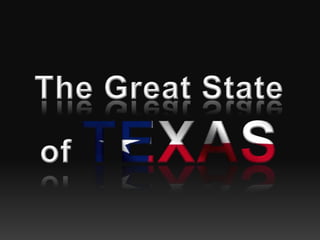
Texas powerpoint
- 24. Howdy = Hello Fixin’ to = Preparing to do something. Ya’ll = You all
- 25. Ann Richards Real Texas Accent
Editor's Notes
- Picture-filled text with reflection(Basic)To reproduce the text effects on this slide, do the following:On the Home tab, in theSlides group, click Layout, and then click Blank.On the Insert tab, in the Text group, click Text Box, and then on the slide, drag to draw the text box.Enter text in the text box, select the text, and then on the Home tab, in the Font group, select Franklin Gothic Heavy from the Font list, select 36 from the Font Size list, and then click Bold.On the Home tab, in the Paragraph group, click Center to center the text in the text box.On the Home tab, in the Font group, click Character Spacing, and then click More Spacing. In the Font dialog box, on the Character Spacingtab, in the Spacing list, select Expanded. In the By box, enter 2.Under Drawing Tools, on the Format tab, in the WordArt Styles group, click the arrow next toText Fill, and then click Picture. In the Insert Picture dialog box, select a picture and then click Insert. Under Drawing Tools, on the Format tab, in the WordArt Styles group, click Text Effects, point to Reflection, and then under Reflection Variations select Tight Reflection, touching (first row, first option from the left). Under Drawing Tools, on the Format tab, in the WordArt Styles group, click Text Effects, point to Bevel, and then under Bevel click Angle (second row, first option from the left). To reproduce the background on this slide, do the following:Right-click the slide background area, then click Format Background. In the Format Background dialog box, click Fill in the left pane, select Gradient fill in the right pane, and then do the following:In the Type list, select Linear.Click the button next to Direction, and then clickLinear Down (first row, second option from the left).In the Angle box, enter 90%. Under Gradient stops, click Add or Remove until three stops appear in the drop-down list.Also under Gradient stops, customize the gradient stops that you added as follows:Select Stop 1 from the list, and then do the following:In the Stop position box, enter64%.Click the button next to Color, and thenunder Theme Colorsclick Black, Text 1, Lighter 5% (sixth row, second option from the left).Select Stop 2 from the list, and then do the following:In the Stop position box, enter65%.Click the button next to Color, and then under Theme Colorsclick Black, Text 1, Lighter 5% (sixth row, second option from the left).Select Stop 3 from the list, and then do the following:In the Stop position box, enter100%. Click the button next to Color, and then under Theme Colors click Black, Text 1, Lighter 25% (fourth row, second option from the left).
- Picture-filled text with reflection(Basic)To reproduce the text effects on this slide, do the following:On the Home tab, in theSlides group, click Layout, and then click Blank.On the Insert tab, in the Text group, click Text Box, and then on the slide, drag to draw the text box.Enter text in the text box, select the text, and then on the Home tab, in the Font group, select Franklin Gothic Heavy from the Font list, select 36 from the Font Size list, and then click Bold.On the Home tab, in the Paragraph group, click Center to center the text in the text box.On the Home tab, in the Font group, click Character Spacing, and then click More Spacing. In the Font dialog box, on the Character Spacingtab, in the Spacing list, select Expanded. In the By box, enter 2.Under Drawing Tools, on the Format tab, in the WordArt Styles group, click the arrow next toText Fill, and then click Picture. In the Insert Picture dialog box, select a picture and then click Insert. Under Drawing Tools, on the Format tab, in the WordArt Styles group, click Text Effects, point to Reflection, and then under Reflection Variations select Tight Reflection, touching (first row, first option from the left). Under Drawing Tools, on the Format tab, in the WordArt Styles group, click Text Effects, point to Bevel, and then under Bevel click Angle (second row, first option from the left). To reproduce the background on this slide, do the following:Right-click the slide background area, then click Format Background. In the Format Background dialog box, click Fill in the left pane, select Gradient fill in the right pane, and then do the following:In the Type list, select Linear.Click the button next to Direction, and then clickLinear Down (first row, second option from the left).In the Angle box, enter 90%. Under Gradient stops, click Add or Remove until three stops appear in the drop-down list.Also under Gradient stops, customize the gradient stops that you added as follows:Select Stop 1 from the list, and then do the following:In the Stop position box, enter64%.Click the button next to Color, and thenunder Theme Colorsclick Black, Text 1, Lighter 5% (sixth row, second option from the left).Select Stop 2 from the list, and then do the following:In the Stop position box, enter65%.Click the button next to Color, and then under Theme Colorsclick Black, Text 1, Lighter 5% (sixth row, second option from the left).Select Stop 3 from the list, and then do the following:In the Stop position box, enter100%. Click the button next to Color, and then under Theme Colors click Black, Text 1, Lighter 25% (fourth row, second option from the left).
- The USA as we know it today was originally made up of 13 British colonies. The first settlers were seeking religious freedom and were largely interested in religion and education. After gaining their independence from England, the 13 colonies, (now states) were still fairly independent from each other, with separate currencies and policies. There was very little federal influence or power in terms of military, taxation, etc. When the constitution was drafted in 1787, the idea was the unification of the states while at the same time maintaining individual and states rights.
- Indigenous, French Base, Spanish Missions, Mexican Independence from Spain, US Colonization of Mexican Territory, Santa Anna’s dissolution of Mexican Constitution, Texan Revolution 1835–36. Richlandledtoimmigrationfrom US andGermany. Texas joined USA in 1845 (28th State). Texas is the only state to enter the United States by treaty instead of territorial annexation.Secession in 1861 tojoinConfederateStatesofAmerica
- Picture-filled text with reflection(Basic)To reproduce the text effects on this slide, do the following:On the Home tab, in theSlides group, click Layout, and then click Blank.On the Insert tab, in the Text group, click Text Box, and then on the slide, drag to draw the text box.Enter text in the text box, select the text, and then on the Home tab, in the Font group, select Franklin Gothic Heavy from the Font list, select 36 from the Font Size list, and then click Bold.On the Home tab, in the Paragraph group, click Center to center the text in the text box.On the Home tab, in the Font group, click Character Spacing, and then click More Spacing. In the Font dialog box, on the Character Spacingtab, in the Spacing list, select Expanded. In the By box, enter 2.Under Drawing Tools, on the Format tab, in the WordArt Styles group, click the arrow next toText Fill, and then click Picture. In the Insert Picture dialog box, select a picture and then click Insert. Under Drawing Tools, on the Format tab, in the WordArt Styles group, click Text Effects, point to Reflection, and then under Reflection Variations select Tight Reflection, touching (first row, first option from the left). Under Drawing Tools, on the Format tab, in the WordArt Styles group, click Text Effects, point to Bevel, and then under Bevel click Angle (second row, first option from the left). To reproduce the background on this slide, do the following:Right-click the slide background area, then click Format Background. In the Format Background dialog box, click Fill in the left pane, select Gradient fill in the right pane, and then do the following:In the Type list, select Linear.Click the button next to Direction, and then clickLinear Down (first row, second option from the left).In the Angle box, enter 90%. Under Gradient stops, click Add or Remove until three stops appear in the drop-down list.Also under Gradient stops, customize the gradient stops that you added as follows:Select Stop 1 from the list, and then do the following:In the Stop position box, enter64%.Click the button next to Color, and thenunder Theme Colorsclick Black, Text 1, Lighter 5% (sixth row, second option from the left).Select Stop 2 from the list, and then do the following:In the Stop position box, enter65%.Click the button next to Color, and then under Theme Colorsclick Black, Text 1, Lighter 5% (sixth row, second option from the left).Select Stop 3 from the list, and then do the following:In the Stop position box, enter100%. Click the button next to Color, and then under Theme Colors click Black, Text 1, Lighter 25% (fourth row, second option from the left).
- Picture-filled text with reflection(Basic)To reproduce the text effects on this slide, do the following:On the Home tab, in theSlides group, click Layout, and then click Blank.On the Insert tab, in the Text group, click Text Box, and then on the slide, drag to draw the text box.Enter text in the text box, select the text, and then on the Home tab, in the Font group, select Franklin Gothic Heavy from the Font list, select 36 from the Font Size list, and then click Bold.On the Home tab, in the Paragraph group, click Center to center the text in the text box.On the Home tab, in the Font group, click Character Spacing, and then click More Spacing. In the Font dialog box, on the Character Spacingtab, in the Spacing list, select Expanded. In the By box, enter 2.Under Drawing Tools, on the Format tab, in the WordArt Styles group, click the arrow next toText Fill, and then click Picture. In the Insert Picture dialog box, select a picture and then click Insert. Under Drawing Tools, on the Format tab, in the WordArt Styles group, click Text Effects, point to Reflection, and then under Reflection Variations select Tight Reflection, touching (first row, first option from the left). Under Drawing Tools, on the Format tab, in the WordArt Styles group, click Text Effects, point to Bevel, and then under Bevel click Angle (second row, first option from the left). To reproduce the background on this slide, do the following:Right-click the slide background area, then click Format Background. In the Format Background dialog box, click Fill in the left pane, select Gradient fill in the right pane, and then do the following:In the Type list, select Linear.Click the button next to Direction, and then clickLinear Down (first row, second option from the left).In the Angle box, enter 90%. Under Gradient stops, click Add or Remove until three stops appear in the drop-down list.Also under Gradient stops, customize the gradient stops that you added as follows:Select Stop 1 from the list, and then do the following:In the Stop position box, enter64%.Click the button next to Color, and thenunder Theme Colorsclick Black, Text 1, Lighter 5% (sixth row, second option from the left).Select Stop 2 from the list, and then do the following:In the Stop position box, enter65%.Click the button next to Color, and then under Theme Colorsclick Black, Text 1, Lighter 5% (sixth row, second option from the left).Select Stop 3 from the list, and then do the following:In the Stop position box, enter100%. Click the button next to Color, and then under Theme Colors click Black, Text 1, Lighter 25% (fourth row, second option from the left).
- Picture-filled text with reflection(Basic)To reproduce the text effects on this slide, do the following:On the Home tab, in theSlides group, click Layout, and then click Blank.On the Insert tab, in the Text group, click Text Box, and then on the slide, drag to draw the text box.Enter text in the text box, select the text, and then on the Home tab, in the Font group, select Franklin Gothic Heavy from the Font list, select 36 from the Font Size list, and then click Bold.On the Home tab, in the Paragraph group, click Center to center the text in the text box.On the Home tab, in the Font group, click Character Spacing, and then click More Spacing. In the Font dialog box, on the Character Spacingtab, in the Spacing list, select Expanded. In the By box, enter 2.Under Drawing Tools, on the Format tab, in the WordArt Styles group, click the arrow next toText Fill, and then click Picture. In the Insert Picture dialog box, select a picture and then click Insert. Under Drawing Tools, on the Format tab, in the WordArt Styles group, click Text Effects, point to Reflection, and then under Reflection Variations select Tight Reflection, touching (first row, first option from the left). Under Drawing Tools, on the Format tab, in the WordArt Styles group, click Text Effects, point to Bevel, and then under Bevel click Angle (second row, first option from the left). To reproduce the background on this slide, do the following:Right-click the slide background area, then click Format Background. In the Format Background dialog box, click Fill in the left pane, select Gradient fill in the right pane, and then do the following:In the Type list, select Linear.Click the button next to Direction, and then clickLinear Down (first row, second option from the left).In the Angle box, enter 90%. Under Gradient stops, click Add or Remove until three stops appear in the drop-down list.Also under Gradient stops, customize the gradient stops that you added as follows:Select Stop 1 from the list, and then do the following:In the Stop position box, enter64%.Click the button next to Color, and thenunder Theme Colorsclick Black, Text 1, Lighter 5% (sixth row, second option from the left).Select Stop 2 from the list, and then do the following:In the Stop position box, enter65%.Click the button next to Color, and then under Theme Colorsclick Black, Text 1, Lighter 5% (sixth row, second option from the left).Select Stop 3 from the list, and then do the following:In the Stop position box, enter100%. Click the button next to Color, and then under Theme Colors click Black, Text 1, Lighter 25% (fourth row, second option from the left).
- Picture-filled text with reflection(Basic)To reproduce the text effects on this slide, do the following:On the Home tab, in theSlides group, click Layout, and then click Blank.On the Insert tab, in the Text group, click Text Box, and then on the slide, drag to draw the text box.Enter text in the text box, select the text, and then on the Home tab, in the Font group, select Franklin Gothic Heavy from the Font list, select 36 from the Font Size list, and then click Bold.On the Home tab, in the Paragraph group, click Center to center the text in the text box.On the Home tab, in the Font group, click Character Spacing, and then click More Spacing. In the Font dialog box, on the Character Spacingtab, in the Spacing list, select Expanded. In the By box, enter 2.Under Drawing Tools, on the Format tab, in the WordArt Styles group, click the arrow next toText Fill, and then click Picture. In the Insert Picture dialog box, select a picture and then click Insert. Under Drawing Tools, on the Format tab, in the WordArt Styles group, click Text Effects, point to Reflection, and then under Reflection Variations select Tight Reflection, touching (first row, first option from the left). Under Drawing Tools, on the Format tab, in the WordArt Styles group, click Text Effects, point to Bevel, and then under Bevel click Angle (second row, first option from the left). To reproduce the background on this slide, do the following:Right-click the slide background area, then click Format Background. In the Format Background dialog box, click Fill in the left pane, select Gradient fill in the right pane, and then do the following:In the Type list, select Linear.Click the button next to Direction, and then clickLinear Down (first row, second option from the left).In the Angle box, enter 90%. Under Gradient stops, click Add or Remove until three stops appear in the drop-down list.Also under Gradient stops, customize the gradient stops that you added as follows:Select Stop 1 from the list, and then do the following:In the Stop position box, enter64%.Click the button next to Color, and thenunder Theme Colorsclick Black, Text 1, Lighter 5% (sixth row, second option from the left).Select Stop 2 from the list, and then do the following:In the Stop position box, enter65%.Click the button next to Color, and then under Theme Colorsclick Black, Text 1, Lighter 5% (sixth row, second option from the left).Select Stop 3 from the list, and then do the following:In the Stop position box, enter100%. Click the button next to Color, and then under Theme Colors click Black, Text 1, Lighter 25% (fourth row, second option from the left).
- Picture-filled text with reflection(Basic)To reproduce the text effects on this slide, do the following:On the Home tab, in theSlides group, click Layout, and then click Blank.On the Insert tab, in the Text group, click Text Box, and then on the slide, drag to draw the text box.Enter text in the text box, select the text, and then on the Home tab, in the Font group, select Franklin Gothic Heavy from the Font list, select 36 from the Font Size list, and then click Bold.On the Home tab, in the Paragraph group, click Center to center the text in the text box.On the Home tab, in the Font group, click Character Spacing, and then click More Spacing. In the Font dialog box, on the Character Spacingtab, in the Spacing list, select Expanded. In the By box, enter 2.Under Drawing Tools, on the Format tab, in the WordArt Styles group, click the arrow next toText Fill, and then click Picture. In the Insert Picture dialog box, select a picture and then click Insert. Under Drawing Tools, on the Format tab, in the WordArt Styles group, click Text Effects, point to Reflection, and then under Reflection Variations select Tight Reflection, touching (first row, first option from the left). Under Drawing Tools, on the Format tab, in the WordArt Styles group, click Text Effects, point to Bevel, and then under Bevel click Angle (second row, first option from the left). To reproduce the background on this slide, do the following:Right-click the slide background area, then click Format Background. In the Format Background dialog box, click Fill in the left pane, select Gradient fill in the right pane, and then do the following:In the Type list, select Linear.Click the button next to Direction, and then clickLinear Down (first row, second option from the left).In the Angle box, enter 90%. Under Gradient stops, click Add or Remove until three stops appear in the drop-down list.Also under Gradient stops, customize the gradient stops that you added as follows:Select Stop 1 from the list, and then do the following:In the Stop position box, enter64%.Click the button next to Color, and thenunder Theme Colorsclick Black, Text 1, Lighter 5% (sixth row, second option from the left).Select Stop 2 from the list, and then do the following:In the Stop position box, enter65%.Click the button next to Color, and then under Theme Colorsclick Black, Text 1, Lighter 5% (sixth row, second option from the left).Select Stop 3 from the list, and then do the following:In the Stop position box, enter100%. Click the button next to Color, and then under Theme Colors click Black, Text 1, Lighter 25% (fourth row, second option from the left).
- Picture-filled text with reflection(Basic)To reproduce the text effects on this slide, do the following:On the Home tab, in theSlides group, click Layout, and then click Blank.On the Insert tab, in the Text group, click Text Box, and then on the slide, drag to draw the text box.Enter text in the text box, select the text, and then on the Home tab, in the Font group, select Franklin Gothic Heavy from the Font list, select 36 from the Font Size list, and then click Bold.On the Home tab, in the Paragraph group, click Center to center the text in the text box.On the Home tab, in the Font group, click Character Spacing, and then click More Spacing. In the Font dialog box, on the Character Spacingtab, in the Spacing list, select Expanded. In the By box, enter 2.Under Drawing Tools, on the Format tab, in the WordArt Styles group, click the arrow next toText Fill, and then click Picture. In the Insert Picture dialog box, select a picture and then click Insert. Under Drawing Tools, on the Format tab, in the WordArt Styles group, click Text Effects, point to Reflection, and then under Reflection Variations select Tight Reflection, touching (first row, first option from the left). Under Drawing Tools, on the Format tab, in the WordArt Styles group, click Text Effects, point to Bevel, and then under Bevel click Angle (second row, first option from the left). To reproduce the background on this slide, do the following:Right-click the slide background area, then click Format Background. In the Format Background dialog box, click Fill in the left pane, select Gradient fill in the right pane, and then do the following:In the Type list, select Linear.Click the button next to Direction, and then clickLinear Down (first row, second option from the left).In the Angle box, enter 90%. Under Gradient stops, click Add or Remove until three stops appear in the drop-down list.Also under Gradient stops, customize the gradient stops that you added as follows:Select Stop 1 from the list, and then do the following:In the Stop position box, enter64%.Click the button next to Color, and thenunder Theme Colorsclick Black, Text 1, Lighter 5% (sixth row, second option from the left).Select Stop 2 from the list, and then do the following:In the Stop position box, enter65%.Click the button next to Color, and then under Theme Colorsclick Black, Text 1, Lighter 5% (sixth row, second option from the left).Select Stop 3 from the list, and then do the following:In the Stop position box, enter100%. Click the button next to Color, and then under Theme Colors click Black, Text 1, Lighter 25% (fourth row, second option from the left).
- Picture-filled text with reflection(Basic)To reproduce the text effects on this slide, do the following:On the Home tab, in theSlides group, click Layout, and then click Blank.On the Insert tab, in the Text group, click Text Box, and then on the slide, drag to draw the text box.Enter text in the text box, select the text, and then on the Home tab, in the Font group, select Franklin Gothic Heavy from the Font list, select 36 from the Font Size list, and then click Bold.On the Home tab, in the Paragraph group, click Center to center the text in the text box.On the Home tab, in the Font group, click Character Spacing, and then click More Spacing. In the Font dialog box, on the Character Spacingtab, in the Spacing list, select Expanded. In the By box, enter 2.Under Drawing Tools, on the Format tab, in the WordArt Styles group, click the arrow next toText Fill, and then click Picture. In the Insert Picture dialog box, select a picture and then click Insert. Under Drawing Tools, on the Format tab, in the WordArt Styles group, click Text Effects, point to Reflection, and then under Reflection Variations select Tight Reflection, touching (first row, first option from the left). Under Drawing Tools, on the Format tab, in the WordArt Styles group, click Text Effects, point to Bevel, and then under Bevel click Angle (second row, first option from the left). To reproduce the background on this slide, do the following:Right-click the slide background area, then click Format Background. In the Format Background dialog box, click Fill in the left pane, select Gradient fill in the right pane, and then do the following:In the Type list, select Linear.Click the button next to Direction, and then clickLinear Down (first row, second option from the left).In the Angle box, enter 90%. Under Gradient stops, click Add or Remove until three stops appear in the drop-down list.Also under Gradient stops, customize the gradient stops that you added as follows:Select Stop 1 from the list, and then do the following:In the Stop position box, enter64%.Click the button next to Color, and thenunder Theme Colorsclick Black, Text 1, Lighter 5% (sixth row, second option from the left).Select Stop 2 from the list, and then do the following:In the Stop position box, enter65%.Click the button next to Color, and then under Theme Colorsclick Black, Text 1, Lighter 5% (sixth row, second option from the left).Select Stop 3 from the list, and then do the following:In the Stop position box, enter100%. Click the button next to Color, and then under Theme Colors click Black, Text 1, Lighter 25% (fourth row, second option from the left).
- Picture-filled text with reflection(Basic)To reproduce the text effects on this slide, do the following:On the Home tab, in theSlides group, click Layout, and then click Blank.On the Insert tab, in the Text group, click Text Box, and then on the slide, drag to draw the text box.Enter text in the text box, select the text, and then on the Home tab, in the Font group, select Franklin Gothic Heavy from the Font list, select 36 from the Font Size list, and then click Bold.On the Home tab, in the Paragraph group, click Center to center the text in the text box.On the Home tab, in the Font group, click Character Spacing, and then click More Spacing. In the Font dialog box, on the Character Spacingtab, in the Spacing list, select Expanded. In the By box, enter 2.Under Drawing Tools, on the Format tab, in the WordArt Styles group, click the arrow next toText Fill, and then click Picture. In the Insert Picture dialog box, select a picture and then click Insert. Under Drawing Tools, on the Format tab, in the WordArt Styles group, click Text Effects, point to Reflection, and then under Reflection Variations select Tight Reflection, touching (first row, first option from the left). Under Drawing Tools, on the Format tab, in the WordArt Styles group, click Text Effects, point to Bevel, and then under Bevel click Angle (second row, first option from the left). To reproduce the background on this slide, do the following:Right-click the slide background area, then click Format Background. In the Format Background dialog box, click Fill in the left pane, select Gradient fill in the right pane, and then do the following:In the Type list, select Linear.Click the button next to Direction, and then clickLinear Down (first row, second option from the left).In the Angle box, enter 90%. Under Gradient stops, click Add or Remove until three stops appear in the drop-down list.Also under Gradient stops, customize the gradient stops that you added as follows:Select Stop 1 from the list, and then do the following:In the Stop position box, enter64%.Click the button next to Color, and thenunder Theme Colorsclick Black, Text 1, Lighter 5% (sixth row, second option from the left).Select Stop 2 from the list, and then do the following:In the Stop position box, enter65%.Click the button next to Color, and then under Theme Colorsclick Black, Text 1, Lighter 5% (sixth row, second option from the left).Select Stop 3 from the list, and then do the following:In the Stop position box, enter100%. Click the button next to Color, and then under Theme Colors click Black, Text 1, Lighter 25% (fourth row, second option from the left).
- Picture-filled text with reflection(Basic)To reproduce the text effects on this slide, do the following:On the Home tab, in theSlides group, click Layout, and then click Blank.On the Insert tab, in the Text group, click Text Box, and then on the slide, drag to draw the text box.Enter text in the text box, select the text, and then on the Home tab, in the Font group, select Franklin Gothic Heavy from the Font list, select 36 from the Font Size list, and then click Bold.On the Home tab, in the Paragraph group, click Center to center the text in the text box.On the Home tab, in the Font group, click Character Spacing, and then click More Spacing. In the Font dialog box, on the Character Spacingtab, in the Spacing list, select Expanded. In the By box, enter 2.Under Drawing Tools, on the Format tab, in the WordArt Styles group, click the arrow next toText Fill, and then click Picture. In the Insert Picture dialog box, select a picture and then click Insert. Under Drawing Tools, on the Format tab, in the WordArt Styles group, click Text Effects, point to Reflection, and then under Reflection Variations select Tight Reflection, touching (first row, first option from the left). Under Drawing Tools, on the Format tab, in the WordArt Styles group, click Text Effects, point to Bevel, and then under Bevel click Angle (second row, first option from the left). To reproduce the background on this slide, do the following:Right-click the slide background area, then click Format Background. In the Format Background dialog box, click Fill in the left pane, select Gradient fill in the right pane, and then do the following:In the Type list, select Linear.Click the button next to Direction, and then clickLinear Down (first row, second option from the left).In the Angle box, enter 90%. Under Gradient stops, click Add or Remove until three stops appear in the drop-down list.Also under Gradient stops, customize the gradient stops that you added as follows:Select Stop 1 from the list, and then do the following:In the Stop position box, enter64%.Click the button next to Color, and thenunder Theme Colorsclick Black, Text 1, Lighter 5% (sixth row, second option from the left).Select Stop 2 from the list, and then do the following:In the Stop position box, enter65%.Click the button next to Color, and then under Theme Colorsclick Black, Text 1, Lighter 5% (sixth row, second option from the left).Select Stop 3 from the list, and then do the following:In the Stop position box, enter100%. Click the button next to Color, and then under Theme Colors click Black, Text 1, Lighter 25% (fourth row, second option from the left).
- Picture-filled text with reflection(Basic)To reproduce the text effects on this slide, do the following:On the Home tab, in theSlides group, click Layout, and then click Blank.On the Insert tab, in the Text group, click Text Box, and then on the slide, drag to draw the text box.Enter text in the text box, select the text, and then on the Home tab, in the Font group, select Franklin Gothic Heavy from the Font list, select 36 from the Font Size list, and then click Bold.On the Home tab, in the Paragraph group, click Center to center the text in the text box.On the Home tab, in the Font group, click Character Spacing, and then click More Spacing. In the Font dialog box, on the Character Spacingtab, in the Spacing list, select Expanded. In the By box, enter 2.Under Drawing Tools, on the Format tab, in the WordArt Styles group, click the arrow next toText Fill, and then click Picture. In the Insert Picture dialog box, select a picture and then click Insert. Under Drawing Tools, on the Format tab, in the WordArt Styles group, click Text Effects, point to Reflection, and then under Reflection Variations select Tight Reflection, touching (first row, first option from the left). Under Drawing Tools, on the Format tab, in the WordArt Styles group, click Text Effects, point to Bevel, and then under Bevel click Angle (second row, first option from the left). To reproduce the background on this slide, do the following:Right-click the slide background area, then click Format Background. In the Format Background dialog box, click Fill in the left pane, select Gradient fill in the right pane, and then do the following:In the Type list, select Linear.Click the button next to Direction, and then clickLinear Down (first row, second option from the left).In the Angle box, enter 90%. Under Gradient stops, click Add or Remove until three stops appear in the drop-down list.Also under Gradient stops, customize the gradient stops that you added as follows:Select Stop 1 from the list, and then do the following:In the Stop position box, enter64%.Click the button next to Color, and thenunder Theme Colorsclick Black, Text 1, Lighter 5% (sixth row, second option from the left).Select Stop 2 from the list, and then do the following:In the Stop position box, enter65%.Click the button next to Color, and then under Theme Colorsclick Black, Text 1, Lighter 5% (sixth row, second option from the left).Select Stop 3 from the list, and then do the following:In the Stop position box, enter100%. Click the button next to Color, and then under Theme Colors click Black, Text 1, Lighter 25% (fourth row, second option from the left).
- The world's first rodeo was held in Pecos on July 4, 1883.
- Picture-filled text with reflection(Basic)To reproduce the text effects on this slide, do the following:On the Home tab, in theSlides group, click Layout, and then click Blank.On the Insert tab, in the Text group, click Text Box, and then on the slide, drag to draw the text box.Enter text in the text box, select the text, and then on the Home tab, in the Font group, select Franklin Gothic Heavy from the Font list, select 36 from the Font Size list, and then click Bold.On the Home tab, in the Paragraph group, click Center to center the text in the text box.On the Home tab, in the Font group, click Character Spacing, and then click More Spacing. In the Font dialog box, on the Character Spacingtab, in the Spacing list, select Expanded. In the By box, enter 2.Under Drawing Tools, on the Format tab, in the WordArt Styles group, click the arrow next toText Fill, and then click Picture. In the Insert Picture dialog box, select a picture and then click Insert. Under Drawing Tools, on the Format tab, in the WordArt Styles group, click Text Effects, point to Reflection, and then under Reflection Variations select Tight Reflection, touching (first row, first option from the left). Under Drawing Tools, on the Format tab, in the WordArt Styles group, click Text Effects, point to Bevel, and then under Bevel click Angle (second row, first option from the left). To reproduce the background on this slide, do the following:Right-click the slide background area, then click Format Background. In the Format Background dialog box, click Fill in the left pane, select Gradient fill in the right pane, and then do the following:In the Type list, select Linear.Click the button next to Direction, and then clickLinear Down (first row, second option from the left).In the Angle box, enter 90%. Under Gradient stops, click Add or Remove until three stops appear in the drop-down list.Also under Gradient stops, customize the gradient stops that you added as follows:Select Stop 1 from the list, and then do the following:In the Stop position box, enter64%.Click the button next to Color, and thenunder Theme Colorsclick Black, Text 1, Lighter 5% (sixth row, second option from the left).Select Stop 2 from the list, and then do the following:In the Stop position box, enter65%.Click the button next to Color, and then under Theme Colorsclick Black, Text 1, Lighter 5% (sixth row, second option from the left).Select Stop 3 from the list, and then do the following:In the Stop position box, enter100%. Click the button next to Color, and then under Theme Colors click Black, Text 1, Lighter 25% (fourth row, second option from the left).
- Picture-filled text with reflection(Basic)To reproduce the text effects on this slide, do the following:On the Home tab, in theSlides group, click Layout, and then click Blank.On the Insert tab, in the Text group, click Text Box, and then on the slide, drag to draw the text box.Enter text in the text box, select the text, and then on the Home tab, in the Font group, select Franklin Gothic Heavy from the Font list, select 36 from the Font Size list, and then click Bold.On the Home tab, in the Paragraph group, click Center to center the text in the text box.On the Home tab, in the Font group, click Character Spacing, and then click More Spacing. In the Font dialog box, on the Character Spacingtab, in the Spacing list, select Expanded. In the By box, enter 2.Under Drawing Tools, on the Format tab, in the WordArt Styles group, click the arrow next toText Fill, and then click Picture. In the Insert Picture dialog box, select a picture and then click Insert. Under Drawing Tools, on the Format tab, in the WordArt Styles group, click Text Effects, point to Reflection, and then under Reflection Variations select Tight Reflection, touching (first row, first option from the left). Under Drawing Tools, on the Format tab, in the WordArt Styles group, click Text Effects, point to Bevel, and then under Bevel click Angle (second row, first option from the left). To reproduce the background on this slide, do the following:Right-click the slide background area, then click Format Background. In the Format Background dialog box, click Fill in the left pane, select Gradient fill in the right pane, and then do the following:In the Type list, select Linear.Click the button next to Direction, and then clickLinear Down (first row, second option from the left).In the Angle box, enter 90%. Under Gradient stops, click Add or Remove until three stops appear in the drop-down list.Also under Gradient stops, customize the gradient stops that you added as follows:Select Stop 1 from the list, and then do the following:In the Stop position box, enter64%.Click the button next to Color, and thenunder Theme Colorsclick Black, Text 1, Lighter 5% (sixth row, second option from the left).Select Stop 2 from the list, and then do the following:In the Stop position box, enter65%.Click the button next to Color, and then under Theme Colorsclick Black, Text 1, Lighter 5% (sixth row, second option from the left).Select Stop 3 from the list, and then do the following:In the Stop position box, enter100%. Click the button next to Color, and then under Theme Colors click Black, Text 1, Lighter 25% (fourth row, second option from the left).
- Picture-filled text with reflection(Basic)To reproduce the text effects on this slide, do the following:On the Home tab, in theSlides group, click Layout, and then click Blank.On the Insert tab, in the Text group, click Text Box, and then on the slide, drag to draw the text box.Enter text in the text box, select the text, and then on the Home tab, in the Font group, select Franklin Gothic Heavy from the Font list, select 36 from the Font Size list, and then click Bold.On the Home tab, in the Paragraph group, click Center to center the text in the text box.On the Home tab, in the Font group, click Character Spacing, and then click More Spacing. In the Font dialog box, on the Character Spacingtab, in the Spacing list, select Expanded. In the By box, enter 2.Under Drawing Tools, on the Format tab, in the WordArt Styles group, click the arrow next toText Fill, and then click Picture. In the Insert Picture dialog box, select a picture and then click Insert. Under Drawing Tools, on the Format tab, in the WordArt Styles group, click Text Effects, point to Reflection, and then under Reflection Variations select Tight Reflection, touching (first row, first option from the left). Under Drawing Tools, on the Format tab, in the WordArt Styles group, click Text Effects, point to Bevel, and then under Bevel click Angle (second row, first option from the left). To reproduce the background on this slide, do the following:Right-click the slide background area, then click Format Background. In the Format Background dialog box, click Fill in the left pane, select Gradient fill in the right pane, and then do the following:In the Type list, select Linear.Click the button next to Direction, and then clickLinear Down (first row, second option from the left).In the Angle box, enter 90%. Under Gradient stops, click Add or Remove until three stops appear in the drop-down list.Also under Gradient stops, customize the gradient stops that you added as follows:Select Stop 1 from the list, and then do the following:In the Stop position box, enter64%.Click the button next to Color, and thenunder Theme Colorsclick Black, Text 1, Lighter 5% (sixth row, second option from the left).Select Stop 2 from the list, and then do the following:In the Stop position box, enter65%.Click the button next to Color, and then under Theme Colorsclick Black, Text 1, Lighter 5% (sixth row, second option from the left).Select Stop 3 from the list, and then do the following:In the Stop position box, enter100%. Click the button next to Color, and then under Theme Colors click Black, Text 1, Lighter 25% (fourth row, second option from the left).
- Picture-filled text with reflection(Basic)To reproduce the text effects on this slide, do the following:On the Home tab, in theSlides group, click Layout, and then click Blank.On the Insert tab, in the Text group, click Text Box, and then on the slide, drag to draw the text box.Enter text in the text box, select the text, and then on the Home tab, in the Font group, select Franklin Gothic Heavy from the Font list, select 36 from the Font Size list, and then click Bold.On the Home tab, in the Paragraph group, click Center to center the text in the text box.On the Home tab, in the Font group, click Character Spacing, and then click More Spacing. In the Font dialog box, on the Character Spacingtab, in the Spacing list, select Expanded. In the By box, enter 2.Under Drawing Tools, on the Format tab, in the WordArt Styles group, click the arrow next toText Fill, and then click Picture. In the Insert Picture dialog box, select a picture and then click Insert. Under Drawing Tools, on the Format tab, in the WordArt Styles group, click Text Effects, point to Reflection, and then under Reflection Variations select Tight Reflection, touching (first row, first option from the left). Under Drawing Tools, on the Format tab, in the WordArt Styles group, click Text Effects, point to Bevel, and then under Bevel click Angle (second row, first option from the left). To reproduce the background on this slide, do the following:Right-click the slide background area, then click Format Background. In the Format Background dialog box, click Fill in the left pane, select Gradient fill in the right pane, and then do the following:In the Type list, select Linear.Click the button next to Direction, and then clickLinear Down (first row, second option from the left).In the Angle box, enter 90%. Under Gradient stops, click Add or Remove until three stops appear in the drop-down list.Also under Gradient stops, customize the gradient stops that you added as follows:Select Stop 1 from the list, and then do the following:In the Stop position box, enter64%.Click the button next to Color, and thenunder Theme Colorsclick Black, Text 1, Lighter 5% (sixth row, second option from the left).Select Stop 2 from the list, and then do the following:In the Stop position box, enter65%.Click the button next to Color, and then under Theme Colorsclick Black, Text 1, Lighter 5% (sixth row, second option from the left).Select Stop 3 from the list, and then do the following:In the Stop position box, enter100%. Click the button next to Color, and then under Theme Colors click Black, Text 1, Lighter 25% (fourth row, second option from the left).
- Picture-filled text with reflection(Basic)To reproduce the text effects on this slide, do the following:On the Home tab, in theSlides group, click Layout, and then click Blank.On the Insert tab, in the Text group, click Text Box, and then on the slide, drag to draw the text box.Enter text in the text box, select the text, and then on the Home tab, in the Font group, select Franklin Gothic Heavy from the Font list, select 36 from the Font Size list, and then click Bold.On the Home tab, in the Paragraph group, click Center to center the text in the text box.On the Home tab, in the Font group, click Character Spacing, and then click More Spacing. In the Font dialog box, on the Character Spacingtab, in the Spacing list, select Expanded. In the By box, enter 2.Under Drawing Tools, on the Format tab, in the WordArt Styles group, click the arrow next toText Fill, and then click Picture. In the Insert Picture dialog box, select a picture and then click Insert. Under Drawing Tools, on the Format tab, in the WordArt Styles group, click Text Effects, point to Reflection, and then under Reflection Variations select Tight Reflection, touching (first row, first option from the left). Under Drawing Tools, on the Format tab, in the WordArt Styles group, click Text Effects, point to Bevel, and then under Bevel click Angle (second row, first option from the left). To reproduce the background on this slide, do the following:Right-click the slide background area, then click Format Background. In the Format Background dialog box, click Fill in the left pane, select Gradient fill in the right pane, and then do the following:In the Type list, select Linear.Click the button next to Direction, and then clickLinear Down (first row, second option from the left).In the Angle box, enter 90%. Under Gradient stops, click Add or Remove until three stops appear in the drop-down list.Also under Gradient stops, customize the gradient stops that you added as follows:Select Stop 1 from the list, and then do the following:In the Stop position box, enter64%.Click the button next to Color, and thenunder Theme Colorsclick Black, Text 1, Lighter 5% (sixth row, second option from the left).Select Stop 2 from the list, and then do the following:In the Stop position box, enter65%.Click the button next to Color, and then under Theme Colorsclick Black, Text 1, Lighter 5% (sixth row, second option from the left).Select Stop 3 from the list, and then do the following:In the Stop position box, enter100%. Click the button next to Color, and then under Theme Colors click Black, Text 1, Lighter 25% (fourth row, second option from the left).
- Picture-filled text with reflection(Basic)To reproduce the text effects on this slide, do the following:On the Home tab, in theSlides group, click Layout, and then click Blank.On the Insert tab, in the Text group, click Text Box, and then on the slide, drag to draw the text box.Enter text in the text box, select the text, and then on the Home tab, in the Font group, select Franklin Gothic Heavy from the Font list, select 36 from the Font Size list, and then click Bold.On the Home tab, in the Paragraph group, click Center to center the text in the text box.On the Home tab, in the Font group, click Character Spacing, and then click More Spacing. In the Font dialog box, on the Character Spacingtab, in the Spacing list, select Expanded. In the By box, enter 2.Under Drawing Tools, on the Format tab, in the WordArt Styles group, click the arrow next toText Fill, and then click Picture. In the Insert Picture dialog box, select a picture and then click Insert. Under Drawing Tools, on the Format tab, in the WordArt Styles group, click Text Effects, point to Reflection, and then under Reflection Variations select Tight Reflection, touching (first row, first option from the left). Under Drawing Tools, on the Format tab, in the WordArt Styles group, click Text Effects, point to Bevel, and then under Bevel click Angle (second row, first option from the left). To reproduce the background on this slide, do the following:Right-click the slide background area, then click Format Background. In the Format Background dialog box, click Fill in the left pane, select Gradient fill in the right pane, and then do the following:In the Type list, select Linear.Click the button next to Direction, and then clickLinear Down (first row, second option from the left).In the Angle box, enter 90%. Under Gradient stops, click Add or Remove until three stops appear in the drop-down list.Also under Gradient stops, customize the gradient stops that you added as follows:Select Stop 1 from the list, and then do the following:In the Stop position box, enter64%.Click the button next to Color, and thenunder Theme Colorsclick Black, Text 1, Lighter 5% (sixth row, second option from the left).Select Stop 2 from the list, and then do the following:In the Stop position box, enter65%.Click the button next to Color, and then under Theme Colorsclick Black, Text 1, Lighter 5% (sixth row, second option from the left).Select Stop 3 from the list, and then do the following:In the Stop position box, enter100%. Click the button next to Color, and then under Theme Colors click Black, Text 1, Lighter 25% (fourth row, second option from the left).
- Picture-filled text with reflection(Basic)To reproduce the text effects on this slide, do the following:On the Home tab, in theSlides group, click Layout, and then click Blank.On the Insert tab, in the Text group, click Text Box, and then on the slide, drag to draw the text box.Enter text in the text box, select the text, and then on the Home tab, in the Font group, select Franklin Gothic Heavy from the Font list, select 36 from the Font Size list, and then click Bold.On the Home tab, in the Paragraph group, click Center to center the text in the text box.On the Home tab, in the Font group, click Character Spacing, and then click More Spacing. In the Font dialog box, on the Character Spacingtab, in the Spacing list, select Expanded. In the By box, enter 2.Under Drawing Tools, on the Format tab, in the WordArt Styles group, click the arrow next toText Fill, and then click Picture. In the Insert Picture dialog box, select a picture and then click Insert. Under Drawing Tools, on the Format tab, in the WordArt Styles group, click Text Effects, point to Reflection, and then under Reflection Variations select Tight Reflection, touching (first row, first option from the left). Under Drawing Tools, on the Format tab, in the WordArt Styles group, click Text Effects, point to Bevel, and then under Bevel click Angle (second row, first option from the left). To reproduce the background on this slide, do the following:Right-click the slide background area, then click Format Background. In the Format Background dialog box, click Fill in the left pane, select Gradient fill in the right pane, and then do the following:In the Type list, select Linear.Click the button next to Direction, and then clickLinear Down (first row, second option from the left).In the Angle box, enter 90%. Under Gradient stops, click Add or Remove until three stops appear in the drop-down list.Also under Gradient stops, customize the gradient stops that you added as follows:Select Stop 1 from the list, and then do the following:In the Stop position box, enter64%.Click the button next to Color, and thenunder Theme Colorsclick Black, Text 1, Lighter 5% (sixth row, second option from the left).Select Stop 2 from the list, and then do the following:In the Stop position box, enter65%.Click the button next to Color, and then under Theme Colorsclick Black, Text 1, Lighter 5% (sixth row, second option from the left).Select Stop 3 from the list, and then do the following:In the Stop position box, enter100%. Click the button next to Color, and then under Theme Colors click Black, Text 1, Lighter 25% (fourth row, second option from the left).
- Picture-filled text with reflection(Basic)To reproduce the text effects on this slide, do the following:On the Home tab, in theSlides group, click Layout, and then click Blank.On the Insert tab, in the Text group, click Text Box, and then on the slide, drag to draw the text box.Enter text in the text box, select the text, and then on the Home tab, in the Font group, select Franklin Gothic Heavy from the Font list, select 36 from the Font Size list, and then click Bold.On the Home tab, in the Paragraph group, click Center to center the text in the text box.On the Home tab, in the Font group, click Character Spacing, and then click More Spacing. In the Font dialog box, on the Character Spacingtab, in the Spacing list, select Expanded. In the By box, enter 2.Under Drawing Tools, on the Format tab, in the WordArt Styles group, click the arrow next toText Fill, and then click Picture. In the Insert Picture dialog box, select a picture and then click Insert. Under Drawing Tools, on the Format tab, in the WordArt Styles group, click Text Effects, point to Reflection, and then under Reflection Variations select Tight Reflection, touching (first row, first option from the left). Under Drawing Tools, on the Format tab, in the WordArt Styles group, click Text Effects, point to Bevel, and then under Bevel click Angle (second row, first option from the left). To reproduce the background on this slide, do the following:Right-click the slide background area, then click Format Background. In the Format Background dialog box, click Fill in the left pane, select Gradient fill in the right pane, and then do the following:In the Type list, select Linear.Click the button next to Direction, and then clickLinear Down (first row, second option from the left).In the Angle box, enter 90%. Under Gradient stops, click Add or Remove until three stops appear in the drop-down list.Also under Gradient stops, customize the gradient stops that you added as follows:Select Stop 1 from the list, and then do the following:In the Stop position box, enter64%.Click the button next to Color, and thenunder Theme Colorsclick Black, Text 1, Lighter 5% (sixth row, second option from the left).Select Stop 2 from the list, and then do the following:In the Stop position box, enter65%.Click the button next to Color, and then under Theme Colorsclick Black, Text 1, Lighter 5% (sixth row, second option from the left).Select Stop 3 from the list, and then do the following:In the Stop position box, enter100%. Click the button next to Color, and then under Theme Colors click Black, Text 1, Lighter 25% (fourth row, second option from the left).
- Picture-filled text with reflection(Basic)To reproduce the text effects on this slide, do the following:On the Home tab, in theSlides group, click Layout, and then click Blank.On the Insert tab, in the Text group, click Text Box, and then on the slide, drag to draw the text box.Enter text in the text box, select the text, and then on the Home tab, in the Font group, select Franklin Gothic Heavy from the Font list, select 36 from the Font Size list, and then click Bold.On the Home tab, in the Paragraph group, click Center to center the text in the text box.On the Home tab, in the Font group, click Character Spacing, and then click More Spacing. In the Font dialog box, on the Character Spacingtab, in the Spacing list, select Expanded. In the By box, enter 2.Under Drawing Tools, on the Format tab, in the WordArt Styles group, click the arrow next toText Fill, and then click Picture. In the Insert Picture dialog box, select a picture and then click Insert. Under Drawing Tools, on the Format tab, in the WordArt Styles group, click Text Effects, point to Reflection, and then under Reflection Variations select Tight Reflection, touching (first row, first option from the left). Under Drawing Tools, on the Format tab, in the WordArt Styles group, click Text Effects, point to Bevel, and then under Bevel click Angle (second row, first option from the left). To reproduce the background on this slide, do the following:Right-click the slide background area, then click Format Background. In the Format Background dialog box, click Fill in the left pane, select Gradient fill in the right pane, and then do the following:In the Type list, select Linear.Click the button next to Direction, and then clickLinear Down (first row, second option from the left).In the Angle box, enter 90%. Under Gradient stops, click Add or Remove until three stops appear in the drop-down list.Also under Gradient stops, customize the gradient stops that you added as follows:Select Stop 1 from the list, and then do the following:In the Stop position box, enter64%.Click the button next to Color, and thenunder Theme Colorsclick Black, Text 1, Lighter 5% (sixth row, second option from the left).Select Stop 2 from the list, and then do the following:In the Stop position box, enter65%.Click the button next to Color, and then under Theme Colorsclick Black, Text 1, Lighter 5% (sixth row, second option from the left).Select Stop 3 from the list, and then do the following:In the Stop position box, enter100%. Click the button next to Color, and then under Theme Colors click Black, Text 1, Lighter 25% (fourth row, second option from the left).
- Drop the g's in "-ing" for example: "I'm taking a book" - "I'm takin' a book." Use "ah" instead of the long "i" for example: "I'm takin' a book" - "Ah'mtakin' a book."When the "-ing" is found within a word people say '-ang' for example : singing is pronounced: "sangin'“, swinging is "swangin'".The "r" is always heavy and strong like "ahr", or "awr."
- Late 1800’s Thomas S. Lubbock, Texas Ranger. Cotton, wine, music and arts, cowboys and ranching,
- Picture-filled text with reflection(Basic)To reproduce the text effects on this slide, do the following:On the Home tab, in theSlides group, click Layout, and then click Blank.On the Insert tab, in the Text group, click Text Box, and then on the slide, drag to draw the text box.Enter text in the text box, select the text, and then on the Home tab, in the Font group, select Franklin Gothic Heavy from the Font list, select 36 from the Font Size list, and then click Bold.On the Home tab, in the Paragraph group, click Center to center the text in the text box.On the Home tab, in the Font group, click Character Spacing, and then click More Spacing. In the Font dialog box, on the Character Spacingtab, in the Spacing list, select Expanded. In the By box, enter 2.Under Drawing Tools, on the Format tab, in the WordArt Styles group, click the arrow next toText Fill, and then click Picture. In the Insert Picture dialog box, select a picture and then click Insert. Under Drawing Tools, on the Format tab, in the WordArt Styles group, click Text Effects, point to Reflection, and then under Reflection Variations select Tight Reflection, touching (first row, first option from the left). Under Drawing Tools, on the Format tab, in the WordArt Styles group, click Text Effects, point to Bevel, and then under Bevel click Angle (second row, first option from the left). To reproduce the background on this slide, do the following:Right-click the slide background area, then click Format Background. In the Format Background dialog box, click Fill in the left pane, select Gradient fill in the right pane, and then do the following:In the Type list, select Linear.Click the button next to Direction, and then clickLinear Down (first row, second option from the left).In the Angle box, enter 90%. Under Gradient stops, click Add or Remove until three stops appear in the drop-down list.Also under Gradient stops, customize the gradient stops that you added as follows:Select Stop 1 from the list, and then do the following:In the Stop position box, enter64%.Click the button next to Color, and thenunder Theme Colorsclick Black, Text 1, Lighter 5% (sixth row, second option from the left).Select Stop 2 from the list, and then do the following:In the Stop position box, enter65%.Click the button next to Color, and then under Theme Colorsclick Black, Text 1, Lighter 5% (sixth row, second option from the left).Select Stop 3 from the list, and then do the following:In the Stop position box, enter100%. Click the button next to Color, and then under Theme Colors click Black, Text 1, Lighter 25% (fourth row, second option from the left).
- Picture-filled text with reflection(Basic)To reproduce the text effects on this slide, do the following:On the Home tab, in theSlides group, click Layout, and then click Blank.On the Insert tab, in the Text group, click Text Box, and then on the slide, drag to draw the text box.Enter text in the text box, select the text, and then on the Home tab, in the Font group, select Franklin Gothic Heavy from the Font list, select 36 from the Font Size list, and then click Bold.On the Home tab, in the Paragraph group, click Center to center the text in the text box.On the Home tab, in the Font group, click Character Spacing, and then click More Spacing. In the Font dialog box, on the Character Spacingtab, in the Spacing list, select Expanded. In the By box, enter 2.Under Drawing Tools, on the Format tab, in the WordArt Styles group, click the arrow next toText Fill, and then click Picture. In the Insert Picture dialog box, select a picture and then click Insert. Under Drawing Tools, on the Format tab, in the WordArt Styles group, click Text Effects, point to Reflection, and then under Reflection Variations select Tight Reflection, touching (first row, first option from the left). Under Drawing Tools, on the Format tab, in the WordArt Styles group, click Text Effects, point to Bevel, and then under Bevel click Angle (second row, first option from the left). To reproduce the background on this slide, do the following:Right-click the slide background area, then click Format Background. In the Format Background dialog box, click Fill in the left pane, select Gradient fill in the right pane, and then do the following:In the Type list, select Linear.Click the button next to Direction, and then clickLinear Down (first row, second option from the left).In the Angle box, enter 90%. Under Gradient stops, click Add or Remove until three stops appear in the drop-down list.Also under Gradient stops, customize the gradient stops that you added as follows:Select Stop 1 from the list, and then do the following:In the Stop position box, enter64%.Click the button next to Color, and thenunder Theme Colorsclick Black, Text 1, Lighter 5% (sixth row, second option from the left).Select Stop 2 from the list, and then do the following:In the Stop position box, enter65%.Click the button next to Color, and then under Theme Colorsclick Black, Text 1, Lighter 5% (sixth row, second option from the left).Select Stop 3 from the list, and then do the following:In the Stop position box, enter100%. Click the button next to Color, and then under Theme Colors click Black, Text 1, Lighter 25% (fourth row, second option from the left).
- Picture-filled text with reflection(Basic)To reproduce the text effects on this slide, do the following:On the Home tab, in theSlides group, click Layout, and then click Blank.On the Insert tab, in the Text group, click Text Box, and then on the slide, drag to draw the text box.Enter text in the text box, select the text, and then on the Home tab, in the Font group, select Franklin Gothic Heavy from the Font list, select 36 from the Font Size list, and then click Bold.On the Home tab, in the Paragraph group, click Center to center the text in the text box.On the Home tab, in the Font group, click Character Spacing, and then click More Spacing. In the Font dialog box, on the Character Spacingtab, in the Spacing list, select Expanded. In the By box, enter 2.Under Drawing Tools, on the Format tab, in the WordArt Styles group, click the arrow next toText Fill, and then click Picture. In the Insert Picture dialog box, select a picture and then click Insert. Under Drawing Tools, on the Format tab, in the WordArt Styles group, click Text Effects, point to Reflection, and then under Reflection Variations select Tight Reflection, touching (first row, first option from the left). Under Drawing Tools, on the Format tab, in the WordArt Styles group, click Text Effects, point to Bevel, and then under Bevel click Angle (second row, first option from the left). To reproduce the background on this slide, do the following:Right-click the slide background area, then click Format Background. In the Format Background dialog box, click Fill in the left pane, select Gradient fill in the right pane, and then do the following:In the Type list, select Linear.Click the button next to Direction, and then clickLinear Down (first row, second option from the left).In the Angle box, enter 90%. Under Gradient stops, click Add or Remove until three stops appear in the drop-down list.Also under Gradient stops, customize the gradient stops that you added as follows:Select Stop 1 from the list, and then do the following:In the Stop position box, enter64%.Click the button next to Color, and thenunder Theme Colorsclick Black, Text 1, Lighter 5% (sixth row, second option from the left).Select Stop 2 from the list, and then do the following:In the Stop position box, enter65%.Click the button next to Color, and then under Theme Colorsclick Black, Text 1, Lighter 5% (sixth row, second option from the left).Select Stop 3 from the list, and then do the following:In the Stop position box, enter100%. Click the button next to Color, and then under Theme Colors click Black, Text 1, Lighter 25% (fourth row, second option from the left).
- Picture-filled text with reflection(Basic)To reproduce the text effects on this slide, do the following:On the Home tab, in theSlides group, click Layout, and then click Blank.On the Insert tab, in the Text group, click Text Box, and then on the slide, drag to draw the text box.Enter text in the text box, select the text, and then on the Home tab, in the Font group, select Franklin Gothic Heavy from the Font list, select 36 from the Font Size list, and then click Bold.On the Home tab, in the Paragraph group, click Center to center the text in the text box.On the Home tab, in the Font group, click Character Spacing, and then click More Spacing. In the Font dialog box, on the Character Spacingtab, in the Spacing list, select Expanded. In the By box, enter 2.Under Drawing Tools, on the Format tab, in the WordArt Styles group, click the arrow next toText Fill, and then click Picture. In the Insert Picture dialog box, select a picture and then click Insert. Under Drawing Tools, on the Format tab, in the WordArt Styles group, click Text Effects, point to Reflection, and then under Reflection Variations select Tight Reflection, touching (first row, first option from the left). Under Drawing Tools, on the Format tab, in the WordArt Styles group, click Text Effects, point to Bevel, and then under Bevel click Angle (second row, first option from the left). To reproduce the background on this slide, do the following:Right-click the slide background area, then click Format Background. In the Format Background dialog box, click Fill in the left pane, select Gradient fill in the right pane, and then do the following:In the Type list, select Linear.Click the button next to Direction, and then clickLinear Down (first row, second option from the left).In the Angle box, enter 90%. Under Gradient stops, click Add or Remove until three stops appear in the drop-down list.Also under Gradient stops, customize the gradient stops that you added as follows:Select Stop 1 from the list, and then do the following:In the Stop position box, enter64%.Click the button next to Color, and thenunder Theme Colorsclick Black, Text 1, Lighter 5% (sixth row, second option from the left).Select Stop 2 from the list, and then do the following:In the Stop position box, enter65%.Click the button next to Color, and then under Theme Colorsclick Black, Text 1, Lighter 5% (sixth row, second option from the left).Select Stop 3 from the list, and then do the following:In the Stop position box, enter100%. Click the button next to Color, and then under Theme Colors click Black, Text 1, Lighter 25% (fourth row, second option from the left).
