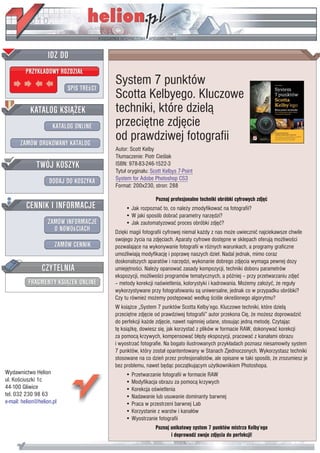
System 7 punktów Scotta Kelbyego. Kluczowe techniki, które dzielą przeciętne zdjęcie od prawdziwej fotografii
- 1. System 7 punktów Scotta Kelbyego. Kluczowe techniki, które dziel¹ przeciêtne zdjêcie od prawdziwej fotografii Autor: Scott Kelby T³umaczenie: Piotr Cieœlak ISBN: 978-83-246-1522-3 Tytu³ orygina³u: Scott Kelbys 7-Point System for Adobe Photoshop CS3 Format: 200x230, stron: 288 Poznaj profesjonalne techniki obróbki cyfrowych zdjêæ • Jak rozpoznaæ to, co nale¿y zmodyfikowaæ na fotografii? • W jaki sposób dobraæ parametry narzêdzi? • Jak zautomatyzowaæ proces obróbki zdjêæ? Dziêki magii fotografii cyfrowej niemal ka¿dy z nas mo¿e uwieczniæ najciekawsze chwile swojego ¿ycia na zdjêciach. Aparaty cyfrowe dostêpne w sklepach oferuj¹ mo¿liwoœci pozwalaj¹ce na wykonywanie fotografii w ró¿nych warunkach, a programy graficzne umo¿liwiaj¹ modyfikacjê i poprawê naszych dzie³. Nadal jednak, mimo coraz doskonalszych aparatów i narzêdzi, wykonanie dobrego zdjêcia wymaga pewnej dozy umiejêtnoœci. Nale¿y opanowaæ zasady kompozycji, techniki doboru parametrów ekspozycji, mo¿liwoœci programów tematycznych, a póŸniej – przy przetwarzaniu zdjêæ – metody korekcji naœwietlenia, kolorystyki i kadrowania. Mo¿emy za³o¿yæ, ¿e regu³y wykorzystywane przy fotografowaniu s¹ uniwersalne, jednak co w przypadku obróbki? Czy tu równie¿ mo¿emy postêpowaæ wed³ug œciœle okreœlonego algorytmu? W ksi¹¿ce „System 7 punktów Scotta Kelby’ego. Kluczowe techniki, które dziel¹ przeciêtne zdjêcie od prawdziwej fotografii” autor przekona Ciê, ¿e mo¿esz doprowadziæ do perfekcji ka¿de zdjêcie, nawet najmniej udane, stosuj¹c jedn¹ metodê. Czytaj¹c tê ksi¹¿kê, dowiesz siê, jak korzystaæ z plików w formacie RAW, dokonywaæ korekcji za pomoc¹ krzywych, kompensowaæ b³êdy ekspozycji, pracowaæ z kana³ami obrazu i wyostrzaæ fotografie. Na bogato ilustrowanych przyk³adach poznasz niesamowity system 7 punktów, który zosta³ opantentowany w Stanach Zjednoczonych. Wykorzystasz techniki stosowane na co dzieñ przez profesjonalistów, ale opisane w taki sposób, ¿e zrozumiesz je bez problemu, nawet bêd¹c pocz¹tkuj¹cym u¿ytkownikiem Photoshopa. Wydawnictwo Helion • Przetwarzanie fotografii w formacie RAW ul. Koœciuszki 1c • Modyfikacja obrazu za pomoc¹ krzywych 44-100 Gliwice • Korekcja oœwietlenia tel. 032 230 98 63 • Nadawanie lub usuwanie dominanty barwnej e-mail: helion@helion.pl • Praca w przestrzeni barwnej Lab • Korzystanie z warstw i kana³ów • Wyostrzanie fotografii Poznaj unikatowy system 7 punktów mistrza Kelby’ego i doprowadŸ swoje zdjêcia do perfekcji!
- 2. SPIS TREŚCI LEKCJA 1 Jazda konna na plaży, Los Osos, Kalifornia . . . . . . . . . . . . . . . . . . . . . . . . . . . . . . . . . . . . . . . . . 22 LEKCJA 2 Kabriolet, Marin Headlands, Kalifornia . . . . . . . . . . . . . . . . . . . . . . . . . . . . . . . . . . . . . . . . . . . . . 38 LEKCJA 3 Stary dystrybutor, jezioro Tahoe, Nevada . . . . . . . . . . . . . . . . . . . . . . . . . . . . . . . . . . . . . . . . . . 52 LEKCJA 4 Krajobraz, Page, Arizona . . . . . . . . . . . . . . . . . . . . . . . . . . . . . . . . . . . . . . . . . . . . . . . . . . . . . . . . . . 62 LEKCJA 5 Kościół pod wezwaniem Matki Boskiej z Gwadelupy, Santa Fe, Meksyk . . . . . . . . . . . . . 74 LEKCJA 6 Kwiaty, jezioro Tahoe, Nevada . . . . . . . . . . . . . . . . . . . . . . . . . . . . . . . . . . . . . . . . . . . . . . . . . . . . . 86 LEKCJA 7 Most Golden Gate . . . . . . . . . . . . . . . . . . . . . . . . . . . . . . . . . . . . . . . . . . . . . . . . . . . . . . . . . . . . . . . . 96 PRZETWARZANIE ZDJĘCIA W MODULE CAMERA RAW KOREKCJA PRZY UŻYCIU KRZYWYCH POLECENIE SHADOW/HIGHLIGHT CIEŃ/PODŚWIETLENIE MALOWANIE ŚWIATŁEM WYKORZYSTANIE KANAŁÓW OBRAZU ZMIANA TRYBU MIESZANIA I MASKOWANIE WARSTW WYOSTRZANIE LEKCJA 8 Matt Kloskowski, Nassau, Wyspy Bahama . . . . . . . . . . . . . . . . . . . . . . . . . . . . . . . . . . . . . . . . . . .102 LEKCJA 9 Neutralny filtr gradientowy . . . . . . . . . . . . . . . . . . . . . . . . . . . . . . . . . . . . . . . . . . . . . . . . . . . . . . . .116 LEKCJA 10 Ciemna weranda, Bar Harbor, Maine. . . . . . . . . . . . . . . . . . . . . . . . . . . . . . . . . . . . . . . . . . . . . . . .128 LEKCJA 11 Okno, Santa Fe, Nowy Meksyk. . . . . . . . . . . . . . . . . . . . . . . . . . . . . . . . . . . . . . . . . . . . . . . . . . . . . .134 LEKCJA 12 Przystań, Los Angeles, Kalifornia . . . . . . . . . . . . . . . . . . . . . . . . . . . . . . . . . . . . . . . . . . . . . . . . . . .146 LEKCJA 13 Zachód słońca, Hawaje . . . . . . . . . . . . . . . . . . . . . . . . . . . . . . . . . . . . . . . . . . . . . . . . . . . . . . . . . . . .160 LEKCJA 14 Dave Cross, Nassau, Wyspy Bahama . . . . . . . . . . . . . . . . . . . . . . . . . . . . . . . . . . . . . . . . . . . . . . . .172 8 System 7 punktów Scotta Kelby’ego
- 3. LEKCJA 15 Wynajęty samochód, Point Lobos, Kalifornia. . . . . . . . . . . . . . . . . . . . . . . . . . . . . . . . . . . . . . . .186 LEKCJA 16 Kobieta z odtwarzaczem iPhone . . . . . . . . . . . . . . . . . . . . . . . . . . . . . . . . . . . . . . . . . . . . . . . . . . .200 LEKCJA 17 „Efekt z Hollywood” na przykładzie zdjęcia kowboja . . . . . . . . . . . . . . . . . . . . . . . . . . . . . . . .210 LEKCJA 18 Liniowiec i nadciągająca burza, Coco Cay, Wyspy Bahama. . . . . . . . . . . . . . . . . . . . . . . . . . .220 LEKCJA 19 Łódki na jeziorze, Maine . . . . . . . . . . . . . . . . . . . . . . . . . . . . . . . . . . . . . . . . . . . . . . . . . . . . . . . . . . .234 LEKCJA 20 Kanion, Utah . . . . . . . . . . . . . . . . . . . . . . . . . . . . . . . . . . . . . . . . . . . . . . . . . . . . . . . . . . . . . . . . . . . . . .250 LEKCJA 21 Podsumowanie wiadomości . . . . . . . . . . . . . . . . . . . . . . . . . . . . . . . . . . . . . . . . . . . . . . . . . . . . . . .262 System siedmiu punktów Scotta Kelby’ego — ściąga . . . . . . . . . . . . . . . . . . . . . . . . . . . . . . .274 Skorowidz. . . . . . . . . . . . . . . . . . . . . . . . . . . . . . . . . . . . . . . . . . . . . . . . . . . . . . . . . . . . . . . . . . . . . . . . .276 -POI NT YSTEM System 7 punktów Scotta Kelby’ego 9
- 4. PRZETWARZANIE ZDJĘCIA W MODULE CAMERA RAW KOREKCJA PRZY UŻYCIU KRZYWYCH LEKCJA 1 Zanim przystąpisz do przerabiania materiału opisanego w tej lekcji, koniecznie zapo- POLECENIE SHADOW/HIGHLIGHT CIEŃ/PODŚWIETLENIE znaj się ze wstępem, zatytułowanym „Poznaj tajemnicę siedmiu punktów już teraz!” (zawarte tam wiadomości okażą się bardzo pomocne podczas wykonywania kolejnych MALOWANIE ŚWIATŁEM projektów). Przykładowe zdjęcie, które skorygujemy podczas pierwszej wspólnej lekcji, dobrałem w taki sposób, by pokrótce zaprezentować Ci wszystkie siedem punktów WYKORZYSTANIE KANAŁÓW OBRAZU edycji obrazu. Nie przejmuj się jednak — nie każda fotografia wymaga tak komplekso- wego podejścia, o czym będziesz miał okazję przekonać się w dalszej części książki. ZMIANA TRYBU MIESZANIA I MASKOWANIE WARSTW (Z drugiej strony, jeśli absolutnie wszystkie Twoje zdjęcia trzeba będzie korygować w ten sposób, powinieneś trochę popracować nad techniką fotografowania… WYOSTRZANIE Hej, nie bij! Chciałem dobrze!). Wspomniana już przykładowa fotografia wykonana została na spowitej mgłą plaży w Los Osos, w Kalifornii. Krok 1. LEKCJA 1 Otwórz oryginalne zdjęcie w module Camera Raw (patrz rysunek). SCOTT KELBY 22 System 7 punktów Scotta Kelby’ego
- 5. Krok 2. Korekcję w module Camera Raw zawsze rozpo- czynam od dobrania poprawnego ustawienia balansu bieli (który można obrazowo opisać jako „dominującą barwę światła” na zdjęciu). Jak widać, oryginalna fotografia jest brudnosza- ra. Spróbujmy ją odrobinę ocieplić, przesuwając suwak Temperature (Temperatura) w prawą stronę, w kierunku koloru żółtego (na pokaza- nym obok przykładzie przesunąłem go do wartości 7100). LEKCJA 1 Krok 3. Rozjaśnijmy teraz zakres świateł zdjęcia, prze- suwając suwak Exposure (Ekspozycja) w prawo. Ponieważ zdjęcie jest wyraźnie niedoświetlone, zmiana ta musi być dość radykalna: zdecydowa- łem się na zwiększenie wartości tego parametru aż do +1,30. Jeśli chcesz, możesz zaryzykować jeszcze silniejsze rozjaśnienie obrazu — zakres świateł (czyli najjaśniejsze fragmenty zdjęcia) jest w tym przypadku na tyle ciemny, że nawet bardzo agresywna korekcja ekspozycji nie spo- woduje utraty znajdujących się tu detali (taka utrata detali zwana jest niekiedy „obcięciem” lub „przycięciem” zakresu tonalnego). Niemniej jed- nak nawet moje wyważone ustawienia ekspo- zycji doprowadziły do tego, że fotografia została całkowicie — wybacz określenie — wyprana z kolorów, a dalsze poprawki mogą ten manka- ment jedynie pogłębić. W takich przypadkach, zamiast kierować się histogramem znajdują- cym się w prawym górnym rogu okna modułu Camera Raw, lepiej zaufać własnym oczom. Przesuń suwak Exposure (Ekspozycja) jeszcze da- lej w prawo i przyjrzyj się zdjęciu, a przekonasz się, co mam na myśli. Dalsze rozjaśnianie obrazu jest wprawdzie możliwe, lecz nie przyniesie żadnych wymiernych zysków. System 7 punktów Scotta Kelby’ego 23
- 6. Krok 4. Gdy mamy do czynienia z obrazem o bardzo sła- bym kontraście — na przykład takim, jak edytowa- ne w tym przypadku zdjęcie — na początek warto podjąć próbę pogłębienia cieni (czyli dodatkowe- go zaakcentowania najciemniejszych fragmentów zdjęcia). Sztuczka ta umożliwia zwiększenie nasy- cenia barw i podkreślenie różnic pomiędzy trud- nymi do odróżnienia odcieniami. Do zwiększania intensywności cieni w module Camera Raw służy suwak Blacks (Czarne). Przesuń go w prawą stronę na tyle daleko, by cienie uległy wyraźnemu przy- ciemnieniu. W pokazanym obok przykładzie war- tość parametru Blacks (Czarne) zwiększyłem do 39. Na tym etapie sugeruję zakończenie wstępnych poprawek w module Camera Raw i przeniesienie zdjęcia do Photoshopa. Dalsza korekcja obrazu LEKCJA 1 w module Camera Raw jest wprawdzie możliwa, lecz przykładowe zdjęcie wymaga bardzo drastycznych działań, możliwych do przeprowadzenia wy- łącznie przy użyciu polecenia Curves (Krzywe). Niemniej jednak, jeśli porównasz wersję pokazaną obok z oryginalnym zdjęciem (patrz rysunek ilustrujący 1. krok tej lekcji), z pewnością uznasz, że udało nam się dokonać pewnego postępu. Kliknij przycisk Open Image (Otwórz obraz) znajdujący się w dolnej części okna modułu Camera Raw, aby otworzyć fotografię w Photoshopie. Krok 5. Po wczytaniu zdjęcia do Photoshopa kliknij przy- cisk Create New Adjustment Layer (Utwórz nową warstwę wypełnienia lub korekcyjną) i z menu, które się wówczas pojawi, wybierz opcję Curves (Krzywe). Z listy Preset (Predefiniowane ustawie- nie) znajdującej się na samej górze okna dialo- gowego Curves (Krzywe) można wybrać jedno z wielu predefiniowanych ustawień, służących do tworzenia różnych efektów specjalnych (nie będziemy się nimi zajmować w tej książce) oraz korekcji kontrastu. Spróbujmy na początek wy- brać ze wspomnianej listy opcję Strong Contrast (RGB) (Duży kontrast (RGB)). Zobaczymy, czy nastąpi oczekiwana poprawa jakości obrazu. Wygląda jednak na to, że nie. Zdjęcie jest ciem- niejsze tam, gdzie było ciemne, i bardziej żółte tam, gdzie było żółtawe, lecz wcale nie wygląda o wiele lepiej niż przed dokonaniem poprawki. Nie wszystko jeszcze stracone: przy użyciu specjalnych kroplomierzy, znajdujących się w oknie dialogowym Curves (Krzywe), możemy skorygować działanie tego narzędzia w sposób odpowiedni dla edytowanego zdjęcia. 24 System 7 punktów Scotta Kelby’ego
- 7. Krok 6. Pod siatką z wykresem krzywej w oknie dialogo- wym Curves (Krzywe) znajdują się trzy przyciski z kroplomierzami (służącymi do korekcji zakresu cieni, półcieni i świateł). Kliknij dwukrotnie przy- cisk z kroplomierzem cieni (pierwszy po lewej — jego ikona jest częściowo zamalowana na czarno). Na ekranie wyświetlone zostanie wów- czas okno dialogowe Select Target Shadow Color (Wybierz docelowy kolor cienia), w którym można zdefiniować pożądany odcień dla najciemniej- szych fragmentów obrazu. Poszczególne skła- dowe (R, G i B) tego koloru wpiszemy ręcznie. W tym celu dwukrotnie kliknij w polu składowej R, aby podświetlić jego zawartość, a następnie wpisz tam wartość 7. Gdy już to zrobisz, naciśnij klawisz Tab, aby podświetlić zawartość pola G. LEKCJA 1 Również zmień jego wartość na 7. Naciśnij Tab po raz kolejny, aby w analogiczny sposób zmienić wartość parametru B (dzięki czemu wszystkie trzy składowe będą miały identyczną wartość), i kliknij przycisk OK. Zmiana docelowej wartości cieni na 7 sprawdza się w przypadku większości drukarek atramentowych, lecz jeśli zakres cieni na fotografii byłby szczególnie przytłaczający, można nieznacznie ją skorygować, nadając poszczególnym składowym wartość 10. Krok 7. Dwukrotnie kliknij przycisk kroplomierza po prawej stronie (jest on do połowy wypełniony kolorem białym i odpowiada za wygląd świateł), a gdy na ekranie pojawi się okno dialogowe Select Target Highlight Color (Wybierz docelowy kolor podświetlenia), nadaj poszczególnym skła- dowym wartości 245, 245 i 245. Analogicznie, jak miało to miejsce w przypadku cieni, wartości te znakomicie sprawdzają się podczas korekcji zdjęć przeznaczonych do wydruku na drukarce atramentowej. Kliknij przycisk OK, aby je zatwier- dzić. Jeśli chodzi o oczekiwany odcień półcieni (za który odpowiada środkowy, szary kroplo- mierz), jego domyślna wartość — wynosząca 128, 128, 128 — jest zupełnie poprawna. Jeśli chciałbyś nieznacznie rozjaśnić ten zakres, zmień ją na 133, 133, 133. Przyznam, że sam bardzo często używam takiej właśnie warto- ści, więc jeśli chcesz ją wypróbować, w znany Ci już sposób kliknij dwukrotnie przy- cisk środkowego kroplomierza i wprowadź podane wartości w polach odpowiednich składowych koloru, zatwierdzając je przyciskiem OK. System 7 punktów Scotta Kelby’ego 25
- 8. Krok 8. Ustawienia warstwy korekcyjnej Curves (Krzywe) zostały skonfigurowane i zostaną zapamiętane (aż do czasu ich kolejnej zmiany, ponownej in- stalacji Photoshopa lub wyzerowania pliku z pre- ferencjami programu). Wypróbujmy zatem efekt ich działania: kliknij kroplomierz zakresu cieni, a następnie kliknij takie miejsce na fotografii, które Twoim zdaniem powinno mieć całkowicie czarny kolor. Jeśli nie możesz odnaleźć takiego miejsca, odszukaj możliwie najciemniejszy frag- ment obrazu i kliknij go. W tym przypadku było to o tyle proste, że kobieta pokazana na zdjęciu miała na sobie czarne spodnie — wystarczyło kliknąć je czarnym kroplomierzem (patrz rysu- nek), by zneutralizować zakres cieni i nadać mu pożądaną głębię. Jak widać na rysunku, uzyska- LEKCJA 1 na zmiana jest bardzo poważna. To pokazuje, dlaczego zwykłe zwiększenie kontrastu obrazu okazało się niewystarczające i trzeba było sięgnąć po zaawansowane ustawienia warstwy korekcyjnej Curves (Krzywe). Krok 9. Teraz należy skorygować zakres świateł, odnaj- dując taki fragment zdjęcia, który powinien mieć biały lub — w razie trudności ze znalezieniem odpowiedniego miejsca — bardzo jasny odcień. Zazwyczaj nie jest to zbyt trudne (wystarczy dobrze poszukać), lecz jeśli mamy do czynie- nia z fotografią taką, jak w naszym przykładzie (zamgloną, szarą i monotonną), odnalezienie fragmentu spełniającego te założenia może być kłopotliwe. W takim przypadku można poprosić o pomoc sam program. Kliknij przycisk OK, aby tymczasowo zamknąć okno dialogowe warstwy Curves (Krzywe), a następnie kliknij przycisk Create New Adjustment Layer (Utwórz nową war- stwę wypełnienia lub korekcyjną) i z menu, które się wówczas pojawi, wybierz opcję Threshold (Próg). Gdy na ekranie wyświetlone zostanie okno dialogowe Threshold (Próg), przeciągnij suwak znajdujący się w dolnej części tego okna do końca w prawo (ekran stanie się wówczas jednolicie czarny). Gdy już to zrobisz, zacznij przesuwać go powoli w lewą stronę. Pierwszy jasny fragment, który pojawi się wówczas na podglądzie zdjęcia, będzie odzwierciedlał położenie najjaśniejszej części fotografii. 26 System 7 punktów Scotta Kelby’ego
- 9. Krok 10. Skoro wiesz już, który fragment zdjęcia jest najjaśniejszy, kliknij przycisk OK, aby zamknąć okno dialogowe warstwy Threshold (Próg), a następnie przeciągnij tę warstwę nad przycisk z symbolem kosza, znajdujący się w dolnej czę- ści panelu Layers (Warstwy), aby ją usunąć. Gdy to zrobisz, dwukrotnie kliknij miniaturę warstwy korekcyjnej Curves (Krzywe), aby ponownie wyświetlić okno dialogowe tej warstwy wraz ze wszystkimi wprowadzonymi wcześniej ustawie- niami. Kliknij przycisk kroplomierza odpowia- dającego za zakres świateł, a następnie kliknij w najjaśniejszym fragmencie zdjęcia (patrz ry- sunek). W ten sposób zneutralizujesz ów zakres, a jednocześnie nadasz mu maksymalną możliwą jasność. Zatwierdź wybrane ustawienia przyci- LEKCJA 1 skiem OK, a następnie połącz obydwie warstwy przy użyciu polecenia Flatten Image (Spłaszcz obraz) z menu panelu Layers (Warstwy). Aby wyświetlić to menu, kliknij niewielki przycisk ze strzałką, znajdujący się w prawym górnym rogu tego panelu. Krok 11. Koń i jeździec są oświetleni światłem słonecznym padającym z tyłu. Zdjęcia robione przy takim oświet- leniu wymaga rozjaśnienia pierwszego planu i za- akcentowania pewnych detali, które są teraz niemal zupełnie niewidoczne. Użyjemy w tym celu zwykłego polecenia Shadow/Highlight (Cień/Podświetlenie), lecz zrobimy to w dość nietypowy sposób, naśladujący działanie warstwy korekcyjnej. Wprawdzie w wersji CS3 Photoshopa nie da się zastosować polecenia Shadow/Highlight (Cień/Podświetlenie) w potrzebny nam sposób, ale przy użyciu filtrów inteligentnych można wykonać pewną sprytną sztuczkę, która sprawi, że w pewnym sensie okaże się to możliwe. Rozpocznij od wskazania warstwy Background (Tło) w panelu Layers (Warstwy), a następnie naciśnij Ctrl+J (Mac OS: Command+J), aby ją powielić. Gdy to zrobisz, wybierz polecenie Convert for Smart Filters (Konwertuj na inteligentne filtry) z menu Filter (Filtr) i kliknij przycisk OK w oknie z komunikatem, które być może się wówczas pojawi. System 7 punktów Scotta Kelby’ego 27
- 10. Krok 12. Wybierz teraz polecenie Shadow/Highlight (Cień/Podświetlenie) z menu Image/Adjustments (Obraz/Dopasowania) — będzie to jedno z zale- dwie dwóch dostępnych w nim teraz poleceń. Domyślne ustawienia tego polecenia powodują rozjaśnienie zakresu cieni o 50%. Osobiście uważam, że w większości przypadków jest to wartość znacznie przesadzona (nie inaczej jest i tym razem). Przeciągnij zatem suwak Amount (Wartość) w sekcji Shadow (Cień) w lewą stro- nę — tak daleko, aż wskaże on wartość 16% (patrz rysunek). Kliknij przycisk OK. Spowoduje to rozjaśnienie całego zakresu cieni na zdjęciu o 16%. Jednak naszym celem jest przecież ogra- niczenie działania tego polecenia do sylwetki konia i jeźdźca. Jak to zrobić? Na szczęście dzięki LEKCJA 1 sztuczce, o której przed chwilą wspomniałem, wcale nie będzie to takie trudne. Krok 13. Spójrz na panel Layers (Warstwy), w którym po- winna pojawić się maska warstwy korekcyjnej Shadow/Highlight (Cień/Podświetlenie). Maska ta ma kolor biały, co znaczy, że użyte przed chwilą polecenie obejmuje swoim zasięgiem całe zdję- cie. Aby to zmienić, kliknij miniaturę maski w ce- lu jej zaznaczenia. Następnie naciśnij Ctrl+I (Mac OS: Command+I), aby zmienić jej kolor z białego na czarny. Wskutek tego działanie polecenia Shadow/Highlight (Cień/Podświetlenie) zostanie całkowicie ukryte. Gdy tak się stanie, naciśnij kla- wisz D, aby zmienić bieżący kolor narzędzia na biały, i włącz narzędzie Brush (Pędzel) przy użyciu klawisza B. Kliknij miniaturę bieżącej końcówki pędzla na pasku opcji programu i wybierz z przy- bornika średniej wielkości końcówkę o miękkich krawędziach. Gdy wszystko będzie gotowe, zamaluj sylwetkę konia i postać kobiety, aby przywrócić w tych miejscach działanie polecenia Shadow/Highlight (Cień/Podświetlenie). Gdy skoń- czysz, fotografia będzie rozjaśniona o 16% jedynie w tych miejscach, które rze- czywiście tego wymagają, a całość można będzie już z powodzeniem scalić przy użyciu polecenia Flatten Image (Spłaszcz obraz) z menu panelu Layers (Warstwy). 28 System 7 punktów Scotta Kelby’ego
- 11. Krok 14. Jeśli przyjrzysz się teraz fotografii pokazanej na rysunku ilustrującym 13. krok tego ćwiczenia, zapewne zauważysz, że górna jej część (mniej więcej jedna trzecia) jest znacznie jaśniejsza niż reszta zdjęcia. Tę dysproporcję należy zniwelo- wać przy użyciu pewnej sprytnej sztuczki, która najczęściej używana jest w celu przyciemniania błękitu nieba na zdjęciach krajobrazowych (na- śladuje ona działanie tradycyjnego, neutralnego filtra połówkowego, zakładanego na obiektyw aparatu). Naciśnij klawisz D, aby zmienić bieżący kolor narzędzia na czarny, a następnie kliknij przycisk Create New Adjustment Layer (Utwórz nową warstwę wypełnienia lub korekcyjną) i z me- nu, które się wówczas pojawi, wybierz opcję Gradient. Na ekranie wyświetlone zostanie okno LEKCJA 1 dialogowe Gradient Fill (Wypełnienie gradientem), a na zdjęciu pojawi się czarno-przezroczysty gradient, przyciemniający dolną część fotografii. Ponieważ naszym celem jest raczej przyciemnienie górnej części zdjęcia, zaznacz opcję Reverse (Odwrotnie), aby zmienić kierunek nałożenia gradientu. Krok 15. Domyślnie gradient przesłania całą fotografię (od góry do dołu), lecz jego zasięg można sko- rygować, posługując się edytorem gradientów. W tym celu kliknij miniaturę bieżącego gradientu w oknie dialogowym Gradient Fill (Wypełnienie gradientem) i przyjrzyj się długiemu, poziome- mu paskowi, znajdującemu się w dolnej części tego okna. Pasek ten odzwierciedla bieżący wygląd gradientu, zaś w górnej i dolnej części tego paska znajdują się niewielkie znaczniki, umożliwiające jego modyfikację. Kliknij znacznik znajdujący się w prawym górnym rogu gradien- tu (powinien on mieć biały kolor) i przeciągnij go w lewą stronę. Gdy zwolnisz przycisk myszy, wygląd gradientu w oknie ze zdjęciem zostanie zaktualizowany: zostanie on „skompresowany”, a jego najciemniejsza część przesunie się ku gó- rze. Przesuń biały znacznik jeszcze dalej w lewą stronę, ustawiając go nieco po lewej stronie środka paska z gradientem (patrz rysunek) i kliknij przycisk OK w oknie dialogowym Gradient Editor (Edytor gradien- tów), a następnie w oknie dialogowym Gradient Fill (Wypełnienie gradientem). System 7 punktów Scotta Kelby’ego 29
- 12. Krok 16. W celu wtopienia utworzonego gradientu w tło zdjęcia (nie możemy przecież pozostawić go w jego rażącej, czarno-białej postaci) zmień tryb mieszania warstwy z tym gradientem na Soft Light (Łagodne światło), posługując się listą trybów mieszania w panelu Layers (Warstwy). Gradient zostanie wówczas elegancko połączony z obrazem, co wyrówna niejednorodną ekspo- zycję górnej i dolnej części fotografii. Porównaj pokazane obok zdjęcie z rysunkiem ilustrują- cym 13. krok tego projektu, na którym większa jasność górnej części kompozycji jest wyraźnie widoczna. Ponownie wybierz polecenie Flatten Image (Spłaszcz obraz) z menu panelu Layers (Warstwy). Uwaga: sztuczkę tę będziemy wykorzystywać LEKCJA 1 jeszcze niejednokrotnie podczas realizacji kolej- nych projektów opisanych w tej książce. Zazwyczaj jednak będziemy używać jej w celu przyciemnienia nieba na zdjęciach krajobrazowych, choć ogólna zasada (przyciemnienie górnej części kompozycji i łagodne wytłumienie gradientu w dolnych partiach zdjęcia) pozostanie taka sama. Krok 17. Pomimo wysiłków podjętych w celu ocieplenia kolorystyki zdjęcia w module Camera Raw kolo- rystyka ta nadal jest mdła i mało przekonująca. Spróbujmy ją zatem dodatkowo ocieplić, two- rząc kolejną warstwę korekcyjną, będącą odpo- wiednikiem filtrów ocieplających stosowanych w tradycyjnej fotografii. Kliknij przycisk Create New Adjustment Layer (Utwórz nową warstwę wypełnienia lub korekcyjną) i z menu dostępnych warstw korekcyjnych, które się wówczas pojawi, wybierz warstwę Photo Filter (Filtr fotograficzny). W oknie dialogowym pozostaw domyślny filtr Warming Filter (85) (Filtr ocieplający (85)), zwiększ wartość parametru Density (Gęstość) do 40% (rola tego parametru jest analogiczna do roli su- waków Amount (Wartość) spotykanych w wielu poleceniach i narzędziach Photoshopa), kliknij przycisk OK i ponownie scal wszystkie warstwy dokumentu w znany Ci już sposób. 30 System 7 punktów Scotta Kelby’ego
- 13. Krok 18. W drodze do dalszego zwiększania różnorodności i nasycenia kolorów posłużymy się jedną z moich ulubionych sztuczek, polegających na korekcji koloru w przestrzeni Lab (jest to uproszczona wersja bardzo skomplikowanego procesu prze- twarzania obrazu, którego nauczyłem się od mi- strza korekcji koloru, Dana Margulisa). Rozpocznij od wybrania polecenia Lab Color (Lab) z menu Image/Mode (Obraz/Tryb). Ta operacja spowoduje konwersję obrazu z przestrzeni barw RGB na Lab (nawiasem mówiąc, wbrew pozorom proces ten nie ma żadnego wpływu na jakość zdjęcia). Konwersja ta polega na zmianie wewnętrznej struktury kanałów obrazu: w przestrzeni Lab nie składa się on już z kanałów koloru czerwonego, zielonego i niebieskiego (jak w przestrzeni RGB), LEKCJA 1 lecz z kanału jasności (w którym zawarta jest cała informacja o zmianach jasności, a co za tym idzie — o kontraście obrazu) oraz dwóch kanałów zawierających cząstkowe informacje o kolorach — noszą one nazwy a oraz b. Krok 19. Gdy obraz zostanie już skonwertowany, rozwiń menu Image (Obraz) i wybierz z niego pole- cenie Apply Image (Zastosuj obraz). Polecenie to umożliwia nałożenie wybranego kanału na zdjęcie przy użyciu tych samych trybów miesza- nia, z jakimi mamy do czynienia podczas edycji warstw. Gdy na ekranie wyświetlone zostanie okno dialogowe Apply Image (Zastosuj obraz), wybierz opcję Soft Light (Łagodne światło) z listy Blending (Mieszanie). Teraz należy wybrać jeden z trzech dostępnych kanałów (zespolony kanał Lab, kanał a lub kanał b) — każdy z nich będzie miał inny wpływ na kontrast i kolorystykę zdję- cia. Najlepiej będzie, jeśli wypróbujesz kolejno wszystkie, wybierając ich nazwy z listy Channel (Kanał). Domyślnie ze wspomnianej listy wybra- na jest opcja Lab, której działanie ilustruje rysu- nek obok. Zdjęcie nie wygląda źle, lecz myślę, że możemy pokusić się o jeszcze lepszy efekt. System 7 punktów Scotta Kelby’ego 31
- 14. Krok 20. Wybierz teraz kanał a, a później kanał b, aby przekonać się, jaki efekt przyniesie nałożenie ich na obraz. W tym przypadku bardziej spodobał mi się efekt uzyskany po wybraniu kanału b. (Nie sugeruj się tym — jest to tylko kwestia gustu i artystycznej wizji w związku z korekcją danego zdjęcia; akurat tak się złożyło, że w przy- padku tej konkretnej fotografii najbardziej spo- dobał mi się efekt uzyskany w wyniku zastoso- wania kanału b, choć w innym przypadku mogło- by być zupełnie inaczej. Jeśli uznasz, że uzyskany w ten sposób efekt jest trochę za intensywny, możesz spróbować zmniejszyć wartość parame- tru Opacity (Krycie) w taki sposób, jaki opisałem w kolejnym kroku ćwiczenia). Kliknij przycisk OK, aby zatwierdzić wybrane ustawienia, i porównaj LEKCJA 1 otrzymane zdjęcie z wariantem pokazanym na rysunku ilustrującym 17. krok projektu. Zobacz, o ile cieplejsza, bogatsza i bardziej zróżnicowana stała się kolorystyka zdjęcia! Zanim przystąpimy do realizacji kolejnych etapów ćwiczenia, wybierz polecenie RGB z menu Image/Mode (Obraz/Tryb), aby przywrócić pierwotny tryb kolorów fotografii. Krok 21. Pora na wyostrzanie. Proces ten należy przepro- wadzać zawsze pod koniec pracy nad obrazem, tuż przed zapisaniem pliku (z jednym wyjątkiem: w przypadku niektórych zdjęć można pozwolić so- bie na nieznaczne, wstępne wyostrzenie fotografii w module Camera Raw. Wówczas pod koniec edy- cji zdjęcia należy ponowić proces wyostrzania, tym razem w Photoshopie. Proces ów najczęściej ma na celu uzyskanie odpowiedniej wyrazistości odbitki i charakteryzuje się dość „agresywnym” doborem wartości parametrów wyostrzania). Ponieważ zna- komita większość fotografii opisanych w tej książce jest wyostrzana na ostatnim etapie pracy, warto zaprogramować kilka tzw. operacji, które ułatwią nam zautomatyzowanie tego procesu. W tym celu otwórz panel Actions (Operacje), a jeśli jest on nie- widoczny — wybierz polecenie Actions (Operacje) z menu Window (Okno). Kliknij przycisk Create New Action (Utwórz nową operację), znajdujący się na dole tego panelu, a gdy na ekranie pojawi się okno dialogowe New Action (Nowa operacja), nadaj rejestrowanej operacji odpowiednią nazwę (ja nazwałem ją Sharpen Medium, czyli Umiarkowane wyostrzanie), wybierz klawisz funkcyjny, którego będziesz mógł użyć do jej uruchamiania, i kliknij przycisk Record (Nagraj). 32 System 7 punktów Scotta Kelby’ego
- 15. Krok 22. Wybierz polecenie Unsharp Mask (Maska wyostrzająca) z menu Filter/Sharpen (Filtr/ Wyostrzanie), a gdy na ekranie wyświetlone zostanie okno dialogowe Unsharp Mask (Maska wyostrzająca), zastosuj umiarkowane parametry wyostrzania. Przykładowo wartość parametru Amount (Wartość) może wynosić 85%, parame- tru Radius (Promień) — 1, zaś Threshold (Próg) — 4. Po wprowadzeniu odpowiednich parame- trów kliknij przycisk OK. LEKCJA 1 Krok 23. Przy wyostrzaniu kolorowego zdjęcia moż- na niekiedy wywołać pewne efekty uboczne w postaci przekłamań barw, cienkich kolorowych otoczek wokół krawędzi obiektów lub uwy- puklenia istniejących mankamentów zdjęcia. Efektów tych można jednak uniknąć: w tym celu niezwłocznie po zakończeniu wyostrzania wydaj polecenie Edit/Fade Unsharp Mask (Edycja/Zanik Maska wyostrzająca). Z listy Mode (Tryb) w oknie dialogowym Fade (Zanik), które się wówczas pojawi, wybierz opcję Luminosity (Jasność) i kliknij przycisk OK. W pewnym uproszczeniu można powiedzieć, że ten sprytny trik polega na wyostrzeniu czarno-białej wersji edytowanego zdjęcia — niezależnie od informacji o kolorze. Pozwala to ustrzec się przed negatywnymi skutkami związanymi z wyostrzaniem poszczególnych kanałów koloru. Użycie polecenia Fade (Zanik) stanowi ostatni etap wyostrzania obrazu przy użyciu filtra Unsharp Mask (Maska wyostrzająca). Jak widać, proces ów nie jest skomplikowany, lecz może być czasochłonny, dla- tego warto było pokusić się o jego zautomatyzowanie — dzięki temu całość można będzie wykonać przy użyciu jednego przycisku. Jeśli już mowa o przyciskach, kliknij przycisk Stop Playing/Recording (Zatrzymaj wykonywanie lub nagrywanie), znajdujący się w dolnej części panelu Actions (Operacje), aby zatrzymać reje- strowanie zadania. System 7 punktów Scotta Kelby’ego 33
- 16. Krok 24. Jeśli przyjrzysz się teraz panelowi Actions (Operacje), zapewne zauważysz, że pojawi się w nim nazwa zarejestrowanej przed chwilą operacji (na rysunku obok nosi ona nadaną przeze mnie nazwę Sharpen Medium). Poniżej tej nazwy znajdować się będzie lista czynności wykonywanych w ramach tej operacji. W tym przypadku nie ma ich wiele: filtr Unsharp Mask (Maska wyostrzająca) oraz polecenie Fade (Zanik). Zwróć jednak uwagę na to, że zostały one zarejestrowane wraz z wybranymi podczas wyostrzania ustawieniami. Jeśli chciałbyś prze- konać się, jakie ustawienia mają poszczególne polecenia zarejestrowane w ramach operacji, kliknij niewielki trójkąt, znajdujący się po lewej stronie ich nazwy. LEKCJA 1 Krok 25. Skoro zarejestrowaliśmy już jedną przydatną operację, spróbujmy pójść za ciosem i nagrać dwie kolejne (co pozwoli nam zaoszczę- dzić mnóstwo czasu podczas dalszej pracy). Obydwie będą służyć do wyostrzania obrazu. Jedyną różnicę między nimi będzie stanowić dobór parametrów działania filtra. Pierwsza z powodzeniem da się zastosować do wy- ostrzania obrazów przedstawiających wyraziste obiekty o ostrych, dobrze zaakcentowanych kra- wędziach (na przykład fotografii architektonicz- nych, zdjęć przedstawiających metalowe obiek- ty lub urządzenia itp.), druga zaś przystosowana będzie do wyostrzania fotografii o znacznie łagodniejszym charakterze (portretów ludzi, zwierząt, zdjęć kwiatów itp.). Rozpocznij od zapisania edytowanego dokumentu przy użyciu polecenia File/Save (Plik/Zapisz), gdyż podczas rejestrowania wspomnianych operacji będzie- my musieli poddać go jeszcze dwukrotnemu wyostrzaniu, co z pewnością nie wpłynie ko- rzystnie na jego jakość… 34 System 7 punktów Scotta Kelby’ego
- 17. Krok 26. Kliknij przycisk Create New Action (Utwórz nową operację), znajdujący się na dole panelu Actions (Operacje), i zatytułuj nową operację Sharpen High (lub po prostu w sposób podkreślający dużą intensywność wyostrzania). Wybierz klawisz funkcyjny, którym będzie można auto- matycznie uruchomić zarejestrowaną operację, i kliknij przycisk Record (Nagraj). LEKCJA 1 Krok 27. Ponownie wybierz polecenie Unsharp Mask (Maska wyostrzająca) z menu Filter/Sharpen (Filtr/Wyostrzanie). Tym razem jednak nadaj parametrowi Amount (Wartość) wartość 120%, parametrowi Radius (Promień) — 1 piksel, zaś wartość parametru Threshold (Próg) zmniejsz do 3 i kliknij przycisk OK. Gdy już to zrobisz, wydaj polecenie Edit/Fade Unsharp Mask (Edycja/Zanik Maska wyostrzająca), z listy Mode (Tryb) w oknie dialogowym Fade (Zanik) wybierz tryb Luminosity (Jasność), kliknij przycisk OK i zakończ rejestrację operacji przyciskiem Stop Playing/Recording (Zatrzymaj wykonywanie lub nagrywanie) w panelu Actions (Operacje). Dwie operacje mamy już „z głowy” — pora na trzecią i ostatnią. System 7 punktów Scotta Kelby’ego 35
- 18. Krok 28. Ponownie kliknij przycisk Create New Action (Utwórz nową operację), znajdujący się na dole panelu Actions (Operacje), i nadaj rejestrowanej operacji odpowiednią nazwę (ja nazwałem ją Sharpen Low, czyli Łagodne wyostrzanie). Wybierz kolejny klawisz funkcyjny, który umożliwi błyskawiczne uruchomienie tej operacji, i kliknij przycisk Record (Nagraj). LEKCJA 1 Krok 29. Pora na skonfigurowanie ustawień w oknie dialogowym filtra Unsharp Mask (Maska wy- ostrzająca). Parametrowi Amount (Wartość) nadaj wartość 100%, parametr Radius (Promień) pozostaw bez zmian — jego wartość powin- na wynosić 1 piksel, zaś wartość parametru Threshold (Próg) zwiększ do 10. Zatwierdź wybrane ustawienia przyciskiem OK i wydaj polecenie Edit/Fade Unsharp Mask (Edycja/Zanik Maska wyostrzająca). Wybierz tryb Luminosity (Jasność) z listy Mode (Tryb), kliknij przycisk OK i zakończ rejestrowanie operacji przyciskiem Stop Playing/Recording (Zatrzymaj wykonywanie lub nagrywanie) w panelu Actions (Operacje). 36 System 7 punktów Scotta Kelby’ego
- 19. Krok 30. Spójrz teraz na panel Actions (Operacje): trzy różne operacje (patrz rysunek), które zarejestrowaliśmy przed chwilą, można ułożyć w dowolnej kolejno- ści. W tym celu wystarczy kliknąć i przeciągnąć je w górę lub w dół listy operacji, tak jak w przypad- ku warstw w panelu Layers (Warstwy). Gdy upo- rządkujesz zawartość panelu Actions (Operacje), wybierz polecenie Revert (Przywróć) z menu File (Plik). Przywraca ono wygląd i stan projektu z chwili, gdy był on ostatnio zapisany (w tym przy- padku oznacza to powrót do wersji zdjęcia sprzed dwukrotnego, niepotrzebnego wyostrzenia go podczas rejestrowania dwóch ostatnich operacji). Porównanie zdjęcia przed korekcją i po niej ilu- strują rysunki umieszczone poniżej. LEKCJA 1 Przed korekcją Po korekcji System 7 punktów Scotta Kelby’ego 37
